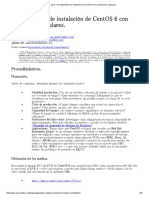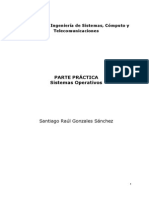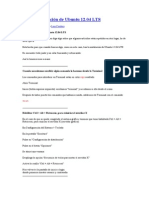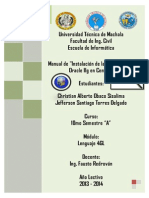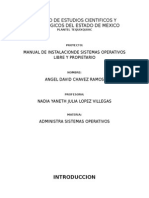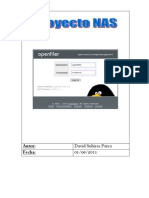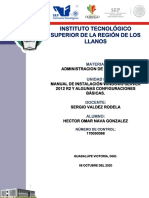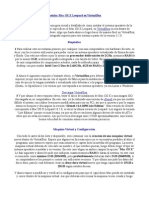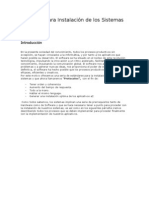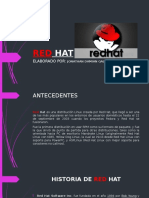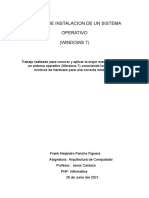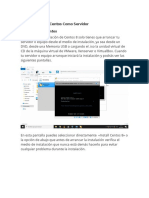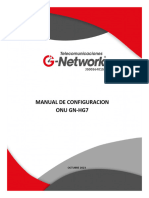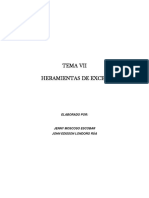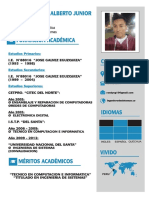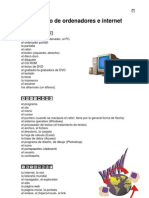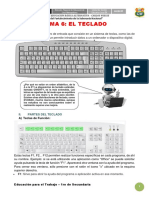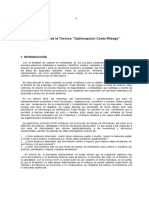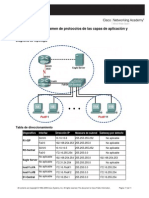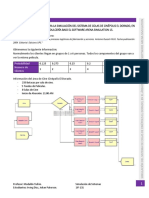Documentos de Académico
Documentos de Profesional
Documentos de Cultura
Guia 1 CentOS7 Instalacion
Cargado por
JORGE HERRERADescripción original:
Derechos de autor
Formatos disponibles
Compartir este documento
Compartir o incrustar documentos
¿Le pareció útil este documento?
¿Este contenido es inapropiado?
Denunciar este documentoCopyright:
Formatos disponibles
Guia 1 CentOS7 Instalacion
Cargado por
JORGE HERRERACopyright:
Formatos disponibles
CORPORACIÓN UNIVERSITARIA
LATINOAMERICANA - CUL
FACULTAD DE INGENIERÍA DE SISTEMAS
WEB SERVICES
Guía 1 –– CENTOS 7– Instalación
OBJETIVOS DEL LABORATORIO
1. Instalar un CentOS 7 sobre VirtualBox
2. Analizar algunas características generales de CentOS.
3. Instalación de Apache y configuración de un Web Server
RECURSOS A UTILIZAR:
Un (1) computador con Windows o Linux
El instalador de CentOS 7 (CentOS-7-x86_64-DVD-1511.iso)
VirualBox
Conexión a la red
MARCO TEÓRICO
CentOS (Community ENTerprise Operating System) es una bifurcación a nivel
binario de la distribución Linux Red Hat Enterprise Linux RHEL, compilado por
voluntarios a partir del código fuente liberado por Red Hat.
Red Hat Enterprise Linux se compone de software libre y código abierto, pero se
publica en formato binario usable (CD-ROM o DVD-ROM) solamente a
suscriptores pagados. Como es requerido, Red Hat libera todo el código fuente del
producto de forma pública bajo los términos de la Licencia pública general de GNU
y otras licencias. Los desarrolladores de CentOS usan ese código fuente para
crear un producto final que es muy similar al Red Hat Enterprise Linux y está
libremente disponible para ser bajado y usado por el público, pero no es
Ing. Janns Alvaro Patiño Saucedo
CORPORACIÓN UNIVERSITARIA
LATINOAMERICANA - CUL
mantenido ni asistido por Red Hat. Existen algunos Clones de Red Hat Enterprise
Linux.
CentOS usa yum para bajar e instalar las actualizaciones, herramienta también
utilizada por Fedora.
En el año 2014 CentOS pasó a ser un proyecto patrocinado por Red Hat.
CARACTERISTICAS DE CENTOS 7 Y SUS UTILIDADES
Fácil mantenimiento ideal para el uso a largo plazo en entornos de producción
Entorno favorable para los usuarios y mantenedores de paquetes
Apoyo a largo plazo de las principales Desarrollo activo.
La infraestructura de la comunidad
Abierto de gestión de Modelo de negocio abierto Apoyo comercial - ofrecido
por un socio proveedor
Soporta las arquitecturas de procesador:Intel x86-compatible (32 bits).Intel
Itanium (64 bits).AMD64 e Intel 64.Power PC/32.También se tuvo soporte para
dos arquitecturas no soportadas por Red Hat EnterpriseLinux.DEC
Alpha.SPARC.
PROCEDIMIENTO
Paso 1: Preparar el VirtualBox: Entre al programa y vaya a la opción Nueva para
crear una nueva máquina y asigne los siguientes valores:
Nombre: CentOS7
Tipo: Linux
Versión: Red Hat (64 bits)
Tamaño de memoria: 2048 MB
Ing. Janns Alvaro Patiño Saucedo
CORPORACIÓN UNIVERSITARIA
LATINOAMERICANA - CUL
Disco duro: Crear un disco virtual ahora
Tipo de archivo de disco duro: VDI (VirtualBox Disk Image)
Almacenamiento en unidad de disco duro física: Reservado dinámicamente
Una vez creada la máquina, ir a la opción de Configuración y en la parte de
Sistemas, pestaña Placa base, deshabilitar Disquete y habilitar Red.
En la opción de Almacenamiento se escoge Controlador IDE Vacío y desde
allí seleccionar el archivo de instalación (CentOS-7-x86_64-DVD-1511.iso)
En la opción Red en la casilla de Conectado a: se escoge Adaptador puente
Se finaliza con el botón Aceptar.
Ing. Janns Alvaro Patiño Saucedo
CORPORACIÓN UNIVERSITARIA
LATINOAMERICANA - CUL
Paso 2: Instalación de CentOS 7: Después de configurar los parámetros de la
máquina virtual, iniciar la .
Cuando la instalación inicie, presionar la tecla tabulador (Tab ) y luego
Enter
En esta pantalla puedes seleccionar directamente Install Centos 7 o la opción de
abajo que antes de arrancar la instalación verifica el medio de instalación que
nunca está demás hacerlo para evitar cualquier problema durante la instalación.
Ing. Janns Alvaro Patiño Saucedo
CORPORACIÓN UNIVERSITARIA
LATINOAMERICANA - CUL
El primer paso es seleccionar el idioma en este caso he seleccionado Español
como idioma y Colombia como región. Al hacer esto se configura de forma
automática la distribución del teclado, así como las configuraciones de moneda,
fecha, etc. En todas las pantallas debes configurar los elementos necesarios y dar
click en el botón Continuar.
La siguiente pantalla tan sencilla o detallada como se quiera pues permite
seleccionar todos los detalles de la instalación de forma interactiva, es decir, que
puede solo configurar los puntos que consideres importantes o solo indicar el
disco donde se quiere instalar CentOS y dar Continuar.
Ing. Janns Alvaro Patiño Saucedo
CORPORACIÓN UNIVERSITARIA
LATINOAMERICANA - CUL
Para seleccionar cada elemento de la configuración del servidor en CentOS 7 se
debe dar click en cada elemento, por ejemplo en Fecha y Hora, Teclado, etc. Los
elementos que tienen un triángulo Naranja y la leyenda en rojo indican que
forzosamente se debe configurar ese elemento para poder proceder con la
instalación.
En este caso ir a SELECCIÓN DE SOFTWARE
Ing. Janns Alvaro Patiño Saucedo
CORPORACIÓN UNIVERSITARIA
LATINOAMERICANA - CUL
En Entorno Base seleccionamos Servidor GUI y en Complemento para el
Entorno Seleccionado escogernos:
- Servidor de nombres DNS
- Servidor de correo-e
- Servidor FTP
- Administración remota para Linux
- Herramientas de seguridad
Se hace clic en Listo
Ahora ir a la opción DESTINO DE INSTALACION es donde se debe indicar el
disco o la unidad en la que vas a instalar Centos, aquí también se puede indicar el
tipo de particiones que necesitas en el servidor y el tipo de sistema de archivos.
Ing. Janns Alvaro Patiño Saucedo
CORPORACIÓN UNIVERSITARIA
LATINOAMERICANA - CUL
Se puedes solo seleccionar el disco (que tenga un marca) y dejarla opción
Configurar el particionado automáticamente
Cuando se tenga listo la configuración del disco se hace click en el botón Listo
para continuar con la Instalación de CentOS como servidor.
Ir a la opción RED & NOMBRE DE EQUIPO y por ahora solo se cambiará el
nombre del servidor (Nombre de host). Le daremos el nombre genérico ServerCul
Ing. Janns Alvaro Patiño Saucedo
CORPORACIÓN UNIVERSITARIA
LATINOAMERICANA - CUL
Hacer clic en el botón Listo con lo que se activa el botón Continuar Instalación
en la parte inferior derecha. Se debe dar click en él para iniciar la Instalación.
Al iniciar la instalación se podrá indicar los usuarios y contraseñas que tendrá el
servidor, para hacerlo dar click en Contraseña de root y en Creación de usuario.
Ing. Janns Alvaro Patiño Saucedo
CORPORACIÓN UNIVERSITARIA
LATINOAMERICANA - CUL
Para indicar la contraseña de root solo dar click en el espacio de Contraseña de
root y escribir tu contraseña (para seguir un contraseña estándar escribimos
s1st3m4s). Cuando se termine dar click en el botón Listo.
Ing. Janns Alvaro Patiño Saucedo
CORPORACIÓN UNIVERSITARIA
LATINOAMERICANA - CUL
En Creación de usuarios, agregar un usuario que no tenga privilegios de
administrador, ya que un servidor siempre se administra con un usuario sin
privilegios y solo se usa root para realizar alguna configuración que requiera de
privilegios y permisos de superusuario. Creamos un usuario que tenga la primera
letra del nombre y apellido (lmedina en este ejemplo) con las misma contraseña
que asignamos al usuario root.(s1st3m4s).
Ing. Janns Alvaro Patiño Saucedo
CORPORACIÓN UNIVERSITARIA
LATINOAMERICANA - CUL
Cuando se ha creado el usuario y se han copiado todos los paquetes de software
que se seleccionaron en la configuración (esto puede demorar varios minutos), se
mostrará el mensaje que indica que la instalación se ha realizado y se podrá
reiniciar el servidor dando click en el botón Reiniciar que está en la parte inferior
derecha de la pantalla.
Ahora se debe aceptar los términos de la licencia. Escogemos la opción 1
(Información de licencia), luego la opción 2 (Acepto el acuerdo de licencia) y
finalmente le damos “c” para continuar (dos veces).
Ing. Janns Alvaro Patiño Saucedo
CORPORACIÓN UNIVERSITARIA
LATINOAMERICANA - CUL
Luego de reiniciar el equipo aparecerá una pantalla con el usuario que se creó en
el momento de instalación. Si no deseas ingresar con ese usuario, puedes hacer
clic en ¿No está en lista? y pedirá el nombre del Usuario y luego la Contraseña.
Ing. Janns Alvaro Patiño Saucedo
CORPORACIÓN UNIVERSITARIA
LATINOAMERICANA - CUL
La primera vez que ingresa con un usuario en modo gráfico aparecerá una
ventana de bienvenida en la que podrá seleccionar el idioma y la distribución del
teclado (configurados durante el proceso de instalación),
Ing. Janns Alvaro Patiño Saucedo
CORPORACIÓN UNIVERSITARIA
LATINOAMERICANA - CUL
Finalmente en este primer ingreso también se mostrará una pantalla en la que se
pueden visualizar unos videos con guías que indican los primeros pasos dentro del
ambiente de Linux CentOS.
Ing. Janns Alvaro Patiño Saucedo
CORPORACIÓN UNIVERSITARIA
LATINOAMERICANA - CUL
Finalmente se llega al entorno grafico (GNOME)
Ing. Janns Alvaro Patiño Saucedo
CORPORACIÓN UNIVERSITARIA
LATINOAMERICANA - CUL
En la próxima guía se dará una visión general de n grupo de comandos relevantes
del Linux, importantes para la administración de este sistema.
Tomado de: http://www.comoinstalarlinux.com/como-instalar-centos-linux-como-servidor/
Ing. Janns Alvaro Patiño Saucedo
También podría gustarte
- 1.-Instalacion Centos ServerDocumento40 páginas1.-Instalacion Centos ServerMoreira AngelAún no hay calificaciones
- CentOS 6Documento80 páginasCentOS 6AdrianGarciaVelasquezAún no hay calificaciones
- Windows NT ServerDocumento24 páginasWindows NT ServerAgustin GarciaAún no hay calificaciones
- Velarde Molinari Alonso - Codepulse - DRC - s06Documento13 páginasVelarde Molinari Alonso - Codepulse - DRC - s06estu74722386Aún no hay calificaciones
- Instalación de CentOS 7Documento18 páginasInstalación de CentOS 7Felipe Enseñ MoyoAún no hay calificaciones
- Instalacion Centos 6Documento13 páginasInstalacion Centos 6Jerry PulidoAún no hay calificaciones
- Procedimiento de Instalación de CentOS 6 Con Particiones RegularesDocumento32 páginasProcedimiento de Instalación de CentOS 6 Con Particiones Regularescesar riosAún no hay calificaciones
- Pasos para Instalacion de Centos 7Documento8 páginasPasos para Instalacion de Centos 7jeghAún no hay calificaciones
- Manual XenserverDocumento22 páginasManual XenservercosmeAún no hay calificaciones
- Instalación Windows Server 2008 R2 X64Documento9 páginasInstalación Windows Server 2008 R2 X64jcarlos_fiestasAún no hay calificaciones
- LIBRO DE SISTEMAS OPERATIVOS Parte Practica PDFDocumento129 páginasLIBRO DE SISTEMAS OPERATIVOS Parte Practica PDFEdwin Eche CobeñasAún no hay calificaciones
- Manual de Instalacion Debian 8Documento22 páginasManual de Instalacion Debian 8José Luis SánchezAún no hay calificaciones
- Manual de InstalacionDocumento9 páginasManual de Instalacionctamez96226Aún no hay calificaciones
- Instalación Remota Proxmox - 20200907Documento11 páginasInstalación Remota Proxmox - 20200907Matias Gaston BaezAún no hay calificaciones
- Módulo2 - Unidad 2 - Instalación - LinuxDocumento22 páginasMódulo2 - Unidad 2 - Instalación - LinuxtrezorgonzaloAún no hay calificaciones
- S1y2-Guia de Laboratorio - 1 - SOperativosDocumento30 páginasS1y2-Guia de Laboratorio - 1 - SOperativosAlessandro ChancoAún no hay calificaciones
- LinuxDocumento26 páginasLinuxIsmael RuizAún no hay calificaciones
- Manual Instalacion de Hadoop en Centos 7 Con VirtualBoxDocumento32 páginasManual Instalacion de Hadoop en Centos 7 Con VirtualBoxFaustoAún no hay calificaciones
- Manual de Instalación Windows 2012 ServerDocumento16 páginasManual de Instalación Windows 2012 ServerMario Vargas MárquezAún no hay calificaciones
- Glab S09 Gdiaz 2022 01Documento17 páginasGlab S09 Gdiaz 2022 01Gianina MaucaylleAún no hay calificaciones
- Instalación y Configuración de Zentyal Server - Configuración de Una Red VPNDocumento50 páginasInstalación y Configuración de Zentyal Server - Configuración de Una Red VPNStevenAún no hay calificaciones
- Manual Básico Centos PDFDocumento16 páginasManual Básico Centos PDFJose Miguel Olguin HernandezAún no hay calificaciones
- Manual Instalacion CentOS 6.2Documento77 páginasManual Instalacion CentOS 6.2Rous IllescasAún no hay calificaciones
- Videoconferencia Con JAVADocumento13 páginasVideoconferencia Con JAVAAlex SalazarAún no hay calificaciones
- Instalación y Configuración de Ubuntu 12.04Documento13 páginasInstalación y Configuración de Ubuntu 12.04Willian Hoyos ArgoteAún no hay calificaciones
- Practica Instalar Sistema OperativoDocumento14 páginasPractica Instalar Sistema OperativoGenessis RezabalaAún no hay calificaciones
- Instalacion de Sistemas Libres y PropietarioDocumento35 páginasInstalacion de Sistemas Libres y PropietarioAngel David Chavez de MonroyAún no hay calificaciones
- Lab 09 MAMANI - MAMANI.renzo - Junior 2022 PDFDocumento34 páginasLab 09 MAMANI - MAMANI.renzo - Junior 2022 PDFaaAún no hay calificaciones
- Manual Tecnico Video 1 y 2 - Jose Yovany OrdoñezDocumento11 páginasManual Tecnico Video 1 y 2 - Jose Yovany OrdoñezPortal TecnologyAún no hay calificaciones
- Comados Basicos en Linux PDFDocumento128 páginasComados Basicos en Linux PDFEl Guille100% (2)
- Manual Linux Módulo IDocumento71 páginasManual Linux Módulo IMoises Yván Guevara PadillaAún no hay calificaciones
- Instalación LAMP y ZabbixDocumento19 páginasInstalación LAMP y ZabbixErick RecamanAún no hay calificaciones
- Laboratorio 2 de Digitales ItmDocumento12 páginasLaboratorio 2 de Digitales ItmsamancoAún no hay calificaciones
- Tutorial NASDocumento21 páginasTutorial NASSoxoneAún no hay calificaciones
- Alcance Libre - Procedimiento de Instalación de CentOS 7 Con LVMDocumento31 páginasAlcance Libre - Procedimiento de Instalación de CentOS 7 Con LVMAry MmAún no hay calificaciones
- ManualInstalaciónSRC20 21Documento10 páginasManualInstalaciónSRC20 21Francisco MorenoAún no hay calificaciones
- Soporte Técnico de Manera PresencialDocumento13 páginasSoporte Técnico de Manera Presencialkarlamadely0% (1)
- Instalacion de Linux CentosDocumento19 páginasInstalacion de Linux CentosClayton fariasAún no hay calificaciones
- Guía para La Instalación de MINIX e Inserción de Una Línea de Código en KernelDocumento22 páginasGuía para La Instalación de MINIX e Inserción de Una Línea de Código en KernelQuethzel100% (2)
- Arquitectura e Instalacion de Zimbra MultiServerDocumento97 páginasArquitectura e Instalacion de Zimbra MultiServerVictor Aviles100% (1)
- Sistemas Operativos Propietarios - Guia Practica 1Documento14 páginasSistemas Operativos Propietarios - Guia Practica 1José Miguel BolañosAún no hay calificaciones
- Manual de Intalacion Windows Server 2012 R2Documento49 páginasManual de Intalacion Windows Server 2012 R2Omar GonzalezAún no hay calificaciones
- Como Instalar Mac Os en LinuxDocumento4 páginasComo Instalar Mac Os en Linuxmarcelino19Aún no hay calificaciones
- S09 Ronaldo Solis Lab09 Tema9Documento30 páginasS09 Ronaldo Solis Lab09 Tema9Victor C SolisAún no hay calificaciones
- ManualInstalaciónSRC20 21Documento11 páginasManualInstalaciónSRC20 21Francisco MorenoAún no hay calificaciones
- Manual de Instalacion de Monolinux Zero 2.0Documento59 páginasManual de Instalacion de Monolinux Zero 2.0Jesús Rubén Astorga ÁlvarezAún no hay calificaciones
- Manual Oracle12cDocumento42 páginasManual Oracle12cDepartamento Sistemas CAAún no hay calificaciones
- Protocolo para Instalación de Los Sistemas A2Documento40 páginasProtocolo para Instalación de Los Sistemas A2Ivan Fernando HurtadoAún no hay calificaciones
- SO (12-13) - Instalación de Linux (Orlando Alvarez)Documento12 páginasSO (12-13) - Instalación de Linux (Orlando Alvarez)Alvarez Alfaro Orlando MiguelAún no hay calificaciones
- Como Instalar MandrakeDocumento34 páginasComo Instalar Mandrakeponcio007Aún no hay calificaciones
- Red HatDocumento55 páginasRed HatJonathan DamianAún no hay calificaciones
- Manual de Instalacion de Un Sistema Operativo (Windows 7)Documento14 páginasManual de Instalacion de Un Sistema Operativo (Windows 7)Frank PanchoAún no hay calificaciones
- Instalacion Linux FedoraDocumento11 páginasInstalacion Linux FedoraLUZ CITLALLI ALFARO MADRIDAún no hay calificaciones
- Primera Practica So DesarrolladoDocumento29 páginasPrimera Practica So DesarrolladoDaniel Trujillo FloresAún no hay calificaciones
- 1.instalacion de Sistema OperativoDocumento11 páginas1.instalacion de Sistema OperativoRoberto VegaAún no hay calificaciones
- Guia #7 REDEZ AVANZADAS LINUX PLATAFORMAS UFGDocumento10 páginasGuia #7 REDEZ AVANZADAS LINUX PLATAFORMAS UFGJoshua LópezAún no hay calificaciones
- Cómo Instalar CentOS 7 en Virtual BoxDocumento28 páginasCómo Instalar CentOS 7 en Virtual Boxmax calderonAún no hay calificaciones
- Como Instalar Microsoft Virtual Server 2005 R2 SP1 en Windows VistaDocumento9 páginasComo Instalar Microsoft Virtual Server 2005 R2 SP1 en Windows VistaMoises Cruz CardenasAún no hay calificaciones
- C - Tutorial BBB - Creación de Espacios Virtuales Sincrónicos en Moodle para EstudiantesDocumento8 páginasC - Tutorial BBB - Creación de Espacios Virtuales Sincrónicos en Moodle para EstudiantesPatricioArrienAún no hay calificaciones
- Diseño de Un Sistema Conversacional - Javier Hernando Parra Grajales ColombiaDocumento4 páginasDiseño de Un Sistema Conversacional - Javier Hernando Parra Grajales ColombiaJavier Hernando Parra GrajalesAún no hay calificaciones
- Cuestionario Capitulo 4Documento4 páginasCuestionario Capitulo 4Davidh DionicioAún no hay calificaciones
- I.E.P." El Buen Samaritano": "Formando Lideres Con Excelencia Academica Y Valores Cristianos"Documento2 páginasI.E.P." El Buen Samaritano": "Formando Lideres Con Excelencia Academica Y Valores Cristianos"DEYSI ESTELA GUTIERREZ PARIONAAún no hay calificaciones
- ManualDocumento9 páginasManualkageyam4Aún no hay calificaciones
- Linea de TiempoDocumento2 páginasLinea de TiempokarenAún no hay calificaciones
- Herramientas Excel MoscosoDocumento18 páginasHerramientas Excel Moscosocasi7Aún no hay calificaciones
- FBV MkII Series Controller Advanced User Guide (Rev B) - SpanishDocumento82 páginasFBV MkII Series Controller Advanced User Guide (Rev B) - SpanishHeber Obed Olivas CamposAún no hay calificaciones
- Office 365 Introducción y Descripción Técnica GeneralDocumento67 páginasOffice 365 Introducción y Descripción Técnica GeneralJesus ConceicaoAún no hay calificaciones
- Práctica 5. Uso Del Lenguaje DMLDocumento11 páginasPráctica 5. Uso Del Lenguaje DMLAnonymous AGQqFTIzzTAún no hay calificaciones
- Manejo de Excepciones en JavaDocumento16 páginasManejo de Excepciones en JavaRogerio Orlando Beltrán CastroAún no hay calificaciones
- Planeacion de AuditoriaDocumento12 páginasPlaneacion de AuditoriaLEYSIAún no hay calificaciones
- CV Junior Espinoza GarciaDocumento20 páginasCV Junior Espinoza Garciarandy espinozaAún no hay calificaciones
- PresentaciónDocumento11 páginasPresentacióndamata20Aún no hay calificaciones
- Linux - Leccion 3.2 Acceso A La CuentaDocumento12 páginasLinux - Leccion 3.2 Acceso A La CuentaSergio SanchezAún no hay calificaciones
- Vocabulario de Ordenadores e InternetDocumento5 páginasVocabulario de Ordenadores e InternetЛенка СамойловаAún no hay calificaciones
- Ejercicios de TransaccionesDocumento4 páginasEjercicios de TransaccionesLaura ishaAún no hay calificaciones
- TEMA 6 - 1roDocumento6 páginasTEMA 6 - 1roBetsi Bernaque AzcarateAún no hay calificaciones
- Manual Seleccion de Personal PDFDocumento57 páginasManual Seleccion de Personal PDFJuan José Jauregui AvilaAún no hay calificaciones
- Formatos de Evaluación Barroso y Col - ColombiaaprendeDocumento8 páginasFormatos de Evaluación Barroso y Col - ColombiaaprendeSandra Cuellar GonzalezAún no hay calificaciones
- Analisis Costos RiesgosDocumento16 páginasAnalisis Costos RiesgosHector Delgado VillacortaAún no hay calificaciones
- 77-Formato Arqueo de CajaDocumento8 páginas77-Formato Arqueo de CajaNicolas MartinezAún no hay calificaciones
- Transact SQL PDFDocumento27 páginasTransact SQL PDFMarcelo CastroAún no hay calificaciones
- Laboratorio 4.5.3Documento13 páginasLaboratorio 4.5.3drdaviidAún no hay calificaciones
- ActividadnMonitoreonSNMP 356283bac6361d7Documento5 páginasActividadnMonitoreonSNMP 356283bac6361d7yesenia cardona arenasAún no hay calificaciones
- Empezar A Usar Un Documento Básico en Microsoft Office Word Es Tan Fácil Como Abrir Un Documento Nuevo o ExistenteDocumento3 páginasEmpezar A Usar Un Documento Básico en Microsoft Office Word Es Tan Fácil Como Abrir Un Documento Nuevo o ExistenteAngel David OtaloraAún no hay calificaciones
- Cómo Buscar Archivos y Carpetas Desde El CMD en Windows 10Documento6 páginasCómo Buscar Archivos y Carpetas Desde El CMD en Windows 10John Alexander Cortes DuqueAún no hay calificaciones
- Crisis de SoftwareDocumento3 páginasCrisis de SoftwareJose Alberto San AgustinAún no hay calificaciones
- Guia para Editar FirmwaresDocumento39 páginasGuia para Editar Firmwaressakemoto2Aún no hay calificaciones
- Informe Arena Simulation - Díaz, PatersonDocumento9 páginasInforme Arena Simulation - Díaz, PatersonJohan Andrw Paterson FrancoAún no hay calificaciones