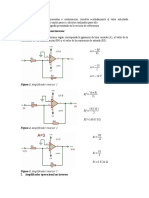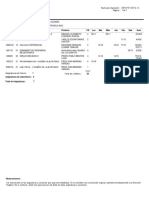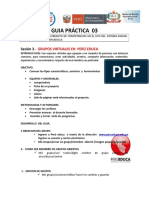Documentos de Académico
Documentos de Profesional
Documentos de Cultura
Practica PDF
Practica PDF
Cargado por
Diego HuertasTítulo original
Derechos de autor
Formatos disponibles
Compartir este documento
Compartir o incrustar documentos
¿Le pareció útil este documento?
¿Este contenido es inapropiado?
Denunciar este documentoCopyright:
Formatos disponibles
Practica PDF
Practica PDF
Cargado por
Diego HuertasCopyright:
Formatos disponibles
Mod.
Implantación de Aplicaciones Hoja de Cálculo
UNIDAD DIDÁCTICA 4 (FUNCIONES CONDICIONALES Y DE BÚSQUEDA)
OBJETIVOS.
Al finalizar esta unidad, el alumno será capaz de:
Manejar correctamente funciones condicionales y de búsqueda.
Validar datos de celdas de la hoja.
Proteger celdas de la hoja.
Trabajar correctamente con rangos contiguos y no contiguos.
Definir nombres de rangos.
CONTENIDOS CONCEPTUALES.
1. Funciones condicionales.
2. Funciones de búsqueda.
3. Nombre de rango.
4. Validación de datos.
5. Protección de celdas.
6. Diseño de una factura.
7. Ejercicios propuestos.
FUNCIONES CONDICIONALES.
Este tipo de funciones sirven para realizar una acción u otra según el resultado de evaluar una
condición. Constan siempre de un argumento condición y dependiendo, de si esta condición se cumple
o no, se ejecutará una acción u otra.
Funciones Condicionales.
=SI(Condición o prueba; valor o expresión1_si_verdadero; valor o expresión2_si_falso).
Mª José Vez Palomino 1 Funciones condicionales y de búsqueda
Mod. Implantación de Aplicaciones Hoja de Cálculo
Esta función evalúa condición o prueba. Sí condición es cierta, se ejecuta valor o expresión1, si no (la
condición es falsa), se ejecuta valor o expresión2.
=CONTAR.SI(Rango;”Condición”)
Esta función cuenta cuántas casillas de rango cumplen la condición.
=SUMAR.SI(Área a evaluar;”Condición”;Área a sumar)
Suma las casillas del Área a Sumar que cumplen la Condición en su correspondiente Área a evaluar.
Nota: Tener en cuenta que tanto las funciones CONTAR.SI como SUMAR.SI, la condición se ha de
escribir entre comillas o bien utilizar una casilla como tal.
Ejemplo de función =Si.
A la casilla de descuento (B2), se aplica un 5% sobre el total (B1), si este
supera los 100.000 euros, si no, no se aplica descuento.
Copie el ejercicio, ponga un total menor que 100.000 en B1,verá que en B2
el descuento que aparece es de un 0%, ya que no se cumple la condición
B1 > 100.000
Cambie el total por una cantidad superior a 100.000. Verá que el descuento
de B2 es 5%.
Ejemplo de función =CONTAR.SI
En la casilla B10 se ha utilizado la función =CONTAR.SI para saber el
número de alumnos aprobados.
Cuenta cuantas casillas del rango B2:B9 cumplen la condición de ser >=5.
Mª José Vez Palomino 2 Funciones condicionales y de búsqueda
Mod. Implantación de Aplicaciones Hoja de Cálculo
Ejemplo de función SUMAR.SI
En la casilla B13 se ha utilizado la función SUMAR.SI para calcular el total de ventas de
un vendedor (Ana en el ejemplo). Observe que el rango a evaluar es B2:B12 (Columna
de Vendedores). La condición es B14 (Casilla donde se pone el nombre del vendedor) y
el rango que se suma es C2:C14 (Columna de ventas). La función SUMAR.SI, sumará
en este caso las ventas de Ana, para sumar las ventas de los otros vendedores, solo hará
falta poner su nombre en la casilla B14.
Se Podría interpretar la función de B13 de la forma,
SUMA las casillas del Rango C2:C12 cuyas correspondientes en el rango B2:B12 sean
Mª José Vez Palomino 3 Funciones condicionales y de búsqueda
Mod. Implantación de Aplicaciones Hoja de Cálculo
iguales al valor de B14.
• Resaltar datos condicionados.
Esta opción permite escoger el formato de los datos según una condición.
1. Seleccione la columna Valor Ventas.
2. Active opción Formato/Formateado condicional.
En la primera casilla de selección, escoja Valor de la celda, en la segunda, seleccione Mayor
que, y en la tercera, ponga 1000.
3. Pulse el botón Estilo de celda, seleccione el estilo deseado, pulse Aceptar.
4. Si quiere poner otra condición, pulse el botón Agregar >>, y siga los mismos pasos. Pulse
Aceptar.
5. Compruebe como todas las casillas que superan el valor 1000, están en el formato definido.
FUNCIONES DE BÚSQUEDA.
Algunas funciones de búsqueda:
=BUSCARV(Valor_Buscado;Rango o Matriz; Índice Columna);
Busca en la primera columna del Rango o Matriz el Valor_Buscado, y muestra el contenido de su
correspondiente Índice Columna hacia a la derecha.
=ELEGIR(Índice; Elemento1, Elemento2,...,Elemento n)
Ejemplo de función =BUSCARV
En la casilla B9 se ha utilizado la función BUSCARV para encontrar el nombre del
producto que tiene código 2.
BUSCA el valor de casilla B8 en la primera columna del Rango A2:C5 y muestra
el valor correspondiente de la segunda columna de este Rango.
Cambie el valor del código en la casilla B8 para ver como automáticamente cambia
el nombre del producto y el precio.
Mª José Vez Palomino 4 Funciones condicionales y de búsqueda
Mod. Implantación de Aplicaciones Hoja de Cálculo
NOMBRE DE RANGO.
A veces, para clarificar o simplificar operaciones en una hoja de cálculo, es necesario, dar
nombre a una casilla o rango de casillas. La función BUSCARV, por ejemplo, tiene como
argumento un rango de casillas que contiene la tabla donde se han de buscar los valores. Para no
tener que recordar las referencias de esta tabla, se le puede poner un nombre al rango que ocupa
dentro de la hoja, de esta manera, en lugar de utilizar las referencias de rango, se podrá utilizar su
nombre.
Para poner nombre a un rango.
1. Seleccione el rango.
2. Active opción de la barra de menús Insertar/ Nombres/ Definir. Aparece el siguiente
cuadro de diálogo.
Mª José Vez Palomino 5 Funciones condicionales y de búsqueda
Mod. Implantación de Aplicaciones Hoja de Cálculo
3. En cuadro de edición Nombre en el libro, teclee el nombre para el rango.
4. Pulse sobre el botón Aceptar.
Ejemplo de función =BUSCARV
Observe como quedan ahora las funciones BUSCARV de B9 y B11.
• Observación. Tenga en cuenta que si los valores de la primera columna de una tabla no están
ordenados en la función BUSCARV tendrá que poner un cuarto parámetro con valor 0 para
Mª José Vez Palomino 6 Funciones condicionales y de búsqueda
Mod. Implantación de Aplicaciones Hoja de Cálculo
indicarlo.
=BUSCARV(valor_buscado;rango;Columna;0)
Ejemplo de función =ELEGIR.
En la casilla B9 se mostrará el valor Manzanas.
Escoger el elemento que ocupa la posición indicada en B8 de la lista
B2,B3,B4,B5.
VALIDACIÓN DE DATOS.
A veces, necesitaremos que los datos que se van a introducir en una celda, se adapten a unos
requisitos. Para esto, situados sobre una celda concreta, pulsamos Datos, Validez. Se mostrará una
pantalla con tres pestañas:
Criterios: se establece el tipo de dato (entero, decimal, fecha, hora o longitud del texto) y las
condiciones (>, <, =, ...) que se han de cumplir.
Mª José Vez Palomino 7 Funciones condicionales y de búsqueda
Mod. Implantación de Aplicaciones Hoja de Cálculo
Ayuda de entrada: lo que se escriba en este apartado, se mostrará en pantalla al situarse sobre la
celda.
Mensaje de error: lo que se escriba en este apartado, se visualizará en pantalla si los datos no
cumplen la condición establecida. Si no se escribe ningún texto, mostrará “valor no válido”.
Además, se puede elegir una acción a realizar si esto se produce (Detener, Información,
Advertencia).
* Con la opción “Detener”, la entrada incorrecta se borrará y se restablece en la celda el valor
anterior.
* Con “Advertencia” e “Información”, aparecerá un cuadro con las opciones Aceptar/Cancelar.
Pulsando Cancelar, la entrada incorrecta se borrará. Si se pulsa sobre Aceptar, la entrada
incorrecta no se borra.
Ejemplo: Para que un número entero tenga un valor comprendido entre 5 y 50, deberíamos:
• Criterios: Permitir (enteros). Datos (entre). Mínimo (5). Máximo (50).
• Ayuda de entrada: Marcar la opción de mostrar. Título (Números entre 5 y 50). Ayuda (Sólo
se permiten valores entre 5 y 50).
• Mensaje de error: Marcar la opción de mostrar. Acción (Detener). Mensaje (Introduzca un
nuevo valor).
PROTECCIÓN DE CELDAS.
Para proteger una serie de celdas, es imprescindible, proteger el documento, pero si se realiza
Mª José Vez Palomino 8 Funciones condicionales y de búsqueda
Mod. Implantación de Aplicaciones Hoja de Cálculo
esta operación, no sería posible introducir ningún dato ni modificar aquellos que fueran necesarios.
Debemos empezar por desproteger las celdas sobre las que se necesite introducir o modificar datos.
Esta operación la realizamos situándonos sobre las celdas que necesitemos introducir/modificar,
pulsando Formato, Celdas, Protección de celdas, y desactivando Protegido.
Finalmente, para proteger la hoja, se pulsa Herramientas, Proteger documento, Hoja de cálculo.
A esta operación se le puede asignar una contraseña. Es necesario realizar las operaciones en este orden
ya que si primero protegemos la hoja, posteriormente no va a permitir desproteger las celdas.
Mª José Vez Palomino 9 Funciones condicionales y de búsqueda
Mod. Implantación de Aplicaciones Hoja de Cálculo
DISEÑO DE UNA FACTURA.
Vamos a crear una factura con un diseño como el siguiente:
Se trata de introducir valores en las casillas sombreadas, y los datos de clientes y fórmulas se
actualizarán de forma automática. El libro está dividido en dos hojas, una llamada Factura, en la que se
realiza la factura y otra, llamada Clientes, están los datos de los clientes (Código, Nombre, CIF,
Teléfono, Domicilio, Código Postal, Población).
Al introducir el código del cliente, siempre y cuando sea válido, aparecerán en la factura, los
datos del cliente (que se habrán introducido anteriormente).
La hoja de clientes quedaría de la siguiente forma:
A continuación se explica cómo se puede crear la factura y las reglas seguidas para validar los
datos.
Mª José Vez Palomino 10 Funciones condicionales y de búsqueda
Mod. Implantación de Aplicaciones Hoja de Cálculo
Inicialmente, confeccionamos el diseño de la factura a nivel de formato y líneas. Se incluirá un
logotipo para la empresa. A las columnas de Precio Unidad e Importe, se le asignarán dos decimales.
Para el Descuento, se utilizan dos decimales y formato porcentaje. Al Total Factura, se le asigna
formato Moneda. Para la fecha, se utiliza la función = HOY(), para que aparezca automáticamente la
fecha que tenga el ordenador.
Las reglas que deben cumplir los datos a introducir son:
• Código del cliente, es un número entre 10 y 100. (Permitir: Entero. Criterios: Entre Mín: 10 Máx:
100).
• Factura número, es un número entre 1 y 1000. (Permitir: Entero. Criterios: Entre Mín: 1 Máx: 1000).
• Descuento (%), es un número entre 0 y 100. (Permitir: Decimal. Criterios: Entre Mín: 0 Máx: 1). Se
establece el máximo a 1 porque la celda tendrá formato porcentaje.
En todos estos datos, tanto en el mensaje de ayuda como en el de error, se escribirá el que se desee.
Las fórmulas necesarias son:
• Importe: será el producto del Número de Unidades y el Precio Unidad.
• Total: será la suma de todos los importes que formen la factura.
• Descuento: se hará en caso de aplicarse un tanto por ciento sobre el Total.
• IVA: se puede calcular sobre el 16% del Total, (o permitir introducir otro cualquiera).
• Total Factura: es el resultado de sumar el Total con el IVA, restándole el Descuento.
Una vez que el código de cliente ha sido validado, deben aparecer automáticamente los datos de
los clientes. Para ello, en el recuadro de los datos de clientes se han introducido las siguientes
Mª José Vez Palomino 11 Funciones condicionales y de búsqueda
Mod. Implantación de Aplicaciones Hoja de Cálculo
funciones:
=BUSCARV(CodCliente;Clientes;2)
=BUSCARV(CodCliente;Clientes;3)
=BUSCARV(CodCliente;Clientes;4)
=BUSCARV(CodCliente;Clientes;5)
=BUSCARV(CodCliente;Clientes;6)
=BUSCARV(CodCliente;Clientes;7)
Lo que aparece en las fórmulas como CodCliente, es el nombre que se le ha dado a la celda $B$14
(código del cliente) y, Clientes es el nombre con el que se ha definido los datos del cliente en la hoja
clientes ($A$2:$G$9).
Una vez finalizado el diseño de la hoja, lo que tendremos que hacer es protegerla. Para ello,
Herramientas, Proteger documento, Hoja de cálculo.
EJERCICIOS PROPUESTOS.
Los objetivos conceptuales y procedimentales que practicarán los alumnos en estos ejercicios son:
Referencias absolutas y referencias relativas.
Trabajar con varias hojas a la vez y, en un momento dado, con varios libros.
Inclusión de comentarios sobre los cálculos que se van realizando.
Trabajo con rangos (contiguos y no contiguos).
Introducción de fórmulas.
Utilización de funciones como: CONTAR.SI, SI, IVA, descuentos...
Validación de celdas.
Formateo de celdas y formato condicional de celdas.
Protección de celdas de la hoja.
Tipos de datos: texto, numéricos, moneda, fecha.
Otros.
Mª José Vez Palomino 12 Funciones condicionales y de búsqueda
Mod. Implantación de Aplicaciones Hoja de Cálculo
1. A la vista de los datos que se presentan en el siguiente formato de factura, obtener:
1. El precio bruto, neto y con IVA para cada producto.
2. El importe bruto, neto y con IVA de la factura.
ARTÍCULO PRECIO CANTIDAD BRUTO NETO TOTAL
Impresora 2
CPU Pentium IV 4
Monitor 4
Ratón 4
Teclado 4
TOT. BRUTO TOT. NETO TOTAL
NOTA: Considerar un IVA del 16%
2. Modificar la factura del ejercicio anterior para incluir un descuento en el precio de los artículos en
función del volumen de compras. Obtener mediante la función SI el descuento que corresponda
sobre el importe bruto.
Modificar además el aspecto de la factura:
1. Estableciendo formato de % y formato monetario para las celdas que lo requieran.
2. Centrar los títulos de columnas y poner bordes a la factura.
ARTÍCULO PRECIO CANTIDAD BRUTO DTO. NETO TOTAL
Impresora 2
CPU Pentium 4
Monitor 4
Ratón 4
Teclado 4
Mª José Vez Palomino 13 Funciones condicionales y de búsqueda
Mod. Implantación de Aplicaciones Hoja de Cálculo
Tabla de Dto. Bruto %
Hasta 5000 5%
Hasta 15000 8%
Más de 15000 12%
3. Recupere el archivo COND6.XLS.
Cálculos.
Poner Nombre a las Hojas. Hoja1= Personal, Hoja2 = Sueldos y Pagas, Hoja3 =
Tablas.
Hoja Personal. Antigüedad Año Actual - Año de casilla Fecha Contrato
Hoja Sueldos y Pagas. Sueldo Localice el Sueldo Base según el valor de la casilla
Base. Operario.
Hoja Sueldos y Pagas. Total Horas Localice el precio de una Hora extra según la categoría *
Extra. Horas Extra.
Hoja Sueldos y Pagas. Sobresueldo Localice el sobresueldo según la categoría.
Categoría.
Hoja Sueldos y Pagas. Euros (Si Columna Antigüedad > 5; 12,04 euros si no 6 euros) *
Antigüedad. Antigüedad
Total Sueldo Base + Total Horas Extra + Sobresueldo Categoría
+ Euros Antigüedad.
Dé Nombre a los rangos que ocupan las tablas Sueldo Base e Incrementos
respectivamente.
Para calcular la columna antigüedad de Personal, utilice las funciones =AHORA() y
=AÑO(). =AÑO(AHORA()) - AÑO(Casilla fecha Contrato).
Utilice la función =BUSCARV para calcular la columna Sueldo Base de hoja
Salarios y pagas. Como casilla de entrada, utilice los valores de la columna
Operario de Hoja Personal, el rango será el nombre que se le ha dado a la tabla
Sueldo Base, el desplazamiento es 2. Recuerde poner 0 en el último parámetro por
si la tabla Sueldo Base no estuviera ordenada por los elementos de la primera
columna.
Utilice la función =BUSCARV para calcular el Total Horas Extra. Como casilla de
entrada utilice los valores de la columna Categoría de Hoja Personal, el rango será
el nombre que le ha dado a la tabla incrementos, el desplazamiento será 2. No
olvide multiplicar por el número de horas extra.
Utilice la misma =BUSCARV que en el apartado anterior pero con desplazamiento
3 para calcular la columna Sobresueldo categoría.
Mª José Vez Palomino 14 Funciones condicionales y de búsqueda
Mod. Implantación de Aplicaciones Hoja de Cálculo
Para calcular la columna euros antigüedad utilice la función =SI para determinar
por qué valor se han de multiplicar los años de la columna antigüedad de Hoja
Personal. Si (Columna Antigüedad de Hoja Personal >=5; casilla >=5 de Hoja
Tablas si no; casilla <5 de Hoja Tablas) multiplicado por columna antigüedad de
Hoja Personal.
Mª José Vez Palomino 15 Funciones condicionales y de búsqueda
También podría gustarte
- Uso Del Campus Virtual y La Plataforma InstitucionalDocumento11 páginasUso Del Campus Virtual y La Plataforma InstitucionalDIEGO GONZALEZ DE ANDAAún no hay calificaciones
- A48553-B 9410-9450-9450s Manual de Instrucciones RápidoDocumento23 páginasA48553-B 9410-9450-9450s Manual de Instrucciones Rápidopablo710100% (1)
- Semana 3 - HildaVictoria - Serrano Padilla - Actividad A8-Clase 13. Probabilidad y EstadísticaDocumento6 páginasSemana 3 - HildaVictoria - Serrano Padilla - Actividad A8-Clase 13. Probabilidad y Estadísticavictoria serranoAún no hay calificaciones
- Inducción BlackboardDocumento1 páginaInducción BlackboardHugo SanczAún no hay calificaciones
- Controlador de Visitantes MejoradoDocumento7 páginasControlador de Visitantes Mejoradomhajume.961Aún no hay calificaciones
- Cartilla TSI BACHI21 3ero 3ra y 4taDocumento20 páginasCartilla TSI BACHI21 3ero 3ra y 4taSergio GimenezAún no hay calificaciones
- Analisis Sistema Administracion Riesgo Lavado Activos Financiacion Terrorismo SarlaftDocumento2 páginasAnalisis Sistema Administracion Riesgo Lavado Activos Financiacion Terrorismo SarlaftCarlos VargasAún no hay calificaciones
- Anuncios MetaDocumento4 páginasAnuncios MetaSHEILA GUTIERREZ CASTELLONAún no hay calificaciones
- Proyecto de Alta Disponibilidad de Servicios en NoticiasPeru SACDocumento20 páginasProyecto de Alta Disponibilidad de Servicios en NoticiasPeru SACJerson Aybar CarmonaAún no hay calificaciones
- Guía ImaginariosDocumento9 páginasGuía Imaginarios9F Laura Isabel Pachon PinillaAún no hay calificaciones
- 2.3.7 Packet Tracer - Navigate The IOSDocumento10 páginas2.3.7 Packet Tracer - Navigate The IOSLady Paola CuevasAún no hay calificaciones
- Ejercicios U2Documento8 páginasEjercicios U2Anonymous UXZdef7JAún no hay calificaciones
- Separadores Pre LiquidacionDocumento25 páginasSeparadores Pre Liquidacion01-IC-HU-LALESHKA CAROLINA JOAQUIN TACUNANAún no hay calificaciones
- Programa de Implementacion de Las 5S ASL 2022Documento6 páginasPrograma de Implementacion de Las 5S ASL 2022Rafael HermosilloAún no hay calificaciones
- Digital 100%Documento3 páginasDigital 100%Judith CLAún no hay calificaciones
- Seminario Nuevas TecnologiasDocumento33 páginasSeminario Nuevas TecnologiasrgarciaaltAún no hay calificaciones
- Test Refrig Samsumg 2018Documento133 páginasTest Refrig Samsumg 2018Jhon MolinaAún no hay calificaciones
- Eris E5XT E7XT and E8XT Owners Manual ES 01112021Documento17 páginasEris E5XT E7XT and E8XT Owners Manual ES 01112021griegoimagenAún no hay calificaciones
- Arbol Equipo 5Documento2 páginasArbol Equipo 5Omar ValenciaAún no hay calificaciones
- Exportar 3Documento1 páginaExportar 3joAún no hay calificaciones
- Ejercicio RedesDocumento2 páginasEjercicio RedesGerardo MirandaAún no hay calificaciones
- Curvas VerticalesDocumento9 páginasCurvas VerticalesSanti DaqAún no hay calificaciones
- Historia Eniac Parte1Documento3 páginasHistoria Eniac Parte1Xelwon PlayerAún no hay calificaciones
- La Historia Del InternetDocumento18 páginasLa Historia Del InternetANDRES CAMILO ROSERO ACOSTAAún no hay calificaciones
- ALGORITMO DIJKSTRA y FLOYDDocumento4 páginasALGORITMO DIJKSTRA y FLOYDRodrigoManzanoSandovalAún no hay calificaciones
- Las Pruebas de Software Como Instrumento de Calidad. Foro de TodosDocumento6 páginasLas Pruebas de Software Como Instrumento de Calidad. Foro de TodosBriyi Lorena BuitronAún no hay calificaciones
- Organigrama Definicion, FuncionamientoDocumento2 páginasOrganigrama Definicion, FuncionamientoAngelo NaranjoAún no hay calificaciones
- Studio One 3 Profesional Notas Clase Dia 1Documento13 páginasStudio One 3 Profesional Notas Clase Dia 1José David León ChavesAún no hay calificaciones
- Grupos Virtuales en Perú EducaDocumento2 páginasGrupos Virtuales en Perú EducaFabián MenaAún no hay calificaciones
- 05 - Guia - Didactica Rectas y Planos en El EspacioDocumento20 páginas05 - Guia - Didactica Rectas y Planos en El EspacioCarmen RuixAún no hay calificaciones