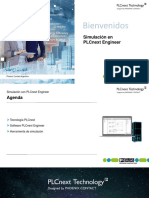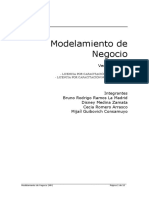Documentos de Académico
Documentos de Profesional
Documentos de Cultura
Capitulo 04 Manejo Basico Del Step 7 PDF
Capitulo 04 Manejo Basico Del Step 7 PDF
Cargado por
arnulfoTítulo original
Derechos de autor
Formatos disponibles
Compartir este documento
Compartir o incrustar documentos
¿Le pareció útil este documento?
¿Este contenido es inapropiado?
Denunciar este documentoCopyright:
Formatos disponibles
Capitulo 04 Manejo Basico Del Step 7 PDF
Capitulo 04 Manejo Basico Del Step 7 PDF
Cargado por
arnulfoCopyright:
Formatos disponibles
4.
MANEJO BASICO DEL SOFTWARE STEP 7
4.1. EL SOFTWARE STEP 7
STEP 7 es el software utilizado para configurar y programar los autómatas programables SIMATIC
S7-300. Este software esta basado en el software STEP 5 de la generación anterior SIMATIC S5
pero con una ampliación en las funciones y el confort de trabajar en Windows 95 / NT, es
ejecutable en un PC con procesador 80486 o superior y 16 MB de memoria RAM como mínimo.
STEP 7 comprende el software básico y el software opcional. El software básico dispone de los
lenguajes de programación AWL (lista de instrucciones), FUP (diagrama de funciones) y KOP
(esquema de contactos). El software opcional dispone de los lenguajes de programación S7-SCL
(lenguaje textual de alto nivel), S7-GRAPH (para controles secuenciales), S7-Higraph (para
procesos asincronos) y CFC (para procesos continuos). Es de anotar que en este manual para la
parte de programación se trabaja con el software básico (STEP 7-Mini).
El software básico lo apoya en todas las fases del proceso de creación de tareas de
automatización, desde la configuración del hardware hasta el test de programas y el archivo de
proyectos
El interface de usuario que le permite acceder a todas las funciones del STEP 7, conocido como el
Administrador SIMATIC, esta concebido conforme a criterios ergonómicos modernos, siendo
autoexplicativo en gran medida. El Administrador SIMATIC asegura la gestión orientada de objetos
de los datos de usuario en forma de proyectos, así como el acceso gráfico a todas las demás
funciones. Es decir, el Administrador SIMATIC le permite acceder a la configuración y a la
programación en forma ordenada mediante proyectos y en una ventana bajo Windows,
constituyéndose en la interface entre usted y el programa.
Con el Administrador SIMATIC es posible:
• Configurar y parametrizar el hardware
• Programar los módulos
• Crear programas para sistema destino
• Cargar programas en sistema destino
• Comprobar y poner en marcha los programas
Además, es posible trabajar con el Administrador SIMATC bien sea:
• Offline, es decir, sin autómata conectado.
• Online, es decir con autómata conectado.
Otras bondades del STEP 7 es la estructuración de la programación en forma de bloques, incluye
bloques de organización, bloques de función y bloques de datos así como bloques de sistema.
Esta estructuración se explica en el siguiente apartado.
4.1.1. La estructura del programa de usuario
Antes de explicar la estructura del programa de usuario tenemos que decir que en la CPU corren
dos programas diferentes: el sistema operativo y el programa de usuario.
El sistema operativo está contenido en cada CPU y organiza todas las funciones y procesos de la
CPU que no están ligados a una tarea de control específica. Entre sus funciones están:
• Gestionar el rearranque completo
UNIVERSIDAD INDUSTRIAL DE SANTANDER 34
MANEJO BASICO DEL SOFTWARE STEP 7
• Actualizar la imagen de proceso de las entradas y emitir la imagen de proceso de las salidas
• Llamar el programa de usuario
• Registrar las alarmas y llamar los bloques de organización (OB) para tratamiento de alarmas
• Reconocer y tratar los errores
• Administrar las áreas de memoria
• Comunicar con unidades de programación y otras estaciones de comunicación
Modificando los parámetros del sistema operativo (preajustes) se puede influenciar el
comportamiento de la CPU en áreas determinadas.
El programa de usuario se ha de crear y cargar luego en la CPU. Contiene todas de las funciones
requeridas para procesar la tarea específica de automatización. Entre las tareas del programa de
usuario están:
• Determinar las condiciones requeridas para el rearranque completo de la CPU (p. ej. inicializar
señales con un valor determinado)
• Tratar datos de proceso (p. ej. combinar señales binarias, leer y evaluar valores analógicos,
determinar señales binarias para su salida, emitir valores analógicos)
• Reaccionar a alarmas
• Tratamiento de perturbaciones en el desarrollo normal del programa.
El software de programación STEP 7 ofrece la posibilidad de estructurar el programa de usuario, es
decir, dividirlo en secciones individuales autónomas. Esto aporta las ventajas siguientes:
• Programas voluminosos se pueden programar de forma clara
• Se pueden estandarizar secciones individuales del programa
• Se simplifica la organización del programa
• Las modificaciones del programa pueden ejecutarse más fácilmente
• Se simplifica la prueba del programa, ya que ésta puede ejecutarse por secciones
• Se simplifica la puesta en servicio.
Las secciones de un programa de usuario estructurado equivalen a las tareas individuales y se
definen como los bloques (módulos software) del programa.
Un programa de usuario consta entonces de bloques, operaciones y operandos que son
conocidos como los elementos del programa, estos elementos están relacionados en la tabla 11.
Tabla 11. Elementos del programa de usuario.
ELEMENTO FUNCION
Los OB definen la estructura del programa de usuario.
• Constituyen el interface entre el sistema operativo y
el programa de usuario.
• Controlan el comportamiento en arranque del
Bloque de organización OB sistema de automatización, el procesamiento cíclico
y controlado por alarmas del programa y el
tratamiento de errores.
Programando los OB se determina el comportamiento
de la CPU
Bloques predefinidos que no requieren ser programados
nuevamente. Las SFB y SFC están integrados en la
Bloques de función del sistema SFB y funciones CPU S7. Se pueden llamar desde el programa de
del sistema SFC usuario.
Como forman parte del sistema operativo, no es
necesario, al contrario de otros bloques, cargarlos como
parte del programa.
UNIVERSIDAD INDUSTRIAL DE SANTANDER 35
AUTOMATAS PROGRAMABLES SIMATIC S7
Tabla 11(continuación). Elementos del programa de usuario
Bloques lógicos que se pueden programar. Los FB son
Funciones FC y bloques de función FB bloques con la posibilidad de transferir parámetros con
memoria (=memorizar). Los FC son bloques con la
posibilidad de transferir parámetros sin memoria.
Areas de datos que contienen datos de usuario. Se
disponen de:
Bloques de datos DB • bloques de datos de instancia, que están asignados
a un FB.
• bloques de datos globales, a los cuales pueden
acceder todos los bloques lógicos.
Juego de operaciones Las CPU ofrecen operaciones que permiten crear
bloques en los diferentes lenguajes de programación.
Operandos Areas de memoria y periferia de la CPU
4.1.2. Jerarquía de llamada de bloques
Los bloques de un programa de usuario se deben llamar para fines de tratamiento. Esto tiene lugar
a través de operaciones STEP 7 especiales, denominadas llamadas de bloque. Las llamadas de
bloque se pueden programar solamente dentro de los bloques lógicos (OB, FB y FC). Se pueden
comparar con los saltos de un subprograma, cada salto provoca un cambio de bloque. La dirección
de salto en el bloque invocado es memorizada de forma intermedia por el sistema.
La secuencia y el anidamiento de las llamadas de bloques se denomina jerarquía de llamadas, en
la figura 30 se observa esta jerarquía. La profundidad de anidamiento admisible depende del tipo
de CPU, por ejemplo, para la CPU 314 IFM la profundidad de anidamiento es de 8.
Figura 30. Jerarquía de llamadas de un programa de usuario.
En la figura 31 se ilustra el desarrollo de una llamada de bloque dentro del programa de usuario: el
programa llama el segundo bloque, cuyas operaciones se ejecutan luego completamente.
Finalizado el tratamiento del bloque llamado, se continúa el procesamiento del bloque invocante
con la operación subsiguiente a la llamada del bloque.
Figura 31. Llamada de un bloque.
UNIVERSIDAD INDUSTRIAL DE SANTANDER 36
MANEJO BASICO DEL SOFTWARE STEP 7
4.1.3. Tipos de bloques de organización OB
STEP 7 ofrece diferentes bloques de organización (OB) para satisfacer los requerimientos
específicos de un proceso:
• El OB de arranque permite definir bajo qué condiciones de partida ha de arrancar un autómata
en caso de rearranque completo.
• Algunos OB permiten ejecutar el programa en un momento determinado o a intervalos
específicos.
• Otros OB reaccionan a alarmas o errores que han sido detectados por la CPU.
Los bloques de organización determinan la secuencia (eventos de arranque) en la que habrán de
ejecutarse las diferentes partes del programa. La ejecución de un OB puede ser interrumpida por
la llamada de otro OB. ¿Qué OB puede interrumpir a otro OB? depende de la prioridad. Los OB
de mayor prioridad pueden interrumpir a los de menor. La menor prioridad es 1.
Los eventos de arranque que provocan la llamada de un determinado OB se denominan también
alarmas. La tabla 12 muestra los tipos de alarma en STEP 7 y la prioridad de los bloques de
organización asociados.
Tabla 12. Bloques de organización OB.
TIPO DE ALARMA BLOQUE DE PRIORIDAD DESCRIPCION
ORGANIZACION
Ciclo libre OB 1 1 El OB1 es llamado por el sistema operativo
cíclicamente permitiendo la ejecución cíclica
del programa de usuario.
Alarmas horarias OB 10 2 El OB de alarmas horarias permite la
ejecución del programa controlado por
tiempo, puede activarse a una fecha
determinada o a intervalos específicos.
Alarmas de retardo OB 20 3 El OB de alarmas de retardo permite la
ejecución del programa controlado por
tiempo, permite programar la ejecución
retardada del programa de usuario.
Alarmas cíclicas OB 35 12 El OB de alarmas cíclicas permite la
ejecución del programa controlado por
tiempo, interrumpe la ejecución cíclica del
programa a intervalos determinados.
Alarmas de proceso OB 40 16 Permite la ejecución del programa controlada
por alarmas de proceso, reaccionan a
señales de los módulos (SM, CP, FM)
Alarmas de errores OB 80 a OB 87 26 Permiten la reacción ante errores que no se
asíncronos pueden asignar directamente al programa de
usuario en ejecución, se trata de errores de
prioridad o errores en el autómata.
Arranque OB 100 27 Permite la programación de condiciones para
el comportamiento durante el arranque
Alarmas de error OB 121 y OB 122 OB que Permiten la reacción ante errores que se
síncrono ocasionó el pueden asignar a una parte del programa de
error usuario, errores de programación y de
acceso.
4.1.4. Bloque de organización para el programa de arranque OB 100
El OB 100 es llamado únicamente durante el arranque (o rearranque completo) por el sistema
operativo, esto ocurre:
UNIVERSIDAD INDUSTRIAL DE SANTANDER 37
AUTOMATAS PROGRAMABLES SIMATIC S7
• Tras ALIMENTACION ON
• Tras conmutar el estado operativo STOP al estado RUN
• Cuando el rearranque completo ha sido solicitado desde la PG o a través de las funciones de
comunicación.
Las condiciones para el comportamiento durante el arranque (valores de inicialización para RUN,
valores de arranque para módulos de periferia) de la CPU se pueden definir depositando el
programa para el arranque en el bloque de organización OB 100.
El programa de arranque puede tener una longitud discrecional, su ejecución no tiene límite de
tiempo y la vigilancia del tiempo de ciclo no está activa. La ejecución controlada por tiempo o por
alarma no es posible en el programa de arranque. En el arranque, todas las salidas digitales tienen
el estado de señal 0.
4.1.5. Bloque de organización para la ejecución cíclica del programa OB 1
La ejecución cíclica del programa comienza tan pronto el programa de arranque sea finalizado sin
errores.
La ejecución cíclica de programas es la ejecución ”normal” en autómatas programables. El sistema
operativo llama cíclicamente el OB 1 y arranca la ejecución cíclica del programa de usuario.
La figura 32 ilustra las fases de la ejecución cíclica de programas:
Figura 32. Ejecución cíclica del programa.
Como se observa en la figura anterior al final de un ciclo, el sistema operativo ejecuta las tareas
pendientes (cargar y borrar bloques, recibir y transmitir datos globales) e inmediatamente la CPU
regresa al principio del ciclo y arranca nuevamente la vigilancia del tiempo de ciclo.
La ejecución cíclica se programa escribiendo el programa de usuario con STEP 7 en el OB 1 y en
los bloques allí llamados.
La ejecución cíclica del programa se puede interrumpir por:
• Una alarma
• Una orden STOP
• Un corte de tensión de red (alimentación)
UNIVERSIDAD INDUSTRIAL DE SANTANDER 38
MANEJO BASICO DEL SOFTWARE STEP 7
• Un fallo de aparato o error de programa
Los OB para la ejecución del programa controlado por alarmas interrumpen la ejecución cíclica del
programa (OB 1) en determinados momentos o en caso de eventos específicos, estos OB no se
procesan cíclicamente y su configuración y programación serán explicadas en el capitulo 14.
4.2. INCICIAR EL SOFTWARE STEP 7
Una vez iniciado Windows 95 / NT en la pantalla aparece el icono del Administrador SIMATIC
figura 33, que le permite acceder al software STEP 7.
Figura 33. Icono del Administrador SIMATIC.
El programa se inicia como cualquier aplicación de Windows, la forma más fácil es haciendo doble
clic en el icono del Administrador SIMATIC o a través del botón de “Inicio” en la barra de tareas de
Windows: Start>Simatic>STEP 7>SIMATIC Manager.
Aparece entonces la ventana principal del Administrador SIMATIC figura 34, en ella se puede
observar los componentes estándar de la ventana.
Estaciones accesibles Barra de título
Abrir proyecto Barra de menus
Nuevo proyecto Barra de herramientas
Area de trabajo
Barra de estado
Figura 34. Ventana principal del Administrador SIMATIC.
UNIVERSIDAD INDUSTRIAL DE SANTANDER 39
AUTOMATAS PROGRAMABLES SIMATIC S7
4.3. CREACION DE NUEVOS PROYECTOS
Los proyectos representan la totalidad de los datos y programas de una tarea de automatización.
Sirven para guardar de forma ordenada los datos y programas que resulten de la creación de una
tarea de automatización. Los datos comprendidos en un proyecto abarcan principalmente:
• Los datos de configuración del hardware y de parametrización de módulos
• Los datos de configuración para la comunicación por redes
• Los programas para los módulos programables.
Por lo tanto, las tareas principales al crear un proyecto consisten en poner a la disposición dichos
datos y en crear los programas. En STEP 7 no es necesario respetar un orden determinado al
respecto, pudiendo usted comenzar con cualquier tarea.
Existen dos posibilidades para crear un proyecto, una de ellas es mediante el Asistente “Nuevo
proyecto” y la otra es haciendo clic en el icono nuevo proyecto de la barra de herramientas o bien
en la barra de menús Archivo>Nuevo>Proyecto. Utilizaremos el icono de nuevo proyecto,
haciendo clic aparece la ventana que se muestra en la figura 35, se introduce el nombre del
proyecto a crear “Ejemplo_1” y se hace clic en Aceptar. Aparece entonces, la ventana del proyecto
figura 36.
Figura 35. Ventana de Nuevo Proyecto.
Como se puede observar en la figura 7, específicamente en la barra de herramientas se han
activado dos iconos más, el de modo de trabajo “Online” y “Offline”, este último es el que se
encuentra activado en este momento y con el que se trabaja usualmente. El modo de trabajo
Online se utiliza especialmente para funciones de test cuando ya se tiene cargado el programa en
el autómata.
Antes de empezar a estructurar nuestro proyecto, conoceremos mas acerca de los componentes y
la estructura de los proyectos, así como también de los componentes de los programas.
UNIVERSIDAD INDUSTRIAL DE SANTANDER 40
MANEJO BASICO DEL SOFTWARE STEP 7
Online Offline
Figura 36. Ventana del Proyecto.
4.3.1. Componentes y estructura de los proyectos
En un proyecto, los datos se depositan en forma de objetos, los objetos están estructurados en
forma de árbol (jerarquía del proyecto). En la figura 37 se muestran los componentes que pueden
formar parte de un proyecto.
Figura 37. Componentes y estructura de un proyecto.
La estructura de un proyecto se representa en la ventana correspondiente al mismo. La
representación de la jerarquía en la ventana de proyectos es similar a la del Explorador de
UNIVERSIDAD INDUSTRIAL DE SANTANDER 41
AUTOMATAS PROGRAMABLES SIMATIC S7
Windows 95 o NT. La punta de la jerarquía de los proyectos esta estructurada de la siguiente
forma:
•
er
1 Nivel: proyecto
•
º
2 Nivel: subredes, programas S7
•
er
3 Nivel: depende del objeto correspondiente al segundo nivel, por ejemplo Equipos SIMATIC
300
Es posible con el modo Offline visualizar en la ventana de la estructura del proyecto el contingente
de datos del sistema de origen, es decir los datos y los bloques que se crean con STEP 7 para
resolver la tarea de automatización. Así mismo, con el modo Online se visualiza la estructura del
correspondiente contingente de datos del sistema destino, es decir se accede a los datos y bloques
del sistema incluidos, como también los bloques cargados en el autómata.
4.3.2. Insertar equipos y componentes del hardware
Para insertar los equipos se hace clic en el menú: Insertar>Equipo>1EquipoSIMATIC300 (fig. 38).
Además de insertar equipo, también es posible insertar los componentes de subred y programas.
Figura 38. Insertar un equipo en el proyecto.
Automáticamente aparece en la estructura del proyecto el equipo insertado, como se muestra en la
figura 39.
Figura 39. Ventana del proyecto.
UNIVERSIDAD INDUSTRIAL DE SANTANDER 42
MANEJO BASICO DEL SOFTWARE STEP 7
Los equipos recién creados (por ejemplo un equipo S7-300) solamente contienen el objeto ”SC”
(configuración del equipo) sirve para iniciar la herramienta para configurar el hardware. Una vez
finalizada la configuración, contiene también los módulos parametrizables generados.
Haciendo clic en el objeto Equipo SIMATC 300 (1), aparece en la división derecha de la ventana el
objeto Hardware (fig. 40).
Figura 40. Objeto Hardware permite la configuración del equipo.
Al hacer doble clic sobre este ultimo aparece la ventana para la configuración del hardware (fig. 41)
Figura 41. Ventana para la configuración del Hardware.
Para realizar la configuración se hace clic en el icono Catalogo de la barra de herramientas de esta
ultima ventana o en el menú Ver>Catalogo de esta ultima ventana y aparece el Catalogo (fig. 42)
con los componentes de Hardware disponibles:
• PROFIBUS-DP (con sus componentes para configurar la red de comunicación PROFIBUS-DP
• SIMATIC 300 (con sus respectivos componentes para configurar el hardware)
• SIMATIC 400 (con sus respectivos componentes para configurar el hardware)
UNIVERSIDAD INDUSTRIAL DE SANTANDER 43
AUTOMATAS PROGRAMABLES SIMATIC S7
Figura 42. Catálogo del Hardware.
Se procede a abrir el catalogo del SIMATIC 300 haciendo clic en el “+”, escogemos primero que
todo BASTIDOR-300>Perfil soporte (fig. 43), haciendo doble clic sobre este ultimo aparece el
bastidor en la ventana para Configurar Hardware.
Figura 43. Perfil soporte del catalogo electrónico.
Guardando la posición de SLOT correcta se procede entonces a colocar sobre el bastidor cada uno
de los módulos electrónicos (fig. 44), se hace clic en el SLOT del bastidor y luego doble clic sobre
cada componente seleccionado del catalogo, en el siguiente orden:
1. SLOT 1: PS 307 2 A
2. SLOT 2: CPU 314IFM
UNIVERSIDAD INDUSTRIAL DE SANTANDER 44
MANEJO BASICO DEL SOFTWARE STEP 7
Figura 44. Ventana para Configuración del Hardware y Catalogo de Hardware.
Así sucesivamente dependiendo los módulos que se dispongan (IM, SM, CP, FM). Finalmente se
hace clic en el icono guardar y compilar, para luego cerrar la ventana de Configurar Hardware y
volver a la ventana del proyecto que estamos estructurando.
Automáticamente ya se ha creado junto con la configuración del hardware los componentes del
programa S7, al hacer clic en el objeto bloques (fig. 45), se muestra que por defecto ya fue creado
el bloque de organización OB1 para la ejecución cíclica del programa.
Figura 45. Estructura y Jerarquía del proyecto.
4.3.3. Insertar Bloques S7
Una vez configurado el Hardware del proyecto, se procede a estructurar el programa de usuario y
dependiendo de las necesidades y complejidades de la tarea de automatización se debe insertar
otros Bloques S7 además del OB1, como:
• Bloques de datos DB
UNIVERSIDAD INDUSTRIAL DE SANTANDER 45
AUTOMATAS PROGRAMABLES SIMATIC S7
• Bloques de función FB
• Bloques de organización OB
• Función FC
• Tabla de variables VAT
• Tipo de datos de usuario UDT
Para insertar estos Bloques S7 en el proyecto que se está realizando solo basta que haga clic en el
objeto Bloques, luego se hace clic en el menú: Insertar>Bloque S7> y el bloque necesario (fig. 46)
o bien haciendo clic derecho sobre el objeto Bloques>Insertar nuevo objeto> y el bloque necesario.
Figura 46. Insertar Bloques S7.
Al insertar un Bloque S7 en el proyecto aparece la ventana de Propiedades del bloque (fig. 47).
Figura 47. Ventana de Propiedades del bloque.
UNIVERSIDAD INDUSTRIAL DE SANTANDER 46
MANEJO BASICO DEL SOFTWARE STEP 7
En esta ventana es posible definir:
• Identificador interno: Número interno del bloque
• Lenguaje: El usuario elige el lenguaje de programación deseado, para el caso de bloques
lógicos FB, FC y OB: entre AWL, KOP o FUP
• Nombre, Familia; Autor: El usuario los define para organización, puede dejarse en blanco.
Por defecto STEP 7 asigna un número al bloque (Identificador interno) que es posible modificar, es
decir al insertar un bloque de funciones, este es creado como el FB1, el cual puede ser modificado
por FB100 (hasta FB 128). Igual ocurre con los demás Bloques S7 al ser creados.
También en los programas de usuario se utilizan los bloques lógicos estándar FC y FB, los
cuales no necesitan ser creados por el usuario, pues vienen disponibles con el programa en STEP
7 y los módulos de comunicación CP y de funciones FM. Por ejemplo, cuando se tiene una CP
(para comunicación en una subred Profibus DP) se disponen de bloques lógicos estándar FBs y
FCs ya creados, los cuales solamente tienen que ser parametrizados para realizar la
comunicación. Estos FCs están disponibles en las librerías del STEP 7 y tienen que ser insertados
también en el proyecto donde sean necesarios. Gracias a las ventajas que ofrece trabajar en
Windows esta tarea es muy sencilla basta con hacer clic en el menú Archivo>Abrir>Librería (fig. 48)
aparece la ventana que contiene todas las librerías disponibles en STEP 7 (figura 49).
Figura 48. Abrir librerías.
UNIVERSIDAD INDUSTRIAL DE SANTANDER 47
AUTOMATAS PROGRAMABLES SIMATIC S7
Figura 49. Ventana de Librerías disponibles.
En la ventana de Librerías disponibles aparecen tres grupos:
• SIMATIC_NET_CP: Se incluyen los FB y FC que se utiliza para comunicaciones via CP.
• StdLib30: Librería estándar para la versión 3 del STEP 7
• Stdlibs (V2): Librería estándar para la versión 2 del STEP 7
4.3.4. Insertar Bloques lógicos estándar
Para tener acceso a los bloques lógicos estándar se hace clic en StdLib30 y Aceptar, donde se
encuentran organizados por grupos, todos los bloques disponibles en STEP 7, figura 50.
Figura 50. Ventana de la librería StdLib30.
Así mismo, al hacer clic en la librería SIMATIC_NET_CP y Aceptar, encontramos únicamente el
grupo de bloques para comunicación vía CP (fig. 51).
Para seleccionar un bloque lógico estándar simplemente hacemos clic en el “+” de cualquier grupo
y en el objeto Ap-off. Se procede a seleccionar el bloque lógico en cuestión haciendo clic sobre
este (por ejemplo, FC1) en la división derecha de la ventana (fig. 52).
UNIVERSIDAD INDUSTRIAL DE SANTANDER 48
MANEJO BASICO DEL SOFTWARE STEP 7
Figura 51. Ventana de la librería SIAMATIC_NET_CP.
Figura 52. Seleccionar un bloque lógico estándar.
Finalmente para insertar el bloque seleccionado en el proyecto se hace clic en el menú
Edición>Copiar (figura 53), se cierra la ventana de la librería, regresando entonces a la ventana del
proyecto, se selecciona el objeto Bloques y se hace clic en el menú Edición>Pegar (fig. 54).
Figura 53. Copiar un Bloque lógico estándar.
UNIVERSIDAD INDUSTRIAL DE SANTANDER 49
AUTOMATAS PROGRAMABLES SIMATIC S7
Figura 54. Pegar un Bloque lógico estándar.
Como se puede observar en la figura 55 el proyecto Ejemplo_1 ya tiene insertados dos bloques
más aparte del OB1, el bloque lógico FB100 y el bloque lógico estándar FC1.
Figura 55. Estructura del proyecto.
Con los pasos que se siguieron anteriormente, es posible insertar para resolver nuestra tarea de
automatización:
• otro tipo de Bloques S7 como DB, VAT, UDT o más bloques lógicos (FB, FC y OB para ser
programados por el usuario)
• otro tipo de bloques lógicos estándar de las librerías (FC y FB ya programados para ser
parametrizados por el usuario),
Para el caso de los bloques de función del sistema SFB y funciones del sistema SFC, estos no
necesitan ser insertados, ellos son llamados desde los bloques lógicos durante la programación.
4.3.5. Editar objetos con el Administrador SIMATIC
Es importante anotar que gracias al trabajo en Windows y al trabajo orientado a objetos del
Administrador SIMATIC es posible:
• Abrir objetos: Edición/Abrir Objeto
• Cortar objetos: Edición/Cortar
UNIVERSIDAD INDUSTRIAL DE SANTANDER 50
MANEJO BASICO DEL SOFTWARE STEP 7
• Copiar objetos: Edición/Copiar
• Pegar objetos: Edición/Pegar
• Borrar objetos: Edición/Borrar
• Visualizar y editar las propiedades de los objetos: Edición/Propiedades del objeto
En cualquier caso se selecciona el objeto y se elige el comando adecuado en el menú Edición,
para el caso del pegado se debe elegir primero el objeto contenedor destino deseado, como en
cualquier aplicación de Windows (fig. 56).
Figura 56. Editar objetos.
Estas funciones también son aplicables para el trabajo en diferentes proyectos, es decir si se esta
estructurando un nuevo proyecto, es posible copiar, cortar, pegar, objetos desde un proyecto ya
creado o viceversa.
UNIVERSIDAD INDUSTRIAL DE SANTANDER 51
También podría gustarte
- Mapa Conceptual SoDocumento1 páginaMapa Conceptual Soyorman villegas100% (2)
- Administración Oracle PDFDocumento68 páginasAdministración Oracle PDFemilianoAún no hay calificaciones
- Manual Apollo Elite-RS (Español)Documento135 páginasManual Apollo Elite-RS (Español)Yelba Lopez de Espinoza80% (5)
- Reporte de Practica Base de Datos GuiaDocumento15 páginasReporte de Practica Base de Datos GuiajossueAún no hay calificaciones
- Guia Simulacion Con PLCnextDocumento15 páginasGuia Simulacion Con PLCnextvalentin barnedaAún no hay calificaciones
- VENTANA de WINDOWS 10 (Recuperado Automáticamente)Documento17 páginasVENTANA de WINDOWS 10 (Recuperado Automáticamente)Luis Ricardo Yaranga BajoneroAún no hay calificaciones
- GRUPO UCAL TOULOUSE Mayor Respaldo en La Información Financiera Con SAP ERPDocumento3 páginasGRUPO UCAL TOULOUSE Mayor Respaldo en La Información Financiera Con SAP ERPRicardo TorresAún no hay calificaciones
- 2.6 Metodologia SHADocumento5 páginas2.6 Metodologia SHAAcevedoAide100% (1)
- Navegación Segura en InternetDocumento9 páginasNavegación Segura en InternetSALATIELAún no hay calificaciones
- Ensayo - Sistemas de Información.Documento16 páginasEnsayo - Sistemas de Información.Veronica Lizbeth Leon LloriAún no hay calificaciones
- Cursowxpython - PPT 0Documento41 páginasCursowxpython - PPT 0howiemageAún no hay calificaciones
- Plantilla Especificacion de CUNDocumento7 páginasPlantilla Especificacion de CUNjuan992276377100% (1)
- Análisis Estructural Toolkit 2014Documento6 páginasAnálisis Estructural Toolkit 2014JM CtAún no hay calificaciones
- Documento Identificando La Metodología para El Proyecto de Desarrollo de Software. GA1-220501093-AA1-EV04.Documento4 páginasDocumento Identificando La Metodología para El Proyecto de Desarrollo de Software. GA1-220501093-AA1-EV04.Keider PerezAún no hay calificaciones
- Problem 3er Parcial Dispositivos Analógicos y DigitalesDocumento4 páginasProblem 3er Parcial Dispositivos Analógicos y DigitaleschemardxAún no hay calificaciones
- Manual HEC RASDocumento11 páginasManual HEC RASMashiell Laura Alvarez GomezAún no hay calificaciones
- Toshiba P200Documento184 páginasToshiba P200sargentopepeAún no hay calificaciones
- Tarea#1 M#10 TicDocumento3 páginasTarea#1 M#10 TicYaretsi Yamileth Rodriguez ArreolaAún no hay calificaciones
- Consolidación de DatosDocumento4 páginasConsolidación de DatossebastianmartnezzapataAún no hay calificaciones
- Proyecto - ADS1 CON OBSERVACIONESDocumento10 páginasProyecto - ADS1 CON OBSERVACIONESBruno Rodrigo RamosAún no hay calificaciones
- Examen Parcial Propuesto Sistemas Operativos 2011 1 UsmpDocumento2 páginasExamen Parcial Propuesto Sistemas Operativos 2011 1 UsmpAlex MercerAún no hay calificaciones
- 10 Fundamentos de La Administración de RedesDocumento26 páginas10 Fundamentos de La Administración de Redessavyg30Aún no hay calificaciones
- SEMANA 1 - GET CONNECTED I - Fundamentos de Informática IDocumento41 páginasSEMANA 1 - GET CONNECTED I - Fundamentos de Informática IJohn Abraham ChgAún no hay calificaciones
- Módulo II Administración de Red y SeguridadesDocumento114 páginasMódulo II Administración de Red y Seguridadeslaar7897268Aún no hay calificaciones
- Generaciones de La PCDocumento8 páginasGeneraciones de La PCblinkelkpo18Aún no hay calificaciones
- Diagnostico y Solucion de IncidentesDocumento41 páginasDiagnostico y Solucion de IncidentescovabookAún no hay calificaciones
- Taller - Simulink - MFSK (1) 21251458Documento5 páginasTaller - Simulink - MFSK (1) 21251458Oscar ZorrillaAún no hay calificaciones
- CU04 - Curso Oracle Forms DeveloperDocumento16 páginasCU04 - Curso Oracle Forms DeveloperSteve HigueraAún no hay calificaciones
- Examen Teórico de ACO Del 19 - 12 - 2022 - Revisión Del IntentoDocumento7 páginasExamen Teórico de ACO Del 19 - 12 - 2022 - Revisión Del IntentoNiko TorresAún no hay calificaciones
- Catalogo CDP 110VDocumento10 páginasCatalogo CDP 110Vcarlossa001Aún no hay calificaciones