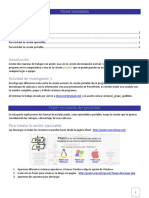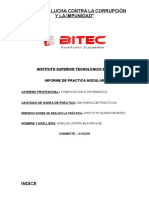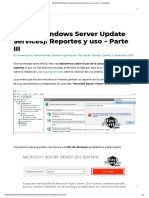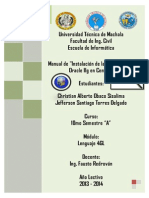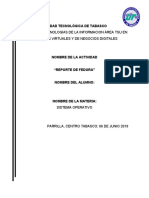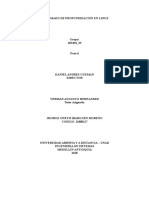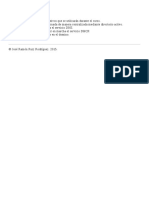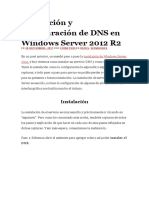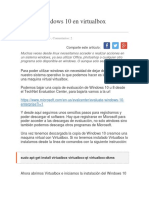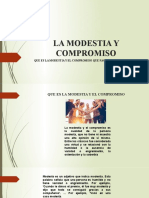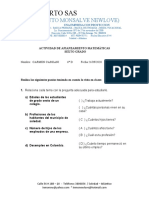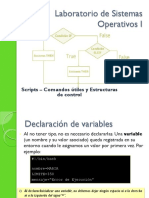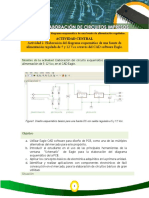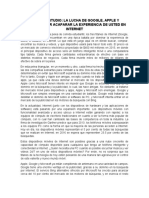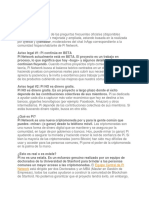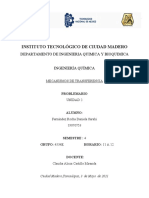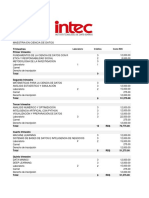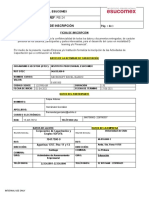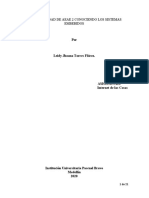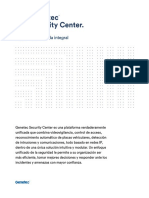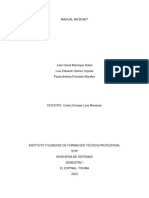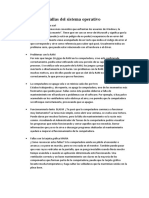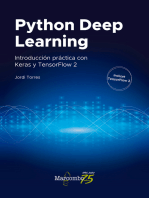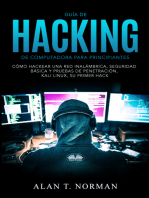Documentos de Académico
Documentos de Profesional
Documentos de Cultura
Tutorial de Instalacion XAMPP y Sublime Text PDF
Cargado por
family familyDescripción original:
Título original
Derechos de autor
Formatos disponibles
Compartir este documento
Compartir o incrustar documentos
¿Le pareció útil este documento?
¿Este contenido es inapropiado?
Denunciar este documentoCopyright:
Formatos disponibles
Tutorial de Instalacion XAMPP y Sublime Text PDF
Cargado por
family familyCopyright:
Formatos disponibles
TUTORIAL
INSTALACION DE XAMPP Y VISUAL STUDIO CODE
JONATHAN ARIAS HERNANDEZ
APRENDIZ SENA
DESARROLLO WEB CON PHP
FICHA: 21730185
INSTALACIÓN XAMPP Y SUBLIME TEXT | 2
INTRODUCCIÓN
uando pensamos en el término “Desarrollo Web”, indiscutiblemente
C debemos pensar en las herramientas que un desarrollador tendrá que utilizar
para realizar la creación de sus proyectos. En nuestro caso, estaremos
desarrollando para la web, es decir que vamos a requerir de un servidor web quien
será el intérprete de nuestro código fuente, y vamos a requerir de un editor de
código.
Cuando usamos el término “Servidor Web”, nos estamos refiriendo a un Hosting, el
cual puede ser online o local, la mayoría de desarrolladores cuando se encuentran
en la segunda fase de la creación de un sitio o aplicación web, “Fase Diseño y
Desarrollo”, suelen utilizar programas que simulan un servidor web, en este caso al
estar instalados en el ordenador del desarrollador, se les denomina servidor web
local, actualmente en la web podemos encontrar varias aplicaciones que nos sirve
como “Local Host” o Servidores web locales, entre las 5 más reconocidas están,
XAMPP y WAMPP Server, BitNami, MAMP, EasyPHP, entre muchas más.
Adicionalmente a un Servidor Web local, como desarrolladores vamos a requerir un
“Editor de Código”, en el cual vamos nosotros a escribir el código fuente de nuestros
proyectos de programación. Si bien es cierto que el código podemos escribirlo
desde el mismo Bloc de notas que trae instalado y configurado el sistema operativo
de nuestra PC, hoy en día existen ya muchos editores de código los cuales nos
facilitan la vida a la hora de escribir código, permitiéndonos identificar fácilmente las
líneas donde quizás tengamos errores de sintaxis, algunos nos ofrecen plugins para
identificar nuestras etiquetas escritas en el código y ofrecernos una mejor
experiencia de usuario durante la escritura de código. Entre los 5 editores de código
más populares podemos encontrar, a Sublime Text, Visual Studio Code, Aptana
Studio, Notepad++, Brackets.
En el desarrollo de éste tutorial, explicaré paso a paso como es la instalación y
configuración de XAMPP como nuestro servidor web local y Sublime Text como
nuestro editor de código por preferencia en un sistema operativo Windows 10
Professional, incluiré algunos Plugins que nos servirán de utilidad en nuestro editor
de código para hacernos más fácil la vida a la hora de escribir código fuente.
JONATHAN ARIAS HERNANDEZ
INSTALACIÓN XAMPP Y SUBLIME TEXT | 3
DESCARGANDO XAMPP
Para comenzar nuestro proceso de instalación de las herramientas necesarias,
vamos a proceder a descargar los ejecutables desde sus sitios oficiales para ello
vamos a seguir los pasos que describo a continuación.
1. Abrimos el navegador web de nuestra preferencia, en este caso usaré
Google Chrome.
Imagen 1.
2. En la barra de búsqueda de Google, vamos a escribir XAMPP y presionamos
la tecla “Enter” para buscar.
Imagen 2.
JONATHAN ARIAS HERNANDEZ
INSTALACIÓN XAMPP Y SUBLIME TEXT | 4
En los resultados de búsqueda vamos a elegir de la primera página que
aparece, la opción “Descargar”, para acceder directamente a la página de
descargas del sitio oficial.
Imagen 3.
3. Estando en la página de descarga, es importante conocer la arquitectura en
la que se encuentra instalado nuestro sistema (En nuestro caso Windows
10), recordar que existen instalaciones de sistemas operativos que corren a
x32 Bits (x86), y x64 Bits (x64). Si no tenemos conocimiento, sobre cómo se
encuentra configurado nuestro sistema, podemos, revisarlo de forma muy
sencilla siguiendo estos pasos.
Imagen 4.
a. Abrimos una carpeta cualquiera en nuestro explorador de Windows.
JONATHAN ARIAS HERNANDEZ
INSTALACIÓN XAMPP Y SUBLIME TEXT | 5
b. Posteriormente debemos ubicar el apartado de “Este Equipo” y hacer clic
derecho o clic secundario sobre el mismo para desplegar el menú
contextual del cual debemos elegir la opción de “Propiedades”. (Ver
Imagen 4).
Imagen 5.
c. En la ventana que nos abre, nos muestra la información de nuestro
sistema operativo y los recursos técnicos en este caso Procesador y
Memoria RAM que tiene instalada nuestro PC. (Ver Imagen 5).
Nosotros nos centraremos en la arquitectura en la que fue instalado
nuestro sistema operativo, para entonces debemos descargar XAMPP
para Windows que corren con arquitectura a x64. (Ver Imagen 6).
Imagen 6.
JONATHAN ARIAS HERNANDEZ
INSTALACIÓN XAMPP Y SUBLIME TEXT | 6
4. Recordar que siempre debemos descargar la última versión publicada en el
sitio web. Al pulsar el botón de descarga se nos abre una nueva pestaña en
el navegador y adicionalmente, un cuadro de diálogo donde debemos elegir
la ubicación donde descargaremos XAMPP y el nombre del ejecutable.
Realizado esto, presionamos el botón Guardar. (Ver Imagen 7).
Imagen 7.
INSTALACIÓN XAMPP
1. Finalizada la descarga del archivo .EXE del XAMPP, ingresamos a la carpeta
donde lo descargamos, al archivo presionamos Clic derecho o Clic
Secundario para ejecutarlo con privilegios de administrador. (Ver Imagen 8).
Imagen 8.
JONATHAN ARIAS HERNANDEZ
INSTALACIÓN XAMPP Y SUBLIME TEXT | 7
a. Si tienes un Software antivirus activo, puede que la instalación corra un
poco lenta, XAMPP te pregunta si deseas continuar, a lo que debes dar
en la opción YES.
(Ver Imagen 9).
Imagen 9.
2.Al aparecer la ventana de instalación
de XAMPP, no da la bienvenida y solo
debemos darle clic al botón NEXT
(Siguiente), para continuar con la
instalación. (Ver Imagen 10)
Imagen 10.
3. En el siguiente cuadro de diálogo
de la instalación, debemos elegir
los servicios de XAMPP a instalar,
se recomienda no realizar
modificaciones en esta ventana y
dar clic en NEXT (Siguiente), para
continuar con la instalación. (Ver
Imagen 11)
Imagen 11.
JONATHAN ARIAS HERNANDEZ
INSTALACIÓN XAMPP Y SUBLIME TEXT | 8
4. A continuación nos muestra la ruta donde será instalado nuestro servidor web
local XAMPP, es recomendable no modificar la ruta de instalación y dar clic
en NEXT (Siguiente), para continuar. (Ver Imagen 12)
Imagen 12.
5. Lo siguiente es elegir el idioma en que será instalado XAMPP Control. El
idioma español no viene como opción así que dejamos tal cual y damos clic
en NEXT (Siguiente), para continuar con la instalación. (Ver Imagen 13).
Imagen 13.
6. En el siguiente cuadro de diálogo, solo debemos presionar en NEXT
(Siguiente), para continuar con la instalación. (Ver Imagen 14).
JONATHAN ARIAS HERNANDEZ
INSTALACIÓN XAMPP Y SUBLIME TEXT | 9
Imagen 14.
7. Finalizada la configuración de la instalación, debemos dar clic en NEXT
(Siguiente), para que el software comience a instalarse en nuestro equipo,
realizado esto, solo es esperar a que XAMPP termine la instalación. (Ver
Imagen 15 y 16).
Imagen 16.
Imagen 15.
8. Finalizada la instalación, dejamos marcada la casilla para iniciar de una vez
el Panel de control de XAMPP una vez presionemos el botón de FINISH
(Finalizar). Realizaremos unas configuraciones básicas para dejar
funcionando de manera óptima nuestro XAMPP. (Ver Imagen 17).
JONATHAN ARIAS HERNANDEZ
INSTALACIÓN XAMPP Y SUBLIME TEXT | 10
Imagen 17.
CONFIGURACIÓN XAMPP
Una vez hemos realizado la instalación de nuestro servidor web local, lo que nos
falta es realizar una pequeña configuración e identificar la carpeta donde estaremos
guardando nuestros proyectos de desarrollo web para que sean interpretados por
nuestro servidor web local, y de tal forma poder visualizarlos mediante un navegador
web.
Imagen 18.
En nuestro panel de control, podemos observar los diferentes servicios o
aplicaciones que podemos usar con XAMPP, en nuestro caso, y para este curso,
“Desarrollo Web con PHP”, vamos a utilizar los dos primeros servicios, Apache
que interpretará nuestro código PHP y MySQL el cual usaremos para trabajar las
bases de datos a las cuales nos conectaremos mediante el código fuente de PHP.
(Ver Imagen 18)
JONATHAN ARIAS HERNANDEZ
INSTALACIÓN XAMPP Y SUBLIME TEXT | 11
Para realizar la configuración del inicio automático de éstas dos aplicaciones, tan
pronto se abra el panel control debemos seguir los siguientes pasos.
1. Realizar clic en el botón CONFIG (Configuraciones), lo cual nos abre un
cuadro de diálogo con las propiedades por defecto de XAMPP.
Imagen 19.
2. Los cambios que realizaremos son: Señalar con un una palomita ✓ los
servicios que queremos se inicien al abrir el panel de control, en nuestro
caso, Apache y MySQL. Adicionalmente, podemos elegir el editor de código
de preferencia que tengamos instalado, así como nuestro navegador favorito
para usar de manera predeterminada con XAMPP, en mi caso seleccionaré
como editor de código a Sublime Text y navegador Google Chrome. Para
seleccionar estos últimos debemos navegar por las carpetas de instalación y
seleccionar los archivos .EXE de cada programa, por lo regular las rutas de
los programas son los siguientes.
Editor Sublime Text:
C:\Program Files\Sublime Text 3\sublime_text.exe
Navegador Google Chrome:
C:\Program Files (x86)\Google\Chrome\Application\chrome.exe
Realizadas las configuraciones, nos debe quedar la ventana de configuración
de XAMPP de la siguiente forma. (Ver Imagen 20).
JONATHAN ARIAS HERNANDEZ
INSTALACIÓN XAMPP Y SUBLIME TEXT | 12
Imagen 20.
3. Lo siguiente es guardar la configuración, haciendo clic en SAVE (Guardar).
Cerramos nuestro panel de control y al iniciarlo nuevamente, podemos ver
como los servicios de Apache y MySQL, se inician de manera automática,
quedando listos para ser utilizados. (Ver Imagen 21).
NOTA: Si por alguna razón al cerrar el panel de control, no encuentran el
ícono para ejecutarlo nuevamente, lo puedes encontrar en la siguiente ruta.
C:\xampp\ xampp-control.exe
Imagen 21.
4. Lo siguiente que debemos hacer es comprobar que los servicios se iniciaron
de manera correcta, para ello tenemos dos opciones, (1) es presionando el
botón ADMIN de cada servicio lo cual nos abrirá el navegador web con
página principal de XAMPP o de PHPMYADMIN, donde administraremos
JONATHAN ARIAS HERNANDEZ
INSTALACIÓN XAMPP Y SUBLIME TEXT | 13
nuestras bases de datos MYSQL (Ver Imagen 21). (2) La siguiente forma es
abriendo nuestro navegador y en la barra de direcciones poner
http://localhost/ para acceder a la página principal de XAMPP o
http://localhost/phpmyadmin/ para acceder a la administración de las bases
de datos MYSQL. (Ver Imagen 22 y 23).
Imagen 22.
Imagen 23.
Una vez que al abrir nuestro navegador web y nos aparece las paginas tal cual como
las imágenes anteriores, entonces nos encontramos listos para comenzar a poner
proyectos en nuestro servidor web local.
Para alojar nuestros proyectos web y que los mismos se puedan ver mediante el
navegador, debemos poner la carpeta que contiene nuestro proyecto en el siguiente
directorio:
C:\xampp\htdocs
IMPORTANTE: Recordar que el nombre de la carpeta que contiene nuestro
proyecto, no debe llevar símbolos ni espacios, ya que el mismo conforma la ruta o
“URL” mediante el cual accedemos por el navegador web. Si el mismo está
compuesto por dos o más palabras, separar las palabras con “-” Guion y no con
espacio.
Ejemplo: Mi proyecto se llama “aplicativo web”, la forma correcta de llamar mi
carpeta para ponerla en mi servidor local es “aplicativo-web”.
JONATHAN ARIAS HERNANDEZ
INSTALACIÓN XAMPP Y SUBLIME TEXT | 14
De esta manera logramos que la URL de nuestro sitio sea la siguiente
http://localhost/aplicativo-web/
Caso contrario si ponemos el nombre del proyecto con espacios entre las palabras,
entonces la URL quedaría de la siguiente forma:
http://localhost/aplicativo%20web/ esto, debido a que la traducción del espacio
en una URL es “%20”, imagina si tienes un proyecto que en su nombre tiene 5 o
más espacios entre palabras, será una URL muy difícil de memorizar, por ende no
es recomendable usar espacios en el nombre de nuestro proyecto. (Ver Imagen 24
y 25).
Imagen 24.
Imagen 25.
JONATHAN ARIAS HERNANDEZ
INSTALACIÓN XAMPP Y SUBLIME TEXT | 15
DESCARGA SUBLIME TEXT
S
ublime Text, es uno de los muchos editores de código que podemos
encontrar en la web, por la experiencia de usuario que ofrece al desarrollador,
en mi caso es uno de mis favoritos, pues en él puedo escribir código para
muchas tecnologías y me ofrece una gran variedad de plugins que me hacen la vida
más fácil a la hora de codificar. A continuación, enseñaré un paso a paso acerca de
cómo descargar e instalar Sublime Text en su última versión.
Cabe aclarar, que éste software, contiene una versión de pago y una gratuita, en
nuestro caso, instalaremos y usaremos aquella versión que es Gratuita ya que de
momento no requerimos la versión de pago.
Para descargar Sublime text en su última versión podemos buscarla por su nombre
“Sublime Text” en un buscador web como Google, o sencillamente acceder de
forma directa con el link que te proporciono a continuación:
https://www.sublimetext.com/ luego de acceder, dar clic en el botón “Download”
(Descargar). (Ver Imagen 1).
Imagen 1.
Al día, de la creación de éste tutorial, nos encontramos en la versión 3 de Sublime
Text, es posible que al pasar el tiempo, ya no encuentres la misma versión 3 sino
una posterior debido a que los programas mantienen un periodo de actualización
para ser competentes en el mundo actual. Quizás la versión cambie, pero es posible
que la forma de instalación se mantenga en el tiempo.
Entrando en la página de descargas de Sublime Text, al igual debemos tener
presente el sistema operativo instalado en nuestro computador y la arquitectura con
la cual está trabajando, recordar que puede ser x64 o x86, si tienes dudas, puedes
seguir los pasos descritos en la página 5 de este tutorial.
JONATHAN ARIAS HERNANDEZ
INSTALACIÓN XAMPP Y SUBLIME TEXT | 16
Para nuestro caso, descargaremos la versión que viene para Windows a x64 Bit.
(Ver Imagen 2).
Imagen 2.
En el cuadro de diálogo que nos aparece, vamos a seleccionar la carpeta donde
guardaremos el archivo ejecutable, para su posterior instalación, así como
pondremos nombre al archivo que estamos descargando, realizado esto, hacemos
clic en el botón GUARDAR. (Ver Imagen 3).
Imagen 3.
Descargado el archivo, debemos abrir la carpeta donde lo dejamos almacenado en
la descarga, y procedemos a instalar.
JONATHAN ARIAS HERNANDEZ
INSTALACIÓN XAMPP Y SUBLIME TEXT | 17
INSTALACIÓN SUBLIME TEXT
Siempre que vamos a realizar una instalación de un programa, es recomendable
hacerlo con privilegios de administrador, esto con el fin, en caso que le programa lo
requiera durante la instalación, no perder el avance si quizás lo iniciamos de forma
normal.
Para ejecutar la instalación con privilegios de administrador, se realiza clic derecho
o clic secundario sobre el archivo .EXE, y se elige la opción “Ejecutar del menú
contextual que aparece”. (Ver Imagen 4).
Imagen 4.
En el siguiente cuadro de diálogo,
el programa nos pide seleccionar
la ruta de la carpeta donde
queremos instalar Sublime Text 3,
por defecto esta ruta es
C:\Program Files\Sublime Text 3
es recomendable no modificarla y
dejar la que viene por defecto,
hacemos clic en NEXT (Siguiente),
para continuar con el proceso de
instalación. (Ver Imagen 5)
Imagen 5.
JONATHAN ARIAS HERNANDEZ
INSTALACIÓN XAMPP Y SUBLIME TEXT | 18
En el siguiente punto, nos pide seleccionar las tareas adicionales que se realizaran
mientras se realiza la instalación de Sublime Text, como por ejemplo añadir Sublime
Text al explorador del menú contextual, es decir que cuando seleccione un archivo
y al darle clic derecho o clic secundario, el menú contextual que aparece nos
muestre la opción de Abrir con Sublime Text, para esto, marcamos la casilla que
tenemos en el cuadro de diálogo en la configuración para la instalación y después
hacemos clic en NEXT (Siguiente) para continuar. (Ver Imagen 6).
Imagen 6.
Realizado el paso anterior, en programa nos muestra ya el resumen de la
configuración que hemos realizado para la instalación, solo debemos dar clic en
INSTALL para comenzar a instalar Sublime Text. (Ver Imagen 7).
Imagen 7.
JONATHAN ARIAS HERNANDEZ
INSTALACIÓN XAMPP Y SUBLIME TEXT | 19
El proceso de instalación en realidad es muy rápido, esperamos a que finalice la
instalación y para terminar hacemos clic en el botón FINISH (Finalizar). De esta
manera ya tendremos instalado nuestro editor de código Sublime Text, lo siguiente
después de la instalación será realizar algunas configuraciones o quizás
personalización para sentirnos más a gusto editando nuestro código fuente. (Ver
Imagen 8 y 9).
Imagen 8. Imagen 9.
PERSONALIZACIÓN DE SUBLIME TEXT
Tener una buena experiencia de usuario a la hora de utilizar un software, cosa u
objeto es algo que a todos los seres humanos nos encanta y ¿Cómo no hacerlo
cuando somos desarrolladores y la mayor parte del tiempo la pasaremos frente a
nuestro computador o laptop editando código fuente?, pensando en esto, Sublime
Text, nos ofrece una gran variedad de Plugins, que nos hacen la vida más fácil a la
hora de escribir código.
Para no hacer más largo este tutorial, me apoyo y los invito a ver un vídeo del
instructor Juan Fernando Urrego director de “Tutoriales a tu alcance” quien nos
enseñará algunos trucos y plugins que podemos usar para personalizar nuestro
Sublime Text.
Mira el vídeo en este link:
https://youtu.be/F6XadtOjIek
JONATHAN ARIAS HERNANDEZ
INSTALACIÓN XAMPP Y SUBLIME TEXT | 20
CONCLUSIÓN
P
ara concluir nuestro tutorial sobre la instalación de estas dos herramientas
que usaremos para el desarrollo web, resta decir que editores de código
podrás usar el que desees, a medida que los vas usando y vas conociendo
sus funcionalidades, vas eligiendo cuál es tu editor de código por preferencia. En mi
caso elijo Sublime Text, entre los muchos editores de código que existen, y como lo
mencionaba en la página 15 de éste tutorial, Sublime Text tiene su versión de Pago
y su versión Gratuita, no existen diferencia entre las funciones, lo que sucede al
usar la versión Gratis, es que mientras escribes código o al abrir el editor de código,
predomina una ventana emergente donde nos invita a adquirir la versión de pago.
Es de tu elección, cual versión utilizar.
JONATHAN ARIAS HERNANDEZ
INSTALACIÓN XAMPP Y SUBLIME TEXT | 21
Contenido
INTRODUCCIÓN ............................................................................................................................... 2
DESCARGANDO XAMPP................................................................................................................... 3
INSTALACIÓN XAMPP ...................................................................................................................... 6
CONFIGURACIÓN XAMPP .............................................................................................................. 10
DESCARGA SUBLIME TEXT ............................................................................................................. 15
INSTALACIÓN SUBLIME TEXT ........................................................................................................ 17
PERSONALIZACIÓN DE SUBLIME TEXT .......................................................................................... 19
CONCLUSIÓN ................................................................................................................................. 20
JONATHAN ARIAS HERNANDEZ
También podría gustarte
- Aprender Windows 7 multimedia y nuevas Ttecnologias con 100 ejercicios prácticosDe EverandAprender Windows 7 multimedia y nuevas Ttecnologias con 100 ejercicios prácticosAún no hay calificaciones
- 01 - Introducción A PHPDocumento77 páginas01 - Introducción A PHPNestor Santana Elgueta100% (1)
- Ensamblaje, Mantenimiento y Conectividad de Equipos de CómputoDocumento4 páginasEnsamblaje, Mantenimiento y Conectividad de Equipos de CómputoTito Sulla HinojosaAún no hay calificaciones
- Aprender Internet Explorer 8 con 100 ejercicios prácticosDe EverandAprender Internet Explorer 8 con 100 ejercicios prácticosAún no hay calificaciones
- Tutorial de Servidor de Archivos en Windows 2003 Server Net DaemonsDocumento8 páginasTutorial de Servidor de Archivos en Windows 2003 Server Net Daemonsjohan lopezAún no hay calificaciones
- Asterisk PBX: Aprende a crear y diseñar soluciones de telefonía IP desde ceroDe EverandAsterisk PBX: Aprende a crear y diseñar soluciones de telefonía IP desde ceroCalificación: 1 de 5 estrellas1/5 (1)
- Cómo Instalar Windows 10. Manual e Instalación Paso A PasoDocumento47 páginasCómo Instalar Windows 10. Manual e Instalación Paso A PasoEduardo GMAún no hay calificaciones
- Pseint InstalaciónDocumento6 páginasPseint InstalaciónElvi VázquezAún no hay calificaciones
- Año de La Lucha Contra La Corrupción y La ImpunidadDocumento10 páginasAño de La Lucha Contra La Corrupción y La ImpunidadBlayar Hidalgo ZapataAún no hay calificaciones
- WSUS Parte III - (Windows Server Update Services) - Reportes y Uso - HackpuntesDocumento13 páginasWSUS Parte III - (Windows Server Update Services) - Reportes y Uso - HackpuntesJavierAún no hay calificaciones
- Desarrollo WebDocumento4 páginasDesarrollo WebNelson Aranibar RegaladoAún no hay calificaciones
- Manual Instalacion CentOS 6.2Documento77 páginasManual Instalacion CentOS 6.2Rous IllescasAún no hay calificaciones
- Curso Basico Joomla 3.0Documento58 páginasCurso Basico Joomla 3.0Isidro Franco100% (1)
- Configuracion Basica Sistema OperativoDocumento18 páginasConfiguracion Basica Sistema OperativoCristina OlivaresAún no hay calificaciones
- TOP 10 Comandos Del Terminal Que Debes Conocer Si Tienes Un MacDocumento7 páginasTOP 10 Comandos Del Terminal Que Debes Conocer Si Tienes Un MacAlexis Moreno CastroAún no hay calificaciones
- Windows Power ShellDocumento99 páginasWindows Power ShellVíctorAún no hay calificaciones
- Como Crear Un Documento PDF Que No Se Pueda CopiarDocumento2 páginasComo Crear Un Documento PDF Que No Se Pueda CopiarStephanieAún no hay calificaciones
- 1 Definición de Servicios Wins y Servidores Wins EjemplosDocumento25 páginas1 Definición de Servicios Wins y Servidores Wins EjemplosJofre VCAún no hay calificaciones
- Cómo Resetear Contraseña Root en CentOS 7 y 6Documento7 páginasCómo Resetear Contraseña Root en CentOS 7 y 6M-ZAPATA-MAún no hay calificaciones
- Manual Basico de Diseno WebDocumento10 páginasManual Basico de Diseno WebMabby HenriquezAún no hay calificaciones
- Joomla en EspañolDocumento79 páginasJoomla en EspañolAleksei AvilaAún no hay calificaciones
- Introduccion A Los Sistemas Operativos en RedDocumento24 páginasIntroduccion A Los Sistemas Operativos en Redmanumelenas100% (3)
- Administración de Recursos Windows ServerDocumento7 páginasAdministración de Recursos Windows Serverguayolima6346Aún no hay calificaciones
- Tutorial de Instalacion y Configuracion de Un Servidor Web en Windows Server 2008Documento18 páginasTutorial de Instalacion y Configuracion de Un Servidor Web en Windows Server 2008Juan Camilo GonzalezAún no hay calificaciones
- Manual de Instalación de JoomlaDocumento62 páginasManual de Instalación de JoomlaDaniel Gonzalez MejiaAún no hay calificaciones
- Gestion y Administracion Web - Silabo 2020-IDocumento11 páginasGestion y Administracion Web - Silabo 2020-ICarlos PrivatAún no hay calificaciones
- CUESTIONARIO DE INFORMÁTICA EMPRESARIAL (Examen) 1.1Documento7 páginasCUESTIONARIO DE INFORMÁTICA EMPRESARIAL (Examen) 1.1Lyn AC0% (1)
- COMANDOS WINDOWS - COMO CREAR CARPETS Y ARCHIVOS DE TEXTO - Comandos Por CMD o Símbolo de Sistema PDFDocumento13 páginasCOMANDOS WINDOWS - COMO CREAR CARPETS Y ARCHIVOS DE TEXTO - Comandos Por CMD o Símbolo de Sistema PDFAlfredo CamposAún no hay calificaciones
- Ensayo Introducción A La Computación y Sistemas OperativosDocumento9 páginasEnsayo Introducción A La Computación y Sistemas OperativosAna Victoria Peralta CisnerosAún no hay calificaciones
- Reporte Instalacion de FedoraDocumento12 páginasReporte Instalacion de Fedoraerick casanovaAún no hay calificaciones
- Instalacion de EndianDocumento23 páginasInstalacion de Endianjhonrge100% (1)
- Tutoriales y Trucos - Activar Terminal Server en Un Grupo de Trabajo (Con 100 Licencias Por Dispositivo - Usuario)Documento32 páginasTutoriales y Trucos - Activar Terminal Server en Un Grupo de Trabajo (Con 100 Licencias Por Dispositivo - Usuario)McQ Soft100% (1)
- WS2012 Dominio y DHCPDocumento95 páginasWS2012 Dominio y DHCPGokutenshiAún no hay calificaciones
- Como Eliminar Los Virus USB Incluyendo El Que Cambia Los Archivos o Carpetas en Accesos DirectosDocumento3 páginasComo Eliminar Los Virus USB Incluyendo El Que Cambia Los Archivos o Carpetas en Accesos DirectosJuan Jesus El DesterradoAún no hay calificaciones
- Manual Básico de HTMLDocumento23 páginasManual Básico de HTMLISAIAS TORREZ MARCELAún no hay calificaciones
- Instalación y Configuración de DNS en Windows Server 2012Documento10 páginasInstalación y Configuración de DNS en Windows Server 2012CAPTAIN STRANGEAún no hay calificaciones
- Qué Es iOSDocumento1 páginaQué Es iOSOmarAún no hay calificaciones
- Funadamentos Wserver 2019Documento8 páginasFunadamentos Wserver 2019Fabian Camilo Marriaga SierraAún no hay calificaciones
- Información Clases de Word 2023 - Primer PeríodoDocumento19 páginasInformación Clases de Word 2023 - Primer PeríodoRuby Margarita Alcala EspinosaAún no hay calificaciones
- Rompecabezas en C#Documento14 páginasRompecabezas en C#pack_trackAún no hay calificaciones
- AndroidDocumento181 páginasAndroidjhon100% (1)
- 5 Guia Explorador de WindowsDocumento5 páginas5 Guia Explorador de WindowsdionelAún no hay calificaciones
- Caracteristicas y Ventajas Del Sistema Operativo Windows 7Documento5 páginasCaracteristicas y Ventajas Del Sistema Operativo Windows 7Ambar CuevaAún no hay calificaciones
- Manual de Instalacion de Windows Server 2003 EnterpriseDocumento19 páginasManual de Instalacion de Windows Server 2003 EnterpriseVanessa GomezAún no hay calificaciones
- OCS Inventory Guia PDFDocumento14 páginasOCS Inventory Guia PDFEdward GiovannyAún no hay calificaciones
- Operaciones Basicas Windows 10Documento8 páginasOperaciones Basicas Windows 10Lucas Caba ParadaAún no hay calificaciones
- Programa de Formacion Tecnico en Sistema Codigo 228185Documento22 páginasPrograma de Formacion Tecnico en Sistema Codigo 228185Johnathon ConwayAún no hay calificaciones
- La Historia de FlashDocumento30 páginasLa Historia de FlashYosanalis Torres0% (1)
- Servidor Proxy Con Autenticación de Usuarios de Servicio de DirectorioDocumento47 páginasServidor Proxy Con Autenticación de Usuarios de Servicio de Directoriorichar100% (5)
- Instalar Windows 10 en VirtualboxDocumento20 páginasInstalar Windows 10 en Virtualboxjluis_470494Aún no hay calificaciones
- Justificacion LaravelDocumento4 páginasJustificacion LaravelAlex G Cortes GAún no hay calificaciones
- Aplicaciones MovilesDocumento34 páginasAplicaciones MovilesSantiago Vegas CastilloAún no hay calificaciones
- Introduccion A AndroidDocumento13 páginasIntroduccion A Androidluchiano0% (1)
- Actividad #1 - AD - DNS - DHCP - HTTP - FTPDocumento41 páginasActividad #1 - AD - DNS - DHCP - HTTP - FTPLuisa Muñoz100% (1)
- Arquitectura de AndroidDocumento6 páginasArquitectura de AndroidAdolfo Sarmiento RuizAún no hay calificaciones
- ¿Qué Es Apache - Descripción Completa Del Servidor Web Apache PDFDocumento8 páginas¿Qué Es Apache - Descripción Completa Del Servidor Web Apache PDFCarlos Javier Espinoza FinolAún no hay calificaciones
- IFCT0210 FichaDocumento2 páginasIFCT0210 FichaJosé Manuel MoaAún no hay calificaciones
- Introducción A IONICDocumento7 páginasIntroducción A IONICCRISTIAN ALEXANDER FONTALVO RIVERAAún no hay calificaciones
- Instalar XAMPP en Una Memoria USBDocumento6 páginasInstalar XAMPP en Una Memoria USBleonav22Aún no hay calificaciones
- La Modestia y Compromiso 6Documento7 páginasLa Modestia y Compromiso 6family familyAún no hay calificaciones
- 6° Iv Matemáticas Actividad 1 de AfianzamientoDocumento2 páginas6° Iv Matemáticas Actividad 1 de Afianzamientofamily familyAún no hay calificaciones
- Tema 2 Español 6 IV Periodo Manifestaciones Del Genero DramaticoDocumento5 páginasTema 2 Español 6 IV Periodo Manifestaciones Del Genero Dramaticofamily familyAún no hay calificaciones
- Tema 7 Español 6 Semana Del 14 Al 18 de SeptiembreDocumento5 páginasTema 7 Español 6 Semana Del 14 Al 18 de Septiembrefamily familyAún no hay calificaciones
- Proyecto FinalDocumento16 páginasProyecto Finalfamily familyAún no hay calificaciones
- Taller 11° FisicaDocumento3 páginasTaller 11° Fisicafamily familyAún no hay calificaciones
- Exposiciones Clase 4 de Informatica 6 GradoDocumento1 páginaExposiciones Clase 4 de Informatica 6 Gradofamily familyAún no hay calificaciones
- Taller de Flexibilizacion Grado 11Documento5 páginasTaller de Flexibilizacion Grado 11family familyAún no hay calificaciones
- Taller de Flexibilidad 11 Grado DemocraciaDocumento1 páginaTaller de Flexibilidad 11 Grado Democraciafamily familyAún no hay calificaciones
- 6° Geometría Preguntas de Temas de Tercer PeríodoDocumento8 páginas6° Geometría Preguntas de Temas de Tercer Períodofamily familyAún no hay calificaciones
- LSO - Unidad - 08 - Script Parte 2Documento12 páginasLSO - Unidad - 08 - Script Parte 2María Guadalupe León RuizAún no hay calificaciones
- Eagle 2Documento12 páginasEagle 2Juan David RodriguezAún no hay calificaciones
- Caso de Estudio 01 - La Lucha de Google, Apple y Microsoft Completado.Documento6 páginasCaso de Estudio 01 - La Lucha de Google, Apple y Microsoft Completado.José Luis AstuñaupaAún no hay calificaciones
- s1 - Sesión 1 - Ecuaciones de Primer y Segundo GradoDocumento37 páginass1 - Sesión 1 - Ecuaciones de Primer y Segundo GradoGABRIEL PASTOR MUÑOZAún no hay calificaciones
- Introducción PI NetworkDocumento7 páginasIntroducción PI NetworkSebastian Muñoz MosqueraAún no hay calificaciones
- Tarea 3.3Documento14 páginasTarea 3.3Daniela FernandezAún no hay calificaciones
- Presupuesto Maestra en Ciencia de DatosDocumento2 páginasPresupuesto Maestra en Ciencia de DatosAlexander Miguel Ferreras ConcepcionAún no hay calificaciones
- Mindray M6Documento10 páginasMindray M6Cristiaan ReyesAún no hay calificaciones
- Aspectos Generales (1) Reglas BetgolDocumento23 páginasAspectos Generales (1) Reglas Betgolrafael fernando peña moyaAún no hay calificaciones
- REF: RE-24 Ficha de InscripciónDocumento3 páginasREF: RE-24 Ficha de InscripciónFelipe Antonio Hernandez GonzalezAún no hay calificaciones
- Windows y Sus FuncionesDocumento6 páginasWindows y Sus FuncionesVictor MaytaAún no hay calificaciones
- TIA 2 - Actividad de AEAE 2 - Conociendo Los Sistemas EmbebidosDocumento25 páginasTIA 2 - Actividad de AEAE 2 - Conociendo Los Sistemas EmbebidosLeidy Jhoana TorresAún no hay calificaciones
- Genetec Security CenterDocumento8 páginasGenetec Security CenterLuis Maragaño AguilarAún no hay calificaciones
- Mapa Servicios de Internet.01Documento14 páginasMapa Servicios de Internet.01edson sneyder nevado varghasAún no hay calificaciones
- Análisis de Datos Con Apache SparkDocumento66 páginasAnálisis de Datos Con Apache SparksilAún no hay calificaciones
- FLP TP01Documento3 páginasFLP TP01Lorena E. OvandoAún no hay calificaciones
- Ejemplos o Situaciones de Una AuditoriaDocumento6 páginasEjemplos o Situaciones de Una AuditoriamiguelAún no hay calificaciones
- Unidad 6 7 Investigacion Funciones AlgoritmoDocumento16 páginasUnidad 6 7 Investigacion Funciones AlgoritmoElizabeth Chacón NavasAún no hay calificaciones
- CLASE 7 - Practica Las Técnicas de MecanografíaDocumento4 páginasCLASE 7 - Practica Las Técnicas de Mecanografíacomputacioncetpro2024Aún no hay calificaciones
- Curriculum ActualizadoDocumento3 páginasCurriculum ActualizadoFernando Gomis BotellaAún no hay calificaciones
- ¿Cómo Transformar Un Negocio Fisico en Un Negocio Digital - PDFDocumento31 páginas¿Cómo Transformar Un Negocio Fisico en Un Negocio Digital - PDFMarco riveraAún no hay calificaciones
- Programacion EstructuradaDocumento60 páginasProgramacion EstructuradaSANTIAGO RAFAEL SALDANA MADRIDAún no hay calificaciones
- Presentacion PNTP 21836Documento14 páginasPresentacion PNTP 21836delcarajoAún no hay calificaciones
- LibroUMLDocumento154 páginasLibroUMLRAMOS PUCHOC Jose Manuel0% (1)
- Manual MicrobitDocumento6 páginasManual Microbitjuan1 orjuelaAún no hay calificaciones
- LabUMat 2 y UriSed 3 - PRO - ESPAÑOLDocumento4 páginasLabUMat 2 y UriSed 3 - PRO - ESPAÑOLGiorgio Bruno Bernaola MonteverdeAún no hay calificaciones
- SERVICIOSDocumento7 páginasSERVICIOSVITELIO XAVIER BELTRAN ESPINOZAAún no hay calificaciones
- Sistema de Adquicisiones Contrataciones Del Estado (Licitación) Grupo 1Documento27 páginasSistema de Adquicisiones Contrataciones Del Estado (Licitación) Grupo 1Virginia QuelexAún no hay calificaciones
- Fallas Del Sistema OperativoDocumento3 páginasFallas Del Sistema OperativoIsmaelAún no hay calificaciones
- Ejercicios Modelo Entidad-RelaciónDocumento33 páginasEjercicios Modelo Entidad-RelaciónJulian Trespalacios Torres80% (5)
- 7 tendencias digitales que cambiarán el mundoDe Everand7 tendencias digitales que cambiarán el mundoCalificación: 4.5 de 5 estrellas4.5/5 (87)
- Prácticas de refrigeración y aire acondicionadoDe EverandPrácticas de refrigeración y aire acondicionadoCalificación: 5 de 5 estrellas5/5 (6)
- Inteligencia artificial: Lo que usted necesita saber sobre el aprendizaje automático, robótica, aprendizaje profundo, Internet de las cosas, redes neuronales, y nuestro futuroDe EverandInteligencia artificial: Lo que usted necesita saber sobre el aprendizaje automático, robótica, aprendizaje profundo, Internet de las cosas, redes neuronales, y nuestro futuroCalificación: 4 de 5 estrellas4/5 (1)
- Ciencia de datos: La serie de conocimientos esenciales de MIT PressDe EverandCiencia de datos: La serie de conocimientos esenciales de MIT PressCalificación: 5 de 5 estrellas5/5 (1)
- 44 Apps Inteligentes para Ejercitar su Cerebro: Apps Gratuitas, Juegos, y Herramientas para iPhone, iPad, Google Play, Kindle Fire, Navegadores de Internet, Windows Phone, & Apple WatchDe Everand44 Apps Inteligentes para Ejercitar su Cerebro: Apps Gratuitas, Juegos, y Herramientas para iPhone, iPad, Google Play, Kindle Fire, Navegadores de Internet, Windows Phone, & Apple WatchCalificación: 3.5 de 5 estrellas3.5/5 (2)
- Influencia. La psicología de la persuasiónDe EverandInfluencia. La psicología de la persuasiónCalificación: 4.5 de 5 estrellas4.5/5 (14)
- UF0054: APROVISIONAMIENTO DE MATERIAS PRIMAS EN COCINA (HOTR0108)De EverandUF0054: APROVISIONAMIENTO DE MATERIAS PRIMAS EN COCINA (HOTR0108)Aún no hay calificaciones
- Toma de decisiones en las empresas: Entre el arte y la técnica: Metodologías, modelos y herramientasDe EverandToma de decisiones en las empresas: Entre el arte y la técnica: Metodologías, modelos y herramientasAún no hay calificaciones
- Sistema de gestión lean para principiantes: Fundamentos del sistema de gestión lean para pequeñas y medianas empresas - con muchos ejemplos prácticosDe EverandSistema de gestión lean para principiantes: Fundamentos del sistema de gestión lean para pequeñas y medianas empresas - con muchos ejemplos prácticosCalificación: 4 de 5 estrellas4/5 (16)
- Clics contra la humanidad: Libertad y resistencia en la era de la distracción tecnológicaDe EverandClics contra la humanidad: Libertad y resistencia en la era de la distracción tecnológicaCalificación: 4.5 de 5 estrellas4.5/5 (117)
- Python Deep Learning: Introducción práctica con Keras y TensorFlow 2De EverandPython Deep Learning: Introducción práctica con Keras y TensorFlow 2Calificación: 3.5 de 5 estrellas3.5/5 (5)
- Cultura y clima: fundamentos para el cambio en la organizaciónDe EverandCultura y clima: fundamentos para el cambio en la organizaciónAún no hay calificaciones
- La biblia del e-commerce: Los secretos de la venta online. Más de mil ideas para vender por internetDe EverandLa biblia del e-commerce: Los secretos de la venta online. Más de mil ideas para vender por internetCalificación: 5 de 5 estrellas5/5 (7)
- Excel para principiantes: Aprenda a utilizar Excel 2016, incluyendo una introducción a fórmulas, funciones, gráficos, cuadros, macros, modelado, informes, estadísticas, Excel Power Query y másDe EverandExcel para principiantes: Aprenda a utilizar Excel 2016, incluyendo una introducción a fórmulas, funciones, gráficos, cuadros, macros, modelado, informes, estadísticas, Excel Power Query y másCalificación: 2.5 de 5 estrellas2.5/5 (3)
- EL PLAN DE MARKETING EN 4 PASOS. Estrategias y pasos clave para redactar un plan de marketing eficaz.De EverandEL PLAN DE MARKETING EN 4 PASOS. Estrategias y pasos clave para redactar un plan de marketing eficaz.Calificación: 4 de 5 estrellas4/5 (51)
- Radiocomunicaciones: Teoría y principiosDe EverandRadiocomunicaciones: Teoría y principiosCalificación: 5 de 5 estrellas5/5 (3)
- Guía De Hacking De Computadora Para Principiantes: Cómo Hackear Una Red Inalámbrica Seguridad Básica Y Pruebas De Penetración Kali Linux Su Primer HackDe EverandGuía De Hacking De Computadora Para Principiantes: Cómo Hackear Una Red Inalámbrica Seguridad Básica Y Pruebas De Penetración Kali Linux Su Primer HackAún no hay calificaciones
- Guía de aplicacion de la ISO 9001:2015De EverandGuía de aplicacion de la ISO 9001:2015Calificación: 5 de 5 estrellas5/5 (3)
- Reparar (casi) cualquier cosa: Cómo ajustar los objetos de uso cotidiano con la electrónica y la impresora 3DDe EverandReparar (casi) cualquier cosa: Cómo ajustar los objetos de uso cotidiano con la electrónica y la impresora 3DCalificación: 5 de 5 estrellas5/5 (6)
- Sistemas de puesta a tierra: Diseñado con IEEE-80 y evaluado con MEFDe EverandSistemas de puesta a tierra: Diseñado con IEEE-80 y evaluado con MEFCalificación: 4.5 de 5 estrellas4.5/5 (7)
- Electrónica básica: INGENIERÍA ELECTRÓNICA Y DE LAS COMUNICACIONESDe EverandElectrónica básica: INGENIERÍA ELECTRÓNICA Y DE LAS COMUNICACIONESCalificación: 5 de 5 estrellas5/5 (16)