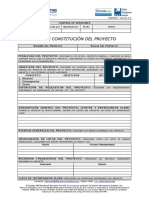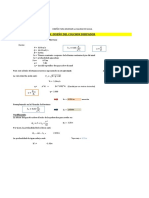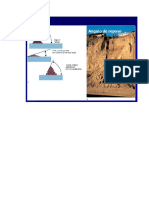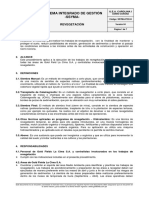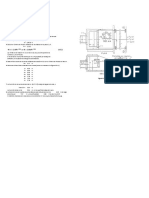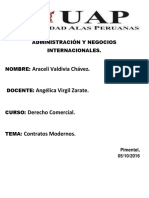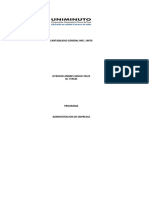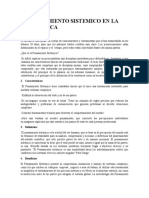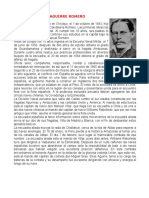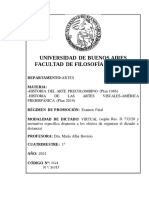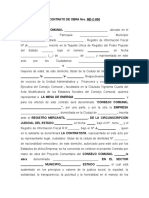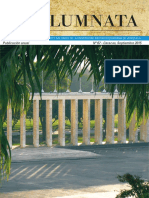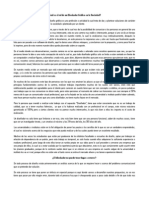Documentos de Académico
Documentos de Profesional
Documentos de Cultura
1.civil 3D PDF
Cargado por
CAMENDOZALTítulo original
Derechos de autor
Formatos disponibles
Compartir este documento
Compartir o incrustar documentos
¿Le pareció útil este documento?
¿Este contenido es inapropiado?
Denunciar este documentoCopyright:
Formatos disponibles
1.civil 3D PDF
Cargado por
CAMENDOZALCopyright:
Formatos disponibles
AutoCAD Civil 3D
1. INTRODUCCIÓN.
1.1. CONCEPTOS INICIALES
C3D es un superconjunto del MAP, el que,
a su vez, lo es de AutoCAD C3D, con
respecto a programas como el Land o Civil
Desing, presenta una tecnología diferente
para el diseño de obras lineales y procesos
topográficos.
El modelo de un objeto complejo, 2015
usando AutoCAD, se basa en un
conjunto de entidades (primitivas 2D
o 3D): puntos, líneas, polilíneas,
cajas, cilindros, esferas, conos, etc., a las que se les aplica diversas
transformaciones: Copy, Move, Trim, Extend, Slice, Unión, etc. Hasta
obtener la representación más exacta posible modelado del objeto. Tan es
así que cuando se utilizan herramientas verticales como Land o Civil Desing,
se usan líneas, arcos o polilíneas, para definir alineamientos de corredores
o redes de tubería, cuyas propiedades se almacenan en bases de datos
externas al dibujo en el que las definía.
C3D, utiliza objetos para el modelamiento. Así por ejemplo, dispone de un
objeto tubo, que tiene propiedades como: Diámetro, material, rugosidad,…
del mismo modo, el objeto alineamiento, posee propiedades como:
velocidad directriz, longitud, coordenadas de los puntos de empalme, etc.
Sabemos que los proyectos tienen etapas de corrección, y esto implica
muchas horas de revisión en los procesos de datos con el Civil 3D, esto se
hace automáticamente, cualquier cambio que realice en el proyecto cambiara
automáticamente los datos generados, es decir, por ejemplo, si cambiamos
un punto que pertenece al modelo original del terreno, automáticamente se
actualizarán los informes de volúmenes generados con ese modelo, esto
significa el ahorro de muchas horas de trabajo en la oficina.
1.2. LOS ESPACIOS DE TRABAJO (Workspace):
En forma predetermina, en la plantilla inicial se nos permite elegir el ambiente de
trabajo que deseamos utilizar, el mismo que puede cambiar usando el Workspace
Switching, ubicado en la parte inferior de su pantalla o el comando WSCURRENT,
eligiendo la opción de “Civil 3D”
DOCENTE: ING. LUIS E. HUAMÁN QUILICHE PROHIBIDA LA REPRODUCCIÓN DE ESTE MATERIAL 1
AutoCAD Civil 3D
Workspace Switching
ENTORNO DEL SISTEMA
AutoCAD C3d nos mostrara opciones de ingreso:
Proporciona comandos con el dibujo,
como Nuevo, Abrir y Recupera, se puede
acceder al menú de aplicación desde el botón
situado en la esquina superior izquierda.
Nos muestra una cinta de comandos de acceso rápido.
Para abrir un nuevo archivo ir a:
FILE NEW, o también se puede crear con CTRL+N.
DOCENTE: ING. LUIS E. HUAMÁN QUILICHE PROHIBIDA LA REPRODUCCIÓN DE ESTE MATERIAL 2
AutoCAD Civil 3D
Nos mostrara un cuadro de dialogo para seleccionar la plantilla de estilo, y
elegiremos la Plantilla Métrica.
INTERFAZ
La interfaz del usuario de AutoCAD civil 3D mejora el entorno de AutoCAD estándar con
herramientas adicionales para crear y administrar información de diseño civil.
DOCENTE: ING. LUIS E. HUAMÁN QUILICHE PROHIBIDA LA REPRODUCCIÓN DE ESTE MATERIAL 3
AutoCAD Civil 3D
Los elementos estándar de AutoCAD, como la línea de comando y el espacio de diseño
funcionan de la misma forma en AutoCAD Civil 3d que en AutoCAD.
Antes de empezar a usar el programa conoceremos mejor la interfaz del usuario ya que
todos ustedes lo van a usar es importante que conozcan las partes principales.
A continuación, enumeramos las partes del programa.
DOCENTE: ING. LUIS E. HUAMÁN QUILICHE PROHIBIDA LA REPRODUCCIÓN DE ESTE MATERIAL 4
AutoCAD Civil 3D
DOCENTE: ING. LUIS E. HUAMÁN QUILICHE PROHIBIDA LA REPRODUCCIÓN DE ESTE MATERIAL 5
AutoCAD Civil 3D
A continuación detallaremos las partes del interfaz del AutoCAD civil 3d.
1. MENÚ APLICACIÓN
Nos presenta dos columnas:
La primera: comandos relacionados con el
dibujo como nuevo, abrir y recuperar.
La segunda: nos muestra los dibujos
existentes, en las cuales podemos ordenarlo
como una lista, fecha, tipo, o tamaño del
archivo.
2. COMANDOS DE ACCESO RÁPIDO: nos muestra una cinta de comandos de accesos
rápidos, en las cuales AutoCAD nos permite adicionar más comandos en esta cinta.
3. CINTA DE OPCIONES: También conocido como
RIBBON.
Los comandos y los elementos de AutoCAD Civil 3d están disponibles en la cinta de
opciones.
4. FICHAS CONTEXTUALES:
Las fichas contextuales de la cinta de opciones se muestran automáticamente al
seleccionar un objeto o invocar un comando especifico del objeto. Por ejemplo, al
seleccionar un objeto de un alineamiento, se muestra la ficha de Alignment.
DOCENTE: ING. LUIS E. HUAMÁN QUILICHE PROHIBIDA LA REPRODUCCIÓN DE ESTE MATERIAL 6
AutoCAD Civil 3D
Las fichas contextuales contienen comandos relacionados con el objeto actualmente
seleccionado. La mayoría de las fichas contextuales se pueden cerrar simplemente
anulando la selección del objeto.
AutoCAD Civil 3D contiene las fichas contextuales siguientes:
Alineación. Visualización del perfil.
Ensamblaje. Parcela.
Puntos COGO. Maquetación de planos.
Obra lineal. Red de tuberías.
Explanación. Línea de muestreo.
Intersección. Sección.
Etiqueta. Plano de sección.
Línea de diagrama de masas. Sub ensamblaje.
Perfil. Topografía, Etc.
5. ESPACIO DE HERRAMIENTAS (TOOLSPACE):
La ventana Espacio de herramientas es
un componente integral de la interfaz de
usuario que permite acceder a
comandos, estilos y datos. Utilícela
para acceder a las fichas Prospector,
Settings, Survey y Toolbox.
La barra Toolspace contiene toda la información de nuestro proyecto: Puntos,
Superficies, Alineamientos, Perfiles, Secciones, Corredores, Parcelas, etc. Desde aquí
puede controlar y editar las propiedades de todos los objetos.
Para poder visualizar esta barra Toolspace, ir al menú general y elegir Toolspace.
También podemos usar el comando ShowTS.
La ficha Prospector: muestra los objetos creados en el documento.
DOCENTE: ING. LUIS E. HUAMÁN QUILICHE PROHIBIDA LA REPRODUCCIÓN DE ESTE MATERIAL 7
AutoCAD Civil 3D
La ficha Settings: permite configurar el comportamiento de los objetos a nivel de
documento DWG.
6. SISTEMA DE COORDENADAS.
Nos muestra los ejes de las coordenadas, el cual nos permite ver
en que sistema estamos, si en 2D o en 3D.
7. BARRA DE PROPIEDADES DE LOS OBJETOS:
Esta barra nos indica todas las propiedades que tiene un objeto determinado,
pudiendo cambiar ciertas propiedades desde esta barra.
8. HERRAMIENTAS DE PALETAS (Tool Palettes):
Se activa con el comando Ctrl + 3
Esta paleta de herramientas nos ayuda a organizar los sub ensamblajes, el cual
necesitaremos cuando diseñemos obras lineales.
Algunos ejemplos son: plataformas, canales, muros de contención, etc.
9. ZONA O ÁREA DE DIBUJO:
10. INFOCENTER:
11. LÍNEA DE COMANDOS:
DOCENTE: ING. LUIS E. HUAMÁN QUILICHE PROHIBIDA LA REPRODUCCIÓN DE ESTE MATERIAL 8
AutoCAD Civil 3D
CONFIGURACIÓN:
NIVELES DE JERARQUÍA: Tome en cuenta que en el C3D, existen tres niveles
jerárquicos.
DOCUMENTO
OBJETO
ELEMENTO
A. Documento: (DWG): a diferencias de programas como Land, en las que el
proyecto está compuesto por un conjunto de dibujos (dwg), más un conjunto de
bases de datos independientes, en C3D toda la información de los objetos
(puntos, superficies, alineamientos, perfiles, tuberías….), se encuentran dentro
del documento.
B. Objetos: organizados jerárquicamente, pertenecen al documento, tal como se
muestra en el Toolspace. heredan las propiedades definidas en el documento,
por lo que si alguna de dichas propiedades, no es apropiada para el objeto, hay
que configurarla adecuadamente en el propio objeto.
C. Elementos: todo lo que se crea en el dwg.
PLANTILLAS (TEMPLATES):
Las plantillas (.DWT) determinan entre otras cosas, la presentación de las
unidades, tipos de línea, patrones de relleno, presentación del dimensionamiento,
escalas, capas preexistentes, bloques pres existentes. Es por ello que al diseñar
con C3D, hay que asegurarse de trabajar con la plantilla correcta.
La que se suele cargar en forma predeterminada es la ACAD.DWT, la que es
apropiada cuando el sistema es inglés (imperial). Si se requiere trabajar en el
sistema métrico, debe usar: ACADISO.DWT.
DOCENTE: ING. LUIS E. HUAMÁN QUILICHE PROHIBIDA LA REPRODUCCIÓN DE ESTE MATERIAL 9
AutoCAD Civil 3D
Una forma práctica de saber cuál plantilla se está usando, es mediante el comando
MEASUREMENT donde.
(0) ACAD.DWT
(1) ACADISO.DWT
Resulta fundamental asegurarse que en su diseño está usando la plantilla
adecuada, por lo que resulta apropiado tomar en cuenta lo siguiente.
NEW: inicia u documento, presentando una ventana en la que es factible
escoger, la plantilla que se usara.
QNEW: inicia un nuevo dibujo con la plantilla predeterminada (si no ha
cambiado la configuración esta plantilla será ACAD.DWT)
Para cambiar la plantilla predeterminada siga el siguiente procedimiento:
Utilice el botón OPTIONS
En la sección files ubique TEMPLATE SETTING Default Template
File Name For Qnew.
Haga click en el botón BROWSE, y elija la plantilla determinada adecuada.
DOCENTE: ING. LUIS E. HUAMÁN QUILICHE PROHIBIDA LA REPRODUCCIÓN DE ESTE MATERIAL 10
AutoCAD Civil 3D
DOCENTE: ING. LUIS E. HUAMÁN QUILICHE PROHIBIDA LA REPRODUCCIÓN DE ESTE MATERIAL 11
AutoCAD Civil 3D
CREANDO UNA PLANTILLA, CONFIGURACIÓN Y ESTILO DEL DIBUJO
Vamos a crear una plantilla apropiada para trabajar en el sistema métrico.
1) Con el comando NEW, crear un nuevo dibujo, basado en la plantilla
ACADISO.DWT
2) Con el comando UNITS, cambiar las unidades para que todo (incluida la
creación e inserción de bloques) este expresado en metros.
3) Solucionado el problema de las unidades en AUTOCAD, procedemos a
escoger un sistema apropiado de coordenadas y la zona geográfica
correspondiente para ubicar nuestro trabajo dentro de una proyección
adecuada. Podemos usar el comando ADESETCRDSYS y con el botón
coordinate System, puede elegir la proyección que considere adecuada. Para
el Perú, uno de los sistemas más usados es el WGS84, zonas 17S, 18S,
19S.
DOCENTE: ING. LUIS E. HUAMÁN QUILICHE PROHIBIDA LA REPRODUCCIÓN DE ESTE MATERIAL 12
AutoCAD Civil 3D
4) Guarde estos cambios como plantilla, con el nombre _CIVIL-M-UTM84.
CONFIGURACIÓN DEL DOCUMENTO.
En la ficha Settings del Toolspace, haga click sobre el documento y elija: Edit
Drawing Settings.
DOCENTE: ING. LUIS E. HUAMÁN QUILICHE PROHIBIDA LA REPRODUCCIÓN DE ESTE MATERIAL 13
AutoCAD Civil 3D
UNITS AND ZONE
Si esta usado la plantilla anterior notara que:
Drawing Units: esta expresado en metros.
En Zone, la categoría es UTM, WGS84 Datum.
TRANSFORMATION.
UTILIZAR para los casos que se hayan tomado coordenadas arbitrarias y
se desee hacer la transformación a un proyecto existente.
Utilice el panel : Reference Point para hacer la transformación del
este y norte arbitrarios (Local Norting/Easting) a un sistema de
coordenadas real (Grid Norting/Easting)
En el caso de corrección de cotas arbitrarias use apply sea level
scale factor.
Si su trabajo ha utilizado un falso norte, corríjalo con rotation point
o specify grid rotation angle.
DOCENTE: ING. LUIS E. HUAMÁN QUILICHE PROHIBIDA LA REPRODUCCIÓN DE ESTE MATERIAL 14
AutoCAD Civil 3D
OBJECT LAYERS. Capas en las que en forma predeterminada se ubicaran los
diversos tipos de objetos. A medida que avancemos en el curso, iremos ubicando
en sus respectivas capas, los diferentes objetos.
ABREVIATIONS: Abreviaturas, a manera de ejemplo, abreviar con I, izquierda con
D derecha.
DOCENTE: ING. LUIS E. HUAMÁN QUILICHE PROHIBIDA LA REPRODUCCIÓN DE ESTE MATERIAL 15
AutoCAD Civil 3D
AMBIENT SETTINGS: Aquí podemos cambiar algunas cosas como la precisión,
unidades, etc.
PUNTOS:
INTRODUCCIÓN
PUNTO TOPOGRÁFICO – PUNTO GEOMÉTRICO.
En AutoCAD se modelan los puntos mediante el objeto POINT, que es el punto
geométrico y cuyas principales propiedades son las coordenadas X, Y, Z del
mismo.
DOCENTE: ING. LUIS E. HUAMÁN QUILICHE PROHIBIDA LA REPRODUCCIÓN DE ESTE MATERIAL 16
AutoCAD Civil 3D
En la década delos 60´s se implementó la tecnología COGO (Geometría de
Coordenadas), para el manejo de puntos TOPOGRÁFICOS, este concepto ha
sido implementado en las diversas herramientas informáticas para
modelamiento de superficies, para poder adicionar propiedades al punto
geométrico, tales como Numero de punto, Este, Norte; descripción, etc.
CREACIÓN MANUAL DE PUNTOS.
A fin de familiarizarnos con la tecnología COGO, vamos a crear puntos de
este tipo y analizar sus propiedades.
Creación manual de puntos
Elija en el Toolspace, ficha Prospector: haga click derecho sobre el objeto
y luego en crear puntos.
Elija el primer icono (miscelaneus) manual.
En forma predeterminada, la creación de puntos de forma manual solicita que:
o Se especifique las coordenadas ESTE y NORTE o que señale un punto en el
modelo. Para este caso, especifique un punto en cualquiera con el mouse.
o Luego la descripción del punto
o Finalmente pide la elevación del punto.
Ej. Considerando que las coordenadas van a variar según los puntos que señale,
crear de forma manual, los puntos que se muestran.
La base de datos de puntos se muestra en el panel inferior del Toolspace.
DOCENTE: ING. LUIS E. HUAMÁN QUILICHE PROHIBIDA LA REPRODUCCIÓN DE ESTE MATERIAL 17
AutoCAD Civil 3D
El aspecto de los puntos depende del estilo de punto y etiqueta que haya elegido.
Ej. Ubique cualquiera de ellos la propiedad: Point Label Style y cambie el estilo de
etiqueta de punto a estándar.
Ej. Borre todos los puntos creados, estos se eliminan de la base de datos.
Ej. Crear con ubicación aleatoria dos puntos con la descripción HIDRANTE y con cota
2750. (Verificar que numero punto tiene asignados). Borre los puntos creados.
Ej. Si se desea cambiar la numeración, la asignación de descripciones o elevaciones
expanda la ventana de creación de puntos y despliegue la sección: point creation.
Local Coordinates: coordenadas locales o arbitrarias, puede usar
Este, Norte, X, Y.
Grid Coordinates: coordenadas reales. Puede elegir entre Norte –
Este o Este – Norte
Geographic Coordinates: Coordenadas Geográficas.
Prompt to elevation: cuando crea manualmente los puntos, se le
solicita la elevación de cada punto que cree. También existen las
opciones Automatic, si se asigna automáticamente la elevación que
registre en Defaul Elevation. None, no se registra elevación para el
punto.
Prompt For Name Points: Si se solicitara el nombre del punto. Esta
propiedad debe registrar valores únicos.
Prompt for descriptions: si se pidiera la descripción de cada punto
creado en forma manual la opción Automatic permite asignar
automáticamente como descripción lo que registre como Defaul
descriptions.
Ej. Elija Prompt for elevation — Automatic. Default Elevation: 2800
DOCENTE: ING. LUIS E. HUAMÁN QUILICHE PROHIBIDA LA REPRODUCCIÓN DE ESTE MATERIAL 18
AutoCAD Civil 3D
Ej. Elija Prompt for description — Automatic. Default Description: plataforma.
Ej. En la sección Point Identity configure como se muestra.
Ej. En forma aleatoria, crear 5 puntos en el modelo. Comente sobre la numeración de
los puntos creados, su elevación y su descripción.
Ej. Borre todos los puntos creados y configure las opciones de la sección Point Creation
como se muestra a continuación.
Ej. En la sección Point Identity configure como se muestra.
POINTS STYLE (ESTILO DE PUNTO) Y LABEL STYLE (ESTILOS DE ETIQUETAS)
ANATOMÍA DE UN PUNTO
DOCENTE: ING. LUIS E. HUAMÁN QUILICHE PROHIBIDA LA REPRODUCCIÓN DE ESTE MATERIAL 19
AutoCAD Civil 3D
Los objetos AECC_COGO_POINT, se visualiza tomando en cuenta dos componentes: el
MARKER y la información asociada a él, tomemos como referencia el siguiente gráfico.
Marker:
N° de punto : 507
Elevación : 2700.00
Descripción: plataforma
El MARKER (marcador) señala la posición del punto en el modelo y su aspecto está
controlado por el POINT STYLE (estilo de punto).
La información asociada se denomina Label y se controla mediante LABEL STYLES del
objeto punto.
POINT STYLES — (ESTILOS DE PUNTO)
Ej. Crear manualmente el punto semejante al que se muestra.
En la tabla de puntos del Toolspace, asegúrese de que la propiedad Point Style sea
Standard.
CREANDO ESTILOS DE PUNTO:
Ej. En el Toolspace elija la etiqueta Settings (configuración). Despegar la opción
POINTS, POINT STYLES, como se muestra.
DOCENTE: ING. LUIS E. HUAMÁN QUILICHE PROHIBIDA LA REPRODUCCIÓN DE ESTE MATERIAL 20
AutoCAD Civil 3D
Ej. Haga clic derecho en standard y elija la opción COPY. El estilo de punto se hace a
través de las diversas etiquetas de la ventana de Point Style.
INFORMATION:
Name: nombre del estilo
Description: descripción del
estilo.
MARKER:
ESTILO DE MARKER: elija el
que se muestra en el Preview.
Size: elija 0.25 mm este
tamaño puede estar referido
a la escala del dibujo,
unidades absolutas o
unidades relativas.
Se puede incluir bloques de
AutoCAD, para representar
puntos con una simbología.
3D GEOMETRY:
Point display mode: el
marker puede ser ubicado en
la elevación del punto, en
una elevación fija (flatten
Points to Elevation) o
distorsionar la elevación
aplicando un factor de
escala.
DISPLAY: MOSTRAR:
Puede configurar los
elementos a mostrar e cada
una de las vistas desde las
que se visualice el punto:
planta, perfil, modelo.
DOCENTE: ING. LUIS E. HUAMÁN QUILICHE PROHIBIDA LA REPRODUCCIÓN DE ESTE MATERIAL 21
AutoCAD Civil 3D
Ej. Para el punto creado modificar la propiedad Style del
punto a PTO_V1.
EJ. Crear el estilo PTO_V2, con el marker mostrado (tamaño
de 10 mm).
Los estilos de punto, pueden incluir bloques de AutoCAD, a
fin de poder representar objetos con una simbología estandarizada.
Ej. Crear el bloque HIDRANTE: Circulo R=0.30, texto 0.15
Ej. En la sección Settings del Toolspace despliegue Points — Point Styles. Luego haga
click derecho en Point Styles y elija nuevo.
Sección INFORMATION: Name — PTO_HID.
Sección DESCRIPTION: Grifo contra incendios.
Sección MARKER: Los bloques existentes en el dibujo, se muestran en la sección
AutoCAD BLOCK Symbol Marker.
Para el punto creado modificar la propiedad Style del punto PTO_HID.
DOCENTE: ING. LUIS E. HUAMÁN QUILICHE PROHIBIDA LA REPRODUCCIÓN DE ESTE MATERIAL 22
AutoCAD Civil 3D
Ej. Crear el estilo de punto (Point Style) PTO_BUZ_SAN: En la sección
Settings del Toolspace despliegue Points — Point Styles. Luego haga click
derecho en Points Styles y elija NEW.
Sección INFORMATION: Name — PTO_BUZ_SAN. Description: BUZON
SANITARIO.
Sección MARKER: utilizar el bloque previamente creado.
EJ. Para el punto ceado modificar la propiedad Style del punto a
PTO_BUZ_SAN.
Ejercicio:
Crear un nuevo estilo de punto PTO_EST.
INFORMATION: Name — PTO_EST, Description; estación de la poligonal.
Sección MARKER:
Ej. Para el punto creado modificar la propiedad Style del punto a PTO_STA.
LABEL STYLES - ESTILO DE ETIQUETAS
ASPECTO ASPECTO
CONTROLADO POR CONTROLADO POR
POINT STYLE STYL} LABEL STYLE STYL}
CREANDO ESTILOS DE ETIQUETAS:
En el Toolspace elija la etiqueta Settings.
Desplegar la opción Points, Point Styles, como
se muestra.
Haga clic derecho en Label Styles y haga clic en
NEW.
SECCION: INFORMATION.
DOCENTE: ING. LUIS E. HUAMÁN QUILICHE PROHIBIDA LA REPRODUCCIÓN DE ESTE MATERIAL 23
AutoCAD Civil 3D
SECCION: GENERAL
Text Style: estilo de texto de la
información de la etiqueta. Puede
elegir entre los que estén disponibles
en el dibujo.
Label Visibility: controla la visibilidad
dela etiqueta.
SECCION: LAYOUT.
En esta sección se define la información que mostrara la etiqueta, la misma que
puede consistir de textos, líneas y bloques
Elegir el tipo de
componente y Eliminar
adicionar componente
Componente
PROPIEDADES
DEL
COMPONENTE
Ej. Con el botón correspondiente, eliminar todos los
componentes.
Ej. Usando el botón que se muestra adicionar texto, el
mismo que tendrá como nombre (name) text.1
PROPIEDADES DE LA SECCIÓN GENERAL:
DOCENTE: ING. LUIS E. HUAMÁN QUILICHE PROHIBIDA LA REPRODUCCIÓN DE ESTE MATERIAL 24
AutoCAD Civil 3D
NAME: Nombre del componente.
VISIBILITY: Controla la visibilidad.
ANCHOR COMPONENT:
componente que servirá de ancla al
objeto. puede utilizar otros
componentes o el punto (feature).
Las posiciones de anclaje, en el caso de que el componente ANCLA sea el punto, son:
PROPIEDADES DE LA SECCION TEXT.
CONTENTS: contenido.
En la sección correspondiente a propiedades del punto que se asociara al texto
a mostrar. Puede incluir texto estático, en este caso N°:
DOCENTE: ING. LUIS E. HUAMÁN QUILICHE PROHIBIDA LA REPRODUCCIÓN DE ESTE MATERIAL 25
AutoCAD Civil 3D
SIRVE PARA
ADICIONAR
En la sección formato, se configura el aspecto del texto. Elija justificación
izquierda (left).
TEXT HEIGTH: Tamaño de texto. Elija 0.25 mm.
ROTATION ANGLE: rotación del texto.
ATTACHMNET: lugar donde se toma el texto. Para anclarlo en el anchor point
(punto de anclaje), determinado en la sección general. Elija middle left para mayor
ilustración se muestra puntos de attachment del texto.
X offset, Y offset: Permite desplazar el texto a partir del anchor point distancias
horizontales (X), vertical (Y).
La sección TEXT debe quedar como:
DOCENTE: ING. LUIS E. HUAMÁN QUILICHE PROHIBIDA LA REPRODUCCIÓN DE ESTE MATERIAL 26
AutoCAD Civil 3D
Para el punto creado modificar la propiedad Point Label Style del punto
PTO_LBL_P.
Ej: crear Label Styles: PTO_LBL_PZD
DATO: NUMERO (Number Point)
DOCENTE: ING. LUIS E. HUAMÁN QUILICHE PROHIBIDA LA REPRODUCCIÓN DE ESTE MATERIAL 27
AutoCAD Civil 3D
DATO: (POINT ELEVATION)
DATO: DESCRIPTION (FULL DESCRIPTION)
Para el punto creado modificar la propiedad Point
Label Style del Punto a: PTO_LBL_PZD.
CLAVES DESCRIPTIVAS (DESCRIPTION KEYS).
Los puntos constituyen con frecuencia la materia prima para el modelamiento de terrenos.
Un ejemplo claro de este hecho son los levantamientos topográficos, en los que se
recolectan puntos. En ocasiones el número de puntos es elevado, por lo que para poder
procesarlos adecuadamente se requiere formar agrupamientos que faciliten su
manipulación.
Las claves descriptivas y los grupos de puntos hacen posible manejar grandes
cantidades de puntos, generando grupos con información homogénea y de menor tamaño.
CREANDO UNA CLAVE DESCRIPTIVA (DESCRIPTION KEYS)
DOCENTE: ING. LUIS E. HUAMÁN QUILICHE PROHIBIDA LA REPRODUCCIÓN DE ESTE MATERIAL 28
AutoCAD Civil 3D
Para el ejemplo que se desarrolló a continuación se ha generado las siguientes
descripciones estandarizadas en él levantamiento topográfico:
DESCRIPCION REFEREENCIA
BZ Buzón Sanitario
HID Hidrante
E-1, E-2, E-3 Estaciones de la Poligonal.
En la section Settings del Toolspace,
despliegue Points — Description Key Set,
Como se muestra:
Haga clic derecho sobre Description Key sets y Elija la opción NEW.
Haga clic derecho sobre la clave recién creada y elija Edit Keys (editar clave).
Ej. Creando una clave descriptivas para los buzones sanitarios (Descripción: BZ) haga
clic sobre la clave existente e ingrese la información que se MUESTRA.
CODE: La descripción que se ha registrado para el punto. El código es sensible a
MAYUSCULAS, minúsculas.
DOCENTE: ING. LUIS E. HUAMÁN QUILICHE PROHIBIDA LA REPRODUCCIÓN DE ESTE MATERIAL 29
AutoCAD Civil 3D
STYLE: Estilo de punto.
POINT LABEL STYLE: Estilo de etiqueta.
FORMAT: Texto que reemplazara a la descripción.
Ej. Creando claves descriptivas para los Hidrantes sanitarios (descripción: HID), haga
clic derecho sobre el código creado (BZ) y elija NEW.
Ej. Creando una clave descriptiva para las estaciones (descripción: E-1, E-2, E-3…).
Haga clic derecho sobre el último código creado (HID) y elija NEW.
CODE: En este caso el asterisco es un comodín que reemplazara a 0, 1,
2, 3… de esta forma se asumen valores como E-1, E-2, …
El formato $* indica que se tomara tal cual la descripción consignada
para el punto.
GRUPO DE PUNTOS.
Vamos a generar agrupamientos de modo que los puntos que se van ordenando, a
medida que se los va incorporando al dibujo.
Ej. En la ficha PROSPECTOR, del Toolspace, despliegue POINTS — POINT GROUPS.
Haga clic derecho sobre POINT GROUPS y elija NEW.
DOCENTE: ING. LUIS E. HUAMÁN QUILICHE PROHIBIDA LA REPRODUCCIÓN DE ESTE MATERIAL 30
AutoCAD Civil 3D
En la sección Raw Desc. Matching (coincidencia de códigos originales)
encontrara las claves descriptivas creadas en la sección anterior.
Marque la que corresponda.
En la sección Include, se genera automáticamente la expresión que filtra
puntos con Raw Desc. =BZ
También en la sección Query Builder se genera la sentencia SQL
correspondiente.
Haga clic en aceptar para dar por terminada la creación de puntos.
De forma similar crear el grupo Hidrantes.
DOCENTE: ING. LUIS E. HUAMÁN QUILICHE PROHIBIDA LA REPRODUCCIÓN DE ESTE MATERIAL 31
AutoCAD Civil 3D
Crear el grupo estaciones.
CREACION DE GRUPOS DE PUNTOS SIN CLAVES DESCRIPTIVAS
Puede crear puntos sin claves descriptivas, en este caso puede utilizar el generador de
expresiones SQL.
Ej. En el levantamiento topográfico se han estandarizado la descripción para los postes
de energía eléctrica, de la siguiente manera:
PAP: Poste de alumbrado público.
PE: Poste de energía
Ej. Crear el GRUPO postes a fin de agrupar los puntos con estas descripciones.
En la ficha del Prospector del Toolspace, haga clic derecho sobre Point Groups y
elija NEW.
SECCION: Information.
PE: Poste de Energía
DOCENTE: ING. LUIS E. HUAMÁN QUILICHE PROHIBIDA LA REPRODUCCIÓN DE ESTE MATERIAL 32
AutoCAD Civil 3D
El Query Builder (generador de expresiones de consulta), permite construir
expresiones complejas, en base a expresiones construidas mediante.
Operadores relacionales: igual (=), diferente (!=), mayor (>), mayor o igual
(>=)…etc.
Operadores lógicos (Set Operator): Y (AND), O (OR), NO (NOT).
IMPORTAR PUNTOS
La importación de puntos es la manera más usual de incorporar los puntos de un
levantamiento al civil 3D. Tome en cuenta los parámetros de importación que se
detallan a continuación para la importación de puntos.
TIPOS DE ARCHIVOS PARA IMPORTACION
La fuente de importación de puntos es un archivo digital de coordenadas que puede
ser:
Una base de datos de MS ACCESS: External Project Point Database.
Un archivo de texto.
FORMATO DE IMPORTACIÓN PARA ARCHIVOS DE TEXTO
En el caso de los archivos de texto, se necesita especificar el formato, que es la
forma en que se puede determinar: la cantidad y el orden de información que se
tiene de cada punto.
El formato se construye en base a las siguientes abreviaturas.
P : Número de punto
E: Este
N: Norte
Z: Elevación
D: Descripción.
En cuanto a las maneras predeterminadas para delimitar los datos tenemos:
Coma (Comma Delimited).
DOCENTE: ING. LUIS E. HUAMÁN QUILICHE PROHIBIDA LA REPRODUCCIÓN DE ESTE MATERIAL 33
AutoCAD Civil 3D
Espacio en blanco (Space Delimited).
Para crear o modificar un formato de
importación.
En la sección SETTINGS, del Toolspace
despliegue: POINT — POINT FILE
FORMAT.
Crear el formato CIVIL, que permita importar puntos que tienen información ENZD,
delimitada por comas.
Haga clic derecho sobre Point File
Formats y elija la opción NEW.
IMPORTAR PUNTOS DESDE UN ARCHIVO DE TEXTO
DOCENTE: ING. LUIS E. HUAMÁN QUILICHE PROHIBIDA LA REPRODUCCIÓN DE ESTE MATERIAL 34
AutoCAD Civil 3D
Para importar archivos digitales de coordenadas,
en la sección PROSPECTOR del Toolspace, haga
clic derecho en POINT — CREATE
Si se desea que los puntos se ubiquen en una
capa específica, despliegue el panel de creación
de puntos y en la sección que se muestra,
especifique como capa: TOP_PUNT.
Luego haga clic en el icono Import Points, y en la ventana Import Points, indique el
formato y el archivo digital de coordenadas.
Sirve para buscar
la ubicación del
archivo
Sirve para crear
nuevos formatos
de importación
Formatos de importación
existentes o creados
anteriormente
Los puntos que sean importados se pueden visualizar en forma de tabla, en el panel
inferior del Toolspace.
DOCENTE: ING. LUIS E. HUAMÁN QUILICHE PROHIBIDA LA REPRODUCCIÓN DE ESTE MATERIAL 35
AutoCAD Civil 3D
ACTUALIZANDO LOS GRUPOS DE PUNTOS
En la sección Prospector del Toolspace, los grupos creados aparentemente están
vacíos, esto se debe a que aún no han sido actualizados.
Haga clic derecho en Point GROUPS — PROPERTIES, accediendo a a ventana
Point Groups, en lo que podemos observar.
MOSTRAR ACTUALIZAR
DIFERENCIAS
Modificación de
precedencias
GRUPO PREDETERMINADO
Ojo si algún grupo sale con un signo de alerta de color amarillo es porque
falta realizar la actualización correspondiente.
El grupo _all Points existe en forma predeterminada. Todos los puntos
pertenecen a este grupo.
Los grupos de puntos predeterminados o creados, aparecen en un orden,
el mismo que señala prioridades. Es decir que si un punto pertenece a
más de un grupo, su estilo de punto, estilo de etiqueta, con se visualice
en el dibujo, será la que será configurado en el grupo que tenga mayor
precedencia.
El orden de precedencia, se puede modificar con las flechas ubicadas en
el panel derecho de la ventana.
El botón Show Points Group Differences, permite mostrar los campos
pendientes de actualizar.
El botón Update Point Group, permite actualizar los grupos.
TABLAS DE PUNTOS
DOCENTE: ING. LUIS E. HUAMÁN QUILICHE PROHIBIDA LA REPRODUCCIÓN DE ESTE MATERIAL 36
AutoCAD Civil 3D
Crear una tabla de puntos para datos Survey; podría ser tan sencillo como una lista de
números de punto, Este, Norte y Elevación. Estos tipos de tablas son fáciles de crear
utilizando los estilos estándares de tabla de un punto y las herramientas situadas en el
menú de punto en la opción Add Table.
También hay que considerar que en muchos planos requieren los inventarios y las tablas
que listan las ubicaciones y especificaciones de cosas, como lo signos, y los postes de
luz, etc. Razón por la cual las tablas son muy importantes.
CREAR UNA TABLA DE PUNTO Y DEFINIR SUS PROPIEDADES.
Siga la ruta Points – Add Table, como se muestra a continuación.
En este paso se muestra el cuadro de dialogo Point Table Creation.
DOCENTE: ING. LUIS E. HUAMÁN QUILICHE PROHIBIDA LA REPRODUCCIÓN DE ESTE MATERIAL 37
AutoCAD Civil 3D
Estilo de la tabla
Podemos elegir el estilo
de etiqueta que estamos
usando
Seleccionar aquí un
grupo de puntos
Controlamos el número de
filas y columnas de la tabla
Hacer clic en No Point Groups Selected, para elegir de que grupo se necesita obtener
la tabla de puntos.
Aquí seleccionamos un grupo
de puntos luego haga clic en
ok
DOCENTE: ING. LUIS E. HUAMÁN QUILICHE PROHIBIDA LA REPRODUCCIÓN DE ESTE MATERIAL 38
AutoCAD Civil 3D
Deje todas las otras opciones por defecto y haga clic en ok. Coloque
la tabla en un lugar correcto del model.
Más adelante se tratará el tema de como configurar un estilo de tabla,
por el momento lo dejaremos allí.
DOCENTE: ING. LUIS E. HUAMÁN QUILICHE PROHIBIDA LA REPRODUCCIÓN DE ESTE MATERIAL 39
También podría gustarte
- 2 FGPR - 010 - 06 - Acta de Constitución Del ProyectoDocumento2 páginas2 FGPR - 010 - 06 - Acta de Constitución Del ProyectoIsaias Quispe RuizAún no hay calificaciones
- DPCC Ficha de Informacion Sobre EticaDocumento2 páginasDPCC Ficha de Informacion Sobre EticaAngela OrosAún no hay calificaciones
- Especificaciones Tecnicas de GasDocumento16 páginasEspecificaciones Tecnicas de GasIsaias Quispe RuizAún no hay calificaciones
- Instrumento Auditoría PEC V2.0 - (Edición 2.02)Documento36 páginasInstrumento Auditoría PEC V2.0 - (Edición 2.02)Elita E. Verdugo0% (1)
- Colchon DisipadorDocumento3 páginasColchon DisipadorIsaias Quispe RuizAún no hay calificaciones
- Producto Académico #3 INTRODUCCION A LA INGENIERIADocumento5 páginasProducto Académico #3 INTRODUCCION A LA INGENIERIAirben jovany ROMERO CRISTOBAL100% (1)
- BoroscopioDocumento4 páginasBoroscopioJaime GuzmanAún no hay calificaciones
- Diseno Proyectos FEL PDFDocumento44 páginasDiseno Proyectos FEL PDFIsaias Quispe RuizAún no hay calificaciones
- 1.1 - Ángulo de ReposoDocumento1 página1.1 - Ángulo de ReposoIsaias Quispe RuizAún no hay calificaciones
- 1.2 - Análisis de Falla CircularDocumento1 página1.2 - Análisis de Falla CircularIsaias Quispe RuizAún no hay calificaciones
- Catalogo 2Documento5 páginasCatalogo 2Isaias Quispe RuizAún no hay calificaciones
- Sistema de Alimentador de Cal O. CIVIL1-obras Civiles PDFDocumento1 páginaSistema de Alimentador de Cal O. CIVIL1-obras Civiles PDFIsaias Quispe RuizAún no hay calificaciones
- Construccion Cancha DeportivaDocumento41 páginasConstruccion Cancha DeportivaIsaias Quispe RuizAún no hay calificaciones
- SSYMA-P22.04 Revegetación V4 - Gold FieldsDocumento7 páginasSSYMA-P22.04 Revegetación V4 - Gold FieldsIsaias Quispe RuizAún no hay calificaciones
- Calculos Disipador de Impacto - Usbr Tipo ViDocumento2 páginasCalculos Disipador de Impacto - Usbr Tipo ViIsaias Quispe RuizAún no hay calificaciones
- Funciones Actividad 2Documento27 páginasFunciones Actividad 2Ivónne Yarledy BuitragoAún no hay calificaciones
- Avior Pasaje SDQ - CcsDocumento2 páginasAvior Pasaje SDQ - CcsSandraAún no hay calificaciones
- Contratos ModernosDocumento7 páginasContratos ModernosaraceliAún no hay calificaciones
- Desarrolla Tu Liderazgo en Tiempos de Cambio e Incertidumbre SESION 2Documento200 páginasDesarrolla Tu Liderazgo en Tiempos de Cambio e Incertidumbre SESION 2Marcos ContrerasAún no hay calificaciones
- Trabajo Final ContabilidadDocumento38 páginasTrabajo Final ContabilidadJeferson Andres HENAO VELEZAún no hay calificaciones
- Manipulador AlimentosDocumento6 páginasManipulador AlimentosPakii MvAún no hay calificaciones
- Schneider Electric Interruptor Diferencial Acti IID A9R91240Documento3 páginasSchneider Electric Interruptor Diferencial Acti IID A9R91240fabricaciones lurinAún no hay calificaciones
- Capítulo 2: La Teoría de La Psicoterapia Analítica FuncionalDocumento6 páginasCapítulo 2: La Teoría de La Psicoterapia Analítica FuncionalLu RougeAún no hay calificaciones
- Dossier (1) Estadistica de La EducacionDocumento31 páginasDossier (1) Estadistica de La EducacionAlvar M. AlvaradoAún no hay calificaciones
- 12 PDFDocumento130 páginas12 PDFwerleiAún no hay calificaciones
- La Doctrina de DiosDocumento10 páginasLa Doctrina de DiosGMENECAún no hay calificaciones
- El Merito Como Elemento Esencial Del Estado Social de Derecho Un Aporte de La Corte Constitucional ColombianaDocumento35 páginasEl Merito Como Elemento Esencial Del Estado Social de Derecho Un Aporte de La Corte Constitucional Colombianapedro javier barrera varelaAún no hay calificaciones
- Guillen Luque Rygan Kenyo - MonografiaDocumento10 páginasGuillen Luque Rygan Kenyo - MonografiaKenyo GuillenAún no hay calificaciones
- Heroes LambayecanosDocumento5 páginasHeroes LambayecanosAlvaro CastilloAún no hay calificaciones
- Act.1 Curvas de Indiferencia - Aylin Caamal PDFDocumento5 páginasAct.1 Curvas de Indiferencia - Aylin Caamal PDFAylin Monserrat Caamal PechAún no hay calificaciones
- Programa BOVISIO América PrehispánicaDocumento14 páginasPrograma BOVISIO América PrehispánicaLuciaAún no hay calificaciones
- Contrato de Obra Contratista Modificado Enero 2015 en Proceso de RevisionDocumento12 páginasContrato de Obra Contratista Modificado Enero 2015 en Proceso de Revisionnathy ReyesAún no hay calificaciones
- ColumnataDocumento30 páginasColumnatalgcg00Aún no hay calificaciones
- Cuál Es El Rol de Un Diseñador Gráfico en La SociedadDocumento2 páginasCuál Es El Rol de Un Diseñador Gráfico en La SociedadPatricia Nataly Vilela RetoAún no hay calificaciones
- CyberOps 1.1 Scope and Sequence PDFDocumento6 páginasCyberOps 1.1 Scope and Sequence PDFFeni_X13dbzAún no hay calificaciones
- Teoría Historia 1 Lectura 3Documento2 páginasTeoría Historia 1 Lectura 3ronituco10Aún no hay calificaciones
- Desarrollos 4Documento4 páginasDesarrollos 4Laura Anel RamosAún no hay calificaciones
- CloroDocumento23 páginasCloropol_aliagaAún no hay calificaciones
- DCP Unidad 2 Metodologias DP Mapeo ContextoDocumento9 páginasDCP Unidad 2 Metodologias DP Mapeo ContextoGenesis VelizAún no hay calificaciones
- Plan Contingencia Huancaro 2015Documento57 páginasPlan Contingencia Huancaro 2015JheinerAún no hay calificaciones
- 000955232PYDocumento79 páginas000955232PYHERMINIO HUACHOS OSCO100% (1)