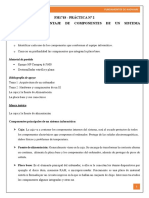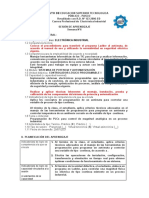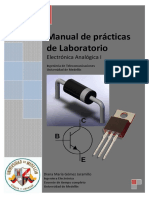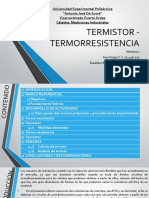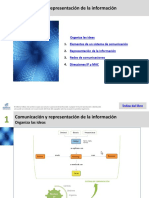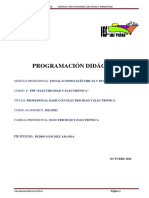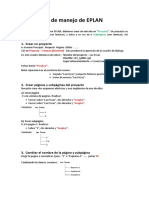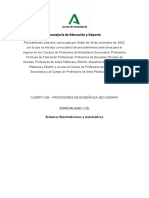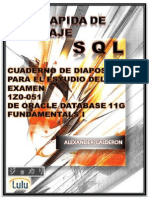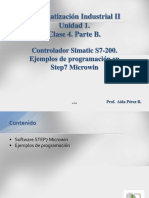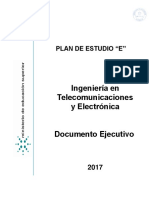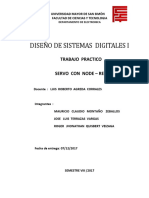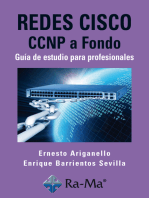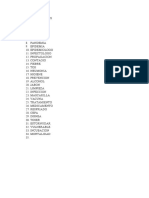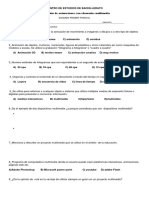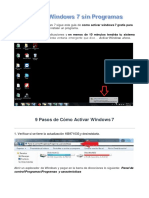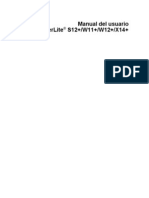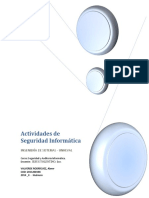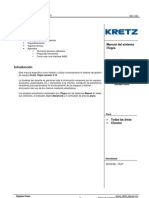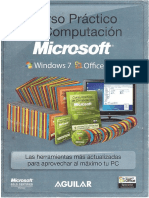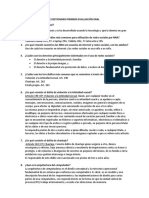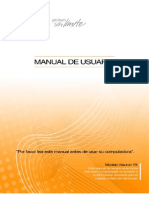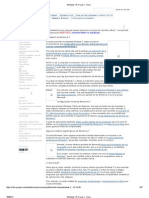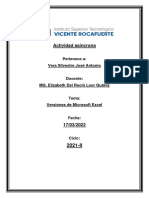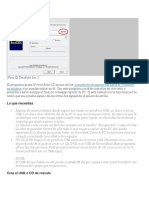Documentos de Académico
Documentos de Profesional
Documentos de Cultura
Instalación Moodle en Windows CON XAMPP
Instalación Moodle en Windows CON XAMPP
Cargado por
julio jaime bautista garciaTítulo original
Derechos de autor
Formatos disponibles
Compartir este documento
Compartir o incrustar documentos
¿Le pareció útil este documento?
¿Este contenido es inapropiado?
Denunciar este documentoCopyright:
Formatos disponibles
Instalación Moodle en Windows CON XAMPP
Instalación Moodle en Windows CON XAMPP
Cargado por
julio jaime bautista garciaCopyright:
Formatos disponibles
Instalación de Moodle en Windows
1 Instalación de Moodle en Windows
o 1.1 Objetivos del tutorial
o 1.2 Cómo instalar Moodle 3.4 en Windows
Instalación de Moodle en
Windows
Este es uno de tres tutoriales que te ofreceremos para instalar Moodle en los entornos Windows,
Mac y Linux.
Las versiones virtuales te permiten tener un entorno local de pruebas para verificar que tus
cursos se ejecutan bien. También puedes realizar prácticas en el caso de que estés aprendiendo
a usar Moodle. De hecho, la intención de estos primeros tutoriales es que tengas un ambiente
donde practicar los temas que te presentaremos en publicaciones futuras.
Objetivos del tutorial
1. Descargar Moodle 4.3 para Windows, para crear un entorno virtual de pruebas.
2. Hacer la instalación y configuración de Moodle para Windows en un entorno XAMPP.
3. Cómo activar los servicios de Moodle para la instalación local.
Cómo instalar Moodle 3.4 en Windows
Este video verás cómo hacer una instalación virtual de Moodle para hacer pruebas en una
computadora Windows, de modo que puedas simular cómo funciona Moodle en un servidor en
línea. Así podrás verificar si tus cursos corren en forma correcta, probar funciones
administrativas, probar diseños de interfaz, entre otras posibilidades.
Estos son los pasos para hacer una instalación de Moodle 3.4 en Windows 10. Para comprender
mejor todo lo que se tiene que realizar, te recomendamos ver el video.
1. Entra al sitio de Moodle en www.moodle.org en el navegador.
2. Descarga la última versión estable para Windows.
3. Descomprime el paquete zip.
4. Busca la carpeta donde se descomprimieron los archivos y ejecuta Start Moodle.exe. La
primera vez que lo ejecutes se crearán los servicios de XAMPP para tener las bases de datos,
PHP y el servidor Apache.
5. En el navegador teclea localhost.
6. Comenzará la instalación de Moodle. Provee el idioma, acepta las carpetas sugeridas y
da clic en Siguiente.
7. No modifiques el nombre de la base de datos, la contraseña ni el Puerto de la Base de
Datos. Da clic en Siguiente para continuar.
8. Acepta los términos de la licencia.
9. Ya ha quedado instalado todo lo necesario para ejecutar Moodle y poder realizar pruebas
en una computadora con sistema operativo Windows. Da clic en Continuar para que ahora se
instale Moodle.
10. Espera mientras se instala Moodle. Durante la instalación se mostrará un log de todos
los parámetros que se están asignando durante esta tarea. Es normal que esta tarea tarde unos
minutos.
11. Al terminar de mostrar los parámetros, continúa con la instalación dando clic
en Continuar.
12. Asignar los datos para ingresar a Moodle como Administrador. Por default la instalación
asigna el nombre de usuario admin.
13. Asigna una nueva contraseña y provee una dirección de correo electrónico a la que
llegarán las notificaciones. Actualiza la información
14. Personaliza Moodle asignando el nombre completo y un nombre corto. Los demás datos
son opcionales.
15. Ya está lista la instalación de Moodle.
16. Si quieres reiniciar los servicios de Moodle, abre el directorio de la instalación y da clic de
nuevo en Start Moodle.exe.
Si requieres ayuda adicional o tienes alguna duda sobre este tema, comunícate con nosotros.
Recuerda que este tutorial es parte de una serie que estaremos publicando en fechas próximas,
¡mantente al pendiente!
Visita nuestros demás tutoriales:
Aprende a instala Moodle en una Mac
Instala Moodle sobre Ubuntu
Configura Moodle en CPANEL
También podría gustarte
- Diagnostica Estado de Componentes de Fuerza REV 3.0Documento7 páginasDiagnostica Estado de Componentes de Fuerza REV 3.0Carlos RuizAún no hay calificaciones
- Practica Dispositivos Semicondusctores de PotenciaDocumento8 páginasPractica Dispositivos Semicondusctores de PotenciaHolami Nombrees Jose AngelAún no hay calificaciones
- Las 6 Partes Del Periódico Mural y Sus CaracterísticasDocumento2 páginasLas 6 Partes Del Periódico Mural y Sus Característicasjulio jaime bautista garcia87% (45)
- Practica Fundamentos de HardwareDocumento8 páginasPractica Fundamentos de HardwareSilvia ZentenoAún no hay calificaciones
- Configuración Del Módulo Bluetooth HC-05 Usando Comandos atDocumento22 páginasConfiguración Del Módulo Bluetooth HC-05 Usando Comandos atGilmer Vásquez PérezAún no hay calificaciones
- Introduccion Al HardwareDocumento6 páginasIntroduccion Al Hardwarephernandez.salamancaAún no hay calificaciones
- Cuadernillo de Ejercicios U1Documento11 páginasCuadernillo de Ejercicios U1Admon HpAún no hay calificaciones
- Presentación 2018-2019 Lenguajes de MarcasDocumento5 páginasPresentación 2018-2019 Lenguajes de Marcastaboada11Aún no hay calificaciones
- Formato de Sesión de Aprendizaje - Est - VF OkDocumento5 páginasFormato de Sesión de Aprendizaje - Est - VF OkAracely Lesli Vicuña CaparachinAún no hay calificaciones
- Practica Centralita 3CX v15Documento3 páginasPractica Centralita 3CX v15AntonAntonAún no hay calificaciones
- Manual de Practicas PDFDocumento31 páginasManual de Practicas PDFtokio2424Aún no hay calificaciones
- Termistor - TermorresistenciaDocumento36 páginasTermistor - TermorresistenciadanielaAún no hay calificaciones
- TFG Diego CordonDocumento188 páginasTFG Diego Cordonfer poloAún no hay calificaciones
- 2.2.4.4 Lab - Using A Multimeter and A Power Supply TesterDocumento4 páginas2.2.4.4 Lab - Using A Multimeter and A Power Supply TesterLuis LopezAún no hay calificaciones
- Servo MotoresDocumento8 páginasServo Motoresveguillas1973Aún no hay calificaciones
- IMR Unidad1 PresentacionDocumento15 páginasIMR Unidad1 PresentacionAntonioJAún no hay calificaciones
- Elecetricidad y ElectronicaDocumento114 páginasElecetricidad y ElectronicaOlvera Cortés RicardoAún no hay calificaciones
- Linux Bash (IV) - Estructuras de Control y Bucles PDFDocumento4 páginasLinux Bash (IV) - Estructuras de Control y Bucles PDFJaime UrdialesAún no hay calificaciones
- PD 24-10-21 - Instalaciones Eléctricas y Domóticas 2021-22 PDFDocumento44 páginasPD 24-10-21 - Instalaciones Eléctricas y Domóticas 2021-22 PDFDiego LópezAún no hay calificaciones
- Practica 11 RedesDocumento9 páginasPractica 11 RedesDavid MuñozAún no hay calificaciones
- Desarrollo de Una Practica de Laboratorio para Sistemas Scada Utilizando OpcDocumento91 páginasDesarrollo de Una Practica de Laboratorio para Sistemas Scada Utilizando Opcjavier sampayoAún no hay calificaciones
- FotodiodoDocumento8 páginasFotodiodoJohan GRAún no hay calificaciones
- Ex4 0910 Electronica AnalogicaDocumento4 páginasEx4 0910 Electronica AnalogicaangelmiceltiAún no hay calificaciones
- Tabla de Enrutamiento de Un HostDocumento4 páginasTabla de Enrutamiento de Un HostAna ArribasAún no hay calificaciones
- Practica No.5 MicroprocesadorDocumento11 páginasPractica No.5 MicroprocesadorEelizaabeth Chire100% (1)
- Capitulo 2Documento23 páginasCapitulo 2kamikastaAún no hay calificaciones
- Comandos Básicos de Linux NovDocumento14 páginasComandos Básicos de Linux NovLOPEZ VASQUEZ JORGE ALBERTOAún no hay calificaciones
- Nuevo TEMARIO DE INSTALACIONES ELECTROTÉCNICASDocumento8 páginasNuevo TEMARIO DE INSTALACIONES ELECTROTÉCNICASmada2409Aún no hay calificaciones
- Eler11 PDFDocumento8 páginasEler11 PDFAbraham Sanchez DelCampoAún no hay calificaciones
- Guia Basica de Manejo EPLANDocumento3 páginasGuia Basica de Manejo EPLANjvilasisAún no hay calificaciones
- Software, Hardware y Firware 2Documento3 páginasSoftware, Hardware y Firware 2Jorge Capielo0% (1)
- PROYECTOFINALDocumento19 páginasPROYECTOFINALWilmer Merida Gonzales0% (1)
- Electrronica BasicaDocumento333 páginasElectrronica BasicaThe Last TimesAún no hay calificaciones
- Proceso de Instalación ISE de XilinxDocumento14 páginasProceso de Instalación ISE de Xilinxsilvana_bgAún no hay calificaciones
- Practica Mantenimiento PC 3Documento6 páginasPractica Mantenimiento PC 3taz1mxAún no hay calificaciones
- 2021 590-125 Sistemas Electrotécnicos y Automáticos-1Documento10 páginas2021 590-125 Sistemas Electrotécnicos y Automáticos-1Alfonso Martos TorresAún no hay calificaciones
- Cableado Estructurado y Su DefiniciónDocumento8 páginasCableado Estructurado y Su DefiniciónCarlos Alberto Pérez VillegasAún no hay calificaciones
- Rol Profesor, Aprendizaje y EvaluaciónDocumento3 páginasRol Profesor, Aprendizaje y EvaluaciónMynor Alejandro CabreraAún no hay calificaciones
- Esquema de Contactos KOP SiemensDocumento226 páginasEsquema de Contactos KOP SiemensGerardo Araujo TorrezAún no hay calificaciones
- Procedimiento STUDIO 5000-V21Documento1 páginaProcedimiento STUDIO 5000-V21Rikardo LaraAún no hay calificaciones
- Guia Rapid A Cast 60Documento24 páginasGuia Rapid A Cast 60Pablito Alfa GtAún no hay calificaciones
- Resumen de FlowcodeDocumento2 páginasResumen de FlowcodeJesus GarciaAún no hay calificaciones
- Guia Rapida de Lenguaje SQL Cuaderno de Diapositivas 1z0-051Documento221 páginasGuia Rapida de Lenguaje SQL Cuaderno de Diapositivas 1z0-051perhackerAún no hay calificaciones
- Introduccion A Las Redes InformaticasDocumento22 páginasIntroduccion A Las Redes InformaticasAxel AmavizcaAún no hay calificaciones
- Introducción A NI MultisimDocumento17 páginasIntroducción A NI MultisimDemian Cashh MnheyAún no hay calificaciones
- (Materia) Principios Eléctricos y Aplicaciones DigitalesDocumento150 páginas(Materia) Principios Eléctricos y Aplicaciones DigitalesRoyce Enrique Rodriguez100% (1)
- Clase 4. Parte B. Ejemplos de Programación en MicrowinDocumento45 páginasClase 4. Parte B. Ejemplos de Programación en MicrowinDanielAún no hay calificaciones
- Configurar Router Como RepetidorDocumento6 páginasConfigurar Router Como Repetidorocf145rad984Aún no hay calificaciones
- Plan E Ing. Telecomunicaciones y ElectrónicaDocumento9 páginasPlan E Ing. Telecomunicaciones y ElectrónicaRonald ProvanceAún no hay calificaciones
- Manual de Instalacion y Configuracion AUTOCAD ELECTRICAL PDFDocumento19 páginasManual de Instalacion y Configuracion AUTOCAD ELECTRICAL PDFRonilo ChoqueAún no hay calificaciones
- Ejercicios Resueltos Direccionamiento Ip - PDFDocumento16 páginasEjercicios Resueltos Direccionamiento Ip - PDFLaurimarAún no hay calificaciones
- Practica Servidor SambaDocumento10 páginasPractica Servidor SambaVictor SevillanoAún no hay calificaciones
- Exámen Electronica Aplicada 10-11-16Documento2 páginasExámen Electronica Aplicada 10-11-16Alfon CarrAún no hay calificaciones
- ELECTRICIDADDocumento7 páginasELECTRICIDADMaria planellerAún no hay calificaciones
- Circuitos Electricos-1Documento6 páginasCircuitos Electricos-1Javier QuiñonezAún no hay calificaciones
- Servor Node - Red MCU Con Un LedDocumento17 páginasServor Node - Red MCU Con Un LedMauricio MontañoAún no hay calificaciones
- Curso Basico de ElectronicaDocumento92 páginasCurso Basico de ElectronicaninoferAún no hay calificaciones
- Comunicación MODBUSDocumento9 páginasComunicación MODBUSFrank Cruzado TorresAún no hay calificaciones
- Palomino Node Red Proyecto ElectronicoDocumento16 páginasPalomino Node Red Proyecto ElectronicoRoyer Palomino RodriguezAún no hay calificaciones
- Redes CISCO. CCNP a fondo. Guía de estudio para profesionalesDe EverandRedes CISCO. CCNP a fondo. Guía de estudio para profesionalesAún no hay calificaciones
- Crucigrama CoronavirusDocumento1 páginaCrucigrama Coronavirusjulio jaime bautista garciaAún no hay calificaciones
- Formato Modelo de Ficha UnificadaDocumento3 páginasFormato Modelo de Ficha Unificadajulio jaime bautista garciaAún no hay calificaciones
- Twitter en 10 PREGUNTASDocumento2 páginasTwitter en 10 PREGUNTASjulio jaime bautista garciaAún no hay calificaciones
- Exposicion en InglesDocumento1 páginaExposicion en Inglesjulio jaime bautista garciaAún no hay calificaciones
- Proyecto Fiestas PatriasDocumento1 páginaProyecto Fiestas Patriasjulio jaime bautista garciaAún no hay calificaciones
- Observaciones para La LibretaDocumento3 páginasObservaciones para La Libretajulio jaime bautista garcia0% (1)
- FLASH EXAMEN Primer ParcialDocumento1 páginaFLASH EXAMEN Primer Parcialjulio jaime bautista garciaAún no hay calificaciones
- El Sonido y Los MaterialesDocumento3 páginasEl Sonido y Los Materialesjulio jaime bautista garciaAún no hay calificaciones
- Activar Windows 7 Sin Programas PDFDocumento13 páginasActivar Windows 7 Sin Programas PDFJesús Ramón Romero EusebioAún no hay calificaciones
- Epson Proyector Powerlite s12+Documento145 páginasEpson Proyector Powerlite s12+Cornelio Ortiz AntonioAún no hay calificaciones
- CASO PRACTICO de Seguridad y Auditoria PDFDocumento11 páginasCASO PRACTICO de Seguridad y Auditoria PDFBlanca Bautista PérezAún no hay calificaciones
- Como Crear y Restaurar Una Imagen Con Acronis True ImageDocumento45 páginasComo Crear y Restaurar Una Imagen Con Acronis True Imagea20022100% (1)
- Lista Precios NC Partners 2Documento13 páginasLista Precios NC Partners 2Webster K. Huaynoca Acerico100% (1)
- Administracion RemotaDocumento2 páginasAdministracion RemotasugysugyAún no hay calificaciones
- Instrucciones para La Actualización Del Firmware Del Comprobador de Vibraciones Fluke 810Documento5 páginasInstrucciones para La Actualización Del Firmware Del Comprobador de Vibraciones Fluke 810David100% (1)
- Proyecto Sociotecnologico IUTEB Trayecto 1 (Guia)Documento49 páginasProyecto Sociotecnologico IUTEB Trayecto 1 (Guia)Rogers ThomasAún no hay calificaciones
- Prueba TecnicaDocumento10 páginasPrueba TecnicaFelipe RodriguezAún no hay calificaciones
- Kretz Itegra R005 ManualDocumento59 páginasKretz Itegra R005 ManualClaudio Mendoza83% (6)
- Compartir Archivos en Red en Windows 7.Documento18 páginasCompartir Archivos en Red en Windows 7.Tino CalderonAún no hay calificaciones
- Microsoft - Curso Practico de Computacion - 01 Al 10Documento252 páginasMicrosoft - Curso Practico de Computacion - 01 Al 10Jose Roldan100% (1)
- BitLocker (Windows) 2Documento3 páginasBitLocker (Windows) 2Jose A Aparicio FernandezAún no hay calificaciones
- Cuestionario para Examen Oral Basico Informatica ForenseDocumento7 páginasCuestionario para Examen Oral Basico Informatica ForenseNahomy GVAún no hay calificaciones
- ST 782 E3 Info1.v2Documento78 páginasST 782 E3 Info1.v2Jorge Samuel Diaz OrsolaAún no hay calificaciones
- P2 E2 SsooDocumento9 páginasP2 E2 SsoomaryAún no hay calificaciones
- Listado de Todos Los Códigos de ErrorDocumento68 páginasListado de Todos Los Códigos de ErrorJuan GomezAún no hay calificaciones
- Catalogo TechzoneDocumento40 páginasCatalogo TechzonePOLasserAún no hay calificaciones
- Atajos TecladoDocumento7 páginasAtajos TecladoDaríoAún no hay calificaciones
- Manual Neuron PXDocumento45 páginasManual Neuron PXJuanjo Flores100% (1)
- Silabo de Informática e InternetDocumento7 páginasSilabo de Informática e InternetRenato Tarazona FAún no hay calificaciones
- DriversDocumento4 páginasDriversLiz VasAún no hay calificaciones
- Windows 7 & Trucos I - InicioDocumento67 páginasWindows 7 & Trucos I - InicioandervezAún no hay calificaciones
- ISO 25000 PreguntasDocumento8 páginasISO 25000 PreguntasJavier EspinalesAún no hay calificaciones
- Prueba Excel Intermedio - ERIKADocumento63 páginasPrueba Excel Intermedio - ERIKAErika MenesesAún no hay calificaciones
- Emsanblaje y Sistemas OperativosDocumento40 páginasEmsanblaje y Sistemas OperativosNeónAngel FAún no hay calificaciones
- Versiones de ExcelDocumento10 páginasVersiones de Exceljose antonio vera silvestreAún no hay calificaciones
- IMPHPI1015Documento2 páginasIMPHPI1015Daniel AmbrosioAún no hay calificaciones
- Descarga Hirens Boot CDDocumento4 páginasDescarga Hirens Boot CDcesar riosAún no hay calificaciones
- 8vo EGB - PCA - ComputaciónDocumento4 páginas8vo EGB - PCA - ComputaciónManuel Cedeño100% (1)