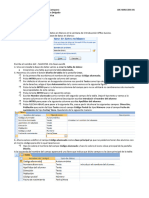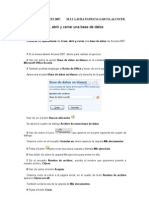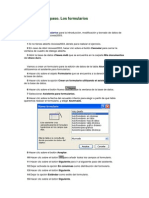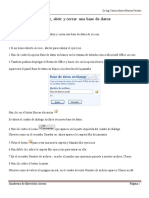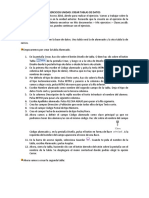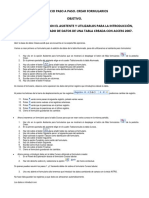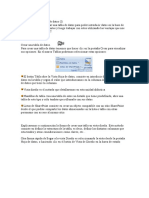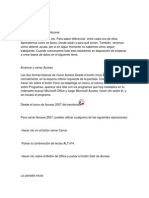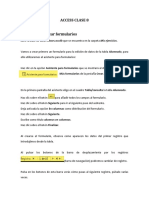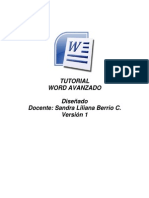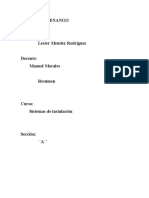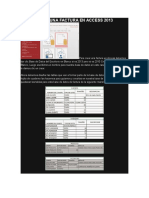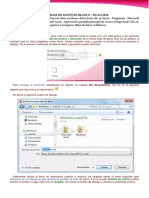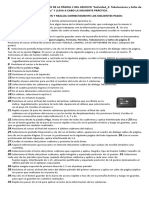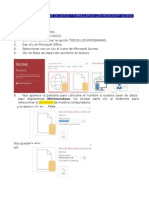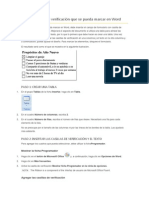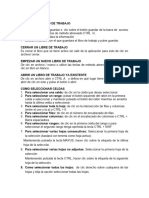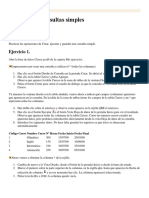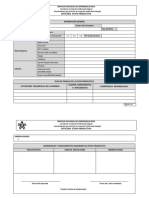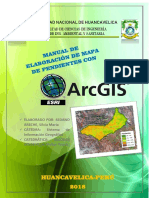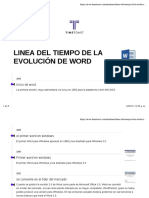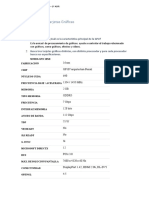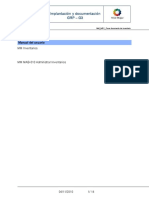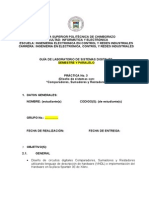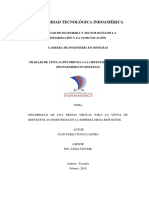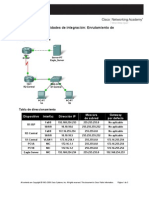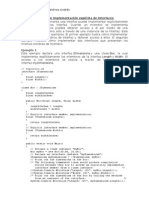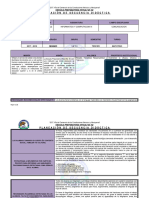Documentos de Académico
Documentos de Profesional
Documentos de Cultura
Ejercicio Paso A Paso
Ejercicio Paso A Paso
Cargado por
nancy huaman yupanqui0 calificaciones0% encontró este documento útil (0 votos)
4 vistas5 páginasTítulo original
Ejercicio paso a paso.docx
Derechos de autor
© © All Rights Reserved
Formatos disponibles
DOCX, PDF, TXT o lea en línea desde Scribd
Compartir este documento
Compartir o incrustar documentos
¿Le pareció útil este documento?
¿Este contenido es inapropiado?
Denunciar este documentoCopyright:
© All Rights Reserved
Formatos disponibles
Descargue como DOCX, PDF, TXT o lea en línea desde Scribd
0 calificaciones0% encontró este documento útil (0 votos)
4 vistas5 páginasEjercicio Paso A Paso
Ejercicio Paso A Paso
Cargado por
nancy huaman yupanquiCopyright:
© All Rights Reserved
Formatos disponibles
Descargue como DOCX, PDF, TXT o lea en línea desde Scribd
Está en la página 1de 5
Ejercicio paso a paso
Nota: Si no tienes abierto Access 2016, ábrelo
para realizar el ejercicio. Vamos a trabajar sobre
la base de datos que creamos en la unidad
anterior. Recuerda que la creaste en el ejercicio
de la unidad anterior y que se debería encontrar
en Mis documentos > Mis
ejercicios > Clases.accdb. Una vez hayas
abierto la base, puedes continuar con el
ejercicio.
Vamos a crear dos tablas en la base de datos.
Una tabla será la de alumnado y la otra tabla la
de cursos.
Empezaremos por crear la tabla Alumnado.
1.En la pestaña Crear, haz clic sobre el
botón Diseño de tabla. O bien haz clic sobre
el botón Tabla de la pestaña Crear, y
luego ve a la vista de Diseñohaciendo clic
en Vista Diseño desde la pestaña Hoja de
datos o desde la barra de estado.
2.En la primera fila escribe el Codigo
alumnado y pulsa la tecla INTRO para ir a la
segunda columna del campo (tipo de datos).
Observa que no hay que poner acentos
(tildes) en los nombres de campo.
3.Por defecto el tipo de datos será Texto
corto, haz clic sobre la flecha de la derecha
y elige el tipo Autonumeración.
Pulsa INTRO y pasarás a la columna de
descripción. Como la vamos a dejar vacía,
pulsa INTRO de nuevo para pasar a la fila
inferior.
4.Escribe Nombre
alumnado como nombre del segundo
campo de la tabla. Deja el tipo de
datos Texto corto y posiciónate en la tercera
columna.
5.En la columna Descripción de la rejilla
escribe el texto Introducir el nombre del
alumno. Pulsa INTRO para pasar a la
siguiente columna.
6.Escribe Apellidos alumnado. Pulsa FLECHA
ABAJO para pasar a la fila siguiente.
7.Crea los campos Direccion y Poblacion que
serán todos ellos de tipo Texto corto.
8.Crea el campo Codigo Postal de
tipo Número.
9.Crea el campo Fecha de nacimiento de
tipo Fecha/Hora.
10. Ahora vamos a definir el campo Codigo
alumnado como clave principal ya que no
podremos tener dos alumnos/as con el
mismo código. Haz clic sobre el nombre del
campo Codigo alumnado y, en la
pestaña Diseño, pulsa el botón en forma de
llave . A la izquierda del nombre del
campo aparecerá el icono de una llave.
11. En la barra de acceso rápido,
selecciona Guardar . Cuando te pida el
nombre de la tabla, escribe Alumnado y
pulsa Aceptar.
12. Ahora, cierra la tabla, haciendo clic con
el botón derecho del ratón sobre la pestaña
con el nombre de la tabla. Se desplegará el
menú contextual donde podrás elegir la
opción Cerrar.
Ahora vamos a crear la segunda tabla:
1.En la pestaña Crear, haz clic sobre el
botón Diseño de tabla.
2.En la primera fila escribe el nombre del
primer campo, Codigo curso y pulsa la
tecla INTRO para ir a la segunda columna del
campo.
3.Haz clic sobre la flecha de la derecha del tipo
de dato para elegir el tipo Número y pulsa la
tecla INTRO hasta situarte en la fila inferior.
4.Escribe Nombre curso como nombre del
segundo campo de la tabla. Como no
queremos cambiar las demás características
del campo, pulsa la FLECHA ABAJO del
teclado para ir al siguiente campo.
5.Escribe Nºhoras, de tipo Número.
6.Crea de la misma forma los siguientes
campos: Fecha inicio y Fecha final que
serán de tipo Fecha/Hora.
7.Ahora vamos a definir el campo Codigo
curso como Clave principal. Haz clic sobre
el nombre del campo Codigo curso y pulsa
el botón de la pestaña Diseño. A la
izquierda del nombre del campo aparecerá
una llave indicándonos que dicho campo es
la clave principal de la tabla.
8.Ya podemos guardar la tabla. Esta vez elige
la opción Guardar, después de pulsar
en Archivo.
9.Escribe el nombre de la tabla, Cursos y haz
clic sobre el botón Aceptar.
10. Ahora cerraremos la tabla desde el
botón Cerrar que hay a la derecha de la
pestaña con el nombre de la tabla.
11. Para cerrar Access, pulsa las
teclas ALT+F4.
También podría gustarte
- Access 2016 Paso A Paso PDFDocumento67 páginasAccess 2016 Paso A Paso PDFBIOQUIMICAMETABOLICAAún no hay calificaciones
- Excel para principiantes: Aprenda a utilizar Excel 2016, incluyendo una introducción a fórmulas, funciones, gráficos, cuadros, macros, modelado, informes, estadísticas, Excel Power Query y másDe EverandExcel para principiantes: Aprenda a utilizar Excel 2016, incluyendo una introducción a fórmulas, funciones, gráficos, cuadros, macros, modelado, informes, estadísticas, Excel Power Query y másCalificación: 2.5 de 5 estrellas2.5/5 (3)
- Practica 2 - Crear Una Tabla de DatosDocumento2 páginasPractica 2 - Crear Una Tabla de DatosRobertDuqueNavasAún no hay calificaciones
- Nivelacion 9Documento200 páginasNivelacion 9jeffAún no hay calificaciones
- AIC - MACCESS - 01 ClaseDocumento2 páginasAIC - MACCESS - 01 Clasecetprostalara4Aún no hay calificaciones
- Guia Practica 3 Grado 10-TecnoDocumento3 páginasGuia Practica 3 Grado 10-Tecnoluisfernando2015Aún no hay calificaciones
- Ejercicios Paso A Paso Access2007COMPLETODocumento76 páginasEjercicios Paso A Paso Access2007COMPLETOJesús PerezAún no hay calificaciones
- Taller 1 de Access 2010Documento29 páginasTaller 1 de Access 2010Cesar Andres MolanoAún no hay calificaciones
- Ejercicio Paso A Paso Access (Completo)Documento86 páginasEjercicio Paso A Paso Access (Completo)Gustavo CortezAún no hay calificaciones
- Ejercicios-Paso-a-Paso-Access 2007 COMPLETO PDFDocumento76 páginasEjercicios-Paso-a-Paso-Access 2007 COMPLETO PDFMiguelAngelRupertiAún no hay calificaciones
- Access 2016 Paso A PasoDocumento67 páginasAccess 2016 Paso A PasoBIOQUIMICAMETABOLICAAún no hay calificaciones
- Ejercicios Paso A Paso Access 2010Documento62 páginasEjercicios Paso A Paso Access 2010Che MarAún no hay calificaciones
- Ejercicio Paso A Paso - Los FormulariosDocumento4 páginasEjercicio Paso A Paso - Los FormularioszemborizadoscribdAún no hay calificaciones
- Taller de ACCESDocumento21 páginasTaller de ACCESAlfredo MRojasAún no hay calificaciones
- Ejercicios de AccessDocumento25 páginasEjercicios de AccessImer SalgueroAún no hay calificaciones
- Ejercicio Práctico Access 2010Documento70 páginasEjercicio Práctico Access 2010Maanygtiee ReyCasAún no hay calificaciones
- Taller1 Access Decimo PDFDocumento3 páginasTaller1 Access Decimo PDFMr PicklesAún no hay calificaciones
- Ejercicio Paso A Paso de AccessDocumento42 páginasEjercicio Paso A Paso de AccessOswaldo Cochachi QuispeAún no hay calificaciones
- Tarea 1 PDFDocumento3 páginasTarea 1 PDFRomi AguilarAún no hay calificaciones
- EJERCICIOPASOAPASODocumento5 páginasEJERCICIOPASOAPASONayeli OrtízAún no hay calificaciones
- Access Manual - YusDocumento98 páginasAccess Manual - YusJEAN JOSE CUMANAAún no hay calificaciones
- Items de Access 5 ElementosDocumento12 páginasItems de Access 5 Elementosjaneth alferezAún no hay calificaciones
- Access Clase 8Documento10 páginasAccess Clase 8Javier ValdiviaAún no hay calificaciones
- 2 Guia Crear TablasDocumento6 páginas2 Guia Crear TablasSanchez de la Cruz MilkaAún no hay calificaciones
- ACCESS Practica 4Documento5 páginasACCESS Practica 4Annie ACAún no hay calificaciones
- Práctica 4Documento2 páginasPráctica 4tecnoelcasar12Aún no hay calificaciones
- Práctica 8.tablas y Operaciones Con Filas y ColumnasDocumento4 páginasPráctica 8.tablas y Operaciones Con Filas y ColumnasSandra Cimas FiérrezAún no hay calificaciones
- ACCESS Practica 2Documento5 páginasACCESS Practica 2amidylAún no hay calificaciones
- Ejercicio Guiado Access 1Documento46 páginasEjercicio Guiado Access 1Marco Rivilla BermudezAún no hay calificaciones
- Manual Word Avanzado (Version 1.0)Documento64 páginasManual Word Avanzado (Version 1.0)Sandra Liliana BerrioAún no hay calificaciones
- Taller de Access - InducciónDocumento5 páginasTaller de Access - Inducciónjeckson_lozaAún no hay calificaciones
- Crear, Abrir, Cerrar, Tabla y Tipos de DatosDocumento11 páginasCrear, Abrir, Cerrar, Tabla y Tipos de DatosJeffer Ibarguen MaturanaAún no hay calificaciones
- Lester Mendez ResumenDocumento23 páginasLester Mendez ResumenDaniel WannamAún no hay calificaciones
- Crear Formularios Con OpenOffice-LibreOfficeDocumento19 páginasCrear Formularios Con OpenOffice-LibreOfficefrannux0% (1)
- Clase Excel Ejercicios Resueltos y PropuestosDocumento8 páginasClase Excel Ejercicios Resueltos y PropuestosAdriana Villegas OrtizAún no hay calificaciones
- Como Crear Una Factura en Access 2013Documento22 páginasComo Crear Una Factura en Access 2013Luis Hugo Parra TorresAún no hay calificaciones
- 4 Creacion de Tablas Parte2Documento12 páginas4 Creacion de Tablas Parte2Beatriz GalánAún no hay calificaciones
- Crear Una Base de Datos en BlancoDocumento6 páginasCrear Una Base de Datos en BlancoVíctor Gómez TovarAún no hay calificaciones
- Práctica 2 - Proyecto 1-7Documento11 páginasPráctica 2 - Proyecto 1-7alejandrocruz280% (1)
- FormatoDocumento10 páginasFormato18 Liu Yong JunAún no hay calificaciones
- Ejercicios Consulta de ResumenDocumento4 páginasEjercicios Consulta de ResumenElizabeth RoblesAún no hay calificaciones
- TablasDocumento4 páginasTablastecnologialaboralAún no hay calificaciones
- Instrucciones Práctica - 2Documento2 páginasInstrucciones Práctica - 2Diego VillanuevaAún no hay calificaciones
- Ejercicios Tablas en WordDocumento6 páginasEjercicios Tablas en WordEmmanuel GmaAún no hay calificaciones
- 8 Ejercicio #4 Crear OrganigramaDocumento11 páginas8 Ejercicio #4 Crear OrganigramaAmoliser AmoliserAún no hay calificaciones
- OPI T4 Elaboración de Hojas de CálculoDocumento7 páginasOPI T4 Elaboración de Hojas de Cálculofasuarez79Aún no hay calificaciones
- Practicas 5Documento2 páginasPracticas 5imfesur comercialAún no hay calificaciones
- Ejercicio #2 AccessDocumento4 páginasEjercicio #2 AccessJUAN ANTONIO GODOY RAMIREZAún no hay calificaciones
- Tutorial Base de Datos Access AgendaDocumento28 páginasTutorial Base de Datos Access AgendaMayulei Rangel GarayAún no hay calificaciones
- Word - Crear Casillas de VerificaciónDocumento6 páginasWord - Crear Casillas de VerificaciónnelsondnakAún no hay calificaciones
- Practica GuiadaDocumento12 páginasPractica GuiadaRaul SamsungAún no hay calificaciones
- Ejercicios de Writer 09Documento3 páginasEjercicios de Writer 09Tania LimachiAún no hay calificaciones
- Manual Excel2010Documento60 páginasManual Excel2010HeraldAún no hay calificaciones
- Ejercicios AccessDocumento2 páginasEjercicios AccessMarisela RodriguezAún no hay calificaciones
- Crear Una Lista de Verificación Que Se Pueda Marcar en WordDocumento3 páginasCrear Una Lista de Verificación Que Se Pueda Marcar en WordFernandoJesúsMartínReyAún no hay calificaciones
- Como Seleccionar Celdas Como BorrarDocumento3 páginasComo Seleccionar Celdas Como BorrarFabian VolverasAún no hay calificaciones
- Modificar Tablas y Propiedades de CamposDocumento10 páginasModificar Tablas y Propiedades de CamposJeffer Ibarguen MaturanaAún no hay calificaciones
- Practicas de WordDocumento23 páginasPracticas de WordjesusantoniohernandeAún no hay calificaciones
- Practica 71Documento13 páginasPractica 71Jorge TorresAún no hay calificaciones
- RESUMEN - EJECUTIVO UlatinaDocumento4 páginasRESUMEN - EJECUTIVO UlatinaeidysaldaaAún no hay calificaciones
- Bitacora SenaDocumento2 páginasBitacora SenaJonatanRojasHernandezAún no hay calificaciones
- Manual Mapa de PendientesDocumento14 páginasManual Mapa de PendientesAngel Quispe MendozaAún no hay calificaciones
- Historia Word 3Documento5 páginasHistoria Word 3Jang Wood0% (1)
- Sistemas Expertos en Los NegociosDocumento7 páginasSistemas Expertos en Los NegociosDanna Valentina Toledo ToledoAún no hay calificaciones
- FHW A1-3-8 Tarjetas Graficas - JuanArroyoDocumento4 páginasFHW A1-3-8 Tarjetas Graficas - JuanArroyoJuan Arroyo DomínguezAún no hay calificaciones
- Tabla de MuestreoDocumento15 páginasTabla de MuestreoJimmy GranjaAún no hay calificaciones
- 1 Ingenieria de Software IDocumento6 páginas1 Ingenieria de Software ILuis Alberto Ravelo LoboAún no hay calificaciones
- Fase 4Documento12 páginasFase 4Eliana SarriaAún no hay calificaciones
- SimulacionDocumento6 páginasSimulaciongracielaAún no hay calificaciones
- Contexto Caso GoogleDocumento16 páginasContexto Caso GoogleRicardo Carvajal RojasAún no hay calificaciones
- S1 - Introducción A IllustratorDocumento7 páginasS1 - Introducción A IllustratorEsthefany Del RosarioAún no hay calificaciones
- MM MI01 Crear Documento de InventarioDocumento14 páginasMM MI01 Crear Documento de InventarioRodrigo Funes GezAún no hay calificaciones
- 2.8 CronogramaDocumento3 páginas2.8 CronogramaJuana Olivera GuzmanAún no hay calificaciones
- Proposición Geometria Trabajo CompletoDocumento20 páginasProposición Geometria Trabajo CompletoMariVelasquezAún no hay calificaciones
- PRAC3 Comparadores Sumadores RestadoresDocumento6 páginasPRAC3 Comparadores Sumadores RestadoresJose IsaiasAún no hay calificaciones
- Preparación Del Informe de Laboratorio en Formato de Dos ColumnasDocumento3 páginasPreparación Del Informe de Laboratorio en Formato de Dos ColumnasSeba IgnacioAún no hay calificaciones
- En Nombre de DMC Perú : A Toda Nuestra ComunidadDocumento2 páginasEn Nombre de DMC Perú : A Toda Nuestra ComunidadRichterDavidRojasDelgadoAún no hay calificaciones
- Proyecto de Tesis TIENDA VIRTUAL PDFDocumento137 páginasProyecto de Tesis TIENDA VIRTUAL PDFGladis AtgAún no hay calificaciones
- Sistema de Información GeográficaDocumento8 páginasSistema de Información GeográficaAndrew Gonzalez TorresAún no hay calificaciones
- To de Paquetes IPDocumento3 páginasTo de Paquetes IPhevipimaAún no hay calificaciones
- 058 Sistemas de EcuacionesDocumento18 páginas058 Sistemas de EcuacionesGaby CuencaAún no hay calificaciones
- Atributos en C#Documento4 páginasAtributos en C#Andres1929100% (1)
- T00043 Operacion Proximitor Workshop RevADocumento7 páginasT00043 Operacion Proximitor Workshop RevAguillermo muñozAún no hay calificaciones
- Capítulo 12Documento23 páginasCapítulo 12Jeymis P. De la Cruz PalaciosAún no hay calificaciones
- Seguridad Fisica y LogicaDocumento30 páginasSeguridad Fisica y LogicapgranadinosAún no hay calificaciones
- Planeación Informatica Iii Epo62okDocumento21 páginasPlaneación Informatica Iii Epo62okFREDI DE NAZARE NAVARRETE MARTINEZAún no hay calificaciones
- Ejercicio Paso A Paso. Modificar Propiedades de Los Campos Access Unidad 5Documento4 páginasEjercicio Paso A Paso. Modificar Propiedades de Los Campos Access Unidad 5AndresSequeraAún no hay calificaciones
- Objetivos de La ProgramacionDocumento2 páginasObjetivos de La Programacionnataly cherchenco100% (3)
- Manual Caminos IDocumento80 páginasManual Caminos IEmanuel RodriguezAún no hay calificaciones