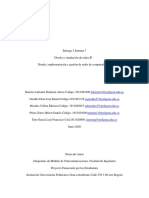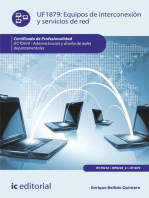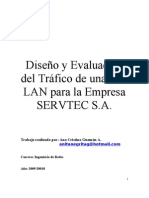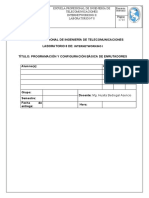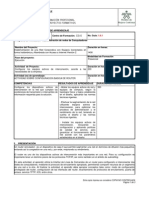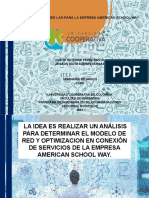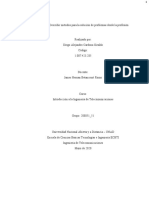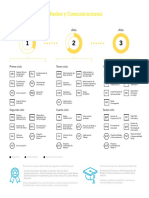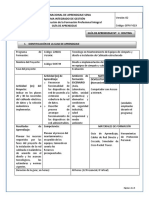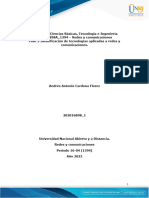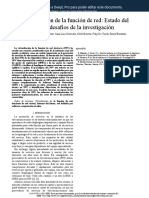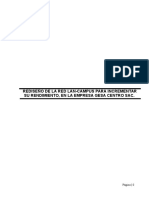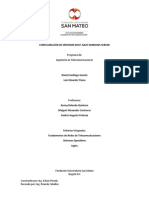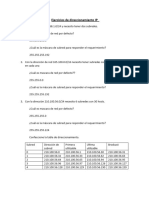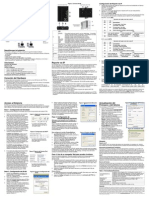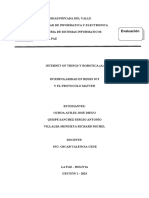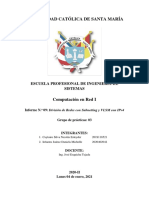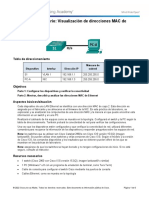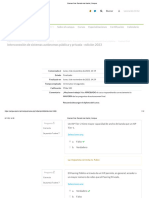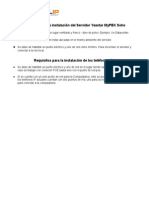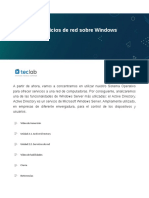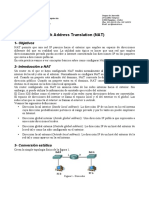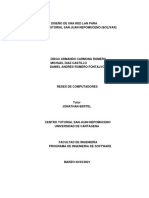Documentos de Académico
Documentos de Profesional
Documentos de Cultura
DOCUMENTO DE APOYO No. 5 CURSO COMPLETO DE REDES-MONTAJE Y CONFIGURACION PDF
DOCUMENTO DE APOYO No. 5 CURSO COMPLETO DE REDES-MONTAJE Y CONFIGURACION PDF
Cargado por
tatiana gonzalezTítulo original
Derechos de autor
Formatos disponibles
Compartir este documento
Compartir o incrustar documentos
¿Le pareció útil este documento?
¿Este contenido es inapropiado?
Denunciar este documentoCopyright:
Formatos disponibles
DOCUMENTO DE APOYO No. 5 CURSO COMPLETO DE REDES-MONTAJE Y CONFIGURACION PDF
DOCUMENTO DE APOYO No. 5 CURSO COMPLETO DE REDES-MONTAJE Y CONFIGURACION PDF
Cargado por
tatiana gonzalezCopyright:
Formatos disponibles
Montaje y Configuracion LAN
Montaje y configuración de una LAN
Esta documentación ha sido elaborada como
material de apoyo para el curso "Cableado,
montaje y configuración de una LAN", incluido
dentro de las acciones desarrolladas en el
proyecto Red Informatica, ideado, coordinado
y desarrollado por el Programa de Nuevas
Tecnologías de la Información perteneciente a
la Dirección General de Ordenación e
Innovación Educativa de la Consejería de
Educación.
En estas páginas se describe como montar una
red local en un centro educativo abarcando
desde la implementación del cableado
estructurado hasta la configuración de los
distintos dispositivos necesarios para su
correcto funcionamiento. También se abarcan
temas como la creación de servicios de Intranet
así como enlazar toda la red local con el mundo
exterior a través de Internet.
file:///D|/apuntes/index.htm [12/06/2000 19:18:52]
Índice
Índice
Introducción
Topología
Protoc. bajo nivel
Ethernet
10 Base-5
10 Base-2
10 Base-T
10 Base-FL
Regla 5-4-3
Más velocidad
Con el exterior
Cab. estructurado
Área de trabajo
Subs.
horizontal
Subs. vertical
Subs. campus
Proceso trabajo
Diseño
Montaje
Documentación
Mantenimiento
Internet
WEB
Correo
electrónico
News
FTP
Otros servicios
file:///D|/apuntes/paginas/indice.htm (1 of 2) [12/06/2000 19:18:55]
Índice
Redes
Tipos de redes
Protocolos de
red
TCP/IP
Configuración
Instalar
software
Otros
componentes
Servicios Intranet
Compartir
recursos
Acceso a
recursos
Impresoras en
red
WEB Interno
Internet en red
Soluciones
Router
Páginas WEB
Front Page
Express
Publicación
FTP
LAN en centro
Servidor de
correo
Conferencias
Programas usados
file:///D|/apuntes/paginas/indice.htm (2 of 2) [12/06/2000 19:18:55]
Introducción
Definición de LAN
LAN es la abreviatura de Network Area Local (Red de Área Local o
simplemente Red Local). Una red local es la interconexión de varios
ordenadores y periféricos para intercambiar recursos e información. En
definitiva, permite que dos o más máquinas se comuniquen.
El término red local incluye tanto el hardware como el software necesario para
la interconexión de los distintos dispositivos y el tratamiento de la información.
Todos los dispositivos pueden comunicarse con el resto aunque también
pueden funcionar de forma independiente. Las velocidades de comunicación
son elevadas estando en el orden de varios millones de bits por segundo
dependiendo del tipo de red que se use. Es un sistema fiable ya que se dispone
de sistemas de detección y corrección de errores de transmisión.
Dentro de una red local existen algunos ordenadores que sirven información,
aplicaciones o recursos a los demás. Estos ordenadores se les conoce con el
nombre de servidores.
Los servidores pueden ser dedicados o no dedicados:
Dedicados. Normalmente tienen un sistema operativo más
potente que los demás y son usados por el administrador de
la red.
No dedicados. Pueden ser cualquier puesto de la red que
además de ser usado por un usuario, facilita el uso de cierto
recursos al resto de los equipos de la red, por ejemplo,
comparte su impresora.
El creciente uso de las redes locales se debe al abaratamiento de
sus componentes y a la generalización de sistemas operativos
orientados al su uso en red. Con esto se facilita las operaciones de
compartir y usar recursos de los demás ordenadores y periféricos.
Beneficios de una red local
Bien planificada e implementada, una red local aumenta la productividad de los
PCs y periféricos implicados en ella. Si no se planifica y monta apropiadamente
puede ser motivo de frustración y de pérdida de tiempo e información.
Algunas de las facilidades que nos abre el uso de una red local son:
file:///D|/apuntes/paginas/introduc.htm (1 of 3) [12/06/2000 19:19:06]
Introducción
Compartir los recursos existentes: impresoras, módems,
escáner, etc.
Uso de un mismo software desde distintos puestos de la red.
Acceder a servicios de información internos (Intranet) y
externos (Internet).
Intercambiar archivos.
Uso del correo electrónico.
Permite conexiones remotas a los distintos recursos.
Copias de seguridad centralizadas.
Simplifica el mantenimiento del parque de máquinas.
En definitiva, hace posible una mejor distribución de la información.
Aplicaciones en un centro educativo
La red local dentro de un centro educativo nos abre una serie de posibilidades
muy interesantes para su uso como herramienta de apoyo en el aula. Algunas
de ellas son:
Compartir los recursos existentes en el centro, desde las
impresoras, escáner y las comunicaciones con el exterior,
hasta le propio software instalado en los distintos equipos de
la red.
Correo electrónico tanto interno entre alumnos y profesores
del mismo centro, como con otros de centros de todo el
mundo.
Multimedia en red.
Servidores de información internos tipo WEB.
Edición de páginas WEB.
Pizarra electrónica.
Conferencias o contactos en directo usando las tres
posibilidades técnicas existentes:
Tecleadas, denominadas Chat.
Por voz o audioconferencias.
Por voz y vídeo, conocidas por el nombre de
videoconferencias.
La figura del administrador de la LAN
Es importante designar a un responsable técnico del sistema que sea quien
planifica y mantiene operativa la red local.
El administrador de la red local es una figura clave en el éxito de su
funcionamiento. Él mantiene los archivos y recursos, así como previene
consecuencias nefastas siguiendo los procedimientos de seguridad (antivirus,
copias de seguridad, etc.). También decide los privilegios de cada uno de los
usuarios o grupos de usuarios de la LAN restringiendo convenientemente el uso
file:///D|/apuntes/paginas/introduc.htm (2 of 3) [12/06/2000 19:19:06]
Introducción
de sistemas vitales sólo al personal adecuado.
Algunas de las funciones de mantenimiento del administrador de la LAN son:
Mantener operativa la red local.
Decidir e implementar la política de seguridad en la red.
Privilegios de los usuarios.
Antivirus.
Copias de seguridad.
Búsqueda de mayores capacidades.
Investigar nuevas soluciones o sistemas.
Instalación de nuevos dispositivos y nuevos software.
Cada día se facilita más el trabajo del administrador con la aparición
de nuevas utilidades y herramientas de automatización de las tareas
más habituales. Muchas de estas tareas pueden ser programadas
para que se ejecuten de forma automática. Es el caso de las copias
de seguridad o de la distribución de un antivirus por los distintos
equipos de la red.
file:///D|/apuntes/paginas/introduc.htm (3 of 3) [12/06/2000 19:19:06]
Servicios Intranet
Concepto de Intranet
Una Intranet es una red o un conjunto de redes informáticas interconectadas
pertenecientes a una misma institución. En nuestro caso la Intranet estará
formada por las distintas redes locales (LAN´s) de nuestro centro de
enseñanza. Como en todas las redes informáticas, el propósito fundamental de
la Intranet es compartir información y recursos entre los distintos usuarios de la
misma. Lo que destingue a una Intranet de otros tipos de redes es el protocolo
usado para la comunicación entre los ordenadores, que es el TCP/IP, el mismo
que se utiliza en Internet. Con lo cual una Intranet puede ser considerada como
una Internet a pequeña escala. La ventaja de esto reside en que podremos
utilizar el mismo software de comunicación disponible para Internet dentro de
nuestra Intranet, con multitud de programas de libre distribución.
Los apartados que vamos a tratar en esta documentación son:
Compartición de recursos en la Intranet.
Acceder a los recursos de la red.
Montaje de un servidor WEB interno.
file:///D|/apuntes/paginas/servicio.htm (1 of 2) [12/06/2000 19:19:21]
Servicios Intranet
file:///D|/apuntes/paginas/servicio.htm (2 of 2) [12/06/2000 19:19:21]
Compartir recursos
Compartición de recursos en la Intranet
Como vimos en el capítulo anterior, el servicio Cliente para redes Microsoft, el
protocolo TCP/IP y el servicio Compartir impresoras y archivos para redes
Microsoft nos permiten montar una red par a par con equipos en los que se
encuentre instalado Windows 95. Cada ordenador de la red puede actuar tanto
como cliente como servidor. Actuando como servidor puede compartir carpetas
(incluyendo unidades de disco completas) e impresoras. Como cliente podrá
acceder a las carpetas (y a los archivos que contienen) y utilizar impresoras
conectadas a otros ordenadores, si dichos recursos se encuentran compartidos
en esos equipos. Mediante este sistema no es posible compartir otros recursos
de la red tales como tarjetas de sonido, módems, escáneres, etc., para lo que
deberíamos utilizar en cualquier caso software adicional. En particular, el caso
de la compartición del módem se tratará cuando estudiemos el tema Internet en
Red.
En los dos apartados siguientes veremos como permitir que otros usuarios
accedan a nuestros archivos y usen nuestras impresoras, esto es, que nuestro
ordenador se comporte como servidor. Más adelante se verá cómo acceder a
los recursos de otros ordenadores de la red, es decir, que nuestro ordenador se
comporte como cliente.
Compartir Unidades de Disco y Carpetas
Para que otros usuarios de la red puedan acceder a los recursos de nuestro
ordenador (es decir, que este se comporte como servidor) es necesario
compartirlos primero. Para compartir una unidad de disco o carpeta:
1.- Ejecutar el Explorador de Windows (Botón
Inicio-»Programas-»Explorador de Windows).
2.- Localizar la unidad o carpeta en la sección Todas las carpetas y hacer clic
con el botón derecho sobre la misma para desplegar su menú contextual.
file:///D|/apuntes/paginas/comparti.htm (1 of 6) [12/06/2000 19:19:25]
Compartir recursos
3.- Dentro del menú contextual escoger el comando Compartir. Aparecerá el
cuadro de diálogo Propiedades de 'Nombre de carpeta' con la ficha
Compartir activada (o Propiedades de 'Nombre de unidad', si se trata de una
unidad de disco):
4.- Activar la opción Compartido como haciendo clic sobre su botón.
file:///D|/apuntes/paginas/comparti.htm (2 of 6) [12/06/2000 19:19:25]
Compartir recursos
5.- Escribir un nombre y una descripción para el recurso en los cuadros de texto
Nombre del recurso y Comentario, respectivamente.
El nombre que le asignemos al recurso compartido no tiene porqué coincidir con
el nombre original de la carpeta o unidad, y será el que verán los otros usuarios
de la red (junto con el comentario) cuando exploren esta última.
6.- Definir el Tipo de acceso que deseamos para nuestra carpeta o unidad
haciendo clic sobre uno de los botones de elección Sólo de lectura, Total y
Depende de la contraseña.
Sólo lectura. Permite que los otros usuarios de la red accedan al
contenido de nuestra carpeta pudiendo visualizar ficheros, ejecutar
programas y copiar ficheros a su propio ordenador. No están permitidas
la eliminación de ficheros, la creación de ficheros y carpetas o la
transferencia de ficheros hacia la carpeta o unidad compartida.
Total. Permite realizar cualquier operación con ficheros o carpetas
incluyendo el borrado. No obstante, debemos tener en cuenta que si la
unidad compartida es físicamente de sólo lectura (por ejemplo un
CD-Rom) no será posible realizar ninguna operación que involucre la
supresión de información de dicho soporte. Lo mismo ocurre si estamos
accediendo a un disquete protejido.
Depende de la contraseña. Los cuadros de texto Contraseña de sólo
lectura y Contraseña de acceso total permiten definir sendas
contraseñas para los dos primeros tipos de acceso. Cuando un usuario
de la red intente acceder a nuestro recurso compartido se le pedirá una
comtraseña. Si la contraseña que escribe es la sólo lectura tendrá este
tipo de acceso, si es la de acceso total tendrá acceso total. Si no
escribe contraseña o la que escribe es incorrecta, se le denegará el
acceso al recurso.
7.- Finalmente hacer clic sobre el botón Aceptar para validar las modificaciones
realizadas y cerrar el cuadro de diálogo.
Si observamos ahora la sección Todas las carpetas del Explorador de
Windows, veremos que la carpeta o unidad que hemos compartido presenta un
icono en forma de mano debajo de la misma:
Si queremos dejar de compartir una carpeta o unidad, seleccionaremos
nuevamente el comando Compartir de su menú contextual y activaremos la
opción No compartido del cuadro de diálogo anterior.
NOTA: La red de Windows 95 permite dos tipos de acceso a los recursos de la
red:
El que hemos visto aquí se llama acceso a nivel compartido y no tiene
en cuenta la identificación del usuario a la hora de acceder a los
recursos, es decir, se definen los tipos de acceso globalmente para
todos los usuarios. Por ejemplo, si hemos definido el acceso a una
carpeta en función de contraseña, cualquier usuario que conozca la
contraseña podrá acceder a dicha carpeta.
file:///D|/apuntes/paginas/comparti.htm (3 of 6) [12/06/2000 19:19:25]
Compartir recursos
El otro tipo de acceso se llama acceso a nivel de usuario. En este caso,
el acceso a un recurso se define para usuarios determinados que
pueden tener diferentes privilegios de acceso. Por ejemplo, para la
carpeta Actividades anterior podríamos definir acceso total para el
usuario Profesor y acceso de sólo lectura para el alumno Juan. Para
permitir este tipo de acceso el equipo Windows 95 que se comporte
como servidor deberá tener instalado el Control del acceso de los
usuarios (Panel de control-»Red-»Control de acceso). Además
deberá existir en la red un equipo que tenga una lista con los usuarios
de la misma y sus contraseñas, por ejemplo un servidor Windows NT).
El servidor personal de Web, que se estudiará más adelante,
implementa una versión simplificada de este sistema, permitiendo el
acceso a los recursos HTTP o FTP a nivel de usuario.
Compartir Impresoras
Podemos compartir una impresora conectada a nuestro equipo para que la
utilicen otros usuarios de la red. Para ello:
1.- Localizar la carpeta Impresoras haciendo uso del Explorador de Windows
(sección Todas las carpetas). También puede hacerse a través del icono Mi
PC presente en el escritorio.
2.- Hacer clic sobre la carpeta Impresoras, con lo que se mostrarán en la
sección Contenido de 'Impresoras' todas las impresoras instaladas en nuestro
equipo.
3.- Desplegar el menú contextual (botón derecho) de la impresora que
queremos compartir y escoger el comando Compartir. Aparecerá el cuadro de
diálogo Propiedades de 'Nombre de impresora' con la ficha Compartir
activada.
file:///D|/apuntes/paginas/comparti.htm (4 of 6) [12/06/2000 19:19:25]
Compartir recursos
4.- Hacer clic sobre el botón de elección Compartido como y escribir el nombre
con el queremos que la impresora se identifique en la red, así como un
Comentario y una Contraseña de acceso si se desea, en los cuadros de texto
correspondientes. La contraseña (opcional) impedirá que los usuarios de la red
que no la conozcan puedan usar nuestra impresora.
5.- Para validar los cambios realizados, hacer clic sobre el botón Aceptar en el
cuadro de diálogo anterior.
Como en el caso de las unidades o carpetas compartidas, en nuestro ordenador
una impresora compartida aparecerá con una mano debajo de su icono.
file:///D|/apuntes/paginas/comparti.htm (5 of 6) [12/06/2000 19:19:25]
Compartir recursos
file:///D|/apuntes/paginas/comparti.htm (6 of 6) [12/06/2000 19:19:25]
Internet en red
Planteamiento del problema
En capítulos anteriores hemos visto como crear una Intranet. A través de ella
veíamos como poner a disposición de los usuarios informáticos de nuestro
centro servicios como impresión en red y acceso a unidades de disco situadas
en otros equipos. También se vió como habilitar otros servicios (asociados al
protocolo TCP/IP) como eran un servidor Web/FTP. No obstante los recursos
disponibles en este servidor se limitarán a lo que publiquemos nosotros u otros
usuarios de la red local en el mismo. Donde le sacaremos todo el partido al
protocolo TCP/IP será conectando nuestra Intranet con Internet habilitando de
esta forma el acceso a la amplia variedad de recursos que nos ofrece la red de
redes.
En el capítulo dedicado a Intenet vimos como configurar una conexión a Internet
para un equipo individual equipado con un módem. En este caso lo que se
pretende es habilitar el acceso a Internet para todos los ordenadores de nuestra
red local o Intranet. Disponemos para ello de una única cuenta de acceso a
Internet con una dirección IP asignada dinámicamente. Las soluciones que se
proponen para este problema en los siguientes apartados no pretende habilitar
una conexión completa a Internet en el sentido de que los usuarios de Internet
tuviesen también acceso a los recursos de nuestra red local. Este otro problema
es más complejo y costoso, pasando por tener una IP estática o clase C (rango
de direcciones IP válidas dentro de Internet) proporcionada por Red Canaria, un
nombre de dominio y una línea telefónica dedicada.
Antes de proseguir con las soluciones concretas a nuestro problema, resultará
conveniente adquirir algún conocimiento sobre interconectividad de redes:
El aspecto fundamental al considerar la conectividad entre redes (LAN e
Internet en nuestro caso) son los interfaces. En las redes TCP/IP cada interfaz
de red (tarjeta de red, módem, puerto de un router) tiene asignada una única
dirección IP. Cada interfaz en un ordenador está separado de los otros en el
sentido de que el tráfico de paquetes de información a través de un interfaz no
será visible por los demás interfaces. A menos que exista algún tipo de software
que encamine el tráfico de un interfaz hacia otro. Este proceso se llama
enrutamiento o encaminamiento y permite la interconexión de redes. Una de las
características fundamentales del encaminamiento es determinar el camino o
ruta óptima de los paquetes de información desde su punto de origen al de
file:///D|/apuntes/paginas/internet1.htm (1 of 2) [12/06/2000 19:19:28]
Internet en red
destino. Esto se realiza a través de determinados algoritmos que almacenan
sus resultados en las denominadas tablas de encaminamiento. Es posible
realizar encaminamiento por software (si el sistema operativo del ordenador que
posee los dos interfaces lo soporta) o por hardware (usando una máquina
específicamente diseñada para esta tarea llamada router. Como veremos,
existe una alternativa al encaminamiento para interconectividad LAN-Internet
que consiste en instalar un software (servidor proxy) en el ordenador que posee
los dos interfaces de red.
file:///D|/apuntes/paginas/internet1.htm (2 of 2) [12/06/2000 19:19:28]
Servidor de correo
Correo interno en la LAN
Instalación de Microsoft Exchange
En el capítulo dedicado a Internet estudiamos el servicio de correo electrónico
(e-mail) y las ventajas que suponía su uso. Aquí de lo que se trata es de
habilitar dicho servicio dentro de una LAN. Para construir nuestro sistema de
e-mail usaremos un programa que viene incluido con Windows 95 llamado
Microsoft Exchange (Bandeja de Entrada). Dicho programa deberá estar
instalado en todos los ordenadores de la red que vayamos a utilizar para el
correo interno. Si no está instalado, seguiremos los siguientes pasos:
Abra el Panel de control que se encuentra en el icono Mi PC.
Haga doble clic en el icono de Agregar o quitar programas.
Haga clic sobre la ficha Instalación de Windows.
Haga doble clic sobre la casilla de verificación Microsoft Exchange y
active tanto Microsoft Exchange como Servicios de Microsoft Mail y
pulse Aceptar.
Pulse Aceptar. Windows 95 copiará los ficheros necesarios del CD.
Cuando termine, se iniciará el Asistente para la Bandeja de entrada.
Hacer clic sobre el botón Cancelar para salir del asistente, pues
necesitamos habilitar primero un servidor de correo.
Reiniciar el equipo.
Creación de un servidor de correo
Un servidor de correo recibe el correo y lo envía hacia su destino. Escogeremos
para esta función una máquina de nuestra LAN que tenga el máximo espacio en
disco posible y que pueda estar en funcionamiento al menos durante todo el
horario lectivo del centro. La máquina que ejecute el Servidor Personal de Web
debe ser descartada por incompatibilidades entre ambos servicios. Nuestro
servidor de correo deberá tener también instalado el Microsoft Exchange.
Para habilitar una máquina como servidor de correo deberemos crear en la
misma una oficina de correos y luego crear dentro de dicha oficina buzones
de correo para cada uno de los usuarios de nuestra LAN que queremos que
dispongan de e-mail.
file:///D|/apuntes/paginas/servidor.htm (1 of 4) [12/06/2000 19:19:59]
Servidor de correo
Creación de una Oficina de Correos
Para crear una oficina de correos:
Iniciar una sesión en la máquina que vaya a trabajar como servidor de
correo.
Crear una carpeta en su disco duro llamada por ejemplo OFCORREO y
compartirla como de acceso total.
Acceder al Panel de control y hacer doble clic sobre el icono Oficina
Correos MS Mail. Aparecerá el asistente Administrador de Oficina de
correos Microsoft para trabajo en grupo. Para ir completando los datos
que nos pide el asistente usaremos el botón Siguiente.
Seleccionar Crear una nueva Oficina de correos y escribir la
Ubicación de la Oficina de correos en en cuadro de texto
correspondiente (en nuestro caso C:\OFCORREO). El asistente nos
informará de que se ha creado una oficina de correos en la localización
C:\OFCORREO\octg0000.
A continuación aparecerá el cuadro de diálogo Introduzca los detalles
de su cuenta de Administrador. Como administradores que somos,
escribiremos aquí nuestro Nombre, Buzón y Contraseña en los
cuadros de texto correspondientes. Por ejemplo:
Por último, el asistente nos presentará otro mensaje informándonos que
se ha creado una nueva oficina en la localización especificada y que
debemos conpartir dicha carpeta como de acceso total. Haremos clic
sobre el botón Aceptar.
Creación de buzones de correo
El siguiente paso consiste en crear buzones de correo. Para ello:
Iniciar una sesión en la máquina que vaya a trabajar como servidor de
correo.
file:///D|/apuntes/paginas/servidor.htm (2 of 4) [12/06/2000 19:19:59]
Servidor de correo
Acceder al Panel de control y hacer doble clic sobre el icono Oficina
Correos MS Mail. Aparecerá el asistente Administrador de Oficina de
correos Microsoft para trabajo en grupo. Para ir completando los datos
que nos pide el asistente usaremos el botón Siguiente.
Seleccionar Administrar una Oficina de correos existente y escribir
la Ubicación de la Oficina de correos en en cuadro de texto
correspondiente (en nuestro caso C:\OFCORREO).
A continuación se nos solicitará el nombre de Buzón y Contraseña de
nuestra cuenta de administrador. Escribir los datos en los cuadros de
texto correpondientes.
Aparecerá el cuadro de diálogo Administrador de la Oficina de
correos. Mediante los botones presentes en este cuadro de diálogo
podremos agregar usuarios, quitarlos o editar sus propiedades. Hacer
clic sobre el botón Agregar usuario.
Aparecerá el cuadro de diálogo Agregar usuario. Rellenar aquí los
cuadros de texto Nombre, Buzón y Contraseña análogamente a como
hicimos cuando definimos la cuenta del administrador. Por ejemplo:
Hacer clic sobre el botón Aceptar y hacer uso del botón Agregar
usuario hasta que se hayan añadido todos los usuarios que nos
interesen.
Hacer clic sobre el botón Cerrar para salir de la ventana del
Administrador de la Oficina de correos.
Configuración de Microsoft Exchange en los ordenadores
cliente
Todos los servicios integrados en Exchange están organizados a través de los
perfiles. Nos interesa crear un perfil para cada usuario que use el correo dentro
de un determinado ordenador . Dicho usuario recibirá y enviará su correo desde
ese ordenador y lógicamente debermos haberle definido un buzón en el
servidor.
Los procedimientos siguientes hay que realizarlos en cada ordenador de la red
file:///D|/apuntes/paginas/servidor.htm (3 of 4) [12/06/2000 19:19:59]
Servidor de correo
en el que hayamos instalado Exchange (salvo en el servidor de correo) y para
cada usuario que vaya a hacer uso del correo en ese ordenador.
Haga clic sobre el icono Bandeja de entrada con el botón derecho del
mouse. Escoja Propiedades.
Si no se ha creado nunca un perfil en el sistema, aparecerá
directamente el cuadro de diálogo Perfiles de Microsoft Exchange. Si
se han creado perfiles habra que hacer clic sobre el botón Mostrar
perfiles para que aparezca el cuadro de diálogo anterior.
Haga clic sobre Agregar. Aparecerá el Asistente para la Bandeja de
entrada. Como siempre nos moveremos por el asistente usando el
botón Siguiente.
Active la opción Usar los siguientes servicios de información,
seleccione el servicio Microsoft Mail.
Teclee un nombre para el perfil que le ayudará a distinguirlo de otros
(Por ejemplo, Correo de Pedro Hernández).
Indique la ruta de acceso a la oficina de correo (habra que explorar la
red haciendo uso del botón Examinar, por ejemplo
\\correo\OFCORREO\octg0000).
Seleccione de la lista el nombre del usuario para el que estamos
creando el perfil (debe estar dado de alta en la oficina de correos).
Escriba la contraseña para acceder al buzón de correo del usuario.
Indicar al asistente la localización de la Libreta personal de
direcciones y de las Carpetas personales.
Cada perfil usa una Libreta personal de direcciones (donde se
almacenan las direcciones de correo de otros usuarios) y un conjunto
de Carpetas personales (para almacenar el correo). Como habrá
diferentes perfiles en el sistema, nos interesará crear libreta y carpetas
personales separadas para cada perfil. Para ello deberemos cambiar el
nombre y ruta de accesos que sugiere el asistente cuando nos pregunte
por la localización de esos ficheros. Por ejemplo, podemos crear vía
Explorador de Windows en C:\Exchange una carpeta para cada usuario
y luego indicársela al asistente en ambos casos haciendo uso del botón
Examinar. En nuestro ejemplo podría ser C:\Exchange\PedroH.
Haga clic sobre Terminar para completar la instalación del nuevo perfil.
Cierre a continuación la ventana Perfiles.
Cuando inicie Exchange la próxima vez, aparecerá un cuadro de diálogo que le
permitirá escoger el perfil que desea usar. Esto servirá para que cada usuario
pueda acceder a su correo. Selecciónelo de la lista desplegable y haga clic
sobre Aceptar. A partir de este momento será posible utilizar el servicio de
correo dentro de la LAN. El funcionamiento del lector de correo incorporado en
Exchange es similar al Outlook Express se describió en el tema dedicado a
Internet por lo que no se comenta aquí.
file:///D|/apuntes/paginas/servidor.htm (4 of 4) [12/06/2000 19:19:59]
Correo electrónico
Como se comentó en el apartado dedicado a los servicios de Internet, el correo electrónico (e-mail) permite
enviar y recibir mensajes escritos y también otro tipo de información adjunta (programas, ficheros gráficos, etc.)
a otros usuarios de Internet que tengan una dirección de correo. Las direcciones de correo electrónico (o
direcciones e-mail) tienen la siguiente forma:
nombre_de_usuario@nombre_de_dominio_del_host
En el caso de Red Canaria las direcciones de correo tienen la siguiente forma:
Para los centros: codigo_del_centro@correo.rcanaria.es, por ejemplo 38011315@rcanaria.
Para usuarios particulares: nuestras_iniciales_seguidas_de_la_ letra_del_NIF@correo.rcanaria.es,
por ejemplo hdpt@rcanaria.
El tener una dirección de correo está asociado a tener una cuenta en un servidor de correo. Dicho servidor se
encargará tanto de enviar nuestros mensajes a su destinatario como de recibir los que se nos envían. Además
necesitaremos un programa cliente que nos permita confeccionar nuestros mensajes y enviarlos al servidor y
recuperar los mensajes de este.
Comentar que existen dos protocolos asociados a este servicio:
Protocolo de correo entrante. Normalmente POP3 (Post Office Protocol 3), es el protocolo para la recepción
de e-mail. Nuestro programa cliente se conectará periódicamente al servidor POP3 para comprobar si tenemos
correo en el mismo y de ser así lo transferirá a nuestro ordenador local. Otro protocolo de correo entrante es el
IMAP (Interactive Mail Access Protocol). En el caso de IMAP, podremos visualizar el correo recibido en el
servidor como si estuviese en nuestra máquina local sin necesidad de transferirlo a la misma.
Protocolo de correo saliente. SMTP (Simple Mail Transfer Protocol) es el protocolo usado para transferir
e-mail a través de Internet. Cuando confeccionemos un mensaje con nuestro programa cliente, dicho mensaje
se enviará a un servidor SMTP para que este lo haga llegar a su destinatario.
Manejo del lector de correo
El programa cliente que estudiaremos es el Outlook Express, que viene incluido en la suite de Internet Explorer
4.
Configuración
La primera vez que ejecutemos el programa, un asistente nos pedirá una serie de información : el nombre del
servidor de correo de nuestro proveedor de Internet y nuestra dirección e-mail, nuestro nombre de usuario,
password, etc. En nuestro caso los datos que habrá que indicar son los siguientes:
Nombre completo. Nuestro nombre o el de nuestro centro, por ejemplo I.E.S. Granadilla de Abona.
Dirección electrónica. Nuestra dirección e-mail, por ejemplo 38011315@correo.rcanaria.es.
Servidor de correo entrante (POP3 o IMAP): correo.rcanaria.es. Asegurarse de que está
seleccionado POP3 en la lista desplegable más arriba.
Servidor de correo saliente (SMTP): correo.rcanaria.es.
Nombre de cuenta POP. Nuestras_iniciales_seguidas_de_la_letra_del_NIF o código_del_centro, por
ejemplo 38011315.
Contraseña. La clave que hayamos indicado en nuestro formulario de alta.
Nombre de cuenta de correo de Internet. Un nombre descriptivo para la cuenta, por ejemplo correo
del I.E.S. Granadilla.
file:///D|/apuntes/paginas/correo.htm (1 of 6) [12/06/2000 19:20:24]
Correo electrónico
A continuación, el asistente nos preguntará de que forma deseamos conectarnos a Internet:
Conectar por medio de la línea telefónica. Escoger esta opción si nuestro equipo está equipado con
un módem y tenemos ya creada una conexion de acceso telefónico a redes. En los dos pasos
siguientes el asistente nos pedirá que escojamos el módem y la conexión de acceso telefónico que
vamos a usar.
Conectar por medio de la red de área local (LAN). Si nuestra máquina esta en red (que será lo
normal en el proyecto) escogeremos esta opción. La conexión se realizará a través del router RDSI.
Cuando finalice el asistente, ya estaremos preparados para comenzar a trabajar con Outlook Express.
Existe la posibilidad de tener varias cuentas configuradas en el programa. Esto puede hacerse a través de la
opción Herramientas-»Cuentas de la Barra de menús. En el cuadro de diálogo Cuentas de Internet haremos
clic sobre la ficha Correo y luego sobre el botón Agregar.
Redactar un mensaje
Para redactar un nuevo mensaje:
Hacer clic sobre el botón Redactar mensaje de la Barra de herramientas. Aparecerá la ventana de
creación de mensajes con el título Mensaje nuevo.
file:///D|/apuntes/paginas/correo.htm (2 of 6) [12/06/2000 19:20:24]
Correo electrónico
En los campos Para, CC y CCO escribir las direcciones de correo de los destinatarios. Si son varios
destinatarios, se separarán por comas (,) o puntos y comas (;). El campo Para es para los destinatarios
principales, mientras que los campos CC y CCO son para los destinatarios de copia y destinatarios
ocultos de copia respectivamente. Los destinatarios de copia reciben copias carbón (carbon copies) del
mensaje dirigido al destinatario principal. Los destinatarios ocultos de copia también reciben copias del
mensaje, pero su identificación no figura en las copias que reciben los demás destinatarios.
Existe la posibilidad de rellenar el contenido de los tres campos anteriores haciendo uso de los botones
adjuntos mediante los que accederemos a la Libreta de direcciones, pudiendo seleccionar los
destinatarios de una lista. Para añadir entradas a la Libreta de direcciones consultar un apartado más
adelante.
En el campo Asunto escribir un título para el mensaje. Al escribir dicho título éste pasará a ser el título
de la ventana de creación de mensajes como puede apreciarse en la figura más arriba.
Escribir el cuerpo del mensaje en el panel destinado al efecto en la parte inferior de la ventana.
Si seleccionamos Texto enriquecido (HTML) en el menú Formato antes de componer el mensaje
dispondremos de los botones (debajo del panel de direcciones) que se muestran en el ejemplo. Con
ellos, podremos cambiar el tamaño de letra, color y aspecto, y realizar algunos trucos que harán
nuestros mensajes más interesantes. El inconveniente es que la persona a la que enviemos el mensaje
deberá usar también un cliente e-mail que posea esta característica, si quiere ver el formato en los
mensajes.
Adjuntar archivos a un mensaje
Una opción interesante del programa es la que nos permite enviar un archivo junto con el mensaje. Esto puede
hacerse haciendo clic sobre el botón Insertar archivo de la Barra de herramientas de la ventana de creación
de mensajes o a través de la opción Insertar-»Archivo adjunto de la Barra de menús de la misma ventana.
Aparecerá una ventana similar a la del explorador de Windows que nos permitirá explorar el arbol de carpetas
de nuestro disco duro para seleccionar el archivo en cuestión.
Enviar un mensaje
Una vez confeccionado un mensaje podemos usar la opción Archivo-»Enviar más tarde de la Barra de
menús de la ventana de creación de mensajes. El efecto de este comando será enviar el mensaje a la
Bandeja de salida. Podemos confeccionar todos los mensajes que deseemos en una sesión con el programa
y enviarlos a la Bandeja de salida. Cuando terminemos, haremos clic sobre el botón Enviar y Recibir de la
ventana principal de Outlook Express para que se establezca una conexión con Internet y todos los mensajes
de la Bandeja de salida sean enviados a sus destinatarios. Esto permite la redacción de los mensajes sin
file:///D|/apuntes/paginas/correo.htm (3 of 6) [12/06/2000 19:20:24]
Correo electrónico
necesidad de estar conectados a Internet. Si hacemos uso del botón Enviar en la ventana de creación de
mensajes, el mensaje será enviado inmediatamente al servidor de correo para lo que se establecerá una
conexión con Internet. Si queremos que vayan a la Bandeja de salida, deberemos cambiar la confguración del
programa (ver más adelante el apartado Desactivar automatizar el envío y recepción de mensajes).
Añadir entradas a la Libreta de direcciones
La Libreta de direcciones proporciona un espacio para almacenar datos sobre nuestros destinatarios de
correo. Cuando estemos creando un mensaje podremos escoger fácilmente los destinatarios recuperándolos
de la libreta. Para añadir una entrada a la libreta de direcciones:
Abrir la libreta escogiendo la opción Herramientas-»Libreta de direcciones de la barra de menús de
la ventana principal de Outlook Express.
Hacer clic sobre el botón Nuevo contacto de la Barra de herramientas de la libreta. Aparecerá una
ventana similar a la siguiente que nos permitirá escribir los datos más importantes del destinatario:
nombre y apellidos, dirección e-mail, dirección, teléfono, etc.:
Recibir mensajes
Para recibir mensajes bastará hacer clic sobre el botón Enviar y recibir de la ventana principal de Outook
Express. Este comando comprobará si tenemos correo en nuestro buzón del servidor POP3 y de ser así lo
transferirá a nuestro ordenador local (a la Bandeja de entrada). Para ver la lista de mensajes recibidos
haremos clic sobre el icono de la Bandeja de entrada en el panel izquierdo de la ventana de Outlook Express.
Para ver el contenido de un mensaje bastará hacer clic sobre el mismo, con lo que se mostrará en el panel
inferior derecho, como se ilustra en la figura:
file:///D|/apuntes/paginas/correo.htm (4 of 6) [12/06/2000 19:20:24]
Correo electrónico
Como se comentó, el botón Enviar y recibir también enviará los mensajes pendientes que se encuentren en la
Bandeja de salida.
Responder a un mensaje
Obviamente podemos responder a un mensaje que hayamos recibido confeccionando un nuevo mensaje en el
que indicaremos la dirección e-mail del remitente. Sin embargo existe otra posibilidad. Haciendo clic con el
botón derecho del ratón sobre el mensaje recibido (en la lista de mensajes de la Bandeja de entrada) podemos
escoger la opción Responder al autor. Esta opción hace que se envíe el mensaje original, junto con nuestra
respuesta al remitente del mensaje. Otras opciones disponibles son: Responder a todos (lo enviará al
remitente y a todos los que recibieron el mensaje original) y Reenviar (enviará el mensaje original y nuestros
comentarios a otro u otros destinatarios diferentes).
Desactivar la automatización del envío y recepción de mensajes
Resulta más económico redactar nuestros mensajes si estar conectados y luego conectarnos a Internet para
enviar los mensajes de la Bandeja de salida y recuperar los mensajes que nos hayan enviado. Por defecto el
programa intentará establecer una conexión con Internet cada vez que lo iniciemos. Si queremos desactivar
esta característica podemos ir a Herramientas-»Opciones en la Barra de menús de la aplicación y luego en la
ficha Acceso telefónico activar la opción No usar una conexión al iniciar Outlook Express.
Por otra parte, resultará también útil desactivar la casilla Enviar mensajes inmediatamente en la ficha Enviar
del cuadro de diálogo Opciones. De esta forma, los mensajes creados se enviarán siempre a la Bandeja de
salida, hasta que hagamos clic sobre el botón Enviar y recibir.
Listas de distribución
Una lista de distribución es una lista de direcciones e-mail utilizada para distribuir mensajes a un grupo de
personas (los subscriptores de la lista). Normalmente una lista se utlizará para discutir acerca de un tema
determinado. Un subscriptor tiene derecho a enviar mensajes a la lista. Por otra parte todos los mensajes que
se envíen a la lista por otros subscriptores le serán enviados a ese subscriptor. Una lista de distribución puede
ser pública o privada y puede tener o no un moderador. Si es pública significa que cualquiera puede suscribirse
a ella. Si tiene un moderador los mensajes enviados a la lista por cualquier suscriptor pasan primero por aquel,
que decidirá si distribuirlos o no a los demás suscriptores.
El equipo encargado de mantener la lista (dando de alta o baja a los subscriptores, recibiendo y enviando los
mensajes, etc.) se llama servidor de listas (List Server).
Como ejemplo se explica a continuación cómo subscribirse a las listas de Red Canaria:
file:///D|/apuntes/paginas/correo.htm (5 of 6) [12/06/2000 19:20:24]
Correo electrónico
Los mensajes de correo hay que enviarlos a la dirección servidor@listas.rcanaria.es con el asunto
que queramos (el mensaje de respuesta lo incluirá) y alguno de los comandos indicados a
continuación, ocupando una línea del mensaje en cada comando. No debemos dejar líneas en blanco,
ya que serían interpretadas como fin del mensaje.
Para subscribirse a una lista usar el comando SUBSCRIBE "nombre_lista" o SUB "nombre_lista".
Si la lista no es pública, se recibirá un mensaje de error.
Para cancelar la subscripción a una lista usar unos de los comandos: UNSUBSCRIBE
"nombre_lista", SIGNOFF "nombre_lista" o UNSUB "nombre_lista".
Para recibir un mensaje con todas las listas de distribución disponibles en el servidor usar el comando
LIST. Recibiremos la siguiente información:
- El nombre abreviado y la descripción de la lista.
- Si es moderada o no (una lista se dice que es "moderada" cuando sólo
determinadas personas (moderadores) pueden enviar mensajes a la misma).
-Si es de suscripción pública o no (en cuyo caso solamente el moderador o
moderadores podrán suscribir personas).
-La dirección del moderador.
Para obtener ayuda sobre todos los comandos que pueden ser utilizados usar el comando HELP.
Para enviar aportaciones a una lista, simplemente enviaremos el mensaje a la dirección de la lista, que
en general será nombre_lista@listas.rcanaria.es.
Existe también una lista de distribución específica para el proyecto Conocernos Mejor que permitirá el
intercambio de experiencias, dudas, etc., entre los centros implicados en el proyecto, el Programa de NTI y los
ponentes del curso de formación.
Para intervenir en el debate manda tus mensajes a:
conocernos_mejor@nti.educa.rcanaria.es
Para darte de baja, envía un mensaje en blanco a
leave-conocernos_mejor-26I@nti.educa.rcanaria.es.
file:///D|/apuntes/paginas/correo.htm (6 of 6) [12/06/2000 19:20:24]
WEB Interno
Montaje de un servidor Web interno
El Servidor Personal de Web de Microsoft nos permitirá acceder a páginas Web dentro de
nuestra red local (Intranet) sin estar conectados a Internet. También podremos realizar
transferencias de ficheros (FTP) entre las que se incluyen la publicación de páginas web en
dicho servidor. Se instalará en un equipo destinado para ese fin el cual no tendremos
conectado a Internet. Deberemos también tener un navegador instalado previamente en el
equipo (IE o Navigator) pues será necesario para la administración del servidor.
El Servidor personal de Web se incluye como un servicio dentro de la versión OSR2 de
Windows 95 . Si no tenemos esa versión podemos bajar el programa de instalación del
servidor desde la web de Microsoft en la dirección
http://www.microsoft.com/spain/descarga/#server o utilizar el que se proporciona en el CD
de recursos para el Proyecto Conocernos Mejor.
Instalación
NOTA IMPORTANTE: Antes de instalar el Servidor personal de Web, quitar el servicio
Compartir impresoras y archivos para redes Microsoft si se encuentra instalado.
Además necesitaremos tener instalado un software de navegación (por ejemplo, Netscape
Navigator o Internet Explorer).
Para instalar el Servidor Personal de Web en versiones anteriores a la OSR2 hacer
doble clic sobre el programa de instalación Espwss1.exe con lo que se añadirá
automáticamente como servicio dentro del icono Red del Panel de control.
Para la versión OSR2:
Acceder al icono Red dentro del Panel de control y en el cuadro de diálogo Red
hacer clic sobre el botón Agregar.
En el cuadro de diálogo Seleccionar tipo de componente de red hacer doble clic
sobre el icono Servicio.
file:///D|/apuntes/paginas/web1.htm (1 of 12) [12/06/2000 19:21:12]
WEB Interno
En el cuadro de diálogo Seleccione Servicio de Red, seleccionar Microsoft de la
lista de fabricantes y luego hacer doble clic sobre el icono Servidor personal de
Web en la lista de Servicios de red.
Hacer clic sobre el botón Aceptar en el cuadro de diálogo anterior, con lo que
aparecerá en el cuadro de diálogo Red el Servidor personal de Web dentro de la
lista de componentes instalados:
Hacer clic sobre el botón Aceptar. Insertemos los disquetes o el CD-Rom de
instalación de Windows 95 cuando se nos lo solicite y haremos clic sobre el botón Si
cuando se nos pregunte si deseamos reiniciar el equipo.
Configuración
Una vez instalado el servidor, aparecerán sendos iconos en el Panel de control y en la
file:///D|/apuntes/paginas/web1.htm (2 of 12) [12/06/2000 19:21:12]
WEB Interno
Barra de tareas que nos permitirán configurarlo. Si hacemos doble clic sobre uno de esos
iconos aparecerá el cuadro de diálogo Propiedades de Servidor personal de Web con la
ficha General activada:
Las opciones presentes en las fichas de este cuadro de diálogo controlan la forma en que se
ejecuta la aplicación y los dos servicios presentes (HTTP y FTP) y también nos conducen a
páginas web que administran cada servicio.
Ficha general. En la sección Página principal predeterminada se muestra la ruta de
acceso local a la página que verán los usuarios de la red cuando se conecten a nuestro
servidor. Por ejemplo, si un usuario de la red teclea en su navegador la URL http://servweb,
le aparecerá esa página. Es posible cambiar tanto la localización como la página (ya
veremos cómo). Dicha página puede visualizarse haciendo clic sobre el botón adjunto.
Ficha Inicio. Los
botones Inicio y
Detener controlan la
ejecución del servidor.
En la sección
Opciones, mediante
las casillas de
verificación
correspondientes,
podemos hacer que el
servidor se ejecute o
no automáticamente al
iniciar el equipo y que
se muestre o no su
file:///D|/apuntes/paginas/web1.htm (3 of 12) [12/06/2000 19:21:12]
WEB Interno
icono en la Barra de
tareas. En caso de
que desactivemos la
última opción, la única
forma de acceder al
cuadro de diálogo de
propiedades será a
través del Panel de
control.
Ficha Administración. Haciendo clic sobre el botón Administración se nos conducirá a
una página web que permite la administración de los servicios WWW y FTP y que
estudiaremos más adelante.
Ficha Servicios. Los
botones Inicio y
Detener permiten
iniciar o detener el
servicio que hayamos
seleccionado
previamente con el
ratón.
Por otra parte,
seleccionando un
servicio y haciendo clic
sobre el botón
Propiedades, se
presentará el cuadro
de diálogo
Propiedades de
'Servicio'. A través de
dicho cuadro de
diálogo es posible
controlar la ejecución
del servicio:
automática, si
queremos que se se
ejecute cada vez que
se inicie el servidor
personal o manual, si
queremos iniciarlo
nosotros.
El cuadro de diálogo
Propiedades de
'Servicio' también
permite cambiar el
directorio raiz de
ambos servicios y la página principal predeterminada en el caso de HTTP como veremos en
el siguiente apartado.
file:///D|/apuntes/paginas/web1.htm (4 of 12) [12/06/2000 19:21:12]
WEB Interno
Administración
Como se comentó en la introducción, el Servidor Personal de Web permitirá que otros
usuarios puedan acceder a páginas web a nivel de nuestra red local (Intranet) sin necesidad
de estar conectados a Internet. Las páginas se encontrarán almacenadas en el servidor y el
acceso a las mismas será exactamente igual que en Internet, a través de sus URL´s, pero
con la ventaja de tener velocidades de carga mucho más rápidas. Como administradores del
sistema que somos, deberemos encargarnos tanto de preparar una serie de páginas que
sirvan de presentación de nuestro servidor, como de facilitar que otros usuarios de la red
puedan publicar sus propias páginas en el mismo (vía FTP). La creación y publicación de
páginas (transferencia de las mismas a un servidor web) se tratará en el capítulo 6: Diseño
de Páginas Web. En este apartado veremos como configurar nuestro servidor para permitir
lo anterior. Dicha configuración incluye:
la habilitación de carpetas en el servidor para almacenar las páginas y que estas
sean visualizadas (administración WWW).
La habilitación del servicio FTP para determinadas carpetas en las que el
administrador y otros usuarios (por ejemplo, el alumnado) puedan publicar sus
páginas (administración FTP).
La creación de nombres de usuarios y contraseñas para que solamente usuarios
registrados puedan modificar las páginas publicadas o publicar nuevas páginas
(administración del usuario local).
La administración de los servicios WWW, FTP y Administración del usuario local del servidor
personal de Web se realiza a través de una página web. Accederemos a dicha página
haciendo clic sobre el botón Administración dentro de la ficha Administración del cuadro
de diálogo Propiedades de Servidor personal de Web. La página se cargará con el
navegador al que estén asociados los documentos HTML (en nuestro caso IE):
file:///D|/apuntes/paginas/web1.htm (5 of 12) [12/06/2000 19:21:12]
WEB Interno
Como puede apreciarse, la página anterior posee tres enlaces. Veamos la finalidad de cada
uno de ellos:
Administración de WWW
Haciendo clic sobre la ficha Directorios, accederemos a una página que permite definir cual
va a ser la carpeta raíz del servidor y su página de inicio.
file:///D|/apuntes/paginas/web1.htm (6 of 12) [12/06/2000 19:21:12]
WEB Interno
La carpeta raíz es a la que se conectará el navegador de un ordenador cliente cuando se
escriba la dirección del servidor web (en nuestro caso http://servweb). Dicha carpeta es por
defecto C:\WebShare\wwwroot. La dejaremos como está. Toda la estructura de páginas
web que queramos publicar para los usuarios de nuestra intranet (páginas principales y
subcarpetas) se copiará dentro de dicha carpeta. El método de copia dependerá de donde
tengamos esas páginas: lo más cómodo será tener instalado en el mismo equipo servidor un
editor de páginas web con lo que podremos guardarlas directamente como archivos (ver
capítulo 6) en carpetas creadas con el Explorador de Windows. También podemos
guardarlas vía FTP si las hemos creado en otro ordenador de la red.
Por otra parte, la página de inicio, que debe encontrarse dentro de la carpeta
C:\WebShare\wwwroot, será la página que visualice el navegador del ordenador cliente (por
defecto, Default.htm) cuando escriba la dirección de nuestro servidor. Podemos crear
nuestra propia página con ese nombre y luego guardarla ahí, o bien escribir el nombre de
una que ya tengamos creada en el cuadro de texto Documento predeterminado (por ejemplo
iesgrana.htm).
En el ejemplo que muestra la ilustración tenemos la página
principal del centro iesgrana.htm (página de inicio) y carpetas que
contienen páginas de cada uno de los diferentes sectores del
mismo (alumnos, biblioteca, secretaría, etc.).
Administración de FTP
Haciendo clic sobre la ficha Directorios aparecerá una página en la que podemos observar
en primer lugar la carpeta raíz del servicio (que por defecto es C:\Webshare\ftproot).
Cuando un usuario anónimo se conecte a nuestro servidor, su carpeta raíz será esa carpeta.
La podemos dejar como está.
Es posible definir carpetas adicionales para el servidor ftp haciendo uso del enlace Agregar
en la parte inferior de la página. Dichas carpetas (o directorios) se llaman directorios
virtuales y no tienen por qué ser subcarpetas físicas de la carpeta raíz. En nuestro caso las
usaremos para conexiones no anónimas al servidor ftp (esto es, usuarios que se conectan
usando un nombre registrado y una contraseña). Cuando un usuario se conecte de esta
forma, su programa ftp cliente le llevará directamente a una de dichas carpetas en la que
tendrá acceso total. Esto nos servirá para que los usuarios de nuestra Intranet publiquen su
páginas web en esas carpetas. En el ejemplo que se muestra a continuación hemos
habilitado dos carpetas virtuales alumno1 y alumno2 dentro de la subcarpeta alumnos de
c:\Wevshare\Wwwroot:
file:///D|/apuntes/paginas/web1.htm (7 of 12) [12/06/2000 19:21:12]
WEB Interno
Para crear o habilitar (si ya se ha creado la carpeta con el explorador de Windows)
una carpeta virtual, hacer clic sobre el enlace Agregar de la ficha Directorios:
A través del botón Examinar explorararemos el arbol de carpetas de nuestro disco
duro para seleccionar la carpeta deseada o incluso crear una nueva.
file:///D|/apuntes/paginas/web1.htm (8 of 12) [12/06/2000 19:21:12]
WEB Interno
Activaremos el botón de elección Directorio virtual y escribiremos el alias para la
carpeta en el cuadro de texto adjunto. El alias será el nombre con el que verán la
carpeta los usuarios remotos (por ejemplo, podrían conectarse usando la URL
ftp://servweb/alumno3). El alias no tiene porqué coincidir con el nombre original de
la carpeta.
Por último, activar las casillas de verificación Leer y Escribir para que los usuarios
tengan acceso total sobre el contenido de la carpeta creada. Más adelante (en
administración de usuarios) deberemos limitar el acceso a la carpeta al usuario que
vaya a hacer uso de ella para publicar las páginas. En caso contrario, todos los
usuarios (incluidos los anónimos) podrían tener acceso total a esa carpeta vía ftp.
NOTA: Es posible crear subcarpetas del directorio raíz C:\Webshare\ftproot sin definirlas
como virtuales (lo podemos hacer con el Explorador de Windows). En este caso serán
visibles para cualquier usuario que se conecte a nuestro servidor (incluyendo los anónimos)
como subdirectorios del directorio raíz. Además heredarán los derechos de acceso a este
(que son por defecto de sólo lectura para todos los usuarios). Mediante este sistema
podemos crear por ejemplo una carpeta llamada pub (esto es, C:\Webshare\ftproot\pub)
donde nosotros, como administradores copiaremos ficheros para distribuirlos por la Intranet
vía ftp. Las conexiones anónimas a nuestro servidor localizarán fácilmente esta carpeta y
podrán bajarse ficheros de todo tipo (por ejemplo, ejecutables de instalación de
aplicaciones).
Administración del usuario local
Para restrigir el acceso a las carpetas virtuales creadas para ftp a determinados usuarios, es
necesario registrar primero a dichos usuarios dentro de nuestro sistema. Para ello usaremos
el enlace Administración del usuario local presente en la página de administración del
servidor que conducirá a la página siguiente:
Para agregar un nuevo usuario, bastará hacer clic sobre el botón correspondiente.
Aparecerá la página siguiente, donde deberemos escribir un nombre y una contraseña para
el mismo y luego hacer clic sobre el botón Agregar:
file:///D|/apuntes/paginas/web1.htm (9 of 12) [12/06/2000 19:21:12]
WEB Interno
Restricción del acceso a las carpetas de los usuarios
Una vez definidos los usuarios, deberemos quitar los permisos por defecto en las carpetas
virtuales creadas y asignar permisos sólo a los usuarios de dichas carpetas. Esto se debe
hacer con el Explorador de Windows a través del comando Compartir de cada carpeta.
Por ejemplo, hemos definido con anterioridad una carpeta virtual llamada alumno3.
Localizaremos dicha carpeta a través del Explorador de Windows y luego escogeremos la
opción Compartir de su menú contextual, con lo que aparecerá el cuadro de diálogo
Propiedades de alumno3:
file:///D|/apuntes/paginas/web1.htm (10 of 12) [12/06/2000 19:21:12]
WEB Interno
En dicho cuadro de diálogo hay que:
Seleccionar el usuario El Mundo y hacer clic sobre el botón Quitar.
Hacer clic sobre el botón Agregar y añadir el usuario propietario de la carpeta (en
nuestro caso Alumno3) con derechos de Acceso Total.
Hacer clic sobre el botón Aceptar para validar los cambios efectuados.
Conexión al servidor mediante el software cliente
Conexión al servidor WWW
Ya sea con IE o con Navigator, escribiremos la URL http://servweb dentro del cuadro de
diálogo Abrir del navegador. Recordemos que hemos definido una página de inicio para
nuestro servidor WWW (iesgrana.htm) por lo que no hará falta indicar página alguna en la
URL anterior. Luego nos moveremos simplemente por los enlaces de esa página (esto
último lo podremos hacer cuando tengamos nuestra estructura de páginas web
confeccionada de acuerdo a lo explicado en el capítulo 6: Diseño de páginas web).
Conexión al servidor FTP
Una vez configurado nuestro servidor ftp podremos conectarnos al mismo usando cualquier
cliente FTP del mercado (por ejemplo el CuteFTP). Recordemos que para FTP existen dos
tipos de acceso: anónimo y para usuarios registrados y esto se lo deberemos indicar al
programa cliente. Tal como hemos diseñado nuestro servidor, accederemos anónimamente
cuando queramos bajarnos software de la carpeta pub definida anterioremente, mientras
file:///D|/apuntes/paginas/web1.htm (11 of 12) [12/06/2000 19:21:12]
WEB Interno
que si lo que queremos es transferir las páginas web que hayamos creado, lo haremos
como usuarios registrados. A continuación se muestra un ejemplo de como configurar el
acceso al servidor con el CuteFTP cuando queremos conectarnos como usuarios
registrados:
file:///D|/apuntes/paginas/web1.htm (12 of 12) [12/06/2000 19:21:12]
Páginas WEB
DISEÑO DE PAGINAS WEB
Lenguaje HTML
Cuando accedemos a una página web a través de nuestro navegador, lo que
estamos viendo es un documento de hipertexto, un simple fichero de texto con
la extensión HTM o HTML. El que tenga una apariencia tan atractiva, con sus
hiperenlaces, imágenes, vídeo, sonidos, etc., se debe a que el fichero de texto
contiene una serie de instrucciones en un lenguaje de programación llamado
HTML (Hyper Text Markup Languaje) que el navegador se encarga de
interpretar adecuadamente. El fichero de texto se puede visualizar y modificar
con cualquier editor de textos sin formato (por ejemplo Bloc de Notas) o bien a
través del propio navegador (por ejemplo, con la opción Código fuente del
menú Ver de Internet Explorer).
Podríamos diseñar nuestras páginas web utilizando un editor de textos sin
formato, pero nos resultará más útil y rápido hacerlo a través de unos
programas llamados editores HTML. Estos programas introducen
automáticamente las sentencias HTML a través del uso de sus menús y barras
de herramientas sin necesidad de que el usuario tenga que preocuparse de ello.
Además permiten ver la página tal como será visualizada por el navegador. En
el presente curso utilizaremos el Front Page Express, que viene en la suite de
Internet Explorer 4. De todas formas, resultará conveniente conocer la
estructura básica de un documento de hipertexto que se comenta a
continuación.
Los documentos de hipertexto o páginas web están estructurados en
etiquetas. Una etiqueta está delimitada por los caracteres < y > y
contiene determinados códigos de formato. Por ejemplo: la etiqueta
<strong> hará que el texto que figura a continuación se presente en
negrita.
Si los códigos de una etiqueta están precedidos por el carácter /, la
etiqueta es una etiqueta de cierre y desactiva el formato en cuestión.
Por ejemplo: </strong> desactiva el atributo de negrita. Con lo cual
nuestra sentencia HTML completa quedaría de la forma:
<strong>Ejemplo de Texto en Negrita</strong>
file:///D|/apuntes/paginas/diseno.htm (1 of 2) [12/06/2000 19:22:19]
Páginas WEB
Los documentos de hipertexto deben tener la etiqueta <HTML> al inicio
del documento y la etiqueta </HTML> al final del mismo.
Están divididos en dos partes:
1. La cabecera, delimitada por las etiquetas <HEAD> y
</HEAD> que es donde se introduce el título de la página.
2. El cuerpo, entre las etiquetas <BODY> y </BODY> que
contiene el texto de la página, las imágenes, hiperenlaces,
etc., esto es, todos los elementos de la página que después
visualizaremos a través del navegador.
Por lo general, no será necesario introducir manualmente las etiquetas cuando
trabajemos con nuestro editor HTML salvo cuando necesitemos introducir
alguna no disponible a través de los menús. En este caso recurriremos a editar
el fichero de texto fuente e introducirla manualmente.
file:///D|/apuntes/paginas/diseno.htm (2 of 2) [12/06/2000 19:22:19]
Conferencias
El servicio de conferencia es una evolución natural del servicio de chat que ya se comentó en el capítulo
dedicado a Internet. Consiste en establecer conversaciones por voz en tiempo real entre dos o más
usuarios de una red informática. Una variante de este servicio es el de videoconferencia que además de la
voz incorpora imágenes en movimiento de los participantes. Ambos servicios empiezan a ser bastante
populares dentro de Internet aunque todavía limitados por los estrechos anchos de banda disponibles para
usuarios domésticos de la Red (56 Kbps y 128 Kbps para RTB y RDSI respectivamente). La mayoría del
software de conferencia disponible para Internet también puede ser utilizado dentro de una LAN, donde por
otra parte obtendremos un mayor rendimiento del servicio (recordemos los 10Mbps de velocidad de
transferencia para 10BaseT) y además no tendrá coste alguno. En nuestro caso usaremos el Microsoft
Netmeeting 2.0 que viene incluido dentro de la suite del Internet Explorer 4.0. Dicho programa incorpora los
servicios de chat, conferencia y videoconferencia y algunos otros que nos resultarán de utilidad como la
pizarra electrónica.
Para poder usar el servicio de conferencia tendremos que tener instalado el harware necesario que
consiste en una tarjeta de sonido, altavoces y micrófono. En el caso de la videoconferencia se requiere
además una dispositivo de captura de vídeo conectado al PC. No obstante, si no poseemos esos
elementos el programa será aún operativo y podremos usar los servicios de chat, pizarra electrónica, etc.
Configuración de Netmeeting
Cuando ejecutemos el programa por primera vez necesitaremos configurarlo para el tipo de conexión que
tenemos. Aparecerá un asistente que nos solicitará algunos datos:
Iniciar sesión en un servidor de directorio al iniciar Netmeeting. Desactivar esta casilla pues
vamos a usar el programa en una LAN y no dentro de Internet.
Nombre, Apellidos, Dirección electrónica. Escribir los datos en los cuadros de texto
correspondientes. Como dirección electrónica podemos poner el nombre de nuestro buzón de
correo en la red local.
Cuando se nos pregunte por la velocidad de conexión a la red escogeremos Red de área local.
Asegúrese de tener el micrófono correctamente conectado a la tarjeta de sonido y pruebe el nivel
de grabación haciendo uso del botón Iniciar grabación. Si no disponemos de tarjeta de sonido, el
asistente nos lo indicará.
Hacer clic sobre el botón Finalizar para salir del asistente. En este momento se presentará la
ventana principal de la aplicación.
Realizaremos ahora algunas configuraciones adicionales que nos servirán para una mejor utilización de la
aplicación dentro del aula como explicaremos en posteriores apartados. La configuración del programa una
vez instalado se controla a través de la opción Herramientas-»Opciones de la Barra de menús:
Dirijase a la ficha General y active todas las casillas de verificación presentes. Mediante esto,
conseguiremos entre otras cosas que Netmeeting se inicie automáticamente al iniciar el sistema y
que las llamadas entrantes se acepten automáticamente.
Diríjase a la ficha Llamada y en la sección Directorio desactive todas las casillas presentes. Esto
garantizará que el programa no se intente conectar a un servicio de localización de usuarios, el
cual no se encuentra disponible puesto que estamos trabajando en una LAN y no dentro de
Internet.
Utilización de Netmeeting
Establecer una llamada
file:///D|/apuntes/paginas/conferen.htm (1 of 5) [12/06/2000 19:22:48]
Conferencias
Para realizar una llamada, hacer clic sobre el botón Llamar de la Barra de herramientas. Aparecerá un
cuadro de diálogo en el que deberemos escribir en el cuadro Dirección el nombre netbios o la dirección IP
(mejor*) del equipo al que estamos llamando y escoger Red (TCP/IP) en el cuadro de lista Llamar usando.
Si vamos a utilizar el programa para dar clases a través de la Pizarra electrónica será conveniente que
cada ordenador de alumnos nos llame a nosotros. Incluso podemos crearles un marcado rápido en el
escritorio que apunte a nuestro equipo. Para crear un marcado rápido y guardarlo en el escritorio:
Hacer clic sobre el botón Marcado rápido de la Barra de herramientas.
En el cuadro de diálogo Agregar marcado rápido escribir en el cuadro DIrección el nombre o la
IP del ordenador del profesor (por ejemplo est_prof o 192.168.0.14).
Activar el botón de elección Guardar en el escritorio.
Si tenemos activado el servicio de red Administración remota en cada una de las estaciones
de la red podremos copiar fácilmente dicho acceso directo al escritorio de cada una de ellas.
En otro caso podemos hacer que lo creen los propios alumnos.
Una vez establecida una llamada el programa activará la ficha Llamada actual presentandose
en el panel principal un listado de todos los participantes actuales en la conferencia que se irá actualizando
según nos vayan llamando. Por otra parte la Barra de herramientas cambiará presentando botones que
permitirán acceder a los diferentes servicios que se comentan en los apartados siguientes.
file:///D|/apuntes/paginas/conferen.htm (2 of 5) [12/06/2000 19:22:48]
Conferencias
Conversaciones por voz
Si los equipos participantes en una conferencia están equipados con una tarjeta de sonido, altavoces y
micrófono, es posible realizar conversaciones por voz entre los mismos. Cuando estemos en una llamada,
simplemente hablaremos en el micro y escucharemos a los otras personas en nuestros altavoces. No es
necesario hacer clic sobre botón alguno. Si está activada la característica de audio full duplex podremos
hablar al mismo tiempo que los demás. La característica full duplex deberá estar soportada por la tarjeta de
sonido que tengamos instalada. Para activarla en el programa haremos uso de la ficha General en el menú
Herramientas-»Opciones de la aplicación. Es posible regular el volumen tanto del micro como de los
altavoces a través de los controles correspondientes en la Barra de herramientas.
Conversaciones por texto (Chat)
Haciendo clic sobre el botón Conversación presente en la Barra de herramientas se abrira una ventana
como la que se muestra en la figura de más abajo. Para comenzar el chat simplemente escribiremos
nuestra frase en el cuadro Mensaje y pulsaremos la tecla <Enter>. Como puede apreciarse en la figura, la
conversación entre los participantes de la conferencia va siendo reflejada en el panel de la parte superior
de la ventana. Si queremos enviar un mensaje privado a una persona en particular y que no se vea por el
resto, la escogeremos en el cuadro de lista Enviar a.
file:///D|/apuntes/paginas/conferen.htm (3 of 5) [12/06/2000 19:22:48]
Conferencias
Pizarra electrónica
Haciendo clic sobre el botón Pizarra de la Barra de herramientas accederemos a una aplicación de dibujo
cuyo uso es muy similar al conocido Microsoft Paint que viene dentro de los accesorios de Windows 95.
Sin embargo su potencia es mucho mayor pues permite trabajar en red. Cada vez que la ejecutemos se
abrirá automáticamente su ventana para todos los usuarios de la red con los que tengamos una llamada
establecida a través de Netmeeting. Esto permite que lo que dibujemos en la misma sea visto por el resto
de los usuarios y vice versa.
Si vamos a usar la pizarra para impartir clases puede ser interesante bloquear su contenido para el resto
de los usuarios de la red. Esto puede hacerse a través del botón Bloquear contenido presente en su
file:///D|/apuntes/paginas/conferen.htm (4 of 5) [12/06/2000 19:22:48]
Conferencias
Barra de herramientas. Por otra parte, si hacemos clic sobre el botón Puntero remoto activado
aparecerá un puntero en forma de mano sobre la pantalla que podremos arrastrar para indicar
determinados contenidos. El desplazamiento del puntero será visualizado por el resto de los usuarios.
La pizarra puede contener varias páginas. Para añadir una nueva simplemente haremos clic sobre el botón
Insertar nueva página presente en la parte inferior derecha de su ventana.
Compartir aplicaciones
Si estamos conectados con otros usuarios de Netmeeting, haciendo clic
sobre el botón Compartir de la Barra de herramientas se desplegará un
menú mostrando todas las eplicaciones actualmente en ejecución en
nuestro equipo. Podemos hacer clic sobre una de ellas para que la
ventana de la misma sea visualizada por el resto de los participantes en
la conferencia. Dichos participantes verán así en sus equipos todas las
acciones que realicemos dentro de la ventana de dicha aplicación. Por
supuesto, es posible combinar esta característica de Netmeeting con el
resto de los servicios disponibles. Por ejemplo, podríamos ir comentando
las acciones que realizamos sobre la aplicación vía chat o voz. Resulta evidente la aplicación de este
servicio para impartir clases de informática sobre el uso de un determinado programa.
Incluso es posible, a través del botón Colaborar de la Barra de herramientas de Netmeeting, que los
demás usuarios utilicen también la aplicación deplegando menús, recuperando archivos para su edición,
etc. Hemos de tener en cuenta que la aplicación se ejecuta en nuestro equipo por lo que la recuperación
de archivos por ejemplo se realizaría desde alguna de nuestras unidades locales y habrá que considerar
los derechos de acceso para el resto de los usuarios en este caso.
file:///D|/apuntes/paginas/conferen.htm (5 of 5) [12/06/2000 19:22:48]
Topología
Tipos de redes informáticas según su topología
La topología se refiere a la forma en que están interconectados los distintos equipos (nodos) de una
red. Un nodo es un dispositivo activo conectado a la red, como un ordenador o una impresora. Un
nodo también puede ser dispositivo o equipo de la red como un concentrador, conmutador o un router.
Las topologías más usadas son:
Anillo
Tipo de LAN en la que los ordenadores o nodos están enlazados formando un círculo a través de un
mismo cable. Las señales circulan en un solo sentido por el círculo, regenerándose en cada nodo. En
la práctica, la mayoría de las topologías lógicas en anillo son en realidad una topología física en
estrella.
Bus
Una topología de bus consiste en que los nodos se unen en serie con cada nodo conectado a un cable
largo o bus, formando un único segmento A diferencia del anillo, el bus es pasivo, no se produce
regeneración de las señales en cada nodo. Una rotura en cualquier parte del cable causará,
normalmente, que el segmento entero pase a ser inoperable hasta que la rotura sea reparada. Como
ejemplos de topología de bus tenemos 10BASE-2 y 10BASE-5.
file:///D|/apuntes/paginas/topolog.htm (1 of 3) [12/06/2000 19:23:39]
Topología
Estrella
Lo más usual en ésta topología es que en un extremo del segmento se sitúe un nodo y el otro extremo
se termine en una situación central con un concentrador. La principal ventaja de este tipo de red es la
fiabilidad, dado que si uno de los segmentos tiene una rotura, afectará sólo al nodo conectado en él.
Otros usuarios de los ordenadores de la red continuarán operando como si ese segmento no existiera.
10BASE-T Ethernet y Fast Ethernet son ejemplos de esta topología.
A la interconexión de varias subredes en estrella se le conoce con el nombre de topología en árbol.
file:///D|/apuntes/paginas/topolog.htm (2 of 3) [12/06/2000 19:23:39]
Topología
file:///D|/apuntes/paginas/topolog.htm (3 of 3) [12/06/2000 19:23:39]
Protoc. bajo nivel
Tipos de redes informáticas según su protocolo
de bajo nivel
Se podría definir protocolo como el conjunto de normas que regulan la
comunicación entre los distintos dispositivos de una red. Es como el lenguaje
común que deben de usar todos los componentes para entenderse entre ellos.
Los protocolos se clasifican en dos grupos: protocolos de bajo nivel que son
los que se encargan de gestionar el tráfico de información por el cable, o sea a
nivel físico, y son los que nos interesan en este apartado y los protocolos de
red que se verán más adelante cuando necesitemos configurar la red y que
fundamentalmente definen las normas a nivel de software por las que se van a
comunicar los distintos dispositivos de la red.
Existen bastantes protocolos de bajo nivel como pueden ser Ethernet, Token
Ring, FDDI, ATM, LocalTalk, etc. Aunque los más usados para
implementaciones similares a la que nos ocupa en este proyecto son los dos
primeros:
Ethernet
Es el método de conexión más extendido porque permite un buen equilibrio
entre velocidad, costo y facilidad de instalación. Todo esto combinado con su
buena aceptación en el mercado y la facilidad de soportar prácticamente todos
los protocolos de red, convierten a Ethernet en la tecnología ideal para la
mayoría de las instalaciones de LAN.
Consigue velocidades de conexión de 10 Mbits/s aunque existen
especificaciones de velocidades superiores como es el caso de Fast Ethernet
que llega a conseguir hasta 100 Mbits/s.
La red local que vamos a implementar en nuestro proyecto, usará este
protocolo de bajo nivel.
Token Ring
Es un sistema bastante usado aunque mucho menos que Ethernet. Llega a
conseguir velocidades de hasta 16 Mbits/s aunque también existen
especificaciones para velocidades superiores. La topología lógica que usa es en
anillo aunque en la práctica se conecta en una topología física en estrella, a
través de concentradores llamados MAU (Multistation Access Unit).
Es más fácil de detectar errores que en Ethernet. Cada nodo reconoce al
anterior y al posterior. Se comunican cada cierto tiempo. Si existe un corte, el
file:///D|/apuntes/paginas/protocol.htm (1 of 2) [12/06/2000 19:23:52]
Protoc. bajo nivel
nodo posterior no recibe información del nodo cortado e informa a los demás de
cual es el nodo inactivo.
file:///D|/apuntes/paginas/protocol.htm (2 of 2) [12/06/2000 19:23:52]
Ethernet
Definición
Es la tecnología de red de área local más extendida en la actualidad.
Fue diseñado originalmente por Digital, Intel y Xerox por lo cual, la
especificación original se conoce como Ethernet DIX. Posteriormente en 1.983,
fue formalizada por el IEEE como el estándar Ethernet 802.3.
La velocidad de transmisión de datos en Ethernet es de 10Mbits/s en las
configuraciones habituales pudiendo llegar a ser de 100Mbits/s en las
especificaciones Fast Ethernet.
Al principio, sólo se usaba cable coaxial con una topología en BUS, sin
embargo esto ha cambiado y ahora se utilizan nuevas tecnologías como el
cable de par trenzado (10 Base-T), fibra óptica (10 Base-FL) y las conexiones a
100 Mbits/s (100 Base-X o Fast Ethernet). La especificación actual se llama
IEEE 802.3u.
Ethernet/IEEE 802.3, está diseñado de manera que no se puede transmitir más
de una información a la vez. El objetivo es que no se pierda ninguna
información, y se controla con un sistema conocido como CSMA/CD(Carrier
Sense Multiple Access with Collision Detection, Detección de Portadora con
Acceso Múltiple y Detección de Colisiones), cuyo principio de funcionamiento
consiste en que una estación, para transmitir, debe detectar la presencia de una
señal portadora y, si existe, comienza a transmitir. Si dos estaciones empiezan
a transmitir al mismo tiempo, se produce una colisión y ambas deben repetir la
transmisión, para lo cual esperan un tiempo aleatorio antes de repetir, evitando
de este modo una nueva colisión, ya que ambas escogerán un tiempo de
espera distinto. Este proceso se repite hasta que se reciba confirmación de que
la información ha llegado a su destino.
Según el tipo de cable, topología y dispositivos utilizados para su
implementación podemos distinguir los siguientes tipos de Ethernet:
10 Base-5
10 Base-2
10 Base-T
file:///D|/apuntes/paginas/ethernet.htm (1 of 2) [12/06/2000 19:24:07]
Ethernet
10 Base-FL
file:///D|/apuntes/paginas/ethernet.htm (2 of 2) [12/06/2000 19:24:07]
10 Base-5
También conocida como THICK ETHERNET (Ethernet grueso), es la Ethernet original. Fue desarrollada originalmente
a finales de los 70 pero no se estandarizó oficialmente hasta 1983.
Utiliza una topología en BUS, con un cable coaxial que conecta todos los nodos entre sí. En cada extremo del cable
tiene que llevar un terminador. Cada nodo se conecta al cable con un dispositivo llamado transceptor.
El cable usado es relativamente grueso (10mm) y rígido. Sin embargo es muy resistente a interferencias externas y
tiene pocas pérdidas. Se le conoce con el nombre de RG8 o RG11 y tiene una impedancia de 50 ohmios. Se puede
usar conjuntamente con el 10 Base-2.
CARACTERÍSTICAS
Tipo de cable usado RG8 o RG11
Tipo de conector usado AUI
Velocidad 10 Mbits/s
Topología usada BUS
Mínima distancia entre transcentores 2.5 m
Máxima longitud del cable del transceptor 50 m
Máxima longitud de cada segmento 500 m
Máxima longitud de la red 2.500 m
Máximo de dispositivos conectados por segmento 100
Regla 5-4-3 Sí
La regla 5-4-3 es una norma que limita el tamaño de las redes y que se estudiará más adelante.
VENTAJAS
Es posible usarlo para distancias largas.
Tiene una inmunidad alta a las interferencias.
Conceptualmente es muy simple.
INCONVENIENTES
file:///D|/apuntes/paginas/10base-5.htm (1 of 2) [12/06/2000 19:24:16]
10 Base-5
Inflexible. Es difícil realizar cambios en la instalación una vez montada.
Intolerancia a fallos. Si el cable se corta o falla un conector, toda la red dejará de funcionar.
Dificultad para localización de fallos. Si existe un fallo en el cableado, la única forma de
localizarlo es ir probando cada uno de los tramos entre nodos para averiguar cual falla.
APLICACIONES EN LA ACTUALIDAD
Debido a los inconvenientes antes mencionados, en la actualidad 10 Base-5 no
es usado para montaje de redes locales. El uso más común que se le da en la
actualidad es el de "Backbone". Básicamente un backbone se usa para unir
varios HUB de 10 Base-T cuando la distancia entre ellos es grande, por
ejemplo entre plantas distintas de un mismo edificio o entre edificios distintos.
file:///D|/apuntes/paginas/10base-5.htm (2 of 2) [12/06/2000 19:24:16]
10 Base-2
En la mayoría de los casos, el costo de instalación del coaxial y los transceptores de las redes 10 Base-5 las hacía
prohibitivas, lo que indujo la utilización de un cable más fino y, por tanto más barato, que además no necesitaba
transceptores insertados en él. Se puede decir que 10 Base-2 es la versión barata de 10 Base-5. Por esto, también se
le conoce Thin Ethernet (Ethernet fino) o cheaper-net(red barata).
Este tipo de red ha sido la mas usada en los últimos años en instalaciones no muy grandes debido a
su simplicidad y precio asequible. Se caracteriza por su cable coaxial fino (RG-58) y su topología en
BUS. Cada dispositivo de la red se conecta con un adaptador BNC en forma de "T" y al final de cada
uno de los extremos del cable hay que colocar un terminador de 50 Ohmios.
CARACTERÍSTICAS
Tipo de cable usado RG-58
Tipo de conector BNC
Velocidad 10 Mbits/s
Topología usada BUS
Mínima distancia entre estaciones 0.5 m
Máxima longitud de cada segmento 185 m
Máxima longitud de la red 925 m
Máximo de dispositivos conectados por segmento 30
Regla 5-4-3 Sí
VENTAJAS
Simplicidad. No usa ni concentradores, ni transcentores ni otros dispositivos adicionales.
Debido a su simplicidad es una red bastante económica.
Tiene una buena inmunidad al ruido debido a que el cable coaxial dispone de un blindaje
apropiado para este fin.
INCONVENIENTES
file:///D|/apuntes/paginas/10base-2.htm (1 of 2) [12/06/2000 19:24:29]
10 Base-2
Inflexible. Es bastante difícil realizar cambios en la disposición de los dispositivos una vez
montada.
Intolerancia a fallos. Si el cable se corta o falla un conector, toda la red dejará de funcionar. En
un lugar como un aula de formación donde el volumen de uso de los ordenadores es elevado,
es habitual que cualquier conector falle y por lo tanto la red completa deje de funcionar.
Dificultad para localización de fallos. Si existe un fallo en el cableado, la única forma de
localizarlo es ir probando cada uno de los tramos entre nodos para averiguar cual falla.
El cable RG-58, se usa sólo para este tipo de red local, por lo que no podrá ser usado para
cualquier otro propósito como ocurre con otro tipo de cables.
APLICACIONES EN LA ACTUALIDAD
La tecnología 10 Base-2 se usa para pequeñas redes que no tengan previsto
cambiar su disposición física.
De igual manera que 10 Base-5, uno de los usos habituales de esta tecnología
es como backbone para interconectar varios concentradores en 10 Base-T.
Normalmente los concentradores no se mueven de lugar. Si la distancia entre
ellos es grande, por ejemplo si están en plantas o incluso en edificios distintos,
la longitud máxima que se puede conseguir con este cable (185m) es mucho
mayor que la que se consigue usando el cable UTP de la tecnología 10 Base-T
(100m).
file:///D|/apuntes/paginas/10base-2.htm (2 of 2) [12/06/2000 19:24:29]
10 Base-T
Ya se ha comentado, que ETHERNET fue diseñado originalmente para ser montado con cable
coaxial grueso y que más adelante se introdujo el coaxial fino. Ambos sistemas funcionan
excelentemente pero usan una topología en BUS, que complica la realización de cualquier cambio
en la red. También deja mucho que desear en cuestión de fiabilidad. Por todo esto, se introdujo un
nuevo tipo de tecnología llamada 10 Base-T, que aumenta la movilidad de los dispositivos y la
fiabilidad.
El cable usado se llama UTP que consiste en cuatro pares trenzados sin apantallamiento. El propio
trenzado que llevan los hilos es el que realiza las funciones de asilar la información de
interferencias externas. También existen cables similares al UTP pero con apantallamiento que se
llaman STP (Par Trenzado Apantallado mediante malla de cobre) y FTP (Par Trenzado apantallado
mediante papel de aluminio).
10 Base-T usa una topología en estrella
consistente en que desde cada nodo va un
cable al un concentrador común que es el
encargado de interconectarlos. Cada uno de
estos cables no puede tener una longitud
superior a 90m.
A los concentradores también se les conoce
con el nombre de HUBs y son equipos que
nos permiten estructurar el cableado de la
red. Su función es distribuir y amplificar las
señales de la red y detectar e informar de
las colisiones que se produzcan. En el caso
de que el número de colisiones que se producen en un segmento sea demasiado elevado, el
concentrador lo aislará para que el conflicto no se propague al resto de la red.
También se puede usar una topología en árbol donde un concentrador principal se interconecta con
otros concentradores. La profundidad de este tipo de conexiones viene limitada por la regla 5-4-3.
Un ejemplo de este tipo de conexiones podría ser un aula de informática de un centro. El
concentrador principal está en otra dependencia distinta. Si se llevará un cable por ordenador hasta
file:///D|/apuntes/paginas/10base-t.htm (1 of 3) [12/06/2000 19:24:33]
10 Base-T
esta otra habitación, el gasto de cable sería grande. Aprovechando la topología en árbol lo que
haremos es llevar solamente uno al que conectaremos un nuevo concentrador situado en el aula.
La distancia desde cada uno de los ordenadores hasta este nuevo concentrador, será infinitamente
menor que hasta el principal.
10 Base-T también se puede combinar con otro tipo de tecnologías, como es el caso de usar 10
Base-2 o 10 Base-5 como Backbone entre los distintos concentradores.
Cuando la distancia entre concentradores es grande, por ejemplo si están en plantas o incluso en
edificios distintos, estamos limitados por la longitud máxima que se puede conseguir con el cable
UTP (100m). Si la distancia es mayor se puede usar la tecnología 10 Base-2 que permite hasta
185m o la 10 Base-5 con la que podríamos alcanzar los 500m. Otra solución puede ser usar cable
UTP poniendo repetidores cada 100m.
De los 8 hilos de que dispone en el cable UTP, sólo se usan cuatro para los datos de la LAN (dos
para transmisión y dos para la recepción) por lo que quedan otros cuatro utilizables para otros
propósitos (telefonía, sistemas de seguridad, transmisión de vídeo, etc.).
El conector usado es similar al utilizado habitualmente en los teléfonos pero con 8 pines. Se le
conoce con el nombre de RJ-45. Los pines usados para los datos son el 1 - 2 para un par de hilos y
el 3 - 6 para el otro. La especificación que regula la conexión de hilos en los dispositivos Ethernet
es la EIA/TIA T568A y T568B.
CARACTERÍSTICAS
Tipo de cable usado UTP, STP y FTP
Tipo de conector RJ-45
Velocidad 10 Mbits/s
Topología usada Estrella
Máxima longitud entre la estación y el concentrador 90 m
Máxima longitud entre concentradores 100 m
Máximo de dispositivos conectados por segmento 512
file:///D|/apuntes/paginas/10base-t.htm (2 of 3) [12/06/2000 19:24:33]
10 Base-T
Regla 5-4-3 Sí
VENTAJAS
Aislamiento de fallos. Debido a que cada nodo tiene su propio cable hasta el
concentrador, en caso de que falle uno, dejaría de funcionar solamente él y no el resto de
la red como pasaba en otros tipos de tecnologías.
Fácil localización de averías. Cada nodo tiene un indicador en su concentrador indicando
que está funcionando correctamente. Localizar un nodo defectuoso es fácil.
Alta movilidad en la red. Desconectar un nodo de la red, no tiene ningún efecto sobre los
demás. Por lo tanto, cambiar un dispositivo de lugar es tan fácil como desconectarlo del
lugar de origen y volverlo a conectar en el lugar de destino.
Aprovechamiento del cable UTP para hacer convivir otros servicios. De los cuatro pares (8
hilos) de que dispone, sólo se usan dos pares (4 hilos) para los datos de la LAN por lo que
quedan otros dos utilizables para otros propósitos (telefonía, sistemas de seguridad,
transmisión de vídeo, etc.).
INCONVENIENTES
Distancias. 10 Base-T permite que la distancia máxima entre el nodo y el concentrador
sea de 90m. En algunas instalaciones esto puede ser un problema, aunque siempre se
puede recurrir a soluciones cómo las comentadas anteriormente consistentes en combinar
esta tecnología con 10 Base-2 o 10 Base-5, o el uso de repetidores para alargar la
distancia.
Sensibilidad a interferencias externas. El cable coaxial usado en otras tecnologías es más
inmune a interferencias debido a su apantallamiento. En la mayoría de los casos, el
trenzado interno que lleva el cable UTP es suficiente para evitarlas. En instalaciones con
posibilidades grandes de interferencias exteriores, se puede usar el cable FTP o el STP
que es igual que el UTP pero con protección por malla.
APLICACIONES EN LA ACTUALIDAD
Es la tecnología más usada en la actualidad por todas las ventajas que
aporta y sobre todo por la flexibilidad y escalabilidad que supone tener
una instalación de este tipo.
Para el presente proyecto se montará una arquitectura de red
basada en 10 Base-T.
file:///D|/apuntes/paginas/10base-t.htm (3 of 3) [12/06/2000 19:24:33]
10 Base-FL
Es la especificación Ethernet sobre fibra óptica. Los cables de cobre
presentan el problema de ser susceptibles tanto de producir como de
recibir interferencias. Por ello, en entornos industriales o donde existen
equipos sensibles a las interferencias, es muy útil poder utilizar la fibra.
Normalmente, las redes Ethernet de fibra suelen tener una topología en
estrella.
La distancia entre equipos puede llegar a 2 Km. con los repetidores
apropiados.
file:///D|/apuntes/paginas/10.htm [12/06/2000 19:24:35]
Regla 5-4-3
Los repetidores son equipos que actúan a nivel físico. Prolongan la longitud de la red uniendo dos
segmentos (incluso con diferentes tipos de cableado).
Puede tener dos o más puertos. Estos puertos pueden ser AUI, BNC, RJ-45 o fibra óptica en cualquier
combinación. Actúan como parte del cableado de la red ya que transfieren los datos recibidos de un
extremo al otro independientemente de su contenido, origen y destino.
Su función básica es la de repetir los datos recibidos por un puerto y enviarlos inmediatamente por todos
los demás. También los amplifica para eliminar las posibles distorsiones que se hayan podido introducir
en la transmisión.
Si un repetidor detecta muchas colisiones de datos en uno de sus puertos, asume que el conflicto se ha
producido en ese segmento y lo aísla del resto. De esta forma se evita que el incidente se propague al
resto de la red.
Un repetidor es la expresión mínima de un concentrador, o también se puede decir, que un concentrador
es un repetidor multipuerto.
Además de ventajas los repetidores también tienen inconvenientes derivados principalmente del hecho de
que introducen un pequeño retardo en los datos. Si el número de repetidores usado es elevado, el retardo
introducido empieza a ser considerable y puede darse el caso de que el sistema de detección de
colisiones (CSMA/CD) no funcione adecuadamente y se produzcan transmisiones erróneas.
La regla 5-4-3 limita el uso de repetidores y dice que entre dos equipos de la red no podrá haber más
de 4 repetidores y 5 segmentos de cable. Igualmente sólo 3 segmentos pueden tener conectados
dispositivos que no sean los propios repetidores, es decir, 2 de los 5 segmentos sólo pueden ser
empleados para la interconexión entre repetidores.
Es conveniente señalar que para contar el número de repetidores no se cuenta el total de los existentes
en la red, sino sólo el número de repetidores entre dos puntos cualquiera de la red. Por ejemplo, la red de
la figura tiene más de 4 repetidores pero no excede este número entre dos dispositivos cualquiera.
Si observamos la figura, podemos ver que se ha trazado en verde el camino que existe entre los PCs
llamados A y D. Cada concentrador (B y C) es un repetidor. Si lo analizamos podemos ver que entre A y D
file:///D|/apuntes/paginas/regla.htm (1 of 2) [12/06/2000 19:24:39]
Regla 5-4-3
hay un total de 3 segmentos de cable y dos repetidores. Esta red cumple la regla 5-4-3 y debería de
funcionar correctamente.
La siguiente figura nos muestra una red mal diseñada y que no cumple la regla 5-4-3.
En esta red existen 5 repetidores (concentradores en este caso) conectados en topología de árbol. Se
puede ver trazada la ruta existente entre el ordenador A y el B que este caso son los puntos más distantes
de la red. Si se analiza se puede ver que existen 5 repetidores y 6 segmentos de cable entre ellos. Esta
red no funcionaría adecuadamente ya que el retardo introducido por los repetidores sería excesivo.
file:///D|/apuntes/paginas/regla.htm (2 of 2) [12/06/2000 19:24:39]
Más velocidad
En la actualidad han surgido nuevas especificaciones basadas en Ethernet que permiten transmitir datos a mayor
velocidad como son:
Ethernet de 100 Mbits/s(100 BaseX o Fast Ethernet).
Esta especificación permite velocidades de transferencia de 100 Mbits/s sobre cables
de pares trenzados, directamente desde cada estación. El sistema 100 BaseX tiene la
misma arquitectura que 10 Base-T con la diferencia de usar componentes que son
capaces de transferir la información a 100 Mbits/s.
Partiendo de una LAN montada con los requerimientos de una 10 Base-T, únicamente
se requiere la sustitución de los concentradores y las tarjetas de red de las estaciones.
Casi todos los componentes usados en nuestro proyecto, soportan esta
especificación. Desde el cable hasta las rosetas y conectores, pasando por las tarjetas
de red. La única excepción es el concentrador. Esto en principio limita la velocidad de
la LAN a 10 Mbits/s.
Para convertirlo en 100 BaseX y por lo tanto aumentar la velocidad de la LAN
simplemente habrá que sustituir el concentrador por uno de 100 Mbits/s. Será el uso
diario, el que nos demandará o no el aumento de velocidad. Seguro que también
influye la previsible bajada de precios que deben de experimentar estos dispositivos.
Puentes y conmutadores
Son dispositivos que aumentan la flexibilidad para topologías de red y mejoran sus prestaciones.
Tanto los puentes como los conmutadores disponen de canales de comunicación de alta velocidad
en su interior que conmutan el tráfico entre las estaciones conectados a ellos. Incrementan la
capacidad total de tráfico de la red dividiéndola en segmentos más pequeños, y filtrando el tráfico
innecesario, bien automáticamente o bien en función de filtros definidos por el administrador de la
red, haciéndola, en definitiva, más rápida y eficaz.
Esto permite que cada segmento disponga de un canal de 10Mbits/s (o de 100 Mbits/s si el
dispositivo está diseñado para esta velocidad), en lugar de un único canal para todos los nodos de
la red.
PUENTE O BRIDGE
Los puentes (bridges) se usan para la conexión de redes diferentes como por ejemplo Ethernet y
Fast Ethernet. Igual que los repetidores, son independientes de los protocolos, y retransmiten los
paquetes a la dirección adecuada basándose precisamente en esta, en la dirección de destino
file:///D|/apuntes/paginas/ethernet1.htm (1 of 4) [12/06/2000 19:24:50]
Más velocidad
(indicada en el propio paquete). Su diferencia con los repetidores consiste en que los puentes
tienen cierta "inteligencia", que les permite reenviar o no un paquete al otro segmento; cuando un
paquete no es retransmitido, decimos que ha sido filtrado. Esos filtros pueden ser automáticos, en
función de las direcciones de los nodos de cada segmento que los puentes "aprenden" al observar
el tráfico de cada segmento, o pueden ser filtros definidos por el administrador de la red, en función
de razones de seguridad, organización de grupos de trabajo en la red, limitación de tráfico
innecesario, etc.
Otra importante diferencia es que con los repetidores, el ancho de banda de los diferentes
segmentos es compartido, mientras que con los puentes, cada segmento dispone del 100% del
ancho de banda.
Su filosofía impide que las colisiones se propaguen entre diferentes segmentos de la red, algo que
los repetidores son incapaces de evitar. Habitualmente, los puentes de una red se enlazan entre sí
con topología de bus y a su vez se combinan con concentradores mediante una topología de
estrella.
En nuestro proyecto no se usarán bridges debido a que la arquitectura necesaria para resolver las
necesidades de las redes a implementar en los centros, no los requiere.
SWITCH O CONMUTADOR
Es un dispositivo similar a un concentrador que dispone
de las características antes mencionadas de canales de
alta velocidad en su interior y capacidad de filtrado del
tráfico.
Cuando un paquete es recibido por el conmutador, éste
determina la dirección fuente y destinataria del mismo; si
ambas pertenecen al mismo segmento, el paquete es
descartado; si son direcciones de segmentos diferentes,
el paquete es retransmitido sólo al segmento destino (a
no ser que los filtros definidos lo impidan).
Los conmutadores son, en cierto modo, puentes
multipuerto. La diferencia fundamental, teóricamente,
entre puentes y conmutadores, es que los puentes
reciben el paquete completo antes de proceder a su
envío al puerto destinatario, mientras que un conmutador
puede iniciar su reenvío antes de haberlo recibido por
completo. Ello redunda, evidentemente, en una mejora
de prestaciones.
Mientras los concentradores comparten el ancho de
banda de la red entre todos los nodos que la componen, con el uso de conmutadores, cada
uno de los segmentos conectados a uno de sus puertos tiene un ancho de banda completo,
compartido por menos usuarios, lo que repercute en mejores prestaciones.
La ventaja de esta especificación es que utiliza los mismos cables y tarjetas de red que el 10
Base-T, sustituyéndose sólo los concentradores por conmutadores.
file:///D|/apuntes/paginas/ethernet1.htm (2 of 4) [12/06/2000 19:24:50]
Más velocidad
En la figura se puede ver como el uso de conmutadores en lugar de concentradores mejora las
prestaciones de la red.
El primer caso sería una implementación típica de 10 Base-T con concentradores. Aunque no es
malo el rendimiento que le saca a este montaje, veremos que es mejorable con muy pocos
cambios.
El segundo caso tan solo ha cambiado el concentrador principal por un conmutador y ha
conseguido disminuir considerablemente tanto el número de colisiones como la utilización de las
capacidades de la red. Esto se debe a que cada puerto del conmutador es una red separada a nivel
de colisiones y además tiene para sí todo el ancho de banda disponible(10 Mbits/s en este caso).
El tercer caso es una combinación entre uso de conmutador y 100 Base-X. Como se puede
observar, el switch usado tiene además de los puertos de 10 Mbits/s, dos más de 100 Mbits/s. Si el
servidor de la LAN lo conectamos en uno de estos segmentos, conseguiremos una disminución
muy considerable tanto del número de colisiones como del grado de utilización de la red. En
definitiva mejora sustancialmente el rendimiento de la LAN.
En nuestro proyecto usaremos concentradores en lugar de Switch ya que la velocidad que vamos a
necesitar en la LAN queda suficientemente cubierta con los primeros. En el caso de que el tráfico
por la red fuera muy intenso (por ejemplo con el aumento significativo del número de estaciones),
se podría pensar en cambiar los concentradores por Switchs o hacer convivir ambos introduciendo
los segundos en los tramos de red donde se necesite mayor ancho de banda, por ejemplo en los
servidores.
¿Cómo afectan a la regla 5-4-3?
file:///D|/apuntes/paginas/ethernet1.htm (3 of 4) [12/06/2000 19:24:50]
Más velocidad
Con el uso de repetidores existe un límite en la cantidad de nodos que pueden conectarse a una red. El uso de
conmutadores y puentes permiten a la LAN crecer significativamente. Esto se debe a que ambos poseen la virtud
de soportar segmentos completos en cada uno de sus puertos, o sea, que cada puerto de un switch o bridge es
una red separada a nivel de colisiones. Son capaces de separar la red en dominios de colisión.
Si una red excede la regla 5-4-3 se puede resolver el problema usando un switch o un bridge en el lugar
adecuado. Un ejemplo puede ser la red siguiente que no cumple la regla.
Se podría respetar esa arquitectura simplemente con sustituir el concentrador raíz o principal por un switch. De
esta forma tendríamos dos redes separadas a nivel de colisiones aunque unidas a nivel de datos y en ambas se
cumpliría la regla 5-4-3.
file:///D|/apuntes/paginas/ethernet1.htm (4 of 4) [12/06/2000 19:24:50]
Con el exterior
Una red local bien dimensionada y con los servicios adecuados debidamente instalados, puede darnos mucho
rendimiento y facilitar el trabajo diario de manera considerable. Pero también hay que valorar que hoy por hoy tiene
cada vez menos sentido, tener nuestra LAN "aislada" del resto del mundo. Las ventajas de interconectarla con redes de
ámbito global, no vamos a descubrirlas aquí. Creo que queda debidamente justificada la necesidad de hacerlo
simplemente con nombrar el término INTERNET.
El sistema de interconexión de nuestra LAN con Internet debe de cumplir una serie de requisitos:
Debe de usar una única línea telefónica lo suficientemente rápida como para darle servicio a
todos los puestos de nuestra red.
Debe de conectarse con una única cuenta de acceso a Internet.
La conexión debe de efectuarse bajo demanda, de manera que el sistema no esté gastando
línea telefónica constantemente.
Igualmente cuando no exista tráfico hacia el exterior, de debe de cortar la llamada telefónica
para ahorrar consumo telefónico.
Han de poder usar los servicios de Internet todos los puestos de nuestra red local.
La solución que hemos adoptado para este proyecto pasa por la utilización de un dispositivo llamado
router para unir la red local interna del centro con la "red de redes" a través de una línea telefónica
digital de transmisión de datos. Esta línea es una RDSI (Red Digital de Servicios Integrados) y nos va
a permitir conectar a velocidades superiores que con una línea RTC (Red Telefónica Conmutada)
convencional. Quiere decir que cada vez que desde cualquier PC de la LAN se necesite conectar con
algún recurso de Internet, el router provocará una llamada telefónica y conectará ambas redes. . De
igual forma cuando pase un tiempo razonable sin que se esté solicitando servicios externos, el propio
router desconectará la llamada para gastar sólo el tráfico telefónico necesario.
ROUTER
Los routers trabajan de forma similar a los conmutadores y puentes ya que filtran el tráfico de la red. La
diferencia está en que en lugar de hacerlo según las direcciones de los paquetes de información, lo hacen
en función del protocolo de red.
Son dispositivos de interconexión de redes incluso de distinta arquitectura. Son capaces de direccionar la
información a su destino utilizando para ello el camino apropiado.
Su función más habitual es enlazar dos redes que usen el mismo protocolo a través de una línea de
datos.
file:///D|/apuntes/paginas/conexion.htm (1 of 2) [12/06/2000 19:24:55]
Con el exterior
RDSI
La Red Digital de Servicios Integrados (RDSI) es una red de telefonía que aprovechando las mismas
líneas de cobre que usa la Red Telefónica Conmutada (RTC) convencional, consigue velocidades muy
superiores.
Existen dos tipos de accesos RDSI. El básico y el primario. A nosotros nos interesa el básico ya que el
primario se usa en grandes comunicaciones de anchos de banda muy elevados. Decir que un acceso
primario son 30 accesos básicos.
El acceso básico dispone de 2 canales B de 64 Kbits/s y un canal D de 16 Kbits/s. Los canales B se
pueden usar de forma independiente con lo que se podrían considerar dos líneas individuales a todos los
efectos, o multiplexando ambas y consiguiendo 128 Kbits/s para una única conexión.
La RDSI está integrada en la red telefónica convencional, de forma que se pueden interconectar con
abonados que dispongan de RTC.
Algunas de las nuevas posibilidades que nos permiten este tipo de líneas:
Transmisión de datos a gran velocidad.
Aumenta la calidad de la voz transmitida en telefonía.
Podemos usar fax de grupo 4, más rápido y de mayor calidad, siempre que en le otro extremo
exista otro fax de esta categoría.
Podremos hacer videoconferencias con una calidad bastante aceptable.
Como se dijo anteriormente el cableado exterior desde la central de Telefónica hasta
nuestro edificio, es convencional, el par de hilos de cobre de toda la vida. Es a partir del
cajetín de entrada (TR), dentro ya del edificio, donde se distribuyen 4 hilos (2 para
recepción y 2 para transmisión) hasta los dispositivos a conectar.
Los conectores usados son RJ-45 como los usados en 10 Base-T.
La información que viaja por una RDSI es digital en contraste con la analógica que es la
usada en las líneas RTC convencionales. Por lo tanto los dispositivos que se conecten a la
RDSI deben de ser también digitales como es el caso de un PC (con su tarjeta
adaptadora), un router o un teléfono digital. También se pueden conectar teléfonos
analógicos convencionales, siempre que se disponga del adaptador adecuado.
Se puede contratar con Telefónica que el cajetín de entrada disponga de este adaptador.
Es el denominado TR1 + 2 a/b, que nos proporciona 2 salidas RDSI básicas (conectores
RJ-45) y dos analógicos (RTC, conectores RJ-11).
También se pueden encontrar estos adaptadores en otros dispositivos como es el caso del
router que implementamos en este proyecto.
En nuestro proyecto vamos a usar la RDSI para conectar con Internet desde el router. Se
van a conseguir velocidades muy superiores a las de una línea convencional. El router
está preparado para usar un solo canal B (64 Kbits/s) o ambos multiplexados (128 Kbits/s).
Es el proveedor de acceso a Internet el que nos habilitará o no esta posibilidad.
file:///D|/apuntes/paginas/conexion.htm (2 of 2) [12/06/2000 19:24:55]
Cab. estructurado
Cableado estructurado
Definición
Hasta hace unos años para cablear un edificio se usaban distintos sistemas
independientes unos de otros. Esto llevaba a situaciones como el tener una red
bifilar para voz (telefonía normalmente), otra distinta para megafonía, otra de
conexión entre ordenadores, etc. Con esta situación se dificulta mucho el
mantenimiento y las posibles ampliaciones del sistema.
Un sistema de cableado estructurado es una red de cables y conectores en
número, calidad y flexibilidad de disposición suficientes que nos permita unir
dos puntos cualesquiera dentro del edificio para cualquier tipo de red (voz,
datos o imágenes). Consiste en usar un solo tipo de cable para todos los
servicios que se quieran prestar y centralizarlo para facilitar su administración y
mantenimiento.
El cableado estructurado recibe nombres distintos para cada tipo de aplicación,
aunque popularmente se generaliza y se le conoce con el nombre de P.D.S.
Los nombres reales son:
P.D.S. Sistemas de Distribución de Locales
I.D.S. Sistemas de Distribución de Industria
I.B.S.Control de Seguridad y Servicios
Al hablar de sistemas de cableado implícitamente se entiende
cableados de baja corriente (telefonía, vídeo e informáticas), aunque
la actitud sistemática que observamos ante este tipo de cableado,
también se debería de aplicarse al conocido como cableado de alta
corriente (sistema de 220v). Como se verá más adelante, es
importante integrar en el diseño de un edificio ambos cableados
para evitar interferencias entre ellos.
Beneficios
file:///D|/apuntes/paginas/cableado.htm (1 of 3) [12/06/2000 19:25:14]
Cab. estructurado
El sistema de cableado estructurado nos va permitir hacer
convivir muchos servicios en nuestra red (voz, datos, vídeo,
etc.) con la misma instalación, independientemente de los
equipos y productos que se utilicen.
Se facilita y agiliza mucho las labores de mantenimiento.
Es fácilmente ampliable.
El sistema es seguro tanto a nivel de datos como a nivel de
seguridad personal.
Una de las ventajas básicas de estos sistemas es que se
encuentran regulados mediante estándares, lo que garantiza
a los usuarios su disposición para las aplicaciones existentes,
independientemente del fabricante de las mismas, siendo
soluciones abiertas, fiables y muy seguras.
Fundamentalmente la norma TIA/EIA-568A define entre otras
cosas las normas de diseño de los sistemas de cableado, su
topología, las distancias, tipo de cables, los conectores, etc.
Al tratarse de un mismo tipo de cable, se instala todo sobre el
mismo trazado.
El tipo de cable usado es de tal calidad que permite la
transmisión de altas velocidades para redes.
No hace falta una nueva instalación para efectuar un traslado
de equipo.
Elementos que intervienen
Ya que el sistema de cableado recibe el nombre de estructurado, sería
conveniente conocer su estructura. Al conjunto de todo el cableado de un
edificio se le conoce con el nombre de SISTEMA y cada parte en la que se
divide se da el nombre de SUBSISTEMA:
Área de trabajo
Horizontal
Vertical
Campus. Entre edificios diferentes.
Estándares
Todo el cableado estructurado está regulado por estándares internacionales
que se encargan de establecer las normas comunes que deben cumplir todos
las instalaciones de este tipo. Las reglas y normas comentadas en secciones
anteriores están sujetas a estas normas internacionales.
Existen tres estándares, ISO/IEC-IS11801 que es el estándar internacional,
EN-50173 que es la norma europea y ANSI/EIA/TIA-568A que es la norma de
EE.UU. Éste último es el más extendido aunque entre todas ellas no existen
diferencias demasiado significativas.
Todas ellas se han diseñado con el objeto de proporcionar las siguientes
utilidades y funciones:
file:///D|/apuntes/paginas/cableado.htm (2 of 3) [12/06/2000 19:25:14]
Cab. estructurado
Un sistema de cableado genérico de comunicaciones para edificios
comerciales.
Medios, topología, puntos de terminación y conexión, así como
administración, bien definidos.
Un soporte para entornos multiproveedor multiprotocolo.
Instrucciones para el diseño de productos de comunicaciones para
empresas comerciales.
Capacidad de planificación e instalación del cableado de
comunicaciones para un edificio sin otro conocimiento previo que los
productos que van a conectarse.
file:///D|/apuntes/paginas/cableado.htm (3 of 3) [12/06/2000 19:25:14]
Área de trabajo
Se define como la zona donde están los distintos puestos de trabajo de la red.
En cada uno de ellos habrá una roseta de conexión que permita conectar el
dispositivo o dispositivos que se quieran integrar en la red.
El área de trabajo comprende todo lo que se conecta a partir de la roseta de
conexión hasta los propios dispositivos a conectar (ordenadores e impresoras
fundamentalmente). Están también incluidos cualquier filtro, adaptador, etc. ,
que se necesite. Éstos irán siempre conectados en el exterior de la roseta. Si el
cable se utiliza para compartir voz, datos u otros servicios, cada uno de ellos
deberá de tener un conector diferente en la propia roseta de conexión.
Al cable que va desde la roseta hasta el dispositivo a conectar se le llama
latiguillo y no puede superar los 3 metros de longitud.
file:///D|/apuntes/paginas/areade.htm (1 of 2) [12/06/2000 19:25:26]
Área de trabajo
file:///D|/apuntes/paginas/areade.htm (2 of 2) [12/06/2000 19:25:26]
Subs. horizontal
Desde la roseta de cada uno de las áreas de trabajo
irá un cable a un lugar común de centralización
llamado panel de parcheo.
El panel de parcheo es donde se centraliza todo el
cableado del edificio. Es el lugar al que llegan los
cables procedentes de cada una de las
dependencias donde se ha instalado un punto de la
red. Cada roseta colocada en el edificio tendrá al
otro extremo de su cable una conexión al panel de
parcheo. De esta forma se le podrá dar o quitar
servicio a una determinada dependencia
simplemente con proporcionarle o no señal en este panel.
Se conoce con el nombre de cableado horizontal a los cables usados para unir cada área de trabajo
con el panel de parcheo.
Todos el cableado horizontal deberá ir canalizado por conducciones adecuadas. En la mayoría de los
casos, y en el nuestro también, se eligen para esta función las llamadas canaletas que nos permiten de
una forma flexible trazar los recorridos adecuados desde el área de trabajo hasta el panel de parcheo.
file:///D|/apuntes/paginas/subs.htm (1 of 3) [12/06/2000 19:25:35]
Subs. horizontal
Las canaletas van desde el panel de parcheo hasta las rosetas de cada uno de los puestos de la red. Se
podría dividir en dos tipos dependiendo del uso que se le dé:
Las de distribución. Recorren las distintas zonas del edificio y por ellas van los
cables de todas las rosetas.
Las finales. Llevan tan solo los cables de cada una de las rosetas.
Es muy conveniente que el panel de parcheo junto con los dispositivos de interconexión
centralizada (concentradores, latiguillos, router, fuentes de alimentación, etc.) estén
encerrados un armario de comunicaciones. De esta forma se aíslan del exterior y por lo
tanto de su manipulación "accidental". También facilita el mantenimiento al tenerlo todo en
un mismo lugar.
Como se puede observar la topología usada es en estrella teniendo en cuenta que cada
mecanismo de conexión en la roseta está conectado a su propio mecanismo de conexión
en el panel de parcheo del armario de comunicaciones.
El subsistema horizontal incluye los siguiente elementos:
El cable propiamente dicho
La roseta de conexión del área de trabajo
El mecanismo de conexión en el panel de parcheo del armario de comunicaciones.
Los cables de parcheo o latiguillos en el armario de comunicaciones.
Las canaletas.
Cada cable horizontal no podrá superar los 90 metros. Además los cables para el parcheo
en el armario de comunicaciones no podrán tener más de 6 metros y no podrá superar los
3 metros el cable de conexión del puesto de trabajo a la roseta.
file:///D|/apuntes/paginas/subs.htm (2 of 3) [12/06/2000 19:25:35]
Subs. horizontal
file:///D|/apuntes/paginas/subs.htm (3 of 3) [12/06/2000 19:25:35]
Subs. vertical
El cableado vertical (o de "backbone") es el que interconecta los distintos
armarios de comunicaciones. Éstos pueden estar situados en plantas o
habitaciones distintas de un mismo edificio o incluso en edificios colindantes. En
el cableado vertical es usual utilizar fibra óptica o cable UTP, aunque el algunos
casos se puede usar cable coaxial.
La topología que se usa es en estrella existiendo un panel de distribución
central al que se conectan los paneles de distribución horizontal. Entre ellos
puede existir un panel intermedio, pero sólo uno.
En el cableado vertical están incluidos los cables del "backbone", los
mecanismos en los paneles principales e intermedios, los latiguillos usados
para el parcheo, los mecanismos que terminan el cableado vertical en los
armarios de distribución horizontal.
file:///D|/apuntes/paginas/subs1.htm [12/06/2000 19:25:44]
Subs. campus
Lo forman los elementos de interconexión entre un grupo de edificios que
posean una infraestructura común (fibras ópticas, cables de pares, sistemas de
radioenlace, etc.)
file:///D|/apuntes/paginas/subs2.htm [12/06/2000 19:25:47]
Proceso trabajo
El proceso de trabajo a seguir para realizar el cableado y conexionado de la red
local del centro pasará por los siguientes puntos:
Diseño y planificación de la red
Montaje de la red
Documentación de la red
Mantenimiento del cableado de una red
informática
file:///D|/apuntes/paginas/proceso.htm (1 of 2) [12/06/2000 19:26:01]
Proceso trabajo
file:///D|/apuntes/paginas/proceso.htm (2 of 2) [12/06/2000 19:26:01]
Diseño
Diseño y planificación de la red
Diseño concreto de la LAN que se va a montar
Una vez conocidas las distintas posibilidades existentes técnicamente, ha llegado el momento de diseñar
exactamente la red local que se va a montar en el presente proyecto.
El protocolo de bajo nivel que elegimos es Ethernet. Es el más extendido y por lo tanto en el que más
variedad de componentes a buen precio vamos a encontrar.
La topología usada en principio será en estrella, con un concentrador principal a donde llegarán todos los
cables de las distintas dependencias. Realmente los cables llegarán al panel de parcheo donde serán
etiquetados e identificados. Se colocará una roseta en cada una de las dependencias remotas y
mediante las pertinentes canaletas se conducirán los cables hasta el armario de comunicaciones. La
conexión entre el panel de parcheo y el concentrador, así como entre las rosetas y los PCs, se realizarán
mediante los pertinentes latiguillos.
Uno de los puntos de la red será el router que conectado a la línea RDSI nos permitirá interconectar
file:///D|/apuntes/paginas/diseno1.htm (1 of 8) [12/06/2000 19:26:09]
Diseño
nuestra LAN con Internet.
Cada centro adaptará el diseño de red a sus necesidades concretas y a las características y distribución
de las dependencias a cablear.
Si alguna de las dependencias tiene varios ordenadores, por ejemplo el aula de informática, lo más
práctico será llevar hasta ella un solo cable desde el concentrador central y colocar allí otro concentrador.
De esta forma la cantidad de cable usado será infinitamente menor.
Elección de los elementos pasivos
CABLE
A la hora de elegir el cable a usar habrá que tener en cuenta:
Cuántos equipos hay que conectar
Su distribución física: distancia que los separa, si están en
el mismo edificio o en varios.
El ancho de banda que se necesite.
La existencia de redes ya montadas o de equipos con
tarjetas de red aprovechables.
Las condiciones ambientales de los edificios: temperaturas,
humedad, etc.
Si se necesita conectar unos pocos PCs situados en una misma
habitación se podrá hacer con un cable coaxial mientras que si
tenemos que interconectar muchos equipos en espacios diferentes
habrá que decidirse por un cableado estructurado bien con UTP o
bien con fibra óptica en los casos en que las interferencias
externas o las necesidades de ancho de banda así la requiera.
El cable UTP está compuesto por cuatro pares de hilos trenzados,
individualmente y entre ellos con un ciclo de trenzado de menos de
38 mm. El hilo usado es de 0'5 mm y está indicado para ser
utilizado a temperaturas entre -10ºC a 60ºC. Los colores con los
que se identifican cada uno de los pares son:
Par 1: Blanco-Azul/Azul
Par 2: Blanco-Naranja/Naranja
Par 3: Blanco-Verde/Verde
Par 4: Blanco-Marrón/Marrón
file:///D|/apuntes/paginas/diseno1.htm (2 of 8) [12/06/2000 19:26:09]
Diseño
El cable UTP se clasifica en categorías, dependiendo de la
velocidad máxima que pueda soportar. En la tabla adjunta se
puede ver la velocidad máxima que se puede conseguir con cada
categoría a la distancia máxima. Esto quiere decir que si
aumentamos la distancia la velocidad máxima disminuirá.
CATEGORÍA VELOCIDAD MÁXIMA DISTANCIA MÁXIMA
3 10 MHz 100 m
4 20 MHz 100 m
5 100 MHz 100 m
En nuestro caso los cables vamos a usar son de dos tipos:
UTP unifilar para el cableado horizontal, o sea, el que introducimos en
las canaletas. El cable elegido para el proyecto es de categoría 5
mejorada, ya que soporta hasta 200 MHz.
UTP multifilar que lo usaremos para la construcción de los latiguillos.
Para los latiguillos se puede usar el mismo tipo de cable UTP que se ha
usado para la interconexión de dependencias pero es recomendable
usar uno multifilar. La explicación viene condicionada por el hecho de
que los latiguillos llevan un conector RJ-45 macho en cada uno de sus
extremos. El conector RJ-45 macho tiene unos contactos acabados en
su parte interior por unas pequeñas cuchillas que al ser grimpadas
presionarán el hilo asegurando el contacto eléctrico. Si el hilo es rígido
(unifilar) el contacto será peor ya que las cuchillas intentarán perforarlo.
La calidad de la conexión dependerá mucho de la fortaleza de la
herramienta de grimpado que usemos, ya que si no es buena no
podremos realizar la presión necesaria. Sin embargo, si el hilo es
flexible (multifilar), al bajar las cuchillas lo presionarán e irá adaptando
su forma y posición hasta conseguir una conexión más segura.
También es de reseñar que los latiguillos están sujetos a movimientos
mientras que los cables usados en el interior de las canaletas, no van a
moverse. Ni que decir tiene que los hilos flexibles soportan mejor el
movimiento que los rígidos. Por supuesto que también es un cable de
categoría 5.
ROSETAS
file:///D|/apuntes/paginas/diseno1.htm (3 of 8) [12/06/2000 19:26:09]
Diseño
En el mercado existen varios tipos de rosetas
con sus respectivos conectores. Habrá que vigilar
a la hora de escoger cualquiera de ellas, que
cumplan con la reglamentación y la mejor forma
de hacerlo es comprobar que sea de categoría 5.
La mayoría necesitan de herramientas
adicionales para su conexionado.
El modelo escogido para este proyecto no usa
ninguna más que la que se necesite para el
pelado del cable, que no de los hilos.
PANEL DE PARCHEO
Los conectores usados en el panel de parcheo son RJ-45 y habrá
tantos como rosetas repartidas por las distintas dependencias. Es
conveniente prever las posibles ampliaciones y disponer de más
conectores de los usados en la actualidad.
En este caso el panel de parcheo usado está constituido por una
caja de superficie que alberga en su interior a 10 conectores
hembra idénticos a los usados en las rosetas. Se ha dejado
previsto dos tapas ciegas para poder ampliar en un futuro el
número de conectores disponibles.
CONECTORES
Los conectores usados son los RJ45 macho y los usaremos para
la construcción de los latiguillos de conexión externa de todos los
dispositivos. Es importante saber que en el mercado existen
conectores de varias calidades y que en muchos casos, un mal
file:///D|/apuntes/paginas/diseno1.htm (4 of 8) [12/06/2000 19:26:09]
Diseño
contacto producido por un mal conector, nos puede bajar el
rendimiento de una LAN.
Para el presente proyecto se ha elegido un conector de categoría 5
y de la calidad suficiente para que permita contactos seguros. Se
pueden destacar las siguientes características:
La calidad de sus contactos es alta.
El conector tiene una capucha para la sujeción final del cable, que ayuda a hacer
más solidario el cable al conector.
Dispone de un contacto de tierra para conseguir más protección de datos ante
interferencias externas. En nuestro caso no se usará este contacto ya que no se ha
visto necesario para las características de las redes a montar. Para usarlo el cable
elegido tendría que tener malla (STP o FTP).
CANALETAS
Las canaletas a usar son de dos cavidades con un tabique central
para poder separar en dos grupos los cables que vallan por su
interior.
Elección de los elementos activos
Se conoce como elemento activo aquel que tiene algún tipo de circuitería electrónica y por lo tanto tienen
alimentación eléctrica.
Dentro de una red local de las características de la que tenemos entre manos, podemos encontrar los
siguientes elementos activos.
TARJETA DE RED
La tarjeta de red es el dispositivo que nos
permite conectar la estación (ordenador u
otro equipo de red) con el medio físico de
transmisión (cable). Se le llama tarjeta
porque normalmente es una tarjeta que se
coloca en uno de los slot libres del PC, pero
cada vez son más los equipos que la llevan
incorporada en la placa base.
Las tarjetas de red pueden disponer de
varios tipos de conectores. Los más
file:///D|/apuntes/paginas/diseno1.htm (5 of 8) [12/06/2000 19:26:09]
Diseño
habituales son el tipo BNC y el RJ-45, para
conectar con cableado de tipo coaxial o UTP
respectivamente.
Deben estar diseñadas para el mismo
protocolo de bajo nivel (ETHERNET en
nuestro caso) y de la misma velocidad de
transmisión del resto de los dispositivos de la
red (10 Mbits/s en nuestro proyecto). Lo más habitual hoy en día es encontrar en el mercado tarjetas de
red que ya soportan velocidades de 10/100 Mbits/s, es decir, que son capaces de adaptar su velocidad
de transmisión a la que se le requiera desde el resto de dispositivos de la red.
La elegida para nuestro proyecto es una tarjeta PCI de 10/100 Mbits/s con conector RJ45.
CONCENTRADOR
Existen en el mercado una gran variedad de tipos de concentradores, desde los que sólo hacen
funciones de concentración del cableado hasta los que disponen de mayor número de capacidades,
como aislamiento de tramos de red, gestión remota, etc. La tendencia del mercado es la de ir
incorporando cada vez más funciones dentro de los concentradores.
En el proyecto se usará un concentrador de 16 tomas RJ45 para la conexión de los distintos nodos y una
BNC para conectarlo con otras redes 10 Base-2 ya existentes en el centro o para interconectar varios
concentradores con el cable coaxial. Su velocidad es de 10 Mbits/s.
Como se puede observar tanto la tarjeta de red como el cableado, los conectores y rosetas, soportan 100
Mbits/s de velocidad. Es el concentrador el que la limita a 10 Mbits/s. Esto significa que simplemente con
poner los concentradores o Switch adecuados se podrán conseguir velocidades muy superiores en
nuestra LAN o en algún segmento de ésta que nos interese.
ROUTER
Es un router RDSI de fácil conexión,
configuración y mantenimiento. Va a permitir que
con una única línea telefónica, y con una sola
cuenta de acceso a Internet, puedan conectarse
todos los puestos de la LAN a "la red de redes".
Para los ordenadores locales será totalmente
transparente la conexión con Internet, ya que en
el momento que necesiten cualquier servicio de
ésta, será el router el encargado de provocar una
llamada e interconectar nuestra LAN con el resto
del mundo. De igual forma cuando pase un
file:///D|/apuntes/paginas/diseno1.htm (6 of 8) [12/06/2000 19:26:09]
Diseño
tiempo razonable sin que se esté solicitando
servicios externos, el propio router desconectará la llamada para gastar sólo el tráfico telefónico
necesario.
Elección de la distribución de la red.
La elección del lugar donde situar el concentrador principal condicionará el montaje de toda la red.
Deberá de estar situado en un lugar que cumpla ciertas condiciones:
Se deberá buscar un lugar lo más céntrico posible en el edificio, de forma que la
distancia a recorrer con el cableado hasta las distintas dependencias, en ningún
caso tenga que sobrepasar los 90 metros. También hay que señalar que cuanto
más cortos sean los cables más capacidad de transmisión tendrán.
No debe ser un lugar accesible a todo el público por cuestiones de seguridad.
El panel de parcheo se colocará junto al concentrador principal. Más adelante, y mediante
latiguillos, se irán conectando las distintas tomas al concentrador.
El router se puede colocar en cualquier lugar de la red. Es imprescindible que haya una
toma de la línea RDSI y una toma de LAN cercanas. Lo más usual es colocarlo en el
mismo lugar donde están el panel de parcheo y el concentrador principal.
Sería recomendable tener un pequeño armario con llave (armario de comunicaciones)
donde introducir los siguientes componentes:
Panel de parcheo.
Concentrador principal.
Router.
Elección del recorrido
Un buen diseño del recorrido a seguir por el cableado de la LAN, va a evitar posibles interferencias
producidas por agentes externos a la LAN (corrientes eléctricas, humedad, etc.) y además va a permitir
disminuir la cantidad de canaletas y cables a usar. Es conveniente recordar que cuanto más cortos sean
los cables más capacidad de transmisión tendrán.
En todo caso los cables irán dentro de las canaletas y se tendrán en cuenta las siguientes reglas:
Los cables de la LAN deben de instalarse al menos a 2 m de distancia de los ascensores.
Deben de estar al menos a 30 cm de distancia de las luces fluorescentes.
La distancia entre los cables de la red y los de la corriente eléctrica debe de ser superior a 30 cm.
Si tienen que cruzarse, deberán de hacerlo en ángulo recto para evitar el acoplamiento.
En el caso de no poder evitar el que estén en paralelo cables de corriente eléctrica junto con
cables de la LAN, habrá que tener en cuenta que:
La separación mínima será de 2 cm para recorridos en
paralelo menores de 2.5 m.
La separación mínima será de 4 cm para recorridos en
paralelo menores de 10 m.
Se debe de evitar pasar cerca de tomas de agua o fuentes de humedad así como
zonas de altas temperaturas.
Deben de estar al menos a 1.2 metros de aires acondicionados, ventiladores o
calentadores.
Se intentará buscar recorridos comunes para compartir la canaleta.
También hay que cuidar el aspecto estético. Se intentará pasar las canaletas por
sitios lo menos visibles posible.
Las canaletas de distribución no deberán de ocuparse en más de un 60%.
file:///D|/apuntes/paginas/diseno1.htm (7 of 8) [12/06/2000 19:26:09]
Diseño
No deberán de estar en lugares ni demasiado accesibles por cuestiones de
seguridad, ni en lugares de difícil acceso para facilitar el montaje y el
mantenimiento.
El trazado de las canaletas debe respetar las condiciones requeridas por el
cableado a instalar, curvatura de los cables, paso por zonas no permitidas,
distancias a conducciones eléctricas, etc.
file:///D|/apuntes/paginas/diseno1.htm (8 of 8) [12/06/2000 19:26:09]
Montaje
Montaje de la red
Colocación de canaletas
Una vez que hemos decidido el recorrido por el que van a transcurrir las canaletas,
procederemos a su colocación.
Se comenzará por un extremo y se deberán de prever en que puntos van a confluir cada
una de las canaletas finales que llevan tan solo los cables de cada una de las rosetas,
con las de distribución por las que van varios cables hasta llegar al panel de parcheo.
El proceso a seguir será:
Medir la distancia que se quiere cubrir.
Cortar las canaletas a la medida apropiada con la segueta. En el
caso de tener que realizar algún ángulo de 90º, cortaremos los
extremos de las canaletas a unir en inglete con lo que se conseguirá
un ajuste perfecto. La canaleta siempre se corta con la tapa puesta,
con esto nos evitaremos tener que realizar dos cortes por separado,
uno para el cuerpo de la conducción y otro para la tapa.
Pegar con varios trozos pequeños de cinta adhesiva de doble cara la
canaleta a la pared. Este paso nos servirá solo de sujeción previa.
Sobre la canaleta prefijada, realizar los taladros necesarios para
garantizar su perfecta sujeción a la pared. El número de taladros
dependerá de la longitud del tramo a fijar pero podría servir de
referencia realizar un taladro cada metro o metro y medio.
Introducir los tacos en cada uno de los taladros realizados.
Atornillar los tornillos en cada uno de los tacos colocados con lo que
dejaremos perfectamente sujeta la canaleta a la pared.
Fijación de las rosetas y el panel de parcheo
Tanto las rosetas como el panel de parcheo deben de ser fijados a la pared con sus
respectivos tornillos. En este paso fijaremos las cajas que los contiene y más adelante se
realizarán las conexiones pertinentes.
El proceso a seguir es fácil:
Presentar la caja del elemento a fijar en la
pared. Se tendrá en cuenta que la canaleta
llegue justo hasta el borde de la caja para
conseguir que no se vean ninguno de los
cables que lleva en su interior.
file:///D|/apuntes/paginas/montaje.htm (1 of 15) [12/06/2000 19:26:29]
Montaje
Señalar en la pared con un lápiz los lugares donde se
deberán realizar los taladros.
Retirar la caja.
Realizar los taladros necesarios.
Colocar los tacos en los agujeros pertinentes.
Atornillar las cajas a la pared.
Cableado
Llegó el momento de introducir los cables en las canaletas. Habrá que llevar un cable
desde cada una de las rosetas de conexión hasta el panel de parcheo. Las normas a
tener en cuenta a la hora de trabajar con los cables son:
No se deberá someter a los cables a
tracciones fuertes. Nunca superiores a 10 kg.
Nunca debe doblarse un cable en un ángulo
menor de 90º.
En los lugares donde el número de cables sea
elevado, se pueden usar presillas para
garantizar su inmovilidad pero sin presionar
demasiado.
No se debe trenzar el cable.
El proceso a seguir es:
Medir la distancia de cada uno de los tramos de cable
a introducir en las canaletas. Es conveniente prever
que hay que dejar un trozo de cable en cada uno de
los extremos para permitir el trabajo de conexionado.
Cortar los cables a las medidas adecuadas.
Comenzar a introducir cables en la canaleta por el
extremo de la roseta.
Conforme que el cable está siendo introducido en la
canaleta, es conveniente ir poniendo la tapa a la
canaleta para conseguir que no se salga con los
movimientos y tracciones lógicas del proceso de
trabajo.
Cuando estemos trabajando en los tramos de
distribución, o sea, en los lugares donde son varios
los cables que hay que embutir, es conveniente
introducirlos todos a la vez para no tener que abrir
varias veces las tapas de las canaletas.
Conexionado de las rosetas
El mecanismo usado en las rosetas es el mismo
que se usará en el panel de parcheo y esta
compuesto por un conector RJ-45 hembra en su
parte frontal con nueve conexiones para otros
tantos hilos en su parte trasera. De los nueve,
ocho son hilos para datos de información y el
noveno se usa para conexión de masa. Existen
cables en el mercado que llevan protección de
masa con una malla envolviendo a los hilos. Sin
file:///D|/apuntes/paginas/montaje.htm (2 of 15) [12/06/2000 19:26:29]
Montaje
embargo en la mayoría de los casos no se usa
esta protección ya que el propio trenzado de los
hilos entre sí, protege de interferencias externas
a la información transmitida por el cable.
El proceso a seguir en la conexión del cable al mecanismo del conector es
el que sigue:
1. Pelar el cable aproximadamente 3 cm. Este proceso se realizará con la parte
destinada a tal efecto de la herramienta de grimpado. El procedimiento a seguir
para el pelado del cable es el siguiente:
Coger la herramienta de grimpado con la mano derecha y el cable
con la izquierda (a los zurdos les resultará más cómodo al contrario).
Con la parte de corte, igualar la longitud de todos los hilos con un
corte cerca del final del cable.
Con la parte de pelado, presionar ligeramente sobre el cable a una
distancia de aproximadamente 3 cm del final del cable. En este paso
habrá que cuidar el no perforar el aislante que protege a los hilos de
datos.
En este momento girar ambas manos en sentido contrario hasta que
el corte del aislante complete la superficie total del cable.
Retirar el aislante ya cortado del cable.
file:///D|/apuntes/paginas/montaje.htm (3 of 15) [12/06/2000 19:26:29]
Montaje
1. Abrir las trampillas con las que se cubren los contactos del
mecanismo.
2. Comprobar la posición en la que conectaremos cada hilo del cable. El
código de colores de cableado está regulado por la norma T568A o
T568B, aunque se recomienda y se usa casi siempre la primera. El
citado código es el siguiente:
T568A
Contacto T568B
(recomendado)
1 Blanco/verde Blanco/naranja
2 Verde Naranja
3 Blanco/naranja Blanco/verde
4 Azul Azul
5 Blanco/azul Blanco/azul
6 Naranja Verde
7 Blanco/marrón Blanco/marrón
8 Marrón Marrón
9 Masa Masa
file:///D|/apuntes/paginas/montaje.htm (4 of 15) [12/06/2000 19:26:29]
Montaje
3. El destrenzado de los pares individuales del cable en los conectores , rosetas y
paneles de parcheo debe ser menor a 1.25 cm. Es
interesante respetar esta norma por cuestión de
protección de los datos.
La conexión de los distintos hilos a su respectivo
contacto lo haremos de uno en uno. Para ello,
cogeremos uno de los hilos y lo colocaremos en su
contacto correspondiente entre las pequeñas
cuchillas que tiene y llegando hasta el fondo donde
encontraremos un hueco para apoyar el hilo.
4. Es conveniente recordar que el hilo no hay que pelarlo ya que las propias
cuchillas del contacto lo harán. Bajar el hilo como se indica en la figura.
5. Pasar el hilo por la pestaña de retención destinada sujetarlo.
6. Una vez el hilo en su sitio, cerrar la trampilla hasta escuchar un click. Con este
paso habremos conseguido que el hilo penetre entre las cuchillas del contacto y
quede totalmente grimpado entre ellas, asegurando la conexión correcta.
Repetiremos las operaciones anteriores para cada uno de los hilos, teniendo
especial cuidado en respetar el código de colores y en no destrenzar nunca más
file:///D|/apuntes/paginas/montaje.htm (5 of 15) [12/06/2000 19:26:29]
Montaje
de 1.25 cm de hilo.
7. El hilo de masa, en caso de ser usado, se conectará al terminal lateral número 9.
Para ello tan solo habrá que introducir el hilo en el terminal hasta el fondo del
mismo. Dispone de un sistema de autorretención que impedirá que se salga.
Desconexión
Si en algún momento se necesitara desconectar
algún hilo, el proceso sería el siguiente:
1. Abrir la trampilla que cubre los contactos.
2. Desanclar el hilo de la pestaña de retención
3. Tirar del hilo verticalmente hacia fuera del
contacto. Con esto se liberará de las
cuchillas que lo sujetan.
Una vez conectados todos los hilos, proceder a cerrar la roseta sobre la
caja de superficie.
Conexionado del panel de parcheo
La conexión de los distintos cables que llegan al panel, se realizará por su parte posterior
en los distintos mecanismos de conexión de los que dispone. Como se puede ver en la
figura, son los mismos que los usados en la conexión de las rosetas, por lo que el
proceso de conexión es el mismo.
file:///D|/apuntes/paginas/montaje.htm (6 of 15) [12/06/2000 19:26:29]
Montaje
Es conveniente recordar que hay que respetar el código de colores escrupulosamente,
ya que de no ser así nos podremos encontrar con que el sistema no funcione o que
funcione mal. De igual forma que con las rosetas es recomendable usar la norma T568A.
Es imprescindible que se use siempre la misma. No funcionaría la red si usamos un
código de colores en las rosetas y otro en el panel de parcheo
Este modelo de panel va dentro de una caja de superficie que ya estará anclada a la
pared. Una vez realizadas todas las conexiones, cerrar le panel de parcheo sobre la caja
de superficie.
Construcción de los latiguillos
Los latiguillos son los cables que nos van a
permitir conectar entre el panel de parcheo y
los concentradores. También se les llama
latiguillos a los cables que van a servir para
conectar cada uno de los PCs de la red a sus
correspondientes rosetas de conexión.
Para la construcción de los latiguillos se
puede usar el mismo tipo de cable UTP que
se ha usado para la interconexión de
dependencias, o sea el que va dentro de las
canaletas, pero es recomendable usar uno multifilar en vez del unifilar usado en el
cableado horizontal.
Este tipo de cable se adapta mejor a las cuchillas de los conectores RJ45 macho, por lo
que se consigue mejor contacto y además es más flexible para soportar los movimientos.
El proceso de construcción del latiguillo es como sigue:
file:///D|/apuntes/paginas/montaje.htm (7 of 15) [12/06/2000 19:26:29]
Montaje
Se corta un trozo de cable de la medida necesaria para
cubrir cómodamente la distancia entre el panel de
parcheo y el concentrador o en su caso entre la roseta y
el PC. La práctica nos aconseja que el corte sea
totalmente perpendicular al cable, ya que de esta manera
se garantiza que la longitud de los hilos es siempre la
misma.
Introducir en el cable la capucha de plástico del conector
que va a cumplir funciones de sujeción y a su vez de
protección.
Se pelan ambos extremos con la parte correspondiente
de la herramienta de grimpar. Se cortará
aproximadamente 1 cm del aislante de la cubierta.
Se separan los hilos y se colocan en el orden
determinado por el código de colores a usar. Al ser
distancias pequeñas las usadas en los latiguillos, no es
determinante el código de colores usado para la conexión
de los hilos, siempre y cuando se utilice el mismo en
ambos extremos. De todas formas es conveniente seguir
usando la norma 568-A para mantener en todo el sistema
el mismo código de colores y a su vez respetar el
trenzado de los hilos usados en la transferencia de
información.
Contacto T568A
1 Blanco/verde
2 Verde
3 Blanco/naranja
4 Azul
5 Blanco/azul
6 Naranja
7 Blanco/marrón
8 Marrón
La numeración de los pines
se hace tomando el conector
con los contactos hacia
arriba, el pin 1 es el de la
file:///D|/apuntes/paginas/montaje.htm (8 of 15) [12/06/2000 19:26:29]
Montaje
izquierda.
Se introducen los hilos en el conector RJ-45
macho hasta el final de éste respetando el
orden del patillaje.
Introducir el conector en la herramienta de
grimpar y presionar hasta escuchar el click
que nos indica que el conector está seguro.
Cubrir el conector con la capucha de plástico
que ayudará a hacer más solidario el cable al
conector.
CABLE CRUZADO (CROSSOVER)
Si en cualquier momento necesitáramos conectar un dispositivo de red (PC,
router, etc.) directamente a otro sin pasar por un concentrador, debemos de
usar un cable cruzado donde el par de transmisión de un extremo se
comunique con el par de recepción del otro. La conexión sería como sigue:
Cable cruzado
Extremo 1 Extremo 2
Pin 1 Pin 3
Pin 2 Pin 6
Pin 3 Pin 1
Pin 6 Pin 2
Verificación del cableado
Es importante comprobar que está bien todo el trabajo realizado hasta el momento antes
de proceder a la conexión de los dispositivos que componen la red local.
Para verificar el cableado de la red, vamos a utilizar un comprobador de cables que nos
va a dar información sobre el estado de los mismos. Nos va indicar tanto cortes como
cruces de una forma bastante intuitiva para cables coaxiales y para cables UTP, STP y
FTP.
Está compuesto por dos partes que conectaremos a ambos extremos del cable a
comprobar. Una de ellas es la unidad principal donde están todos los indicadores y
mandos de funcionamiento y la otra es el terminador.
file:///D|/apuntes/paginas/montaje.htm (9 of 15) [12/06/2000 19:26:29]
Montaje
Los pasos a seguir para comprobar un cable coaxial son los siguientes:
Conectar uno de los extremos del cable a la unidad principal y el otro
al terminador.
Poner el interruptor de encendido en ON.
En la parte etiquetada como "BNC INDICATOR" podremos
comprobar el estado del cable observando el estado de los dos LED
existentes y cotejándolo con el código indicado en la parte superior
de los mismos:
Si se enciende sólo el verde, el cable está
bien.
Si se encienden los dos, el cable está
cruzado.
file:///D|/apuntes/paginas/montaje.htm (10 of 15) [12/06/2000 19:26:29]
Montaje
Si no se enciende ninguno, el cable está
abierto o cortado.
Para comprobar un latiguillo UTP realizaremos el
siguiente proceso:
Conectar uno de los extremos del cable a la unidad principal y el otro
al terminador
Poner el interruptor de encendido en ON y asegurarse que el
pulsador de GND está en OFF.
Existen 4 LED en línea que nos van a indicar el estado del cable.
Cada uno de ellos corresponde a un par de hilos del cable. En la
parte inferior de cada uno nos indica a cual corresponde.
Para indicarnos que el cable está correctamente, los diodos LED se
encienden en verde alternativamente de izquierda a derecha
comenzando de nuevo por la izquierda de manera cíclica. Si alguno
se enciendo rojo, significa que ese par está cruzado y si no se
enciende nos quiere indicar que está cortado.
El pulsador GND sirve para comprobar cables que dispongan de
conexión de masa. No es nuestro caso. Para comprobar algún cable
de este tipo habrá que dejarlo pulsado.
El funcionamiento de los LED será el mismo que el indicado
anteriormente, pero el LED GND sustituirá al etiquetado como 3&6 en
el proceso de encendido.
Para comprobar un cable horizontal realizaremos los
siguientes pasos:
Hemos de disponer de dos latiguillos ya verificados.
Colocar un extremo de cada uno de ellos en una de las partes del
comprobador.
El otro extremo de cada uno de los latiguillos lo conectaremos a
ambos extremos del cable a comprobar, es decir, en la roseta de la
dependencia remota y en su correspondiente conector en le panel de
parcheo.
La verificación según los indicadores a LED se realizará de la misma
forma explicada anteriormente.
file:///D|/apuntes/paginas/montaje.htm (11 of 15) [12/06/2000 19:26:29]
Montaje
Conexionado del concentrador
Antes de proceder a la conexión del concentrador, es conveniente buscar un lugar donde
apoyarlo. Una pequeña estantería cerca del panel de parcheo y dentro del armario de
comunicaciones, sería una buena elección.
Las conexiones a realizar en el concentrador
consisten en unir mediante latiguillos cada uno de
los conectores usados en el panel del parcheo con
una de las bocas del mismo.
Esta es una de las grandes ventajas del sistema de
cableado estructurado, ya que incorporar a la red
local a cualquiera de las dependencias remotas es
tan fácil como unir con un latiguillo su
correspondiente conector en el panel de parcheo
con el concentrador.
El concentrador usado en este proyecto dispone de
16 bocas de conexión RJ45, 8 en cada uno de los
laterales, y además dispone de un conector BNC
para su uso en Ethernet del tipo 10 Base-2, junto a
uno tipo AUI para 10 Base-5.
Puede darse el caso de tener un concentrador con 16 entradas y necesitar más por la
evolución natural del tamaño de la LAN. Para ampliar el número de conexiones
disponibles, se recurre a la interconexión de varios concentradores. Esto se puede
realizar utilizando varios sistemas:
1. Conectar varios en cascada. Se une con un latiguillo UTP, cualquiera de
las salidas de uno con la entrada del otro. Hay concentradores que
disponen de conectores específicos para la conexión en cascada. En el
manual de cada concentrador nos especificará que bocas deben de usarse
en cada caso.
file:///D|/apuntes/paginas/montaje.htm (12 of 15) [12/06/2000 19:26:29]
Montaje
2. Usando un cable coaxial. Consiste en utilizar un cable coaxial para unirlos
a través del conector BNC del concentrador. Con este sistema
aumentamos el número de PCs que podemos conectar a la red local, no
solo por dejar bocas RJ45 libres, sino por la disminución de segmentos de
red que se produce según la regla 5-4-3. Esa solución nos permite además
interconectar tramos de la red local que ya estén montados con este tipo de
cable y que por el momento no vayamos a sustituir por el cable UTP.
3. Usando UTP y cable coaxial. Otra opción es mezclar los dos sistemas.
Unir varios concentradores con cable coaxial y otros con latiguillos UTP.
En cualquiera de los casos, habrá que tener presente la regla 5-4-3 que limita el número
de concentradores que podemos conectar en una LAN.
Conexionado del router
El router podría ir colocado en la misma estantería que se puso dentro del armario de
comunicaciones para apoyar el concentrador, o en otra colindante.
file:///D|/apuntes/paginas/montaje.htm (13 of 15) [12/06/2000 19:26:29]
Montaje
Las conexiones a realizar en el router son muy pocas. Hay que pensar que este
dispositivo nos va a servir para interconectar nuestra red local con Internet a través de
una línea telefónica del tipo RDSI. Pues bien, estas son las únicas conexiones que
deberemos realizar.
El propio router trae los cables que debemos de usar para su interconexión. Para su
conexión con la RDSI, uniremos el conector etiquetado "ISDN-BRI" con el TR1 mediante
un cable en el que usan los contactos 3, 4, 5 y 6 de ambos conectores RJ45.
Con respecto a su conexión con la LAN, se integra en la red local como un dispositivo
más, por lo que se conectará a una boca del concentrador. Para esto dispone de un
latiguillo 10 Base-T (o sea, que usa los contactos 1, 2, 3 y 6 en ambos extremos) que
uniremos a la entrada etiquetada "10 Base-T".
Ambos cables en realidad pueden ser sustituidos por latiguillos normales y corrientes
como los que hemos utilizado para conectar el concentrador o los de la unión de los PCs
con las rosetas.
El router también trae un cable "Crosover" que nos puede servir para conectarle un PC
directamente sin necesidad de que pase por un concentrador. Esto puede ser útil en
alguna tarea de prueba o mantenimiento. Se puede identificar por que usa los contactos
1, 2, 3 y 6 pero cruzados de un extremo al otro. O sea, los contactos 1 y 2 de un
extremo, están conectados con el 3 y 6 en el otro. Es importante no usar este cable en la
conexión normal del router al concentrador.
Ahora tan solo nos falta suministrarle corriente eléctrica al router con el alimentador que
existe a tal efecto. Lo conectaremos a la entrada de alimentación existente junto al
file:///D|/apuntes/paginas/montaje.htm (14 of 15) [12/06/2000 19:26:29]
Montaje
interruptor de encendido.
Este modelo de router dispone de dos entradas analógicas que podrán ser usadas para
conectar dispositivos convencionales como teléfonos analógicos, fax o módem/fax. Cada
una de estas entradas usa un canal B de la RDSI.
También dispone de un conector serie de 9 pines que se usará en las tareas iniciales de
configuración como se verá más adelante en un tema destinado a la configuración del
router.
file:///D|/apuntes/paginas/montaje.htm (15 of 15) [12/06/2000 19:26:29]
Documentación
Documentación de la red
Una vez terminado el proceso de montaje de la red es importante dejar bien
documentada la instalación para recordar en un futuro el trabajo realizado. Esto
va a facilitar las tareas de mantenimiento al administrador actual y a los futuros
administradores que puedan sustituirnos.
Consiste fundamentalmente en la señalización de los componentes físicos y en
la elaboración de unos documentos donde se recoja el trabajo realizado. Se han
de tener en cuenta las siguientes consideraciones:
Se debe establecer una nomenclatura de
documentación para los distintos componentes a
señalizar.
Todos los cables, paneles y salidas deben de
estar etiquetados tanto a simple vista como en su
interior.
Deben de realizarse esquemas lógicos claros de
las instalaciones con todas las indicaciones de los
distintos componentes.
Se confeccionarán planos de los edificios donde
se ha instalado con indicación de los recorridos,
situación de las cajas y armarios de distribución y
todo los que pueda tener influencia sobre el
funcionamiento de la red
Sería interesante que toda esta información estuviera realizada de la
forma más clara posible y que estuviera disponible tanto en papel
como en formato electrónico.
file:///D|/apuntes/paginas/document.htm [12/06/2000 19:27:57]
Mantenimiento
Mantenimiento del cableado de una red informática
Una vez terminado el montaje de una red y si se ha hecho respetando las
normas establecidas, el mantenimiento de un sistema de cableado es
prácticamente nulo en condiciones normales. Es importante que el
administrador de la red esté pendiente de las obras o reformas que se realicen
en le edificio y que puedan afectar al correcto funcionamiento de la instalación.
Habrá que tener especial cuidado con:
Los albañiles y pintores pueden desmontar o
cortar los cables cuando les estorban pensando
que después se pueden empalmar.
Los electricistas usan las canaletas de cables de
datos para meter cables eléctricos o tiran
canaletas paralelas a poca distancia.
Se comparte las tomas de corriente de los
elementos activos o de los puestos de trabajo con
estufas, acondicionadores de aire, ventiladores o
maquinas con motores eléctricos.
Se instalan equipos eléctricos que producen
interferencias cerca de los cables de la red.
Se mueven canalizaciones de forma que los
nuevos trazados no respetan los requerimientos.
Se intercambian los cables de conexión de
teléfono y puesto de trabajo.
Estos casos y otros pueden provocar un funcionamiento inadecuado
de nuestra LAN. Por esto hay que estar vigilantes ya que "más vale
prevenir que curar".
file:///D|/apuntes/paginas/mantenim.htm [12/06/2000 19:28:19]
Internet
Introducción
¿Qué es Internet?
Breve historia
Internet es una red informática cuya extensión abarca todo el planeta. De hecho,
más que una red, es un conjunto de redes de naturaleza muy diversa que se
encuentran interconectadas mediante el uso de un protocolo de comunicación
común que es el TCP/IP y del que hablaremos en el capítulo siguiente. Los
orígenes de la red de redes se remontan a la Guerra Fría a finales de la década de
los 60, cuando el ejército de los Estados Unidos pretendía tener una red de
ordenadores situados en un área geográfica amplia y con la característica de que
si parte de la red se destruía por un desastre (por ejemplo, un ataque nuclear), el
resto siguiese funcionando. A esta primera red, creada por el Departamento de
Defensa de los EEUU, se le dio en nombre de ARPAnet y estaba pensada para
conectar un máximo de 19 sitios. Las primeras herramientas desarrolladas para
ARPAnet fueron los protocolos de Transferencia de Ficheros (FTP) y el de acceso
remoto (Telnet). Posteriormente se introduce el correo electrónico (e-mail). Los
científicos e investigadores vieron rápidamente el gran potencial que tenía la
ARPAnet para el intercambio de ideas con lo que se fueron conectando a la misma
un número cada vez mayor de institutos de investigación y universidades. En el
año 1976 ARPAnet posee unos 63 puntos de conexión (incluyendo sitios en
Inglaterra y Noruega). La red militar se fue convirtiendo gradualmente en una red
académica y de investigación, creándose una nueva red (la MILnet) que pasó a
cubrir las necesidades militares.
A mitades de los 80 ARPAnet estaba alcanzando los límites de su capacidad (con
unos 1000 sitios conectados). En 1985 la Fundación Nacional para la Ciencia
(NSF) del Gobierno de los EEUU creó la NSFnet, una red de superordenadores de
alta velocidad que actuaría como una "columna vertebral" a lo largo de todo el
territiorio de los EEUU a la que tendrían libre acceso centros docentes e institutos
de investigación. La NSFnet estaba basada en los protocolos de comunicación de
la ARPAnet (TCP/IP, que deberían ser mejorados para permitir más ordenadores
conectados) y sustituyó gradualmente a la misma. Al mismo tiempo se crearon
redes regionales para soportar el tráfico desde las instituciones individuales a la
NSFnet. La NSFnet creció rápidamente visto su gran potencial y debido en parte
también al rápido desarrollo del software de comunicaciones que permitía un
acceso más fácil. Al final de la década de los 80 se calcula que la NSFnet tenía
unos 100.000 servidores.
file:///D|/apuntes/paginas/internet.htm (1 of 11) [12/06/2000 19:29:15]
Internet
A principios de los 90 Internet es ya una red cuya utilización trasciende el campo
eduacional e investigador. En 1992 existían ya un millon de servidores, 33 paises y
17.000 redes conectadas a la misma. Por la misma época, la NSF permite las
actividades comerciales dentro de la Red, con lo cual se suman a la misma un
número cada vez mayor de empresas privadas. Por otra parte, a comienzos del
91, la Universidad de Minesota introduce el Gopher cuyo interfaz basado en
menús hace que resulte muy fácil navegar a través de los recursos de Internet sin
conocer con exactitud los nombre de los servidores. Un año más tarde el CERN
crea una versión texto de la World Wide Web. En la web, los enlaces a otros
recursos se colocan directamente en el texto. En 1994, la Universidad de Illinois
introduce el Mosaic, un software de navegación que incorpora gráficos a los
documentos de la Web. A finales del 94 existían ya tres millones de servidores en
la Red. En 1995 la NSF se desvincula del negocio del cableado o "columna
vertebral", pasando las arterias principales de Internet a ser administradas por
firmas comerciales y otros proveedores de acceso a redes regionales. Sin
embargo mantiene su presencia en el interNIC, un servicio que ella misma fundó y
que es el encargado de mantener un registro de todas las direcciones de Internet,
de tal modo que los datos enviados por un ordenador conectado a la red puedan
ser encaminados al sitio correcto.
En Julio del presente año la cifra de servidores alcanzaba los 36 millones, aunque
el número real de máquinas conectadas es mayor y resulta mucho más difícil de
determinar. Tengamos en cuenta que a un servidor o nodo de Internet pueden
acceder varias máquinas (por ejemplo las de su red local o aquellas que se
conectan vía acceso remoto). En lo que se refiere a los usuarios conectados sólo
hay estadísticas fiables para los EEUU y Canadá, paises para los que se calculan
unos 50 millones de usuarios conectados durante el mes de Marzo de 1997 de los
cuales aproximadamente 37 millones utilizan la World Wide Web.
Servicios de Internet
Se comentan brevemente en este apartado los principales servicios de Internet en
la actualidad. En apartados posteriores veremos ejemplos del uso de aplicaciones
o software cliente para acceder a algunos de estos servicios.
FTP. File Transfer Protocol o Protocolo de Transferencia de Ficheros. Este servicio
permite conectar a través de Internet con un ordenador servidor y transferir
ficheros al mismo o desde el mismo. Los ficheros pueden ser de cualquier tipo,
incluyendo ficheros de texto, ficheros de texto con formato, archivos gráficos, de
sonido, programas, etc. En Internet existen millones de servidores FTP, que
proporcionan libre acceso de lectura a parte de sus carpetas y ficheros dentro de
sus discos duros. Cuando pueden copiarse los ficheros de un servidor, a través de
FTP, por cualquier otro ordenador sin necesidad de usar una contraseña, se habla
de FTP anónimo. Haciendo FTP anónimo podremos conseguir todo tipo de
software de libre distribución, incluyendo todo el software necesario para trabajar
en Internet.
Telnet. Llamado también servicio de acceso remoto. Permite conectarse a un
ordenador remoto de Internet haciendo que nuestro ordenador local sea una
terminal de aquel. De esta forma podremos utilizar los recursos de ese ordenador
que nos estén permitidos de acuerdo a nuestro nombre de usuario y contraseña,
por ejemplo ejecutar determinadas aplicaciones de cálculo para las que nuestro
ordenador no tiene potencia suficiente.
Gopher. Es un servicio que permite acceder a la información o recursos de
Internet a través de una estructura jerarquizada de menús. Pretendía solucionar el
file:///D|/apuntes/paginas/internet.htm (2 of 11) [12/06/2000 19:29:15]
Internet
problema que se presentaba en una red como Internet donde los recursos no
están ni centralizados ni clasificados y distribuidos en un área muy amplia.
Actualmente está quedando desfasado debido a la amplia difusión de la Web.
Correo electrónico (e-mail). Permite enviar y recibir mensajes escritos y también
otro tipo de información adjunta (programas, ficheros gráficos, etc.) a otros
usuarios de Internet que tengan una dirección e-mail. Algunas de las ventajas con
respecto al correo convencional son la rapidez, fiabilidad de los envíos y menor
coste. Podemos confeccionar nuestros mensajes de correo sin estar conectados a
Internet y luego conectarnos para enviarlos y recibir los mensajes que otros
usuarios de la Red nos hayan enviado. Los mensajes se envían y reciben a través
de un servidor de correo cuya dirección y clave de acceso nos deberá proporcionar
nuestro proveedor de Internet.
Listas de distribución. Es una variante del correo electrónico. Son listas
temáticas a las que los usuarios pueden suscribirse. Cuando un usuario envía un
mensaje a una lista, dicho mensaje es reenviado al resto de los usuarios de la lista
que a su vez podrán enviar respuestas a dicho mensaje. Todo este flujo de
mensajes es gestionado por un ordenador llamado servidor de listas de
distribución.
Archie. Archie es una base de datos de acceso público donde se encuentran
almacenados los nombre de todos los ficheros disponibles vía FTP anónimo junto
con su localización (servidor y ruta de acceso en la que se encuentran). Esto es, si
queremos transferir a nuestro ordenador un fichero que nos interesa y no sabemos
en que servidor o servidores FTP públicos se encuentra, podremos recurrir a este
servicio.
Grupos de Noticias. (newsgroups o news, en inglés). Tienen cierta similitud con
las listas de distribución. El equivalente a los mensajes de las listas son los
artículos, que se encuentran agrupados temáticamente (existen más de 30000
foros de discusión distintos). Cualquier usuario de Internet puede enviar y leer
artículos de un grupo de noticias sin más requerimiento que poseer un lector de
news y tener acceso a un servidor en el que se encuentren almacenados los
grupos y artículos. No hace falta suscribirse, como en el caso de las listas y
nuestro correo no se verá eventualmente saturado de mensajes como puede
suceder con aquellas.
Chat. Aunque aquí lo ponemos como un servicio, realmente es un conjunto de
servicios que utilizan protocolos diferentes. de los cuales el más importante es IRC
(Internet Relay Chat). Cuando accedemos a un servidor IRC aparecen un conjunto
de canales temáticos a los que nos podremos conectar y establecer
conversaciones en tiempo real y a través del teclado (chat) con otros usuarios de
ese canal. También existe la posibilidad de intercambiar archivos con esos
usuarios. Dentro de estos servicios también se encuentra el de videoconferencia.
Un ejemplo es el Netmeeting de Microsoft que funciona a través de un servidor de
localización de usuarios que nos presenta un listado de usuarios conectados al
servicio en ese momento con los que podremos establecer conversaciones con
voz y vídeo si poseemos una tarjeta de sonido y una cámara de vídeo conectada a
nuestro ordenador.
World Wide Web. También conocido como WWW o Web, es el servicio más
popular y utilizado de Internet en la actualidad. Los documentos de la Web se
denominan documentos de hipertexto, documentos HTML o simplemente páginas
web y son visualizados por programas denominados navegadores. Las páginas
web contienen toda suerte de elementos llamativos y útiles (como imágenes,
vídeos, sonidos, etc.) pero sin duda los más importantes son los enlaces (llamados
también hiperenlaces, vínculos, hipervínculos, etc.) que nos permiten movernos de
file:///D|/apuntes/paginas/internet.htm (3 of 11) [12/06/2000 19:29:15]
Internet
una forma cómoda e intuitiva a través de todos los recursos disponibles en la Web,
como son otros servidores WWW, otrás páginas, etc. Obsérvese que esta
concepción es mucho más dinámica que la que tenía Gopher con su estructura
rígida de menús, pero aquí corremos el riesgo de perdernos entre tanta
información. Este problema se ha subsanado en gran medida gracias a unas
páginas web llamadas buscadores (search engines, en inglés) que nos permiten
encontrar a su vez otras páginas relacionadas con temas de nuestro interés.
Direcciones y Dominios
Cada ordenador (host) perteneciente a Internet tiene una única y exclusiva
dirección para ser identificado dentro de la Red. Dicha dirección se denomina
dirección IP y consiste en cuatro números separados por puntos estando cada uno
de ellos en el rango de 0 a 254. Por ejemplo, una dirección IP válida sería
193.146.84.19. Como las palabras son más fáciles de recordar que los números,
existe un sistema (Domain Name System, DNS) que hace corresponder a cada
dirección IP un nombre de dominio, que en nuestro ejemplo sería
www.educa.rcanaria.es. De este modo, en nuestro software cliente será indiferente
escribir el número IP o el nombre de dominio del servidor de Internet a cuyos
recursos queremos acceder.
Si observamos el nombre de dominio del ejemplo anterior podremos apreciar que
su estructura está jerarquizada. En general, un nombre de dominio en Internet
tiene la siguiente estructura:
Nombre_del_host.Subsubdominio.Subdominio.Dominio
Describimos a continuación sus diferentes elementos:
Dominio. Representa el primer nivel en la estructura de nombres de dominio.
Existen dos tipos de dominios: territoriales y genéricos. Un dominio territorial
normalmente indica el pais donde está situado el ordenador (por ejemplo es se
refiere a España), mientras que uno genérico alude a la clase de organización a la
que pertenece (por ejemplo, com nos informa de que el ordenador pertenece a
una institución comercial). Las dos tablas que figuran a continuación ofrecen un
listado de los dominios territoriales y genéricos más usuales:
Dominio Dominios
País Institución
Territorial Genéricos
de Alemania com Comercial
uk Reino unido net Recursos de red
se Suecia org Otras organizaciones
dk Dinamarca edu Académica
Gubernamental (no
au Australia gov
militar)
nl Paises Bajos mil Militar
jp Japón
ch Suiza
ar Argentina
it Italia
br Brasil
nz Nueva Zelanda
file:///D|/apuntes/paginas/internet.htm (4 of 11) [12/06/2000 19:29:15]
Internet
za Sudáfrica
at Austria
fr Francia
no Noruega
tw Taiwan
un Niue
Una observación: no se suele utilizar el dominio territorial us, esto es los
ordenadores de los EEUU pertenecen normalmente a un dominio genérico.
Subdominio. Representa el segundo nivel en la estructura de nombres de
dominio. Un subdominio indica generalmente el nombre de la organización a la
que pertenece el ordenador. Por ejemplo, rcanaria se refiere a la organización Red
Canaria.
Subsubdominio. Los niveles inferiores en la estructura jerárquica se usan
habitualmente por organizaciones que tienen varios ordenadores en Internet o
para indicar una sección de la organización. En nuestro ejemplo, educa se refiere
a un host perteneciente a la Consejería de Educación que a su vez forma parte del
dominio de segundo nivel rcanaria.es.
Nombre_del_host. Un "alias" dado al ordenador al que te estás conectando -
www es uno bastante común para los servidores de Internet, e indica que estamos
ante un servidor Web. Otras posibilidades son, ftp para servidores ftp, news para
servidores de grupos de noticias, etc. Es decir, normalmente el "alias" aludirá al
tipo de servicio que el ordenador remoto esté prestando.
Identificación de los recursos mediante el URL
Cada host de Internet proporciona un conjunto de servicios o recursos a los que
podemos acceder a través del software cliente adecuado. Si utilizásemos un
software diferente para cada servicio no sería necesario indicar el tipo de servicio
en la identificación del recurso. Pero la realidad actual es que el software de
navegación tiende cada vez más a incorporar acceso a servicios diferentes al
HTTP (por ejemplo FTP o Gopher) y convertir la Web en un entramado de
servicios diferentes. Ha resultado necesario por tanto crear un sistema que
identifique de manera inequívoca un recurso de Internet, incluyendo el tipo de
servicio, el ordenador donde se encuentra y el nombre del recurso en cuestión.
Dicho sistema se llama URL (Uniform Resource Locator). Los URL´s son las
"direcciones" de los recursos de Internet y su estructura básica es la siguiente:
metodo_de_acceso://direccion_del_host/ruta_de_acceso
metodo_de_acceso. Indica el tipo de servicio o protocolo utilizado (HTTP,
FTP, Gopher, etc.). Para acceder a páginas web o ducumentos de
hipertexto, recordemos que es HTTP.
direccion_del host. Se refiere a la dirección IP o nombre de dominio del
ordenador en el que se encuentra el recurso.
ruta_de_acceso. Es opcional y puede ser el nombre de una carpeta, una
ruta de acceso hasta una carpeta determinada o el nombre de un fichero
con su ruta de acceso completa.
A continuación se muestran tres ejemplos de URL´s válidos :
file:///D|/apuntes/paginas/internet.htm (5 of 11) [12/06/2000 19:29:15]
Internet
http ://www.altavista.com (dirección de un motor de búsqueda en Internet).
http ://www.pntic.see.mec.es/index.html (página inicial del servidor del
MEC).
ftp ://ftp.mcafee.com/pub (directorio público del servidor FTP de la empresa
de antivirus Mcafee).
Proveedores de Acceso y Red Canaria
Un usuario individual normalmente no podrá permitirse la compra y mantenimiento
de un servidor o nodo de Internet, que conlleva entre otras cosas la adquisición de
un router, una dirección o rango de direcciones IP fijas, un nombre de dominio y
una línea telefónica dedicada. Dicho usuario, si quiere conectarse a Internet,
deberá contratar los servicios de un proveedor de acceso a la Red. El acceso se
realizará a través de un nodo de Internet perteneciente al proveedor, al que el
usuario conectará su ordenador vía módem (RTB o RDSI) mediante los protocolos
SLIP (Serial Line Interface Protocol) o PPP (Point-to-Point Protocol). Actualmente
las tarifas de conexión van desde unas 1000 a 5000 PTA. mensuales, con tarífa
plana, esto es, independientemente de las horas que estemos conectados.
Sin embargo en nuestro caso el acceso será gratuito gracias a Red Canaria. Red
Canaria (Red Canaria Académica De Recursos De Información Avanzados) es una
red con presencia en Internet creada por la Consejería de Educación del Gobierno
de Canarias con el objetivo de promover la investigación, la formación y la
innovación en nuestra comunidad autónoma. Una de sus funciones es prestar
servicios como proveedor de acceso gratuito a Internet a nuestros centros públicos
y funcionarios. Por lo tanto, este será el proveedor que utilizaremos para
desarrollar nuestro proyecto.
Aún siendo el coste del acceso a Internet gratuito, lo que sí deberemos pagar es
por la utilización de la línea telefónica. Y esto puede suponer un problema, cuya
solución se comenta en el siguiente apartado.
Infovía como Herramienta de Acceso a Internet
Infovía Plus y redes pasarela
Como es sabido existen tres tipos de tarifas en función de la zona donde se
encuentre el teléfono al que estamos llamando: metropolitana, provincial e
interprovincial (de menor a mayor coste). El problema es que, salvo para zonas
metropolitanas en capitales de provincia, los proveedores de acceso no disponen
normalmente de nodos locales con el gasto consiguiente si llamamos desde fuera
de esas áreas. Por ejemplo, Red Canaria dispone solamente de nodos locales de
acceso en las zonas metropolitanas de Las Palmas-Telde y Santa-Cruz Laguna.
Una solución a este problema es configurar el acceso a través de Infovía Plus.
Infovía Plus es una red TCP/IP privada que no está dentro de Internet pero que
puede actuar de pasarela hacia la misma. Infovía Plus mejora y sustituye a la
antigua red Infovía de Telefónica que en el momento de escribir estas líneas acaba
de desaparecer. Una de sus características es proporcionar nodos locales de
acceso a la red en los principales distritos telefónicos de cada provincia. Como las
llamadas dentro de un distrito tienen el coste de una llamada metropolitana
accederemos a la red a dicho coste. Si en nuestro distrito no existe un nodo local
de Infovía Plus, sigue existiendo la posibilidad de conectarse al precio de una
llamada metropolitana a través de un nodo genérico (tfno. 901505055). De esta
file:///D|/apuntes/paginas/internet.htm (6 of 11) [12/06/2000 19:29:15]
Internet
forma se liberan los eventuales cuellos de botella que se presentaban con el
número de teléfono único de la anterior Infovía (el 055).
La liberalización en el mercado de las telecomunicaciones en España ha hecho
que surjan otras redes IP (además de Infovía Plus) que proporcionan acceso a
Internet, de las cuales la más importante es Retenet (la red de Retevisión). La
mayoría de los proveedores de acceso a Internet ofrecen la posibilidad de
conectarse vía nodos locales o a través de dichas redes IP usadas como pasarela.
En el caso de Red Canaria, podemos escoger entre sus nodos locales o Infovía
Plus, en función de nuestra localización geográfica. Si estamos configurando la
conexión desde un área metropolitana (Santa Cruz-Laguna o Las Palmas-Telde) lo
mejor será hacerlo a través de uno de los nodos locales de Red Canaria, pues
resultará más rápido. En el caso de estar situados en un área no metropolitana,
utilizaremos un nodo local de Infovía Plus si está disponible. En otro caso, habrá
que utilizar el nodo genérico indicado anteriormente. De esta forma garantizamos
que nuestro acceso sea siempre al coste de una llamada metropolitana.
Para obtener el número de teléfono del nodo de Infovía Plus para acceder a precio
de llamada metropolitana podemos utilizar la siguiente tabla o introducir nuestro
nuestro número de teléfono en la página Teléfonos de Conexión.
Las Palmas Arrecife 928.837.000
Las Palmas 928.210.050
San Agustín 928.739.000
Tenerife Los Cristianos 922.758.000
Puerto de la Cruz 922.339.000
Santa Cruz de Palma 922.189.000
Santa Cruz de Tenerife 922.689.000
Zonas sin nodo local 901.505.055
Si queremos acceder a través de un nodo local de Red Canaria, deberemos utilizar
la siguiente tabla:
Las Palmas-Telde 928.219.000
Santa Cruz-Laguna 922.239.000
Configuración del Acceso
En este apartado estudiaremos la configuración del acceso a Internet para
conexiones individuales en ordenadores equipados con un módem. La
configuración del acceso a Internet para una red local se estudiará en el capítulo 5,
Internet en Red.
Veamos como configurar un PC con Windows 95 para establecer una conexión
con Internet a través de nuestro proveedor Red Canaria. Se supone que el módem
ya está instalado y configurado.
PASOS PREVIOS
1. Comprobar que está instalado el programa Acceso telefónico a redes, que
permite crear conexiones para llamar vía módem a una red. Si está
instalado deberá aparecer una carpeta con ese nombre al abrir el icono Mi
file:///D|/apuntes/paginas/internet.htm (7 of 11) [12/06/2000 19:29:15]
Internet
PC. Si no existe, abra el Panel de Control, escoja Agregar o quitar
programas, seleccione la ficha Instalación de Windows, haga doble clic
sobre el elemento Comunicaciones y active la casilla Acceso telefónico a
redes. Pulse Aceptar para cerrar las ventanas y se instalará el programa -si
se le pregunta si desea instalar una nueva conexión, conteste que no, pues
lo haremos más adelante-.
2. Debe estar instalado el protocolo TCP/IP. Para ello, abra el Panel de
control, ejecute la utilidad Red y mire si aparece el protocolo TCP/IP en la
lista de elementos de red instalados. Si no aparece, pulse el botón Agregar,
haga doble clic sobre el valor Protocolo, seleccione la compañía Microsoft
en la lista de fabricantes y haga doble clic en TCP/IP en la lista de
protocolos. Pulse Aceptar con lo que ya aparecerá TCP/IP en la lista de
elementos de red. Al pulsar otra vez el botón Aceptar, se pedirá que
introduzca el disquete o el disco CD-ROM original de Windows 95 y se
copiarán los ficheros del protocolo TCP/IP. Conteste que Si cuando se le
pregunte si desea reiniciar el equipo para tener en cuanta los cambios
efectuados.
3. Abra el Panel de control y seleccione el icono Red. Primero, haga doble clic
sobre el elemento Adaptador de Acceso telefónico, escoja la ficha
Enlaces y compruebe que está activada la casilla TCP/IP (si no lo está,
actívela). Luego, vuelva a la pantalla principal del icono Red y haga doble
clic sobre el elemento TCP/IP, seleccione la ficha Enlaces y compruebe
que está activada la casilla Cliente para redes Microsoft.
file:///D|/apuntes/paginas/internet.htm (8 of 11) [12/06/2000 19:29:15]
Internet
CREACIÓN DE LA CONEXIÓN A INTERNET
Una vez instalados y configurados el programa de Acceso telefónico a redes y el
protocolo TCP/IP, podremos crear ya una conexión a Internet:
1. Abra la carpeta Acceso telefónico a redes (dentro del icono Mi PC) y haga
doble clic sobre el icono Realizar conexión nueva. Como nombre de la
conexión escriba Red Canaria y como Número de teléfono introduzca el
número de Infovía Plus o el número de Red Canaria.
2. Abra el menú contextual de la nueva conexión (haciendo clic con el botón
derecho del ratón), seleccione Propiedades y pulse el botón Tipo de
servidor. Compruebe que aparecen exactamente los mismos valores y las
mismas casillas marcadas que en la figura. Es decir, únicamente debe estar
marcadas la casilla TCP/IP.
3. Pulse el botón Configuración TCP/IP. y active los mismos valores que
aparecen en la figura. Como no tenemos una dirección IP exclusiva para
nuestro ordenador, deberemos hacer clic sobre el botón de elección
Dirección IP asignada por el servidor para que el servidor de acceso
telefónico de Red Canaria nos asigne una dirección IP dinámica (esto es,
diferente cada vez que nos conectemos). Por otra parte, necesitamos un
servidor de nombres de dominio (DNS) que traduzca los nombres de las
direcciones que escribamos a números IP, por lo que introduciremos como
DNS primaria el valor 193.146.85.34 que es la dirección del servidor de
nombres de dominio de Red Canaria. Si tiene algún problema, desactive la
casilla Usar compresión en encabezados IP, pero por ahora puede dejarla
activada.
file:///D|/apuntes/paginas/internet.htm (9 of 11) [12/06/2000 19:29:15]
Internet
4. Una vez creada la conexión, haga doble clic para activarla, lo que mostrará
una ventana donde se le pide Nombre de usuario y Contraseña (ver
figura). En nuestro caso tenemos dos posibilidades para el cuadro de texto
Nombre de usuario:
Si estamos configurando un acceso para nuestro centro,
deberemos escribir codigo_del_centro@rcanaria, por
ejemplo 38011315@rcanaria.
Si nos referimos a nuestra cuenta particular como docentes,
serán nuestras_iniciales_seguidas_de_la_
letra_del_NIF@rcanaria, por ejemplo hdpt@rcanaria.
La contraseña será la que hayamos indicado en nuestro formulario
de alta.
Para guardar de forma permanente tanto el nombre de usuario como
la contraseña, active la casilla Guardar contraseña. Finalmente,
pulse Aceptar para iniciar la conexión.
file:///D|/apuntes/paginas/internet.htm (10 of 11) [12/06/2000 19:29:15]
Internet
Después de unos segundos aparecerá una pantalla indicándole que
se está verificando el nombre de usuario y la contraseña y, por
último, otra ventana en la que se muestra el tiempo de conexión y la
velocidad. Hasta que no aparezca esta última ventana no estará
efectivamente conectado. A partir de ese momento podremos utilizar
nuestro software cliente para acceder a cualquiera de los servicios de
Internet.
file:///D|/apuntes/paginas/internet.htm (11 of 11) [12/06/2000 19:29:15]
WEB
Manejo del navegador
Para ver los documentos que se encuentran en la Web se necesita un programa especial denominado navegador
(browser, en Inglés). En este apartado veremos las tareas más usuales que pueden realizarse con un navegador
utilizando los dos más populares del mercado: Internet Explorer y Netscape Navigator en sus versiones
respectivas 4.0 y 4.03, ambas en español.
Abrir páginas
Usar la opción Archivo-»Abrir de la barra de menús.
Usar la opción Archivo-»Abrir página de la barra de menús.
En cualquiera de los dos navegadores aparecerá un cuadro de diálogo en el que deberemos escribir la dirección
URL completa de la página si esta se encuentra en Internet. También podemos abrir páginas que se encuentren
en nuestro disco duro local para lo que deberemos escribir la ruta de acceso completa a la página o hacer uso del
botón Examinar en Internet Explorer o Elegir archivo en Navigator:
NOTA: Si observamos el ejemplo anterior vemos que no hemos escrito el nombre de la página en la dirección
URL. Esto se debe a que la mayoría de los servidores web tienen una página de inicio predeterminada (por
ejemplo default.htm) que será la que se abrirá cuando nos conectemos al servidor.
Guardar páginas
Una vez que hayamos abierto una página que se encuentra en Internet, podemos guardarla como un archivo en
nuestro ordenador local:
Usar la opción Archivo-»Guardar como de la Barra de menús.
Aparecerá un cuadro de diálogo en el que deberemos escribir un nombre para el archivo y escoger una carpeta
para almacenarlo. Además, se deberá indicar que lo guarde en formato HTML (si queremos que la extensión sea
HTM no hace falta indicarla en el nombre del archivo, mientras que para los HTML sí debemos hacerlo). Para
completar la operación haremos clic sobre el botón Guardar en cualquiera de los dos navegadores.
file:///D|/apuntes/paginas/web.htm (1 of 11) [12/06/2000 19:30:14]
WEB
Mediante este sistema desgraciadamente no se guardarán las imágenes que acompañen a la página que habrá
que guardar individualmente como se indica más adelante. No obstante, en Navigator existe un truco para esto,
que consiste en abrir la página con Composer (el editor de páginas web de Netscape) y luego guardarla con dicho
programa. Las imágenes se guardarán en la misma localización que indiquemos para la página. La página podrá
ser abierta posteriormente desde nuestro disco duro con el navegador y se visualizarán las imágenes.
Guardar las imágenes
Si no disponemos de la suite Netscape Comunicator (en la que se incluyen tanto Navigator como Composer) o si
trabajamos con Internet Explorer 4 o inferior, no podremos utilizar el truco antes comentado y habrá que guardar
cada imagen de la página individualmente. Para ello:
Desplegar el menú contextual de cada imagen (botón derecho del ratón) y escoger la opción Guardar
imagen como:
Las imágenes no se encontrarán necesariamente en la misma carpeta que la página web que hayamos
recuperado de Internet. Para que al abrir la página desde nuestro disco duro se visualicen las imágenes, es
necesario guardarlas en la misma localización relativa a la página que tenían en el servidor web. Por ejemplo, si
una imagen se encuentra originalmente en una subcarpeta llamada imagenes de la carpeta que contenía a la
página (como sucede en el ejemplo anterior), deberemos crear dicha subcarpeta y guardar la imagen ahí. Para
averiguar la localización de las imágenes podemos usar la opción Propiedades del menú contextual de la imagen
(IE).
Moverse por las páginas (enlaces)
file:///D|/apuntes/paginas/web.htm (2 of 11) [12/06/2000 19:30:14]
WEB
Uno de los elementos más importantes que están presentes en las páginas Web son los enlaces (también
llamados hiperenlaces, hipervínculos, links o hyperlinks). Haciendo clic sobre uno de ellos visualizaremos la
página u objeto al que hace referencia. Encontraremos los enlaces presentes en una página desplazando el
puntero del ratón por la misma hasta que se transforme en un icono en forma de mano con el dedo índice
extendido: . Existen diversos tipos de enlaces que normalmente se presentarán como texto subrayado y de un
color diferente al del resto de la página o a través de una imagen. Los tipos de enlaces se estudiarán con detalle
en el tema dedicado al diseño de páginas web.
Por otra parte, los botones Atrás y Adelante (IE) o Anterior y Siguiente (Navigator) nos permiten acceder a
páginas que hayamos visitado con sólo una pulsación de ratón. Nos evita volver a escribir el URL de dichas
páginas. El botón Atrás (Anterior) nos llevará a la última página visitada, y el botón Adelante (Siguiente) nos
llevará otra vez a la página desde la que fuimos hacia atrás. Los nombres de las páginas aparecen como texto
flotante cuando posicionamos el puntero del ratón sobre uno de los botones.
Podemos navegar hacia atrás y hacia delante a través de las páginas que hayamos visitado en la sesión actual
con Internet. Si hacemos clic sobre un link que hace referencia a otra página, y queremos regresar a la página
original, simplemente haremos clic sobre el botón Atrás (Anterior). Haciendo clic sobre los botones con flecha
adjuntos (en Navigator con el botón derecho del ratón) podemos incluso acceder a cualquiera de las páginas de
la secuencia que nos ha llevado hasta una página dada o a las páginas que hemos visitado a partir de una página
dada.
Si en nuestra navegación queremos volver a una página que no es accesible a través del método anterior (lo que
es frecuente) y de la que no recordamos su dirección URL exacta podemos usar la opción Ir de la barra de menús
de Navigator o hacer clic sobre el botón Historial de IE para localizarla.
Detener la carga de una página
Los botones Detener (IE) o Parar (Navigator) nos permiten cambiar de parecer sobre un enlace que hayamos
seleccionado. Este puede ser un enlace a otra página o a un fichero que queramos bajar de la red. También
podemos detener la carga de una página si el proceso se lleva a cabo muy lentamente, si ya tenemos la
información que necesitamos o simplemente si la página no nos interesa. En este caso podemos utilizar el botón
Atrás (Anterior) para regresar a la página desde donde accedimos al enlace.
Actualizar una página
Los botones Actualizar (IE) o Recargar (Navigator) permiten volver a cargar la página que se está visualizando.
Esto resulta de utilidad cuando una página Web se carga incorrectamente o cuando queramos asegurarnos de
que estamos visualizando la versión más reciente de la página. Algunas veces, cuando una página se está
cargando muy lentamente o no se carga en su totalidad, podremos corregir el problema pulsando
consecutivamente los botones Detener (Parar) y Actualizar (Recargar).
Acceder y configurar la página inicial
Cada vez que iniciemos cualquiera de los dos navegadores se cargará una página denominada página principal
o página de inicio. Por otra parte es posible acceder en cualquier momento a dicha página si más que hacer clic
sobre los botones Inicio en la barra de botones de ambos navegadores.
Por defecto las páginas de inicio son páginas existentes en las web de Microsoft y Netscape, aunque pueden ser
personalizada por el usuario. Para ello:
file:///D|/apuntes/paginas/web.htm (3 of 11) [12/06/2000 19:30:14]
WEB
En IE, ejecutar la opción Ver-»Opciones de Internet en la Barra de menús con lo que aparecerá el
cuadro de diálogo Opciones de Internet con la ficha General activada:
En el cuadro de texto Dirección podemos escribir la dirección de la queremos sea la nueva página
de inicio (en el ejemplo hemos escrito la dirección de la página del proyecto Conocernos Mejor).
También podemos hacer que la página de incio sea la que se está visualizando en ese momento en
el navegador o bien que sea una página en blanco. Para ello haremos clic sobre los botones
correspondientes.
En Navigator, escoger la opción Edición-»Preferencias de la barra de menús y en el cuadro de diálogo
Preferencias hacer clic sobre la Categoría Navigator:
Como puede apreciarse, las opciones del cuadro de diálogo son similares a la de IE.
Buscar información en las páginas
Las páginas web son a veces bastante extensas y puede que nos interese encontrar algún tópico específico sin
necesidad de leer la página completa. Esto puede hacerse a través de las opciones Edición-»Buscar en esta
página (IE) o Edición-»Buscar en la página (Navigator) presentes en la barra de menús de ambas aplicaciones.
Al seleccionarlas aparecerá un cuadro de diálogo que podremos usar para inspeccionar toda la página web en
busca de una palabra o frase específicas.
file:///D|/apuntes/paginas/web.htm (4 of 11) [12/06/2000 19:30:14]
WEB
A través de botón Buscar siguiente se irán seleccionando en la página todas las coincidencias en la búsqueda.
También es posible cambiar la Dirección de búsqueda en un momento dado (hacia arriba o hacia abajo en la
página), así como hacer que la búsqueda sea sensible a Mayúsculas y minúsculas (por ejemplo, si indicamos
que busque Palabra y en el texto de la página aparece palabra, no nos lo presentará como un resultado de la
búsqueda).
NOTA: El método descrito sirve para encontrar información dentro de la página que se está visualizando en ese
momento con el navegador. Si queremos encontrar información en Internet, deberemos usar los botones
Búsqueda (IE) y Buscar (Navigator). Haciendo clic sobre uno de esos botones accederemos a una página (de
Microsoft o Netscape) que permite acceder a diferentes motores de búsqueda (search engines) en Internet. Los
motores de búsqueda son páginas web que permiten acceder a otras páginas que contengan la información que
le indiquemos al motor de búsqueda. Se tratarán en un apartado posterior.
Almacenar las direcciones de las páginas visitadas
En ambos navegadores es posible almacenar las direcciones de las páginas visitadas para acceder a ellas con
mayor facilidad en posteriores ocasiones. Además es posible agrupar dichas direcciones por temas, con carpetas
para cada tema. Veamos como se hace esto en cada navegador.
En Internet Explorer haremos clic sobre el menú Favoritos:
Haciendo clic sobre la opción Agregar a Favoritos, aparecerá un cuadro de diálogo que permite
guardar la dirección (URL) de la página que se está visualizando de tal forma que cuando queramos
acceder de nuevo a ella, simplemente haremos clic sobre su acceso directo en el menú.
Si hacemos clic sobre el botón Crear en del cuadro de diálogo anterior podremos escoger o incluso
crear una carpeta para que se almacene dicho acceso directo.
Una vez creadas las carpetas y los accesos directos, podremos realizar con estos elementos las
mismas operaciones que con los archivos y carpetas en el Explorador de Windows: cambiarles el
nombre, borrarlos, redistribuir los accesos directos entre las carpetas, etc. Para ello, haremos uso
de la opción Organizar Favoritos del menú Favoritos.
En Navigator haremos clic sobre el botón Marcadores de la Barra Dirección:
file:///D|/apuntes/paginas/web.htm (5 of 11) [12/06/2000 19:30:14]
WEB
Las operaciones que pueden realizarse aquí son similares al caso de los
favoritos en Internet Explorer:
Para añadir una dirección a la carpeta raiz, simplemente haremos clic sobre la
opción Añadir marcador.
Si se quiere guardar la dirección en una carpeta determinada, escogeremos la
opción Archivar marcador, permitiéndonos escoger entre las carpetas
existentes.
Para añadir nuevas carpetas o redistribuir las direcciones entre las mismas,
escogeremos la opción Modificar marcadores.
Optimizar la carga de las páginas
USO DEL CACHÉ
Ambos navegadores poseen carpetas de caché en disco que permiten acceder más rapidamente a las páginas ya
visitadas. Cuando se solicita la dirección de una página, el navegador comprobará si su contenido se encuentra
almacenado en el caché y de ser así presentará la versión del caché, sin necesidad de conectarse al servidor
web de la página (lo que obviamente resulta más rápido). Esto nos permitirá incluso explorar páginas de Internet
sin necesidad de estar conectados a la Red.
Es posible configurar el uso del cache en ambos navegadores. Dicha configuración incluye tanto el espacio en
disco dedicado al mismo, como la forma en que se compararán las versiones de las páginas guardadas en el
cache con las de la red. En lo que se refiere a esto último existen tres posibilidades:
Compararlas siempre. La comparación se efectuará cada vez que intentemos acceder a la página,
presentándose la versión más reciente. Esta es la opción más lenta, pues requiere conectarse siempre a
la página.
Compararlas cada vez que se inicie el navegador. Cada vez que iniciemos una sesión con el
navegador se compararán todas las páginas del caché con las versiones en web. Dentro de esa sesión, si
volvemos a la página, se presentará la versión guardada en el caché.
No compararlas nunca. Siempre se presentan las versiones de las páginas almacenadas en el caché si
están disponibles.
Para configurar el caché:
En IE, acceder a la opción Ver-»Opciones de Internet de la barra de menús y luego hacer clic sobre el
botón Configuración de la sección Temporary Internet files de la ficha General.
En Navigator, seleccionar la opción Edición-»Preferencias de la barra de menús y seleccionar Caché
dentro de la categoría Avanzadas.
file:///D|/apuntes/paginas/web.htm (6 of 11) [12/06/2000 19:30:14]
WEB
LA CARPETA HISTORIAL
Es posible combinar el uso del caché con la opción Historial en ambos navegadores. Dicha opción nos presenta
vínculos o accesos directos a las páginas ya visitadas, incluso si lo han sido en sesiones anteriores con el
navegador. Para acceder a la carpeta Historial:
En IE, hacer clic sobre el botón Historial.
En Navigator, escoger la opción Communicator-»Historial de la barra de menús.
Haciendo clic sobre uno de dichos vínculos, podremos acceder a la página en cuestión sin necesidad de estar
conectados a la red, puesto que sus elementos se encontarán almacenados en el caché.
DESACTIVAR LA CARGA DE IMÁGENES
Una última posibilidad que comentamos para acelerar la carga de las páginas es desactivar la carga de las
imágenes que acompañan a la misma. Para hacerlo:
En IE, acceder a la opción Ver-»Opciones de Internet y luego hacer clic sobre la ficha Opciones
Avanzadas. En la categoría Multimedia, desactivar la casilla de verificación Mostrar imágenes:
En Navigator, seleccionar Edición-»Preferencias en la barra de menús y dentro de la categoría
Avanzadas, desactivar la casilla de verificación Cargar imágenes automáticamente:
Herramientas de Búsqueda
Como comentábamos en el apartado dedicado a los servicios de Internet, uno de los problemas que presentaba
la Web era el encontrar una información determinada entre la gran cantidad de páginas existentes. Al contrario de
otros servicios como Gopher, WWW no posee una estructura definida ni jerarquizada. Para subsanar este
problema se han ideado diferentes sistemas de búsqueda de información que en esencia se pueden agrupar en
dos categorías: índices y buscadores de contenidos. Ambos sistemas se presentan a través de páginas web
file:///D|/apuntes/paginas/web.htm (7 of 11) [12/06/2000 19:30:14]
WEB
desde las que podremos acceder a través de enlaces a la información buscada.
Indices
Los índices son árboles temáticos. Al conectarnos a una página web de este tipo, podemos ir recorriendo el arbol
que presenta desde los temas más generales a los más específicos hasta encontrar el tema que nos interesa (en
forma de enlace a la página o recurso en cuestión). Los responsables de estos sitios web se dedican a clasificar
manualmente las páginas web y otros recursos de Internet en diferentes categorías. Para que una página pueda
ser localizada en un índice, su creador o algún otro usuario de Internet tiene que haber enviado su dirección a
dicho índice.
El índice más utilizado y popular es sin duda el Yahoo (www.yahoo.com). Tiene clasificados aproximadamente
medio millón de sitios web en más de 25000 categorías. Existen dos formas de utilizarlo: podemos explorar el
arbol haciendo clic sobre cualquiera de las categorías existentes en cada página o bien buscar en el arbol
escribiendo una palabra (o palabras) en el cuadro de búsqueda que aparece en cada página. Es posible combinar
ambas estrategias, esto es explorar y luego buscar o bien buscar y luego explorar.
Cuando realizamos una búsqueda a través del cuadro de búsqueda, los primeros resultados que veremos serán
categorías de Yahoo y a continuación páginas y recursos dentro de cada categoría. Haciendo clic sobre una
categoría obtendremos un listado de sitios relacionados a los que podremos acceder a través de los enlaces
correspondientes. Si el tópico buscado no se encontrase dentro de las categorías o páginas clasificadas, Yahoo
lo buscará haciendo uso de un motor de búsqueda (el Inktomi) presentándonos como resultado un listado de
páginas. A continuación se muestran dos ejemplos:
En el primero hemos escrito como tópico de búsqueda algebra presentándose como resultado un conjunto de
categorías que contienen ese nombre:
file:///D|/apuntes/paginas/web.htm (8 of 11) [12/06/2000 19:30:14]
WEB
En el segundo, hemos puesto Ortega y Gasset. Como el filósofo no da nombre a ninguna categoría ni se
encuentra en ninguna página clasificada, se presenta como resultado un conjunto de enlaces a páginas que
contienen ese tópico haciendo uso del motor de búsqueda asociado a Yahoo.
Una opción interesante que nos permite Yahoo es explorar el arbol por países a través de los enlaces que se
presentan en la parte inferior de la página principal. Esto permite acceder con mayor facilidad a los recursos de
cada país, si necesidad de usar el arbol principal. Por ejemplo, el URL http://www.yahoo.com/r/es nos permite
explorar los recursos españoles.
Buscadores de contenidos
file:///D|/apuntes/paginas/web.htm (9 of 11) [12/06/2000 19:30:14]
WEB
Los buscadores de contenidos (también llamados motores de búsqueda) son gigantescas bases de datos que
contienen un índice con todas las palabras presentes en las páginas de la Web y en los mensajes de los grupos
de noticias. Para añadir entradas a la base de datos utilizan unos robots inteligentes que exploran
constantemente la web a través de los enlaces presentes en las páginas. Nos pueden servir si no sabemos con
exactitud la cagegoría a la que pertenece la información que estamos buscando. En este caso, le indicaremos al
motor una palabra o palabras clave para que este nos presente un listado de todas las páginas que hacen
referencia a esa palabra o palabras.
Como ejemplo de motor de búsqueda tenemos al Altavista (www.altavista.com) del cual también existe una
versión en español (altavista.magallanes.net).
Altavista mantiene un índice de más de 30 millones de páginas web y 14 millones de palabras en diferentes
idiomas. Funciona de la siguiente forma. Le indicaremos al servicio de búsqueda lo que estamos buscando
escribiéndolo en el cuadro destinado para ello y haciendo clic sobre el botón Search. Pueden ser palabras, frases
o preguntas. El servicio responderá presentándonos un listado con todas las páginas Web que encuentre en su
índice y que tengan relación con esos tópicos. El listado se presenta en forma de enlaces a las páginas junto con
un resumen de las mismas. Las páginas más relacionadas con el tópico se presentarán en primer lugar.
Por ejemplo, si escribimos el tópico problemas de matemáticas, se presentará un listado de páginas que tengan
relación con ese tópico. En la figura anterior podemos ver que se han encontrado 119389 páginas. Esto no quiere
decir que todas esas páginas contengan el texto escrito. Las primeras (las más relevantes) de hecho lo contienen,
pero también aparecerán todas las páginas que contengan problemas y todas las que contengan matemáticas.
Este es uno de los problemas que pueden presentarse. Otro problema habitual es que aparezcan páginas en un
idioma no deseado (¡aunque el tópico se escriba en nuestro idioma!). Si queremos obtener mayor exactitud en la
búsqueda deberemos emplear algunos trucos, entre los que cabe citar:
Restringir los resultados de la búsqueda a un idioma. Para ello bastará escoger el idioma en el menú
desplegable en la parte superior del cuadro de búsqueda. Esto hará que se presenten como resultado de
la búsqueda solamente páginas en ese idioma. Por ejemplo, si estamos buscando información en español
sobre Roma habrá que seleccionar primero dicho idioma en el menú desplegable para que no se
presenten páginas en otros idiomas como resultado de la búsqueda.
Emplear texto en minúscula en las búsquedas. Esto garantiza que se busquen coincidencias tanto en
minúsculas, mayúsculas y combinaciones. Por ejemplo, si escribimos madrid en el cuadro de búsqueda,
se presentarán enlaces a páginas que contengan madrid, Madrid y MADRID, mientras que si escribimos
Madrid, sólo aparecerán enlaces a páginas que contengan Madrid.
file:///D|/apuntes/paginas/web.htm (10 of 11) [12/06/2000 19:30:14]
WEB
Incluir o excluir palabras. Un signo + delante de una palabra obliga a que dicha palabra esté incluida en
los resultados de la búsqueda. Un signo - delante de una palabra elimina como resultado de la búsqueda
todas aquellas páginas que contienen esa palabra. Por ejemplo, el tópico +problemas +matemáticas
-universidad pretende buscar páginas que contengan problemas de matemáticas a nivel no universitario.
Buscar frases exactas. Cuando escribimos varias palabras (una frase) entre comillas, forzamos a que
los resultados de la búsqueda contengan esa frase exacta. Por ejemplo, si escribimos "problemas de
matemáticas" se presentarán las páginas que contengan esa frase, pero no aquellan en las que
aparezcan frases como los problemas no resueltos de las matemáticas.
Expandir la búsqueda usando comodines. Escribiendo un * al final de una cadena de caracteres,
podemos buscar todas las palabras que empiecen con esa cadena. Por ejemplo, escribiendo inform* se
buscarían páginas que contengan informe, información, informática, etc.
Filtrar dominios. Uno de los problemas al buscar información en español, es que aparecerán páginas de
otros países hispanos con presencia en la red (Méjico, Argentina, etc.). Es posible hacer que sólo se
presenten páginas de un país determinado, por ejemplo España, filtrando el dominio. Esto puede hacerse
escribiendo la clave domain:nombre_de_dominio en el cuadro de búsqueda. Un ejemplo sería el tópico
+problemas +matemáticas domain:es que presentará páginas sobre problemas de matemáticas en
España.
Por último, comentar que Altavista también permite buscar información en los artículos de la Usenet (grupos de
noticias). Para ello bastará hacer clic sobre el enlace Usenet en la página principal. Se calcula que existen unos
100000 mensajes públicos diarios en los news resultando una interesante fuente de información.
Como puede apreciarse en el ejemplo que se muestra a continuación, Altavista nos da la opción de visualizar los
mensajes encontrados como resultado de la búsqueda en otra ventana del navegador (opción P), recuperarlos a
través de nuestro lector de news (opción L) o recuperar los ficheros adjuntos a los mensajes (opción B).
file:///D|/apuntes/paginas/web.htm (11 of 11) [12/06/2000 19:30:14]
News
Los grupos de noticias (también llamados foros de discusión, newsgroups o simplemente news) son grupos de
usuarios de Internet que tienen interés en un tema en común y que escriben documentos (artículos) relacionados
con ese tema que aportan al grupo. Existen más de 30000 grupos diferentes configurando lo que se llama la
Usenet (User Network o Red de usuarios). Dentro de la Usenet los grupos y sus artículos son almacenados en los
llamados servidores de news. La transferencia de artículos es llevada a cabo por el protocolo NNTP (Network
News Transfer Protocol).
Si un usuario de Internet desea ver los grupos existentes, realizar aportaciones a un grupo o leer los artículos que
se han enviado a un grupo, deberá disponer de un programa cliente (lector de news) y tener acceso a un servidor
de news. El programa cliente se encargará de recuperar del servidor la lista de grupos disponibles y de transferir
(enviar o recibir) los artículos entre nuestro ordenador local y dicho servidor. La mayoría de los proveedores de
acceso a Internet proporcionan el servicio de news, indicándonos un servidor al que conectarnos (en el caso de
Red canaria es el news.rcanaria.es). Por razones de espacio y tráfico los proveedores suelen limitar el número de
grupos disponibles dentro de su servidor. Además, los artículos duran habitualmente poco tiempo en el mismo (no
más de una semana).
Existen grupos de noticias sobre cualquier tema que nos podamos imaginar (científicos, técnicos, de
entretenimiento, etc.) Sus nombres tienen una estructura jerárquica estando formados por categorías separadas
por puntos (desde lo general a lo específico). Por ejemplo sci.psychology.psychotherapy es un grupo científico
(sci) que trata de sicología (psychology) y dentro de ella de sicoterapia (psychotherapy). Por otra parte, los grupos
de cada país tienen un nombre que comienza por las siglas del país (por ejemplo es.charla.educacion.ciencia es
un grupo español).
Uso del lector de News
Para ilustrar el empleo de este servicio usaremos como programa cliente Outlook Express que viene incluido en la
suite de Internet Explorer 4. Dicho programa incorpora servicios de correo y news y es fácilmente accesible desde
la ventana principal del navegador (opción Ir a-»Noticias en la Barra de menús del IE 4).
Configuración
La primera vez que ejecutemos el programa, un asistente nos pedirá una serie de información : el nombre del
servidor de news de nuestro proveedor de Internet y nuestra dirección e-mail. En nuestro caso los datos que habrá
que indicar son los siguientes:
Nombre completo: nuestro nombre o el de nuestro centro, por ejemplo I.E.S. Granadilla de Abona.
Dirección electrónica: nuestra dirección e-mail, por ejemplo 38011315@correo.rcanaria.es.
Servidor de Noticias (NNTP): news.rcanaria.es.
A continuación, el asistente nos preguntará de que forma deseamos conectarnos a Internet:
Conectar por medio de la línea telefónica. Escoger esta opción si nuestro equipo está equipado con un
módem y tenemos ya creada una conexion de acceso telefónico a redes. En los dos pasos siguientes el
asistente nos pedirá que escojamos el módem y la conexión de acceso telefónico que vamos a usar.
Conectar por medio de la red de área local (LAN). Si nuestra máquina esta en red (que será lo normal
en el proyecto) escogeremos esta opción. La conexión se realizará a través del router RDSI.
Cuando finalice el asistente, ya estaremos preparados para comenzar a trabajar con el lector de news. El programa
se conectará al nuestro servidor de news (no hace falta decir que deberemos estar conectados a Internet para ello)
y cargará una larga lista con los muchos grupos de noticias que nuestro proveedor de Internet hace disponibles a
sus subscriptores. Esto puede llevar algunos minutos, pero sólo se hace una sola vez.
file:///D|/apuntes/paginas/news.htm (1 of 4) [12/06/2000 19:31:01]
News
Ver la lista de grupos disponibles
En primer lugar haremos clic sobre el icono que representa nuestro servidor de news en el panel izquierdo de la
ventana principal de Outlook Express (news.rcanaria.es). Luego, haciendo clic sobre el botón Grupos de noticias
en la barra de herramientas se abrirá la ventana mostrada a continuación.
Usaremos la barra de desplazamiento a la derecha en el panel de los grupos de noticias para desplazarnos hacia
arriba y hacia abajo, recorriendo así la lista completa de los grupos disponibles, hasta encontrar uno que nos
interese. El cuadro de texto en la parte superior de la ventana, rotulado Mostrar grupos de noticias que
contengan, resulta de utilidad cuando estamos buscando un grupo de noticias relacionado con un tópico
específico. Por ejemplo, podríamos teclear windows95 y el programa nos mostrará un listado de todos los grupos
que ofrecen información sobre ese tópico. Las tres fichas en la parte inferior del papel principal nos dan la
posibilidad de ver Todos los newsgroups accesibles a través de nuestro proveedor, sólo los grupos a los que
estamos Suscritos, o solamente los Nuevos grupos que nuestro proveedor ha añadido desde nuestra última visita.
Subscribirse a un grupo
Observemos los botones Realizar suscripción y Cancelar suscripción a la derecha del panel principal arriba. El
servicio de noticias proporcionado por el proveedor de Internet contiene frecuentemente algunos cientos o incluso
miles de grupos. Pocos de nosotros tendremos el tiempo suficiente para ver más que algunos de ellos. Si mientras
estamos navegando a través de los grupos, encontramos uno que queramos usar con regularidad, bastará que
usemos el botón Realizar suscripción para añadir este grupo a nuestra lista de grupos suscritos. Esto colocará el
grupo en una pequeña lista de grupos seleccionados, disponible cuando hagamos clic sobre la ficha Suscrito en la
ventana Grupos de noticias. Si cambiamos posteriormente de idea sobre un grupo suscrito, simplemente haremos
clic sobre el botón Cancelar suscripción mientras el grupo está seleccionado para quitarlo. Los grupos suscritos
también aparecen en el panel superior derecho de la ventana principal de Outlook Express cuando el servidor de
news está seleccionado.
Ver los artículos de un grupo
Una vez que hayamos seleccionado un grupo para visualizarlo, pulsaremos el botón Ir a en la parte inferior de la
ventana Grupos de noticias para ver lo que ofrece. También es posible hacer esto desde el panel superior derecho
de la ventana principal que muestra los grupos suscritos (bastará hacer doble clic sobre el grupo). El panel superior
derecho de la ventana principal comenzará a mostrar los artículos y en la barra de estado veremos el mensaje:
Transfiriendo encabezados así como un indicador de progreso que nos mantendrá informados del progreso de
file:///D|/apuntes/paginas/news.htm (2 of 4) [12/06/2000 19:31:01]
News
dicha operación. Una vez que la transferencia se haya completado, en el panel superior derecho tendremos un
listado de los artículos disponibles, cada uno caracterizado por un único encabezado. Este es un título dado al
artículo por su autor, que debería ser una buena indicación del contenido del mismo. Con el propósito de ahorrar
tiempo en la transferencia de los mensajes, Outlook Express (y todos los demás lectores de noticias) no intenta
transferir todo el contenido de los artículos. Puede haber cientos de ellos, algunos con ficheros asociados de gran
tamaño. Transfiriendo sólo los encabezados, el programa puede mostrarnos rápidamente todos los artículos
disponibles para visualizar. Podemos seleccionar entonces aquellos que nos parezcan interesantes y transferirlos a
nuestro ordenador local.
Recuperar un artículo
Podemos transferir un artículo a nuestro ordenador local haciendo clic sobre su encabezado. El mensaje completo
se mostrará en el panel inferior del lector. Algunas veces, en adición al texto, podremos encontrar un fichero ligado
al mensaje. En este caso, éste será simbolizado por un icono de papel en la esquina superior derecha del panel
inferior. Haciendo clic sobre dicho icono se mostrará el nombre del fichero. Un segundo clic abrirá el fichero y
mostrará su contenido con el programa asociado. Un característica interesante de Outlook express es que los
ficheros gráficos se muestran el el propio panel inferior, sin necesidad de utilizar un programa externo para
visualizarlos.
Realizar aportaciones a un grupo de noticias
Básicamente existen dos posibilidades. La primera es redactar un artículo nuevo que se enviará al grupo. La
file:///D|/apuntes/paginas/news.htm (3 of 4) [12/06/2000 19:31:01]
News
segunda responder a uno de los artículos ya existentes.
Para redactar un artículo nuevo bastará hacer clic sobre el botón Redactar mensaje de la ventana
principal de Outllok Express, seleccionando primero el grupo al que lo vamos a enviar en el panel izquierdo
(dentro del icono del servidor de news). Aparecerá la ventana Mensaje nuevo, donde podremos redactar
el artículo. Esta ventana es muy similar a la de creación de mensajes de correo electrónico. Una vez que
hayamos escrito el cuerpo del mensaje, adjuntado archivos, etc., bastará hacer uso de la opción
Archivo-»Enviar más tarde para que el mismo sea enviado a la Bandeja de salida. Con posterioridad,
podemos hacer uso del botón Enviar y recibir para que sean enviados de una vez todos los artículos que
hayamos confeccionado.
Para responder a un artículo de la lista dentro de un grupo haremos clic con el botón derecho del ratón
sobre su cabecera y escogeremos la opción Responder a grupo de noticias. Se enviará al grupo el
artículo original junto con nuestra respuesta.
file:///D|/apuntes/paginas/news.htm (4 of 4) [12/06/2000 19:31:01]
FTP
FTP, , que se traduce por Protocolo de Transferencia de Ficheros (File Transfer Protocol) es el protocolo
predominante para transferir ficheros sobre redes TCP/IP, incluida Internet.
FTP es un potente protocolo que nos permite conectarnos a ordenadores remotos sobre todo el mundo y
enviar y recibir ficheros de los mismos. La mayoría de los navegadores actuales, tales como Microsoft
Internet Explorer o Navigator, tienen capacidades FTP incorporadas. Podemos acceder a sitios FTP y bajar
ficheros de ellos sin dejar la ventana de nuestro navegador, pero la contrapartida es que usar un navegador
web para FTP sobrecarga la transacción y hace que el intercambio de ficheros sea más lento. Para
conseguir las mayores tasas de transferencia posibles, será mejor utilizar una utilidad FTP dedicada. El
propio Windows 95 tiene una utilidad de este tipo llamada FTP y localizada en la carpeta Windows, pero su
desventaja es que es una utilidad de línea de comandos (se ejecuta en una ventana de MS-DOS) y resulta
engorrosa de usar. Si queremos beneficiarnos del interfaz gráfico, deberemos utilizar unos de los muchos
clientes FTP de esta naturaleza que existen en el mercado y que además son shareware o freeware. En
nuestro caso usaremos el Cute FTP v 2.0 (en castellano).
FTP anónimo
Antes de comenzar con la descripción de nuestro cliente FTP, debemos saber que la mayoría de los
servidores FTP mantienen un registro de todos los usuarios que intentan acceder al servidor. Nunca
deberemos intentar acceder a ordenadores a los que no estemos autorizados. Además la mayoría de los
sitios FTP sólo son accesibles mediante una cuenta válida y requieren registrarse con un nombre de
usuario y una contraseña para obtener los privilegios de acceso. Si intentamos acceder a uno de estos sin
poseer una cuenta válida, no nos permitirá el acceso.
Sin embargo, muchos sistemas permiten un procedimiento conocido como FTP anónimo (anonymous
FTP). FTP anónimo permite a todos los usuarios acceder a por lo menos una parte del sistema remoto. En
tales casos, seremos informados al entrar en el sistema de que se nos aplicarán ciertas restricciones. Por lo
general, sólo podremos ver aquellas porciones del sistema que permitan el acceso anónimo.
Existe una gran cantidad de archivos públicos de shareware, freeware, e información disponible
gratuitamente para el público en general que hay en la RED. Muchas corporaciones mantienen grandes
bibliotecas de ficheros disponibles para bajarlos gratuitamente. También, muchas universidades mantienen
sitios repletos de información y otros ficheros. Podemos obtener un listado de servidores FTP de esta
naturaleza en la web de Red Iris (Red Académica y de Investigación Española).
Utilización de Cute FTP
Añadir un servidor
Lo primero que necesitamos es tener es la dirección de un servidor FTP al que pensemos conectarnos para
enviar o recibir archivos. El programa permite tener varios servidores configurados, tanto si tenemos una
cuenta en ellos (nombre de usuario y contraseña) como si accedemos vía FTP anónimo. Dichos servidores
se presentan agrupados en carpetas en la ventana Administrador de Servidores FTP, nada más arrancar
el programa. La primera vez que ejecutemos CuteFTP, aparecerán ya una serie de carpetas con algunos
servidores de acceso público que el programa trae por defecto. Podemos escoger uno de estos servidores
o bien añadir uno nuevo a la lista.
file:///D|/apuntes/paginas/ftp.htm (1 of 5) [12/06/2000 19:31:18]
FTP
Para añadir un servidor, haremos clic sobre el botón Añadir servidor. Aparecerá la ventana:
Veamos sus diferentes elementos:
Nombre del servidor. Puede ser cualquier nombre que identifique al mismo y que aparecerá en la
lista del Administrador.
Domicilio del servidor. El nombre de dominio del servidor, que normalmente comienza por ftp, por
ejemplo ftp.rediris.es.
Nombre de usuario. Sólo se debe indicar si somos usuarios normales (no anónimos) y será el que
nos haya proporcionado el administrador del servidor.
Contraseña. La que va asociada al nombre de usuario.
file:///D|/apuntes/paginas/ftp.htm (2 of 5) [12/06/2000 19:31:18]
FTP
Tipo de acceso. Deberemos indicar Normal si somos usuarios normales (y escribir el nombre de
usuario y la contraseña en los campos correspondientes) o Anonimo si el acceso es anónimo.
Tipo de transferencia. Si vamos a enviar o recibir ficheros de texto sin formato, escogeremos
ASCII y para cualquier otro tipo de fichero Binario. Aunque es mejor dejarlo en Auto-Detectar.
Tipo de servidor. Se refiere al tipo de sistema operativo del servidor. Podemos dejarlo en
Auto-Detectar.
Directorio remoto de inicio. Se refiere a la carpeta del servidor donde queremos comenzar la
sesión cuando nos conectemos. Se debe tener cuidado con esta opción pues cuando seamos
usuarios normales el login (proceso de autentificación en el servidor) nos llevará habitualmente a
nuestra carpeta personal.
Filtro de directorio remoto. Aquí podemos indicar los ficheros que queremos ver el el servidor, por
ejemplo, escribiendo *.txt mostraría sólo los ficheros de texto.
Directorio local de inicio. Carpeta de nuestro ordenador desde donde se enviarán y donde se
recibirán los archivos. Puede localizarse con el botón ?.
Filtro de directorio local. Filtra los ficheros que se ven en nuestro ordenador.
Otras operaciones con la ventana Administrador de Servidores
Volviendo a la ventana del administrador, los botones Editar servidor y Suprimir servidor sirven
respectivamente para cambiar las propiedades de un servidor seleccionado de la lista y para eliminarlo de
la misma. Por otra parte podremos añadir carpetas al administrador a través del botón Añadir carpeta (es
posible incluso crear subcarpetas). También se pueden redistribuir los nombres de los servidores en las
carpetas simplemente arrastrándolos a la carpeta que nos interese.
Conectar con un servidor
Conectarse primero a Internet a través de Acceso Telefónico a Redes, si no estamos conectados. A
continuación, en la ventana Administrador de Servidores FTP seleccionar el servidor que nos interesa y
hacer clic sobre el botón Conectar. Se iniciará el proceso de conexión, de cuyos pasos se nos informará en
el cuadro de diálogo de color gris Mensajes de conexión , en el que haremos clic sobre el botón Aceptar.
En ese momento se hará activa la ventana principal de la aplicación:
file:///D|/apuntes/paginas/ftp.htm (3 of 5) [12/06/2000 19:31:18]
FTP
Elementos de la ventana principal
Barra de Título. Muestra el nombre del servidor al que estamos conectados.
Barra de Menús. Aquí aparecen todas las operaciones que podemos realizar con el programa.
Barra de Botones. Formada por botones para realizar las operaciones más usuales. Dejando el
puntero del ratón sobre un botón (sin hacer clic) veremos su función.
Panel Superior. Aquí aparecén en modo texto nuestros comandos (en verde) y los mensajes del
servidor (en azul).
Panel Inferior Izquierdo. Aquí aparece la estructura de carpetas y archivos del ordenador local
(nuestro equipo).
Panel Inferior Derecho. Muestra la estructura de carpetas y archivos del servidor FTP al que
estamos conectados.
Los paneles se pueden dimensionar arrastrando los bordes de los mismos.
Enviar y recibir ficheros
Lo primero que tenemos que hacer es seleccionar las carpetas en nuestro ordenador local y en el
ordenador remoto destinadas a contener los archivos que vamos a transferir. Esto se hace de forma similar
a cuando usamos el Explorador de Windows. Para acceder a una carpeta, haremos doble clic sobre la
misma. Y si queremos ir a la carpeta superior a una dada haremos doble clic sobre el botón en la parte
superior del panel correspondiente. Por otra parte, la carpeta en la que nos encontramos se muestra
siempre en un lista desplegable en la parte superior derecha del panel. A través de dicha lista se puede ir
también a cualquiera de las carpetas recientemente visitadas. Por último, en la parte superior izquierda del
panel de nuestro ordenador, hay una lista desplegable con las unidades de disco del mismo.
Podemos enviar ficheros desde nuestro ordenador al servidor FTP o vice versa. Para ello, bastará arrastrar
el fichero desde un panel al otro o bien hacer doble clic sobre el mismo (si utilizamos la técnica de arrastrar
se nos pedirá confirmación). Dicha operación también puede realizarse con varios ficheros seleccionados
previamente (usando la tecla CTRL para seleccionar ficheros no contiguos y la tecla MAYUS para los
contiguos). Debemos tener en cuenta que normalmente no tendremos permiso para trasferir ficheros al
ordenador remoto. Para servidores FTP anónimos, normalmente existirá una carpeta llamada /upload a la
que sí podremos enviarlos. Si somos usuarios normales también poseeremos una carpeta para nuestro uso
exclusivo permitiéndose ambas operaciones.
Dependiendo de la rapidez de nuestro módem, ancho de banda de la línea telefónica y de la mayor o menor
congestión de la red, entre otros, la velocidad a la que se transfieran los ficheros será variable. Las
velocidades de transferencia típicas van desde unos 2 a unos 4 kilobytes por segundo (KB/s). De la misma
se nos informa en la Barra de Estado que se encuentra en la parte inferior de la ventana principal. Ademas
se presentan aquí el tiempo transcurrido, tiempo restante y porcentaje y tamaño ya copiados del fichero.
Otras operaciones con ficheros y carpetas
Si hacemos clic con el botón derecho del ratón sobre un fichero o carpeta se desplegará su menú
contextual con una serie de opciones que comentamos a continuación.
Recibir. Transfiere el fichero o carpeta a nuestro ordenador.
Enviar. Envía el fichero o carpeta al ordenador remoto.
Ver. Permite visualizar el contenido del fichero en el Bloc de Notas.
Ejecutar. Si el fichero es un fichero ejecutable, se ejecutará directamente. Si no, se abrirá con la
aplicación a la que esté asociado (esta aplicación se puede seleccionar en el menú
FTP-»Configuración-»Opciones-»General).
Editar. Permite editar el fichero con el programa seleccionado en
FTP-»Configuración-»Opciones-»General.
Mover. Traslada el fichero a la carpeta que indiquemos borrando el original.
Suprimir. Borra el fichero o ficheros seleccionados. También pueden borrarse ficheros con la tecla
Suprimir. Se pedirá confirmación.
file:///D|/apuntes/paginas/ftp.htm (4 of 5) [12/06/2000 19:31:18]
FTP
Renombrar. Cambia el nombre del fichero a través del cuadro de diálogo:
Crear nuevo directorio. Crea una carpeta nueva dentro de la carpeta actual.
Por último, las siguientes opciones del menú contextual afectan a la presentación del listado de ficheros y
carpetas. Podemos hacer clic sobre cualquier area en blanco del panel.
Listado corto. Presenta una lista de los ficheros en varias columnas, apareciendo sólo el nombre y
la extensión de cada fichero.
Listado largo. Presenta una lista detallada de los ficheros donde, además del nombre y la
extensión, aparece la fecha, la hora, el tamaño y los privilegios que tenemos sobre el mismo
(lectura, escritura, etc.).
Organizar. Organiza la lista en orden ascendente o descendente según el nombre, extensión,
tamaño o fecha.
Filtrar. Mediante esta opción sólo apareceran listados los ficheros que se ajusten a la máscara
escrita en el cuadro de diálogo:
Desconectarse del servidor
Bastará hacer clic sobre el botón de la Barra de Botones.
file:///D|/apuntes/paginas/ftp.htm (5 of 5) [12/06/2000 19:31:18]
Otros servicios
Otros Servicios de Internet
Telnet
Telnet es un servicio que nos permite acceder a ordenadores remotos usando emulación de terminal, dando a
nuestro ordenador la posibilidad de ejecutar comandos en el ordenador remoto aunque estemos a miles de
kilómetros de distancia. Podemos acceder y compartir bases de datos tales como catálogos de bibliotecas y
transferir información directamente a nuestro ordenador. Realmente existen dos protocolos para Telnet: el
Telnet, que permite acceso a servidores UNIX (el más extendido) y el Tn3270 que permite acceso a servidores
IBM . Aquí nos centraremos en el primero, usando como programa cliente la utilidad Telnet que viene incluida
en Windows 95.
Podemos acceder a dicha utilidad de varias formas :
Abriendo una ventana de comandos DOS, tecleando Telnet, y pulsando .
Seleccionando Ejecutar desde el menú Inicio, tecleando Telnet, y haciendo clic sobre Aceptar.
Haciendo doble clic sobre el icono Telnet en la carpeta de Windows.
Se abrirá la ventana Telnet en nuestra pantalla :
Probablemente necesitaremos ajustar algunas de las preferencias para el programa antes de empezar. Para
ello, seleccionaremos la opción Terminal-»Preferencias de la Barra de menús, con lo que obtendremos el
cuadro de diálogo Preferencias de terminal. A continuación se describen algunos de los ajustes más útiles.
Las Opciones de terminal son
casillas de verificación. Haciendo clic
sobre la casilla o círculo a la izquierda
de cada opción alternativamente
activará o desactivará la misma. Eco
local, cuando está seleccionado, hace
que todo lo que tecleemos sea
file:///D|/apuntes/paginas/otros.htm (1 of 7) [12/06/2000 19:31:52]
Otros servicios
mostrado en la ventana de Telnet. La
opción Cursor intermitente, cuando
está seleccionada, nos hace más fácil
localizar el cursor en la ventana.
La sección Emulación nos presenta
dos elecciones. En la mayoría de los casos, el ajuste VT-100/ANSI servirá para nuestros propósitos, a menos
que el host remoto nos diga lo contrario cuando accedamos al mismo.
El cuadro de texto Tamaño de búfer especifica el número de líneas de texto que la ventana de Telnet
mantendrá en su búfer de línea. Por defecto es 25. Si incrementamos este número podremos recorrer más
hacia atrás la pantalla para revisar los datos mostrados en la presente sesión.
El menú Terminal también nos da la posibilidad de crear un
archivo de registro de nuestra sesión. Si seleccionamos Inicio
de sesión en este menú, todos los datos que se muestren en la
ventana de Telnet serán guardados en un fichero de nuestro
ordenador hasta que seleccionemos Fin de sesión. Podremos
recuperar posteriormente este fichero con un editor de textos
como Bloc de Notas.
Establecer una conexión
Uno de los usos principales de Telnet es la consulta de catálogos (ficheros) de bibliotecas de todo el mundo. A
corto plazo las conexiones telnet serán sustituidas por el acceso directo a través de Web pero aún quedan
muchos catálogos que sólo son accesibles a través de este servicio. Podemos acceder a estas bibliotecas
desde páginas Web, donde encontaremos información de ayuda y la contraseña que debemos usar, así como
un enlace hacia el servidor en cuestión. Nuestro navegador se encargará de cargar la utilidad Telnet para que
podamos conectarnos. Un listado de biblotecas de universidades españolas se puede encontrar en el servidor
web de Rediris www.rediris.es.
Los ordenadores de las bibliotecas utilizan distintos programas de búsqueda (p. ej. Libertas, DobbisLibis, etc.).
Ello no es problema pues todos los sistemas tienen menus que nos guían durante la búsqueda.
Telnet nos permite consultar información pero no traerla a nuestro ordenador. Sin embargo, podremos
seleccionar con el ratón el texto de la pantalla y copiarlo a través del comando Copiar del menú Edición para
luego pegarlo en el Bloc de notas o en cualquier procesador de textos.
A continuación se muestra la pantalla de bienvenida del servidor telnet de la Universidad Complutense de
Madrid al que podremos conectarnos tecleando la dirección URL telnet://eucmvx.sim.ucm.es en nuestro
navegador y escribiendo biblioteca como nombre de usuario.
file:///D|/apuntes/paginas/otros.htm (2 of 7) [12/06/2000 19:31:52]
Otros servicios
A continuación se muestra una pantalla de consultas del catálogo de libros. Escogiendo una opción podremos
realizar diferentes tipos de consultas.
file:///D|/apuntes/paginas/otros.htm (3 of 7) [12/06/2000 19:31:52]
Otros servicios
Gopher
El protocolo Gopher, desarrollado originalmente por la Universidad de Minnesota en 1992, se diseñó para
proveer un medio fácil de localizar y recuperar información en Internet. En Gopher, los recursos están
organizados en forma de menús temáticos. Cuando nos conectamos a un servidor gopher, aparecerá un menú
a través de cuyas opciones podemos acceder a los documentos presentes en ese servidor, a otros servidores
gopher de todo el mundo e incluso actuar como pasarela hacia otros servicios de Internet (FTP, Archie, etc.). El
entramado formado por los servidores gopher de todo el mundo y sus resursos se ha dado en llamar
"Gopherespacio".
Al ser un sistema de búsqueda de información basado en texto, resulta práctico cuando usamos conexiones
lentas. Por otra parte, actualmente no estamos limitados a recuperar documentos sólo de texto, pues los
programas clientes más recientes permiten el acceso a información multimedia y a todo tipo de archivos
haciendo uso de programas auxiliares.
En la actualidad, es un servicio en declive dada la amplia difusión de la World Wide Web estando la
documentación presente en los servidores gopher en fase de migración hacia los servidores www. No obstante,
aún queda mucha información de interés, sobre todo en el campo académico y por eso estudiamos este
servicio. Además, hay bastante información en castellano, pues este servicio tiene una amplia presencia en el
mundo latino.
Verónica. Verónica es una herramienta que permite la búsqueda de palabras claves en servidores gopher.
Incluso permite búsquedas utilizando expresiones booleanas (por ejemplo, educación y matemáticas). Esta
herramienta está disponible en la mayoría de los servidores gopher como una opción en alguno de los menús.
Utilización del Servicio
La mayoría de los navegadores soportan el uso de este protocolo. En nuestro caso usaremos el Internet
Explorer. Lo primero que tenemos que hacer es especificar un servidor gopher desde el que comenzar nuestra
exploración del gopherespacio. Para ello, acceder a la opción Abrir del menú Archivo y escribir la dirección del
file:///D|/apuntes/paginas/otros.htm (4 of 7) [12/06/2000 19:31:52]
Otros servicios
servidor gopher. A continuación se muestra un ejemplo de conexión a un servidor gopher de la Universidad de
Minnessota (URL gopher://gopher.micro.umn.edu). Haciendo clic sobre el enlace Other Gopher and
Information Servers podremos acceder a otro menú donde ya se hace referencia al buscador Verónica.
Archie
Al estudiar el servicio FTP hemos visto cómo conseguir ficheros gratuitamente a través de ftp anónimo. Pero el
problema es saber en qué servidor o servidores FTP públicos se encuentra el fichero que estamos buscando. Si
conocemos el nombre o parte del nombre de dicho fichero podremos utilizar Archie para encontrar su
localización. Este servicio realiza búsquedas en una base de datos que contiene información actualizada sobre
los ficheros almacenados en la mayoría de los servidores FTP anónimos.
Es posible que en algunos casos no tengamos ninguna información sobre el nombre del fichero que nos
interesa, pero siempre podremos utilizar la Web y los motores de búsqueda para localizar páginas que nos den
más información del mismo. También puede suceder que al intentar transferir un fichero desde una página web
o desde un sitio ftp determinado o no pueda transferirse o la transferencia sea muy lenta. En estos casos,
podremos utilizar Archie para localizar otros servidores FTP donde el fichero sea accesible o se pueda transferir
más rápido.
Para utilizar Archie, necesitamos tener un programa cliente y acceder a uno de los múltiples servidores archie
que existen en el mundo. Como programa cliente usaremos el FPArchie, que se describe a continuación:
Utilización de FPArchie
Elección del Servidor para la Búsqueda. Lo primero que tenemos que hacer es escoger un servidor archie al
que conectarnos para realizar nuestra búsqueda de archivos. El programa permite escoger entre una lista
predefinida de servidores, añadir servidores a dicha lista y hacer que un servidor de la misma sea el
predeterminado, es decir que cada vez que realizemos una búsqueda se conecte automáticamente a ese
servidor. Será adecuado elegir un servidor lo más próximo a nuestra localización geográfica, para que la
velocidad de conexión sea lo mayor posible.
Escoger un servidor. Hacer clic sobre la ficha Servers y escoger un servidor de la lista desplegable.
En esta lista aparecerá siempre como primer elemento el servidor que hayamos definido como
predeterminado.
file:///D|/apuntes/paginas/otros.htm (5 of 7) [12/06/2000 19:31:52]
Otros servicios
Cambiar el servidor predeterminado. Acceder a la opción View-»Options de los menús. Luego hacer
clic sobre la ficha Servers, seleccionar el servidor que deseamos sea el predeterminado y hacer clic
sobre el botón Default.
Añadir servidores a la lista. En la ficha Servers del menú View-»Options hacer clic sobre el botón
Add, escribir el nombre del servidor en el cuadro de texto Host (por ejemplo archie.rediris.es) y hacer
clic sobre el botón Ok. También pueden indicarse en los cuadros Country y Continent el país y el
continente donde se encuentra el servidor respectivamente.
Búsqueda de Archivos. Una vez escogido el servidor, podemos comenzar nuestra búsqueda de archivos. Para
ello, haremos clic sobre la ficha Name&Location, escribiremos el nombre del archivo en el cuadro Named y
haremos clic sobre el botón Find Now. Existen varias opciones que controlan cómo interpretará el programa lo
que hayamos escrito en el cuadro de texto a la hora de hacer clic sobre Find Now.
a part of the name. Buscará todos los archivos o carpetas cuyo nombre contenga como subcadena de
caracteres la que hayamos escrito.
the exact name. Buscará todos los archivos o carpetas cuyo nombre coincida exactamente con lo que
hayamos escrito.
a regular expression. Utiliza expresiones regulares para buscar. Para ver cómo construir estas
expresiones se puede consultar la ayuda de la aplicación.
file:///D|/apuntes/paginas/otros.htm (6 of 7) [12/06/2000 19:31:52]
Otros servicios
Try as exact name first. Antes de buscar la cadena como una subcadena o como una expresión
regular, se busca de forma exacta. Si se encuentra se suspende la búsqueda y se visualizan los
ficheros. Si esto no sucede, se continúa con la búsqueda en forma de subcadena o de expresión
regular.
Es posible limitar la búsqueda a un dominio determinado (por ejemplo .es) escribiéndolo en el cuadro de lista
Look in. Esto nos puede servir para encontrar servidores cercanos donde se encuentre nuestro archivo de un
modo más fácil.
También (por ejemplo para encontrar las versiones más recientes de programas), podemos indicar un rango de
fechas en el que el archivo fué creado o modificado. Para ello, hacer clic sobre la ficha Date Modified y escoger
la opción que nos interese:
between ____ and ____. Escribir aquí el rango de fechas.
during the previous ___ month(s). Indicar aquí el número de meses anteriores al actual en los que se
quiere que se busque.
during the previous ___ day(s). Lo mismo que con los meses, pero para días anteriores.
Transferir un archivo a nuestro ordenador. El programa tiene un servicio de FTP incorporado que permite
transferir ficheros a nuestro ordenador vía FTP anónimo. También nos da la opción de utilizar un programa FTP
externo para ello (configurable a través de la opción de los menús View-»Options-»FTP-»External FTP
Options). Para usar FPArchie para recuperar archivos, bastará hacer clic con el botón derecho del ratón sobre
el nombre del archivo y escoger la opción Retrieve. Incluso es posible indicar la carpeta de nuestro ordenador a
la que deseamos se copien siempre los archivos (normalmente nos preguntará por ello). Esto puede hacerse
con la opción View-»Options-»FTP-»Always use directory de los menús.
file:///D|/apuntes/paginas/otros.htm (7 of 7) [12/06/2000 19:31:52]
Redes
REDES INFORMÁTICAS
Introducción
¿Qué es una Red Informática?
Se puede definir una red informática como un sistema de comunicación que
conecta ordenadores y otros equipos informáticos entre sí, con la finalidad de
compartir información y recursos.
A través de la compartición de información y recursos en una red, los usuarios
de los sistemas informáticos de una organización podrán hacer un mejor uso de
los mismos, mejorando de este modo el rendimiento global de la organización.
Entre las ventajas que supone el tener instalada una red, pueden citarse las
siguientes:
Mayor facilidad en la comunicación entre usuarios
Reducción en el presupuesto para software
Reducción en el presupuesto para hardware
Posibilidad de organizar grupos de trabajo
Mejoras en la administración de los equipos y programas
Mejoras en la integridad de los datos
Mayor seguridad para acceder a la información
Servicios de Red
Para obtener todas las ventajas que supone el uso de una red, se deben tener
instalados una serie de servicios de red, como son:
Acceso
Los servicios de acceso se encargan tanto de verificar la identidad del usuario
(para asegurar que sólo pueda acceder a los recursos para los que tiene
permiso) como de permitir la conexión de usuarios a la red desde lugares
file:///D|/apuntes/paginas/redes.htm (1 of 3) [12/06/2000 19:32:27]
Redes
remotos.
Ficheros
El servicio de ficheros consiste en ofrecer a la red grandes capacidades de
almacenamiento para descargar o eliminar los discos de las estaciones. Esto
permite almacenar tanto aplicaciones como datos en el servidor, reduciendo los
requierimientos de las estaciones. Los ficheros deben ser cargados en las
estaciones para su uso.
Impresión
Permite compartir impresoras entre varios ordenadores de la red, lo cual evitará
la necesidad de tener una impresora para cada equipo, con la consiguiente
reducción en los costes. Las impresoras de red pueden ser conectadas a un
servidor de impresión, que se encargará de gestionar la impresión de trabajos
para los usuarios de la red, almacenando trabajos en espera (cola de
impresión), asignando prioridades a los mismos, etc.
Información
Los servidores de información pueden almacenar bases de datos para su
consulta por los usuarios de la red u otro tipo de información, como por ejemplo
documentos de hipertexto.
Otros
En el campo de la comunicación entre usuarios existen una serie de servicios
que merece la pena comentar. El más antiguo y popular es el correo electrónico
(e-mail) que permite la comunicación entre los usuarios a través de mensajes
escritos. Los mesajes se enviarán y se recuperarán usando un equipo servidor
de correo. Resulta mucho más barato, económico y fiable que el correo
convencional. Además, tenemos los servicios de conferencia (tanto escrita,
como por voz y vídeo) que permitirán a dos o más usuarios de la red
comunicarse directamente (on line).
Equipos de Red
Para poner a disposición de los usuarios los servicios anteriormente
comentados, se necesita lógicamente montar el hardware adecuado. En la
primera parte de la documentación de este proyecto ya se describieron
componentes tales como tarjetas de red, concentradores, repetidores, puentes,
routers, etc. Nos referimos ahora a los tipos de ordenadores existentes en una
red.
Servidores
Un servidor es un ordenador que ejecuta un sistema operativo de red y ofrece
servicios de red a las estaciones de trabajo. El servidor debe ser un sistema
fiable con un procesador potente, con discos de alta capacidad y con gran
cantidad de memoria RAM. Una configuración que nos podremos encontrar (en
el caso de redes locales) es un equipo con procesador Pentium, disco duro
SCSI de más de 4Gb, con 64Mb de RAM y sistema operativo Windows NT.
Debo comentar aquí que es posible montar una red sin servidor (o más bien
donde cada equipo se comporta como servidor y cliente al mismo tiempo), por
file:///D|/apuntes/paginas/redes.htm (2 of 3) [12/06/2000 19:32:27]
Redes
ejemplo a través de Windows 3.11 para trabajo en grupo o Windows 95. En este
caso, el sistema operativo se debe instalar en cada estación de trabajo
(activando el soporte para red) y los recursos se distribuyen entre las
estaciones. No obstante, en este tipo de configuración, aspectos como la
seguridad y la administración de usuarios se ven seriamente restringidos.
Estaciones de trabajo
Cuando un ordenador se conecta a una red el primero se convierte en un nodo
o estación de trabajo de la última. Las estaciones de trabajo pueden ser
ordenadores personales con el DOS, sistemas Macintosh de Apple, sistemas
Windows o estaciones de trabajo sin disco.
file:///D|/apuntes/paginas/redes.htm (3 of 3) [12/06/2000 19:32:27]
Tipos de redes
Tipos de redes según su extensión
En la primera parte del curso ya se estudió una clasificación de las redes
informáticas en función de su topología (forma lógica o física de la red). Otra
posible clasificación es de acuerdo a la extensión geográfica que ocupa la red.
En este sentido tenemos los siguientes tipos de redes:
Redes de Área Local (LAN)
Una LAN (Local Area Network) es un sistema de interconexión de equipos de
equipos informáticos basado en líneas de alta velocidad (decenas o cientos de
megabits por segundo) y que suele abarcar, como mucho, un edificio.
Las principales tecnologías usadas en una LAN son: Ethernet, Token ring,
ARCNET y FDDI (ver el apartado Protocolos de Bajo Nivel en la primera parte
de la documentación).
Un caso típico de LAN es en la que existe un equipo servidor de LAN desde el
que los usuarios cargan las aplicaciones que se ejecutarán en sus estaciones
de trabajo. Los usuarios pueden también solicitar tareas de impresión y otros
servicios que están disponibles mediante aplicaciones que se ejecutan en el
servidor. Además pueden compartir ficheros con otros usuarios en el servidor.
Los accesos a estos ficheros están controlados por un administrador de la LAN.
Redes de Área Metropolitana (MAN)
Una MAN (Metropolitan Area Network) es un sistema de interconexión de
equipos informáticos distribuidos en una zona que abarca diversos edificios, por
medios pertenecientes a la misma organización propietaria de los equipos. Este
tipo de redes se utiliza normalmente para interconectar redes de área local.
Redes de Área Extensa (WAN)
Una WAN (Wide Area Network) es un sistema de interconexión de equipos
informáticos geográficamente dispersos, que pueden estar incluso en
continentes distintos. El sistema de conexión para estas redes normalmente
involucra a redes públicas de transmisión de datos.
file:///D|/apuntes/paginas/tiposde.htm [12/06/2000 19:32:38]
Protocolos de red
Protocolos de red
Podemos definir un protocolo como el conjunto de normas que regulan la
comunicación (establecimiento, mantenimiento y cancelación) entre los distintos
componentes de una red informática. Existen dos tipos de protocolos:
protocolos de bajo nivel y protocolos de red.
Los protocolos de bajo nivel controlan la forma en que las señales se transmiten
por el cable o medio físico. En la primera parte del curso se estudiaron los
habitualmente utilizados en redes locales (Ethernet y Token Ring). Aquí nos
centraremos en los protocolos de red.
Los protocolos de red organizan la información (controles y datos) para su
transmisión por el medio físico a través de los protocolos de bajo nivel. Veamos
algunos de ellos:
IPX/SPX
IPX (Internetwork Packet Exchange) es un protocolo de Novell que interconecta
redes que usan clientes y servidores Novell Netware. Es un protocolo orientado
a paquetes y no orientado a conexión (esto es, no requiere que se establezca
una conexión antes de que los paquetes se envíen a su destino). Otro
protocolo, el SPX (Sequenced Packet eXchange), actúa sobre IPX para
asegurar la entrega de los paquetes.
NetBIOS
NetBIOS (Network Basic Input/Output System) es un programa que permite que
se comuniquen aplicaciones en diferentes ordenadores dentro de una LAN.
Desarrollado originalmente para las redes de ordenadores personales IBM, fué
adoptado posteriormente por Microsoft. NetBIOS se usa en redes con
topologías Ethernet y token ring. No permite por si mismo un mecanismo de
enrutamiento por lo que no es adecuado para redes de área extensa (MAN), en
las que se deberá usar otro protocolo para el transporte de los datos (por
ejemplo, el TCP).
NetBIOS puede actuar como protocolo orientado a conexión o no (en sus
modos respectivos sesión y datagrama). En el modo sesión dos ordenadores
establecen una conexión para establecer una conversación entre los mismos,
mientras que en el modo datagrama cada mensaje se envía
independientemente.
Una de las desventajas de NetBIOS es que no proporciona un marco estándar
o formato de datos para la transmisión.
NetBEUI
file:///D|/apuntes/paginas/protocol1.htm (1 of 2) [12/06/2000 19:33:04]
Protocolos de red
NetBIOS Extended User Interface o Interfaz de Usuario para NetBIOS es una
versión mejorada de NetBIOS que sí permite el formato o arreglo de la
información en una transmisión de datos. También desarrollado por IBM y
adoptado después por Microsoft, es actualmente el protocolo predominante en
las redes Windows NT, LAN Manager y Windows para Trabajo en Grupo.
Aunque NetBEUI es la mejor elección como protocolo para la comunicación
dentro de una LAN, el problema es que no soporta el enrutamiento de mensajes
hacia otras redes, que deberá hacerse a través de otros protocolos (por
ejemplo, IPX o TCP/IP). Un método usual es instalar tanto NetBEUI como
TCP/IP en cada estación de trabajo y configurar el servidor para usar NetBEUI
para la comunicación dentro de la LAN y TCP/IP para la comunicación hacia
afuera de la LAN.
AppleTalk
Es el protocolo de comunicación para ordenadores Apple Macintosh y viene
incluido en su sistema operativo, de tal forma que el usuario no necesita
configurarlo. Existen tres variantes de este protocolo:
LocalTalk. La comunicación se realiza a través de los puertos serie de
las estaciones. La velocidad de transmisión es pequeña pero sirve por
ejemplo para compartir impresoras.
Ethertalk. Es la versión para Ethernet. Esto aumenta la velocidad y
facilita aplicaciones como por ejemplo la transferencia de archivos.
Tokentalk. Es la versión de Appletalk para redes Tokenring.
TCP/IP
Es realmente un conjunto de protocolos, donde los más conocidos son TCP
(Transmission Control Protocol o protocolo de control de transmisión) e IP
(Internet Protocol o protocolo Internet). Dicha conjunto o familia de protocolos
es el que se utiliza en Internet. Lo estudiaremos con detalle en el apartado
siguiente.
file:///D|/apuntes/paginas/protocol1.htm (2 of 2) [12/06/2000 19:33:04]
TCP/IP
Protocolo TCP/IP
La suite TCP/IP
Internet es un conglomerado muy amplio y extenso en el que se encuentran
ordenadores con sistemas operativos incompatibles, redes más pequeñas y
distintos servicios con su propio conjunto de protocolos para la comunicación.
Ante tanta diversidad resulta necesario establecer un conjunto de reglas
comunes para la comunicación entre estos diferentes elementos y que además
optimice la utilización de recursos tan distantes. Este papel lo tiene el protocolo
TCP/IP. TCP/IP también puede usarse como protocolo de comunicación en las
redes privadas intranet y extranet.
Las siglas TCP/IP se refieren a dos protocolos de red, que son Transmission
Control Protocol (Protocolo de Control de Transmisión) e Internet Protocol
(Protocolo de Internet) respectivamente. Estos protocolos pertenecen a un
conjunto mayor de protocolos. Dicho conjunto se denomina suite TCP/IP.
Los diferentes protocolos de la suite TCP/IP trabajan conjuntamente para
proporcionar el transporte de datos dentro de Internet (o Intranet). En otras
palabras, hacen posible que accedamos a los distintos servicios de la Red.
Estos servicios incluyen, como se comento en el capítulo 1: transmisión de
correo electrónico, transferencia de ficheros, grupos de noticias, acceso a la
World Wide Web, etc.
Hay dos clases de protocolos dentro de la suite TCP/IP que son: protocolos a
nivel de red y protocolos a nivel de aplicacion.
Protocolos a Nivel de Red
Estos protocolos se encargan de controlar los mecanismos de transferencia de
datos. Normalmente son invisibles para el usuario y operan por debajo de la
superficie del sistema. Dentro de estos protocolos tenemos:
file:///D|/apuntes/paginas/ip.htm (1 of 11) [12/06/2000 19:33:16]
TCP/IP
TCP. Controla la división de la información en unidades individuales de
datos (llamadas paquetes) para que estos paquetes sean encaminados
de la forma más eficiente hacia su punto de destino. En dicho punto,
TCP se encargará de reensamblar dichos paquetes para reconstruir el
fichero o mensaje que se envió. Por ejemplo, cuando se nos envía un
fichero HTML desde un servidor Web, el protocolo de control de
transmisión en ese servidor divide el fichero en uno o más paquetes,
numera dichos paquetes y se los pasa al protocolo IP. Aunque cada
paquete tenga la misma dirección IP de destino, puede seguir una ruta
diferente a través de la red. Del otro lado (el programa cliente en
nuestro ordenador), TCP reconstruye los paquetes individuales y espera
hasta que hayan llegado todos para presentárnoslos como un solo
fichero.
IP. Se encarga de repartir los paquetes de información enviados entre el
ordenador local y los ordenadores remotos. Esto lo hace etiquetando los
paquetes con una serie de información, entre la que cabe destacar las
direcciones IP de los dos ordenadores. Basándose en esta información,
IP garantiza que los datos se encaminarán al destino correcto. Los
paquetes recorrerán la red hasta su destino (que puede estar en el otro
extremo del planeta) por el camino más corto posible gracias a unos
dispositivos denominados encaminadores o routers.
Protocolos a Nivel de Aplicación
Aquí tenemos los protocolos asociados a los distintos servicios de Internet,
como FTP, Telnet, Gopher, HTTP, etc. Estos protocolos son visibles para el
usuario en alguna medida. Por ejemplo, el protocolo FTP (File Transfer
Protocol) es visible para el usuario. El usuario solicita una conexión a otro
ordenador para transferir un fichero, la conexión se establece, y comienza la
transferencia. Durante dicha transferencia, es visible parte del intercambio entre
la máquina del usuario y la máquina remota (mensajes de error y de estado de
la transferencia, como por ejemplo cuantos bytes del fichero se han transferido
en un momento dado).
Breve Historia del Protocolo TCP/IP
A principios de los años 60, varios investigadores intentaban encontrar una
forma de compartir recursos informáticos de una forma más eficiente. En 1961,
Leonard Klienrock introduce el concepto de Conmutación de Paquetes (Packet
Switching, en inglés). La idea era que la comunicación entre ordenadores fuese
dividida en paquetes. Cada paquete debería contener la dirección de destino y
podría encontrar su propio camino a través de la red.
Como ya comentamos en el capítulo anterior, en 1969 la Agencia de Proyectos
de Investigación Avanzada (Defense Advanced Research Projects Agency o
DARPA) del Ejército de los EEUU desarrolla la ARPAnet. La finalidad principal
de esta red era la capacidad de resistir un ataque nuclear de la URSS para lo
que se pensó en una administración descentralizada. De este modo, si algunos
ordenadores eran destruidos, la red seguiría funcionando. Aunque dicha red
funcionaba bien, estaba sujeta a algunas caidas periódicas del sistema. De este
modo, la expansión a largo plazo de esta red podría resultar difícil y costosa. Se
inició entonces una búsqueda de un conjunto de protocolos más fiables para la
misma. Dicha búsqueda finalizó, a mediados de los 70, con el desarrollo de
TCP/IP.
file:///D|/apuntes/paginas/ip.htm (2 of 11) [12/06/2000 19:33:16]
TCP/IP
TCP/IP tenia (y tiene) ventajas significativas respecto a otros protocolos. Por
ejemplo, consume pocos recusos de red. Además, podía ser implementado a
un coste mucho menor que otras opciones disponibles entonces. Gracias a
estos aspectos, TCP/IP comenzó a hacerse popular. En 1983, TCP/IP se
integró en la versión 4.2 del sistema operativo UNIX de Berkeley y la integración
en versiones comerciales de UNIX vino pronto. Así es como TCP/IP se convirtió
en el estándar de Internet.
En la actualidad, TCP/IP se usa para muchos propósitos, no solo en Internet.
Por ejemplo, a menudo se diseñan intranets usando TCP/IP. En tales entornos,
TCP/IP ofrece ventajas significativas sobre otros protocolos de red. Una de
tales ventajas es que trabaja sobre una gran variedad de hardware y sistemas
operativos. De este modo puede crearse fácilmente una red heterogénea
usando este protocolo. Dicha red puede contener estaciones Mac, PC
compatibles, estaciones Sun, servidores Novell, etc. Todos estos elementos
pueden comunicarse usando la misma suite de protocolos TCP/IP. La siguiente
tabla muestra una lista de plataformas que soportan TCP/IP:
Plataforma Soporte de TCP/IP
UNIX Nativo
DOS Piper/IP por Ipswitch
Windows TCPMAN por Trumpet Software
Windows 95 Nativo
Windows NT Nativo
Macintosh MacTCP u OpenTransport (Sys 7.5+)
OS/2 Nativo
AS/400 OS/400 Nativo
Las plataformas que no soportan TCP/IP nativamente lo implementan usando
programas TCP/IP de terceras partes, como puede apreciarse en la tabla
anterior.
Cómo Trabaja TCP/IP
TCP/IP opera a través del uso de una pila. Dicha pila es la suma total de todos
los protocolos necesarios para completar una transferencia de datos entre dos
máquinas (así como el camino que siguen los datos para dejar una máquina o
entrar en la otra). La pila está dividida en capas, como se ilustra en la figura
siguiente:
EQUIPO SERVIDOR O CLIENTE
|
Capa de Cuando un usuario inicia una transferencia de datos,
Aplicaciones esta capa pasa la solicitud a la Capa de Transporte.
|
Capa de La Capa de Transporte añade una cabecera y pasa
Transporte los datos a la Capa de Red.
|
Capa de En la Capa de Red, se añaden las direcciones IP de
Red origen y destino para el enrrutamiento de datos.
file:///D|/apuntes/paginas/ip.htm (3 of 11) [12/06/2000 19:33:16]
TCP/IP
|
Capa de Ejecuta un control de errores sobre el flujo de datos
Enlace de Datos entre los protocolos anteriores y la Capa Física.
|
Capa Ingresa o engresa los datos a través del medio físico,
Física que puede ser Ethernet vía coaxial, PPP vía módem, etc.
Después de que los datos han pasado a través del proceso ilustrado en la figura
anterior, viajan a su destino en otra máquina de la red. Allí, el proceso se
ejecuta al revés (los datos entran por la capa física y recorren la pila hacia
arriba). Cada capa de la pila puede enviar y recibir datos desde la capa
adyacente. Cada capa está también asociada con múltiples protocolos que
trabajan sobre los datos.
El Programa Inetd y los Puertos
Cada vez que una máquina solicita una conexión a otra, especifica una
dirección particular. En general, está dirección será la dirección IP Internet de
dicha máquina. Pero hablando con más detalle, la máquina solicitante
especificará también la aplicación que está intentando alcanzar dicho destino.
Esto involucra a dos elementos: un programa llamado inetd y un sistema
basado en puertos.
Inetd. Inetd pertenece a un grupo de programas llamados TSR (Terminate and
stay resident). Dichos programas siempre están en ejecución, a la espera de
que se produzca algún suceso determinado en el sistema. Cuando dicho
suceso ocurre, el TSR lleva a cabo la tarea para la que está programado.
En el caso de inetd, su finalidad es estar a la espera de que se produzca alguna
solicitud de conexión del exterior. Cuando esto ocurre, inetd evalúa dicha
solicitud determinando que servicio está solicitando la máquina remota y le pasa
el control a dicho servicio. Por ejemplo, si la máquina remota solicita una página
web, le pasará la solicitud al proceso del servidor Web.
En general, inetd es iniciado al arrancar el sistema y permanece residente (a la
escucha) hasta que apagamos el equipo o hasta que el operador del sistema
finaliza expresamente dicho proceso.
Puertos. La mayoría de las aplicaciones TCP/IP tienen una filosofía de
cliente-servidor. Cuando se recibe una solicitud de conexión, inetd inicia un
programa servidor que se encargará de comunicarse con la máquina cliente.
Para facilitar este proceso, a cada aplicación (FTP o Telnet, por ejemplo) se le
asigna una única dirección. Dicha dirección se llama puerto. Cuando se produce
una solicitud de conexión a dicho puerto, se ejecutará la aplicación
correspondiente.
Aunque la asignación de puertos a los diferentes servicios es de libre elección
para los administradores de sistema, existe un estándar en este sentido que es
conveniente seguir. La tabla que se muestra a continuación presenta un listado
de algunas asignaciones estándar:
Servicio o Aplicación Puerto
File Transfer Protocol (FTP) 21
Telnet 23
Simple Mail Transfer Protocol (SMTP) 25
file:///D|/apuntes/paginas/ip.htm (4 of 11) [12/06/2000 19:33:16]
TCP/IP
Gopher 70
Finger 79
Hypertext Transfer Protocol (HTTP) 80
Network News Transfer Protocol (NNTP) 119
Números IP
En el capítulo anterior vimos que una dirección IP consistía en cuatro números
separados por puntos, estando cada uno de ellos en el rango de 0 a 254. Por
ejemplo, una dirección IP válida sería 193.146.85.34. Cada uno de los números
decimales representa una cadena de ocho dígitos binarios. De este modo, la
dirección anterior sería realmente la cadena de ceros y unos:
11000001.10010010.01010101.00100010
NOTA: Podemos usar la Calculadora de Windows 95 para realizar las
conversiones de binario-decimal y viceversa.
La versión actual del protocolo IP (la versión 4 o IPv4) define de esta forma
direcciones de 32 bits, lo que quiere decir que hay 2^32 (4.294.967.296)
direcciones IPv4 disponibles. Esto parece un gran número, pero la apertura de
nuevos mercados y el hecho de que un porcentaje significativo de la población
mundial sea candidato a tener una dirección IP, hacen que el número finito de
direcciones pueda agotarse eventualmente. Este problema se ve agravado por
el hecho de que parte del espacio de direccionamiento está mal asignado y no
puede usarse a su máximo potencial.
Por otra parte, el gran crecimiento de Internet en los últimos años ha creado
también dificultades para encaminar el tráfico entre el número cada vez mayor
de redes que la componen. Esto ha creado un crecimiento exponencial del
tamaño de las tablas de encaminamiento que se hacen cada vez más difíciles
de sostener.
Los problemas comentados se han solucionado en parte hasta la fecha
introduciendo progresivos niveles de jerarquía en el espacio de direcciones IP,
que pasamos a comentar en los siguientes apartados. No obstante, la solución
a largo plazo de estos problemas pasa por desarrollar la próxima generación del
protocolo IP (IPng o IPv6) que puede alterar algunos de nuestros conceptos
fundamentales acerca de Internet.
Clasificación del Espacio de Direcciones
Cuando el protocolo IP se estandarizó en 1981, la especificación requería que a
cada sistema conectado a Internet se le asignase una única dirección IP de 32
bits. A algunos sistemas, como los routers, que tienen interfaces a más de una
red se les debía asignar una única dirección IP para cada interfaz de red. La
primera parte de una dirección IP identifica la red a la que pertenece el host,
mientras que la segunda identifica al propio host. Por ejemplo, en la dirección
135.146.91.26 tendríamos:
Prefijo de Red Número de Host
135.146 91.26
file:///D|/apuntes/paginas/ip.htm (5 of 11) [12/06/2000 19:33:16]
TCP/IP
Esto crea una jerarquía del direccionamiento a dos niveles. Recordemos que la
dirección es realmente una cadena de 32 dígitos binarios, en la que en el
ejemplo anterior hemos usado los 24 primeros para identificar la red y los 8
últimos para identificar el host.
Clases Primarias de Direcciones. Con la finalidad de proveer la flexibilidad
necesaria para soportar redes de distinto tamaño, los diseñadores decidieron
que el espacio de direcciones debería ser dividido en tres clases diferentes:
Clase A, Clase B y Clase C. Cada clase fija el lugar que separa la dirección de
red de la de host en la cadena de 32 bits.
Una de las características fundamentales de este sistema de clasificación es
que cada dirección contiene una clave que identifica el punto de división entre el
prefijo de red y el número de host. Por ejemplo, si los dos primeros bits de la
dirección son 1-0 el punto estará entre los bits 15 y 16.
Redes Clase A (/8). Cada dirección IP en una red de clase A posee un prefijo
de red de 8 bits (con el primer bit puesto a 0 y un número de red de 7 bits),
seguido por un número de host de 24 bits.
El posible definir un máximo de 126 (2^7-2) redes de este tipo y cada red /8
soporta un máximo de 16.777.214 (2^24-2) hosts. Obsérvese que hemos
restado dos números de red y dos números de host. Estos números no pueden
ser asignados ni a ninguna red ni a ningún host y son usados para propósitos
especiales. Por ejemplo, el número de host "todos 0" identifica a la propia red a
la que "pertenece".
Traduciendo los números binarios a notación decimal, tendríamos el siguiente
rango de direcciones para la redes /8 o clase A:
1.xxx.xxx.xxx hasta 126.xxx.xxx.xxx
Redes Clase B (/16). Tienen un prefijo de red de 16 bits (con los dos primeros
puestos a 1-0 y un número de red de 14 bits), seguidos por un número de host
de 16 bits. Esto nos da un máximo de 16.384 (2^14) redes de este tipo,
pudiéndose definir en cada una de ellas hasta 65.534 (2^16-2) hosts.
Traduciendo los números binarios a notación decimal, tendríamos el siguiente
rango de direcciones para la redes /16 o clase B:
128.0.xxx.xxx hasta 191.255.xxx.xxx
Redes Clase C (/24). Cada dirección de red clase C tiene un prefijo de red de
24 bits (siendo los tres primeros 1-1-0 con un número de red de 21 bits),
seguidos por un número de host de 8 bits. Tenemos así 2.097.152 (2^21) redes
posibles con un máximo de 254 (2^8-2) host por red.
El rango de direcciones en notación decimal para las redes clase C sería:
192.0.0.xxx hasta 223.255.255.xxx
Subredes
En 1985 se define el concepto de subred, o división de un número de red Clase
A, B o C, en partes más pequeñas. Dicho concepto es introducido para
subsanar algunos de los problemas que estaban empezando a producirse con
file:///D|/apuntes/paginas/ip.htm (6 of 11) [12/06/2000 19:33:16]
TCP/IP
la clasificación del direccionamento de dos niveles jerárquicos.
Las tablas de enrutamiento de Internet estaban empezando a crecer.
Los administradores locales necesitaban solicitar otro número de red de
Internet antes de que una nueva red se pudiese instalar en su empresa.
Ambos problemas fueron abordados añadiendo otro nivel de jerarquía,
creándose una jerarquía a tres niveles en la estructura del direccionamiento IP.
La idea consistió en dividir la parte dedicada al número de host en dos partes: el
número de subred y el número de host en esa subred:
Jerarquía a dos Niveles
Prefijo de Red Número de Host
135.146 91.26
Jerarquía a tres Niveles
Prefijo de Red Número de Subred Número de Host
135.146 91 26
Este sistema aborda el problema del crecimiento de las tablas de enrutamiento,
asegurando que la división de una red en subredes nunca es visible fuera de la
red privada de una organización. Los routers dentro de la organización privada
necesitan diferenciar entre las subredes individuales, pero en lo que se refiere a
los routers de Internet, todas las subredes de una organización están
agrupadas en una sola entrada de la tabla de rutas. Esto permite al
administrador local introducir la complejidad que desee en la red privada, sin
afectar al tamaño de las tablas de rutas de Internet.
Por otra parte, sólo hará falta asignar a la organización un único número de red
(de las clases A,B o C) o como mucho unos pocos. La propia organización se
encargará entonces de asignar dintintos números de subred para cada una de
sus redes internas. Esto evita en la medida de lo posible el agotamiento de los
números IP disponibles.
Máscara de Subred
Prefijo de Red extendido. Los routers de Internet usan solamente el prefijo de
red de la dirección de destino para encaminar el tráfico hacia un entorno con
subredes. Los routers dentro del entorno con subredes usan el prefijo de red
extendido para encaminar el tráfico entre las subredes. El prefijo de red
extendido está compuesto por el prefijo de red y el número de subred:
Prefijo de Red Extendido
Prefijo de Red Número de Subred Número de Host
El prefijo de red extendido se identifica a través de la máscara de subred. Por
ejemplo, si consideramos la red clase B 135.146.0.0 y queremos usar el tercer
octeto completo para representar el número de subred, deberemos especificar
la máscara de subred 255.255.255.0
Entre los bits en la máscara de subred y la dirección de Internet existe una
correspondencia uno a uno. Los bits de la máscara de subred están a 1 si el
sistema que examina la dirección debe tratar los bits correspondientes en la
dirección IP como parte del prefijo de red extendido. Los bits de la máscara
file:///D|/apuntes/paginas/ip.htm (7 of 11) [12/06/2000 19:33:16]
TCP/IP
están a 0 si el sistema debe considerar los bits como parte del número de host.
Esto se ilustra en la siguiente figura:
prefijo de red nº subred nº host
Dirección IP 135.146.91.26 10000111 10010010 01011011 00011010
Máscara de Subred 255.255.255.0 11111111 11111111 11111111 00000000
prefijo de red extendido
En lo que sigue nos referiremos a la longitud del prefijo de red extendido más
que a la máscara de subred, aunque indican lo mismo. La longitud del prefijo es
igual al número de bits a 1 contiguos en la máscara de subred. De este modo,
la dirección 135.146.91.26 con una máscara de subred 255.255.255.0 podrá
expresarse también de la forma 135.146.91.26/24, lo que resulta más compacto
y fácil de entender.
Caso práctico
Pero veamos un caso práctico para comprender mejor esta clasificación con
tres niveles jeráquicos. A una organización se le ha asignado el número de red
193.1.1.0/24 (esto es, una clase C) y dicha organización necesita definir seis
subredes. La subred más grande puede contener un máximo de 25 hosts.
Primer paso (definir la máscara de subred). Lo primero que debemos hacer
es determinar el número de bits necesarios para definir las 6 subredes. Dada la
naturaleza del sistema de numeración binario esto sólo puede hacerse tomando
múltiplos de 2. Así que cogeremos 2^3=8 y podemos dejar las 2 subredes
restantes previendo un eventual crecimiento de nuestra red.
Como 8=2^3, se necesitan 3 bits para numerar las 8 subredes. Como estamos
hablando de una clase C ( /24), sumamos 3 y nuestro prefijo de red extendido
será /27 que en decimal nos daría la máscara 255.255.255.224. Esto se ilustra
en la figura siguiente:
prefijo de red bits nº subr bits nº host
193.1.1.0/24= 11000001 00000001 00000001 000 00000
prefijo de red extendido
255.255.255.224= 11111111 11111111 11111111 111 00000
27 bits
NOTA: Para no desanimarse, podemos coger la calculadora y hacer la
conversión de 11100000 a decimal, que dará justamente 224.
Segundo paso (definir los números de subred). Las ocho subredes se
numerarán de 0 a 7. Lo único que tenemos que hacer es colocar la
representación binaria de dichos números en el campo bits nº subred de la
primera fila de la figura anterior, y luego traducir las direcciones binarias a
decimal. Quedaría lo siguiente:
Red Base: 11000001.00000001.00000001.00000000=193.1.1.0/24
Subred 0: 11000001.00000001.00000001.00000000=193.1.1.0/27
Subred 1: 11000001.00000001.00000001.00100000=193.1.1.32/27
Subred 2: 11000001.00000001.00000001.01000000=193.1.1.64/27
Subred 3: 11000001.00000001.00000001.01100000=193.1.1.96/27
Subred 4: 11000001.00000001.00000001.10000000=193.1.1.128/27
Subred 5: 11000001.00000001.00000001.10100000=193.1.1.160/27
Subred 6: 11000001.00000001.00000001.11000000=193.1.1.192/27
file:///D|/apuntes/paginas/ip.htm (8 of 11) [12/06/2000 19:33:16]
TCP/IP
Subred 7: 11000001.00000001.00000001.11100000=193.1.1.224/27
Tercer paso (definir los números de host). En nuestro ejemplo, disponemos
de 5 bits en el campo bits nº host de cada dirección de subred. Esto nos da un
bloque de 30 (=2^5-2) direcciones de host posibles, que cubre los 25 que se
preveen como máximo. Obsérvese que restamos 2 pues las direcciones de host
todos 0 (esta subred) o todos 1 (broadcast) no pueden usarse. Los host de cada
subred se numeran del 0 al 30. Para definir la dirección asignada al host n de
una subred dada, colocaremos la representación binaria de n en el campo bits
nº host y luego traduciremos la dirección completa a notación decimal. Por
ejemplo, para la subred 2 quedaría:
Subred 2: 11000001.00000001.00000001.01000000=193.1.1.64/24
Host 1: 11000001.00000001.00000001.01000001=193.1.1.64/27
Host 2: 11000001.00000001.00000001.01000010=193.1.1.65/27
Host 3: 11000001.00000001.00000001.01000011=193.1.1.66/27
.
.
.
Host 29: 11000001.00000001.00000001.01011101=193.1.1.93/27
Host 30: 11000001.00000001.00000001.01011110=193.1.1.94/27
En el ejemplo anterior, la parte inicial de cada dirección identifica el prefijo de
red extendido, mientras que los dígitos en negrita indican el campo de 5 bits
número de host.
DNS
Como ya comentamos en el capítulo dedicado a Internet, el DNS (Domain
Name System, o Sistema de Nombres de Dominio) es un sistema hace
corresponder a la dirección IP de cada host de Internet un único nombre de
dominio, para que podamos acceder a dicho host con mayor facilidad. Además,
veíamos que la estructura de dichos nombres es jerárquica, algo similar a
Nombre_del_host.Subsubdominio.Subdominio.Dominio. Estudiaremos ahora
con más detalle este tema. Comenzamos explicando algunos conceptos previos
que nos servirán para comprender mejor el tema.
Nombres de equipos NetBIOS y DNS
En Windows 95 pueden utilizarse dos tipos de nombres para los equipos:
El nombre NetBIOS, que consta de una única parte y que será el que
indiquemos en la casilla Identificación dentro del cuadro de diálogo Red
en el Panel de control.
El nombre DNS, que consta de dos partes: un nombre de host y un
nombre de dominio, que juntos forman el nombre completo de dominio
(FQDN o Fully Qualified Domain Name). Este nombre se puede indicar
en el cuadro de diálogo Propiedades de TCP/IP accesible también a
través del cuadro de diálogo Red.
Resolución de nombres
En las redes TCP/IP, los ordenadores se identifican a través de su dirección IP.
Sin embargo, a los usuarios les resulta más fácil usar nombres para los
ordenadores en vez de números, por lo que se hace necesario establecer un
file:///D|/apuntes/paginas/ip.htm (9 of 11) [12/06/2000 19:33:16]
TCP/IP
mecanismo que resuelva nombres en direcciones IP cuando se soliciten
conexiones dando los nombres de los ordenadores remotos. Esto se conoce
como un sistema de resolución de nombres. En las redes Windows existen
diversos sistemas de resolución de nombres disponibles:
Resolución de nombres por difusión. Cuando un equipo se conecta a la red,
realizará difusiones a nivel IP para registrar su nombre NetBIOS anunciándolo
en la red. Cada equipo en el área de difusión es responsable de cancelar
cualquier intento de registrar un nombre duplicado. Uno de los problemas
existentes en este sistema es que, si la red es grande, se sobrecargará de
difusiones. No obstante, resultará el adecuado en nuestra Intranet para las
conexiones internas.
Servicio de nombres Internet de Windows (WINS, Windows Internet
Naming Service). Utiliza una base de datos dinámica que hace corresponder
nombres de equipos NetBIOS con direcciones IP. Dicha base de datos reside
en un servidor WINS (que será una máquina con Windows NT server). WINS
reduce el uso de la resolución por difusión y permite a los usuarios localizar
fácilmente sistemas en redes remotas.
Resolución de nombres usando el Sistema de nombres de dominio (DNS).
DNS permite resolver nombres DNS a direcciones IP cuando un ordenador se
conecta a ordenadores remotos fuera de la red local (por ejemplo, a nodos de
Internet). Necesita un servidor de nombres DNS. En nuestro caso dicho servidor
será el de Red Canaria, al cual accederemos a través de nuestro router que
actuará como puerta de enlace o gateway para cada estación de nuestra red
local. Para más detalles sobre DNS ver el apartado siguiente.
Ficheros LMHOSTS y HOSTS. Ambos ficheros se utilizan en ordenadores
locales para enumerar direcciones IP conocidas de ordenadores remotos junto
con sus nombres de equipo. El fichero LMHOSTS especifica el nombre
NetBIOS del ordenador remoto y su dirección IP. El fichero HOST especifica el
nombre DNS y la dirección IP. Pueden considerarse como equivalentes locales
a los servicios WINS y DNS y pueden usarse para resolver nombres de
ordenadores remotos a direcciones IP cuando los servicios anteriores no están
disponibles. En nuestro caso, usaremos un fichero HOSTS en cada una de
nuestras estaciones para indicar el nombre y la dirección IP de nuestro servidor
web interno (Servweb), ya que al tener el DNS activado en dichas estaciones
(para acceder a Internet), cuando no estemos conectados dicho DNS no estará
operativo con la consiguiente ralentización en la resolución del nombre del
servidor web interno.
Sistema de nombres de dominio (DNS o Domain Name System)
El DNS es una base de datos distribuida que proporciona un sistema de
nomenclatura jerárquico para indentificar hosts en Internet.
Espacio de nombres de dominio. La base de datos DNS tiene una estructura
en arbol que se llama espacio de nombres de dominio. Cada dominio (o nodo
en el arbol) tiene un nombre y puede contener subdominios. El nombre de
dominio identifica la posición del dominio en el arbol respecto a su dominio
principal, utilizándose puntos para separar los nombres de los nodos. Por
ejemplo, el nombre de dominio rcanaria.es se refiere al subdominio rcanaria
perteneciente al dominio principal es.
file:///D|/apuntes/paginas/ip.htm (10 of 11) [12/06/2000 19:33:16]
TCP/IP
Dominios de primer nivel. Los dominios del nivel superior en la base de datos
DNS pueden ser genéricos (com, org, edu, etc.) o territoriales (uk, es, etc.).
Para obtener un listado completo, consultar el capítulo 1. La administración de
dichos dominios se lleva a cabo por un organismo llamado InterNIC.
Dominios de niveles inferiores y zonas. Por debajo del primer nivel, InterNIC
delega en otras organizaciones la administración del espacio de nombres de
dominio. El arbol DNS queda dividido en zonas, donde cada zona es una
unidad administrativa independiente. Las zonas pueden ser un único dominio o
un dominio dividido en subdominios. Por ejemplo, el dominio rcanaria sería una
zona administrativa del arbol DNS.
Nombres de dominio completos. Un nombre de dominio completo (FQDN o
Fully Qualified Domain Name) se forma siguiendo la ruta desde la parte inferior
del arbol DNS (nombre de host) hasta la raíz de dicho arbol. En el FQDN el
nombre de cada nodo es separado por un punto. Un ejemplo de FQDN sería
www.educa.rcanaria.es.
Servidores de nombres y resolvers. Los servidores DNS o servidores de
nombre contienen información de una parte de la base de datos DNS (zona)
para satisfacer las demandas de los clientes DNS. Cuando un ordenador cliente
(resolver) solicita una conexión a un ordenador remoto de Internet a través de
su FQDN, el servidor de nombres buscará el FQDN en su porción de la base de
datos DNS. Si está ahí, satisfará de inmediato la demanda del resolver. En caso
contrario, consultará a otros servidores de nombres para intentar responder a la
consulta.
file:///D|/apuntes/paginas/ip.htm (11 of 11) [12/06/2000 19:33:16]
Configuración
CONFIGURACIÓN DE LOS
ORDENADORES DE LA RED
Instalación Física de la Tarjeta de Red
En este capítulo describiremos los pasos necesarios para configurar los
ordenadores de nuestra red local para acceder a los servicios cuya instalación
se describirá en los capítulos siguientes: servicios de Intranet y acceso a
Internet. La configuración comienza por la instalación física de una tarjeta de
red en cada uno de los equipos. Para el proyecto se ha escogido una tarjeta
Planet modelo ENW-9503 cuyas características principales son las siguientes:
Local bus PCI de 32 bits (la tarjeta se conectará a una de las ranuras de
expansión de este tipo en nuestro PC).
Soporta los protocolos de bajo nivel 10BaseT y 100BaseTX con
velocidades de transferencia respectivas de 10 Mbps y 100 Mbps. La
conexión al medio físico se realiza a través de un puerto RJ-45.
Full Duplex (transmisión bidireccional) para duplicar el rendimiento a
20Mbps/200Mbps.
Autodetección de la velocidad de la red (10 o 100 Mbps). Posee dos
LED's para indicar la velocidad a la que está trabajando.
Autoconfiguración de las direcciones IRQ e I/O no siendo necesario
indicarlas en la configuración del software de red tanto en Windows 95
como en Windows 3.x.
Estando los equipos de nuestra LAN desconectados de la red eléctrica
quitaremos la cubierta de la carcasa de cada uno de ellos y conectaremos una
Planet ENW-9503 a cualquiera de las ranuras de expansión PCI disponibles en
cada una de las placas. Se volverán a colocar las cubiertas a las carcasas, se
conectarán las tarjetas al medio físico a través de los puertos RJ-45 con el
cable UTP y se conectarán los equipos a la red eléctrica.
El siguiente paso consiste en la instalación del software de la tarjeta de red en
el sistema operativo que tenga cada equipo. Lo estudiaremos para Windows 95
y para Windows 3.11 para Trabajo en Grupo.
file:///D|/apuntes/paginas/configur.htm (1 of 2) [12/06/2000 19:33:46]
Configuración
file:///D|/apuntes/paginas/configur.htm (2 of 2) [12/06/2000 19:33:46]
Instalar software
Instalación del Software de la Tarjeta de Red
Instalación en Windows 95
Cuando encendamos el equipo, después de haber instalado físicamente la tarjeta en una de las ranuras
de expansión PCI, la tarjeta será reconocida automáticamente por Windows 95 ya que este sistema
operativo soporta Plug & Play. Dependiendo de la versión de Windows 95 que tengamos instalada el
proceso a partir de aquí es ligeramente diferente, pero en cualquer caso tiene la finalidad de que le
indiquemos al sistema la localización de los controladores (drivers) de la tarjeta para que esta pueda
funcionar correctamente.
Versión 4.0.1 (OSR2)
Aparecerá el mensaje Nuevo hardware encontrado haciendo referencia al dispositivo PCI Ethernet
Controller e inmediatamente después el Asistente para actualizar el controlador de dispositivos:
Insertaremos el disquete con los drivers del fabricante en la unidad A: y haremos clic sobre el botón
Siguiente, para que el asistente inicie una búsqueda automática del controlador por las unidades de
disco. Si no lo encuentra, haremos clic sobre el botón Otras ubicaciones, escribiremos la ruta de acceso
A:\WIN95 y haremos clic sobre el botón Aceptar:
file:///D|/apuntes/paginas/instalac.htm (1 of 5) [12/06/2000 19:33:56]
Instalar software
El asistente nos informará por fín de que se ha encontrado el controlador y deberemos hacer clic sobre el
botón Terminar para que se instale. Si no localiza el archivo, aparecerá un cuadro de diálogo indicándolo,
en el que deberemos escoger otra vez la ruta de acceso A:\WIN95 y hacer clic sobre el botón Aceptar.
En este momento, también se nos solicitará un nombre para identificar el ordenador en la red y el grupo
de trabajo al que va a pertenecer. De momento pondremos cualquier nombre. Ya lo cambiaremos
después cuando estudiemos este tema más adelante en este capítulo. Como grupo de trabajo, podemos
escribir Workgroup.
A continuación, el asistente nos solicitará que introduzcamos el CD-Rom de Windows 95 para copiar los
archivos de soporte para red. Otra vez, si no puede localizar dichos archivos, nos lo indicará con un
cuadro de diálogo, en el que deberemos indicar la ruta de acceso a los mismos, que será D:\WIN95 (si la
unidad de CD-Rom es la D:):
file:///D|/apuntes/paginas/instalac.htm (2 of 5) [12/06/2000 19:33:56]
Instalar software
Finalmente, el sistema nos preguntará si deseamos reiniciar el equipo, para completar la instalación de la
tarjeta de red:
Haremos clic sobre el botón Si para que el sistema se reinicie.
Versiones anteriores a la OSR2
Después del breve mensaje Nuevo hardware encontrado, aparecerá un cuadro de diálogo con el mismo
nombre, en el que dejaremos seleccionada la opción Controlador de un disco proporcionado por el
fabricante y haremos clic sobre el botón Aceptar:
A continuación se nos pedirá que insertemos el disco del fabricante, debiendo indicar A:\WIN95 como
ruta de acceso:
file:///D|/apuntes/paginas/instalac.htm (3 of 5) [12/06/2000 19:33:56]
Instalar software
Por último, insertaremos el disco de Windows 95 cuando se nos solicite (indicando su ruta de acceso) y
haremos clic sobre el botón Si para reiniciar el equipo cuando el sistema lo pregunte.
Instalación en Windows 3.11
Después de instalar físicamente la tarjeta de red en una de las ranuras de expansión del PC, arrancar el
Windows 3.11 para Trabajo en Grupo y seguir los pasos siguientes:
Hacer doble clic sobre el icono Configuración para la red dentro del grupo Red.
Hacer clic sobre el botón Controladores.
Si estamos reemplazando un adaptador de red previo lo quitaremos primero haciendo uso del
botón Eliminar.
Hacer clic sobre el botón Agregar adaptador.
Escoger Adaptador de red no listado o actualizado.
Insertar el disquete de controladores de la Planet ENW-9503 en la unidad A o B y especificar la
ruta de acceso A:\WFW311 (B:\WFW311) como localización del controlador.
Cerrar todas las ventanas y hacer clic sobre el botón Reiniciar computadora para que los
cambios surtan efecto en el sistema.
Una vez instalado el software de la tarjeta para cada sistema operativo deberemos instalar y/o configurar
los protocolos de red para que los servicios de red que montaremos en los siguientes capítulos sean
operativos. Este tema, objeto de los siguientes apartados, se describe con extensión en el caso de
file:///D|/apuntes/paginas/instalac.htm (4 of 5) [12/06/2000 19:33:56]
Instalar software
Windows 95, mientras que para Windows 3.11 se dan algunas sugerencias que nos orientarán si
disponemos aún de algún equipo con este sistema. Como quiera que uno de los requisitos del proyecto
es poseer ordenadores Pentium para desarrollarlo y además cualquier ordenador que tenga bus PCI
podrá alojar el Windows 95 si mayor problema (recordemos que nuestra tarjeta de red es PCI), no tiene
mucho sentido no tener instalado dicho sistema el todos los equipos. Además, en la actualidad, usar 3.11
nos limitará a la hora de encontrar sofware TCP/IP y las configuraciones son más engorrosas. Por lo
tanto, es recomendable la actualización a versiones superiores del Windows para equipos que aún
posean 3.11.
file:///D|/apuntes/paginas/instalac.htm (5 of 5) [12/06/2000 19:33:56]
Otros componentes
Instalación de Componentes de Red Adicionales
En Windows 95
Al reiniciar el equipo, después de haber instalado el software de la tarjeta de
red, podemos hacer doble clic sobre el icono Red del Panel de control. En la
ficha Configuración se mostrará una lista de los componentes de red
instalados:
file:///D|/apuntes/paginas/otros1.htm (1 of 9) [12/06/2000 19:34:15]
Otros componentes
Los componentes instalados nos permiten construir una red par a par
(peer-to-peer network) en la que podremos compartir impresoras y ficheros. A
este respecto debemos comentar que existen dos tipos de redes locales: el
modelo par a par y el modelo basado en servidor.
En las redes basadas en servidor, un servidor central (por ejemplo
Windows NT) actúa como servidor de impresión y ficheros y controla el
acceso a la red y su seguridad.
En las redes par a par, cada ordenador de la red puede actuar tanto
como cliente como servidor. Como cliente podrá acceder a los recursos
compartidos de otro ordenador y como servidor compartirá recursos
para que otros ordenadores de la red accedan a ellos.
En nuestro caso montaremos una red par a par que además tendrá un pequeño
servidor Web (el Servidor Personal de Web de Microsoft) que nos permitirá
acceder a páginas Web dentro de nuestra red local (intranet) sin estar
conectados a Internet. Por otra parte, la red tendrá acceso a Internet a través de
un router RDSI que actuará como puerta de enlace (gateway).
En este apartado se estudian los ajustes necesarios en los componentes de red
ya instalados y la adición de otros nuevos para que nuestro proyecto funcione,
dejando el resto para los dos capítulos siguientes (Servicios de Intranet e
Internet en Red). Los procedimientos que se indican a continuación se
realizarán en todos los ordenadores de la red.
Activar Compartir Impresoras y Archivos
Haciendo clic sobre el botón Compartir impresoras y archivos del cuadro de
diálogo Red (ficha Configuración) nos aseguraremos de que ambas casillas
estén activadas en el cuadro de diálogo y haremos clic sobre el botón Aceptar:
Darle un nombre al equipo
Haremos clic sobre la ficha Identificación del cuadro de diálogo Red:
file:///D|/apuntes/paginas/otros1.htm (2 of 9) [12/06/2000 19:34:15]
Otros componentes
Como Nombre de PC escogeremos uno que identifique de forma única el
ordenador en la red y que aluda a su función (por ejemplo, si es una estación de
trabajo podremos ESTACION*, si es el destinado a ser el servidor personal
Web, pondremos SERVWEB. Las redes par a par se dividen en grupos de
trabajo, para mejor organización y mayor facilidad para encontrar un ordenador
determinado. Como Grupo de trabajo podemos escribir WORKGROUP o el
nombre que deseemos para identificar el grupo.
Instalación del protocolo TCP/IP y Configuración
Tanto para poder acceder al servidor Web interno (y configurar nuestra Intranet)
como para poder acceder a Internet a través del router, necesitamos tener el
protocolo TCP/IP instalado y configurado. Para ello seguiremos los siguientes
pasos:
1. En la ficha Configuración del cuadro de diálogo Red, pulse el botón
Agregar, haga doble clic sobre el valor Protocolo, seleccione la compañía
Microsoft en la lista de fabricantes y haga doble clic en TCP/IP en la lista de
protocolos. Pulse Aceptar con lo que ya aparecerá TCP/IP en la lista de
componentes de red:
file:///D|/apuntes/paginas/otros1.htm (3 of 9) [12/06/2000 19:34:15]
Otros componentes
2. Haga doble clic sobre el icono TCP/IP en la lista de componentes instalados.
Diríjase a la ficha Dirección IP, active el botón de elección Especifique una
dirección IP y escriba una dirección en el rango 192.168.0.1 - 192.168.0.254.
Este es un rango de direcciones privadas que no existen dentro de Internet y
que servirán para identificar los ordenadores de nuestra red local. Recordemos
que cada ordenador dentro de una red TCP/IP debe tener asignado una única y
exclusiva dirección IP, de tal modo que a cada ordenador de la red habrá que
asignarle un número diferente. Como máscara de subred escribiremos
255.255.255.0.
file:///D|/apuntes/paginas/otros1.htm (4 of 9) [12/06/2000 19:34:15]
Otros componentes
3. Diríjase a la ficha Configuración WINS y haga clic sobre el botón de
elección Desactivar la resolución WINS.
Los dos pasos siguientes son necesarios para permitir el acceso a Internet a
través del router RDSI (para la configuración del router, ver el capítulo 5:
Internet en Red).
4. En la ficha Gateway (Puerta de Enlace) escriba la dirección del router (en
nuestro caso 192.168.0.254) y haga clic sobre el botón Agregar.
file:///D|/apuntes/paginas/otros1.htm (5 of 9) [12/06/2000 19:34:15]
Otros componentes
5. En la ficha Configuración DNS, haga clic sobre el botón de elección Activar
DNS. Como nombre de Host, podemos escribir el mismo que pusimos en la
ficha Identificación del cuadro de diálogo Red. En el campo Dominio
escribiremos el dominio de nuestro proveedor de acceso a Internet, que en este
caso es rcanaria.es. Por último, hay que indicar la dirección IP del servidor de
nombres de dominio, que será 193.146.85.34 (el de Red Canaria).
file:///D|/apuntes/paginas/otros1.htm (6 of 9) [12/06/2000 19:34:15]
Otros componentes
6. Pulse el botón Aceptar para cerrar el cuadro de diálogo Propiedades de
TCP/IP. Al pulsar otra vez el botón Aceptar (en el cuadro de diálogo Red), se
pedirá que introduzca el disquete o el disco CD-ROM original de Windows 95 y
se copiarán los ficheros del protocolo TCP/IP. Conteste que Si cuando se le
pregunte si desea reiniciar el equipo para tener en cuanta los cambios
efectuados.
Por último será necesario definir en cada estación (salvo en la destinada al
Servidor personal de Web) un fichero hosts (sin extensión) con la siguiente
información:
192.168.0.x servweb
donde 192.168.0.x es la dirección IP de la máquina que tiene instalado el
servidor personal de web y a continuación su nombre de equipo (en el ejemplo
servweb).
Este fichero proporcionará mayor agilidad a la hora de establecer la conexión a
nuestro servidor interno cuando no estemos conectados a Internet. Si no intenta
file:///D|/apuntes/paginas/otros1.htm (7 of 9) [12/06/2000 19:34:15]
Otros componentes
localizar el DNS de rcanaria a través del gateway y pasa lo que pasa (como
está desconectado tarda un montón hasta que emplea el sistema de resolución
de nombres por difusión).
Quitar los demás protocolos
Una vez instalado y configurado el protocolo TCP/IP es posible y recomendable
quitar el resto de los protocolos de red que aparecen en la lista de componentes
de red dentro de la ficha Configuración en el cuadro de diálogo Red. Quitar
NetBEUI no afectará en absoluto a la operatividad de la red cuando se intente
acceder a recursos compartidos NetBIOS como carpetas e impresoras. De
hecho nuestra Intranet funcionará más rápido y será más fiable y segura. Para
acceder a tales recursos el sistema usará el protocolo NetBIOS sobre TCP/IP
en vez de NEtBEUI. Por otra parte, el protocolo IPX/SPX tampoco es necesario
ya que no tenemos servidores Novell en nuestra Intranet.
Para quitar los protocolos NetBEUI e IPX/SPX, seleccionarlos en la lista
dentro de la ficha Configuración en el cuadro de diálogo Red y hacer
clic sobre el botón Quitar. A continuación hacer clic sobre el botón
Aceptar y responder Si cuando se nos pregunte si deseamos reiniciar
el equipo para validar los cambios efectuados.
La lista de elementos de red instalados deberá quedar como indica la figura:
file:///D|/apuntes/paginas/otros1.htm (8 of 9) [12/06/2000 19:34:15]
Otros componentes
En Windows 3.11
Desgraciadamente Windows 3.x no dispone de una pila TCP/IP incorporada
que le permita a un equipo con este sistema operativo acceder tanto a los
servicios de Intranet como a Internet. Necesitaremos por tanto instalar un
software que la incluya, como el Trumpet Winsock o el Internet Explorer 3.X
para Windows 3.x. Por ejemplo, si instalamos el Internet Explorer, aparecerán
dos nuevos iconos en el Administrador de Programas, uno relativo a Microsoft
Internet Explorer y otro referente a Microsoft TCP/IP 32. Haciendo doble clic
sobre este último, podremos configurar el protocolo TCP/IP de forma similar a
como hicimos en el caso de Windows 95.
file:///D|/apuntes/paginas/otros1.htm (9 of 9) [12/06/2000 19:34:15]
Acceso a recursos
Acceder a los recursos de la Red
En esta sección se estudiará como acceder a los recursos compartidos de otros
ordenadores de la red. Se trata acceder a recursos NetBIOS tales como carpetas
e impresoras, dejándose el estudio del acceso a recursos TCP/IP tales como
documentos HTML y transferencia de ficheros vía FTP para la última sección de
este capítulo.
El icono Entorno de Red
Haciendo doble clic sobre el icono Entorno de Red situado en el Escritorio de
Windows 95, se mostrarán todos los ordenadores de la red que tengan instalado
el servicio Compartir impresoras y archivos para redes Microsoft y que se
encuentren en funcionamiento:
Los ordenadores mostrados en la ventana Entorno de red serán los
file:///D|/apuntes/paginas/accesoa.htm (1 of 5) [12/06/2000 19:35:10]
Acceso a recursos
pertenecientes al mismo grupo de trabajo que el nuestro (incluido nuestro propio
ordenador) . Si existen otros grupos de trabajo o dominios, simplemente haremos
clic sobre el icono Toda la red para visualizarlos. Por otra parte, es posible que
haya un cierto retardo en la aparición de los equipos en la lista (sobre todo si los
acabamos de encender). En este caso pulsaremos la tecla F5 (o escogeremos la
opción Ver-»Actualizar de la barra de menús de la ventana) para actualizar la
lista.
Para visualizar los recursos compartidos de un ordenador, hacer doble clic
sobre el icono del mismo en la lista.
Como puede apreciarse en nuestro ejemplo, en la lista de recursos pueden
aparecer carpetas y/o impresoras (si el usuario del otro equipo no tiene ningún
recurso compartido, la ventana aparecería en blanco).
El icono Entorno de red no solamente aparece en el Escritorio. También podemos
acceder a él a través del Explorador de Windows o mediante los cuadros de
diálogo Abrir o Guardar como de una aplicación.
Acceso a carpetas compartidas
Para visualizar el contenido de una carpeta compartida la localizaremos en
Entorno de red y haremos doble clic sobre la misma.
Las operaciones que se pueden realizar aquí y las técnicas empleadas son las
mismas que las que usaríamos en nuestro ordenador local, pero con la limitación
impuesta por el tipo de acceso que tengamos (total, de sólo lectura o en función
de contraseña). La siguiente tabla muestra las operaciones más usuales que
podemos realizar dependiendo del tipo de acceso que tenga definido la carpeta en
cuestión:
Operación Total Sólo lectura
Crear carpetas y archivos SI NO
Borrar carpetas y archivos SI NO
Copiar carpetas y archivos a nuestro ordenador SI SI
Copiar carpetas y archivos a la carpeta compartida SI NO
Trasladar carpetas y archivos a nuestro ordenador SI NO
file:///D|/apuntes/paginas/accesoa.htm (2 of 5) [12/06/2000 19:35:10]
Acceso a recursos
Trasladar carpetas y archivos a la carpeta compartida SI NO
Modificar archivos SI NO
Visualizar archivos SI SI
Ejecutar programas SI SI
* Las operaciones permitidas para el acceso en función de contraseña son las
mismas que para los accesos total y sólo lectura para contraseñas de acceso total
y sólo lectura respectivamente.
Veamos ahora algunas ténicas habituales:
Para acceder al contenido de un documento podemos hacer doble clic
sobre el icono del mismo. Se abrirá con la aplicación a la que esté
asociado ese tipo de archivo en nuestro ordenador.
También podemos ejecutar primero la aplicación en nuestro ordenador y
luego usar la opción Abrir del menú Archivo localizando el documento a
través de Entorno de red.
Para guardar un documento dentro de una carpeta compartida de la red
abriremos dicha carpeta localizándola primero en Entorno de red
mediante el comando Guardar como del menú Archivo.
Para ejecutar un programa que se encuentre en una carpeta compartida
haremos doble clic sobre el icono del mismo. Esto no funcionará siempre
puesto que puede ser necesaria la presencia de algunos ficheros locales o
datos en el registro de Windows 95 de nuestro ordenador.
Podemos instalar una aplicación en nuestro ordenador local haciendo uso
de un fichero ejecutable de instalación que se encuentre en una carpeta
compartida. Bastará hacer doble clic sobre el mismo.
Unidades de Red
Para acceder más facilmente a los recursos de una unidad o carpeta compartida
file:///D|/apuntes/paginas/accesoa.htm (3 of 5) [12/06/2000 19:35:10]
Acceso a recursos
existe la posibilidad de hacer que esta se comporte como una unidad más de
nuestro ordenador.
Para conectarse a una unidad de red, seleccionar la opción Conectar a
unidad de red en el menú contextual de la carpeta compartida o escoger
la opción Herramientas-»Conectar a unidad de red en la barra de
menús del Explorador de Windows.
Aparecerá un cuadro de diálogo similar al siguiente:
En el cuadro de lista Unidad, seleccionaremos la letra que deseamos
asignar a la nueva unidad virtual.
En el cuadro de texto Ruta de acceso se deberá indicar el camino de
acceso a la carpeta del ordenador remoto a la que queremos conectarnos
con la sintaxis
\\Nombre_del_ordenador\Nombre_de_la_carpeta_compartida
Si se desea que la conexión sea permanente, esto es, que cada vez que
iniciemos una sesión con Windows 95 esté a nuestra disposición dicha
unidad, activar la casilla de verificación Conectar de nuevo al iniciar
sesión.
Para validar los cambios y cerrar el cuadro de diálogo, hacer clic sobre el
botón Aceptar.
Si observamos seguidamente las unidades dentro de Mi PC veremos que existe
una nueva unidad que sabemos que es de red por la forma de su icono:
file:///D|/apuntes/paginas/accesoa.htm (4 of 5) [12/06/2000 19:35:10]
Acceso a recursos
Dicha unidad se podrá utilizar como cualquiera de las unidades conectadas
físicamente a nuestro sistema. No obstante, los derechos de acceso que
tengamos a la misma serán los que el usuario del ordenador remoto definió para
la carpeta compartida.
file:///D|/apuntes/paginas/accesoa.htm (5 of 5) [12/06/2000 19:35:10]
Impresoras en red
Instalación de Impresoras de Red
Para poder utilizar una impresora compartida de otro equipo, es necesario instalarla
primero en nuestro sistema. El procedimiento de instalación es similar al de una
impresora local (conectada físicamente a nuestro equipo):
1.- Abrir la carpeta Impresoras dentro de Mi Pc y hacer doble clic sobre el icono
Agregar impresora. Se iniciará el Asistente para agregar impresora. Después de
completar cada paso con el asistente haremos clic sobre el botón Siguiente.
2.- Indicar al asistente que deseamos instalar una impresora de la red, activando el
botón de elección Impresora de red:
3.- En el cuadro de texto Ruta de acceso o nombre de cola escribir la ruta de
acceso a la impresora compartida. Si no estamos seguros de cual es podemos hacer
clic sobre el botón Examinar para localizarla en Entorno de red (tanto la impresora
como el equipo al que se encuentra conectada deberán estar en funcionamiento).
file:///D|/apuntes/paginas/impresor.htm (1 of 4) [12/06/2000 19:35:24]
Impresoras en red
4.- Si se activa la opción para imprimir desde programas MS-DOS deberemos
capturar un puerto para la impresora (p.e. LPT1).
5.- El asistente nos pedirá que indiquemos el fabricante y modelo de impresora.
Habrá que seleccionarlos de las listas correspondientes o hacer clic sobre el botón
Utilizar disco para usar los controladores proporcionados por el fabricante.
Deberemos tener a mano tanto el CD-Rom de Windows 95 como los disquetes de
instalación de la impresora.
6.- A continuación se nos solicitará un nombre para la impresora. Podemos escribir el
mismo que tiene como recurso compartido.
file:///D|/apuntes/paginas/impresor.htm (2 of 4) [12/06/2000 19:35:24]
Impresoras en red
6.- Por último, se nos preguntará si deseamos imprimir una página de prueba. Es
conveniente responder Si para comprobar que todo ha funcionado correctamente.
Para finalizar la instalación haremos clic sobre el botón Terminar del Asistente para
agregar impresora. En ese momento se copiarán los controladores del CD de
Windows 95 o de los discos de instalación del fabricante, por lo que deberán estar
insertados en las correspondientes unidades.
7.- Haciendo clic sobre la carpeta Impresoras podremos comprobar que existe una
nueva impresora instalada (sabremos que es de red por la forma de su icono). Si el
color de su icono se encuentra atenuado significará que no está operativa en ese
momento. Si es ese el caso, nos aseguraremos de que tanto la impresora como el
equipo al que está conectada están en funcionamiento y a continuación
desplegaremos el menú contextual de aquella (en nuestro equipo) y desactivaremos
la opción Trabajar sin conexión a la red.
Si no funciona el procedimiento anterior (pasos 1 a 6), podemos instalar el soft de la
impresora en el ordenador local haciendo uso de los discos de instalación
proporcionados por el fabricante. A continuación localizaremos la impresora en la
carpeta Impresoras dentro de Mi PC, desplegaremos su menú contexual y
escogeremos la opción Propiedades. En el cuadro de diálogo Propiedades de
'Nombre de Impresora' haremos clic sobre la ficha Detalles y en el cuadro de lista
Imprimir en el siguiente puerto escribiremos la ruta de acceso a la impresora de la
red. Finalmente haremos clic sobre el botón Aceptar para que la impresora instalada
sea una impresora de red (cambiará su icono):
file:///D|/apuntes/paginas/impresor.htm (3 of 4) [12/06/2000 19:35:24]
Impresoras en red
file:///D|/apuntes/paginas/impresor.htm (4 of 4) [12/06/2000 19:35:24]
Soluciones
Soluciones: ventajas e inconvenientes
Veamos cuatro soluciones posibles y las ventajas e inconvenientes que
presenta cada una de ellas:
Un módem para cada equipo de la red
Aparte del coste de cada módem, se necesitaría contratar una línea telefónica
indepediente para cada uno de ellos. Como quiera que en nuestro proyecto
intervienen un mínimo de 6 equipos resulta obvio que dicha configuración no es
rentable. Además necesitaríamos una cuenta de acceso a Internet para cada
conexión.
Compartir un módem y usar encaminamiento por software
Esta configuración requiere poseer un módem o tarjeta RDSI conectada a un
equipo de la red y una sola línea telefónica (RTB o RDSI). Se usaría una única
cuenta de acceso a Internet. El equipo que posea el módem deberá tener
instalado un sistema operativo que soporte encaminamiento IP (por ejemplo
Linux oWindows NT). Los ordenadores de la LAN se comunicarán directamente
con Internet a través del ordenador que actúe como encaminador. Simplemente
habrá que indicarle a cada equipo que use la dirección IP del encaminador
como gateway o puerta de enlace a Internet.
Aparte de la dificultad de la configuración del encaminamiento por software en
el equipo gateway, necesitaríamos disponer al menos de una dirección IP
estática válida dentro de Internet asignada al interfaz serie (módem) de dicho
equipo, algo que nuestro proveedor de acceso a Internet (Red Canaria) no nos
puede proporcionar. Por lo tanto, debemos descartar esta solución.
Compartir un módem y usar un software proxy
El hardware requerido en este caso es el mismo que en la solución anterior.
También se usaría una única cuenta de acceso a Internet. El equipo que posea
el módem o tarjeta RDSI no necesita tener instalado un sistema operativo que
soporte encaminamiento (podemos usar el Windows 95), pero deberá tener
instalado un software especial (servidor proxy) que permita la conexión entre la
LAN e Internet.
Existen diferentes programas de esta naturaleza en el mercado (por ejemplo
Wingate, Winproxy, etc.) Un servidor proxy no proporciona un encaminamiento
file:///D|/apuntes/paginas/solucion.htm (1 of 2) [12/06/2000 19:36:04]
Soluciones
real. Cuando se usa un software como Wingate para acceder a Internet
debemos tener en mente que en ningún momento estaremos conectados
directamente a una máquina fuera de la LAN (a menos que la máquina que
actúa como puerta de enlace o gateway tenga capacidades de encaminamiento
esto es físicamente imposible). Puede parecer que estemos conectados a
Internet, pero realmente será el proxy el que establezca la conexión por
nosotros y se encargará de transferir los datos.
Para usar este sistema será necesario configurar el software cliente de los
equipos de la LAN indicando que vamos a utilizar un servidor proxy para
establecer la conexión a Internet. Además, para determinados servicios (como
correo, news, etc.) será necesario configurar el servidor proxy indicándole las
direcciones o nombres de dominio de los servidores correspondientes. En
general, las configuraciones realizadas tanto en los equipos de la LAN como en
la máquina gateway resultan algo engorrosas y confusas e ilustran menos la
filosofía de Internet en contraposición a un sistema basado en encaminamiento.
Como desventajas adicionales frente a la solución que presentamos más
adelante podemos incluir el precio del software proxy (que aumentará en
función de las licencias que necesitemos: para cada conexión concurrente se
necesita una), su lentitud, su relativa falta de fiabilidad y la conveniencia de
tener un PC dedicado para dicha tarea. No obstante, presenta algunas ventajas
como son: caché (permite acceder más facilmente a las páginas ya visitadas),
control de usuarios (puede inabilitarse la conexión para determinados usuarios
de la red) y auditorías (informe sobre los accesos a Internet de los usuarios).
Usar un router
Esta configuración requiere poseer un módem o tarjeta RDSI conectada a un
equipo de la red, una sola línea telefónica (RTB o RDSI), una cuenta de acceso
a Internet y un router RTB o RDSI.
Un router es una máquina dedicada que proporciona encaminamiento por
hardware (hablando con mayor propiedad posee un software incorporado que
realiza esta tarea).
Respecto al encaminamiento por sofware (sistema operativo con esta
capacidad) y la solución proxy, presenta las ventajas de mayor rapidez,
fiabilidad y sencillez en la configuración. Por otra parte, no se necesitará un
ordenador que actúe como gateway a Internet (es conveniente que sea una
máquina dedicada), por lo que podremos dedicar ese PC para otros fines.
Además, si usamos un sistema operativo como Windows NT habría que
considerar el coste del sistema operativo en sí más el de las licencias para
conexiones concurrentes. Igualmente sucede con el software proxy, haciendo
que estas dos soluciones resulten más caras que la opción del router. Por todo
ello, hemos escogido la solución router para nuestro proyecto.
file:///D|/apuntes/paginas/solucion.htm (2 of 2) [12/06/2000 19:36:04]
Router
Solución escogida: Router
Elección del Router
Existen diversos tipos de routers en el mercado. En nuestro caso deberemos usar uno que
posea un interfaz Ethernet por un lado (para conectarlo a la LAN) y un interfaz RTB o RDSI
por otro. Los routers con interfaz RTB (Red Telefónica Básica) permiten la conexión a
través de líneas telefónicas analógicas. Acaban de aparecer en el mercado y proporcionan
una solución interesante de conectividad a Internet para redes pequeñas dado que el coste
de una línea RTB es inferior al de una RDSI y soportan un ancho de banda de 56K (como
ejemplo de un router de estas características tenemos el Prestige 100MH de Zyxel). Por
otra parte los routers con interfaz RDSI (Red Digital de Servicios Integrados) permiten
conectarse a través de líneas digitales con un ancho de banda máximo de 128K (si
usamos los dos canales B de una RDSI básica). Aparte de soportar mayor tráfico que los
RTB (el ancho de banda es mayor) las conexiones serán más fiables. No obstante el
alquiler de la línea es mayor y cuando se usen los dos canales B la compañía telefónica
nos lo facturará como dos llamadas independientes. De todas formas la Dirección General
de Ordenación e Innovación Educativa ha gestionado, para los centros participantes en el
proyecto Conocernos Mejor, el alta gratuita de una línea RDSI incluyendo los costes
derivados del tráfico durante la realización de la experiencia. Finalizado ese plazo dichos
centros podrán beneficiarse de la tarifa plana RDSI que ofrece Telefónica a los centros
educativos a través de Infovía Plus. Por lo tanto, escogeremos un router RDSI.
Dado que se dispone de una única cuenta de acceso a Internet con asignación de
dirección IP dinámica, necesitaremos un router que permita la conexión a Intenet de
cualquier equipo de la red usando esa IP. El router deberá "trasladar" la dirección IP
interna de cada equipo de la LAN a dicha dirección. Esta característica se denomina NAT
(Network Address Translation) y es una de las estrategias empleadas para subsanar el
problema del eventual agotamiento del espacio de direcciones IP dentro de Internet (ver el
tema Redes Informáticas). Un router que soporte NAT tendrá una característica
denominada SUA (Single User Account o cuenta para un solo usuario) cuya configuración
permitirá el acceso de toda la red local a Internet usando una sola cuenta porporcionada
por nuestro proveedor.
Hemos escogido como router que soporta las capacidades antes mencionadas el Prestige
100 de Zyxel, cuya conexión y configuración se describe en los siguientes apartados.
Conexión
A continuación se enumeran los pasos necesarios para la conexión física del router a
nuestra red local. En el siguiente apartado se explicará la cofiguración del mismo. Todos
los equipos de red (ordenadores, concentrador y router) deberán encontrarse
desconectados de la red eléctrica.
1.- Conectar el cable RS-232 proporcionado en el paquete del Prestige 100 (macho de 9
pines, hembra de 25 pines), un extremo al router y el otro a un ordenador cualquiera de la
LAN (a cualquiera de los puertos serie COM1, COM2, etc. disponibles). Si el conector
macho del puerto en el equipo es de 9 pines, usaremos un adaptador. Esta conexión nos
file:///D|/apuntes/paginas/router.htm (1 of 12) [12/06/2000 19:36:18]
Router
servirá para realizar la configuración inicial del router como se describe en el apartado
siguiente.
2.- Conectar el cable telefónico RJ-45 etiquetado ISDN, un extremo al router (conector
ISDN-BRI) y el otro al TR1 (dispositivo de terminación de red, en cualquiera de los dos
conectores RJ-45) de la línea RDSI.
ADVERTENCIA: Bajo ninguna circunstancia se conectará el cable directamente a la línea
RDSI (conector U).
3.- Conectar el cable UTP RJ-45 etiquetado STRAIGHT CABLE, un extremo al router
(conector 10BASET) y el otro al concentrador que se nos ha proporcionado.
OBSERVACIÓN: Existe otro cable RJ-45 proporcionado en el paquete etiquetado
CROSSOVER CABLE (etiqueta roja) que podremos usar para conectar el router
directamente a la tarjeta de red de un equipo. Nos puede servir para realizar las pruebas
iniciales no teniendo el HUB o si vamos a conectar un único equipo a Internet.
Configuración
La configuración inicial del router es posible hacerla vía puerto serie o a través de la LAN:
En el primer caso utilizaríamos un ordenador cualquiera de la red que se conectará
al router a través de un cable RS-232. El ordenador deberá además tener instalado
un software de comunicaciones (vale el Hyperterminal de Windows 95).
En el segundo caso el router deberá estar conectado o bien al concentrador o a un
equipo de la red a través del cableado UTP RJ-45 (cables STRAIGHT y
CROSSOVER respectivamente). El soft que se deberá usar para la configuración
será el Prestige Web Configurator (PWC) disponible en el CD incluido con el router.
Dicho software proporciona un interfaz gráfico basado en Web que permite
configurar la máquina aunque esta no disponga aún de una dirección IP.
Dado que la segunda opción puede presentar algunos problemas referentes a la
instalación del software, hemos optado por la configuración inicial vía puerto serie.
Despues de que el Prestige 100 se haya instalado satisfactoriamente y tenga una dirección
IP en la red local, podremos modificar en cualquier momento su configuración a través de
una conexión Telnet desde cualquier PC de nuestra LAN. También podría hacerse
lógicamente a través del PWC.
Pasos iniciales
1.- Ejecutar el programa hyperterminal de Windows 95 (Botón
Inicio-»Programas-»Accesorios-»Hyperterminal-»Hipertrm):
El programa nos pedirá un nombre para la conexión: podemos escribir prestige y
hacer clic sobre Aceptar.
En el cuadro de lista Conectar utilizando seleccionar Directo a COM2 (o al puerto
serie al que tengamos conectado el router) y hacer clic sobre Aceptar.
En el cuadro de diálogo Propiedades de COM2 seleccionar la velocidad de 9600
Bits por segundo y hacer clic sobre Aceptar.
En este momento podemos escoger la opción Archivo-»Guardar de la Barra de
menús de Hyperterminal para que se guarde la conexión que hemos creado y así
acceder a ella más facilmente en el futuro.
2.- Encender el router. La máquina realizará una serie de test internos y también iniciará la
línea RDSI. Después de esto nos pedirá que pulsemos la tecla <ENTER> para continuar:
file:///D|/apuntes/paginas/router.htm (2 of 12) [12/06/2000 19:36:18]
Router
3.- Cuando pulsemos <ENTER> el router presentará una pantalla de entrada
solicitándonos la clave de acceso. La clave por defecto es 1234, pero puede cambiarse
como veremos más adelante.
4.- Una vez escrita la clave y pulsando <ENTER> visualizaremos la pantalla de
mantenimiento del sistema:
Para ir a una opción de dicha pantalla bastará escribir su número y teclar <ENTER>.
file:///D|/apuntes/paginas/router.htm (3 of 12) [12/06/2000 19:36:18]
Router
Los siguientes apartados describen los ajustes necesarios en cada una de las opciones de
la pantalla anterior para hacer que el router cumpla con su propósito: permitir el acceso a
Internet de nuestra red local.
Dentro de una opción nos desplazaremos por sus campos con las teclas de
dirección.
En algunos campos es necesario usar la barra espaciadora para alternar entre las
diferentes posibilidades.
Para almacenar los cambios efectuados dentro de una opción en la ROM del router
pulsaremos <ENTER>. Si no queremos que se almacenen pulsaremos <ESC>.
Configuración General (Menú 1 - General Setup)
Nombre del Sistema (System Name). Escribir un nombre descriptivo para el Prestige100
(8 caracteres alfanuméricos como máximo y no se permiten espacios).
Localización (Location). Aquí escribiremos la localización geográfica de nuestro router
(31 caracteres como máximo).
Nombre de Persona de Contacto (Contact Person´s Name). Escribir aquí el nombre del
encargado del mantenimiento del sistema (8 caracteres máximo).
Route IP. Activado (Yes) usando la barra espaciadora.
Configuración RDSI (Menú 2 - ISDN Setup)
El menú 2 sirve para indicar información acerca de nuestra línea RDSI. Nos centraremos
sólo en las opciones que nos interesan para nuestra conexión a Internet:
file:///D|/apuntes/paginas/router.htm (4 of 12) [12/06/2000 19:36:18]
Router
B Chanel Usage. Lo pondremos a Switch/Switch. Esto permitirá que el router pueda
utilizar eventualmente los dos canales B de la RDSI (ver más adelante Configuración del
acceso a Internet).
ISDN Data. Escribir el número de teléfono asignado para llamadas de datos de nuestra
línea RDSI.
Una vez que pulsemos <ENTER> para almacenar nuestras selecciones, el router utilizará
esta información para iniciar el enlace RDSI con la central telefónica. También nos
preguntará si deseamos realizar un test para comprobar que la línea RDSI se ha
conectado satisfactoriamente. Si seleccionamos Yes, se realizará un test de auto-llamada
(loopback test) para comprobar la línea.
Configuración de Ethernet (Menú 3 - Ethernet Setup)
Como puede apreciarse tenemos dos submenús dentro de este menú:
CONFIGURACIÓN GENERAL (Menú 3.1 - GENERAL SETUP)
Escoger aquí como inteface el 10BASET ya que este es el tipo de conexión que hemos
usado para conectar el router al concentrador. Los otros dos campos podemos dejarlos en
blanco.
file:///D|/apuntes/paginas/router.htm (5 of 12) [12/06/2000 19:36:18]
Router
CONFIGURACIÓN DE TCP/IP Y DHCP (Menú 3.2 - TCP/IP AND DHCP ETHERNET
SETUP)
DHCP se refiere a una asignación dinámica de direcciones IP a los ordenadores de la red
local. Como nuestra configuración es estática (ver el capítulo Configuración de los PC de la
red), escogeremos None en este campo.
En lo que se refiere al TCP/IP escribiremos en el campo IP Address la dirección IP que
queramos para el router (dentro del rango de direcciones privadas
192.168.0.1-192.168.0.255) teniendo cuidado de que no coincida con la de ninguna otra
máquina de la red local. En el campo IP Subnet Mask escribiremos la misma máscara de
subred que hayamos asignado al resto de los equipos de la red. El campo RIP Direction lo
pondremos a None.
Configuración del acceso a Internet (Menú 4 - Internet Access Setup)
file:///D|/apuntes/paginas/router.htm (6 of 12) [12/06/2000 19:36:18]
Router
ISP´s Name. Escribir el nombre de nuestro proveedor de servicios a Internet. Esta
información es sólo para propósitos de identificación. Como en nuestro caso es Red
Canaria, escribiremos rcanaria.
Pri(mary) Phone # y Sec(ondary) Phone. Tanto el número de teléfono primario como el
secundario se refieren al número que el router marcará para conectarse con el proveedor
de servicios de Internet. Siempre se intenta establecer primero una conexión con el
número primario. Si este se encuentra ocupado o no responde, el router intentará
conectarse con el segundo número. En nuestro ejemplo hemos puesto como número
primario el del nodo de Infovía Plus en Los Cristianos (nuestra localización es Granadilla
de Abona) y como secundario el de un nodo que tiene Infovía Plus para localizaciones que
no disponen de nodos locales.
Single User Account. Dado que no disponemos de una clase C proporcionada por
nuestro proveedor Red Canaria y se nos asignará una única dirección IP dinámica, este
campo deberá ponerse a Yes.
IP Addr. Escribiremos 0.0.0.0 para que Red Canaria nos asigne la IP dinámica.
Telco Option: Transfer Type. Escoger 64 K. La otra opción Leased es para líneas
dedicadas, no para RTC (Red Telefónica Conmutada).
Multilink. De momento Red Canaria proporciona acceso a Internet a través de un solo
canal RDSI (64 kbps o kilobits por segundo) por lo que escogeremos off en este campo.
Las otras posiblidades son BOD (Bandwidth on Demand o Ancho de Banda por Demanda)
y Always (Siempre). En el primer caso se usaría el segundo canal RDSI si se necesita y
en el segundo caso siempre. El uso del segundo canal permite alcanzar velocidades de
hasta 128 kbps en nuestra conexión.
Cuando pulsemos <ENTER> para almacenar los datos el router nos preguntará si
deseamos comprobar la conexión con Internet. Podemos contestar No pues esto lo
veremos más adelante en el apartado Mantenimiento del Sistema.
Configuraciones adicionales (Menú 11 - Remote Node Setup)
Cuando usamos el menú 4 para configurar el acceso a Internet, el router añade
automáticamente un nodo remoto (en nuestro caso rcanaria) a la lista de nodos remotos.
Dicha lista está disponible en el menú 11. A través de dicho menú es posible configurar
algunas carácterísticas no disponibles a través del menú 4 e incluso crear una nueva
cuenta de acceso a Internet:
FIJAR EL TIEMPO DE DESCONEXIÓN PARA PERÍODOS DE INACTIVIDAD
Acceder al menú 11 y seleccionar el nodo remoto que se creó a través del menú 4:
file:///D|/apuntes/paginas/router.htm (7 of 12) [12/06/2000 19:36:18]
Router
En el campo Session Options: Idle Timeout (sec) especificar el número de segundos que
queremos que transcurran antes de que el nodo remoto se desconecte automáticamente.
Se refiere al período de tiempo en el que no se transfieren datos entre el nodo y nuestro
router. Por defecto es de 300 segundos (5 minutos). Esto puede ser útil para controlar la
factura del teléfono, ya que cada vez que se efectúa una llamada Telefónica nos cobra por
establecerla y no interesa un tiempo demasiado corto.
CONFIGURACIÓN DE CUENTAS DE RESERVA DE PROVEEDORES DE ACCESO
En algunos casos puede ser necesario configurar más de un proveedor de acceso a
Internet, por ejemplo en el caso de que no funcionase Red Canaria y tuviésemos otro
proveedor disponible. Para ello:
Acceder al menú 11 y seleccionar el número de un nodo remoto sin utilizar.
En el menú 11.1, escribir un nombre para el segundo proveedor, poner el campo Active a
No y escribir nuestro nombre de usuario, contraseña y números de teléfono para dicho
proveedor. En el campo Remote IP Address escribir 1.1.1.1:
file:///D|/apuntes/paginas/router.htm (8 of 12) [12/06/2000 19:36:18]
Router
Poner el campo Edit IP a Yes y pulsar <ENTER> para acceder al menú 11.3. En dicho
menú poner la máscara de subred del nodo remoto a 0.0.0.0, Single User Account a
Yes y RIP Direction a None:
Una vez realizadas las configuraciones anteriores, cuando necesitemos cambiar del
proveedor de acceso primario al secundario, accederemos al menú 11 y pondremos el
campo Active a No para el primario y a Yes para el secundario.
NOTA IMPORTANTE: No olvidar añadir los DNS para el segundo proveedor en la
configuración de TCP/IP de las estaciones de trabajo de la red.
Seguridad del Sistema (Menú 23.1 - System Security)
La única opción de este menú (Change Password) nos permite cambiar la clave de
acceso a la pantalla de mantenimiento del sistema. Necesitaremos escribir esa clave cada
vez que intentemos acceder a dicha pantalla, ya sea vía puerto serie, a través de una
conexión Telnet o vía Web:
file:///D|/apuntes/paginas/router.htm (9 of 12) [12/06/2000 19:36:18]
Router
Old Password. Escribir aquí la clave actual, en nuestro caso 1234, que es la clave por
defecto.
New Password. Escribir la nueva clave que deseemos.
Retype to confirm. Volver a escribir la nueva clave para confirmar.
Mantenimiento del Sistema (Menú 24 - System Maintenance)
Como puede apreciarse, existen 9 opciones dentro de este menú, pero estudiaremos
solamente la 1 y la 4.
ESTADO DEL SISTEMA (Menú 24.1 - SYSTEM STATUS)
Es una herramienta que nos permite monitorizar el Prestige100. Específicamente nos
proporciona información del estado de la línea RDSI, uso de los canales B y número de
paquetes de información enviados y recibidos:
file:///D|/apuntes/paginas/router.htm (10 of 12) [12/06/2000 19:36:18]
Router
CHAN. Muestra estadísticas para los canales B1 y B2 respectivamente. La información
mostrada para cada canal es la siguiente:
Link. Muestra el nodo remoto al que el canal (B1 o B2) está actualmente conectado o el
estado del canal (Idle-desconectado, Calling-llamando o Answering-respondiendo).
Type. La velocidad actual de conexión (64 Kbps) del canal.
TXPkt. El número de paquetes transmitidos sobre el canal.
RXPkt. El número de paquetes recibidos sobre el canal.
CLU. Porcentaje del ancho de banda actual usado en el canal.
ALU. Proporciona una media de la CLU.
Up Time. Tiempo que el canal ha estado conectado al nodo remoto actual.
Total Outcall Time. Muestra el tiempo total de llamadas salientes desde que se encendió
el router (para ambos canales B1 y B2).
WAN. Este apartado es interesante pues nos muestra la dirección IP dinámica que nos ha
asignado nuestro proveedor de acceso para cada canal: B1 IP Addr o B2 IP Addr. En
nuestro ejemplo puede observarse que para el canal B1 Red Canaria nos ha asignado la
IP 193.146.91.34.
El resto de las opciones corresponden a estadísticas Ethernet y no se estudiarán por
razones de tiempo.
Por último, nos pueden resultar de utilidad los comandos que se encuentran en la parte
inferior del menú 24.1. Por ejemplo, Drop All desconectará los dos canales B perdiéndose
nuestra conexión con el nodo remoto.
DIAGNÓSTICO (Menú 24.4 - DIAGNOSTIC)
Esta función del router nos permite efectuar algunos test para determinar si el dispositivo
está funcionando correctamente:
file:///D|/apuntes/paginas/router.htm (11 of 12) [12/06/2000 19:36:18]
Router
Hang Up B1 Call. Este comando cuelga la línea B1. Sólo será útil si dicho canal está
actualmente conectado a un nodo remoto.
Hang Up B2 Call. Cuelga la línea B2.
Reset ISDN. reinicia el enlace RDSI a la compañía telefónica.
ISDN Connection Test. Sirve para comprobar si la línea RDSI está conectada
satisfactoriamente con el router. Realiza el mismo test de autollamada que se comentó en
el apartado Configuración RDSI.
Internet Setup Test. Comprueba si la configuración de acceso a Internet se ha realizado
correctamente. Cuando escojamos esta opción, el router llamará a nuestro proveedor de
servicios para probar dicha configuración. Si todo funciona correctamente, recibiremos el
mensaje correspondiente. En caso contrario, tomaremos nota del mensaje de error y
consultaremos a los encargados del proyecto Conocernos Mejor.
Reboot System. Este comando reinicia el router. Sirve para hacer efectivos los cambios
realizados recientemente a nuestro sistema.
file:///D|/apuntes/paginas/router.htm (12 of 12) [12/06/2000 19:36:18]
Front Page Express
Diseño de páginas con Front Page Express
Operaciones básicas de formato
En este apartado se explicará cómo ponerle un título a nuestra página y se describirán las
operaciones básicas referentes al formato del texto, dejando para más adelante el estudio de los
demás elementos que podemos introducir en nuestras páginas.
Ponerle un título a la página
Cuando arrancamos Front Page aparece una ventana en blanco para que empecemos a confeccionar
nuestra página. El programa introduce automáticamente las etiquetas de inicio y fin de documento
HTML y las correspondientes a la cabecera y el cuerpo del documento de tal forma que sólo
deberemos introducir el título de nuestra página. Para hacerlo:
Escoger la opción Archivo-»Propiedades de página del menú de la aplicación y escribir el
título en el campo Título de la ficha General.
A continuación podemos empezar a escribir el texto del documento con sus correspondientes
formatos. Si no tenemos demasiada práctica en el empleo de procesadores de texto, lo mejor será
escribir primero el texto sin formato y después ir dando formato empleando las técnicas de selección
de texto:
Para seleccionar una palabra hacer doble clic sobre la misma.
Para seleccionar una línea hacer un clic a la izquierda de la línea.
Para seleccionar un párrafo hacer doble clic a la izquierda del párrafo.
Para seleccionar un bloque de texto hacer clic sobre el primer carácter del bloque y
manteniendo pulsado el botón izquierdo del ratón arrastrarlo hasta el último carácter del
bloque.
Alineación y sangrado de párrafos
El programa permite tres tipos de alineación (Alinear izquierda, Centrar y Alinear derecha). Para
conseguir la alineación deseada, bastará seleccionar el párrafo y hacer clic sobre el botón
correspondiente en la Barra de Formato:
NOTA: La alineación respecto de ambos márgenes no está soportada por este programa y la mayoría
de los navegadores tampoco la interpretan (una excepción es IE 4). Si nos interesa, deberemos
introducirla manualmente después de haber creado la página con Front Page Express a través de un
editor de textos sin formato. La etiqueta es <P ALIGN=JUSTIFY> sin etiqueta de cierre.
En lo que respecta al sangrado podemos realizar sangrados respecto del margen izquierdo haciendo
uso del botón (Incrementar sangría) de la Barra de Formato. No se permiten sangrados de
primera línea ni sangría francesa.
Formato del texto
Podemos dar a un bloque de texto seleccionado los atributos de negrita, cursiva, subrayado y
file:///D|/apuntes/paginas/front.htm (1 of 8) [12/06/2000 19:37:06]
Front Page Express
tachado. Los tres primeros están disponibles a través de respectivos botones en la Barra
de Formato. Para el cuarto deberemos recurrir a la opción Formato-»Fuente de la Barra de Menús y
activar la casilla correspondiente en la sección Efectos.
La opción Formato-»Fuente de la Barra de Menús permite de hecho controlar de una manera más
precisa el formato del texto seleccionado permitiéndonos cambiar su tamaño, color, tipo de letra y
posición vertical (normal, superíndice y subíndice) además de los atributos mencionados en el párrafo
anterior.
Líneas horizontales
Son líneas que van desde el extremo izquiedo al derecho de la página. Para introducirlas,
escogeremos la opción Insertar-»Linea horizontal de la Barra de Menús. Podemos variar tanto la
anchura, la alineación como el espesor de la línea. Para ello la seleccionaremos haciendo clic sobre la
misma y luego escogeremos la opción Propiedades de línea horizontal de su menú contextual (con
el botón derecho del ratón). El cuadro de diálogo Propiedades de línea horizontal permite especificar
el Ancho en porcentaje o en pixels, el espesor o Alto en pixels y tres tipos de Alineación (Izquierda,
Centro y Derecha). También podemos cambiar el color a través del cuadro de lista Color. En el
ejemplo a continuación se muestra una línea horizontal con los siguientes parámetros: Ancho=50%,
Alto=10, Alineación=Centro, Color=Rojo.
Numeración y viñetas
Podemos transformar varios párrafos seleccionados en una lista numerada o con viñetas haciendo
uso de los botones y de la Barra de Formato. Si se quiere especificar el tipo de numeración o
el modelo de viñetas a usar, deberemos recurrir a la opción Numeración y viñetas del menú
Formato.
Guardar páginas y estructuración de las mismas
Para guardar una página escogeremos la opción Archivo-»Guardar de los menús o el botón
(Guardar) de la Barra de herramientas Estandar. Aparecerá el cuadro de diálogo Guardar como.
file:///D|/apuntes/paginas/front.htm (2 of 8) [12/06/2000 19:37:06]
Front Page Express
Existen dos posibilidades a la hora de guardar la página. Podemos guardarla dentro de una ubicación
de Internet o bien como un archivo en alguna de nuestras unidades de disco locales. El procedimiento
que seguiremos aquí es guardar todas las páginas como archivos en una carpeta creada al efecto (por
ejemplo C:\Pagweb) en nuestro disco duro. Podemos incluso crear subcarpetas dentro de la carpeta
anterior que contengan otras páginas. También resultará de utilidad crear una subcarpeta destinada a
contener las imágenes u otros archivos asociados a las páginas. En los apartados siguientes veremos
como vincular todas estas páginas y archivos asociados para que un usuario las explore con facilidad
con su navegador.
Para que nuestras páginas puedan ser visualizadas por otros usuarios de la red (Intranet o Internet)
será necesario transferir todo el contenido de la carpeta anterior C:\Pagweb a un servidor Web vía
FTP. Dicho servidor podrá ser el de nuestra Intranet (Servweb) o el de Nuevas Tecnologías
(nti.educa.rcanaria.es). El tema de la transferencia o publicación de páginas se trata más adelante en
este capítulo.
Por último, comentar que es conveniente que a nuestra página principal la llamemos default.htm (el
resto de las páginas pueden hacerse accesibles a través de enlaces a partir de aquella). Por regla
general, default.htm es el nombre de la página por defecto en una carpeta de un servidor web, de tal
forma que un usuario no necesitará incluir en la URL el nombre de dicha página. Por ejemplo, bastaría
escribir http://nti.educa.rcanaria.es/usr/conocernos_mejor/cn-garoe como dirección en el navegador
para acceder a la página de dicho centro. Esto facilita la gestión de los enlaces al administrador del
sitio web de Nuevas Tecnologías.
Para guardar una página en nuestro disco duro haremos clic sobre el botón Como archivo dentro del
cuadro de diálogo Guardar como, tecleando un nombre para aquella en el cuadro de texto Nombre
de archivo y seleccionando la unidad y carpeta donde queremos guardarla en el cuadro de lista
Guardar en. No hace falta escribir la extensión del archivo (por defecto se guardará como HTM) salvo
que queramos que sea HTML en cuyo caso deberemos indicarlo.
Enlaces
Uno de los elementos más importantes que están presentes en las páginas Web son los enlaces
(también llamados hiperenlaces, hipervínculos, links o hyperlinks). Haciendo clic sobre uno de ellos
visualizaremos la página u objeto al que hace referencia. En esto radica en parte el éxito y la potencia
de la navegación a través de la Web.
En Front Page Express los enlaces se crean haciendo uso del botón (Crear o modificar
hipervínculo) de la Barra de herramientas Estándar o a través de la opción Insertar-»Hipervínculo
de la Barra de Menús habiendo seleccionado previamente el texto que queremos que sea un enlace.
Tambien se puede enlazar con imágenes y lo estudiaremos en el siguiente apartado.
file:///D|/apuntes/paginas/front.htm (3 of 8) [12/06/2000 19:37:06]
Front Page Express
Existen varios tipos de enlaces:
Enlaces dentro de la página
Nos desplazan a otra posición dentro de la página. La posición deberá ser indicada a través de un
marcador, al que hará referencia el enlace. Los marcadores se pueden definir mediante la opción
Edición-»Marcador de los menús situando previamente el cursor en el punto que nos interese. A
continuación, en el cuadro de diálogo Crear hipervínculo, seleccionaremos la ficha Páginas
abiertas, y escogeremos la página y el marcador en los cuadros de lista correspondientes para que se
cree el enlace.
Enlaces a otras páginas en el mismo ordenador (enlaces relativos)
Las páginas pueden estar situadas en la misma carpeta que contiene la página desde la que estamos
enlazando o en carpetas diferentes. Para crear el enlace seleccionaremos la ficha WWW y
escribiremos el nombre de la página en el cuadro de texto Dirección URL.
Si la página a la que conduce el enlace está en la misma carpeta que la que contiene el
enlace, simplemente escribiremos el nombre de la página en el cuadro de texto.
Si la página a la que vamos a enlazar se encuentra en una subcarpeta habrá que indicar la
ruta de acceso a la misma dentro del cuadro de texto. Por ejemplo: /OtrasPag/segunda.htm.
Si la página se encuentra en un nivel superior dentro de la estructura de carpetas lo
indicaremos con puntos suspensivos. Por ejemplo: ../../segunda.htm enlaza a una página dos
carpetas más arriba.
Enlaces a páginas en servidores Web (enlaces absolutos)
Son enlaces que apuntan a páginas situadas en ordenadores distintos del nuestro que además son
servidores WWW. Para crearlos deberemos escribir en el cuadro de texto Dirección URL la dirección
URL completa de la página dentro del servidor en cuestión. Por ejemplo:
http://servweb/alumnos/98_99.html.
NOTA: Obsérvese que el protocolo usado es el HTTP (Protocolo de Transferencia de Hipertexto).
Enlaces a otros objetos
file:///D|/apuntes/paginas/front.htm (4 of 8) [12/06/2000 19:37:06]
Front Page Express
Se refieren a enlaces a objetos que no son páginas Web.
Pueden ser archivos en nuestro propio ordenador, en cuyo caso se escribirá el nombre del
archivo en el cuadro de texto Dirección URL indicando la localización en el arbol de carpetas
de forma similar a como se hacía en los enlaces a páginas dentro de nuestro ordenador.
algunos de estos archivos se visualizarán directamente con el navegador al hacer clic sobre el
enlace (por ejemplo las imágenes GIF y JPG). En otros casos se invocará a la aplicación a la
cual está asociado el archivo para abrirlo. Por ejemplo, podríamos acceder de esta forma al
contenido de un documento Microsoft Word (extensión .DOC). Esta última característica sólo
está disponible en algunos navegadores como IE.
Otra posibilidad son los enlaces que hacen referencia a otros protocolos. Aquí entrarían por
ejemplo los enlaces para enviar correo a una dirección determinada o los enlaces a sitios FTP
para descarga de archivos mediante dicho protocolo. Sendos ejemplos serían:
mailto:38011315@correo.rcanaria.es (envía correo a la dirección
especificada).
ftp://ftp.rediris.es/pub/software/ie4w95.exe (permite transferir el fichero al
ordenador desde el que se visualiza la página desde el servidor FTP
especificado).
Fondos, imágenes y sonidos
Fondos
Podemos asignar a nuestras páginas un color o imagen de fondo. Para ello usaremos la opción
Formato-»Fondo de la Barra de Menús. Aparecerá el cuadro de diálogo Propiedades de página con
la ficha Fondo activada.
A través de las listas desplegables Fondo y Texto controlaremos el color de fondo y el color del texto
por defecto de la página respectivamente. Si deseamos como fondo una imagen (se presentará en
mosaico), bastará activar la casilla de verificación Imagen de fondo y escribir el nombre del archivo
gráfico en el cuadro de texto correspondiente. Una opción interesante que nos permite este cuadro de
diálogo de Front Page Express es asignar marcas de agua, que permitirán que el texto se desplace en
relación al fondo cuando visualicemos la página con el explorador.
file:///D|/apuntes/paginas/front.htm (5 of 8) [12/06/2000 19:37:06]
Front Page Express
Imágenes
Están presentes en la mayoría de las páginas Web. Los formatos de imagen más usados son GIF y
JPEG y son soportados por la mayoría de los navegadores. GIF es utilizado principalmente para
dibujos mientras que JPEG lo es para imágenes fotográficas.
Para incorporar una imagen a una página utilizaremos la opción Insertar-»Imagen de la Barra de
Menús. Aparecerá el cuadro de diálogo Imagen. Hay que tener en cuenta que las imágenes son
objetos externos a la página (recordemos que una página web es simplemente un fichero de texto) y
por tanto deberemos indicar con exactitud la localización de las mismas. Esto se hará en el cuadro de
texto Desde archivo o bien haciendo clic sobre el botón Examinar. Una vez incorporada la imagen
podremos editar sus propiedades desplegando su menú contextual y escogiendo la opción
Propiedades de imagen.
Existen varias posibilidades:
COLOCAR UN TEXTO ALTERNATIVO A LA IMAGEN
Cuando situemos el cursor sobre la imagen se presentará dicho texto. El texto se escribe en el campo
Texto de la sección Representaciones alternativas.
HACER QUE LA IMAGEN SEA UN ENLACE
Escribiremos el enlace en el cuadro de texto Ubicación dentro de la sección Hipervínculo
predeterminado. Ya comentamos en el apartado anterior los distintos tipos de enlaces que podemos
poner. Recordar que debemos indicar el protocolo cuando sea necesario.
ALINEACIÓN DE LA IMAGEN
Se refiere a la posición de la imagen en relación al texto de la página. Se controla a través del cuadro
de lista Alineación en la ficha Apariencia. Existen varias posibilidades de las que se muestran
algunos ejemplos a continuación:
file:///D|/apuntes/paginas/front.htm (6 of 8) [12/06/2000 19:37:06]
Front Page Express
Inferior
xxxxxxxxxxxxxxxxxxx xxxxxxxxxxxxxxxxx xxxxxxxxxxxxxxxxx xxxxxxxxxxxxxxxxxxx
xxxxxxxxxxxxx xxxxxxxxxxxxxxxxxxxx xxxxxxxxxxxxxxxxxxxxxx xxxxxxxxxxxxxxxxxxx xxxxxx xxxxxxxx
xxxxxxxxxxxxxxxx xxxxxxxxxxxxxxxxx xxxxxxxxxxxxxxx
Medio
xxxxxxxxxxxxxxxxxxx xxxxxxxxxxxxxxxxx xxxxxxxxxxxxxxxxx xxxxxxxxxxxxxxxxxxx
xxxxxxxxxxxxx xxxxxxxxxxxxxxxxxxxx xxxxxxxxxxxxxxxxxxxxxx xxxxxxxxxxxxxxxxxxx xxxxxx xxxxxxxx
xxxxxxxxxxxxxxxx xxxxxxxxxxxxxxxxx xxxxxxxxxxxxxxx
Superior
xxxxxxxxxxxxxxxxxxx xxxxxxxxxxxxxxxxx xxxxxxxxxxxxxxxxx xxxxxxxxxxxxxxxxxxx
xxxxxxxxxxxxx xxxxxxxxxxxxxxxxxxxx xxxxxxxxxxxxxxxxxxxxxx xxxxxxxxxxxxxxxxxxx xxxxxx xxxxxxxx
xxxxxxxxxxxxxxxx xxxxxxxxxxxxxxxxx xxxxxxxxxxxxxxx
Izquieda
xxxxxxxxxxxxxxxxxxx xxxxxxxxxxxxxxxxx xxxxxxxxxxxxxxxxx xxxxxxxxxxxxxxxxxxx xxxxxxxxxxxxx
xxxxxxxxxxxxxxxxxxxx xxxxxxxxxxxxxxxxxxxxxx xxxxxxxxxxxxxxxxxxx xxxxxx xxxxxxxx
xxxxxxxxxxxxxxxx xxxxxxxxxxxxxxxxx xxxxxxxxxxxxxxx
Derecha
xxxxxxxxxxxxxxxxxxx xxxxxxxxxxxxxxxxx xxxxxxxxxxxxxxxxx xxxxxxxxxxxxxxxxxxx xxxxxxxxxxxxx
xxxxxxxxxxxxxxxxxxxx xxxxxxxxxxxxxxxxxxxxxx xxxxxxxxxxxxxxxxxxx xxxxxx xxxxxxxx
xxxxxxxxxxxxxxxx xxxxxxxxxxxxxxxxx xxxxxxxxxxxxxxx
Sonidos de fondo
Es posible añadir a una página sonidos de fondo en los formatos MID (archivos Midi) o WAV (archivos
de onda). Debemos tener en cuenta que los ficheros de onda suelen ser de mayor extensión que los
Midi lo cual afectará a la velocidad de carga de la página. Por otra parte, el sonido Midi es sonido
sintetizado no permitiendo por ejemplo voces, mientras que Wav es sonido real digitalizado. Por lo
tanto el tipo de archivo a utilizar lo dejamos a juicio del que diseñe la página tomando en
consideración los factores anteriores.
Para incorporar un sonido a una página haremos uso de la opción Insertar-»Sonido de fondo de la
Barra de menús. Aparecerá el cuadro de diálogo Sonido de fondo. Al igual que las imágenes, los
sonidos son objetos externos a la página debiéndose indicar con exactitud su localización. Esto se
hará en el cuadro de texto Desde archivo o bien haciendo clic sobre el botón Examinar. Podemos
escoger el número de veces que deseamos se escuche el fichero de sonido (desde una sola vez hasta
un número indefinido de veces (sonido contínuo)). Para ello habrá que editar sus propiedades en la
ventana Propiedades de página (opción Archivo-»Propiedades de página de la Barra de menús).
file:///D|/apuntes/paginas/front.htm (7 of 8) [12/06/2000 19:37:06]
Front Page Express
El cuadro Bucle permite especificar el número de veces que queremos que se repita. Si queremos
que sea contínuo activaremos la casilla de verificación Siempre.
file:///D|/apuntes/paginas/front.htm (8 of 8) [12/06/2000 19:37:06]
Publicación FTP
Publicación de páginas mediante FTP
Para que nuestras páginas Web puedan ser visualizadas por otros usuarios, es necesario
que residan en un servidor Web, de tal modo que deberemos transferirlas desde nuestro
ordenador local a uno de tales servidores. Esto se hace generalmente vía FTP. En nuestro
caso tenemos dos posibilidades:
1. Permitir que nuestras páginas puedan ser vistas por otros usuarios de la Intranet que
hemos creado en capítulos anteriores.
2. Permitir que nuestras páginas sean vistas por otros usuarios de Internet.
En el primer caso es posible publicar las páginas en el servidor web interno que
habilitamos en el capítulo SERVICIOS DE INTRANET (Servweb). Las páginas pueden ser
publicadas por nosotros como responsables del proyecto en cada centro o bien por otros
usuarios que tengan acceso vía FTP a dicho servidor. Como se recordará, ya explicamos
como habilitar algunas cuentas para ese propósito en dicho capítulo.
Si lo que se quiere es que nuestras páginas puedan ser visualizadas por usuarios de
Internet, el problema es que no tenemos ni una conexión permanente a Internet ni un
servidor Web de Internet instalado. Por lo tanto, deberemos recurrir a publicar las páginas
a través de un proveedor de servicios. Normalmente el proveedor de servicios será el
mismo que el que nos proporciona acceso a Internet que además nos concederá un
espacio en su servidor Web para hospedar aquellas. En nuestro caso, el proveedor de
servicios es Red Canaria y el servidor es el del Programa de Nuevas Tecnologías
(nti.educa.rcanaria.es), que proporciona un espacio para publicar las páginas de los
centros que participan en el proyecto Conocernos Mejor. Deberemos transferir las páginas
desde nuestro ordenador local a dicho servidor, lo que se hará vía FTP y estando
conectados a Internet.
Ya hemos estudiado el uso de un cliente FTP (el CuteFTP) en el tema INTERNET.
También se explicó en el tema SERVICIOS DE INTRANET como conectarse al servidor
web/ftp de la Intranet usando ese programa. Lo que nos queda por ver es como crear una
conexión al servidor nti.educa.rcanaria.es.
Recordemos que cuando se arrancaba el CuteFTP aparecía la ventana Administrador de
Servidores FTP y para añadir un servidor hacíamos clic sobre el botón Añadir servidor
apareciendo la ventana correspondiente, que en este caso deberá contener la información
que se indica a continuación:
Nombre del servidor. Escribiremos aquí un nombre identificativo para el servidor,
por ejemplo Servidor de NTI en Red Canaria.
Domicilio del servidor. El nombre de dominio del servidor, que en este caso será
nti.educa.rcanaria.es. Obsérvese que aparte de ser un servidor Web también lo es
FTP.
Nombre de usuario. Como nos conectaremos como usuarios normales (no
anónimos) deberemos escribir aquí el nombre que nos haya proporcionado el
administrador del servidor. Por ejemplo, cn-garoe.
Contraseña. La que va asociada al nombre de usuario.
file:///D|/apuntes/paginas/publicac.htm (1 of 2) [12/06/2000 19:37:13]
Publicación FTP
Tipo de acceso. Deberemos indicar Normal pues nos conectaremos como
usuarios normales.
Directorio local de inicio. Carpeta de nuestro ordenador desde donde se
enviarán los archivos (páginas web, imágenes y subcarpetas). Puede localizarse
con el botón ?. Según lo que se estudió antes será C:\pagweb.
El resto de los campos pueden dejarse como están.
Para conectarnos con el servidor de NTI, lo seleccionaremos en la ventana Administrador
de Servidores FTP y luego haremos clic sobre el botón Conectar. En la figura que se
muestra a continuación vemos un ejemplo de conexión y como transferir al servidor el
contenido completo de la carpeta C:\pagweb.
A partir de este momento, cualquier usuario de Internet podrá acceder a las páginas del
centro escribiendo en su navegador la URL
http://nti.educa.rcanaria.es/usr/conocernos_mejor/cn-garoe . Otra posibilidad es que
acceda a la dirección anterior a través de un enlace en la página del Conocernos Mejor.
file:///D|/apuntes/paginas/publicac.htm (2 of 2) [12/06/2000 19:37:13]
LAN en centro
Aplicaciones en un centro educativo
La red local dentro de un centro educativo nos abre una serie de posibilidades
muy interesantes para su uso como herramienta de apoyo en el aula. Algunas
de ellas son:
Compartir los recursos existentes en el centro, desde las
impresoras, escáner y las comunicaciones con el exterior,
hasta le propio software instalado en los distintos equipos de
la red.
Correo electrónico tanto interno entre alumnos y profesores
del mismo centro, como con otros de centros de todo el
mundo.
Multimedia en red.
Servidores de información internos tipo WEB.
Edición de páginas WEB.
Pizarra electrónica.
Conferencias o contactos en directo usando las tres
posibilidades técnicas existentes:
Tecleadas, denominadas Chat.
Por voz o audioconferencias.
Por voz y vídeo, conocidas por el nombre de
videoconferencias.
file:///D|/apuntes/paginas/unalanen.htm (1 of 2) [12/06/2000 19:37:30]
LAN en centro
file:///D|/apuntes/paginas/unalanen.htm (2 of 2) [12/06/2000 19:37:30]
Programas usados
En esta página se hace una recopilación del software
usado durante los cursos.
Internet Explorer. Dentro de Internet Explorer
además del navegador WEB, se pueden
encontrar otros programas usados en el curso
como son:
Netmeeting
Fontpage Express
Outlook Express
Netscape Comunicator. Suite con productos como
navegador WEB, lector de correo, de noticias,
edición de páginas WEB, etc.
Cuteftp 2.0. Cliente de FTP.
FParchie. Cliente de archie.
Personal Web Server. Servidor WEB para W95.
file:///D|/apuntes/paginas/programa.htm [12/06/2000 19:37:58]
También podría gustarte
- Ingenieria de Las Telecomunicaciones Fase 3 UNADDocumento11 páginasIngenieria de Las Telecomunicaciones Fase 3 UNADRuben Guzman100% (2)
- Material Apoyo LadaenlacesDocumento90 páginasMaterial Apoyo LadaenlacesLucrecia Lucia Borgia100% (1)
- PAR02 Contenidos VIDocumento78 páginasPAR02 Contenidos VIJnXAún no hay calificaciones
- Universidad Virtual Del Estado de Guanajuato: Nombre Del Módulo: Administración de Redes V1Documento14 páginasUniversidad Virtual Del Estado de Guanajuato: Nombre Del Módulo: Administración de Redes V1Jesus BarriosAún no hay calificaciones
- Como Instlar Una Red LANDocumento15 páginasComo Instlar Una Red LANTonny CallesAún no hay calificaciones
- Entrega 3 Semana 7 - Diseño y Simulación de Redes IP - TelecomunicacionesDocumento49 páginasEntrega 3 Semana 7 - Diseño y Simulación de Redes IP - TelecomunicacionesJose Daniel Giraldo Parra67% (3)
- Equipos de interconexión y servicios de red. IFCT0410De EverandEquipos de interconexión y servicios de red. IFCT0410Aún no hay calificaciones
- Informe Del Tráfico de Una Red LAN para La Empresa SERVTEC S.A.Documento22 páginasInforme Del Tráfico de Una Red LAN para La Empresa SERVTEC S.A.AnaCGuzman100% (1)
- IEU Actividad Del Aprendizaje 1 Intro A RedesDocumento3 páginasIEU Actividad Del Aprendizaje 1 Intro A Redesalejandro0% (1)
- Parcial Final - ROUTINGDocumento7 páginasParcial Final - ROUTINGjulian zapataAún no hay calificaciones
- Trabajo Final Diseño de Redes IPDocumento5 páginasTrabajo Final Diseño de Redes IPGuillermo ManotasAún no hay calificaciones
- Aplicaciones en N CapasDocumento28 páginasAplicaciones en N CapasRicardo RodriguezAún no hay calificaciones
- LABORATORIO 8 Programacion y Configuracion Basica de EnrutadoresDocumento15 páginasLABORATORIO 8 Programacion y Configuracion Basica de EnrutadoresPIERO BERROCAL VERAAún no hay calificaciones
- PROYECTO VLANs IDocumento4 páginasPROYECTO VLANs IDany SolarteAún no hay calificaciones
- GFPI-F-019 Formato Guia de Aprendizaje Configuracion CME CISCODocumento11 páginasGFPI-F-019 Formato Guia de Aprendizaje Configuracion CME CISCOandres alarconAún no hay calificaciones
- GT10 Documentación Proceso de Instalación de RedDocumento6 páginasGT10 Documentación Proceso de Instalación de RedJose luis Avendaño rivasAún no hay calificaciones
- Programación Del Módulo Profesional "Servicios en Red" Del Ciclo Formativo de Grado Medio "Sistemas Microinformáticos y Redes"Documento21 páginasProgramación Del Módulo Profesional "Servicios en Red" Del Ciclo Formativo de Grado Medio "Sistemas Microinformáticos y Redes"JORGE LOPEZAún no hay calificaciones
- Proyecto Sipes - Redes IDocumento10 páginasProyecto Sipes - Redes IcalebfyAún no hay calificaciones
- Guia de Aprendizaje 1.6.1 - Actividad Sobre Configuracion Basica de RouterDocumento3 páginasGuia de Aprendizaje 1.6.1 - Actividad Sobre Configuracion Basica de Routermasuba0606Aún no hay calificaciones
- IT-DEV - Resumen Técnico AplicaciónDocumento9 páginasIT-DEV - Resumen Técnico Aplicaciónyohana ortegaAún no hay calificaciones
- Guia 4Documento16 páginasGuia 4FRANCISCO MORALES ACEVEDOAún no hay calificaciones
- Cableado EsructuradoDocumento20 páginasCableado EsructuradoAlejandro Garcia StaceyAún no hay calificaciones
- TC022Documento156 páginasTC022JnXAún no hay calificaciones
- Exámen I UnidadDocumento17 páginasExámen I Unidadmiguel angel salazar montesAún no hay calificaciones
- MALLA ING - CONECTIVIDAD Y REDES - ADMISION 2021 OP - v2Documento4 páginasMALLA ING - CONECTIVIDAD Y REDES - ADMISION 2021 OP - v2Patricio Antonio Mery GuzmanAún no hay calificaciones
- GuiandenAprendizajen2 225e9cf1294643dDocumento7 páginasGuiandenAprendizajen2 225e9cf1294643dNatalia Velasquez GomezAún no hay calificaciones
- GFPI F 035 Formato Guia de Aprendizaje EIA TIA 568A 568BDocumento5 páginasGFPI F 035 Formato Guia de Aprendizaje EIA TIA 568A 568Bnormac535@gmail.comAún no hay calificaciones
- Fase3 Redes - TelematicasDocumento10 páginasFase3 Redes - TelematicasJuan Gabriel Rodriguez100% (1)
- GFPI-F-135 Guia de Aprendizaje7Documento10 páginasGFPI-F-135 Guia de Aprendizaje7Jesus AlmeidaAún no hay calificaciones
- Practica Packet TracerDocumento45 páginasPractica Packet TracerunleoAún no hay calificaciones
- ExposicionDocumento7 páginasExposicionkatherineAún no hay calificaciones
- Tesiss 16102014Documento91 páginasTesiss 16102014Carlos Jesus Koo LabrinAún no hay calificaciones
- Introduccion A La Conmutacion Ethernet y El Enrutamiento IP PDFDocumento104 páginasIntroduccion A La Conmutacion Ethernet y El Enrutamiento IP PDFdanyAún no hay calificaciones
- Diego Cardona - 208051 - 51Documento11 páginasDiego Cardona - 208051 - 51Diego Alejandro Cardona GiraldoAún no hay calificaciones
- Administración de Redes y Comunicaciones: Malla CurricularDocumento1 páginaAdministración de Redes y Comunicaciones: Malla CurricularMJ NCAún no hay calificaciones
- TALLER NO 1 Cableado EstructuradoDocumento11 páginasTALLER NO 1 Cableado EstructuradoCRISTIAN JORGE GUSTÍN VALENCIAAún no hay calificaciones
- Lección 1 / Actividad 1: Técnico Instalador de Cableado Estructurado (Nivel 4)Documento3 páginasLección 1 / Actividad 1: Técnico Instalador de Cableado Estructurado (Nivel 4)OMAR ALFREDO CASTORENA CALDERONAún no hay calificaciones
- Guia N 3 Subnetting y SwitchingDocumento19 páginasGuia N 3 Subnetting y SwitchingLuis ErazoAún no hay calificaciones
- Guia - Enrutamiento PDFDocumento25 páginasGuia - Enrutamiento PDFpello100% (1)
- 1fase 3-Andres CardonaDocumento12 páginas1fase 3-Andres Cardonaancar93Aún no hay calificaciones
- Portafolio InformeFinal Modulo1 Grupo2 PDocumento45 páginasPortafolio InformeFinal Modulo1 Grupo2 PadrianAún no hay calificaciones
- Grupo 2Documento11 páginasGrupo 2Derly VillalobosAún no hay calificaciones
- Lección 2 / Actividad 1: Fundamentos de La Red 5G (Nivel 1)Documento3 páginasLección 2 / Actividad 1: Fundamentos de La Red 5G (Nivel 1)Dark0% (1)
- Informe de Resultados PDFDocumento2 páginasInforme de Resultados PDFSebastian Acosta RamirezAún no hay calificaciones
- 12-Network Function Virtualization - State-Of-The-Art and Research Challenges-2016 ESDocumento37 páginas12-Network Function Virtualization - State-Of-The-Art and Research Challenges-2016 EStania tarazonaAún no hay calificaciones
- Informe Taller 1Documento9 páginasInforme Taller 1joseAún no hay calificaciones
- Mapa Conceptual Software y Servios de InternetDocumento1 páginaMapa Conceptual Software y Servios de InternetCristian FelipeAún no hay calificaciones
- Redes y Subredes SenaDocumento14 páginasRedes y Subredes SenaANDERSON FABIAN CASTILLO VEGAAún no hay calificaciones
- Documento Importante Guia de Observacion y Varables-Rediseño-Red-LanDocumento34 páginasDocumento Importante Guia de Observacion y Varables-Rediseño-Red-LanLuis LópezAún no hay calificaciones
- GFPI-F-019 - Guia de Aprendizaje 01 - Fundamentos de SwitchingDocumento14 páginasGFPI-F-019 - Guia de Aprendizaje 01 - Fundamentos de SwitchingEdiver LadinoAún no hay calificaciones
- Competencia 3 Guia 6 - Redes - Configuracion y Verificacion de RedesDocumento7 páginasCompetencia 3 Guia 6 - Redes - Configuracion y Verificacion de RedesOmar ZambranoAún no hay calificaciones
- Icm Redes Ti 2018Documento4 páginasIcm Redes Ti 2018istecsrlAún no hay calificaciones
- Reticula Ing Informatica PDFDocumento1 páginaReticula Ing Informatica PDFDavid ReyesAún no hay calificaciones
- Servicios de La NubeDocumento1 páginaServicios de La NubeOnassi JiménezAún no hay calificaciones
- SMR - RL02 Identificación de Elementos y Espacios de Una Red LocalDocumento34 páginasSMR - RL02 Identificación de Elementos y Espacios de Una Red Localalberxl alAún no hay calificaciones
- Documento Proyecto Integrador Programa de Telecomunicaciones 27-09-2020 AvanceDocumento7 páginasDocumento Proyecto Integrador Programa de Telecomunicaciones 27-09-2020 AvanceSantiago Garzón RamírezAún no hay calificaciones
- GUIA Cableado Estruucturado OKDocumento8 páginasGUIA Cableado Estruucturado OKAlvaro Javier GarciaAún no hay calificaciones
- GFPI-F-019 - Formato - Guia - de - Aprendizaje N°2 Subnetting FLSMDocumento15 páginasGFPI-F-019 - Formato - Guia - de - Aprendizaje N°2 Subnetting FLSMjohanestevenAún no hay calificaciones
- Wuolah Free RCO T1 CORREGIDODocumento54 páginasWuolah Free RCO T1 CORREGIDOAlexia Segarra DumitriuAún no hay calificaciones
- PMSD 619 TrabajofinalDocumento13 páginasPMSD 619 Trabajofinaljuniorhumbertolopezjimenez0Aún no hay calificaciones
- Guia 2.1Documento7 páginasGuia 2.1viviana27Aún no hay calificaciones
- Aplicación de Las Redes Conmutadas Por CircuitosDocumento11 páginasAplicación de Las Redes Conmutadas Por CircuitosLob Alzajud LkisAún no hay calificaciones
- Ejercicios de Direccionamiento IPDocumento3 páginasEjercicios de Direccionamiento IPcesarAún no hay calificaciones
- Paradox IP100 ESDocumento2 páginasParadox IP100 EScegene1Aún no hay calificaciones
- Informe Protocolo matter-GRUPODocumento8 páginasInforme Protocolo matter-GRUPOJD 8AAún no hay calificaciones
- Tesis de IMSDocumento184 páginasTesis de IMSXavier Dos SantosAún no hay calificaciones
- Expo Final TeleDocumento60 páginasExpo Final TeleLuis Alberto Remuzgo AlejandroAún no hay calificaciones
- Práctica de Laboratorio 1.5.1 PKADocumento3 páginasPráctica de Laboratorio 1.5.1 PKAMauяicio Möngua яodriguezAún no hay calificaciones
- Gpon - EponDocumento34 páginasGpon - EponJean-Luc Talavera100% (1)
- Sesion 9-2 - Informe - CRIDocumento6 páginasSesion 9-2 - Informe - CRIMaria De Jesus Infantes JuarezAún no hay calificaciones
- Topología de RedesDocumento7 páginasTopología de RedesLuis Omar Burgos ParraAún no hay calificaciones
- Diseño de Redes InalámbricasDocumento14 páginasDiseño de Redes InalámbricasCheily Martinez FernándezAún no hay calificaciones
- Examen 10 Ccna 2Documento5 páginasExamen 10 Ccna 2angelpadronaAún no hay calificaciones
- Cap 2.1 ConmutaciónDocumento37 páginasCap 2.1 ConmutaciónAnthony CumbaAún no hay calificaciones
- Modulo 1. Conceptos Fundamentales Estandares de REDDocumento68 páginasModulo 1. Conceptos Fundamentales Estandares de REDDGteam ChAún no hay calificaciones
- 5.1.2.8 Lab - Viewing Network Device MAC AddressesDocumento6 páginas5.1.2.8 Lab - Viewing Network Device MAC AddressesAnael Camara GalindoAún no hay calificaciones
- Semana 5 Redes IndustrialesDocumento27 páginasSemana 5 Redes IndustrialesIván VélizAún no hay calificaciones
- Examen Final - Revisión Del Intento - CampusDocumento12 páginasExamen Final - Revisión Del Intento - CampusLeonardo Ortiz MárquezAún no hay calificaciones
- Casio General 2011Documento60 páginasCasio General 2011Jonathan De La Torre VargasAún no hay calificaciones
- Capítulo 6 (VLAN)Documento60 páginasCapítulo 6 (VLAN)ameliaAún no hay calificaciones
- Elementos de Sistemas de ComunicaciónDocumento2 páginasElementos de Sistemas de ComunicaciónNayely MailiAún no hay calificaciones
- Configuración de Equipos (Sena)Documento3 páginasConfiguración de Equipos (Sena)miguel angel calderonAún no hay calificaciones
- EJERCICIO 2 Recopilación de InformaciónDocumento33 páginasEJERCICIO 2 Recopilación de InformaciónXxNaty79xX :3Aún no hay calificaciones
- Red de Computadoras - EcuRedDocumento2 páginasRed de Computadoras - EcuRedANDRES ENRIQUE RODRIGUEZ RAMIREZAún no hay calificaciones
- Cómo Configurar Una Dirección IP en Windows 8Documento4 páginasCómo Configurar Una Dirección IP en Windows 8Joseline MarquezAún no hay calificaciones
- Plantillas para La Instalación de YeastarDocumento4 páginasPlantillas para La Instalación de Yeastaralex220385Aún no hay calificaciones
- Tema.1.3.1.antena .Equipo.4Documento11 páginasTema.1.3.1.antena .Equipo.4Carloz MontoyaAún no hay calificaciones
- Módulo 2. Servicios de Red Sobre WindowsDocumento43 páginasMódulo 2. Servicios de Red Sobre WindowsRita Mabel Denis ZarachoAún no hay calificaciones
- Práctica 4 - Network Address Translation (NAT) : 1-ObjetivosDocumento5 páginasPráctica 4 - Network Address Translation (NAT) : 1-ObjetivosHeysell KathiuskaAún no hay calificaciones
- Diseño de Red Centro Tutorial Ev FinalDocumento55 páginasDiseño de Red Centro Tutorial Ev FinalDILIAAún no hay calificaciones