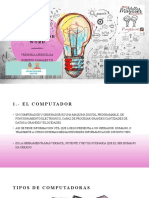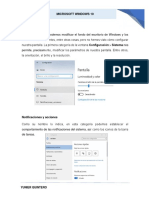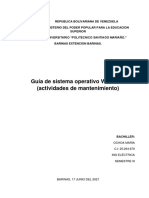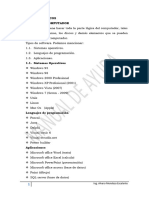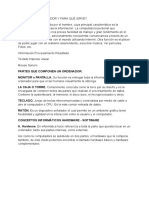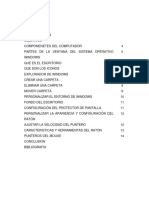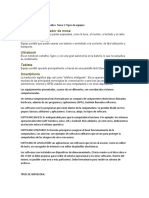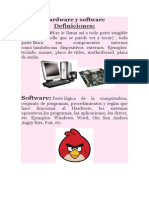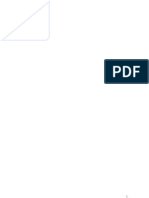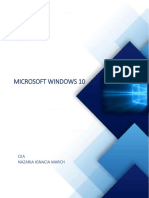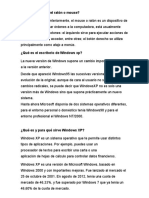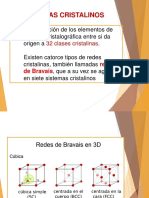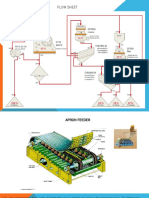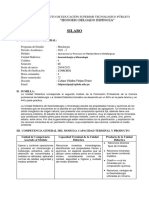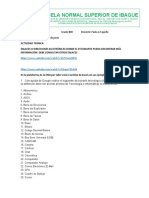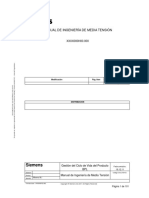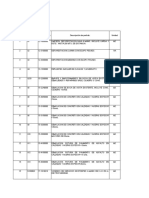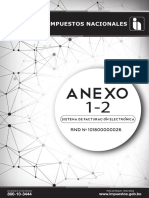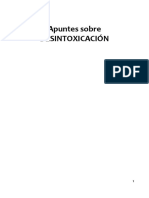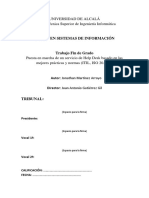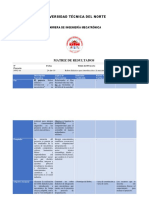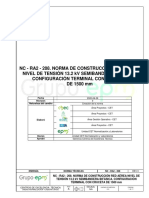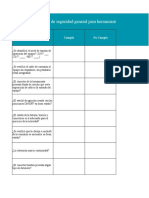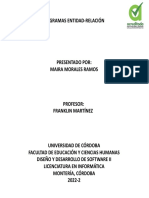Documentos de Académico
Documentos de Profesional
Documentos de Cultura
Guía Práctica 01
Cargado por
Grupo 4CDescripción original:
Derechos de autor
Formatos disponibles
Compartir este documento
Compartir o incrustar documentos
¿Le pareció útil este documento?
¿Este contenido es inapropiado?
Denunciar este documentoCopyright:
Formatos disponibles
Guía Práctica 01
Cargado por
Grupo 4CCopyright:
Formatos disponibles
IESTP “Honório Delgado Espinoza”
GUÍA PRÁCTICA 01
Cómo acceder al Administrador de dispositivos
Nuestro ordenador es uno de los elementos que más solemos utilizar para nuestras diversas
actividades. Tanto en el plano personal como profesional es un dispositivo al cual podemos
sacarle mucho potencial, cada vez nos encontramos con terminales más potentes y completos.
Windows 10 es el Sistema Operativo que actualmente ocupa el software de los nuevos
ordenadores y que es uno de los más completos hasta la fecha. En él podemos encontramos
multitud de herramientas que nos ayudan a gestionar nuestro PC.
Una de estas herramientas es el Administrador de dispositivos a través del cual podemos
gestionar todo el hardware que tenemos en nuestro ordenador. Podemos tener acceso a todo
aquello que tenemos conectado al ordenador y nos permitirá realizar actualizaciones de los
controladores o drivers.
− Teclee el icono de Windows + X en el teclado (Si tienes Windows 10 o Windows 8)
o haga clic derecho sobre el icono de inicio de Windows.
− Seleccione Administrador de dispositivos
IESTP “Honório Delgado Espinoza”
− Si se tiene una versión anterior del sistema operativo de Microsoft , se puede entrar
desde el Panel de Control.
− Clic derecho sobre el icono de inicio de Windows
− Seleccione Panel de control
− Cambie Ver por Iconos grandes
− Seleccione Administrador de dispositivos
− Después de abrir el Administrador de dispositivos
IESTP “Honório Delgado Espinoza”
Como puedes observar, el hardware se encuentra organizado por categorías, que a su vez se
muestran en orden alfabético. Por tanto, lo único que se tiene que hacer es encontrar en el
listado la categoría del dispositivo y después hacer clic en el icono > correspondiente. Aquí
encontrarás el nombre del dispositivo conectado al ordenador.
− Localice el dispositivo de teclado y coloca el cursor del ratón sobre él
− Haz clic con el botón derecho del ratón y luego selecciona la opción Propiedades en el
menú contextual
− A continuación, dirígete a la pestaña General y busca el apartado Estado del dispositivo.
IESTP “Honório Delgado Espinoza”
− Si todo va bien, en el campo de texto verás el mensaje Este dispositivo funciona
correctamente, como puedes ver en la imagen.
También podemos actualizar nuestros dispositivos.
− Localice el dispositivo de Monitor y coloca el cursor del ratón sobre él
− Haz clic con el botón derecho del ratón y nos mostrara la opción Actualizar software de
controlador… en el menú contextual
De esta forma podemos comprobar que dispositivos están conectados a nuestro ordenador y si
funcionan correctamente.
Usar el DXDIAG de Windows
La herramienta de Diagnóstico de DirectX es un software que se encuentra presente en
cualquier distribución de Windows y que muestra información mucho más detallada del sistema.
Además, tiene varias pestañas en las que muestra las características de los periféricos que
tengas conectados (pantallas, sistemas de sonido, y otras entradas en general).
− Teclee el icono de Windows + R en el teclado.
− En la herramienta Ejecutar escribir “dxdiag” pulsando luego Enter.
IESTP “Honório Delgado Espinoza”
Por ejemplo, en la pestaña de Pantalla podemos ver cuál es nuestra tarjeta gráfica y sus
especificaciones.
Actividad
Utilizando las dos herramientas anteriores indicar:
1. ¿Qué Sistema Operativo tiene instalado en su ordenador?
2. ¿Cuál es el procesador de su ordenador?
3. ¿Cuál es la capacidad de la memoria RAM?
4. ¿Cuál es el adaptador de red inalámbrico que se encuentra en su computadora?
5. ¿Qué sucede si presiona las teclas de “Windows” y “R” y teclea “Devmgmt.msc”?
6. ¿De qué otras maneras se pueden abrir el Administrador de dispositivos? Especifique
7. ¿De qué otras maneras se pueden abrir el DXDIAG de Windows? Especifique
También podría gustarte
- 3 Propiedades Del EquipoDocumento4 páginas3 Propiedades Del EquipoJorge Desmaison SeminarioAún no hay calificaciones
- Tema InformaticaDocumento3 páginasTema InformaticaPaula Ramos100% (1)
- Conceptos Basicos Del ComputadorDocumento5 páginasConceptos Basicos Del ComputadorFrandy LantiguaAún no hay calificaciones
- Introducción Al Sistema Operativo WindowsDocumento13 páginasIntroducción Al Sistema Operativo WindowsAlexm100% (2)
- Computación E Informática Educativa: Aplicaciones Básicas en El Uso Del ComputadorDocumento27 páginasComputación E Informática Educativa: Aplicaciones Básicas en El Uso Del ComputadorImpresiones ElyAún no hay calificaciones
- Mantenimiento DriversDocumento23 páginasMantenimiento Driversmarisol retanaAún no hay calificaciones
- El Computador y WordDocumento25 páginasEl Computador y WordVeronica AteroAún no hay calificaciones
- Libro Terminado MileniumDocumento60 páginasLibro Terminado Mileniumelbio adalbertoAún no hay calificaciones
- Actividad 1 Módulo 7 Introducción Al Computador y Digitacion - Centu, Secretariado EjecutivoDocumento4 páginasActividad 1 Módulo 7 Introducción Al Computador y Digitacion - Centu, Secretariado EjecutivonadiuskadjlAún no hay calificaciones
- 4 Pantalla Mouse ImpresoraDocumento8 páginas4 Pantalla Mouse Impresorajennifer castilloAún no hay calificaciones
- Actividad 1 Módulo 7 INTRODUCCIÓN AL COMPUTADOR Y DIGITACION - Centu, Secretariado EjecutivoDocumento4 páginasActividad 1 Módulo 7 INTRODUCCIÓN AL COMPUTADOR Y DIGITACION - Centu, Secretariado EjecutivonadiuskadjlAún no hay calificaciones
- Guía de Sistema Operativo Windows (Actividades de Mantenimiento)Documento33 páginasGuía de Sistema Operativo Windows (Actividades de Mantenimiento)veruskaAún no hay calificaciones
- Conceptos Basicos (Leccion 1)Documento16 páginasConceptos Basicos (Leccion 1)Anonymous sI0EnIDAún no hay calificaciones
- Curso Computacion IDocumento31 páginasCurso Computacion IBeto RodriguezAún no hay calificaciones
- Actividad de La Unidad IIDocumento7 páginasActividad de La Unidad IIJenny AlejoAún no hay calificaciones
- SISTEMA OPERATIVO Alejandro MSDocumento45 páginasSISTEMA OPERATIVO Alejandro MSAmoliser AmoliserAún no hay calificaciones
- Qué Es Un Ordenador y para Qué SirveDocumento8 páginasQué Es Un Ordenador y para Qué SirveoliverAún no hay calificaciones
- Innvestigacion ISABEL CALLE LIDUEÑADocumento2 páginasInnvestigacion ISABEL CALLE LIDUEÑAIsabel Calle lidueñaAún no hay calificaciones
- Trabajo InformaticaDocumento23 páginasTrabajo InformaticaJesus David Fernandez de Castro Melo - Grado 7EAún no hay calificaciones
- Sistema OperativoDocumento24 páginasSistema OperativoSonia OkomoAún no hay calificaciones
- Nociones Básicas de Informática Tema 1Documento5 páginasNociones Básicas de Informática Tema 1CELESTEAún no hay calificaciones
- Harware y SofwareDocumento3 páginasHarware y SofwareRicardo CernaAún no hay calificaciones
- Para Crear IndiceDocumento10 páginasPara Crear IndicejenniferAún no hay calificaciones
- Libro Terminado Milenium 2Documento79 páginasLibro Terminado Milenium 2elbio adalbertoAún no hay calificaciones
- Tema 22 Sist Op Windows 10Documento33 páginasTema 22 Sist Op Windows 10Mbyya NuñezAún no hay calificaciones
- Teoria Hardware y Software para 1 AñoDocumento4 páginasTeoria Hardware y Software para 1 AñoJhon BlackAún no hay calificaciones
- Taller Sistema OperativoDocumento10 páginasTaller Sistema OperativoËlïsä Dïï B ÄcöstäAún no hay calificaciones
- Taller 2Documento9 páginasTaller 2Ramos ErickAún no hay calificaciones
- UT01 Mantenimiento Básico de Equipos, Aplicaciones y RedDocumento46 páginasUT01 Mantenimiento Básico de Equipos, Aplicaciones y RedLourdes R CAún no hay calificaciones
- Hardware y SoftwareDocumento10 páginasHardware y SoftwaremaxnoAún no hay calificaciones
- Guia 1 - Informatica BasicaDocumento18 páginasGuia 1 - Informatica BasicaMauricio Gonzalez100% (1)
- Software 053441Documento36 páginasSoftware 053441Laura J SoledoAún no hay calificaciones
- Apuntes Windows XPDocumento27 páginasApuntes Windows XPMartin RodriguezAún no hay calificaciones
- Sesion 03 Ejercicios de Windows 7 Parte IIDocumento80 páginasSesion 03 Ejercicios de Windows 7 Parte IIedidson fuentes100% (3)
- Guia 1 - Informatica BasicaDocumento18 páginasGuia 1 - Informatica BasicaCleuberson Nunes LimaAún no hay calificaciones
- Modulo de Computación Básica para AdultosDocumento55 páginasModulo de Computación Básica para AdultosGeovanny Guerrero89% (264)
- Trabajo Final Informatica.Documento41 páginasTrabajo Final Informatica.Marlenny OlaverriaAún no hay calificaciones
- Guia Informatica 1Documento53 páginasGuia Informatica 1Noe Altamirano100% (2)
- Clase 01 Conceptos Basicos SoftwareDocumento65 páginasClase 01 Conceptos Basicos SoftwareEmmanuel GmaAún no hay calificaciones
- MODULO 1. Uso Básico Del Sistema OperativoDocumento7 páginasMODULO 1. Uso Básico Del Sistema OperativoCèsar SeguraAún no hay calificaciones
- Clases de ComputaciónDocumento6 páginasClases de ComputaciónJorge L Morales AAún no hay calificaciones
- MODULO I - Microsoft Windows 10Documento70 páginasMODULO I - Microsoft Windows 10Daniel Dennis Escobar SubiranaAún no hay calificaciones
- Competencias Digitales para ProfesionalesDocumento5 páginasCompetencias Digitales para ProfesionalesValeska Solange Estrella bernalAún no hay calificaciones
- Partes Del ComputadorDocumento10 páginasPartes Del ComputadorPato Neymar JuniorAún no hay calificaciones
- Reparación de Equipos de CómputoDocumento12 páginasReparación de Equipos de CómputoJohn Alvarez PerezAún no hay calificaciones
- Manual ImaDocumento105 páginasManual ImaAramburo RubiAún no hay calificaciones
- Competencias Digitales para ProfesionalesDocumento23 páginasCompetencias Digitales para ProfesionalesPauli BruscoAún no hay calificaciones
- Informática Temas 1 y 2Documento7 páginasInformática Temas 1 y 2Leire Del Pozo GarcíaAún no hay calificaciones
- EJERCICIOS HARD SOFTWARE y ARCHIVOS - Diana Flores SotoDocumento6 páginasEJERCICIOS HARD SOFTWARE y ARCHIVOS - Diana Flores SotoDIANA ESTIBALIZ FLORES SOTOAún no hay calificaciones
- Características Del Ratón o MouseDocumento8 páginasCaracterísticas Del Ratón o Mouseraimel de leon moretaAún no hay calificaciones
- 2 Segundo GradoDocumento29 páginas2 Segundo GradoCrizzIta POnc JImnzAún no hay calificaciones
- Prácticas de Windows 7Documento40 páginasPrácticas de Windows 7Moisés Chuquimango ChilonAún no hay calificaciones
- Informatica Grado 2Documento12 páginasInformatica Grado 2CRISTIANAún no hay calificaciones
- Estación 1Documento10 páginasEstación 1Kevin CandelaAún no hay calificaciones
- CLASE 1 Introduccion A WindowsDocumento13 páginasCLASE 1 Introduccion A WindowsMiriam VizaAún no hay calificaciones
- Paquete de programas: Revolucionando la visión por computadora con el paquete de software definitivoDe EverandPaquete de programas: Revolucionando la visión por computadora con el paquete de software definitivoAún no hay calificaciones
- Explotación de las funcionalidades del sistema microinformático. IFCT0309De EverandExplotación de las funcionalidades del sistema microinformático. IFCT0309Aún no hay calificaciones
- Informe Veta DoradaDocumento6 páginasInforme Veta DoradaGrupo 4CAún no hay calificaciones
- TAREA Trabajo Practico - Reconocimiento de MineralesDocumento3 páginasTAREA Trabajo Practico - Reconocimiento de MineralesGrupo 4CAún no hay calificaciones
- Guía de Prácticas 3 Flotación de Minerales PolimetálicosDocumento2 páginasGuía de Prácticas 3 Flotación de Minerales PolimetálicosGrupo 4C100% (2)
- Cuadros EstadadísticosDocumento7 páginasCuadros EstadadísticosGrupo 4CAún no hay calificaciones
- Reto Verde 2.0 MINERA LA INMACULADADocumento6 páginasReto Verde 2.0 MINERA LA INMACULADAGrupo 4CAún no hay calificaciones
- Practica Experimental de Soluciones QuimicasDocumento3 páginasPractica Experimental de Soluciones QuimicasGrupo 4CAún no hay calificaciones
- InstrumentosDocumento10 páginasInstrumentosGrupo 4CAún no hay calificaciones
- Práctica Experimental Redox 2020Documento5 páginasPráctica Experimental Redox 2020Grupo 4CAún no hay calificaciones
- Medio Ambiente y Desarrollo Sostenible 2021Documento22 páginasMedio Ambiente y Desarrollo Sostenible 2021Grupo 4CAún no hay calificaciones
- Formato de Informe Técnico de Prácticas de Laboratorio-TallerDocumento2 páginasFormato de Informe Técnico de Prácticas de Laboratorio-TallerGrupo 4CAún no hay calificaciones
- 7.2. Sistemas CristalinosDocumento28 páginas7.2. Sistemas CristalinosGrupo 4CAún no hay calificaciones
- Práctica Balance de Ecuaciones Ion Electrón 2021Documento2 páginasPráctica Balance de Ecuaciones Ion Electrón 2021Grupo 4CAún no hay calificaciones
- Sistemas CristalinosDocumento29 páginasSistemas CristalinosGrupo 4CAún no hay calificaciones
- Clase 5 INSTRUMENTOS DE RECOLECCIÓN DE DATOSDocumento8 páginasClase 5 INSTRUMENTOS DE RECOLECCIÓN DE DATOSGrupo 4CAún no hay calificaciones
- Practica 1 de Materiales Laboratorio 2018Documento5 páginasPractica 1 de Materiales Laboratorio 2018Grupo 4CAún no hay calificaciones
- S.7 Flow SheetDocumento6 páginasS.7 Flow SheetGrupo 4CAún no hay calificaciones
- Clase 2Documento7 páginasClase 2Grupo 4CAún no hay calificaciones
- SÍLABO - Mineralogia. 2021Documento4 páginasSÍLABO - Mineralogia. 2021Grupo 4CAún no hay calificaciones
- Guía de Trabajo Técnico 2 Molinos HPGRDocumento1 páginaGuía de Trabajo Técnico 2 Molinos HPGRGrupo 4CAún no hay calificaciones
- Introduccion A Yacimientos MinerosDocumento47 páginasIntroduccion A Yacimientos MinerosGrupo 4CAún no hay calificaciones
- Cantar en CoroDocumento8 páginasCantar en CoroGrupo 4CAún no hay calificaciones
- Taller 2 Factura y Diccionario TecnologicoDocumento4 páginasTaller 2 Factura y Diccionario TecnologicoCasfiva DoceAún no hay calificaciones
- Manual de Estandarizacion V7 - 1Documento101 páginasManual de Estandarizacion V7 - 1Nelson LozanoAún no hay calificaciones
- VIALIDADDocumento27 páginasVIALIDADkarisel rodriguezAún no hay calificaciones
- Sistema de Facturación Electrónica SINDocumento16 páginasSistema de Facturación Electrónica SINDanielAún no hay calificaciones
- Compilación y Ejecución de Una Aplicación Web Con La Pila MEAN en Una Máquina Virtual Linux de AzureDocumento24 páginasCompilación y Ejecución de Una Aplicación Web Con La Pila MEAN en Una Máquina Virtual Linux de AzureBrayanAún no hay calificaciones
- Control Elevador de Carga Ocho Niveles Digital ASMDocumento16 páginasControl Elevador de Carga Ocho Niveles Digital ASMdiego ivan perea montealegreAún no hay calificaciones
- Uno de Los Primeros Dispositivos Mecánicos para Contar Fue El ÁbacoDocumento3 páginasUno de Los Primeros Dispositivos Mecánicos para Contar Fue El ÁbacoCesar Yerba ApazaAún no hay calificaciones
- AnalisisDocumento2 páginasAnalisisKarliz HernándezAún no hay calificaciones
- Desarrollo y SubdesarrolloDocumento5 páginasDesarrollo y SubdesarrolloSantiago Botero SierraAún no hay calificaciones
- Apuntes Sobre DesintoxicaciónDocumento214 páginasApuntes Sobre DesintoxicaciónCharles Rodrigues100% (2)
- TFG Jonatan Martínez ArroyoDocumento82 páginasTFG Jonatan Martínez ArroyoVladimir Rueda HernandezAún no hay calificaciones
- 1.0 Diseño Estructural CimentacionDocumento4 páginas1.0 Diseño Estructural CimentacionDanielBeltranDumasAún no hay calificaciones
- Matriz de ResultadosDocumento5 páginasMatriz de ResultadosDome ObandoAún no hay calificaciones
- NC Ra2 208Documento11 páginasNC Ra2 208javier vargasAún no hay calificaciones
- Logistica-Y-Su-Relacion-Con-Otras-Areas Sin EjerciciosDocumento17 páginasLogistica-Y-Su-Relacion-Con-Otras-Areas Sin EjerciciosmhuaringaAún no hay calificaciones
- Cascarilla LadrilloDocumento10 páginasCascarilla LadrilloMaria ElenaAún no hay calificaciones
- Grupo 4 E0.30Documento17 páginasGrupo 4 E0.30betzy arapa asquiAún no hay calificaciones
- Las NetiquetasDocumento2 páginasLas NetiquetasNICOLAS CUMBE PERDOMOAún no hay calificaciones
- Árbol de Problemas Viviendas VisDocumento1 páginaÁrbol de Problemas Viviendas VisCamila GilAún no hay calificaciones
- Catalogo CBDocumento48 páginasCatalogo CBJavier FernándezAún no hay calificaciones
- 04.pasos para Diagnosticar La Fuente Tipo Flyback - 2Documento29 páginas04.pasos para Diagnosticar La Fuente Tipo Flyback - 2JCAún no hay calificaciones
- Guía Metodológica de Titulación Por Tesis de La Escuela Nacional Superior Autónoma de Bellas Artes Del PerúDocumento48 páginasGuía Metodológica de Titulación Por Tesis de La Escuela Nacional Superior Autónoma de Bellas Artes Del PerúEnsabap86% (14)
- Lab, Control PDFDocumento2 páginasLab, Control PDFjair eduardo mendez gonzalesAún no hay calificaciones
- Lista de Chequeo HerramientasDocumento8 páginasLista de Chequeo HerramientasDania DuranAún no hay calificaciones
- INFOGRAFIADocumento3 páginasINFOGRAFIASolano Reyes Mónica EstefaníaAún no hay calificaciones
- Manual DEEVi Version 1.0 PDFDocumento164 páginasManual DEEVi Version 1.0 PDFgerardoAún no hay calificaciones
- S8 - Tarea FA - Tecnologías Móviles e InalámbricasDocumento3 páginasS8 - Tarea FA - Tecnologías Móviles e InalámbricasJosé Miguel CarrascoAún no hay calificaciones
- Simbología FlujogramaDocumento8 páginasSimbología Flujogramaderame15100% (1)
- H 0 P3 V Ym Ed XXHP RDQZ ZN T01 CHK 84 N NQ4 W BZZ Ho PM SM SK 7 YMg KEEDocumento16 páginasH 0 P3 V Ym Ed XXHP RDQZ ZN T01 CHK 84 N NQ4 W BZZ Ho PM SM SK 7 YMg KEEburruminoAún no hay calificaciones
- Diagramas Entidad-RelacionDocumento11 páginasDiagramas Entidad-RelacionMaira Alejandra Morales RamosAún no hay calificaciones