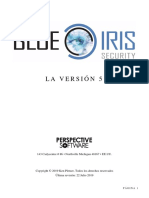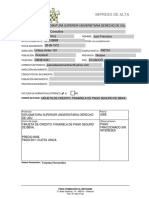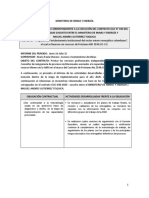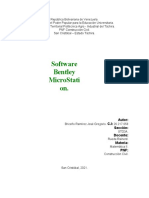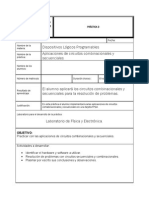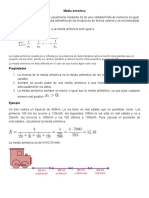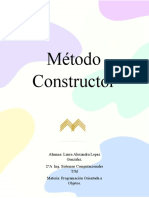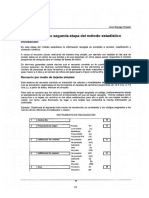Documentos de Académico
Documentos de Profesional
Documentos de Cultura
DigitizerV5 Personalizar Diseños
DigitizerV5 Personalizar Diseños
Cargado por
rudyhansTítulo original
Derechos de autor
Formatos disponibles
Compartir este documento
Compartir o incrustar documentos
¿Le pareció útil este documento?
¿Este contenido es inapropiado?
Denunciar este documentoCopyright:
Formatos disponibles
DigitizerV5 Personalizar Diseños
DigitizerV5 Personalizar Diseños
Cargado por
rudyhansCopyright:
Formatos disponibles
PERSONALIZAR DISEÑOS
Introducción
PROPIEDAD INTELECTUAL
Copyright © 1998-2016. Wilcom Pty Ltd, Wilcom International Pty Ltd. Todos los derechos reservados.
Todo título y Copyrights (Derechos de autor) en y del producto Digitizer-Software de Bordado (incluyendo pero no
limitandose a las imágenes, animaciones, texto y aplicaciones incorporadas al producto Digitizer-Software de
Bordado), los materiales de impresión que le acompañan y cualquier copia del producto Digitizer-Software de
Bordado son propiedad otorgada por licencia o por sus sus distribuidores. El PROGRAMA está protegido por las
leyes de Copyright y por provisiones de los tratados internacionales. Por consiguiente, usted deberá tratar el
producto Digitizer-Software de Bordado al igual que cualquier otro material de Copyright. No podrá copiar los
materiales impresos que acompañan al programa Digitizer-Software de Bordado.
AccuSoft Corporation posee los derechos de autor (Copyright) sobre parte de la tecnología de imagen de este
producto Digitizer-Software de Bordado.
Garantía limitada
Con la excepción de los REDISTRIBUIDORES, a quienes se suministra sin garantía de ninguna clase, jsmc garantiza
que el Software Media y la documentación que le acompaña están libres de todo defecto en cuanto al material y
mano de obra se refiere y que el Digitizer-Software de Bordado funcionará perfectamente de acuerdo con el
material escrito que le acompaña, por un período de noventa (90) días desde la fecha del recibo de compra. Algunos
Estados y Jurisdiciones no admiten limitaciones sobre la duración de una garantía implícita, por lo tanto la limitación
arriba citada no le sería aplicable a usted. Hasta los contornos permitidos por la ley, las garantías implícitas del
Digitizer-Software de Bordado están limitadas a un periodo de noventa (90) días.
Limitación de responsabilidad civil
La responsabilidad civil de jsmc bajo garantía, será limitada al coste del Software Media y al de su Documentación.
Bajo ninguna circunstancia será responsable de pérdidas resultantes, daños accidentales o indirectos (incluyendo,
sin limitación, daños por la pérdida de beneficios de negocios, interrupción de negocios, pérdida de información de
negocios o cualquier otra pérdida económica) debido al uso o incapacidad de usar el jsmc, el producto Digitizer-
Software de Bordado. En ningún caso jsmc será igualmente responsable frente a terceras partes o personas.
Observación
Las ilustraciones de pantalla en esta publicación pretenden ser representativas, no duplicados exactos de los
trazados de la pantalla generados por el Software. Igualmente, las muestras de diseño son representativas de
procesos y procedimientos solamente. Pueden estar on empacadas en se versón particular del software.
Compensación para el cliente
La responsabilidad legal total de jsmc y de sus proveedores así como la compensación del cliente serán, según la
opción de jsmc, bien (a) reembolso del dinero pagado o bien (b) reparación y cambio del producto Digitizer-
Software de Bordado que no cumpla con la Garantía Limitada de jsmc siendo el producto devuelto a jsmc con el
recibo de compra correspondiente y dentro del período de garantía.
Cualquier sustitución del producto Digitizer-Software de Bordado, será válido por el período restante de la garantía
original o de treinta (30) días, dependiendo de que período sea más largo.
Personalizar diseños 9 June 2016 ii
Introducción
CONTENIDO
Introducción ..........................................................................................................................................1
Funciones generales ..............................................................................................................................2
Información del diseño ..........................................................................................................................3
Resumen del diseño .....................................................................................................................................3
Visualizar diseños ..................................................................................................................................5
Funciones de visualización ...........................................................................................................................5
Funciones de zoom .......................................................................................................................................6
Métodos de visualización .............................................................................................................................6
Trasfondos de digitalización .........................................................................................................................6
Zoom y paneo ...............................................................................................................................................7
Visualizar las partes seleccionadas de un diseño .........................................................................................8
Ocultar o aislar objetos ................................................................................................................................9
Vista general de diseño ..............................................................................................................................10
Visualizar elementos de bordado ...............................................................................................................11
Visualizar en TrueView ...............................................................................................................................11
Visualizar puntadas.....................................................................................................................................11
Visualizar puntos de aguja ..........................................................................................................................12
Visualizar conectores ..................................................................................................................................12
Configuraciones de visualización de la interfaz de usuario ........................................................................13
Recorrer diseños .........................................................................................................................................14
Recorrer diseños .........................................................................................................................................14
Simular la costura del diseño......................................................................................................................15
Fondos ................................................................................................................................................16
Colores de fondo ........................................................................................................................................16
Artículos de fondo ......................................................................................................................................18
Tejidos de fondo .........................................................................................................................................18
Ajustar colores de pantalla .........................................................................................................................19
Auto tejidos y densidades ....................................................................................................................21
Escoger auto tejidos ...................................................................................................................................21
Administrar tejidos .....................................................................................................................................22
Ajustar densidades de puntada ..................................................................................................................23
Insertar diseños ...................................................................................................................................24
Administrar mapas de hilos .................................................................................................................25
Modificar mapas de hilos existentes ..........................................................................................................25
Crear un nuevo mapa de hilos ....................................................................................................................26
Colores de diseño ................................................................................................................................28
Seleccionar colores de hilo .........................................................................................................................28
Asignar mapas de hilos ...............................................................................................................................29
Colores de diseño predefinidos ..................................................................................................................31
Cambiar esquemas de color .......................................................................................................................32
Optimizar cambios de color .................................................................................................................34
Personalizar diseños 9 June 2016 iii
Introducción
INTRODUCCIÓN
La caja de herramientas ‘Personalizar diseño’ ofrece funciones que le permiten realizar ajustes
globales a sus diseños. Explore los temas en la lista a la derecha.
El video muestra lo fácil que es hacer algo en cuestión de minutos con el software de bordado. En
el proyecto vemos la creación de un marcador de libro bordado para señalar la página y hacerlo
con estilo. Vea también Marcador bordado.
Personalizar diseños 9 June 2016 1
Funciones generales
FUNCIONES GENERALES
Hay atajos de teclado para la mayoría de las funciones generales:
Para Pulse
Crear un nuevo diseño <Ctrl + N>
Abrir un diseño existente <Ctrl + O>
Guardar un diseño <Ctrl + S>
Imprimir un diseño <Ctrl + P>
Cerrar el software <Alt + F4>
Mostrar/ocultar la cuadrícula <Mayús + G>
Mostrar/ocultar la ‘Paleta de diseño’ <Ctrl + R>
Mostrar colores de hilos ^ <Alt + T>
Abrir el recuadro acoplable de letras <A>
Definir el área de trabajo de trazado ^ <Ctrl + W>
Mostrar/ocultar área de trabajo <W>
Mostrar/ocultar la ventana de Perspectiva general <Mayús + V>
Mostrar/ocultar el recuadro acoplable resecuenciar <Mayús + L>
Aplicar/seleccionar satín <Mayús + I>
Aplicar/seleccionar tatami <Mayús + M>
Aplicar/seleccionar corrido <Mayús + N> luego pulse <Intro>
^ Pulse <Esc> para terminar
Personalizar diseños 9 June 2016 2
Información del diseño
INFORMACIÓN DEL DISEÑO
Use Personalizar diseño > Información de diseño para ver información de diseño tal como
tamaño y número de puntadas. Añada comentarios para imprimir en la hoja de trabajo.
Su software le proporciona información como detalles de costura mediante el recuadro
‘Información de diseño’. Los datos se almacenan con el archivo del diseño y no pueden ser
modificados. Se puede acceder a la información mediante la caja de herramientas ‘Personalizar
diseño’ o el menú principal ‘Configuraciones de diseño’. También la encontrará en el panel
‘Información de diseño’ en el administrador de diseños. Vea también Examinar diseños.
El software también proporciona la información sobre los diseños de otras maneras. Antes de
siquiera abrir un diseño, puede verificar su información directamente en el Explorador de
Windows. La impresión del diseño también proporciona información de producción esencial,
incluyendo una vista preliminar del diseño, el tamaño del diseño, la secuencia de color y
cualesquiera instrucciones especiales.
Resumen del diseño
Seleccione la pestaña ‘Resumen’ para ver o ingresar la información de resumen de un diseño
Personalizar diseños 9 June 2016 3
Información del diseño
Elija un campo e ingrese cualquier texto que le ayude a identificar el diseño en una fecha posterior,
tal como:
Campo Finalidad
Título Es por defecto el nombre de archivo. No puede ser modificado.
Autores Nombre del digititalizador o de los digitalizadores.
Etiquetas Palabras claves para eventuales búsquedas en el administrador de diseño.
Temas Similar a etiquetas. Para distinguir los temas de las etiquetas, le sugerimos usar este
campo para el nombre de la carpeta en la cual guarda sus diseños.
Comentarios Comentarios para el diseño. Se pueden incluir instrucciones para el operador.
La información de esta pestaña también aparece en el panel ‘Información de diseño’ en el
administrador de diseños y sobre ella se pueden hacer búsquedas. La misma información también
se puede editar en el panel ‘Información de diseño’. Vea también Examinar diseños.
Personalizar diseños 9 June 2016 4
Visualizar diseños
VISUALIZAR DISEÑOS
Su software de bordado ofrece muchas
funciones de visualización para que sea
más fácil trabajar con su diseño. Aumente
el zoom para visualizar más detalles o
visualice el diseño en tamaño real.
Muestre u oculte varios elementos de
diseño con las configuraciones de
visualización disponibles. Puede mostrar u
ocultar puntos de penetración de aguja,
conectores y las puntadas mismas.
Funciones de visualización
Hay atajos de teclado para la mayoría de las funciones de visualización:
Para Pulse
Mostrar/ocultar imágenes <D>
Mostrar/ocultar vectores <Mayús + D>
Mostrar/ocultar formas <L>
Medir una distancia en pantalla ^ <M>
Mostrar/ocultar aro <Mayús + H>
Mostrar/ocultar aro completo </>
Mostrar/ocultar diseño completo <0> (zero)0
Mostrar seleccionado <Mayús + 0> (zero)
Activar/desactivar TrueView <T>
Mostrar/ocultar puntadas <S>
Mostrar/ocultar puntos de aguja <.> (period)
Mostrar/ocultar conectores <Mayús + C>
Mostrar/ocultar funciones <Mayús + F>
Refrescar la pantalla <R> o <F4>
Centrar la puntada actual <C>
Mostrar/ocultar simulador de puntada <Mayús + R>
^ Pulse <Esc> para terminar
Personalizar diseños 9 June 2016 5
Visualizar diseños
Funciones de zoom
Hay atajos de teclado para la mayoría de las funciones de zoom:
Para Pulse
Zoom <B>
Zoom 1:1 <1>
Zoom para aumentar 1.25X <+>
Zoom para reducir 1.25X <->
Zoom para aumentar 2X <Mayús + Z>
Zoom a pantalla <0> (zero)
Factor de zoom <F>
Examinar <P>
Anterior <V>
Métodos de visualización
Su software de diseño proporciona muchas técnicas de visualización para hacer más fácil trabajar
con sus diseños. Active o desactive las ilustraciones. Visualice partes seleccionadas de un diseño.
Aumente el zoom para visualizar más detalles o visualice el diseño en tamaño real. La barra de
herramientas y el menú ‘Visualizar’ proporcionan acceso a la mayoría de las opciones de
visualización que necesitará.
Trasfondos de digitalización
Haga clic en Visualizar > Mostrar diseño para mostrar u ocultar elementos de diseño. Haga clic
para abrir la lista desplegable de configuraciones de visualización.
Además de diseños de bordados, se pueden insertar, pegar o escanear ilustraciones en el software para
usarlas como ‘trasfondos’ de digitalización. Use the Bitmap Artwork and Vector Artwork toggles to
selectively turn on or off backdrops. Alternativamente, use las teclas de atajo, <D> y <Mayús + D>. Vea
también Importar imágenes.
Personalizar diseños 9 June 2016 6
Visualizar diseños
Para que no mueva o elimine por accidente el trasfondo, selecciónelo y pulse <K> en el teclado
para fijarlo.
Zoom y paneo
Use Zoom > Hacer paneo para hacer paneo a través de un diseño con factores altos de
zoom.
Use Zoom > Zoom 1:1 para mostrar el diseño en tamaño real.
Haga clic en Zoom > Aumentar zoom para visualizar el diseño con mayor detalle.
Haga clic en Zoom > Disminuir zoom para mostrar el diseño a la mitad de su tamaño
real.
Use Zoom > Zoom hasta encajar para mostrarvisualizar el diseño completo en la ventana
de diseño.
Use Zoom > Zoom para dibujar un marco alrededor del área que desea visualizar en
detalle.
Haga clic en Zoom > Escala de zoom para mostrar el diseño a una escala específica.
Amplifique su visualización del diseño aumentando el zoom para examinar puntadas o detalles o
reduzca el zoom para mostrar un área mayor del diseño en la ventana. Además de las barras de
desplazamiento, el paneo permite visualizar rápidamente partes del diseño no visibles actualmente
en la ventana de diseño. El paneo se emplea normalmente después de aumentar el zoom para
examinar un área determinada.
Active la barra de herramientas ‘Zoom’ mediante el menú ‘Ventana > Barras de
herramientas’.
Dado que usará estas herramientas frecuentemente, es una buena idea memorizar las
teclas de atajo indicadas en paréntesis después del nombre de la herramienta.
Personalizar diseños 9 June 2016 7
Visualizar diseños
Por ejemplo, para aumentar el zoom para examinar una sección del diseño, pulse la tecla
<B> de su teclado y luego arrastre un cuadro de delimitación alrededor del área en
cuestión.
Para hacer un paneo a través de un diseño en la ventana de diseño, use ‘Hacer paneo’ o
pulse <P>. El puntero cambia a un símbolo de mano para agarrar. Haga clic y arrastre para
hacer paneo en el diseño.
Las mismas opciones de zoom están disponibles mediante el menú ‘Visualizar’.
Alternativamente, haga clic derecho en la ventana de diseño para abrir el menú
emergente.
Pulse <Esc> para cancelar la selección de la herramienta.
Visualizar las partes seleccionadas de un diseño
Puede configurar su sistema para que muestre todos los objetos de bordado de un diseño o para
que los oculte todos excepto aquellos seleccionados.
Para mostrar los objetos seleccionados, seleccione ‘Visualizar > Zoom > Zoom a
seleccionado’ o pulse <Mayús + 0>.
Personalizar diseños 9 June 2016 8
Visualizar diseños
Para encajar el diseño completo en la ventana de diseño, seleccione ‘Visualizar > Zoom >
Zoom hasta encajar’ o pulse <0>.
Para visualizar el diseño en tamaño real, seleccione ‘Visualizar > Zoom > Zoom 1:1’ o pulse
<1>. Vea también Calibración del monitor.
Ocultar o aislar objetos
Use Editar objetos > Resecuenciar manualmente para mostrar u ocultar el recuadro
acoplable Resecuenciar. Úsela para resecuenciar los objetos y bloques de color en un diseño.
A menudo es útil ocultar los objetos seleccionados con el fin de centrar la atención. Use el menú
emergente en el recuadro acoplable ‘Resecuenciar’ para ocultar objetos.
Use el mismo menú para ‘Ocultar no seleccionados’ que tiene el efecto de esconder todos los
objetos aparte del que ha seleccionado. Para revelar todos los objetos ocultos, seleccione ‘Mostrar
todos’.
Personalizar diseños 9 June 2016 9
Visualizar diseños
Vista general de diseño
Use el recuadro acoplable ‘Vista general de diseño’ para navegar los diseños con factores altos de
zoom mediante una miniatura del diseño. El recuadro acoplable se actualiza cada vez que hace un
cambio y se puede usar para aumentar el zoom o para hacer paneo a través de la ventana de
diseño.
Muestre/oculte el recuadro acoplable mediante el menú ‘Ventana’.
Haga clic en el recuadro acoplable para activarlo.
Haga clic en el botón ‘Zoom’ en la parte inferior de la ventana y arrastre un cuadro de
delimitación alrededor del área que desea visualizar.
Haga clic y arrastre el cuadro de delimitación para hacer paneo a través del diseño.
Personalizar diseños 9 June 2016 10
Visualizar diseños
Visualizar elementos de bordado
El software proporciona un número de modos de visualización
para mostrar selectivamente los detalles de los diseños.
Muestre u oculte los puntos de penetración de aguja y los
conectores. Muestre u oculte colores seleccionados. La barra
de herramientas y el menú ‘Visualizar’ proporcionan acceso a
la mayoría de las opciones de visualización que necesitará.
Visualizar en TrueView
Haga clic en Visualizar > TrueView para mostrar u ocultar la simulación del bordado terminado.
TrueView ofrece una representación gráfica de cómo se verá el bordado final. Use TrueView junto
con un tejido de fondo para visualizar su diseño ya bordado.
Visualizar puntadas
Haga clic en Visualizar > Mostrar diseño para mostrar u ocultar elementos de diseño. Haga clic
para abrir la lista desplegable de configuraciones de visualización.
El software le permite mostrar u ocultar las puntadas en su diseño. Esto es útil cuando se visualizan
puntadas para editarlas
Personalizar diseños 9 June 2016 11
Visualizar diseños
Visualizar puntos de aguja
Haga clic en Visualizar > Mostrar diseño para mostrar u ocultar elementos de diseño. Haga clic
para abrir la lista desplegable de configuraciones de visualización.
El software le permite mostrar u ocultar los puntos de aguja
en su diseño. Esto es útil cuando desea seleccionar puntadas
para editarlas. To view needle points, use the Needle Points
toggle or press the shortcut key <.> . (punto)
In addition to background color or fabric, display colors for needle points, selected stitches, etc,
are part of backgrounds. Change them if they are not visible against the current background
color. Vea también Fondos.
Visualizar conectores
Haga clic en Visualizar > Mostrar diseño para mostrar u ocultar elementos de diseño. Haga clic
para abrir la lista desplegable de configuraciones de visualización.
El software añade de forma automática conectores entre los objetos en un diseño. Cuando los
conectores son lo suficientemente largos para ser recortados, el software añade funciones de nudo
inicial y recorte. Estos están indicados mediante los símbolos que se muestran abajo - círculo para
nudo inicial, triángulo para recorte y remate.
Personalizar diseños 9 June 2016 12
Visualizar diseños
Algunas máquinas harán, de forma
predeterminada, remate y recorte
en las posiciones especificadas.
Este comportamiento es conocido
alternativamente como ‘Recorte
por saltos’, ‘Recorte de puntada de
salto’ o ‘Recorte de hilo de salto’.
Algunas máquinas también
permiten cambiar a recorte
automático de máquina. Ello
significa que, mientras que la
máquina hará remate cada vez que
encuentre una función de remate, solamente recortará conectores que excedan la longitud
especificada en la máquina misma, independientemente de si hay una función de recorte en el
archivo de puntadas. Otras máquinas sólo tienen la función de recorte automático de máquina.
Dichas máquinas ignoran todos los datos de recorte en el archivo de puntadas.
Los diseños antiguos que tienen configuraciones de conector diferentes en algunos casos no
muestran ningún símbolo de recorte en absoluto donde la máquina, de hecho, sí recorta. Esto se
puede solventar insertando el diseño antiguo en un diseño nuevo en blanco. El diseño antiguo
heredará las nuevas configuraciones de conector.
Configuraciones de visualización de la interfaz de usuario
Tome nota de que a las configuraciones de visualización también se puede acceder mediante la
pestaña ‘Visualizar’ en el recuadro ‘Configuraciones de interfaz de usuario’.
Personalizar diseños 9 June 2016 13
Visualizar diseños
Recorrer diseños
Al trabajar con diseños de bordado, necesita comprender la secuencia de costura. Puede visaulizar
la secuencia de costura de un diseño recorriéndolo por colores u objetos. El software simula la
costura cambiando las puntadas de negro al color de hilo asignado a medida que se ‘cosen’.
También puede recorrer un diseño puntada por puntada hasta su inicio o final o recorrerlo por
color, así como editar las puntadas. La barra de herramientas y el menú ‘Recorrer’ proporcionan
acceso a la mayoría de las opciones que necesitará.
Recorrer diseños
Use Recorrer > Saltar por color en conjunto con los iconos Adelante y Atrás para desplazarse al
cambio de color anterior o siguiente.
Use Recorrer > Saltar por objeto en conjunto con los iconos Adelante y Atrás para desplazarse
a los objetos anteriores o siguientes.
Use Recorrer > en conjunto con los iconos Adelante y Atrás para desplazarse al inicio o final
de un diseño.
Use Recorrer > Retroceder para desplazarse hacia atrás a través de un diseño.
Use Recorrer > Avanzar para desplazarse hacia adelante a través de un diseño.
Estas herramientas le permiten:
Saltar al inicio o final de un diseño
Saltar de objeto a objeto
Saltar de bloque de color a bloque de color
Simplemente escoger una opción y hacer clic en los botones avanzar y retroceder.
Personalizar diseños 9 June 2016 14
Visualizar diseños
Simular la costura del diseño
Use Visualizar > Simulador de puntadas para simular el bordado del diseño en pantalla ya
sea en puntadas o en TrueView.
El ‘Simulador de puntadas’ le permite simular la
costura de un diseño en pantalla. Úselo para
visualizar la costura y la secuencia de colores en
cámara lenta. La simulación se puede iniciar en
cualquier puntada. Con los diseños grandes,
desplácese automáticamente para que el área
que se borda permanezca en pantalla.
Como el ‘Simulador de puntadas’ emula los
movimientos de la máquina de bordar, le permite
tomar decisiones sobre como optimizar su diseño
y disminuir la carga en la máquina. Esto es
importante si tiene la intención de hacer
múltiples costuras del mismo diseño. Es buena
práctica correr siempre los diseños terminados en
el ‘Simulador de puntadas’. Los controles del
‘Simulador de puntadas’ le permiten:
Desplazarse a través del diseño puntada
por puntada.
Definir la puntada que en la cual desea
iniciar.
Desplazarse a través del diseño por bloque de color.
Definir el bloque de color en el cual desea iniciar.
Con los diseños grandes, use el ‘Auto desplazamiento’ para desplazarse automáticamente
de tal forrma que el área que se borda permanezca en pantalla.
Personalizar diseños 9 June 2016 15
Fondos
FONDOS
El software le permite establecer el color dentro del aro para hacerlo coincidir con el tejido en el
que se propone bordar. También puede establecer un color de fondo fuera del aro a modo de
contraste. Alternativamente, puede añadir tejidos de fondo con base en las muestras incluidas con
el software.
Los fondos se tratan como detalles de diseño y se incluyen al guardar.
Colores de fondo
Use Personalizar diseño / Contexto > Fondo y colores de pantalla para definir colores, tejidos o
artículos como fondos del diseño.
Establezca el color de fondo en la ventana de diseño para hacerlo coincidir con el tejido en el que
se propone bordar.
Seleccione ‘Personalizar diseño > Colores de fondo y pantalla’ o haga clic derecho en la
ventana de diseño sin nada seleccionado y seleccione en el menú emergente.
Para seleccionar un color dentro del aro, escoja la opción ‘Color Sólido’. Esto le permite
definir colores diferentes dentro y fuera del aro. Seleccione un color en la paleta o mezcle
uno propio.
Personalizar diseños 9 June 2016 16
Fondos
También puede establecer un color de fondo fuera del aro a modo de contraste. Establezca
el color dentro del aro para que coincida con el tejido sobre el que va a bordar. Vea
también Selección de aros.
Personalizar diseños 9 June 2016 17
Fondos
Artículos de fondo
Use Personalizar diseño / Contexto > Fondo y colores de pantalla para definir colores, tejidos o
artículos como fondos del diseño.
El mismo recuadro ‘Colores de fondo y pantalla’ le permite elegir una prenda sobre la cual colocar
sus diseños. Úselo para visualizar la ubicación, el tamaño y la apariencia general. El software
proporciona una biblioteca de artículos entre los cuales elegir, incluyendo prendas multicolores.
También puede cargar sus propias imágenes de producto mediante la opción ‘Artículo
personalizado’. El fondo se guarda con el diseño.
Observe que algunos artículos le permiten establecer hasta tres colores.
Tejidos de fondo
Use Personalizar diseño / Contexto > Fondo y colores de pantalla para definir colores,
tejidos o artículos como fondos del diseño.
Además de configurar los colores de fondo, también puede establecer texturas para imitar mejor el
tejido en el que se propone bordar.
Personalizar diseños 9 June 2016 18
Fondos
Seleccione ‘Personalizar diseño > Colores de fondo y pantalla’ o haga clic derecho en la
ventana de diseño sin nada seleccionado y seleccione en el menú emergente.
Para usar uno de los tipos de tejido predefinidos, seleccione la opción ‘Tejido de fábrica’ y
seleccione en el menú emergente y aplique un color.
Puede añadir sus propias muestras de tejido a la carpeta ‘Tejidos’ en cualquiera de los formatos
de archivo compatibles. También puede navegar a otra carpeta en su PC y seleccionar un archivo
en cualquiera de esos formatos usando la opción ‘Tejido personalizado’.
Ajustar colores de pantalla
Use Personalizar diseño / Contexto > Fondo y colores de pantalla para definir colores, tejidos o
artículos como fondos del diseño.
In addition to background color or fabric, display colors for needle points, selected stitches, etc, are
part of backgrounds. Change them if they are not visible against the current background color.
Personalizar diseños 9 June 2016 19
Fondos
Ajuste los colores como requiera para:
Elemento Notas
Seleccionado Objetos o puntadas seleccionados.
Sin bordar Puntadas sin coser tal como aparecen al recorrer el diseño.
Formas de objeto Contornos de los objetos tal como aparecen al activar ‘Mostrar formas’. Vea
Visualizar elementos de bordado.
Líneas de la Dependiendo del esquema de color, puede necesitar ajustar los colores de la
cuadrícula cuadrícula para que se puedan apreciar contra el color del fondo.
Líneas de guía Dependiendo del esquema de color, puede necesitar ajustar los colores de las líneas
de guía para que se puedan apreciar contra el color del fondo.
Puntos de aguja Los puntos de aguja tal como aparecen al activar ‘Mostrar puntos de aguja’. Vea
Visualizar elementos de bordado.
Personalizar diseños 9 June 2016 20
Auto tejidos y densidades
AUTO TEJIDOS Y DENSIDADES
Las puntadas de bordado halan el tejido hacia adentro donde penetra la aguja. Esto puede hacer
que el tejido se frunza y aparecezcan huecos. Para que un objeto se borde correctamente, debe
tener el espaciado de puntada correcto y la suficiente compensación de halado, junto con un
refuerzo adecuado para la combinación de tipo de puntada de cobertura, tipo de objeto, forma del
objeto y tejido. El software proporciona un conjunto de configuraciones de tejido optimizadas que
toman en cuenta el tipo del tejido sobre el cual está bordando.
Escoger auto tejidos
Use Personalizar diseño > Auto tejido para cambiar las propiedades del diseño para bordarlo
sobre un tejido diferente.
Escoja entre un conjunto de auto tejidos predefinidos con el propósito de minimizar los defectos de
costura al bordar los diseños. Estos efectúan los cambios necesarios en las configuraciones del
sistema - p. ej., compensación de halado. Las nuevas configuraciones se pueden aplicar a todos los
objetos aplicables. Usted normalmente escoge un auto tejido cuando configura por primera vez un
diseño aunque puede cambiarlo en cualquier momento. Vaya a la caja de herramientas
‘Personalizar diseño’ y escoja ‘Auto tejidos’...
Personalizar diseños 9 June 2016 21
Auto tejidos y densidades
Observe que el recuadro ‘Auto tejidos’ también recomienda estabilizadores según el auto tejido
seleccionado. Los refuerzos estabilizadores son materiales tejidos o no tejidos ubicados bajo el
artículo o tejido que se está bordando para mejorar su estabilidad y soporte. A más puntadas en un
diseño, más fuerte y pesado tendrá que ser el refuerzo. Los refuerzos están disponibles en diversos
pesos y en tipos para retirar recortando, desgarrando y en el lavado (solubles). Los bordadores
profesionales emplean estabilizadores para retirar desgarrando en los tejidos trenzados y
estabilizadores para retirar recortando en los de punto.
El auto tejido que escoja aquí no tiene un efecto directo sobre el diseño de fondo ni viceversa.
Depende de usted establecer el tejido de fondo para que coincida con el auto tejido que ha
elegido. Vea también Fondos.
Administrar tejidos
Además de las configuraciones de auto tejidos predefinidas, puede crear configuraciones de tejido
personalizadas que se adapten a sus necesidades particulares. También puede modificar,
renombrar o eliminar los tejidos personalizados que cree.
Seleccione ‘Configuraciones de software > Administrar auto tejidos’. Casi siempre vendrá a
este recuadro para editar las configuraciones de auto tejido o para crear variantes.
Para crear una variante, selecciones el tejido base y haga clic en ‘Crear’.
Ingrese un nombre descriptivo.
Haga clic en ‘Aceptar’. Se abre el recuadro ‘Configuraciones de tejido’. Este recuadro le
permite establecer los valores de auto tejido para cuatro grupos de objetos – relleno
tatami/realce, satín ancho, satín estrecho y letras – así como los detalles de cualquiera de
los estabilizadores recomendados.
Personalizar diseños 9 June 2016 22
Auto tejidos y densidades
Ajustar densidades de puntada
Use Personalizar diseño / Editar objetos > Ajustar espaciado de puntada para modificar
manualmente las densidades de puntada de los objetos seleccionados o de diseños
completos.
Tal vez tenga que cambiar la densidad de puntada a fin
de bordar en un tejido diferente o con un hilo
diferente. O puede querer hacer un diseño de prueba y
reducir el número total de puntadas para aumentar la
eficiencia de costura. El software le permite cambiar la
densidad de la mayoría de los tipos de puntadas en la
totalidad del diseño o en partes seleccionadas de él.
Para ajustar las configuraciones actuales para el diseño
completo, pulse <Ctrl + A> para seleccionar todo. Abra
el recuadro y establezca un porcentaje de ajuste - p. ej., 200% - para aumentar el espaciado de
puntada y así reducir la densidad general. Verifique el número revisado de puntadas en la ‘Barra de
estado’. Vea también Propiedades del objeto.
Personalizar diseños 9 June 2016 23
Insertar diseños
INSERTAR DISEÑOS
Use Personalizar diseño / Estándar / Trazado > Insertar diseño para insertar otro diseño de
bordado en el diseño actual. Las paletas de diseño se fusionan. Esta herramienta también está
disponible mediante el menú Archivo.
La forma más sencilla de crear trazados de
diseño es simplemente combinar diseños o
elementos de diseño en un único trazado
de diseño. El software le permite insertar
un diseño en otro. Los dos diseños (o más)
se pueden guardar después como un
diseño combinado. Por defecto, el diseño
insertado será añadido al primero en la
secuencia de costura.
Alternativamente, desplácese al punto de
la secuencia de costura donde desea
insertar el segundo diseño. Puede insertar
un diseño entre objetos de la secuencia o
‘anidar’ el diseño en un objeto.
Para ver más detalles, consulte ‘Trazados de Diseño’, Insertar diseños.
Personalizar diseños 9 June 2016 24
Administrar mapas de hilos
ADMINISTRAR MAPAS DE HILOS
Los mapas de hilos contenidos en el software representan las numerosas marcas y colores
diferentes de hilos disponibles. Cambie mapas de hilos para reflejar el mapa o mapas que está
usando. Actualice los mapas de hilos modificando los detalles de hilos o eliminando hilos. También
puede renombrar o eliminar mapas de hilos. Cambie el código, la marca o la descripción de un hilo
existente. Cree sus propios mapas para representar la paleta de hilos que tiene disponible.
Modificar mapas de hilos existentes
Use Personalizar diseño > Cambiar mapa de hilos para administrar los mapas de hilos o definir
mapas propios
Los mapas de hilos no siempre son exactos porque los fabricantes de hilos a veces cambian,
eliminan y añaden nuevos colores a sus líneas. Por esta razón, puede modificar los mapas para
actualizar su propia paleta personal de hilos.
Haga clic en el botón ‘Cambiar mapa de hilos’ en la barra de herramientas ‘Personalizar
diseño’.
Seleccione un mapa de hilos en la lista desplegable. Tiene la opción de eliminar o
renombrar el mapa.
En el panel ‘Hilos’, seleccione un hilo para modificar. Use el campo de búsqueda para
buscar un código o nombre de hilo específico.
Para cambiar los detalles de hilos, haga clic en ‘Editar’.
Aquí puede editar el color, el código, la marca y los detalles de la descripción del hilo
seleccionado. El código es el número de identificación de un color de hilo en una marca.
Personalizar diseños 9 June 2016 25
Administrar mapas de hilos
Crear un nuevo mapa de hilos
Use Personalizar diseño > Cambiar mapa de hilos para administrar los mapas de hilos o definir
mapas propios
A veces, en lugar de modificar un mapa de hilos existente, puede ser más sencillo definir uno
propio. Al crear un mapa de hilos, crea un almacén de colores para uso en el futuro. Seleccione
nombres que le ayuden a recordar los mapas o le ubiquen los mapas de uso frecuente en la parte
superior de la lista. Puede copiar colores de otros mapas o mezclarlos usted mismo. También
puede establecer el código, la descripción, la marca y el grosor de hilos existentes. Elimine los
colores de hilos obsoletos para un buen mantenimiento.
Haga clic en el enlace de la caja de herramientas ‘Personalizar diseño’.
Haga clic en ‘Crear’.
Personalizar diseños 9 June 2016 26
Administrar mapas de hilos
Ingrese un nombre para el mapa y haga clic en ‘Aceptar’.
Tiene la opción de añadir hilos individualmente o copiar hilos existentes y editarlos.
Si decide copiar, escoja el mapa de hilos fuente en la lista desplegable.
Seleccione el hilo o los hilos que desea copiar. Mantenga pulsada la tecla <Ctrl> para
seleccionar varios hilos.
Use la opción ‘Editar’ para cambiar los detalles de un hilo como prefiera.
Personalizar diseños 9 June 2016 27
Colores de diseño
COLORES DE DISEÑO
Usted cambia los colores de hilo para los objetos de bordado en la ‘Paleta de diseño’. Ésta es la
forma más sencilla de personalizar un diseño. La ‘Paleta de diseño’ que usted define se guarda con
el diseño actual. Hay varias técnicas disponibles:
Cambiar el color objeto por objeto
Cambiar el color a bloques de color completos
Elegir y aplicar colores del diseño
Reciclar colores en la paleta de colores existentes
Escoger nuevos colores de base y reciclar el resto
Seleccionar colores de hilo
Use Paleta de diseño > Elegir Color para escoger un color de un objeto de diseño y volverlo
actual.
Use Paleta de diseño > Aplicar color actual para aplicar el color actual a los objetos de
bordado seleccionados.
Use Paleta de diseño > Color actual para visualizar la selección de color actual.
La ‘Paleta de diseño’ tiene un máximo de 128 casillas de color. Los colores usados están marcados
con un punto azul.
Redimensione y arrastre la paleta donde quiera en la ventana de diseño.
Pase el ratón sobre un color para ver su marca, código y descripción en un letrero
emergente.
Haga clic en objetos individuales o use el recuadro acoplable ‘Secuencia de diseño’ para
seleccionar objetos o bloques de color completos.
Personalizar diseños 9 June 2016 28
Colores de diseño
Para cambiar colores, simplemente seleccione un objeto y haga clic en una casilla en la
‘Paleta de diseño’. Ese se vuelve el color actual.
Alternativamente, seleccione colores de objetos existentes con la herramienta ‘Selector de
color’ y transfiéralos a otros objetos con la herramienta ‘Aplicar color actual’.
Asignar mapas de hilos
Use Paleta de diseño > Cambiar color del diseño para mostrar u ocultar el recuadro acoplable
‘Mis hilos’ para buscar hilos de mapas diferentes y cambiar los colores del diseño.
A veces querrá asignar un mapa de hilos a una ‘Paleta de diseño’. Por ejemplo:
Al convertir gráficos de vector en la modalidad Gráficos, los colores se añaden a la paleta
de diseño como valores RGB. Estos colores se pueden asemejar a los de un mapa de hilos
real.
Personalizar diseños 9 June 2016 29
Colores de diseño
Si usted lee un archivo de puntada, la información de color se añadirá a la ‘Paleta de
diseño’. De nuevo, puede asemejar estos colores a los de un mapa de hilos real.
Si recibe un diseño con colores de un mapa de hilos que no tiene, puede asemejarlos a uno
de sus mapas de hilos preferidos.
Para asignar un mapa de hilos...
Abra el diseño fuente y haga clic en ‘Cambiar color del diseño’.
Escoja el mapa de hilos preferido en el recuadro ‘Mis mapas de hilos’.
Haga clic en el botón ‘Asemejar todos’. Todos los hilos en la ‘Paleta de diseño’ actual serán
sustituidos automáticamente por el color de hilo que más se asemeje en el mapa de hilos
actual. Todos los colores asignados actualmente al diseño serán sustituidos por los nuevos
hilos.
Personalizar diseños 9 June 2016 30
Colores de diseño
Colores de diseño predefinidos
Use Personalizar diseño > Cambiar color de diseño para mostrar u ocultar el recuadro acoplable
‘Mis hilos’ para buscar hilos de diferentes mapas y cambiar los colores del diseño.
Su software de diseño le permite manejar los colores de hilo para cada diseño que crea. Seleccione
un mapa de hilos de una amplia gama disponible comercialmente. Encuentre y ordene hilos
específicos por código de color. La ‘Paleta de diseño’ predetermidada contiene 78 colores.
Reemplace colores por los de un mapa de hilos diferente. Añada o elimine casillas de color como
requiera.
Use los botones + y - para definir el número de casillas de color que desea.
Haga clic en el botón ‘Cambiar color de diseño’. Se abre el recuadro acoplable ‘Mis hilos’.
Haga clic en ‘Mis mapas de hilos’. Use el recuadro para seleccionar sus mapas de hilos
actuales/preferidos.
Personalizar diseños 9 June 2016 31
Colores de diseño
Seleccione colores en la ‘Paleta de diseño’ para ubicar los hilos correspondientes en la lista
‘Mis hilos’.
Si conoce el código exacto que está buscando, digítelo en el campo ‘Buscar código’.
Haga doble clic para transferir un hilo seleccionado a la casilla de color actual en la ‘Paleta
de diseño’.
Cambiar esquemas de color
Use Personalizar diseño > Recorrer colores usados para recorrer los esquemas de color con los
colores usados. Clic izquierdo o derecho.
Use Personalizar diseño > Rueda de color para probar Esquema de color relacionados.
Las herramientas ‘Recorrer colores’ y ‘Rueda de colo’r le permiten cambiar esquemas de color
completos. Su próposito principal es crear un nuevo ‘esquema de color’ rápida y fácilmente con el
fin de ‘darle vida’ a diseños viejos o colocarlos en un tejido diferente. Para cambiar esquemas de
color...
Use la herramienta ‘Recorrer colores usados’ para probar distintas combinaciones usando
los hilos disponibles.
Personalizar diseños 9 June 2016 32
Colores de diseño
Alternativamente, use ‘Rueda de color’. Ella le permite apreciar muchos esquemas de color
usando esquemas analógos, complementarios, armónicos, etc., predefinidos.
Haga clic y arrastre el nodo más grande de ‘color base’ para probar distintas
combinaciones en el mismo esquema de color. El color base se relaciona nominalmente
con el color del tejido a usar y/o el esquema de color dominante del diseño.
Haga clic y arrastre nodos de color individuales para afinar. Use el control ‘Brillo’ para
ajustar ulteriormente los colores seleccionados.
Para ajustar el brillo de la totalidad del diseño, seleccione el nodo del color base y ajuste el
control ‘Brillo’.
Si ya tiene suficientes colores definidos en la ‘Paleta de diseño’, ellos se asemejarán
automáticamente. Alternativamente, use la función ‘Asemejar todos’ en el recuadro ‘Mis
hilos’.
Personalizar diseños 9 June 2016 33
Optimizar cambios de color
OPTIMIZAR CAMBIOS DE COLOR
Use Personalizar diseño > Optimizar cambios de color para optimizar el diseño reduciendo los
cambios de color a un mínimo pero manteniendo las capas de color.
La función ‘Optimizar cambios de color’ mejora la calidad y la eficiencia de la costura minimizando
el número de cambios de color y de recortes. Todos los traslapes existentes se preservan en la
operación. Es una buena práctica ejecutar este comando cada vez que combine diseños. Se le
informará cuando la optimización esté completa. Vea también Insertar diseños.
Personalizar diseños 9 June 2016 34
También podría gustarte
- MADO-31 LabRedesDatosSeguras UnlockedDocumento298 páginasMADO-31 LabRedesDatosSeguras UnlockedLaloAún no hay calificaciones
- BlueIris 5 User Manual en - En.esDocumento172 páginasBlueIris 5 User Manual en - En.esfergot2010Aún no hay calificaciones
- Hoja Alta Diplomatura DelconsumoDocumento3 páginasHoja Alta Diplomatura DelconsumoJuan.CabezasAún no hay calificaciones
- Conectar Igualdad - Guia Paso A Paso PDFDocumento104 páginasConectar Igualdad - Guia Paso A Paso PDFAriel ViollaAún no hay calificaciones
- Manual para El SupervisorDocumento6 páginasManual para El SupervisorAMERICO DIAZAún no hay calificaciones
- GGC-030-2020-Junio 16-Julio 15 2020Documento6 páginasGGC-030-2020-Junio 16-Julio 15 2020Camilo SierraAún no hay calificaciones
- Examen Redes Locales Tema 4y5Documento3 páginasExamen Redes Locales Tema 4y5Samuel MoraAún no hay calificaciones
- PR-SST-001 Control de Documentos y RegistrosDocumento11 páginasPR-SST-001 Control de Documentos y RegistrosMay GuasauskyAún no hay calificaciones
- Cifrado Cimetrico y AsimetricoDocumento22 páginasCifrado Cimetrico y AsimetricoivanAún no hay calificaciones
- Cuadernillo de Informática - 3 Año - 2022 - Parte 1Documento12 páginasCuadernillo de Informática - 3 Año - 2022 - Parte 1María Angélica OlmedoAún no hay calificaciones
- Resumen Capítulo 1Documento4 páginasResumen Capítulo 1Gery Pineda OviedoAún no hay calificaciones
- Software Bentley MicroStation.Documento9 páginasSoftware Bentley MicroStation.DasHumpAún no hay calificaciones
- 11.1.2.10 Lab - Explore The Windows DesktopDocumento3 páginas11.1.2.10 Lab - Explore The Windows DesktopEdwin Hernández0% (1)
- PRACTICA - Escritorios Virtualizados Con QEMU-KVM y SPICEDocumento15 páginasPRACTICA - Escritorios Virtualizados Con QEMU-KVM y SPICERamónAún no hay calificaciones
- Segmentacion 2023Documento20 páginasSegmentacion 2023mbutelmanAún no hay calificaciones
- Antonio Fuertes Maestro TFGDocumento439 páginasAntonio Fuertes Maestro TFGCurso Streaming rtveAún no hay calificaciones
- ManualDocumento17 páginasManualSecCom SaltaAún no hay calificaciones
- La Evolución de La Estrategia en Medios SocialesDocumento16 páginasLa Evolución de La Estrategia en Medios SocialesAndrea LópezAún no hay calificaciones
- Guía de Instalación - CW9164Documento23 páginasGuía de Instalación - CW9164faboss1292Aún no hay calificaciones
- Practica 3 Unidad 2Documento3 páginasPractica 3 Unidad 2León Emmanuel NAún no hay calificaciones
- s5 5 Sec Solucion Matematica 5 Dia 4 PDFDocumento15 páginass5 5 Sec Solucion Matematica 5 Dia 4 PDFJuana Aracely Morales vilchezAún no hay calificaciones
- Principales Sitios Web para Realizar Páginas Web Mercadotecnia ElectrónicaDocumento3 páginasPrincipales Sitios Web para Realizar Páginas Web Mercadotecnia ElectrónicaHucei Salome GomezAún no hay calificaciones
- Instructivo VPN TeletrabajoDocumento10 páginasInstructivo VPN TeletrabajoLeidy BenitezAún no hay calificaciones
- Instrumento de Investigación - Nintendo (Juan David Mendez) )Documento5 páginasInstrumento de Investigación - Nintendo (Juan David Mendez) )Auxiliarlogistica StrazaAún no hay calificaciones
- Media-Armonica 2.0 Full Mega Super Crack 2020 Mas Keygen Por UtorrentDocumento8 páginasMedia-Armonica 2.0 Full Mega Super Crack 2020 Mas Keygen Por UtorrentoscarBenjamin OscarBenjamin76gmail.comAún no hay calificaciones
- La Diabetes y La Importancia de Una Dieta SaludableDocumento2 páginasLa Diabetes y La Importancia de Una Dieta SaludableElizabeth Valdivieso SifuentesAún no hay calificaciones
- Smart ContractsDocumento15 páginasSmart ContractsDestroy ContactoAún no hay calificaciones
- Adopcion Al CambioDocumento34 páginasAdopcion Al CambioGustavo MartínezAún no hay calificaciones
- Formato Reporte ProgramacionDocumento5 páginasFormato Reporte Programacionlaura lopez gonzalezAún no hay calificaciones
- Recuento de Datos - ReynagaDocumento12 páginasRecuento de Datos - ReynagaChristopher MataAún no hay calificaciones