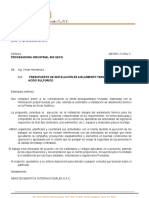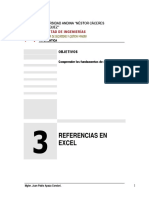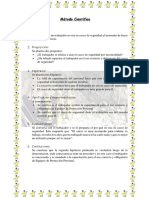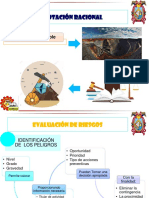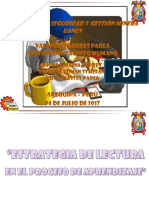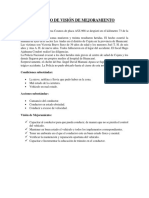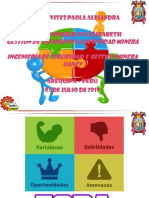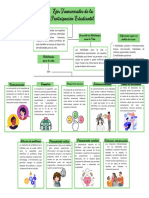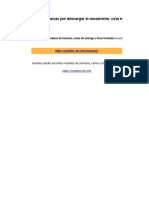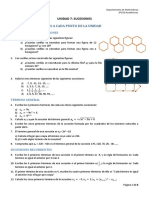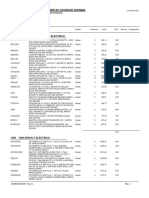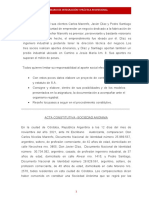Documentos de Académico
Documentos de Profesional
Documentos de Cultura
Excel 02
Cargado por
Paola VilcaTítulo original
Derechos de autor
Formatos disponibles
Compartir este documento
Compartir o incrustar documentos
¿Le pareció útil este documento?
¿Este contenido es inapropiado?
Denunciar este documentoCopyright:
Formatos disponibles
Excel 02
Cargado por
Paola VilcaCopyright:
Formatos disponibles
UNIVERSIDAD ANDINA “NÉSTOR CÁCERES
VELÁSQUEZ”
FACULTAD DE INGENIERÍAS
INGENIERÍA DE SEGURIDAD Y GESTION MINERA
INFORMATICA
OBJETIVOS
Comprender los fundamentos de excel.
2
PROGRAMACIÓN EN
EXCEL I
Mgter. Juan Pablo Apaza Condori. 1
TEMAS
Desarrollo de hojas de cálculo.
Explicar el uso de fórmulas y funciones.
MIN
MAX
SUMA
PROMEDIO
MODA
Utilizar el asistente de funciones.
FORMULAS
Una formula es una ecuación que analiza los datos en una hoja de calculo, puede
incluir operadores, referencias a celdas, valores, funciones para hojas de calculo;
estas pueden hacer referencia a otras celdas en la misma hoja de calculo del mismo
libro o celdas en hojas de otros libros.
BARRA DE REFERENCIA
La Barra de Referencia, que se encuentra inmediatamente debajo de las barras
de herramientas, presenta los tres sectores siguientes:
El sector de la izquierda muestra la
ubicación de la celda activa
Mgter. Juan Pablo Apaza Condori. 2
indicando la columna (B) y la fila (3) en que se encuentra. Más adelante se
verán otras posibles aplicaciones de este sector.
El sector central indica que se está en modo de edición (es decir,
introduciendo nombres, funciones, números, etc..). El primer botón permite
anular el contenido de la celda, el segundo equivale a pulsar la tecla Intro, y
el tercero llama al Asistente de Funciones (Function Wizard). Excel no
permite ejecutar ningún comando mientras este sector esté activo.
El sector de la derecha muestra el contenido de la celda activa. La edición
de este Contenido puede hacerse tanto en este sector como en la propia
celda.
SINTAXIS DE LA FORMULA
La introducción de una fórmula en Excel se puede hacer tanto en la barra de
referencias como en la propia celda. La fórmula debe empezar con un signo igual
(=). A continuación, la fórmula se irá construyendo paso a paso utilizando
valores, operadores, referencia a celdas, funciones y nombres.
Para introducir una fórmula en una celda o en la barra de herraminetas, se
pueden seguir los siguientes pasos:
1. Seleccionar con el ratón la celda o la zona derecha de la barra de
herramientas.
2. Comenzar tecleando el signo igual (=). De esta forma Excel sabe que lo que
se va a introducir en la celda activa es
una fórmula.
3. Teclear valores numéricos, referencias
a celdas, funciones o nombres, todos
ellos separados por los
correspondientes operadores (por
ejemplo: +, -, *, /).
4. Terminar la introducción de la fórmula
pulsando Intro.
En el siguiente ejemplo para
hallar el total a pagar, se suma
los costos de cada curso y a
esta cantidad se le resta el
descuento.
Mgter. Juan Pablo Apaza Condori. 3
REFERENCIAS A CELDAS.
Tipos de referencias a celdas.
Los diferentes tipos de referencias a celdas son:
RELATIVAS: Si copiamos una fórmula con referencias relativas, la fórmula
cambiará dependiendo de donde vamos a copiarla.
Supongamos el ejemplo:
A B
1 15 20
2 =A1+2 30
3
Si ahora copiamos la celda A2 en B3, como la copiamos una columna
hacia la derecha y en una fila hacia abajo, la fórmula cambiará por:
=B2+2. Lo que variará es la referencia a la celda A1, al copiarla una
columna hacia la derecha se incrementará el nombre de la columna en
uno, es decir, en vez de A pondrá B y al copiarla una fila hacia abajo en
vez de fila 1 pondrá 2, resultado =B2+2. Para mantener en la fórmula
sumar 2 al contenido de la celda superior.
ABSOLUTAS: Si copiamos una fórmula con referencias absolutas, la
fórmula NO variará.
Supongamos el ejemplo:
A B
1 15 20
2 =$A$1+2 30
3
Si ahora copiamos la celda A2 en B3, aunque la copiemos una columna
hacia la derecha y en una fila hacia abajo, como delante de la columna y
delante de la fila encuentra en signo $ no variará la fórmula y en B3
pondrá =$A$1+2.
MIXTAS: Si copiamos una fórmula con referencias mixtas, la fórmula
cambiará la columna o la fila que no tiene el signo $ delante
dependiendo de donde vamos a copiarla y no variará la que sí tiene el
signo $ delante.
Supongamos el ejemplo:
Mgter. Juan Pablo Apaza Condori. 4
A B
1 15 20
2 =$A1+2 30
3
Si ahora copiamos la celda A2 en B3, como hay un signo $ delante de la
columna aunque se copie una columna más a la derecha ésta no variará,
pero al no tener el signo $ delante de la fila, al copiarla una fila hacia
abajo la fila cambiará por 2 en vez de 1 y el resultado será =$A2+2.
Supongamos el ejemplo:
A B
1 15 20
2 =A$1+2 30
3
Si ahora copiamos la celda A2 en B3, como hay un signo $ delante de la
fila aunque se copie una fila hacia abajo ésta no variará, pero al no tener el
signo $ delante de la columna, al copiarla una columna más a la derecha la
columna cambiará por B en vez de A y el resultado será =B$1+2
FÓRMULAS.
Una fórmula es una secuencia formada por valores constantes, referencias
a otras celdas, nombres, funciones, u operadores.
Una fórmula es una técnica básica para el análisis de datos. Se pueden
realizar diversas operaciones con los datos de las hojas de cálculo como
*,+,-,Sen,Cos,etc...
En una fórmula se pueden mezclar constantes, nombres, referencias a otras
celdas, operadores y funciones. La fórmula se escribe en la barra de
fórmulas y debe empezar siempre por el signo =.
Los distintos tipos de operadores que se pueden utilizar en una
fórmula son :
OPERADORES ARITMÉTICOS se emplean para producir resultados
numéricos. Ejemplo: + - * / % ^
Donde:
Mgter. Juan Pablo Apaza Condori. 5
+ Suma
- Resta(negación si se usa como un solo operando)
/ División
* Multiplicación
% Porcentaje
^ Operación exponencial
OPERADOR TIPO TEXTO
& Concatena dos valores de texto para producir un valor de texto
continuo.
Ejemplo:
Si la celda B2 contiene el texto “Instituto de”, la celda B3 contiene el
texto “Informática” y la celda B5 contiene la formula =B2&” “&B5,
entonces la celda B5 presentara el siguiente texto: ”Instituto de
Informática”.
OPERADORES RELACIONALES se emplean para comparar valores y
proporcionar un valor lógico
(verdadero o falso) como resultado COMPARACIÓN
de la comparación. Ejemplo: < > Igualdad (=)
= <= >= <>
Desigualdad (<>)
Menor que (<)
Mayor que (>)
Menor o igual que (<=)
Mayor o igual que (>=)
Mgter. Juan Pablo Apaza Condori. 6
OPERADORES DE REFERENCIA indican que el valor producido en la
celda referenciada debe ser utilizado en la fórmula. En Excel pueden ser:
Operador de rango indicado por dos puntos (:), se emplea
para indicar un rango de celdas. Ejemplo: A1:G5
Operador de unión indicado por una coma (,), une los valores
de dos o más celdas. Ejemplo: PROMEDIO(A1,G5,A10:B10)
Operador de Intersección que genera una referencia a las
celdas comunes a dos referencias.
Ejemplo: SUMA(B3:B8 A4:D4)
La celda B4 es común a ambos rangos
Los operadores lógicos
LÓGICOS
Not
And
Or
Mgter. Juan Pablo Apaza Condori. 7
FUNCIONES
Una función es una fórmula especial escrita con anticipación y que acepta un
valor o valores, realiza unos cálculos con esos valores y devuelve un resultado.
Todas las funciones tienen que seguir una sintaxis y si ésta no se respeta Excel
nos mostrará un mensaje de error.
1) Los argumentos o valores de entrada van siempre entre paréntesis. No deje
espacios antes o después de cada paréntesis.
2) Los argumentos pueden ser valores constantes (número o texto), fórmulas
o funciones.
3) Los argumentos deben de separarse por un punto y coma ";".
Sintaxis
En el ejemplo de la izquierda podríamos
colocar en la celda A10 la fórmula:
=A3+A4+A5+A6+A7+A8, pero resultaría
trabajoso si en lugar de 5 celdas hubiese
que sumar 100.
En lugar de esa fórmula, utilizamos la
función =SUMA(A3:A8) que realizará
exactamente la misma operación; sumar
el rango de celdas A3:A8.
Las funciones aceptan unos valores (en este caso el rango de celdas) llamados
argumentos.
Ejemplo: =SUMA(A1:B4)/SUMA(C1:D4)
Mgter. Juan Pablo Apaza Condori. 8
Existen muchos tipos de funciones dependiendo del tipo de operación o cálculo
que realizan. Así hay funciones matemáticas y trigonométricas, estadísticas,
financieras, de texto, de fecha y hora, lógicas, de base de datos, de búsqueda y
referencia y de información.
Mgter. Juan Pablo Apaza Condori. 9
RESUMEN DE FUNCIONES EN EXCEL
=PROMEDIO(Número1;Número2;......) Ejemplos:
Función que nos devolverá la media =PROMEDIO(12;12;13) devolverá 12,33333
aritmética de los números o el rango =PROMEDIO(A1:D13) devolverá el promedio del
encerrado entre paréntesis rango A1:D13
=MAX(Números) =MIN(Números)
Estas funciones devuelven los valores
máximo y mínimo respectivamente de una
lista de números.
=MODA(Números)
Valor que más se repite en un rango
=CONTAR(Rango)
Cuenta las veces que aparece un elemento
númerico en una lista.
=CONTARA(Rango)
Cuenta las veces que aparece un elemento
de texto en una lista
=CONTAR.SI(Rango)
Cuenta las celdas no vacías de un rango
=MEDIANA(Números)
Número que se encuentra en medio de un
conjunto de números, es decir, la mitad de
los números es mayor que la mediana y la
otra mitad es menor.
Mgter. Juan Pablo Apaza Condori. 10
INSERTAR FUNCIÓN CON EL ASISTENTE
Una función como cualquier dato se puede escribir directamente en la celda,
pero Excel2002 dispone de una ayuda o asistente para utilizarlas, así nos
resultará más fácil trabajar con ellas.
Si queremos introducir una función en una celda:
Situarse en la celda donde
queremos introducir la función,
desplegar el menú Insertar.
Elegir la opción Función...
O bien, hacer clic sobre el
botón de la barra de
fórmulas.
Aparecerá el cuadro de diálogo
de la derecha.
Para que la lista de funciones no
sea tan extensa podemos
seleccionar previamente una
categoría del cuadro combinado
O seleccionar una categoría:,
esto hará que en el cuadro de
lista sólo aparezcan las
funciones de la categoría
elegida y reduzca por lo tanto la lista. Si no estamos muy seguros de la categoría
podemos elegir Todas.
Observa como conforme seleccionamos una función, en la parte inferior nos
aparecen los distintos argumentos y una breve descripción de ésta. También hay
un botón Ayuda sobre esta función para obtener una descripción más
completa de dicha función.
A final, hacer clic sobre el botón Aceptar.
Justo por debajo de la barra de fórmulas aparecerá el cuadro de diálogo
Argumentos de función, donde nos pide introducir los argumentos de la
función:. Este cuadro variará según la función que hayamos elegido, en nuestro
caso se eligió la función SUMA.CUADRADOS ().
Mgter. Juan Pablo Apaza Condori. 11
Mgter. Juan Pablo Apaza Condori. 12
IV. ACTIVIDADES DE INVESTIGACIÓN
Resolver las siguientes preguntas y presentarlos en un informe.
1.Se desea preparar un flujo de caja para los meses junio, julio y agosto, para la
EMPRESA AREQUIPA S.A.
El saldo final se encuentra restado el Total de ingresos - Total de
egresos
2.José es un trabajador que tiene un sueldo bruto de 2400 nuevos soles y cierta cantidad por
trabajos en horas extras. Se desea calcular el sueldo final:
Sobre su monto se efectúan los siguientes descuentos:
9 % para la seguridad social.
18 % para su AFP.
Mgter. Juan Pablo Apaza Condori. 13
15 % de retención.
El total es una suma, ya sea de los ingresos y otra de los egresos.
El saldo a pagar es: (Total Ingresos – total Egresos)
3. La división de ventas de una empresa necesita hacer un seguimiento continuo
de las ventas obtenidas por los vendedores. Los datos van a servir para obtener
información sobre las ventas de cada mes y para decidir la forma de actuar.
El jefe de ventas quiere tener un modelo que muestre los resultados de los
vendedores con sus correspondientes totales por mes y por vendedor.
Mgter. Juan Pablo Apaza Condori. 14
Formulas a usar: MIN, MAX, SUMA, PROMEDIO, CONTAR.SI.
Mgter. Juan Pablo Apaza Condori. 15
También podría gustarte
- Propuesta Tecnica Aislamiento PlantaDocumento72 páginasPropuesta Tecnica Aislamiento PlantaJorch Galvan100% (1)
- (TM) Renault Manual de Taller Renault Clio 2001Documento72 páginas(TM) Renault Manual de Taller Renault Clio 2001Gerardo Sánchez100% (7)
- Excel 01Documento21 páginasExcel 01Paola VilcaAún no hay calificaciones
- Excel 04Documento25 páginasExcel 04Paola VilcaAún no hay calificaciones
- Excel 03Documento9 páginasExcel 03Paola VilcaAún no hay calificaciones
- Excel 05Documento40 páginasExcel 05Paola VilcaAún no hay calificaciones
- OficioDocumento1 páginaOficioPaola VilcaAún no hay calificaciones
- Método Científico SeguridadDocumento1 páginaMétodo Científico SeguridadPaola VilcaAún no hay calificaciones
- Riesgos Psicosociales y ErgonomicosDocumento43 páginasRiesgos Psicosociales y ErgonomicosPaola VilcaAún no hay calificaciones
- Informe de Sostenibilidad 2010 - División Sur Del PerúDocumento80 páginasInforme de Sostenibilidad 2010 - División Sur Del PerúFernando Arturo RecharteAún no hay calificaciones
- El Sistema de Defensa CivilDocumento4 páginasEl Sistema de Defensa CivilPaola VilcaAún no hay calificaciones
- Contaminacion Del SueloDocumento18 páginasContaminacion Del SueloPaola Vilca100% (1)
- Exposicion Def.Documento18 páginasExposicion Def.Paola VilcaAún no hay calificaciones
- El Sistema de Defensa CivilDocumento4 páginasEl Sistema de Defensa CivilPaola VilcaAún no hay calificaciones
- DefinicionesDocumento2 páginasDefinicionesPaola VilcaAún no hay calificaciones
- Manejo de Materiales Peligrosos IDocumento28 páginasManejo de Materiales Peligrosos IPaola VilcaAún no hay calificaciones
- Informe CongresoDocumento9 páginasInforme CongresoPaola VilcaAún no hay calificaciones
- Estrategias de AprendizajeDocumento18 páginasEstrategias de AprendizajePaola VilcaAún no hay calificaciones
- Trabajo de Visión de MejoramientoDocumento1 páginaTrabajo de Visión de MejoramientoPaola VilcaAún no hay calificaciones
- Vilca Alvites Paola Alejandra: Ingeniería de Seguridad y Gestión Minera UancvDocumento19 páginasVilca Alvites Paola Alejandra: Ingeniería de Seguridad y Gestión Minera UancvPaola VilcaAún no hay calificaciones
- FodaDocumento8 páginasFodaPaola VilcaAún no hay calificaciones
- PonenciasDocumento6 páginasPonenciasPaola VilcaAún no hay calificaciones
- Producción de Metabolitos Secundarios A Partir de Cultivo in VitroDocumento18 páginasProducción de Metabolitos Secundarios A Partir de Cultivo in VitroSofía JaraAún no hay calificaciones
- Ejes Transversales de La Participación EstudiantilDocumento1 páginaEjes Transversales de La Participación EstudiantilPaulette OviedoAún no hay calificaciones
- Deber #3-Sistema OperativoDocumento2 páginasDeber #3-Sistema OperativoAlam LoorAún no hay calificaciones
- Matriz PQRSFDocumento6 páginasMatriz PQRSFDIEGO JHOAN ARAQUE ROZOAún no hay calificaciones
- Balance de Avances en El Programa Escolar de Mejora ContinuaDocumento14 páginasBalance de Avances en El Programa Escolar de Mejora ContinuaTay MaldonadoAún no hay calificaciones
- SULFAMETOXAZOL + TRIMETOPRIMA 200mg - 40 MG - 5 ML - SUSPENSION 60mLDocumento7 páginasSULFAMETOXAZOL + TRIMETOPRIMA 200mg - 40 MG - 5 ML - SUSPENSION 60mLRandy AteroAún no hay calificaciones
- Modelo de Plan de Trabajo en ExcelDocumento8 páginasModelo de Plan de Trabajo en ExcelSatur GomezAún no hay calificaciones
- Revista Informatica Medica N 29Documento56 páginasRevista Informatica Medica N 29Zombiet100% (1)
- Comentario de Texto de TinctorisDocumento1 páginaComentario de Texto de Tinctorisvictor urbanoAún no hay calificaciones
- School Brass 2Documento13 páginasSchool Brass 2my domp100% (1)
- SuperávitDocumento7 páginasSuperávitsyferAún no hay calificaciones
- Bourdieu, Pierre - Las Formas Del Capital (Poder, Derecho y Clases Sociales)Documento19 páginasBourdieu, Pierre - Las Formas Del Capital (Poder, Derecho y Clases Sociales)Jorge Vivas Santisteban100% (1)
- Determinar Las Dificultades de Lectoescritura en Niños y Niñas de Primer Ciclo de Educacion Basica PDFDocumento140 páginasDeterminar Las Dificultades de Lectoescritura en Niños y Niñas de Primer Ciclo de Educacion Basica PDFEver CruzAún no hay calificaciones
- Patogenia de La AutoinmunidadDocumento2 páginasPatogenia de La Autoinmunidadsema2210100% (1)
- Examen Sesion 8Documento52 páginasExamen Sesion 8Angel Alcides Atencio CarhuaricraAún no hay calificaciones
- Taller de Fuentes ConmutadasDocumento3 páginasTaller de Fuentes ConmutadasMario Ramirez MendezAún no hay calificaciones
- Mal Uso de La TecnologiaaDocumento9 páginasMal Uso de La TecnologiaaLuciana RodriguezAún no hay calificaciones
- Griego Antiguo - Wikipedia, La Enciclopedia LibreDocumento69 páginasGriego Antiguo - Wikipedia, La Enciclopedia LibreSD SucreditoAún no hay calificaciones
- UNIDAD 7 Actividades SucesionesDocumento8 páginasUNIDAD 7 Actividades SucesionesElba LazoAún no hay calificaciones
- Bodega 8Documento43 páginasBodega 8Diego De LeónAún no hay calificaciones
- Ciencia PoliticaDocumento5 páginasCiencia PoliticaThe Mr.ChubaccaAún no hay calificaciones
- Reglas Practicas para El Calculo de LimitesDocumento1 páginaReglas Practicas para El Calculo de LimitesLuis Pilo AceitunoAún no hay calificaciones
- Sillon Dental PDFDocumento6 páginasSillon Dental PDFVICTOR RAFAEL URBAEZAún no hay calificaciones
- Comprensión LectoraDocumento6 páginasComprensión LectoraYesenia Espinoza ArévaloAún no hay calificaciones
- 6 BesaluDocumento7 páginas6 BesaluVazquez UpeneanaAún no hay calificaciones
- Cuestionario Consejos Prácticos para El Manejo de Los AlimentosDocumento9 páginasCuestionario Consejos Prácticos para El Manejo de Los AlimentosLuis Jorge AnguloAún no hay calificaciones
- PER-002916860 - Conecta Retail - SIP TRUNK 40 SesionesDocumento22 páginasPER-002916860 - Conecta Retail - SIP TRUNK 40 SesionesWilder Rojas ZegarraAún no hay calificaciones
- Seminario de Integración Y Práctica ProfesionalDocumento8 páginasSeminario de Integración Y Práctica ProfesionalMaria Victoria RodriguezAún no hay calificaciones