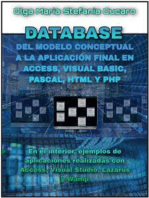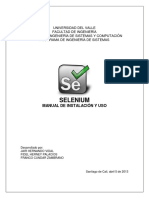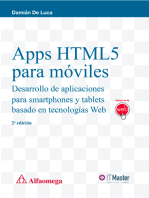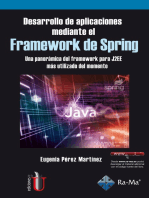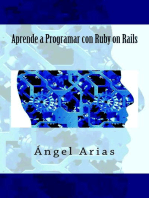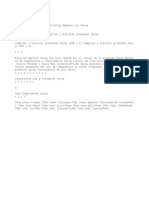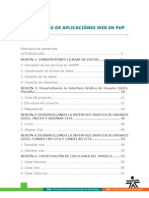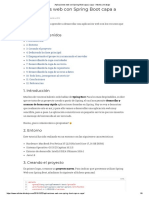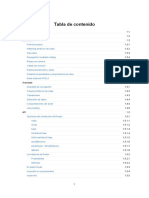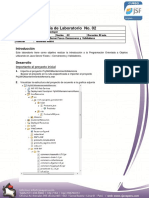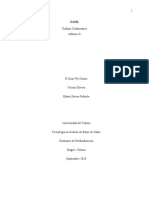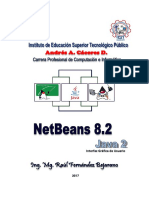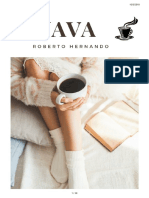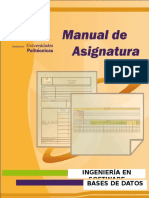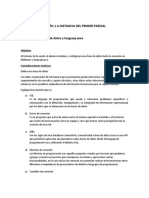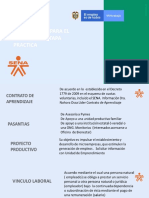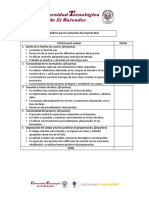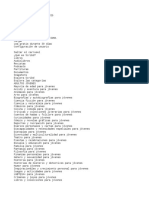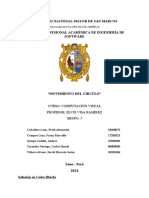Documentos de Académico
Documentos de Profesional
Documentos de Cultura
AP7 OA DesApliEscLenJava
Cargado por
hugo correaTítulo original
Derechos de autor
Formatos disponibles
Compartir este documento
Compartir o incrustar documentos
¿Le pareció útil este documento?
¿Este contenido es inapropiado?
Denunciar este documentoCopyright:
Formatos disponibles
AP7 OA DesApliEscLenJava
Cargado por
hugo correaCopyright:
Formatos disponibles
DESARROLLO DE APLICACIONES
DE ESCRITORIO CON LENGUAJE
FAVA - Formación en Ambientes Virtuales de Aprendizaje
SENA - Servicio Nacional de Aprendizaje.
Desarrollo de aplicaciones de escritorio con lenguaje JAVA
ESTRUCTURA DE CONTENIDOS
Pág
Introducción.....................................................................................................................3
Mapa de contenido.........................................................................................................4
1. Java y las bases de datos..............................................................................................5
2. JDBC (java database connectivity).................................................................................6
3. JPA (java persistence api)..............................................................................................6
4. Patrón de diseño MVC...................................................................................................7
5. Reportes en Java con jasper reports.................................................................................7
6. Desarrollo de una aplicación en Java paso a paso.........................................................7
Glosario.........................................................................................................................143
Bibliografía.....................................................................................................................144
Control del documento...............................................................................................145
FAVA - Formación en Ambientes Virtuales de Aprendizaje
SENA - Servicio Nacional de Aprendizaje. 2
Desarrollo de aplicaciones de escritorio con lenguaje JAVA
INTRODUCCIÓN A LA BASE DE DATOS ORACLE
INTRODUCCIÓN
El desarrollo de una aplicación en Java además de requerir los conocimientos básicos del
lenguaje, el manejo de estructuras de almacenamiento y la aplicación de la programación
orientada a objetos, requiere también de otros elementos necesarios para la funcionalidad
y calidad profesional esperada, como el acceso a bases de datos, la aplicación de patrones
como el MVC (Modelo Vista Controlador), la generación de reportes, entre otros. En este
objeto de aprendizaje relacionado con el lenguaje de programación Java, encontrará
un referente teórico que le permitirá el desarrollo completo de un caso de uso, desde la
creación de la base de datos hasta la generación de reportes impresos utilizando Java.
FAVA - Formación en Ambientes Virtuales de Aprendizaje
SENA - Servicio Nacional de Aprendizaje. 3
Desarrollo de aplicaciones de escritorio con lenguaje JAVA
MAPA DE CONTENIDO
DESARROLLO DE APLICACIONES
DE ESCRITORIO CON LENGUAJE
Java y las
Bases de datos Reportes en Java
Jasper Reports
JDBC (Java Data Base Patrón de diseño MVC
Connectivity)
JPA (Java Persistence Api)
FAVA - Formación en Ambientes Virtuales de Aprendizaje
SENA - Servicio Nacional de Aprendizaje. 4
Desarrollo de aplicaciones de escritorio con lenguaje JAVA
GENERALIDADES
1. Java y las bases de datos
Los sistemas de información requieren un repositorio de almacenamiento de datos para
la efectiva gestión de la información, a este repositorio se le denomina Back-End y
generalmente se trata de una base de datos. Estas bases de datos no son accedidas
directamente por el usuario final, en lugar de ello, los sistemas de información ofrecen
otros mecanismos como formularios desarrollados con un lenguaje de programación,
en los cuales se presentan los datos de la base de datos y/o se permite la actualización
de los mismos, esos formularios que tienen comunicación directa con el usuario final se
denominan Front-End.
Formulario
Bases de datos USUARIO
Login: password:
DATOS PERSONALES
Nombre: Apellido:
FECHA DE NACIMIENTO
día mes año
DATOS ESTUDIANTE
Semestre Carrera
INTERES
De estas actividades cuál le gusta más:
bailar hacer deporte ver televisión
escuchar música leer
Back-End Front-End Usuario
Figura 1. Estructura del programa a desarrollar.
Fuente: SENA
Mientras que el Front-End de una aplicación se puede desarrollar directamente en el
lenguaje de programación seleccionado como Java a través de componentes tipo swing,
el Back-End requiere el uso de una nueva herramienta conocida como el SGBD (Sistema
Gestor de Bases de Datos).
En la actualidad existen diferentes SGBD, entre ellos, Oracle, MySQL, SQLServer,
PostgreSQL, DB2, entre otros. Para lograr la comunicación entre estos SGBD y los
lenguajes de programación como Java, deben existir unas interfaces y protocolos de
comunicación entre ellos, en el caso de Java, existen dos mecanismos de acceso a los
datos de una base de datos, estos son:
• JDBC - Java DataBase Connectivity
• JPA - (Java Persistence Api)
FAVA - Formación en Ambientes Virtuales de Aprendizaje
SENA - Servicio Nacional de Aprendizaje. 5
Desarrollo de aplicaciones de escritorio con lenguaje JAVA
2. JDBC (Java DataBase Connectivity)
JDBC Java DataBase Connectivity es un estándar usado
por Java para el acceso y la manipulación de datos en
bases de datos relacionales a través de clases e interfaces,
permitiendo embeber código SQL dentro del código Java.
Para el acceso a datos con JDBC se deben seguir los
siguientes pasos:
1. Establecer y abrir la conexión a la base de datos.
2. Ejecutar las sentencias SQL.
3. Procesar los resultados.
4. Cerrar la conexión a la base de datos.
3. JPA (Java Persistence Api)
El mecanismo de persistencia JPA permite a los desarrolladores crear
clases mapeando los atributos de las mismas con campos de una tabla
en una base de datos relacional. Este mapeo, el cual se realiza a través
de anotaciones dentro de la clase, permite abstraer el modelo de la base
de datos a nivel de aplicación, logrando mayor transparencia en el acceso
y la gestión de los datos, permitiendo que los objetos creados en una
aplicación se puedan persistir en la base de datos. Para el acceso y
gestión de los datos a través de JPA los pasos son los siguientes:
A Crear una unidad de persistencia: esta unidad es un archivo xml que contiene
información asociada a la conexión con la base de datos.
B
Crear las clases entidad: una clase de entidad es una clase Java que está asociada
a una tabla de la base de datos. En estas clases los atributos de la clase se mapean
(vinculan) con los campos de la tabla asociada en la base de datos, de esta manera,
la clase de entidad representa en memoria a la tabla de la base de datos.
C Crear las clases controladoras de las clases de entidad: las clases controladoras
gestionan a los conjuntos de objetos de las clases de entidad, por ejemplo, si se
tiene la clase de entidad Estudiante, la clase controladora tiene la funcionalidad para
gestionar a un conjunto de estudiantes.
FAVA - Formación en Ambientes Virtuales de Aprendizaje
SENA - Servicio Nacional de Aprendizaje. 6
Desarrollo de aplicaciones de escritorio con lenguaje JAVA
4. Patrón de diseño MVC
El MVC (Modelo Vista Controlador) es un patrón (buena práctica) que permite separar
las capas de una aplicación, teniendo una capa de presentación (la vista), una capa de
datos (el modelo) y una capa lógica (el controlador). Esta separación funcional de las tres
capas permite la independencia entre ellas logrando que los cambios en una de ellas no
afecten a las demás.
• El Modelo: el modelo está conformado por las clases
que forman parte del dominio de la aplicación. Por
ejemplo, en un sistema de información para una escuela
el modelo podría estar conformado por las clases
Estudiante, Profesor, Materia, Aula, Computador, entre
otros.
• La Vista: la vista está conformada por los formularios
con los que interactúa el usuario final, en la vista debe
existir la menor cantidad de código posible, incluso la
gestión de los eventos no debe ser responsabilidad de
la vista.
• El Controlador: las clases controladoras son aquellas
que reciben instancias de la vista y el modelo para
interactuar con ellos y mantener la armonía entre las
capas. Por ejemplo, para almacenar la información de
un estudiante en la base de datos, la clase controladora
debe recoger la información ingresada en el formulario
(la vista), crear un objeto de tipo Estudiante (el modelo)
y enviarlo para su almacenamiento en el modelo.
5. Reportes en Java con Jasper Reports
Un sistema de información completo requiere la generación de cierta información impresa
como medio de soporte o análisis. Los reportes en Java se pueden crear mediante la
incorporación de un plugin o complemento al entorno de desarrollo. JasperReports es
un complemento de uso libre que facilita el diseño y la creación de reportes en Java y
trabaja con formatos pdf, html, rtf, xls, csv y xml.
6. Desarrollo de una aplicación en Java paso a paso
A continuación, se presenta un ejemplo completo de un caso de uso desarrollado en
lenguaje de programación JAVA, comprende las siguientes sesiones:
FAVA - Formación en Ambientes Virtuales de Aprendizaje
SENA - Servicio Nacional de Aprendizaje. 7
Desarrollo de aplicaciones de escritorio con lenguaje JAVA
• Sesión 1. Construcción de la base de datos.
(Se parte de la base de datos creada de citas).
• Sesión 2. Desarrollo de la Interfaz Gráfica de Usuario (GUI).
• Sesión 3. Creación del Modelo de la Aplicación.
• Sesión 4. Enlace con el Controlador.
• Sesión 5. Pruebas del Modelo Vista Controlador MVC.
• Sesión 6. Acceso a la Base de Datos con JDBC.
• Sesión 7. Acceso a la Base de Datos con JPA.
• Sesión 8. Generación de reportes impresos.
Desarrollo de una aplicación paso a paso
El presente ejemplo es una guía paso a paso sobre el desarrollo completo de un caso de
uso en el lenguaje de programación JAVA, comprende desde el desarrollo de la base de
datos hasta la generación de reportes impresos.
El caso de uso que servirá de fuente para el desarrollo de la aplicación es “Administrar
Datos Pacientes” que hace parte del caso de uso del Sistema Gestión Citas que se ha
venido realizando.
Administrar datos
pacientes
Administrar datos
Médico tratamientos
Gestionar citas
Generar reportes
Empleado
Figura 2. Sistema de gestión de citas caso de uso a desarrollar.
Fuente: SENA
FAVA - Formación en Ambientes Virtuales de Aprendizaje
SENA - Servicio Nacional de Aprendizaje. 8
Desarrollo de aplicaciones de escritorio con lenguaje JAVA
El ejercicio realizado de la aplicación desarrollada puede ser revisado en sus archivos
fuente:
PARTE 1. Interfaces y WVC.
ProyectoCitas_1
PARTE 2. JDBC
ProyectoCitas_2
PARTE 3. JPC y iReport.
ProyectoCitas_3
Figura 3. Guía de archivos fuente.
Fuente: SENA
FAVA - Formación en Ambientes Virtuales de Aprendizaje
SENA - Servicio Nacional de Aprendizaje. 9
FAVA - Formación en Ambientes Virtuales de Aprendizaje
SENA - Servicio Nacional de Aprendizaje.
Desarrollo de aplicaciones de escritorio con lenguaje JAVA
En esta sesión, se debe tener en cuenta que en el material de estudio “Introducción a la
base de datos en Oracle”, se creó la base de datos con la siguiente estructura:
Figura 4. Estructura de la base de datos citas.
Fuente:SENA
De igual forma, en ese mismo material de estudio “Introducción a la base de datos en
Oracle” se encuentra el usuario el esquema creado y la base de datos creada al igual que
el usuario, se verifica que el servidor de base de datos esté funcionando adecuadamente
y que esté la base de datos creada.
Se recuerda para tener
en cuenta al momento de
la conexión, el usuario y
la clave.
Usuario: CITAS
Clave: citas
Figura 5. Revisión de la base de datos creada.
Fuente:SENA
FAVA - Formación en Ambientes Virtuales de Aprendizaje
SENA - Servicio Nacional de Aprendizaje. 11
FAVA - Formación en Ambientes Virtuales de Aprendizaje
SENA - Servicio Nacional de Aprendizaje.
Desarrollo de aplicaciones de escritorio con lenguaje JAVA
En la sesión anterior se creó la base de datos que servirá de repositorio para almacenar
la información del sistema de gestión de citas. Sin embargo, un usuario de la aplicación
como por ejemplo un médico, no debe tener acceso directo a la base de datos ya que
le sería muy difícil entender cómo llevar a cabo sus funciones, además podría ser
potencialmente peligroso para el sistema, debido a que la información o la base de datos
estarían expuestas a probables daños.
Para evitar que esto ocurra y darle una mejor presentación a la aplicación, facilitando el
uso de la misma, se requiere desarrollar una interface gráfica de usuario conocida como
GUI por sus siglas en inglés Graphical User Interfce, la GUI para el proyecto que se
viene desarrollando será realizada en el ambiente de ejecución integrado NETBEANS
8.2.
NOTA. Se recuerda que el caso de uso que se desarrolla en el presente guía es
Administrar Datos Paciente.
Administrar datos
pacientes
Administrar datos
Médico tratamientos
Gestionar citas
Generar reportes
Empleado
Figura 6. Estructura del programa a desarrollar.
Fuente:SENA
Crear nuevo proyecto citas.
Después de ejecutar netbeans, se debe crear un nuevo proyecto, para lo cual se sigue el
menú: File → New Project
FAVA - Formación en Ambientes Virtuales de Aprendizaje
SENA - Servicio Nacional de Aprendizaje. 13
Desarrollo de aplicaciones de escritorio con lenguaje JAVA
Figura 7. Creación del nuevo proyecto.
Fuente:SENA
Se selecciona la categoría de Java y el tipo de proyecto Java Application y se hace clic
en Next.
Figura 8. Estructura del programa a desarrollar Java Application.
Fuente:SENA
Se ingresa el nombre del proyecto, en este caso ProyectoCitas, se selecciona la ubicación
donde se va a guardar y se establece como proyecto inicial y se hace clic en Finish.
FAVA - Formación en Ambientes Virtuales de Aprendizaje
SENA - Servicio Nacional de Aprendizaje. 14
Desarrollo de aplicaciones de escritorio con lenguaje JAVA
Figura 9. Nombre del Proyecto Citas.
Fuente:SENA
En la ventana de proyectos debe aparecer el
nuevo proyecto, si la ventana no es visible,
puede ser accedida a través del menú window
→projects.
Figura 10. Estructura del programa ProyectoCitas.
Fuente:SENA
FAVA - Formación en Ambientes Virtuales de Aprendizaje
SENA - Servicio Nacional de Aprendizaje. 15
Desarrollo de aplicaciones de escritorio con lenguaje JAVA
A continuación, se crea un nuevo paquete, haciendo clic derecho en ProyectoCitas y
seleccionando del menú contextual New → Java Package.
Figura 11. Agregando un paquete al proyecto.
Fuente: SENA
Se ingresa el nombre del paquete, en este caso vista y se hace clic en Finish.
FAVA - Formación en Ambientes Virtuales de Aprendizaje
SENA - Servicio Nacional de Aprendizaje. 16
Desarrollo de aplicaciones de escritorio con lenguaje JAVA
Figura 12. Configurando el nombre del paquete.
Fuente: SENA
El objetivo de crear este paquete
es almacenar en él todos los
formularios que formen parte de
la interface gráfica de usuario
como parte de un patrón
conocido como el Modelo Vista
Controlador, sobre el cual se
profundizará más adelante.
• Diseño del formulario principal.
Hacer clic derecho sobre el
nuevo paquete creado, luego
seleccionar del menú contextual
New →Jframe Form.
Figura 13. Agregando un JFrame Form.
Fuente: SENA
FAVA - Formación en Ambientes Virtuales de Aprendizaje
SENA - Servicio Nacional de Aprendizaje. 17
Desarrollo de aplicaciones de escritorio con lenguaje JAVA
NOTA. La aplicación será desarrollada bajo un ambiente MDI: Multiple Document
Interfaz, este tipo de aplicaciones permite tener un formulario principal y visualizar sobre
otros formularios secundarios que pueden estar abiertos de manera simultánea pero
que dependen del formulario principal. En este caso, el Jframe form será el formulario
principal.
Se define el nombre del Jframe, en este caso PrincipalJFrame y se hace clic en Finish.
Figura 14. Configurando el nombre del JFrame.
Fuente: SENA
A continuación, aparecerá un formulario vacío y una paleta de controles, si dicha paleta
no es visible puede obtenerla en el siguiente menú: Window →Palette.
Figura 15. Formulario del JFrame.
Fuente: SENA
FAVA - Formación en Ambientes Virtuales de Aprendizaje
SENA - Servicio Nacional de Aprendizaje. 18
Desarrollo de aplicaciones de escritorio con lenguaje JAVA
Al hacer clic en Siguiendo el menú Window→ Properties se tendrá acceso a la ventana.
Figura 16. Formulario y paleta de controles.
Fuente: SENA
En la ventana de propiedades se debe realizar los siguientes cambios:
Tabla 1
Cambios en ventana propiedades.
Propiedad Valor
Title GESTIÓN DE CITAS
Name P PrincipalJFrame
Nota: Producción SENA
FAVA - Formación en Ambientes Virtuales de Aprendizaje
SENA - Servicio Nacional de Aprendizaje. 19
Desarrollo de aplicaciones de escritorio con lenguaje JAVA
Figura 17. Configurando las propiedades del objeto.
Fuente: SENA
Figura 18. Configurando las propiedades del objeto.
Fuente: SENA
Se lleva desde la paleta de controles un control de tipo menú Bar, el cual se coloca sobre
el PrincipalJframe.
FAVA - Formación en Ambientes Virtuales de Aprendizaje
SENA - Servicio Nacional de Aprendizaje. 20
Desarrollo de aplicaciones de escritorio con lenguaje JAVA
Figura 19. Configurando las propiedades del objeto.
Fuente: SENA
Se hace doble clic en el título File y se escribe Archivo, posteriormente se hace doble clic
en el título Edit y se escribe Pacientes, de esta manera se va personalizando el menú
de la aplicación.
Figura 20. Configurando el menú del formulario.
Fuente: SENA
FAVA - Formación en Ambientes Virtuales de Aprendizaje
SENA - Servicio Nacional de Aprendizaje. 21
Desarrollo de aplicaciones de escritorio con lenguaje JAVA
Se arrastra un control de tipo Menú ítem (jmenuitem 1= sobre el título archivo y dos
menú ítem sobre el título pacientes (jmenutelm2 y jmenutelm3), cambiando sus títulos
por los siguientes.
Tabla 2
Cambio de títulos.
Nota: Producción SENA
Figura 21. Agregando ítems al menú.
Fuente: SENA
De esta forma, al hacer clic sobre el menú archivo, aparecerá la opción salir y al
hacer clic sobre el menú pacientes, aparecerán las opciones registrar y consultar.
FAVA - Formación en Ambientes Virtuales de Aprendizaje
SENA - Servicio Nacional de Aprendizaje. 22
Desarrollo de aplicaciones de escritorio con lenguaje JAVA
Figura 22. Configurando el menú del formulario.
Fuente: SENA
Figura 23. Agregando el menú paciente.
Fuente: SENA
FAVA - Formación en Ambientes Virtuales de Aprendizaje
SENA - Servicio Nacional de Aprendizaje. 23
Desarrollo de aplicaciones de escritorio con lenguaje JAVA
De esta manera se termina de establecer los elementos gráficos del formulario principal
de la aplicación, por ahora no se introduce ningún código hasta que se tenga los demás
formularios necesarios. Para verificar el resultado parcial de la interface gráfica, se hace
clic en el botón Preview Design.
Figura 24. Preview del menú.
Fuente: SENA
FAVA - Formación en Ambientes Virtuales de Aprendizaje
SENA - Servicio Nacional de Aprendizaje. 24
Desarrollo de aplicaciones de escritorio con lenguaje JAVA
• Diseño del formulario para el registro de pacientes
El formulario para el registro de pacientes y el formulario para consultar pacientes, deben
ser formularios de tipo Jinternalframe, para lograr que dependan y se desplieguen dentro
del principaljframe, que será el formulario principal de la aplicación.
En la ventana de proyectos, haga clic derecho sobre el paquete vista y en el menú
contextual seleccione la opción New →Jinternalframeform.
Figura 25. Agregando un Jinternalframeform.
Fuente: SENA
Se ingresa el nombre RegpacienteInternalFrame y se hace clic en Finish.
Figura 26. Agregando un Jinternalframeform.
Fuente: SENA
FAVA - Formación en Ambientes Virtuales de Aprendizaje
SENA - Servicio Nacional de Aprendizaje. 25
Desarrollo de aplicaciones de escritorio con lenguaje JAVA
Al nuevo formulario creado se le cambia la propiedad Title por registro de pacientes a
través de la ventana propiedades y se le adiciona los siguientes elementos.
Figura 27. Agregando los objetos al formulario de registro de pacientes.
Fuente: SENA
Puede notarse que el título fecha de nacimiento no tiene un control asociado para capturar
la información y aunque esta podría capturarse en un cuadro de texto, es más adecuado
emplear un control específico de fecha, que en el caso de Netbeans no viene por defecto,
razón por la cual se explicará cómo incorporarlo a este proyecto.
Tabla 3
Datos - Control asociado para capturar información.
Nota: Producción SENA
FAVA - Formación en Ambientes Virtuales de Aprendizaje
SENA - Servicio Nacional de Aprendizaje. 26
Desarrollo de aplicaciones de escritorio con lenguaje JAVA
Para descargar el archivo jcalendar-1.4.zip se refiere la siguiente dirección web: https://toedter.
com/jcalendar/.
Figura 28. Página de descarga del componente JCalendar.
Fuente: SENA
Este archivo se descomprime en cualquier ruta y se observa que al interior de la subcarpeta lib
se encuentre el archivo jcalendar-1.4jar
Figura 29. Descarga de los archivos .jar del calendar.
Fuente: SENA
Hacer clic derecho en cualquier espacio de la paleta de controles y seleccionar del menú
contextual la opción Palette Manager.
FAVA - Formación en Ambientes Virtuales de Aprendizaje
SENA - Servicio Nacional de Aprendizaje. 27
Desarrollo de aplicaciones de escritorio con lenguaje JAVA
Figura 30. Opción de Palette Manager.
Fuente: SENA
Hacer clic en el botón New Category, ingresar un nombre para la categoría, en este caso
Swing Date y hacer clic en el botón ok.
FAVA - Formación en Ambientes Virtuales de Aprendizaje
SENA - Servicio Nacional de Aprendizaje. 28
Desarrollo de aplicaciones de escritorio con lenguaje JAVA
Figura 31. Creando la categoría swing date.
Fuente: SENA
Figura 32. Adicionando a la categoría el objeto calendar.
Fuente: SENA
FAVA - Formación en Ambientes Virtuales de Aprendizaje
SENA - Servicio Nacional de Aprendizaje. 29
Desarrollo de aplicaciones de escritorio con lenguaje JAVA
Hacer clic en el botón Add From JAR y buscar el archivo jcalendar -1.4 jar, hacer clic
en el botón Next.
Figura 33. Adicionando el componente calendar a la paleta.
Fuente: SENA
Figura 34. Seleccionando el componente Jcalendar.
Fuente: SENA
FAVA - Formación en Ambientes Virtuales de Aprendizaje
SENA - Servicio Nacional de Aprendizaje. 30
Desarrollo de aplicaciones de escritorio con lenguaje JAVA
Se seleccionan los componentes que se quieren cargar en la paleta de controles, en
este caso se seleccionan todo. Cada componente es un control que se agregará a la
ficha swing date.
Figura 35. Seleccionando los componentes de Jcalendar.
Fuente: SENA
Ahora se selecciona la categoría donde se agregan los nuevos controles, en este caso la
categoría es swing date y se hace clic en Finish.
Figura 36. Seleccionando la categoría dentro de la paleta donde estará el objeto JCalendar.
Fuente: SENA
FAVA - Formación en Ambientes Virtuales de Aprendizaje
SENA - Servicio Nacional de Aprendizaje. 31
Desarrollo de aplicaciones de escritorio con lenguaje JAVA
Finalmente hacer clic en Close.
Figura 37. Cerrando el pallete manager.
Fuente: SENA
Se observa como la categoría swing date se ha agregado a la paleta de controles.
FAVA - Formación en Ambientes Virtuales de Aprendizaje
SENA - Servicio Nacional de Aprendizaje. 32
Desarrollo de aplicaciones de escritorio con lenguaje JAVA
Figura 38. Visualizando la página de descarga del componente JCalendar.
Fuente: SENA
Ahora que se dispone de nuevos controles para el manejo de fechas, se arrastra uno
de ellos, en este caso el control JDateChooser y se ubica en el formulario de registro
clientes frente al título fecha de nacimiento.
Figura 39. Agregando el página de descarga del componente JCalendar.
Fuente: SENA
FAVA - Formación en Ambientes Virtuales de Aprendizaje
SENA - Servicio Nacional de Aprendizaje. 33
Desarrollo de aplicaciones de escritorio con lenguaje JAVA
Para verificar el resultado parcial de la interface gráfica, se hace clic en el botón Preview
Design.
Figura 40. Visualizando el componente Calendario.
Fuente: SENA
Se observa como los campos del formulario coinciden con los campos de la tabla pacientes
en la base de datos.
Figura 41. Verificación de campos de la tabla.
Fuente: SENA
FAVA - Formación en Ambientes Virtuales de Aprendizaje
SENA - Servicio Nacional de Aprendizaje. 34
Desarrollo de aplicaciones de escritorio con lenguaje JAVA
• DISEÑO DEL FORMULARIO PARA LA CONSULTA DE PACIENTES
Otra de las funcionalidades que se implementan para la gestión de pacientes es la
consulta de los mismos, para ello se desarrollará un nuevo formulario de tipo
jInternalFrame. Se crea un nuevo formulario de tipo jInternalframe. Dentro del
paquete vista y se le asigna el nombre ConsPacienteInternalFrame.
Figura 42. Agregando el formulario de consulta de pacientes.
Fuente: SENA
El diseño del nuevo formulario es el siguiente:
Tabla 4
Datos - Diseño del nuevo formulario.
Control Propiedad Valor
buttonGroup1
JRadioButton1 Text I dentificación
buttonGroup buttonGroup1
JRadioButton2 Text N ombres
buttonGroup buttonGroup1
JRadioButton3 Text A pellidos
buttonGroup buttonGroup1
JRadioButton4 Text S exo
buttonGroup buttonGroup1
JLabel1 Text V alor a buscar
JTextfield1 Text
Name V alorTxt
JButton1 T ext Aceptar
Name A ceptarBtn
JTable1 Name R esultadosTbl
Nota: Producción SENA
FAVA - Formación en Ambientes Virtuales de Aprendizaje
SENA - Servicio Nacional de Aprendizaje. 35
Desarrollo de aplicaciones de escritorio con lenguaje JAVA
Figura 43. Configurando los controles en el formulario de consulta.
Fuente: SENA
Para verificar el resultado final de la interface gráfica, se hace clic en el botón Preview
Design.
Figura 44. Preview del formulario de consulta de pacientes.
Fuente: SENA
FAVA - Formación en Ambientes Virtuales de Aprendizaje
SENA - Servicio Nacional de Aprendizaje. 36
Desarrollo de aplicaciones de escritorio con lenguaje JAVA
El paquete vista ha quedado
conformado por tres formularios, el
formulario principal Principaljframe
que contiene el menú y los formularios
internos, regpacienteinternalframe
en el cual se va a llevar a
cabo el registro de pacientes y
conspacienteinternalframe donde
se podrá realizar consultas de
pacientes.
Figura 45. Visualización de los formularios en el proyecto.
Fuente: SENA
Figura 46. Ejecución de los formularios.
Fuente: SENA
FAVA - Formación en Ambientes Virtuales de Aprendizaje
SENA - Servicio Nacional de Aprendizaje. 37
FAVA - Formación en Ambientes Virtuales de Aprendizaje
SENA - Servicio Nacional de Aprendizaje.
Desarrollo de aplicaciones de escritorio con lenguaje JAVA
Teniendo la base de datos y los formularios de la aplicación construidos (la vista) es
hora de pasar al modelo, el modelo está conformado por las clases que forman parte
del dominio de la aplicación. Se Recuerda que el caso de uso que se desarrolla en el
presente material es sobre “Administrar Datos Paciente”.
Administrar datos
pacientes
Administrar datos
Médico tratamientos
Gestionar citas
Generar reportes
Empleado
Figura 47. Caso de uso administrar datos pacientes.
Fuente: SENA
NOTA. Para identificar las clases que forman parte del modelo es necesario revisar el
diagrama de clases realizado durante el análisis y refinado durante el diseño.
Para el desarrollo del sistema completo, seguramente se necesitarán varias clases
formando parte del modo: paciente, cita, tratamiento, médico; sin embargo, para este caso
particular, administrar datos paciente sólo se requiere la clase paciente, encargada de
manejar la información de un determinado paciente y clase gestor paciente que será la
encargada de ejecutar operaciones que afectan a varios pacientes.
• Creación clase “paciente”
Crear un nuevo paquete dentro del proyecto ProyectoCitas.
FAVA - Formación en Ambientes Virtuales de Aprendizaje
SENA - Servicio Nacional de Aprendizaje. 39
Desarrollo de aplicaciones de escritorio con lenguaje JAVA
Figura 48. Creando un nuevo paquete.
Fuente: SENA
Asignarle nombre al paquete modelo y hacer clic en Finish.
FAVA - Formación en Ambientes Virtuales de Aprendizaje
SENA - Servicio Nacional de Aprendizaje. 40
Desarrollo de aplicaciones de escritorio con lenguaje JAVA
Figura 49. Nombrando el paquete Modelo.
Fuente: SENA
Sobre el nuevo paquete creado
modelo, hacer clic derecho y
seleccionar del menú contextual
la opción New→Java Class
Figura 50. Página de descarga del componente JCalendar.
Fuente: SENA
FAVA - Formación en Ambientes Virtuales de Aprendizaje
SENA - Servicio Nacional de Aprendizaje. 41
Desarrollo de aplicaciones de escritorio con lenguaje JAVA
Se ingresa el nombre de la clase paciente y se hace clic en Finish.
Figura 51. Agregando la clase paciente.
Fuente: SENA
Al hacer clic en Finish aparece una plantilla de clase para la clase paciente similar a la
siguiente:
Figura 52. Estructura de la clase pacientes.
Fuente: SENA
FAVA - Formación en Ambientes Virtuales de Aprendizaje
SENA - Servicio Nacional de Aprendizaje. 42
Desarrollo de aplicaciones de escritorio con lenguaje JAVA
Borrar los comentarios e ingresar los atributos de la clase.
Figura 53. Atributos de la clase paciente.
Fuente: SENA
Hacer clic derecho sobre el código
y seleccionar del menú:
Figura 54. Encapsulando los atributos.
Fuente: SENA
FAVA - Formación en Ambientes Virtuales de Aprendizaje
SENA - Servicio Nacional de Aprendizaje. 43
Desarrollo de aplicaciones de escritorio con lenguaje JAVA
Se selecciona todos los campos y se hace clic sobre el botón Refactor.
Figura 55. Configurando los Getters y los Setters de los atributos.
Fuente: SENA
De esta forma aparecen todos los métodos Getters y Setters asociados a los atributos
definidos en la clase paciente.
Figura 56. Configurando los Getters y los Setters de los atributos.
Fuente: SENA
FAVA - Formación en Ambientes Virtuales de Aprendizaje
SENA - Servicio Nacional de Aprendizaje. 44
Desarrollo de aplicaciones de escritorio con lenguaje JAVA
Figura 57. Getters y los Setters de la clase Pacientes.
Fuente: SENA
NOTA. Un método Getter es aquel que retorna el valor de un atributo, por ejemplo,
Getnombres es un método que retorna los nombres de un paciente. Un método Setter
es aquel que se emplea para modificar el valor de un atributo, por ejemplo Setnombres un
método que modifica el nombre de un paciente. El prefijo get y set forman parte de una
convención empleada en java y conocida como Javebeans.
A partir de la línea 11, se crea el constructor de la clase paciente y borrando los comentarios,
el código queda de la siguiente manera.
FAVA - Formación en Ambientes Virtuales de Aprendizaje
SENA - Servicio Nacional de Aprendizaje. 45
Desarrollo de aplicaciones de escritorio con lenguaje JAVA
Figura 58. Configurando los Getters y los Setters de los atributos.
Fuente: SENA
• Creación de la clase “gestor paciente”
Se crea una nueva clase dentro del paquete modelo llamado Gestorpaciente y se hace
clic en el botón Finish.
Figura 59. Creando la clase GestorPaciente. ibutos.
Fuente: SENA
FAVA - Formación en Ambientes Virtuales de Aprendizaje
SENA - Servicio Nacional de Aprendizaje. 46
Desarrollo de aplicaciones de escritorio con lenguaje JAVA
NOTA. Los códigos expuestos en el tutorial no tienen comentarios ni siguen un estándar
de codificación predefinido, sin embargo es necesario incluir estos aspectos de calidad
en el código propio.
El código de esta nueva clase es el siguiente:
package Modelo;
import java.util.*;
/**
*
* @author Usuario
*/
public class GestorPaciente {
private static LinkedList<Paciente> pacientes;
public GestorPaciente(){
pacientes=new LinkedList<Paciente>();
}
public void RegistrarPacientes(Paciente paciente){
pacientes.add(paciente);
}
public static LinkedList<Paciente> getPacientebyParametro(int parametro, String valor)
{
LinkedList<Paciente> resultado=new LinkedList<Paciente>();
for(Paciente pac:pacientes)
{
switch(parametro){
case 1: if(pac.getIdentificacion().equals(valor))
resultado.add(pac);
break;
case 2: if(pac.getNombres().equals(valor))
resultado.add(pac);
break;
case 3: if(pac.getApellidos().equals(valor))
resultado.add(pac);
break;
case 4: if(pac.getGenero().equals(valor))
resultado.add(pac);
break;
}
FAVA - Formación en Ambientes Virtuales de Aprendizaje
SENA - Servicio Nacional de Aprendizaje. 47
Desarrollo de aplicaciones de escritorio con lenguaje JAVA
Explicación del código.
Tabla 5
Explicación del código. .
Línea Explicación
2 Importación de la clase LinkedList para el almacenamiento de Pacientes.
5 Declaración de la variable pacientes que será la responsable de almacenar
todos los pacientes registrados.
7..10 En el constructor de la clase se instancia el LinkedList determinando que en
cada posición se almacenará un objeto de tipo Paciente.
11..14 Método que recibe un objeto de tipo Paciente y lo guarda dentro del
LinkedList.
15..37 Método que recibe un criterio de búsqueda y un valor y retorna una lista de
pacientes que cumplen con los parámetros recibidos.
17 Se crea un LinkedList interno para almacenar los pacientes que cumplen
con los criterios de la consulta.
18 Recorrido de cada uno de los pacientes registrados.
20 Evalúa el valor del parámetro para conocer si se desea hacer la búsqueda
por Identificación 1, Nombres 2, Apellidos 3, Sexo 4.
22..33 De acuerdo con el parámetro de búsqueda, verifica si coincide cada paciente
con el valor recibido. En ese caso, se agrega al LinkedList interno resultado.
36 Retorna el LinkedList interno resultado con los pacientes encontrados.
Nota: Producción SENA
FAVA - Formación en Ambientes Virtuales de Aprendizaje
SENA - Servicio Nacional de Aprendizaje. 48
FAVA - Formación en Ambientes Virtuales de Aprendizaje
SENA - Servicio Nacional de Aprendizaje.
Desarrollo de aplicaciones de escritorio con lenguaje JAVA
Ahora que la aplicación cuenta con la vista que proporciona los formularios requeridos
para interactuar con el usuario (PrincipalJframe, RegPaciente, InternalFrame y
ConsPacienteInternalFrame) y cuenta con el modelo, conformado por las clases del
dominio de la aplicación (paciente y gestor paciente), es el momento de crear las clases
del controlador, estas clases gestionarán las solicitudes de la vista y darán respuesta a
las mismas recurriendo a las clases de modelo este mecanismo de interacción multicapas
se conoce como el patrón modelo vista controlador (MVC).
• Controlador paciente control
NOTA. Para poder acceder desde la clase controladora al contenido de los campos de
los formularios, estos deben permitir su acceso bien sea a través de métodos públicos o
modificando el nivel de acceso de estos campos pasándolos de Private a Públicos.
Se abre el formulario RegpacienteInternalFrame que se encuentra en el paquete vista y
se hace clic derecho sobre el primer cuadro de texto, del menú contextual se selecciona
la opción Properties.
Figura 60. Creando el formulario de registro de paciente.
Fuente: SENA
De la ventana propiedades, seleccionar ficha Code y modificar los valores de las
propiedades variable Name y variable Modifiers por identificación txt_identificacion y
public respectivamente.
FAVA - Formación en Ambientes Virtuales de Aprendizaje
SENA - Servicio Nacional de Aprendizaje. 50
Desarrollo de aplicaciones de escritorio con lenguaje JAVA
Figura 61. Creando el formulario de registro de pacientes.
Fuente: SENA
Hacer clic derecho en las demás cajas de texto, el control JDateChooser y los controles
JRadioButton y repetir el proceso para los campos nombres, apellidos, fechas de
nacimiento, genero, al igual que para los botones de registrar y nuevo tal como se presenta
en siguiente cuadro.
Tabla 6
Datos - Modificación campo variable.
Nombre etiqueta Variable Name Variable Modifiers
identificación txt_identificacion public
nombres txt_nombres public
apellidos txt_apellidos public
Fecha Nacimiento Dtd_fecha_nacimiento public
Masculino rdb_masculino public
Femenino rdb_femenino public
Nota: Producción SENA
NOTA. No basta con seleccionar otra caja de texto para modificar sus propiedades,
es necesario hacer clic derecho sobre ella y seleccionar la opción Properties del menú
contextual. (Aplica para todos los objetos).
Crear un nuevo paquete llamado Controlador dentro del proyecto ProyectoCitas.
FAVA - Formación en Ambientes Virtuales de Aprendizaje
SENA - Servicio Nacional de Aprendizaje. 51
Desarrollo de aplicaciones de escritorio con lenguaje JAVA
Figura 62. Creando la clase Controlador.
Fuente: SENA
Se hace clic derecho sobre
el paquete controlador recién
creado, se selecciona del menú
contextual New →Java Class.
Figura 63. Creando la clase.
Fuente: SENA
FAVA - Formación en Ambientes Virtuales de Aprendizaje
SENA - Servicio Nacional de Aprendizaje. 52
Desarrollo de aplicaciones de escritorio con lenguaje JAVA
Ingresar el nombre para la nueva clase PacienteControl y se hace clic sobre el botón
Finish.
Figura 64. Creando la clase PacientControl.
Fuente: SENA
El objetivo de esta clase es comunicarse con la vista para capturar los datos ingresados
por el usuario en el formulario de registro de clientes y posteriormente con esos datos
capturados comunicarse con el modelo para crear un objeto de la clase paciente y
registrarlo a través de la clase GestorPaciente del modelo.
El código correspondiente a la clase PacienteControl es el siguiente:
FAVA - Formación en Ambientes Virtuales de Aprendizaje
SENA - Servicio Nacional de Aprendizaje. 53
Desarrollo de aplicaciones de escritorio con lenguaje JAVA
package Controlador;
import java.awt.event.ActionEvent;
import java.awt.event.ActionListener;
import java.text.SimpleDateFormat;
public class PacienteControl implements ActionListener {
Vista.RegPacienteInternalFrame pacienteVista;
Modelo.Paciente pacienteModelo;
Modelo.GestorPaciente gestorpacienteModelo;
public PacienteControl(Vista.RegPacienteInternalFrame pacienteVista){
this.pacienteVista=pacienteVista;
gestorpacienteModelo=new Modelo.GestorPaciente();
@Override
public void actionPerformed(ActionEvent e){
if(e.getSource().equals(pacienteVista.jButton1)){
String identificacion=pacienteVista.txt_identificacion.getText();
String nombres=pacienteVista.txt_nombres.getText();
String apellidos=pacienteVista.txt_apellidos.getText();
SimpleDateFormat formato=new SimpleDateFormat(“dd/MM/yyyy”);
String fecha_nacimiento=formato.format(pacienteVista.Dtd_Fecha_Nacimiento.getDate());
String genero=””;
if(pacienteVista.rdb_masculino.isSelected()){
genero=”M”;
}
if(pacienteVista.rdb_femenino.isSelected()){
genero=”M”;
}
pacienteModelo=new Modelo.Paciente(identificacion,nombres,apellidos,fecha_nacimiento,genero);
gestorpacienteModelo.RegistrarPacientes(pacienteModelo);
if(e.getSource().equals(pacienteVista.jButton2)){
pacienteVista.txt_identificacion.setText(“”);
pacienteVista.txt_nombres.setText(“”);
pacienteVista.txt_apellidos.setText(“”);
pacienteVista.Dtd_Fecha_Nacimiento.setDate(null);
pacienteVista.rdb_masculino.setSelected(true);
pacienteVista.rdb_femenino.setSelected(false);
pacienteVista.txt_identificacion.requestFocus();
}
}
}
FAVA - Formación en Ambientes Virtuales de Aprendizaje
SENA - Servicio Nacional de Aprendizaje. 54
Desarrollo de aplicaciones de escritorio con lenguaje JAVA
Figura 65. Código clase PacientControl.
Fuente: SENA
FAVA - Formación en Ambientes Virtuales de Aprendizaje
SENA - Servicio Nacional de Aprendizaje. 55
Desarrollo de aplicaciones de escritorio con lenguaje JAVA
Explicación del código.
Tabla 7
Explicación código - clase PacientControl
Línea Explicación
3,4 Importación de paquetes para el manejo del evento clic del botón Registrar
del formulario Registro de Pacientes.
5 Importación de la clase SimpleDataFormat para dar formato a la fecha de
nacimiento recibida desde la vista.
7 ActionListener es la interfaz que se debe implementar para escuchar
eventos.
9,10,11 Declaración de variables asociadas a la vista y al modelo. El controlador
debe conocer a la vista y al modelo para poder comunicarse con ellos.
13 El constructor de la clase controladora recibe como parámetro la vista que
debe controlar.
15,16 Creación de las variables asociadas a la vista y el modelo.
18 Anotación que indica que el método actionPerformed se está sobreescribiendo.
19 Método de la interfaz ActionListener que se debe implementar. Este método
se ejecuta cuando se hace clic en el botón Registrar del formulario Registro
de Pacientes.
21 Verifica si fue el botón Registrar del formulario Registro de Pacientes el que
generó el evento.
23..32 Captura de la información ingresada por el usuario en el formulario Registro
de Pacientes.
33 Creación de un objeto de tipo Paciente a partir de los datos ingresados por
el usuario.
34 Registro del paciente creado a través de la clase GestorPaciente del modelo.
36 Verifica si fue el botón Nuevo del formulario Registro de Pacientes el que
generó el evento.
38..44 Borra los contenidos de los controles del formulario Registro de Pacientes.
Nota: Producción SENA
• Controlador gestorPacienteControl
Ahora que el controlador pacientecontrol intermedio entre la vista y el modelo para
registrar pacientes, se creará otro controlador que se comunique con el modelo para
extraer los datos de los pacientes registrados y visualizados en la vista.
FAVA - Formación en Ambientes Virtuales de Aprendizaje
SENA - Servicio Nacional de Aprendizaje. 56
Desarrollo de aplicaciones de escritorio con lenguaje JAVA
El objetivo de la nueva clase controladora es capturar la solicitud que el usuario realiza a
través del formulario consulta de pacientes y recibir del modelo la información pertinente
para llevarla a la vista. Al igual que ocurrió con el formulario de registro pacientes, se debe
tener acceso a los elementos del formulario consulta de pacientes desde el controlador.
Hacer clic derecho en el primer control del formulario (jradiobutton1). Se selecciona del
menú contextual la opción Properties.
Figura 66. Configurando las propiedades de los objetos.
Fuente: SENA
En la venta de propiedades se selecciona la ficha Code y en ella se realizan los cambios
a las propiedades variable Name y variable Modifiers, ingresando los valores rdb_
identificacion y Public respectivamente.
FAVA - Formación en Ambientes Virtuales de Aprendizaje
SENA - Servicio Nacional de Aprendizaje. 57
Desarrollo de aplicaciones de escritorio con lenguaje JAVA
Figura 67. Configurando las propiedades de los objetos.
Fuente: SENA
Modificar la misma manera propiedades variable Name y variable Modifiers de los
Jradiobutton, la caja de texto, el botón y el JTable tal como se presenta en la siguiente
tabla.
Tabla 8
Modificación- variables de los Jradiobutton
Nombre etiqueta Variable Name Variable Modifiers
identificacion rdb_identificacion Public
nombres rdb_nombres Public
apellidos rdb_apellidos Public
genero rdb_genero Public
Valor a buscar txt_valor Public
Aceptar btn_aceptar Public
Tabla Tbl_datos Public
Nota: Producción SENA
NOTA. No basta con seleccionar otro control para modificar sus propiedades, es necesario
hacer clic derecho sobre él y seleccionar la opción Properties del menú contextual.
(Aplica para todos los pasos).
Ahora que ya se tiene acceso a los controles del formulario Consultar Pacientes por
ser públicos, se procede a crear la clase controladora. Crear una nueva clase dentro del
paquete controlador con el nombre GestorPacienteControl y se hace clic en Finish.
FAVA - Formación en Ambientes Virtuales de Aprendizaje
SENA - Servicio Nacional de Aprendizaje. 58
Desarrollo de aplicaciones de escritorio con lenguaje JAVA
Figura 68. Creando la clase GestorPacienteControl.
Fuente: SENA
NOTA. El código expuesto no posee comentarios ni responde a un estándar de codificación
establecida, es recomendable tener en cuenta estos aspectos en los proyectos de acuerdo
con las sugerencias del instructor que orienta el proceso de formación.
Explicación del código.
Tabla 9
Explicación del código
Línea Explicación
7 La clase debe poder escuchar eventos de la vista, en este caso el evento clic
del botón Aceptar del formulario Consulta de Pacientes.
9,1 Declaración de variables asociadas a la vista y al modelo. El controlador debe
conocer a la vista y al modelo para poder comunicarse con ellos.
12 El constructor de la clase controladora recibe como parámetro la vista que debe
controlar.
14,15 Creación de las variables asociadas a la vista y el modelo.
17 Anotación que indica que el método ActionPerformed se está sobreescribiendo.
18 Método que se ejecuta cuando el usuario hace clic en el botó Aceptar del
formulario Consulta de Pacientes.
20 Captura del valor introducido por el usuario en la caja de texto del formulario
Consulta Pacientes.
Nota: Producción SENA
FAVA - Formación en Ambientes Virtuales de Aprendizaje
SENA - Servicio Nacional de Aprendizaje. 59
Desarrollo de aplicaciones de escritorio con lenguaje JAVA
package Controlador;
import java.awt.event.*;
import java.util.LinkedList;
import javax.swing.table.DefaultTableModel;
public class GestorPacienteControl implements ActionListener {
Modelo.GestorPaciente pacientesModelo;
Vista.ConsPacienteInternalFrame consultarPacienteVista;
public GestorPacienteControl(Vista.ConsPacienteInternalFrame consultarPacienteVista)
{
this.consultarPacienteVista=consultarPacienteVista;
pacientesModelo=new Modelo.GestorPaciente();
}
public void actionPerformed(ActionEvent e){
DefaultTableModel tmodelo;
String valor=consultarPacienteVista.txt_valor.getText();
int parametro=0;
if(consultarPacienteVista.rdb_identificacion.isSelected()){
parametro=1;
}
if(consultarPacienteVista.rdb_nombres.isSelected()){
parametro=2;
}
if(consultarPacienteVista.rdb_apellidos.isSelected()){
parametro=3;
}
if(consultarPacienteVista.rdb_genero.isSelected()){
parametro=4;
}
LinkedList<Modelo.Paciente>
pacientes=pacientesModelo.getPacientebyParametro(parametro, valor);
String registro[]=new String[5];
String []Titulos = {“Identificacion”,”Nombre”,”Apellidos”,”Fecha Nacimiento”,”Genero”};
tmodelo=new DefaultTableModel();
tmodelo.setColumnIdentifiers(Titulos);
for(Modelo.Paciente p:pacientes){
registro[0]=p.getIdentificacion();
registro[1]=p.getNombres();
registro[2]=p.getApellidos();
registro[3]=p.getFechaNacimiento();
registro[4]=p.getGenero();
tmodelo.addRow(registro);
}
consultarPacienteVista.tbl_datos.setModel(tmodelo);
}
}
FAVA - Formación en Ambientes Virtuales de Aprendizaje
SENA - Servicio Nacional de Aprendizaje. 60
Desarrollo de aplicaciones de escritorio con lenguaje JAVA
Figura 69. Código - clase controladora.
Fuente: SENA
FAVA - Formación en Ambientes Virtuales de Aprendizaje
SENA - Servicio Nacional de Aprendizaje. 61
Desarrollo de aplicaciones de escritorio con lenguaje JAVA
Explicación del código (a continuación):
Tabla 10
Explicación del código
Línea Explicación
21 Declaración e inicialización de la variable que vas a indicar el criterio de búsqueda
seleccionado por el usuario(identificación, nombres, apellidos, genero).
41 Actualización del JTable, esto hace que el JTable quede vacío para poder ser
cargado posteriormente con los resultados de la consulta.
44 Captura de la opción de búsqueda selecciona por el usuario en el formulario
consulta de pacientes, de acuerdo a esa opción se asigna un valor a la variable
parámetro.
45 Captura de los pacientes devueltos por el modelo de acuerdo con los criterios
de búsqueda proporcionados por el usuario.
45 Recorrido de cada uno de los pacientes retornados por el modelo a partir de la
consulta realizada.
53 Asignación de los valores de cada paciente al arreglo que se cargará en el
TableModel.
50 Adición de una fila al TableModel cuyo contenido es la información del arreglo.
Nota: Producción SENA
El paquete controlador finalmente queda conformado por dos clases paciente control que
recoge la información queda conformado por dos clases paciente control que recoge
la información de cada paciente ingresado por el usuario en la vista y lo registra en
el modelo y la clase GestorPaciente control que se encarga de recibir de la vista y lo
registra en el modelo y la clase GestorPacienteControl que se encarga de recibir de la
vista los parámetros de búsqueda, consultar en el modelo los pacientes que cumplen con
esos parámetros y regresar a la vista los resultados obtenidos, la estructura del proyecto
debe ser el siguiente:
FAVA - Formación en Ambientes Virtuales de Aprendizaje
SENA - Servicio Nacional de Aprendizaje. 62
Desarrollo de aplicaciones de escritorio con lenguaje JAVA
Figura 70. Estructura del proyecto con el MVC.
Fuente: SENA
FAVA - Formación en Ambientes Virtuales de Aprendizaje
SENA - Servicio Nacional de Aprendizaje. 63
FAVA - Formación en Ambientes Virtuales de Aprendizaje
SENA - Servicio Nacional de Aprendizaje.
Desarrollo de aplicaciones de escritorio con lenguaje JAVA
Durante la sesión 2,3 y 4 se crearon los diferentes componentes que hacen parte del
modelo vista controlador (MVC) sesión2: la vista, sesión 3: el modelo, sesión 4; el
controlador.
NOTA. El MVC es un patrón de diseño que separa la interfaz de usuario de la lógica y los
datos.
El desarrollo de este patrón dentro de una aplicación trae como consecuencia el uso
de arquitectura multicapa, ya que la capa de presentación está abordada por la vista, la
capa de la lógica es responsabilidad del controlador y la capa de datos está a cargo del
modelo.
Las ventajas de una arquitectura multicapa son la separación de las responsabilidades y
la facilidad de mantenimiento y adaptación de las aplicaciones.
En esta sesión se van a realizar los ajustes finales de la vista para vincularla con el
controlador y así poder ejecutar la aplicación. Inicialmente se va a adicionar los formularios
internos (registro de pacientes y consulta de pacientes) al formulario principal.
En el código del formulario principal se incluyen las siguientes líneas:
Figura 71. Programando el constructor clase principal.
Fuente: SENA
FAVA - Formación en Ambientes Virtuales de Aprendizaje
SENA - Servicio Nacional de Aprendizaje. 65
Desarrollo de aplicaciones de escritorio con lenguaje JAVA
Explicación del código
Tabla 11
Explicación del código
Línea Explicación
4,5 Declaración de objetos asociados a los formularios internos.
8,9 Instanciación de los objetos asociados a los formularios internos.
10,11 Adición de los formularios internos al formulario principal.
13 Instrucción para que el formulario principal se presente maximizado.
Nota: Producción SENA
Ahora se escribe el código necesario para que al hacer clic en los menús del formulario
principal se presenten los formularios internos correspondientes.
Abrir el formulario principal en vista de diseño hacer clic en el menú Archivo y sobre esta
hacer clic derecho y seguir el menú Events→actionactionperformed.
Figura 72. Programando el action performed.
Fuente: SENA
De esa manera se puede ubicar en el método que se ejecuta al hacer clic sobre el menú
salir, en ese espacio ingresar el código para salir de una aplicación en JAVA.
FAVA - Formación en Ambientes Virtuales de Aprendizaje
SENA - Servicio Nacional de Aprendizaje. 66
Desarrollo de aplicaciones de escritorio con lenguaje JAVA
Figura 73. Programando la salida del sistema.
Fuente: SENA
Repetir el proceso para la opción del menú registrar.
Figura 74. Programando el action performed.
Fuente: SENA
Figura 75. Programando el Action Performed.
Fuente: SENA
Se repite el proceso para opción de menú consultar.
Ingresar el código para hacer visible el formulario de consulta de pacientes.
Figura 76. Clase JProgramando el Action Performed para la consulta de pacientes.
Fuente: SENA
El código del formulario principal debe tener un aspecto semejante al siguiente:
FAVA - Formación en Ambientes Virtuales de Aprendizaje
SENA - Servicio Nacional de Aprendizaje. 67
Desarrollo de aplicaciones de escritorio con lenguaje JAVA
public class PrincipalJFrame extends javax.swing.JFrame {
RegPacienteInternalFrame regPacienteInternalFrame;
ConsPacienteInternalFrame consPacienteInternalFrame;
public PrincipalJFrame() {
regPacienteInternalFrame=new RegPacienteInternalFrame();
consPacienteInternalFrame=new ConsPacienteInternalFrame();
add(regPacienteInternalFrame);
add(consPacienteInternalFrame);
initComponents();
setExtendedState(MAXIMIZED_BOTH);
}
/**
* This method is called from within the constructor to initialize the form.
* WARNING: Do NOT modify this code. The content of this method is always
* regenerated by the Form Editor.
*/
@SuppressWarnings(“unchecked”)
// <editor-fold defaultstate=”collapsed” desc=”Generated Code”>
private void initComponents() {
jMenuBar1 = new javax.swing.JMenuBar();
jMenu1 = new javax.swing.JMenu();
jMenuItem1 = new javax.swing.JMenuItem();
jMenu2 = new javax.swing.JMenu();
jMenuItem2 = new javax.swing.JMenuItem();
jMenuItem3 = new javax.swing.JMenuItem();
setDefaultCloseOperation(javax.swing.WindowConstants.EXIT_ON_CLOSE);
setTitle(“GESTION DE CITAS”);
setName(“PrincipalJFrame”); // NOI18N
jMenu1.setText(“Archivo”);
jMenuItem1.setText(“Salir”);
jMenuItem1.addActionListener(new java.awt.event.ActionListener() {
public void actionPerformed(java.awt.event.ActionEvent evt) {
jMenuItem1ActionPerformed(evt);
}
});
jMenu1.add(jMenuItem1);
jMenuBar1.add(jMenu1);
jMenu2.setText(“Pacientes”);
jMenuItem2.setText(“Registrar”);
jMenuItem2.addActionListener(new java.awt.event.ActionListener() {
public void actionPerformed(java.awt.event.ActionEvent evt) {
jMenuItem2ActionPerformed(evt);
FAVA - Formación en Ambientes Virtuales de Aprendizaje
SENA - Servicio Nacional de Aprendizaje. 68
Desarrollo de aplicaciones de escritorio con lenguaje JAVA
}
});
jMenu2.add(jMenuItem2);
jMenuItem3.setText(“Consultar”);
jMenuItem3.addActionListener(new java.awt.event.ActionListener() {
public void actionPerformed(java.awt.event.ActionEvent evt) {
jMenuItem3ActionPerformed(evt);
}
});
jMenu2.add(jMenuItem3);
jMenuBar1.add(jMenu2);
setJMenuBar(jMenuBar1);
javax.swing.GroupLayout layout = new javax.swing.GroupLayout(getContentPane());
getContentPane().setLayout(layout);
layout.setHorizontalGroup(
layout.createParallelGroup(javax.swing.GroupLayout.Alignment.LEADING)
.addGap(0, 400, Short.MAX_VALUE)
);
layout.setVerticalGroup(
layout.createParallelGroup(javax.swing.GroupLayout.Alignment.LEADING)
.addGap(0, 279, Short.MAX_VALUE)
);
pack();
}// </editor-fold>
private void jMenuItem1ActionPerformed(java.awt.event.ActionEvent evt) {
// TODO add your handling code here:
System.exit(0);
private void jMenuItem2ActionPerformed(java.awt.event.ActionEvent evt) {
// TODO add your handling code here:
consPacienteInternalFrame.setVisible(true);
}
private void jMenuItem3ActionPerformed(java.awt.event.ActionEvent evt) {
// TODO add your handling code here:
regPacienteInternalFrame.setVisible(true);
}
/**
* @param args the command line arguments
*/
public static void main(String args[]) {
FAVA - Formación en Ambientes Virtuales de Aprendizaje
SENA - Servicio Nacional de Aprendizaje. 69
Desarrollo de aplicaciones de escritorio con lenguaje JAVA
/* Set the Nimbus look and feel */
//<editor-fold defaultstate=”collapsed” desc=” Look and feel setting code (optional) “>
/* If Nimbus (introduced in Java SE 6) is not available, stay with the default look and
feel.
* For details see http://download.oracle.com/javase/tutorial/uiswing/lookandfeel/plaf.
html
*/
try {
for (javax.swing.UIManager.LookAndFeelInfo info : javax.swing.UIManager.
getInstalledLookAndFeels()) {
if (“Nimbus”.equals(info.getName())) {
javax.swing.UIManager.setLookAndFeel(info.getClassName());
break;
}
}
} catch (ClassNotFoundException ex) {
java.util.logging.Logger.getLogger(PrincipalJFrame.class.getName()).log(java.util.
logging.Level.SEVERE, null, ex);
} catch (InstantiationException ex) {
java.util.logging.Logger.getLogger(PrincipalJFrame.class.getName()).log(java.util.
logging.Level.SEVERE, null, ex);
} catch (IllegalAccessException ex) {
java.util.logging.Logger.getLogger(PrincipalJFrame.class.getName()).log(java.util.
logging.Level.SEVERE, null, ex);
} catch (javax.swing.UnsupportedLookAndFeelException ex) {
java.util.logging.Logger.getLogger(PrincipalJFrame.class.getName()).log(java.util.
logging.Level.SEVERE, null, ex);
}
//</editor-fold>
/* Create and display the form */
java.awt.EventQueue.invokeLater(new Runnable() {
public void run() {
new PrincipalJFrame().setVisible(true);
}
});
}
// Variables declaration - do not modify
private javax.swing.JMenu jMenu1;
private javax.swing.JMenu jMenu2;
private javax.swing.JMenuBar jMenuBar1;
private javax.swing.JMenuItem jMenuItem1;
private javax.swing.JMenuItem jMenuItem2;
private javax.swing.JMenuItem jMenuItem3;
// End of variables declaration
}
FAVA - Formación en Ambientes Virtuales de Aprendizaje
SENA - Servicio Nacional de Aprendizaje. 70
Desarrollo de aplicaciones de escritorio con lenguaje JAVA
Figura 77. Código del formulario principal - Parte 1
Fuente: SENA
FAVA - Formación en Ambientes Virtuales de Aprendizaje
SENA - Servicio Nacional de Aprendizaje. 71
Desarrollo de aplicaciones de escritorio con lenguaje JAVA
Figura 78. Código del formulario principal - Parte 2
Fuente: SENA
FAVA - Formación en Ambientes Virtuales de Aprendizaje
SENA - Servicio Nacional de Aprendizaje. 72
Desarrollo de aplicaciones de escritorio con lenguaje JAVA
El código del formulario Registro de Pacientes debe registrar a la clase controladora
que atenderá los eventos que en él se generen. A continuación se presenta el código que
debe agregarse:
Figura 79. Programando el registro del paciente.
Fuente:SENA
Explicación del código.
El código del formulario Consulta de Pacientes de igual manera debe registrar a la clase
que la entenderá sus eventos, además de incluir el código de configuración inicial del
JTable donde se presentarán los datos de las consultas realizadas. A continuación, se
presenta el código que debe agregarse:
Tabla 12
Explicación del código
Línea Explicación
5 Declaración del objeto que controla el formulario.
10 Instanciación del objeto que controla el formulario y gestiona sus eventos.
11,12 Indica que el objeto pacienteControlador es el encargado de gestionar los
eventos que se generen en los botones Registrar y Nuevo.
Nota: Producción SENA
El código del formulario Consulta de Pacientes de igual manera debe registrar a la
clase que le atenderá sus eventos, además de incluir el código de configuración inicial
del JTable donde se presentarán los datos de las consultas realizadas. A continuación, se
presenta el código que debe agregarse:
FAVA - Formación en Ambientes Virtuales de Aprendizaje
SENA - Servicio Nacional de Aprendizaje. 73
Desarrollo de aplicaciones de escritorio con lenguaje JAVA
Figura 80. Programando el JTable.
Fuente: SENA
NOTA. Jtable representa un elemento gráfico en forma de cuadrícula comúnmente usado
para presentar registros de datos.
Este objeto gráfico no es manipulado directamente sino a través de un objeto no gráfico
llamado Tablemodel, el Tablemodel es el que define los títulos y contenido del Jtable,
así mismo operaciones como insertar filas, acceder a un determinado dato de la tabla o
eliminar los datos de la tabla, se realizarán a través del Tablemodel que al estar asociado
al objeto Jtable, refleja visualmente estas modificaciones en el mismo.
Explicación del código .
Tabla 13
Explicación del código.
Línea Explicación
3 Importación de la clase DefaultTableModel que se emplea para establecer la
configuración del objeto JTable.
7 Declaración del objeto que controla el formulario Consulta de Pacientes.
8 Declaración del objeto que configura y gestiona la información del JTable.
13 Instanciación del objeto que controla el formulario y gestiona sus eventos
14 Creación del arreglo que contiene los títulos del JTable donde se presentan
los resultados de las consultas.
15 Instanciación del TableModel con los títulos requeridos.
16 Asignación del TableModel al JTable.
FAVA - Formación en Ambientes Virtuales de Aprendizaje
SENA - Servicio Nacional de Aprendizaje. 74
Desarrollo de aplicaciones de escritorio con lenguaje JAVA
17 Indica que el objeto gestorpacienteControl es el encargado de gestionar
los eventos que se generen en el botón Aceptar del formulario Consulta de
Pacientes.
19..22 Método que retorna el objeto TableModel asociado al JTable para ser
manipulado desde la clase controladora.
Nota: Producción SENA
Finalmente, después de establecer desde la vista los objetos controladores que se
encargan de gestionar los eventos sólo queda faltando ejecutar la aplicación se hace clic
derecho sobre el proyecto ProyectoCitas y se selecciona del menú contextual la opción
Clean and Build.
Figura 81. Compilando el código.
Fuente: SENA
Por último, se hace clic derecho sobre la
clase PrincipalFrame y se selecciona del Figura 82. Ejecutando el programa.
menú contextual la opción Runfile. Fuente: SENA
FAVA - Formación en Ambientes Virtuales de Aprendizaje
SENA - Servicio Nacional de Aprendizaje. 75
FAVA - Formación en Ambientes Virtuales de Aprendizaje
SENA - Servicio Nacional de Aprendizaje.
Desarrollo de aplicaciones de escritorio con lenguaje JAVA
En el objeto de aprendizaje introducción a la bases de datos Oracle la sesión se construyó
la base de datos en Oracle, a partir de la sesión 2 de esta guía se desarrolló la aplicación
basada en el patrón MVC Modelo Vista Controlador, sin embargo los datos ingresados
en el formulario de registro de pacientes se pierden cuando la aplicación se cierra, esto
se da porque los datos de los pacientes registrados se están almacenando en variables
y listas pero no en un medio persistente como la base de datos.
Durante la presente sesión se conectará la aplicación que se desarrolla con la base de
datos para que la información de los pacientes registrados no se pierda, aunque se cierre
la aplicación incluso aunque se apague el equipo.
Se utilizará para la conexión y gestión de la base de datos el API JDBC de Java.
NOTA. JDBC Java DataBase Connectivity es un estándar usado por JAVA para el
acceso y la manipulación de datos de bases de datos relacionales a través de clases e
interfaces, permitiendo embeber código SQL dentro del código JAVA.
Descargar el driver JDBC para Oracle ojdbc7.jar de la siguiente dirección:
http://www.oracle.com/technetwork/database/features/jdbc/default-2280470.html
El archivo ojdbc7.jar puede ser descargado en cualquier ruta.
NOTA. Es importante que el aprendiz se registre en la plataforma de Oracle para descargar
cualquier componente que se requiera, en la opción crear una cuenta.
Figura 83. Descargando el JDBC driver jdbc Oracle.
Fuente: SENA
FAVA - Formación en Ambientes Virtuales de Aprendizaje
SENA - Servicio Nacional de Aprendizaje. 77
Desarrollo de aplicaciones de escritorio con lenguaje JAVA
• Conexión con la base de datos desde NETBEANS
En Netbeans, hacer clic en el menú Window→ Services, aparecerá la siguiente ventana.
Figura 84. Servicios disponibles en NETBEANS.
Fuente: SENA
Hacer clic derecho sobre la opción Databases y en ella seleccionar del menú contextual
la opción New Connection.
En la siguiente ventana, seleccionar el driver Oracle Thin.
FAVA - Formación en Ambientes Virtuales de Aprendizaje
SENA - Servicio Nacional de Aprendizaje. 78
Desarrollo de aplicaciones de escritorio con lenguaje JAVA
Figura 85. Conectándose con la opción de Oracle Thin.
Fuente: SENA
Hacer clic en el botón add, buscar y seleccionar el driver ojdbc6,jar previamente
descargado y hacer clic en Abrir, luego hacer clic en Next.
FAVA - Formación en Ambientes Virtuales de Aprendizaje
SENA - Servicio Nacional de Aprendizaje. 79
Desarrollo de aplicaciones de escritorio con lenguaje JAVA
Figura 86. Seleccionando el driver de Oracle.
Fuente: SENA
En la siguiente ventana, ingresar los siguientes valores de configuración.
Figura 87. Configurando la conexión.
Fuente: SENA
FAVA - Formación en Ambientes Virtuales de Aprendizaje
SENA - Servicio Nacional de Aprendizaje. 80
Desarrollo de aplicaciones de escritorio con lenguaje JAVA
NOTA. Ingresar el username: citas y el password: citas, los cuales son los datos de
conexión con la base de datos creados en el material de estudio “Introducción a las bases
de datos de ORACLE”; si los datos de conexión son diferentes, ingresar los propios.
Para comprobar la conexión hacer clic en el botón test connection y verificar que aparece
el mensaje connection succeeded, hacer clic en Next.
Figura 88. Probando la conexión con la base de datos.
Fuente: SENA
Se selecciona el esquema citas y se hace clicen el botón Finish.
FAVA - Formación en Ambientes Virtuales de Aprendizaje
SENA - Servicio Nacional de Aprendizaje. 81
Desarrollo de aplicaciones de escritorio con lenguaje JAVA
Figura 89. Seleccionando el esquema de la base de daros creada.
Fuente: SENA
Al abrir la conexión recién configurada y el esquema citas, se puede observar que desde
nuestra aplicación JAVA en NETBEANS se tiene acceso a las tablas del esquema DB_
CITAS configurado en el OA introducción a las bases de datos en ORACLE.
FAVA - Formación en Ambientes Virtuales de Aprendizaje
SENA - Servicio Nacional de Aprendizaje. 82
Desarrollo de aplicaciones de escritorio con lenguaje JAVA
Figura 90. Vista de la base de datos desde NETBEANS.
Fuente: SENA
Lo anterior permite comprobar que efectivamente la aplicación que se está desarrollando
en JAVA tiene conexión con la base de datos ORACLE y reconoce sus diferentes objetos
del esquema.
Cada operación o transacción que se desee realizar sobre una base de datos desde una
aplicación externa, requiere establecer una conexión, en el caso de java, esta conexión,
está configurada a través de un objeto de la clase connection que forma parte del paquete
java.sql.
Debido a que la creación de conexiones es una actividad recurrente cuando se trabaja con
acceso a bases de datos, en el presente proyecto se creara una clase que se encargue de
configurar, crear y retornar la conexión con la base de datos, esta clase encapsula toda
la lógica de la conexión y solo requiere recibir unos parámetros para crear la conexión.
FAVA - Formación en Ambientes Virtuales de Aprendizaje
SENA - Servicio Nacional de Aprendizaje. 83
Desarrollo de aplicaciones de escritorio con lenguaje JAVA
Crear un nuevo paquete dentro del proyecto ProyectoCitas llamado recurso y sobre este
nuevo paquete, crear un java class con el nombre de conexión.
Figura 91. Creando la clase conexión.
Fuente: SENA
FAVA - Formación en Ambientes Virtuales de Aprendizaje
SENA - Servicio Nacional de Aprendizaje. 84
Desarrollo de aplicaciones de escritorio con lenguaje JAVA
El código de la clase de conexión es el siguiente:
package Recursos;
import java.sql.*;
import javax.swing.JOptionPane;
public class Conexion {
private String driver,url, ip, bd, usr,pass;
public Connection conexion;
public Conexion(String ip, String bd, String usr,String pass){
driver=”oracle.jdbc.driver.OracleDriver”;
this.bd=bd;
this.usr=usr;
this.pass=pass;
url=”jdbc:oracle:thin:@”+ip+”:1521:”+bd;
try{
Class.forName(driver).newInstance();
conexion=DriverManager.getConnection(url,usr,pass);
}catch(Exception ex){
JOptionPane.showMessageDialog(null,”Error de conexion a la base de datos “);
}
public Connection getConexion(){
return conexion;
}
public Connection CerrarConexion(){
conexion.close();
conexion=null;
return conexion;
}
FAVA - Formación en Ambientes Virtuales de Aprendizaje
SENA - Servicio Nacional de Aprendizaje. 85
Desarrollo de aplicaciones de escritorio con lenguaje JAVA
Figura 92. Código clase conexión
Fuente: SENA
FAVA - Formación en Ambientes Virtuales de Aprendizaje
SENA - Servicio Nacional de Aprendizaje. 86
Desarrollo de aplicaciones de escritorio con lenguaje JAVA
Explicación del código
Tabla 14
Explicación del código.
Línea Explicación
3 Importación del paquete sql para hacer uso de las clases que permiten hacer
la conexión con la base de datos.
4 Importación de la clase JOptionPane empleada para presentar un mensaje al
usuario cuando la conexión es incorrecta .
8 Atributos requeridos para hacer la conexión con la base de datos.
13..17 Se reciben los parámetros ip, que indica la dirección ip donde reside el servidor
de bases de datos, si es local, se define como “localhost”, los parámetros usr
y pass se refieren a el usuario y password de acceso al esquema, driver y url
son cadenas de conexión usadas de manera particular para conexiones con
bases de datos Oracle.
20 Registro del driver en la aplicación.
21 Creación de la conexión con la base de datos.
28..31 Retorna la conexión establecida.
32..37 Cierre de la conexión creada.
Nota: Producción SENA
NOTA. Una de las principales bondades del modelo vista controlador MVC es la
independencia entre sus componentes, esta independencia se evidenciará a continuación,
haciendo un cambio en el modelo dentro de la clase gestorpaciente, el cual emplea
una lista de tipo linkedlist para almacenar los pacientes registrados. Esta clase será
modificada para que el almacenamiento de los pacientes ya no sea una lista sino la base
de datos. A pesar de cambiar el modelo para que responda a esta nueva necesidad, el
controlador y la vista permanecerán intactos.
Abrir la clase de gestor paciente y realizar los cambios en el código que se refleja a
continuación:
package Modelo;
import java.util.*;
import java.sql.*;
import java.util.logging.Level;
import java.util.logging.Logger;
import javax.swing.JOptionPane;
public class GestorPaciente {
private static LinkedList<Paciente> pacientes;
FAVA - Formación en Ambientes Virtuales de Aprendizaje
SENA - Servicio Nacional de Aprendizaje. 87
Desarrollo de aplicaciones de escritorio con lenguaje JAVA
private static Connection conn;
public GestorPaciente(){
Recursos.Conexion conexion=new Recursos.
Conexion(“localhost”,”XE”,”SYSTEM”,”123”);
conn=conexion.getConexion();
//pacientes=new LinkedList<Paciente>();
}
public void RegistrarPacientes(Paciente paciente){
PreparedStatement pst;
try {
pst = conn.prepareStatement(“insert into PACIENTE values(?,?,?,?,?)”);
pst.setString(1,paciente.getIdentificacion());
pst.setString(2,paciente.getNombres());
pst.setString(3,paciente.getApellidos());
pst.setString(4,paciente.getFechaNacimiento());
pst.setString(5,paciente.getGenero());
pst.executeUpdate();
JOptionPane.showMessageDialog(null,”Paciente Registrado”);
} catch (SQLException ex) {
Logger.getLogger(GestorPaciente.class.getName()).log(Level.SEVERE, null, ex);
}
//pacientes.add(paciente);
}
public LinkedList<Paciente> getPacientebyParametro(int parametro, String valor){
LinkedList<Paciente> resultado=new LinkedList<Paciente>();
String sql=””;
//for(Paciente pac:pacientes)
//{
switch(parametro){
case 1: //if(pac.getIdentificacion().equals(valor))
sql=”select * from pacientes where PACIDENTIFICACION=’”+valor+”’”;
//resultado.add(pac);
break;
case 2: //if(pac.getNombres().equals(valor))
sql=”select * from pacientes where PACNOMBRES=’”+valor+”’”;
//resultado.add(pac);
break;
FAVA - Formación en Ambientes Virtuales de Aprendizaje
SENA - Servicio Nacional de Aprendizaje. 88
Desarrollo de aplicaciones de escritorio con lenguaje JAVA
case 3: //if(pac.getApellidos().equals(valor))
sql=”select * from pacientes where PACAPELLIDOS=’”+valor+”’”;
//resultado.add(pac);
break;
case 4: //if(pac.getGenero().equals(valor))
sql=”select * from pacientes where PACGENERO=’”+valor+”’”;
//resultado.add(pac);
break;
}
//}
try{
Statement st=conn.createStatement();
ResultSet rs=st.executeQuery(sql);
while(rs.Next.()){
resultado.add(new Paciente(rs.getString(“PACIDENTIFICACION”),rs.
g e t S t r i n g ( “ PA C N O M B R E S ” ) , r s . g e t S t r i n g ( “ PA C A P E L L I D O S ” ) , r s .
getString(“PACFECHANACIMIENTO”),rs.getString(“PACGENERO”)));
st.close();
}catch(Exception e){
JOptionPane.showMessageDialog(null, e.getMessage());
return resultado;
}
FAVA - Formación en Ambientes Virtuales de Aprendizaje
SENA - Servicio Nacional de Aprendizaje. 89
Desarrollo de aplicaciones de escritorio con lenguaje JAVA
Figura 93. Cambios en el código de clase de gestor paciente - Parte 1.
Fuente: SENA
FAVA - Formación en Ambientes Virtuales de Aprendizaje
SENA - Servicio Nacional de Aprendizaje. 90
Desarrollo de aplicaciones de escritorio con lenguaje JAVA
Figura 94. Cambios en el código de clase de gestor paciente - Parte 2.
Fuente: SENA
FAVA - Formación en Ambientes Virtuales de Aprendizaje
SENA - Servicio Nacional de Aprendizaje. 91
Desarrollo de aplicaciones de escritorio con lenguaje JAVA
Tabla 15
Explicación del código.
Línea Explicación
9 Declaración de un objeto de tipo Connection que recibe la conexión con la
base de datos.
11..15 Constructor de la clase que envía a la clase Conexion los parámetros
específicos de la base de datos y obtiene la conexión con la misma.
20 Se crea un objeto de tipo PreparedStatement, a partir de la conexión creada
en el constructor y se establece la sentencia insert, dejando los valores de la
misma para ser establecidos posteriormente.
21..25 Definición de los valores que se deben insertar a través de la sentencia insert.
26 Ejecuta la sentencia insert sobre la base de datos.
36 LinkedList para retornar los pacientes consultados de la base de datos.
38..48 De acuerdo con el parámetro de búsqueda se configura la consulta específica
(buscar por la identificación, por el nombre, por el apellido o por el sexo).
52 Se ejecuta la consulta.
53..60 Recorre los resultados de la consulta, con cada registro devuelto se crea un
paciente nuevo , el cual se almacena en el LinkedList que será retornado.
70 Retorno del LinkedList que posee a todos los pacientes que cumplen con el
criterio de búsqueda enviado al método.
Nota: Producción SENA
Después de realizado los cambios en la clase gestorpaciente que corresponde al modelo
se puede compilar y ejecutar la aplicación, se notará que no es hace necesario realizar
los cambios en las otras capas de la aplicación y que ahora el almacenamiento de los
pacientes registrados y las consultas de los mismos se realiza sobre la base de datos.
Figura 95. Ejecutando el programa.
Fuente: SENA
FAVA - Formación en Ambientes Virtuales de Aprendizaje
SENA - Servicio Nacional de Aprendizaje. 92
FAVA - Formación en Ambientes Virtuales de Aprendizaje
SENA - Servicio Nacional de Aprendizaje.
Desarrollo de aplicaciones de escritorio con lenguaje JAVA
En la sesión anterior, el almacenamiento y la consulta de información sobre la base de
datos se realizó a través de JDBC java Database Connectivity. A través de JDBC
se pudo observar que se hace necesario emplear sentencias SQL Structured Query
Language como la sentencia insert para registrar un nuevo paciente en la base de datos,
y la sentencia select para consultar los pacientes de la base de datos que cumplirán con
un determinado criterio de búsqueda.
En esta sesión se empleará un mecanismo diferente de acceso y gestión de los datos en
una base de datos conocido como JPA Java Persistence API.
NOTA. Antes de iniciar, es recomendable realizar una copia de la carpeta del proyecto
proyectocitas, renombrar la copia como proyectocitas2 y abrir esta última desde
netbeans, con esto, los cambios efectuados en el proyecto no afectarán el proyecto
respaldo.
Para iniciar se abre el proyecto copia
desde NETBEANS y en el eliminar
las clases paciente y gestorpaciente
del paquete modelo, haciendo clic
derecho sobre ellas y seleccionando
la opción delete.
Figura 96. Eliminando la clase gestor paciente.
Fuente: SENA
FAVA - Formación en Ambientes Virtuales de Aprendizaje
SENA - Servicio Nacional de Aprendizaje. 94
Desarrollo de aplicaciones de escritorio con lenguaje JAVA
NOTA. Al eliminar las clases paciente y gestorpaciente aparecerán errores en clases
del paquete controlador y en el modelo, más adelante se solucionarán dichos errores.
A continuación, se crea una unidad de persistencia, se hace clic derecho sobre el proyecto
proyectocitas y se selecciona del menú contextual la opción New→other.
Figura 97. Agregando una nueva clase gestor paciente.
Fuente: SENA
Se selecciona de la ventana la categoría persistence y el tipo de archivo persistence
unit y se hace clic en Next.
FAVA - Formación en Ambientes Virtuales de Aprendizaje
SENA - Servicio Nacional de Aprendizaje. 95
Desarrollo de aplicaciones de escritorio con lenguaje JAVA
Figura 98. Seleccionando el persistence Unit.
Fuente: SENA
Se indica la librería de persistencia a utilizar y la conexión de base de datos que se
emplea, en este caso, la conexión ya existe, y se hace clic en Finish.
Figura 99. Seleccionando el proveedor de datos.
Fuente: SENA
FAVA - Formación en Ambientes Virtuales de Aprendizaje
SENA - Servicio Nacional de Aprendizaje. 96
Desarrollo de aplicaciones de escritorio con lenguaje JAVA
Automáticamente se crea la unidad de persistencia conformada por un archivo xml
llamado persistencexml dentro de una carpeta META-INF, este archivo persistencexml
contiene información relacionada con la base de datos y las librerías JPA.
Figura 100. Visualizando el META-INF.
Fuente: SENA
Luego de creada la unidad de persistencia, se procede a crear las clases de entidad
estas clases son clases java que se mapean a tablas de la base de datos.
Hacer clic derecho sobre el paquete modelo, el cual debe estar vacío y se selecciona del
menú contextual New→other.
Figura 101. Creando las nuevas clases entidad.
Fuente: SENA
De la ventana emergente, se selecciona la categoría persistente y el tipo de archivo
Entity Clasess From Database.
FAVA - Formación en Ambientes Virtuales de Aprendizaje
SENA - Servicio Nacional de Aprendizaje. 97
Desarrollo de aplicaciones de escritorio con lenguaje JAVA
Figura 102. Seleccionando el tipo de clases Entity Clases From Database.
Fuente: SENA
En la siguiente ventana se seleccionan la conexión de base de datos ya establecida
anteriormente, de esta forma se cargan las tablas de la base de datos, se selecciona la
tabla que interesa en la aplicación que es la de pacientes y se hace clic en Finish.
FAVA - Formación en Ambientes Virtuales de Aprendizaje
SENA - Servicio Nacional de Aprendizaje. 98
Desarrollo de aplicaciones de escritorio con lenguaje JAVA
Figura 103. Cargando las tablas de datos al modelo.
Fuente: SENA
En la siguiente ventana, se quita la selección de los checkbox y se hace clic en Next.
Figura 104. Especificando el nombre de la clase entidad.
Fuente: SENA
FAVA - Formación en Ambientes Virtuales de Aprendizaje
SENA - Servicio Nacional de Aprendizaje. 99
Desarrollo de aplicaciones de escritorio con lenguaje JAVA
En la siguiente ventana se dejan seleccionadas las opciones por defecto y se hace clic
en Finish.
Figura 105. Mapaeando la clase entidad.
Fuente: SENA
Se observa que la clase pacientes ha
sido creada dentro del paquete Modelo.
Figura 106. Visualizando el modelo.
Fuente: SENA
FAVA - Formación en Ambientes Virtuales de Aprendizaje
SENA - Servicio Nacional de Aprendizaje. 100
Desarrollo de aplicaciones de escritorio con lenguaje JAVA
Al abrir la clase paciente se puede observar todo el código que se crea de manera
automática. Este código contiene los atributos, los constructores y los métodos getters
y setters de la clase pacientes basados en los campos de la tabla pacientes de la base
de datos.
Además, estos elementos de la clase, también se observan una serie de clases del
paquete javax, persistence importadas.
Figura 107. Clase paciente - Parte 1.
Fuente: SENA
FAVA - Formación en Ambientes Virtuales de Aprendizaje
SENA - Servicio Nacional de Aprendizaje. 101
Desarrollo de aplicaciones de escritorio con lenguaje JAVA
Figura 108. Clase paciente - Parte 2.
Fuente: SENA
FAVA - Formación en Ambientes Virtuales de Aprendizaje
SENA - Servicio Nacional de Aprendizaje. 102
Desarrollo de aplicaciones de escritorio con lenguaje JAVA
Una vez creada la clase de identidad se debe crear la clase de contraste en esta entidad,
es decir, se requiere de una clase que permita ejecutar operaciones sobre los pacientes
como por ejemplo agregarlos modificarlos o consultarlos.
Se hace clic derecho sobre el paquete modelo y se selecciona del menú new- other, de
la ventana emergente se selecciona la categoría persistence y el tipo de archivo JPA
controller classes from entity classes from y se da clic en Next.
Figura 109. Configurando el controlador JPA.
Fuente: SENA
Estas clases son las que forman parte de la JPA, por último, sobresale un conjunto de
signos de arroba @, estos elementos son anotaciones las cuales permiten mantener el
mapeo (vínculo) entre los atributos de la clase y los capos de la tabla de pacientes
Se selecciona la clase de la entidad que existe en el proyecto pacientes y se hace clic en
el botón Next.
FAVA - Formación en Ambientes Virtuales de Aprendizaje
SENA - Servicio Nacional de Aprendizaje. 103
Desarrollo de aplicaciones de escritorio con lenguaje JAVA
Figura 110. Seleccionando el modelo.
Fuente: SENA
Por último, se selecciona el paquete modelo y se hace clic en Finish.
Figura 111. Generando JPA Controller clases.
Fuente: SENA
FAVA - Formación en Ambientes Virtuales de Aprendizaje
SENA - Servicio Nacional de Aprendizaje. 104
Desarrollo de aplicaciones de escritorio con lenguaje JAVA
Se observa como la nueva clase se agrega al paquete modelo y se crea automáticamente
un nuevo paquete llamado modelo exceptions el cual contiene 3 clases de tipo excepción.
Figura 112. Visualizando la estructura controlador.
Fuente: SENA
De esta manera se crea de forma automática la clase, la cual contiene métodos como
create, edit, destroy & find que se emplean para insertar, modificar, eliminar, y consultar
pacientes de la base de datos respectivamente.
FAVA - Formación en Ambientes Virtuales de Aprendizaje
SENA - Servicio Nacional de Aprendizaje. 105
Desarrollo de aplicaciones de escritorio con lenguaje JAVA
Figura 113. Código forma automática de la clase - Parte 1.
Fuente: SENA
FAVA - Formación en Ambientes Virtuales de Aprendizaje
SENA - Servicio Nacional de Aprendizaje. 106
Desarrollo de aplicaciones de escritorio con lenguaje JAVA
Figura 114. Código forma automática de la clase - Parte 2.
Fuente: SENA
FAVA - Formación en Ambientes Virtuales de Aprendizaje
SENA - Servicio Nacional de Aprendizaje. 107
Desarrollo de aplicaciones de escritorio con lenguaje JAVA
Figura 115. Código forma automática de la clase - Parte 3.
Fuente: SENA
Ahora que se ha creado las clases pacientes y pacientescontroller con la api JPA, sólo
resta hacer uso de ellas desde las clases del paquete del controlador de este proyecto.
Para eso, se debe modificar algunas partes del código de las clases paciente control y
gestorpacientecontrol del paquete controlador para que usen los métodos de las clases
pacientes y pacientesjpacontroller creadas a través del asistente.
Se abre la clase paciente control y sobre ella las modificaciones respectivas en su código.
FAVA - Formación en Ambientes Virtuales de Aprendizaje
SENA - Servicio Nacional de Aprendizaje. 108
Desarrollo de aplicaciones de escritorio con lenguaje JAVA
Figura 116. Modificación a código clase paciente control.
Fuente: SENA
Explicación del código
Tabla 16
Explicación del código.
Línea Explicación
16 Declaración del objeto de tipo JpaController que permite realizar
operaciones contra la base de datos.
21 Definición de la unidad de persistencia empleada.
22 Creación del objeto de tipo JpaController que realizará operaciones contra
la base de datos.
40 Creación de un objeto de la clase Pacientes que se encuentra mapeada
con la tabla Pacientes de la base de datos.
41…. 45 Asignación de valores a los atributos de la clase Pacientes.
48 Uso del objeto de tipo PacientesJpaController para insertar un nuevo
paciente en la tabla PACIENTES a través del método créate.
Nota: Producción SENA
FAVA - Formación en Ambientes Virtuales de Aprendizaje
SENA - Servicio Nacional de Aprendizaje. 109
Desarrollo de aplicaciones de escritorio con lenguaje JAVA
Figura 117. Código clase paciente control.
Fuente: SENA
La clase paciente control cambió un poco su código para hacer uso de la clase
pacientejpacontroller y gracias a esto la inserción de pacientes en la base de datos se
realiza de manera más directa y sin utilizar el lenguaje SQL.
Ahora para presentar el resultado de la consulta que el usuario realiza en el formulario consulta
de pacientes, se debe modificar, también el código de la clase gestorpacientescontrol
del paquete controlador para que utilice la clase pacientesjpacontroller del paquete
modelo y así.
Se abre la clase gestorpacientecontrol y se realizan los siguientes cambios en su código.
FAVA - Formación en Ambientes Virtuales de Aprendizaje
SENA - Servicio Nacional de Aprendizaje. 110
Desarrollo de aplicaciones de escritorio con lenguaje JAVA
Figura 118. Código clase gestorpacientecontrol.
Fuente: SENA
Explicación del código.
Tabla 17
Explicación del código.
Línea Explicación
11 Declaración del objeto de tipo JpaController que permite realizar operaciones
contra la base de datos.
17 Definición de la unidad de persistencia empleada.
18 Creación del objeto de tipo JpaController que realizará operaciones contra la
base de datos.
35 Se obtienen todos los pacientes de la base de datos haciendo uso del método
findPacientesEntities() de la clase PacientesJpaController.
36..53 Recorrido de cada paciente obtenido y si coincide con el criterio y valor de
búsqueda, se envía al método mostrarEnTabla para que sea presentado en
el JTable del formulario Consulta de Pacientes.
55..65 Método que recibe un paciente y presenta su información en el formulario
Consulta de Pacientes.
Nota: Producción SENA
FAVA - Formación en Ambientes Virtuales de Aprendizaje
SENA - Servicio Nacional de Aprendizaje. 111
Desarrollo de aplicaciones de escritorio con lenguaje JAVA
Figura 119. Cambios código clase gestorpacientecontrol.
Fuente: SENA
Antes de ejecutar la aplicación es necesario agregar el driver de conexión ORACLE al
proyecto,con el fin de ser reconocido por la unidad de persistencia. Se hace clic derecho
sobre la carpeta libraries del proyecto y selecciona del menú contextual opción AddJAR/
Folder.
FAVA - Formación en Ambientes Virtuales de Aprendizaje
SENA - Servicio Nacional de Aprendizaje. 112
Desarrollo de aplicaciones de escritorio con lenguaje JAVA
Figura 120. Adicionando el driver de conexión jdbc
Fuente: SENA
El proyecto ya ha quedado listo, al
ejecutarlo el funcionamiento debe
ser el mismo que se obtuvo en la
sesión 6, con acceso a la base
de datos, pero en el lugar de usar
JDBC, se usa JPA.
Figura 121. Visualizando el odbc driver de Oracle.
Fuente: SENA
FAVA - Formación en Ambientes Virtuales de Aprendizaje
SENA - Servicio Nacional de Aprendizaje. 113
FAVA - Formación en Ambientes Virtuales de Aprendizaje
SENA - Servicio Nacional de Aprendizaje.
Desarrollo de aplicaciones de escritorio con lenguaje JAVA
Para finalizar el proyecto, se creará un reporte impreso que mostrará información
obtenida de la base de datos. El reporte presenta la información de todos los pacientes
registrados. Las herramientas que se emplean para la creación y visualización del reporte
son: iReport y jasperreports, estos plugins se agregan a netbeans formando parte de
su entorno de desarrollo integrado.
Para conocer más detalles sobre iReport , puede consultar en
http://es.scribd.com//doc/37388195/manual-de-iReport
Los plugins necesarios están conformados por los siguientes archivos:
Figura 122. Descargando iReport.
Fuente: SENA
Una vez descargados los archivos en cualquier ruta del equipo desde Netbeans se
selecciona en el menú tools- plugins.
FAVA - Formación en Ambientes Virtuales de Aprendizaje
SENA - Servicio Nacional de Aprendizaje. 115
Desarrollo de aplicaciones de escritorio con lenguaje JAVA
Figura 123. Agregando eliReport.
Fuente: SENA
Se selecciona la pestaña downloaded (descargados) y luego se hace clic en el botón
add plugins, posteriormente se buscan los archivos descargados y se hace clic en el
botón abrir.
FAVA - Formación en Ambientes Virtuales de Aprendizaje
SENA - Servicio Nacional de Aprendizaje. 116
Desarrollo de aplicaciones de escritorio con lenguaje JAVA
Figura 124. Agregando iReport.
Fuente: SENA
Se hace clic en el botón install y sigue los pasos del asistente para la instalación, durante
la instalación, es posible que se deba deshabilitar el firewall desde el panel de control
para que se lleve a cabo correctamente.
Figura 125. Importando los componentes de iReport.
Fuente: SENA
FAVA - Formación en Ambientes Virtuales de Aprendizaje
SENA - Servicio Nacional de Aprendizaje. 117
Desarrollo de aplicaciones de escritorio con lenguaje JAVA
Al terminar la instalación se hace clic en el botón Finish.
Figura 126. Reiniciando el IDE.
Fuente: SENA
Para que el nuevo plugin instalado tome efecto se recomienda cerrar y volver a abrir el
netbeans, al ingresar a netbeans se notarán algunos elementos nuevos en su entorno,
se trata de los componentes asociados a los reportes de iReport, ellos son el origen de
datos y la ventana de salida iReport.
Figura 127. Verificando la instalación de iReport.
Fuente: SENA
FAVA - Formación en Ambientes Virtuales de Aprendizaje
SENA - Servicio Nacional de Aprendizaje. 118
Desarrollo de aplicaciones de escritorio con lenguaje JAVA
Se ingresa al menú tools libraries. Allí se notará la librería jasperreports con todos sus
archivos.
Figura 128. Verificando las librerías de iReport.
Fuente: SENA
FAVA - Formación en Ambientes Virtuales de Aprendizaje
SENA - Servicio Nacional de Aprendizaje. 119
Desarrollo de aplicaciones de escritorio con lenguaje JAVA
Figura 129. Visualizando las librerias de iReport.
Fuente: SENA
Luego de verificar lo anterior, se pasa a realizar una prueba de conexión del componente
iReport contra la base de datos, para ello, se hace clic en el botón de report data
sources.
FAVA - Formación en Ambientes Virtuales de Aprendizaje
SENA - Servicio Nacional de Aprendizaje. 120
Desarrollo de aplicaciones de escritorio con lenguaje JAVA
Figura 130. Agregando la conexión de la base de datos.
Fuente: SENA
Se selecciona Database JDBC connection y se hace clic en el botón Next.
FAVA - Formación en Ambientes Virtuales de Aprendizaje
SENA - Servicio Nacional de Aprendizaje. 121
Desarrollo de aplicaciones de escritorio con lenguaje JAVA
Figura 131. Agregando el Data Source.
Fuente: SENA
En la siguiente ventana, se ingresa un nombre para la conexión que puede ser cualquiera,
en este caso ReportesCitas. Se selecciona el JDBC Driver de Oracle Oracle (oracle.jdbc.
driver.OracleDriver), se ajusta el JDBC URL jdbc:oracle:thin:@localhost:1521:XE.
Se ingresan el Username y Password citas y se hace clic en el botón Test, luego de esto
el sistema preguntará nuevamente el password, se ingresa la clave citas, posterior a esto
aparecerá que la conexión fue exitosa Connection test successful
Finalmente se hace clic en el botón Save para guardar la conexión creada.
FAVA - Formación en Ambientes Virtuales de Aprendizaje
SENA - Servicio Nacional de Aprendizaje. 122
Desarrollo de aplicaciones de escritorio con lenguaje JAVA
Figura 132. Realizando la conexión.
Fuente: SENA
NOTA. Se observa que en el JDC URL se cambia al final MYDATABASE por XE,
indicando con ello que se conectará a una base de datos Oracle Express.
Si al momento de seleccionar el JDBC Driver la opción de Oracle aparece en color rojo,
esto significa que se debe asociar el driver de Oracle en iReport, esto se hace siguiendo
el menú tools -> options, seleccionando la pestaña iReport y dentro de esta la ficha
Classpath y allí seleccionar el archivo jar del driver Oracle ojdbc7.jar o ojdbc14.jar.
FAVA - Formación en Ambientes Virtuales de Aprendizaje
SENA - Servicio Nacional de Aprendizaje. 123
Desarrollo de aplicaciones de escritorio con lenguaje JAVA
Figura 133. Asociando el driver al iReport.
Fuente: SENA
Una vez creada la conexión desde iReport con base de datos, se agregan algunas librerías
adicionales al proyecto, estas librerías son necesarias para que el reporte finalmente
pueda ser visualizado e impreso a través de algún medio externo como una impresora.
Las librerías adicionales son las siguientes:
Estas librerías pueden ser descargadas
desde internet.
Figura 134. Librerías Adicionales.
Fuente: SENA
FAVA - Formación en Ambientes Virtuales de Aprendizaje
SENA - Servicio Nacional de Aprendizaje. 124
Desarrollo de aplicaciones de escritorio con lenguaje JAVA
Una vez descargadas las librerías, se agregan al proyecto como se ha hecho antes con
otras librerías, se hace clic derecho sobre la carpeta libraries y se selecciona del menú
contextual la opción Add JAR/Folder, se selecciona y se agrega.
Figura 135. Agregando las librerías al proyecto.
Fuente: SENA
Se puede observar que las librerías quedan formando parte del proyecto.
Figura 136. Visualizando las librerías agregadas.
Fuente: SENA
FAVA - Formación en Ambientes Virtuales de Aprendizaje
SENA - Servicio Nacional de Aprendizaje. 125
Desarrollo de aplicaciones de escritorio con lenguaje JAVA
Después de agregar los componentes, probar la conexión con la base de datos y agregar
las librerías necesarias, es hora de crear el reporte. Dentro del proyecto se crea un nuevo
paquete llamado reportes, se hace clic derecho sobre el mismo y se selecciona del menú
contextual la opción New -> Other.
Figura 137. Creando el paquete Reportes.
Fuente: SENA
De la ventana emergente, se selecciona la categoría Report y el tipo de archivo Report
Wizard y se hace clic en Next.
FAVA - Formación en Ambientes Virtuales de Aprendizaje
SENA - Servicio Nacional de Aprendizaje. 126
Desarrollo de aplicaciones de escritorio con lenguaje JAVA
Figura 138. Agregando otro tipo de componente.
Fuente: SENA
Figura 139. Agregando el Report Wizard.
Fuente: SENA
FAVA - Formación en Ambientes Virtuales de Aprendizaje
SENA - Servicio Nacional de Aprendizaje. 127
Desarrollo de aplicaciones de escritorio con lenguaje JAVA
Se ingresa un nombre para el reporte PacientesReport y se hace clic en el botón Next.
Figura 140. Seleccionando el estilo del reporte.
Fuente: SENA
Figura 141. Agregando la conexión de la base de datos.
Fuente: SENA
FAVA - Formación en Ambientes Virtuales de Aprendizaje
SENA - Servicio Nacional de Aprendizaje. 128
Desarrollo de aplicaciones de escritorio con lenguaje JAVA
Una vez creado el formato se procede a establecer la conexión con la base de datos.
Para ello se selecciona en la opción fields la opción new de nueva conexión.
Figura 142. Agregando la conexión de la base de datos.
Fuente: SENA
Al seleccionar nuevo se despliega una interface de donde se selecciona la opción de
Netbeans Database JDBC Connection.
Figura 143. Agregando la conexión de la base de datos.
Fuente: SENA
FAVA - Formación en Ambientes Virtuales de Aprendizaje
SENA - Servicio Nacional de Aprendizaje. 129
Desarrollo de aplicaciones de escritorio con lenguaje JAVA
En la siguiente pantalla se debe mostrar la conexión ya establecida en la sesión de
conexión de bases de datos jdbc
Figura 144. Agregando la conexión de la base de datos.
Fuente: SENA
Se hace clic en la opción test y se verifica
la conexión.
Figura 145. Probando la conexión.
Fuente: SENA
FAVA - Formación en Ambientes Virtuales de Aprendizaje
SENA - Servicio Nacional de Aprendizaje. 130
Desarrollo de aplicaciones de escritorio con lenguaje JAVA
En la siguiente pantalla se selecciona la conexión anteriormente creada reportescitas y
se escribe la consulta SELECT*FROM PACIENTES order by PacApellidos. Ya que en el
reporte se desea mostrar la información de todos los pacientes registrados en la base de
datos.
Figura 146. Probando la conexión.
Fuente: SENA
Se hace clic en el botón Next.
FAVA - Formación en Ambientes Virtuales de Aprendizaje
SENA - Servicio Nacional de Aprendizaje. 131
Desarrollo de aplicaciones de escritorio con lenguaje JAVA
Figura 147. Incluyendo los datos en la conexión.
Fuente: SENA
En la siguiente ventana se seleccionan todos los campos que se desean presentar en el
reporte, para este caso todo, se hace clic en el botón Next.
Figura 148. Incluyendo los datos en la conexión.
Fuente: SENA
FAVA - Formación en Ambientes Virtuales de Aprendizaje
SENA - Servicio Nacional de Aprendizaje. 132
Desarrollo de aplicaciones de escritorio con lenguaje JAVA
Figura 149. Incluyendo los datos en la conexión.
Fuente: SENA
En la ventana siguiente simplemente, se hace clic en Next ya que en este reporte no se
desea agrupar por ningún campo.
Figura 150. Incluyendo los datos en la conexión.
Fuente: SENA
FAVA - Formación en Ambientes Virtuales de Aprendizaje
SENA - Servicio Nacional de Aprendizaje. 133
Desarrollo de aplicaciones de escritorio con lenguaje JAVA
Figura 151. Incluyendo los datos en la conexión.
Fuente: SENA
Figura 152. Finalizando la generación del reporte.
Fuente: SENA
FAVA - Formación en Ambientes Virtuales de Aprendizaje
SENA - Servicio Nacional de Aprendizaje. 134
Desarrollo de aplicaciones de escritorio con lenguaje JAVA
Para verificar el estado parcial del reporte se hace clic en el botón Preview.
Figura 153. Preview del diseño del reporte.
Fuente: SENA
Haciendo clic en el botón Designer se puede personalizar el diseño del reporte, para este
ejemplo, solamente se cambia el título del reporte y el título de las columnas.
Figura 154. Modificando el reporte.
Fuente: SENA
FAVA - Formación en Ambientes Virtuales de Aprendizaje
SENA - Servicio Nacional de Aprendizaje. 135
Desarrollo de aplicaciones de escritorio con lenguaje JAVA
Luciendo finalmente se genera el reporte.
Figura 155. Desplegando el reporte.
Fuente: SENA
Al tener el diseño del reporte finalizado y probado de manera independiente, es el
momento de enlazarlo con la aplicación, para ello, lo primero que se hace es crear una
clase dentro del paquete reportes que se encargue de gestionar y mostrar los reportes.
Hacer clic derecho sobre el paquete reportes y seleccionar del menú contextual la opción
new- Java Class.
FAVA - Formación en Ambientes Virtuales de Aprendizaje
SENA - Servicio Nacional de Aprendizaje. 136
Desarrollo de aplicaciones de escritorio con lenguaje JAVA
Figura 156. Creando la clase gestión reporte.
Fuente: SENA
Se asigna el nombre GestorReportes y se hace clic en el botón Finish.
FAVA - Formación en Ambientes Virtuales de Aprendizaje
SENA - Servicio Nacional de Aprendizaje. 137
Desarrollo de aplicaciones de escritorio con lenguaje JAVA
Figura 157. Creando la clase gestor reporte.
Fuente: SENA
El código de esta clase es el siguiente:
Figura 158. Código clase gestor reporte.
Fuente: SENA
FAVA - Formación en Ambientes Virtuales de Aprendizaje
SENA - Servicio Nacional de Aprendizaje. 138
Desarrollo de aplicaciones de escritorio con lenguaje JAVA
Explicación del código.
Tabla 18
Explicación del código.
Línea Explicación
5..9 Importación de paquetes para la gestión y visualización de los reportes.
15..28 Constructor de la clase, donde se crea la conexión con la base de datos, la
cual queda almacenada en la variable conexión.
Nota: Producción SENA
El código de esta clase es el siguiente:
Figura 159. Código de la clase gestor reporte.
Fuente: SENA
Explicación del código.
Tabla 19
Explicación del código.
Línea Explicación
33 Se obtiene la ubicación y el nombre del reporte que se desea presentar.
34 Carga del reporte seleccionado.
35 Se llenan los datos en el reporte con la información obtenida de la base de
datos y de acuerdo a algún parámetro, en este caso no existen parámetros
null.
36 Se llama al visor del reporte, asignando el reporte y sus datos.
37 Se hace visible el reporte.
Nota: Producción SENA
FAVA - Formación en Ambientes Virtuales de Aprendizaje
SENA - Servicio Nacional de Aprendizaje. 139
Desarrollo de aplicaciones de escritorio con lenguaje JAVA
Después de crear la clase GestorReportes con su Método EjecutarReporte se debe
modificar la vista para que desde el menú archivo del formulario principal se tenga la
opción de imprimir el listado de pacientes.
Se abre el formulario PrincipalJFramey, al menú Archivo se le agrega un nuevo menú
ítem con el título Imprimir Pacientes Registrados.
Figura 160. Creando la opción del menú para el reporte.
Fuente: SENA
Se hace clic derecho en el menú ítem Imprimir Pacientes Registrados y del menú
contextual se selecciona la opción event-action-actionperformed.
FAVA - Formación en Ambientes Virtuales de Aprendizaje
SENA - Servicio Nacional de Aprendizaje. 140
Desarrollo de aplicaciones de escritorio con lenguaje JAVA
Figura 161. Programando el evento action performed.
Fuente: SENA
De esta forma se llega al evento, allí se escribe el siguiente código.
Figura 162. Códigol evento action performed.
Fuente: SENA
En el código anterior se instancia la clase de GestorReportes invocando posteriormente
al método EjecutarReporte, donde se envía el nombre del reporte, que se desea ejecutar.
Ahora se prueba la aplicación y al hacer clic en el menú Imprimir.
FAVA - Formación en Ambientes Virtuales de Aprendizaje
SENA - Servicio Nacional de Aprendizaje. 141
Desarrollo de aplicaciones de escritorio con lenguaje JAVA
Figura 163. Resultados del reporte.
Fuente: SENA
FAVA - Formación en Ambientes Virtuales de Aprendizaje
SENA - Servicio Nacional de Aprendizaje. 142
Desarrollo de aplicaciones de escritorio con lenguaje JAVA
GLOSARIO
Back-End: hace referencia a las estructuras de almacenamiento de datos en un sistema
de información.
Front-End: hace referencia a las interfaces que permiten la comunicación con los usuarios
de un sistema de información.
JDBC: Java DataBase Connectivity: estándar de Java para la conexión y gestión de
bases de datos relacionales.
JPA: Java Persistence Api: mecanismo en Java que permite la persistencia de los datos
a partir del mapeo o vínculo entre tablas de la base de datos y clases de la aplicación.
MVC: Modelo Vista Controlador. Patrón de diseño que divide una aplicación en capas,
facilitando el mantenimiento y la adaptabilidad de una aplicación.
Patrón: en informática un patrón es una buena práctica para la solución de un problema
recurrente.
SGBD: Sistema Gestor de Bases de Datos.
FAVA - Formación en Ambientes Virtuales de Aprendizaje
SENA - Servicio Nacional de Aprendizaje. 143
Desarrollo de aplicaciones de escritorio con lenguaje JAVA
BIBLIOGRAFÍA
Harvey M. Deitel, Paul J. (2004). Deitel. Como programar en JAVA (2004).
Pearson Educación, México.
Netbeans org IDE (2017). Características IDE de Netbeans. Recuperado de
https://netbeans.org/features/index.html
FAVA - Formación en Ambientes Virtuales de Aprendizaje
SENA - Servicio Nacional de Aprendizaje. 144
Desarrollo de aplicaciones de escritorio con lenguaje JAVA
CONTROL DEL DOCUMENTO
DESARROLLO DE APLICACIONES DE
ESCRITORIO CON LENGUAJE JAVA
Centro Industrial de Mantenimiento Integral - CIMI
Regional Santander
Líder línea de producción: Santiago Lozada Garcés
Rosa Elvia Quintero Guasca
Asesores pedagógicos:
Claudia Milena Hernández Naranjo
Líder expertos temáticos: Rita Rubiela Rincón Badillo
Experto temático: Andrés Julián Valencia Osorio (V1)
Experto temático: Edward José Beltrán Lozano (V2)
Diseño multimedia: Catalina Martínez Ávila
Programador: Francisco José Lizcano Reyes
Producción de audio: Víctor Hugo Tabares Carreño
Este material puede ser distribuido, copiado y exhibido por terceros si se
muestra en los créditos. No se puede obtener ningún beneficio comercial
y las obras derivadas tienen que estar bajo los mismos términos de la
licencia que el trabajo original. .
Registered trademark
Oracle, Netbeans y Java son marcas comerciales registradas de Oracle y / o de sus filiales. Otros
nombres pueden ser marcas comerciales de sus respectivos propietarios.
FAVA - Formación en Ambientes Virtuales de Aprendizaje
SENA - Servicio Nacional de Aprendizaje. 145
También podría gustarte
- Guía de Actividades JPA-EJBDocumento11 páginasGuía de Actividades JPA-EJBCARLOS CASTILLAAún no hay calificaciones
- DATABASE - Del modelo conceptual a la aplicación final en Access, Visual Basic, Pascal, Html y PhpDe EverandDATABASE - Del modelo conceptual a la aplicación final en Access, Visual Basic, Pascal, Html y PhpAún no hay calificaciones
- Separata de Java - 01Documento83 páginasSeparata de Java - 01Cesar C. LatorreAún no hay calificaciones
- Java y el patrón Modelo-Vista-Controlador (MVC)De EverandJava y el patrón Modelo-Vista-Controlador (MVC)Aún no hay calificaciones
- Introducción A Spring Boot Aplicación Web Con Servicios REST y Spring Data JPADocumento26 páginasIntroducción A Spring Boot Aplicación Web Con Servicios REST y Spring Data JPARafaVlack Barrientos HolderAún no hay calificaciones
- Ap07 Oa PDFDocumento59 páginasAp07 Oa PDFRodrigoAún no hay calificaciones
- Desarrollo de software con netbeans 7.1: Programe para scritorio, web y dispositivos móvilesDe EverandDesarrollo de software con netbeans 7.1: Programe para scritorio, web y dispositivos móvilesAún no hay calificaciones
- Manual SeleniumDocumento17 páginasManual SeleniumPablo100% (1)
- Ap07 Oa FunprophpDocumento47 páginasAp07 Oa FunprophppmelendezrAún no hay calificaciones
- Aprende a Modelar Aplicaciones con UMLDe EverandAprende a Modelar Aplicaciones con UMLCalificación: 3 de 5 estrellas3/5 (2)
- JavaDocumento8 páginasJavaKevin Santiago Gonzalez SoteloAún no hay calificaciones
- Java a fondo: Estudio del lenguaje y desarrollo de aplicacionesDe EverandJava a fondo: Estudio del lenguaje y desarrollo de aplicacionesAún no hay calificaciones
- Ejercicios de Programación Orientada A Objetos Con Lenguaje JavaDocumento15 páginasEjercicios de Programación Orientada A Objetos Con Lenguaje JavaAlejandro CuellarAún no hay calificaciones
- Desarrollo de aplicaciones web con PHP y MySQLDe EverandDesarrollo de aplicaciones web con PHP y MySQLAún no hay calificaciones
- Proyecto para Crear Un Interfaz Gráfico Paso A PasoDocumento16 páginasProyecto para Crear Un Interfaz Gráfico Paso A Pasobobesponja99Aún no hay calificaciones
- Apps HTML5 para móviles: Desarrollo de aplicaciones para smartphones y tabletsDe EverandApps HTML5 para móviles: Desarrollo de aplicaciones para smartphones y tabletsAún no hay calificaciones
- Libro ASP - Net-Parte 1Documento68 páginasLibro ASP - Net-Parte 1jlarico.comAún no hay calificaciones
- Desarrollo de aplicaciones mediante framework de spring: UNa panorámica del framework para J2EE más utilizado del momentoDe EverandDesarrollo de aplicaciones mediante framework de spring: UNa panorámica del framework para J2EE más utilizado del momentoAún no hay calificaciones
- Prueba Técnica Front 1Documento2 páginasPrueba Técnica Front 1javier alejandro agudelo gamboaAún no hay calificaciones
- Manual Programacion Java Tutor SwingDocumento463 páginasManual Programacion Java Tutor SwingDaniela GarcíaAún no hay calificaciones
- JSON Web Token Seguridad en Servicios Web API de .NET CoreDocumento23 páginasJSON Web Token Seguridad en Servicios Web API de .NET Coreaioria1608Aún no hay calificaciones
- C#Documento175 páginasC#ghettoso100% (2)
- Examen JavaDocumento26 páginasExamen JavaCotel ElectrónicaDigitalAún no hay calificaciones
- Marcos Guzman-Consulta-ReactDocumento9 páginasMarcos Guzman-Consulta-Reactmarcos guzmanAún no hay calificaciones
- Curso Práctico JavafxDocumento30 páginasCurso Práctico Javafxdelgadozerpa100% (1)
- Sena Desarrollo Aplicaciones WebDocumento110 páginasSena Desarrollo Aplicaciones Webeduardo_manjarrez100% (2)
- JavaServerFaces OCWDocumento48 páginasJavaServerFaces OCWregahoraAún no hay calificaciones
- Spring Boot-Capa A CapaDocumento9 páginasSpring Boot-Capa A CapaJhordan100% (1)
- Crear Aplicación Angular - NodeJS - MySQLDocumento15 páginasCrear Aplicación Angular - NodeJS - MySQLSergio Leonel Echigoyen VásquezAún no hay calificaciones
- ReactDocumento16 páginasReactdanier camacho CamachoAún no hay calificaciones
- Configuración HibernateDocumento11 páginasConfiguración Hibernatedaniel_realmAún no hay calificaciones
- AP07 LAB ProOriObjJava PDFDocumento13 páginasAP07 LAB ProOriObjJava PDFRodrigoAún no hay calificaciones
- Fundamentación Con El Lenguaje JAVADocumento14 páginasFundamentación Con El Lenguaje JAVAZorro ZorrillaAún no hay calificaciones
- Enunciado Práctica Java EE Iteración 1 - Aplicación Web Con JSFDocumento9 páginasEnunciado Práctica Java EE Iteración 1 - Aplicación Web Con JSFBen AvrahamAún no hay calificaciones
- Frameworks Spring MVC - JSFDocumento13 páginasFrameworks Spring MVC - JSFmadmuppet100% (1)
- Java GUI La Librería SwingDocumento53 páginasJava GUI La Librería SwingProgramador LinaresAún no hay calificaciones
- Vue Router EsDocumento45 páginasVue Router EsalexAún no hay calificaciones
- Curso React JSDocumento3 páginasCurso React JSchristian martinezAún no hay calificaciones
- Manual JAVA SwingDocumento204 páginasManual JAVA Swingtrukly100% (9)
- Construyendo Una Web API REST Segura Con JSON Web Token en .NET (Parte II)Documento13 páginasConstruyendo Una Web API REST Segura Con JSON Web Token en .NET (Parte II)Jhoan GiraldoAún no hay calificaciones
- Ejercicios JavaDocumento4 páginasEjercicios JavaJcruz JcaAún no hay calificaciones
- XAML InformeDocumento23 páginasXAML Informeyeicoll ..Aún no hay calificaciones
- Arquitectura de N CapasDocumento29 páginasArquitectura de N CapasJorge Luis Villavicencio Meza100% (1)
- AP06 Laboratorio DesaInterGraDocumento13 páginasAP06 Laboratorio DesaInterGraOzkaar Ivaan Jr.Aún no hay calificaciones
- Fundamentos de JavaDocumento22 páginasFundamentos de JavaRaúl Enrique Fernández BejaranoAún no hay calificaciones
- Libro C#Documento345 páginasLibro C#Solanyy Fernández100% (1)
- AplicacionPHP PDFDocumento110 páginasAplicacionPHP PDFCristian100% (1)
- Las 40 Preguntas Principales de Las Entrevistas de Spring BootDocumento35 páginasLas 40 Preguntas Principales de Las Entrevistas de Spring BootrelativismofisicoAún no hay calificaciones
- JavaDocumento38 páginasJavarhernando100% (2)
- Tarea Academica 2Documento19 páginasTarea Academica 2xander pashanasteAún no hay calificaciones
- Guia JDBCbase de Datos Con Java f1618618Documento4 páginasGuia JDBCbase de Datos Con Java f1618618Camilo MerchanAún no hay calificaciones
- Prog Unidad 10Documento39 páginasProg Unidad 10uombatAún no hay calificaciones
- Proyecto Semestral - Mysql & JavaDocumento33 páginasProyecto Semestral - Mysql & Javaapi-3696445Aún no hay calificaciones
- Manual de Bases de DatosDocumento39 páginasManual de Bases de DatosTwiggy RamirezAún no hay calificaciones
- Sesión 1 A Distancia Del Segundo Parcial de SOFTWAREDocumento3 páginasSesión 1 A Distancia Del Segundo Parcial de SOFTWAREVictor OlmosAún no hay calificaciones
- ARCHIVO OPERATIVO Y COMERCIAL EAB Actualizado Al 15 de Noviembre 2017 (2) OmincanalidadDocumento678 páginasARCHIVO OPERATIVO Y COMERCIAL EAB Actualizado Al 15 de Noviembre 2017 (2) Omincanalidadhugo correa67% (3)
- Webinar Estrategias para La Automatización de Pruebas de SoftwareDocumento1 páginaWebinar Estrategias para La Automatización de Pruebas de Softwarehugo correaAún no hay calificaciones
- AP7 OA DispMovDocumento52 páginasAP7 OA DispMovhugo correaAún no hay calificaciones
- Procesos ETL Con PentahoDocumento1 páginaProcesos ETL Con Pentahohugo correaAún no hay calificaciones
- Formato Paz y Salvo Académico Administrativo PDFDocumento1 páginaFormato Paz y Salvo Académico Administrativo PDFhugo correaAún no hay calificaciones
- Apreciado Aprendiz, para Certificar La Etapa Practica Debe...Documento2 páginasApreciado Aprendiz, para Certificar La Etapa Practica Debe...hugo correaAún no hay calificaciones
- Alternativas para El Desarrollo de La Etapa PracticaDocumento9 páginasAlternativas para El Desarrollo de La Etapa Practicahugo correaAún no hay calificaciones
- Apreciado Aprendiz, para Certificar La Etapa Practica Debe...Documento2 páginasApreciado Aprendiz, para Certificar La Etapa Practica Debe...hugo correaAún no hay calificaciones
- IE-AP10-AA11-EV04-ListaChequeoProyecto FinalDocumento4 páginasIE-AP10-AA11-EV04-ListaChequeoProyecto Finalhugo correaAún no hay calificaciones
- Trabajo InvestigativoDocumento19 páginasTrabajo InvestigativoGaetano VallejoAún no hay calificaciones
- Elementos de La Pantalla de Inicio JazielDocumento13 páginasElementos de La Pantalla de Inicio JazielJaziel AguirreAún no hay calificaciones
- Ejemplo Formato Ieee 830Documento21 páginasEjemplo Formato Ieee 830Jaime BarrantesAún no hay calificaciones
- 1810 Egi Soft AudioDocumento2 páginas1810 Egi Soft AudioStar SolarAún no hay calificaciones
- Laboratorio 06 IIDocumento6 páginasLaboratorio 06 IIMichael LinaresAún no hay calificaciones
- Guia Python de Cero A ExpertoDocumento32 páginasGuia Python de Cero A ExpertoVargas tarantino AsesoresAún no hay calificaciones
- Lección 12Documento8 páginasLección 12Ever Medina GonzálezAún no hay calificaciones
- Tarea Primer Bimestre - Sexta Pregunta - Giovanny Guachamin - POODocumento9 páginasTarea Primer Bimestre - Sexta Pregunta - Giovanny Guachamin - POORuperto CisnerosAún no hay calificaciones
- Rubrica para El Proyecto FinalDocumento2 páginasRubrica para El Proyecto FinalElmer Jose Guzman AlarconAún no hay calificaciones
- PVVS-Clase 05-Caja Negra - OVIDocumento109 páginasPVVS-Clase 05-Caja Negra - OVIEdward Felipe LEON COTACIOAún no hay calificaciones
- Qué Es PHPDocumento2 páginasQué Es PHPWander PeñaAún no hay calificaciones
- Tarea 3 - JhonalexanderDocumento17 páginasTarea 3 - JhonalexanderLuis Gerardo Jaramillo RiascosAún no hay calificaciones
- Directivas Del MplabDocumento54 páginasDirectivas Del MplabArturo Pantoja100% (2)
- ESI-Unidad-03 (Métricas) - Parte 2 (p51)Documento80 páginasESI-Unidad-03 (Métricas) - Parte 2 (p51)josephalcivar224Aún no hay calificaciones
- Fog1 002Documento67 páginasFog1 002juan yujraAún no hay calificaciones
- PracticaEvaluadaNro 3 ReposteriaDocumento5 páginasPracticaEvaluadaNro 3 ReposteriaDAún no hay calificaciones
- AndresCaroLindo Slides PDFDocumento40 páginasAndresCaroLindo Slides PDFRamon Morales PalmaAún no hay calificaciones
- Lab 13 M Dulos y Paquetes en PythonDocumento9 páginasLab 13 M Dulos y Paquetes en PythonSanchez ReateguiAún no hay calificaciones
- Mover Los Datos de Thunderbird A Un Nuevo Equipo - Ayuda de ThunderbirdDocumento4 páginasMover Los Datos de Thunderbird A Un Nuevo Equipo - Ayuda de Thunderbirdpartes molinosAún no hay calificaciones
- Rutina Lisp para Etiquetado Completo de Parcelas y Generación de Cuadros Con Datos TécnicosDocumento9 páginasRutina Lisp para Etiquetado Completo de Parcelas y Generación de Cuadros Con Datos Técnicosjesus eduan castro pinedaAún no hay calificaciones
- Guia de Laboratorio Del Primer Proyecto en El Framework DjangoDocumento34 páginasGuia de Laboratorio Del Primer Proyecto en El Framework DjangoRocío GómezAún no hay calificaciones
- Ejemplos Resueltos en C++ Usando WhileDocumento4 páginasEjemplos Resueltos en C++ Usando WhileRoberth Mamani Moya70% (20)
- CV Tarea1 G5Documento6 páginasCV Tarea1 G5Fredi Alexander Caballero LeonAún no hay calificaciones
- Mapa Mental - Generacion de ComputadorasDocumento1 páginaMapa Mental - Generacion de ComputadorasCristian Caiza100% (3)
- Informatica I Unidad II ParcialDocumento9 páginasInformatica I Unidad II ParcialFinn HernandezAún no hay calificaciones
- 3-Deployment Practical SPDocumento10 páginas3-Deployment Practical SPJPAún no hay calificaciones
- Lab 14 - Archivos en PythonDocumento16 páginasLab 14 - Archivos en PythonNicolás Eduardo Sumire durandAún no hay calificaciones
- Excel - Avanzado Sesion IIDocumento26 páginasExcel - Avanzado Sesion IIANTONHY BRET PINTO PARIONAAún no hay calificaciones
- Trabjo Herencia Java NetbeansDocumento16 páginasTrabjo Herencia Java NetbeansJose Lopez ContrerasAún no hay calificaciones
- Actividad de Aprendizaje Unidad #2Documento10 páginasActividad de Aprendizaje Unidad #2Lina ReginoAún no hay calificaciones