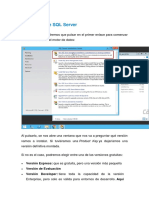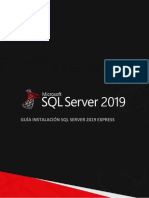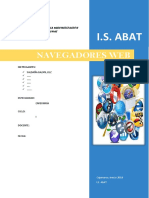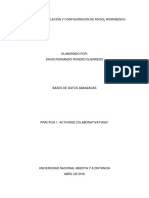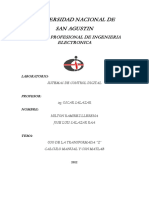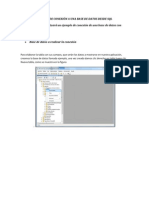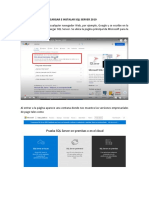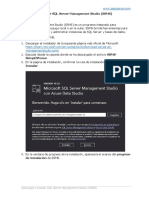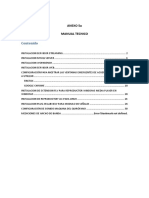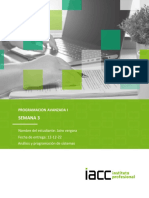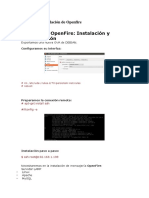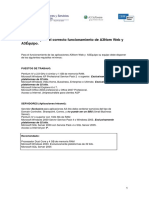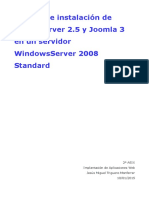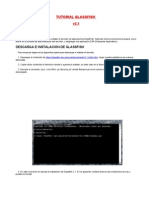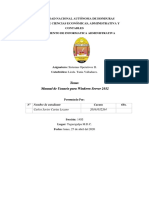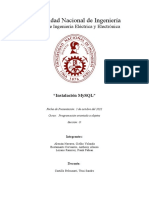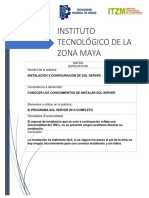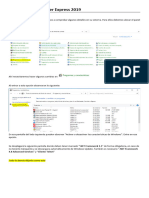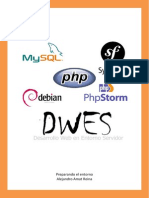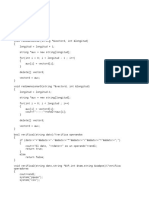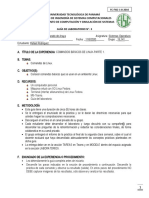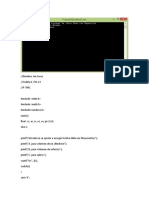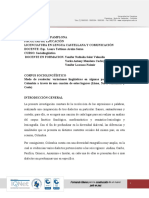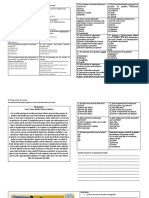Documentos de Académico
Documentos de Profesional
Documentos de Cultura
Guia para Instalar SQL
Cargado por
Rafael RodríguezDescripción original:
Título original
Derechos de autor
Formatos disponibles
Compartir este documento
Compartir o incrustar documentos
¿Le pareció útil este documento?
¿Este contenido es inapropiado?
Denunciar este documentoCopyright:
Formatos disponibles
Guia para Instalar SQL
Cargado por
Rafael RodríguezCopyright:
Formatos disponibles
INSTALACIÓN DEL SQL SERVER, MICROSOFT SQL SERVER
MANAGEMENT STUDIO Y LAS BASES DE DATOS DE EJEMPLO
PUBS Y NORTHWIND
Esta es una guía para la instalación del SQL Server 2019 y Microsoft SQL Server
Management Studio 18 para Windows 10. Al final de los pasos hay una sección de
problemas comunes en la instalación de estas versiones.
Paso 1. Acceso a página de Microsoft......................................................................1
Paso 2. Descarga del Instalador de SQL Server......................................................2
Paso 3. Selección de tipo de Instalación...................................................................2
Paso 4. Selección del Idioma....................................................................................3
Paso 5. Ubicación de Instalación..............................................................................3
Paso 6. Resumen de Instalación de SQL Server......................................................4
Paso 7. Descargar de Instalador de SQL Server Management Studio....................5
Paso 8. Inicio de Instalación del manejador..............................................................5
Paso 9. Reinicio del Equipo.......................................................................................6
Paso 10. Abrir el manejador SSMS y Conectar con el Servidor..............................6
Paso 11. Descargar Scripts de Northwind y Pubs...................................................7
Paso 12. Instalar Northwind.....................................................................................7
Paso 13. Ejecutar el script........................................................................................8
Paso 14. Actualizar las Bases de Datos..................................................................8
Paso 15. Instalar Pubs.............................................................................................9
PROBLEMAS FRECUENTES:................................................................................10
Medio de instalación no admite el idioma del sistema operativo.........................10
Problema de Instalación de SSMS......................................................................11
Problema de Conexión al Servidor......................................................................12
Preparado por Jeremías Herrera
Paso 1. Acceso a página de Microsoft. Debemos abrir nuestro navegador
de preferencia y nos dirigirnos a la sección de descargas de la página de
Microsoft SQL Server.
Para acceder directamente a esta página utilizar el vínculo:
https://www.microsoft.com/es-es/sql-server/sql-server-downloads
Preparado por Jeremías Herrera
Paso 2. Descarga del Instalador de SQL Server. Seleccionamos la versión
Express para descargar. Esta versión gratuita será suficiente para
desarrollar los ejercicios y laboratorios del curso. Una vez descargado el
instalador, lo ejecutamos.
Paso 3. Selección de tipo de Instalación. Seleccionamos la instalación
básica, es el tipo de instalación más fácil y rápida.
Preparado por Jeremías Herrera
Paso 4. Selección del Idioma. Seleccionamos el idioma en el que deseamos
instalar el servidor de SQL y aceptamos los términos de licencia.
Paso 5. Ubicación de Instalación. Por defecto se instalará en la ubicación
“Program Files”. Puede cambiar esta ubicación si desea, pero se
recomienda no hacerlo.
Preparado por Jeremías Herrera
Paso 6. Resumen de Instalación de SQL Server. Al terminar la instalación
del servidor se mostrará un resumen de lo acontecido y se lista un conjunto
de datos relacionados a este. Ahora procedemos a instalar el SQL Server
Management Studio que es el Sistema Gestor del SQL Server. Hacemos
Clic en el Botón “Instalar SSMS”.
Este botón nos llevará a la siguiente dirección: https://docs.microsoft.com/es-
es/sql/ssms/download-sql-server-management-studio-ssms?
redirectedfrom=MSDN&view=sql-server-ver15
Preparado por Jeremías Herrera
Paso 7. Descargar de Instalador de SQL Server Management Studio.
Buscamos el vínculo de descarga “Descarga de SQL Server Management
Studio (SSMS)”, obtendermos el instalador del SSMS y lo ejectuamos
Paso 8. Inicio de Instalación del manejador. El instalador de Microsoft SQL
Server Management Studio se abrirá y solo debemos hacer clic en el botón
“Install”
Preparado por Jeremías Herrera
Paso 9. Reinicio del Equipo. Al terminar la instalación se nos solicitará que
reiniciemos el equipo para que los cambios sean aplicados e inicie el
servidor SQL.
Paso 10. Abrir el manejador SSMS y Conectar con el Servidor. Abrimos el
Microsoft SQL Server Management Studio. Tan solo abrir el manejador se
desplegará una ventana para conectar el manejador al servidor.
Preparado por Jeremías Herrera
Tan solo debemos hacer clic en el botón “Connect” para realizar la conexión con el
servidor y ya podremos empezar a utilizar el manejador.
Paso 11. Descargar Scripts de Northwind y Pubs. En la plataforma virtual,
Moodle, se encuentran los scripts instnwnd y instpbs con los cuales se
pueden instalar las bases de datos de prueba con las que trabajaremos en
el semestre.
Paso 12. Instalar Northwind. La interfaz gráfica de SSMS es similar a todos
los programas de Microsoft, en la barra de menús seleccionamos
Archivo>Abrir>Archivo…
Preparado por Jeremías Herrera
Y seleccionamos un archivo de los que acabamos de descargar y lo
abrimos. Primero instalaremos el Northwind.
Paso 13. Ejecutar el script. Pulsamos el botón Ejecutar. Asegurémonos de
estar usando los permisos de master.
Paso 14. Actualizar las Bases de Datos. En el explorador de objetos ubicado
en la sección de la izquierda del entorno de SSMS seleccionamos la
carpeta de Bases de Datos (Databases), pulsamos botón derecho y
seleccionamos actualizar (Refresh).
Preparado por Jeremías Herrera
Inmediatamente debe mostrarse la Base de Datos Northwind dentro de la
carpeta de Bases de Datos.
Paso 15. Instalar Pubs. Repita los pasos 12, 13, y 14 pero con el archivo
instpbs y habrá instalado correctamente la Base de Datos Pubs. Es posible
que los permisos se hayan cambiado a Northwind, nuevamente asegúrese
de estar usando el master antes de Ejecutar el Script
Preparado por Jeremías Herrera
Finalmente debe ser capaz de visualizar las bases de datos Northwind y Pubs en
el explorador de objetos:
PROBLEMAS FRECUENTES:
Medio de instalación no admite el idioma del sistema operativo
Al intentar instalar el SQL Server, el medio de instalación señala que no se admite
el idioma del sistema operativo.
Preparado por Jeremías Herrera
Es necesario que el idioma preferido del Sistema Operativo sea Español de
España o Ingles. Para agregar un idioma en Windows 10, ingresamos a
configuración>Hora e Idioma>Idioma y hacemos clic en el botón + Agregar un
idioma preferido y lo instalamos. Para hacer que el idioma agregado esté en la
cima utilizamos las flechas.
Una vez instalado el idioma y puesto en la cima como idioma preferido, volvemos
a intentar la instalación de SQL Server. Después de la instalación podemos volver
a colocar nuestro antiguo idioma de preferencia.
Problema de Instalación de SSMS
El problema más común en la instalación es el intentar instalar el “SQL Server
Management Studio” antes del “SQL Server”. Al intentar hacer esto el SSMS
intentará instalarse, pero no se podrá configurar la conexión al servidor pues no
existe. La manera más sencilla de arreglar el problema es desinstalar el SSMS.
Preparado por Jeremías Herrera
Una vez desinstalado, nos aseguramos de que el SQL Server este correctamente
instalado y volvemos a instalar el SSMS: https://docs.microsoft.com/es-
es/sql/ssms/download-sql-server-management-studio-ssms?
redirectedfrom=MSDN&view=sql-server-ver15
Problema de Conexión al Servidor
El SSMS se instaló y se puede ejecutar, sin embargo, al intentar realizar la
conexión se da un error. En caso de que no se encuentre el Server es probable
que el problema sea similar al problema anterior, por otro lado, si el problema
simplemente es que no puede conectarse al servidor entonces la inicialización del
servicio SQL Server puede ser la solución.
Para esto nos dirigimos a el administrador de configuración de SQL Server (SQL
Server Configuration Manager), podemos acceder a este mediante la barra de
búsqueda en el menú de inicio.
Preparado por Jeremías Herrera
En los Servicios de SQL Server debemos asegurarnos de que el estado de SQL
Server esté En ejecución, en caso de que su estado sea Detenido debe iniciarse
mediante el botón similar a el icono de reproducción.
Cuando el Servicio ya esté En Ejecución volvemos a intentar la conexión en el
SSMS.
Recomendación: Podemos hacer que el Servicio SQL Server se inicie
automáticamente al encender el equipo. Este proceso hace que demore más el
arranque de la PC, pero permite que el servicio esté disponible siempre que se
enciende el computador.
Hacemos clic derecho en el servicio y entramos a sus propiedades.
Preparado por Jeremías Herrera
Ingresamos a la sección de Servicio y en la opción de Modo de Inicio,
seleccionamos Automático.
Aplicamos el cambio y aceptamos. Con esto es suficiente para que el Servicio se
ejecute automáticamente en cada arranque del equipo.
Preparado por Jeremías Herrera
También podría gustarte
- Banco de Preguntas Del Area de Comunicación Tercer GradoDocumento15 páginasBanco de Preguntas Del Area de Comunicación Tercer GradoAngel MatosAún no hay calificaciones
- Instalación de SQL ServerDocumento15 páginasInstalación de SQL ServerEunhae 97Aún no hay calificaciones
- Manual de Windows Server 2012Documento59 páginasManual de Windows Server 2012Leight NealAún no hay calificaciones
- Configuracion SQL Server 2019 ExpressDocumento17 páginasConfiguracion SQL Server 2019 ExpressJuan David Espinosa G.Aún no hay calificaciones
- Programación Java - Una Guía para Principiantes para Aprender Java Paso a PasoDe EverandProgramación Java - Una Guía para Principiantes para Aprender Java Paso a PasoCalificación: 3 de 5 estrellas3/5 (7)
- Navegadores WebDocumento5 páginasNavegadores WebRomain Irigoin MegoAún no hay calificaciones
- Manuel de Instalación Mysql WorkbenchDocumento13 páginasManuel de Instalación Mysql WorkbenchDavid RosenroAún no hay calificaciones
- LMSGI07 TareaDocumento21 páginasLMSGI07 TareaOliver PascualAún no hay calificaciones
- Prueba La Porota, Plan Lector 5 y 6 BasicoDocumento3 páginasPrueba La Porota, Plan Lector 5 y 6 BasicoSandra Morales Guerra67% (3)
- Lab - 2 Sistemas de Control DigitalDocumento25 páginasLab - 2 Sistemas de Control DigitalNiltonRamírezAún no hay calificaciones
- Guia Lenguaje Orden AlfabeticoDocumento2 páginasGuia Lenguaje Orden AlfabeticoPaola SanchezAún no hay calificaciones
- CONEXIÓN Visual Studio 2010 y SQL Server 2008Documento15 páginasCONEXIÓN Visual Studio 2010 y SQL Server 2008Isaac G. López91% (11)
- Badiou El Ser y El Acontecimiento LibroDocumento289 páginasBadiou El Ser y El Acontecimiento LibroRoberto Torres100% (2)
- Instalación de SQL ServerDocumento30 páginasInstalación de SQL ServerInjertos DanielAún no hay calificaciones
- Tutorial de Instalación de SQL ServerDocumento7 páginasTutorial de Instalación de SQL ServerDaniel OrtegaAún no hay calificaciones
- Subir AdventureWorksDocumento8 páginasSubir AdventureWorksAriano76Aún no hay calificaciones
- Instalacion SQL ServerDocumento7 páginasInstalacion SQL ServerEmmanuel SanchezAún no hay calificaciones
- Manual SQLServer2012Documento37 páginasManual SQLServer2012Moises Gonzaga AntonioAún no hay calificaciones
- Manual Paso A Paso - Descarga e Instalacion de SQL Server - DesarroladorDocumento26 páginasManual Paso A Paso - Descarga e Instalacion de SQL Server - DesarroladorLuis Bustamante PeñaAún no hay calificaciones
- Tutorial Instalacion SQL Server y SQL Server ManagementDocumento13 páginasTutorial Instalacion SQL Server y SQL Server ManagementJorge GomezAún no hay calificaciones
- Actividad Instalacion Configuracion SQL ServerDocumento20 páginasActividad Instalacion Configuracion SQL Serverzaira gonzalezAún no hay calificaciones
- Instalación de SharePoint 2013 en Windows Server 2012 R2Documento27 páginasInstalación de SharePoint 2013 en Windows Server 2012 R2Patrick ZamoranoAún no hay calificaciones
- Descargar e Instalar SsmsDocumento4 páginasDescargar e Instalar SsmsJesús Sequeiros AroneAún no hay calificaciones
- Guía Rápida Instalación SQL SERVERDocumento12 páginasGuía Rápida Instalación SQL SERVERDiana CardonaAún no hay calificaciones
- InstalaciónDocumento21 páginasInstalaciónANGIE NOEMI CELESTINO VALENCIAAún no hay calificaciones
- Manual de Instalación SQL Server y SQL Server Management StudioDocumento4 páginasManual de Instalación SQL Server y SQL Server Management StudioJOSEAún no hay calificaciones
- Manual Insta Laci On Angel Hernandez DiazDocumento10 páginasManual Insta Laci On Angel Hernandez DiazÁngel Hernández DíazAún no hay calificaciones
- Instalación SQL SERVERDocumento18 páginasInstalación SQL SERVEREdgar Camacho Cruz100% (1)
- Primavera p6 InformeDocumento24 páginasPrimavera p6 InformeGonzalo Eduardo Fernandez SimonAún no hay calificaciones
- ANEXO 5a - MANUAL TECNICODocumento33 páginasANEXO 5a - MANUAL TECNICOJorgealberto Bautista CruzAún no hay calificaciones
- Jairo Vergara Semana3 Pav1Documento6 páginasJairo Vergara Semana3 Pav1jairo vergaraAún no hay calificaciones
- Manual de Instalación de SQL Server 2014Documento11 páginasManual de Instalación de SQL Server 2014Lore AndradeAún no hay calificaciones
- BD01 TareaDocumento24 páginasBD01 TareaWilliams Agreda OrtizAún no hay calificaciones
- Ingenieria en Sistemas Computacionales - Administracionde BD - Moises Pedraza - Omar Montesinos - Isidro Romel MontesinosDocumento13 páginasIngenieria en Sistemas Computacionales - Administracionde BD - Moises Pedraza - Omar Montesinos - Isidro Romel MontesinosMoises PedrazaAún no hay calificaciones
- Instrucciones Instalacion SQL ServerDocumento5 páginasInstrucciones Instalacion SQL Servers.rebolledosAún no hay calificaciones
- Instalación SMBD SQL ServerDocumento32 páginasInstalación SMBD SQL Serveralexander vasquezAún no hay calificaciones
- Manual de Instalacion SQL Server 2014 WindowsDocumento15 páginasManual de Instalacion SQL Server 2014 Windowsbadb0y_1Aún no hay calificaciones
- Proyecto Crud en LaravelDocumento22 páginasProyecto Crud en LaravelMax SineyAún no hay calificaciones
- Glab S01 Mhuaco 2023 02Documento24 páginasGlab S01 Mhuaco 2023 02diego.apaza.qAún no hay calificaciones
- Instalación de Sistemas Manejadores de Base de DatosDocumento11 páginasInstalación de Sistemas Manejadores de Base de DatosYeiner AndresAún no hay calificaciones
- Guía para La Instalación de SQL ServerDocumento9 páginasGuía para La Instalación de SQL ServerjoseleAún no hay calificaciones
- 21 Pasos para Instalar SQL Server 2014Documento14 páginas21 Pasos para Instalar SQL Server 2014Darely Carrasco AlfonsoAún no hay calificaciones
- Instalacion de Sistemas de Gestion de Base de DatosDocumento112 páginasInstalacion de Sistemas de Gestion de Base de DatosKatherin MestasAún no hay calificaciones
- Instalar Mysql en Windows 10Documento12 páginasInstalar Mysql en Windows 10Helen100% (1)
- Manual de SQL Server 2014Documento37 páginasManual de SQL Server 2014JorgeBeristain100% (1)
- Manual Openfire CompletoDocumento25 páginasManual Openfire CompletoValentino RickyAún no hay calificaciones
- Configuración Del Ambiente de Desarrollo WebDocumento18 páginasConfiguración Del Ambiente de Desarrollo WebJuan Jose QuitiaquezAún no hay calificaciones
- Servicios de Implementación de Windows (WDS)Documento17 páginasServicios de Implementación de Windows (WDS)Juan Camilo GonzalezAún no hay calificaciones
- Manual de Instalacion A3 EquipoDocumento23 páginasManual de Instalacion A3 EquipoSaucer_boyAún no hay calificaciones
- Instalando SQL Server 2016 y SSMS en WindowsDocumento12 páginasInstalando SQL Server 2016 y SSMS en WindowsAdolfo Javier FernandezAún no hay calificaciones
- Cómo Instalar SQL Server 2012Documento66 páginasCómo Instalar SQL Server 2012Wilson DonisAún no hay calificaciones
- Manual de Instalación de WampServer 2.5 y Joomla 3 en Un Servidor WindowsServer 2008 StandardDocumento16 páginasManual de Instalación de WampServer 2.5 y Joomla 3 en Un Servidor WindowsServer 2008 StandardJesús Miguel Triguero Monferrer100% (1)
- Cómo Instalar MySQL en WindowsDocumento10 páginasCómo Instalar MySQL en WindowsSERGIO LUÍS ARRIETA GONZALEZ ESTUDIANTEAún no hay calificaciones
- Tutorial Glassfish v2.1Documento17 páginasTutorial Glassfish v2.1Santiago Madrid AlamoAún no hay calificaciones
- Unidad 1 A - Desde Cero Con MySQLDocumento8 páginasUnidad 1 A - Desde Cero Con MySQLCuenta TemporalAún no hay calificaciones
- Guia Instalacion Windows Server 2008 PDFDocumento10 páginasGuia Instalacion Windows Server 2008 PDFMarsha YoungAún no hay calificaciones
- Instalación de SQL Server 2012 y OdbcDocumento28 páginasInstalación de SQL Server 2012 y OdbcLeidyYulietCastañoMuñozAún no hay calificaciones
- Manual de Instalacion y Primeros Pasos de Mysql Work BeanchDocumento10 páginasManual de Instalacion y Primeros Pasos de Mysql Work BeanchElv FredoAún no hay calificaciones
- WSUS 2k8R2Documento12 páginasWSUS 2k8R2Juan CarlosAún no hay calificaciones
- Manual Usuario SERVER 2012Documento62 páginasManual Usuario SERVER 2012Carlos Savier CariasAún no hay calificaciones
- Informe Instalación MySQLDocumento7 páginasInforme Instalación MySQLCIELHO YOLANDA ALEMAN NAVARROAún no hay calificaciones
- Rubrica 1.3 Elvira.Documento20 páginasRubrica 1.3 Elvira.Ventas AccesoriosAún no hay calificaciones
- Perera Raya Ruben Dario Instalacion SQL ServerDocumento8 páginasPerera Raya Ruben Dario Instalacion SQL ServerRubén Dario PereraAún no hay calificaciones
- 05 - Instalacion SQL ServerDocumento15 páginas05 - Instalacion SQL Serverbryan castañeda orduñoAún no hay calificaciones
- Preparando El Entorno PDFDocumento13 páginasPreparando El Entorno PDFalejfreeAún no hay calificaciones
- Tutorial SQL ContpaqDocumento3 páginasTutorial SQL Contpaqluis009Aún no hay calificaciones
- Bdaplic U4 Sa1Documento10 páginasBdaplic U4 Sa1Osvaldo Rodriguez neavezAún no hay calificaciones
- Taller 1 - Capítulo I Parte II Rafael RodríguezDocumento5 páginasTaller 1 - Capítulo I Parte II Rafael RodríguezRafael RodríguezAún no hay calificaciones
- HashDocumento4 páginasHashRafael RodríguezAún no hay calificaciones
- Taller 1 - Capítulo I Parte I Rafael RodríguezDocumento6 páginasTaller 1 - Capítulo I Parte I Rafael RodríguezRafael RodríguezAún no hay calificaciones
- Gestión de FicherosDocumento9 páginasGestión de FicherosRafael RodríguezAún no hay calificaciones
- Taller3ED2 2019 2Documento2 páginasTaller3ED2 2019 2Rafael RodríguezAún no hay calificaciones
- Actividad 2 Sistemas Dinamicos IS2020Documento1 páginaActividad 2 Sistemas Dinamicos IS2020Rafael RodríguezAún no hay calificaciones
- Prob Porcentaje - Fórmula QM (Empírica) 2019Documento2 páginasProb Porcentaje - Fórmula QM (Empírica) 2019Rafael RodríguezAún no hay calificaciones
- Calculadora Por Árboles BinariosDocumento6 páginasCalculadora Por Árboles BinariosRafael RodríguezAún no hay calificaciones
- Actividad 1 Sistemas Dinamicos IS2020Documento1 páginaActividad 1 Sistemas Dinamicos IS2020Rafael RodríguezAún no hay calificaciones
- Laboratorio 3-Comandos Basicos en Linux-1Documento13 páginasLaboratorio 3-Comandos Basicos en Linux-1Rafael RodríguezAún no hay calificaciones
- Tarea 5Documento3 páginasTarea 5Rafael RodríguezAún no hay calificaciones
- Informe 4 de QuimicaDocumento9 páginasInforme 4 de QuimicaRafael Rodríguez67% (3)
- 01 Conceptos Basicos 2019Documento21 páginas01 Conceptos Basicos 2019Administracion Dock Sud Silva HnosAún no hay calificaciones
- Articulación Fonema K 1ero BásicoDocumento8 páginasArticulación Fonema K 1ero BásicoAndreaAún no hay calificaciones
- Cari Lab 03 Del DannyDocumento22 páginasCari Lab 03 Del DannyFranklin H Ccorimanya100% (3)
- ANÁLISIS DEL CORPUS SOCIOLINGÜÍSTICO-Comparación Del Dialecto Llanero, Santandereano y Costeño en ColombiaDocumento23 páginasANÁLISIS DEL CORPUS SOCIOLINGÜÍSTICO-Comparación Del Dialecto Llanero, Santandereano y Costeño en Colombiayenifernathalia solerAún no hay calificaciones
- ANTENA3 09112023 MediaDocumento2 páginasANTENA3 09112023 Mediamegomo2011Aún no hay calificaciones
- Proyecto #4 Del Nivel ElementalDocumento11 páginasProyecto #4 Del Nivel ElementalErick David Macay CruzAún no hay calificaciones
- MOREY - Statement para ArtistasDocumento6 páginasMOREY - Statement para ArtistaselmelliAún no hay calificaciones
- Como Analizar Oraciones CompuestasDocumento8 páginasComo Analizar Oraciones CompuestasMiguel SJAún no hay calificaciones
- Marque La Respuesta CorrectaDocumento2 páginasMarque La Respuesta CorrectaAna María RuízAún no hay calificaciones
- Ciclos o BuclesDocumento2 páginasCiclos o BuclesVictor FloresAún no hay calificaciones
- Belleza y Mistica Aprobacion FinalDocumento167 páginasBelleza y Mistica Aprobacion FinalAlejandro Arcila JiménezAún no hay calificaciones
- Spandonari CNCPDocumento20 páginasSpandonari CNCPlucasscaliAún no hay calificaciones
- Ejercicios de Término Excluido 2Documento2 páginasEjercicios de Término Excluido 2RAPHAEL NICOLÁS CATALÁN CÓRDOVAAún no hay calificaciones
- Dossier El Canibal PDFDocumento17 páginasDossier El Canibal PDFJuan TerranovaAún no hay calificaciones
- Conociendo A DiosDocumento9 páginasConociendo A DiosCenaida EstevezAún no hay calificaciones
- ComicDocumento31 páginasComicAdriana Mantilla RincónAún no hay calificaciones
- Guía de Lenguaje - Repaso Unidad 1 4toDocumento3 páginasGuía de Lenguaje - Repaso Unidad 1 4toDaniela FernandaAún no hay calificaciones
- Act-4to-LA EDUCACIÓN INTERCULTURAL BILINGUEDocumento8 páginasAct-4to-LA EDUCACIÓN INTERCULTURAL BILINGUESandra ParodiAún no hay calificaciones
- Triptico San PedroDocumento3 páginasTriptico San PedroBoris Reyes0% (1)
- ProposicionesDocumento11 páginasProposicionesErick RiusAún no hay calificaciones
- Curs Comp Dig BàsiquesDocumento2 páginasCurs Comp Dig BàsiquesIsa Lluïsa Palou EliasAún no hay calificaciones
- Luvina - Juan Rulfo - Análisis NarrativoDocumento2 páginasLuvina - Juan Rulfo - Análisis NarrativoBela Rossito100% (10)
- Instructivo Aventuri Regional 2022Documento14 páginasInstructivo Aventuri Regional 2022Liliana UlloaAún no hay calificaciones