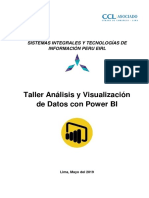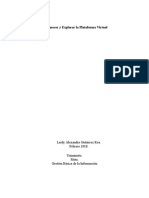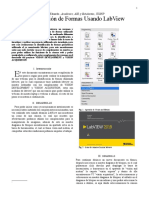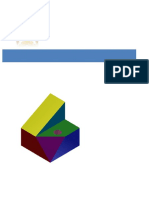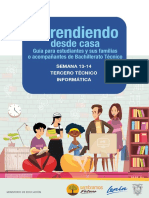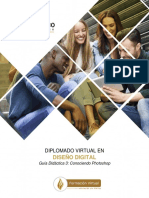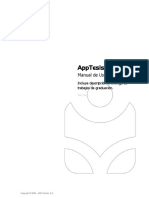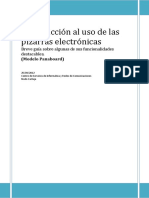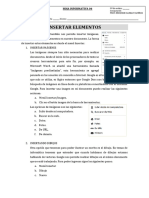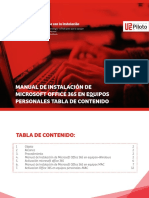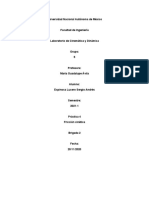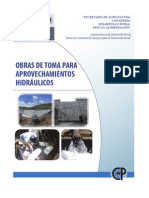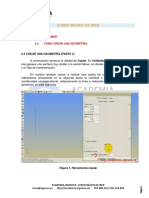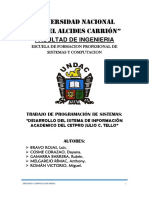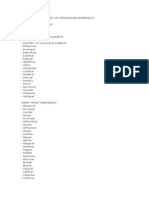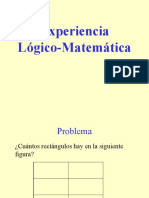Documentos de Académico
Documentos de Profesional
Documentos de Cultura
Simulación Con Iber
Cargado por
oscar mendez0 calificaciones0% encontró este documento útil (0 votos)
39 vistas5 páginas2.- SIMULACIÓN CON IBER
2.2 SINOPSIS
2.2 SINOPSIS
Se va a realizar en este apartado los pasos necesarios en términos generales para
realizar una simulación con IBER
Título original
2.- SIMULACIÓN CON IBER
Derechos de autor
© © All Rights Reserved
Formatos disponibles
PDF, TXT o lea en línea desde Scribd
Compartir este documento
Compartir o incrustar documentos
¿Le pareció útil este documento?
¿Este contenido es inapropiado?
Denunciar este documento2.- SIMULACIÓN CON IBER
2.2 SINOPSIS
2.2 SINOPSIS
Se va a realizar en este apartado los pasos necesarios en términos generales para
realizar una simulación con IBER
Copyright:
© All Rights Reserved
Formatos disponibles
Descargue como PDF, TXT o lea en línea desde Scribd
0 calificaciones0% encontró este documento útil (0 votos)
39 vistas5 páginasSimulación Con Iber
Cargado por
oscar mendez2.- SIMULACIÓN CON IBER
2.2 SINOPSIS
2.2 SINOPSIS
Se va a realizar en este apartado los pasos necesarios en términos generales para
realizar una simulación con IBER
Copyright:
© All Rights Reserved
Formatos disponibles
Descargue como PDF, TXT o lea en línea desde Scribd
Está en la página 1de 5
CURSO BÁSICO DE IBER
2.- SIMULACIÓN CON IBER
2.2 SINOPSIS
2.2 SINOPSIS
Se va a realizar en este apartado los pasos necesarios en términos generales para
realizar una simulación con IBER.
Lo primero de todo es abrir un archivo nuevo, nombrarlo y guardarlo. Todo esto se
realiza desde la pestaña de Archivo. A continuación se debe insertar una imagen de fondo,
que lo normal es que sea una ortofoto, para ello desplegamos la pestaña de Vista y
pinchamos en imagen de fondo. Es importante que las ortofotos estén georreferenciadas y
que no sean de un tamaño de archivo excesivo, ya que si no se colapsa el programa.
Así, se puede observar todos los tipos de archivos de imágenes que se pueden
insertar.
Figura 1. Imagen de Fondo
ACADEMIA INGNOVA. CURSO BÁSICO DE IBER
mcm@ingnova.es http://academia.ingnova.es/ 957 089 233 / 655 359 899
Página 1
En el caso de querer importar una geometría, esta ha de estar en formato ráster
ASCII, la se procede desde Herramientas_Iber.
Figura 2. Importar Geometria formato ASCII
Para importar una geometría con otro formato, ha de dirigirse a Archivo/Importar y
clicar sobre el tipo de archivo que vayamos a importar.
Figura 3. Importar Geometría formato distinto ASCII
ACADEMIA INGNOVA. CURSO BÁSICO DE IBER
mcm@ingnova.es http://academia.ingnova.es/ 957 089 233 / 655 359 899
Página 2
En el caso de crearnos la geometría sería necesario desplegar la pestaña
Geometría/Crear y elegir entre las opciones que aparecen para empezar a dibujar.
Figura 4. Crear una Geometría
Con la geometría generada, el siguiente paso es introducir los datos. Para ello
realizamos la misma operación en la pestaña de Datos, pinchando Hidrodinámica, teniendo
las opciones de Condiciones de contorno, Condiciones iniciales y Condiciones internas.
También la rugosidad, etc.
Posteriormente generamos la malla, pinchando en Malla-Generar malla.
Figura 5. Generar Malla
ACADEMIA INGNOVA. CURSO BÁSICO DE IBER
mcm@ingnova.es http://academia.ingnova.es/ 957 089 233 / 655 359 899
Página 3
Por último, se realizan los cálculos pinchando en Calcular, siendo éste el último paso
y en donde se calcula la simulación. Aquí acabaría el Pre-proceso.
Figura 6. Calculo de la Simulación
Terminado los pasos anteriores directamente el programa nos situará en el Post-
proceso. Otra forma de cambiar Pre-Proproceso es a través de Archivo/Postproceso.
Figura 7. Post-Proceso
ACADEMIA INGNOVA. CURSO BÁSICO DE IBER
mcm@ingnova.es http://academia.ingnova.es/ 957 089 233 / 655 359 899
Página 4
Al realizar esta acción cambia la barra de herramientas y la botonera de accesos
directos de la siguiente forma.
Figura 8. Post-Proceso
En el Post-proceso es donde se puede visualizar y determinar los resultados del
cálculo.
ACADEMIA INGNOVA. CURSO BÁSICO DE IBER
mcm@ingnova.es http://academia.ingnova.es/ 957 089 233 / 655 359 899
Página 5
También podría gustarte
- 2.4. Crear Una Geometría 5Documento8 páginas2.4. Crear Una Geometría 5oscar mendezAún no hay calificaciones
- Manual Power BIDocumento36 páginasManual Power BIricardo bendita larico67% (6)
- 2.4. Crear Una Geometría 5Documento8 páginas2.4. Crear Una Geometría 5oscar mendezAún no hay calificaciones
- Tarjetas CRCDocumento4 páginasTarjetas CRCCamilo AlfonsoAún no hay calificaciones
- Manual de Usuario Oráculo Matemágico para WindowsDocumento53 páginasManual de Usuario Oráculo Matemágico para WindowsNexar Villar AstudilloAún no hay calificaciones
- Practica Solidworks Dibujo de MaquinasDocumento10 páginasPractica Solidworks Dibujo de MaquinasDiegoCostaAún no hay calificaciones
- Reconocer y Explorar La Plataforma2Documento7 páginasReconocer y Explorar La Plataforma2Parroquia Nuestra Señora de la PazAún no hay calificaciones
- Proyecto Labview CámaraDocumento7 páginasProyecto Labview CámarabrianAún no hay calificaciones
- Informee #06 - TopografiaDocumento22 páginasInformee #06 - TopografiaRamos DenisAún no hay calificaciones
- Construcción de Solido en InventorDocumento61 páginasConstrucción de Solido en InventorALVARO SEBASTIAN PEZO HUALPAAún no hay calificaciones
- Practica-Digitalizando y Editando Con QgisDocumento7 páginasPractica-Digitalizando y Editando Con QgisHarritsenAún no hay calificaciones
- Manual Usuario 2022Documento21 páginasManual Usuario 2022David MerSaAún no hay calificaciones
- Instructivo para El Uso de Aplicacion Cuadros Final de Ciclo 2007Documento55 páginasInstructivo para El Uso de Aplicacion Cuadros Final de Ciclo 2007Alfredo Astolfo Barrientos LopezAún no hay calificaciones
- Salient eDocumento13 páginasSalient eEvelin F Gallardo G. GalgAún no hay calificaciones
- Tutorial Sobre Calculadora Gráfica de GeogebraDocumento4 páginasTutorial Sobre Calculadora Gráfica de GeogebraAppEmy EAún no hay calificaciones
- Manual Usuario Sistema de Recepción de Trabajos de GraduaciónDocumento20 páginasManual Usuario Sistema de Recepción de Trabajos de GraduaciónLisbeth AlvaradoAún no hay calificaciones
- Introducción A SolidworksDocumento7 páginasIntroducción A SolidworksSergio Andres Gualteros RobertoAún no hay calificaciones
- Step7 99 1Documento137 páginasStep7 99 1Marcelo MalagoAún no hay calificaciones
- Sesión 09 - EstudianteDocumento9 páginasSesión 09 - EstudianteLuisa Angela TamayoAún no hay calificaciones
- Bloque 2 Hoja de CalculoDocumento10 páginasBloque 2 Hoja de CalculoCeleste GómezAún no hay calificaciones
- Practica IllustratorDocumento37 páginasPractica IllustratorICELA BARRALESAún no hay calificaciones
- Semana 13 14 Informática 3ro BT SierraDocumento32 páginasSemana 13 14 Informática 3ro BT SierraHector IzaAún no hay calificaciones
- Manual Cotizador FINALDocumento21 páginasManual Cotizador FINALIvan Gonzalez MuñozAún no hay calificaciones
- 2.4. Crear Una Geometría 4Documento6 páginas2.4. Crear Una Geometría 4oscar mendezAún no hay calificaciones
- Agisoft PhotoscanDocumento29 páginasAgisoft PhotoscanAledj Martinez100% (1)
- Guia Práctica 6-ErdasDocumento6 páginasGuia Práctica 6-ErdasVanessa BoteroAún no hay calificaciones
- GD3-Diseño Digital-V2Documento34 páginasGD3-Diseño Digital-V2Kevin Johan OlarteAún no hay calificaciones
- Manual Basico DelmiaDocumento14 páginasManual Basico DelmiaLaura Bibiana Hernandez AcevedoAún no hay calificaciones
- OM Manual de Usuario AndroidDocumento48 páginasOM Manual de Usuario AndroidToma NastifluAún no hay calificaciones
- FaSTMECH PDFDocumento46 páginasFaSTMECH PDFJuan Carlos RodriguezAún no hay calificaciones
- Modelo 3 - Grupo 2Documento10 páginasModelo 3 - Grupo 2Crisvid CAún no hay calificaciones
- Sesion06 Guia Macros VBDocumento8 páginasSesion06 Guia Macros VBjunior niolas ñuñuvera vargasAún no hay calificaciones
- AppTesis - Manual Usuario - V6Documento21 páginasAppTesis - Manual Usuario - V6OTTOBONILLAAún no hay calificaciones
- Barri DoDocumento10 páginasBarri DodjmmAún no hay calificaciones
- Instructivo para Uso Aplicacion Cuadros Final de Ciclo 2008Documento67 páginasInstructivo para Uso Aplicacion Cuadros Final de Ciclo 2008Selvin AF RamirezAún no hay calificaciones
- Introducción Al Uso de Las Pizarras Electronicas v2Documento14 páginasIntroducción Al Uso de Las Pizarras Electronicas v2Judith EspinozaAún no hay calificaciones
- Curso SINCO20 HrsDocumento26 páginasCurso SINCO20 HrsAngel GarridoAún no hay calificaciones
- Ejemplos MacrosDocumento67 páginasEjemplos MacrossaldafredyAún no hay calificaciones
- Deteccion de Una Sonrrisa Usando MatlabDocumento6 páginasDeteccion de Una Sonrrisa Usando MatlabDario Ochoa0% (1)
- Anexo OrientaciónDocumento9 páginasAnexo OrientaciónJorge RodriguezAún no hay calificaciones
- Guía de Clase Tema 05Documento15 páginasGuía de Clase Tema 05Diego Tume PingoAún no hay calificaciones
- 5to Lectura Informativa - 04Documento2 páginas5to Lectura Informativa - 04sofiaAún no hay calificaciones
- Bastidor MovilDocumento37 páginasBastidor Movilabnerson vela condeAún no hay calificaciones
- Herramientas Tecnologicas-Geogebra PDFDocumento11 páginasHerramientas Tecnologicas-Geogebra PDFEdinson Prado MurilloAún no hay calificaciones
- Manual de Instalacion OfficceDocumento15 páginasManual de Instalacion OfficceShark ExpressAún no hay calificaciones
- Lab 01 Creaci N de Diagramas de Flujo y Pseudoc DigosDocumento11 páginasLab 01 Creaci N de Diagramas de Flujo y Pseudoc DigosRosa sotomayorAún no hay calificaciones
- USMP Guia Del Aula VirtualDocumento19 páginasUSMP Guia Del Aula Virtualplinares55Aún no hay calificaciones
- Modulo 5Documento13 páginasModulo 5Victor Prieto ToméAún no hay calificaciones
- UntitledDocumento29 páginasUntitledNixon zaquinaulaAún no hay calificaciones
- Tarea3 EnsambleDocumento16 páginasTarea3 EnsambleDiego Gilberto Iguasnia VilemaAún no hay calificaciones
- Practica PDFDocumento4 páginasPractica PDFRubén Alvarez100% (1)
- Planos U2003052S0182Documento12 páginasPlanos U2003052S0182TeresaAún no hay calificaciones
- Práctica 4 CyDDocumento10 páginasPráctica 4 CyDSergio EspinosaAún no hay calificaciones
- Proyectot3 MovilesDocumento23 páginasProyectot3 MovilesGiampier Sequeiros RozasAún no hay calificaciones
- Guia Elaboración PiktochartDocumento26 páginasGuia Elaboración PiktochartBismarck rene Así HuancaAún no hay calificaciones
- Ñanculao RaulDocumento9 páginasÑanculao Raularriacamp6Aún no hay calificaciones
- Ejercicios Básicos PDFDocumento141 páginasEjercicios Básicos PDFLuis Rodriguez100% (1)
- Step7 99 1Documento137 páginasStep7 99 1api-19731164100% (1)
- Aprender Maya 2012 con 100 ejercicios prácticosDe EverandAprender Maya 2012 con 100 ejercicios prácticosCalificación: 4 de 5 estrellas4/5 (1)
- Aplicaciones informáticas de hojas de cálculo. ADGN0108De EverandAplicaciones informáticas de hojas de cálculo. ADGN0108Aún no hay calificaciones
- Presas Con Cortina de Tierra CompactadaDocumento22 páginasPresas Con Cortina de Tierra Compactadaoscar mendezAún no hay calificaciones
- Ficha Tecnica - Obras de TomaDocumento21 páginasFicha Tecnica - Obras de TomaRosa Angella Saavedra ObregonAún no hay calificaciones
- Presas Filtrantes de Costales Rellenos de TierraDocumento7 páginasPresas Filtrantes de Costales Rellenos de Tierraoscar mendezAún no hay calificaciones
- SGAPDS 1 15 Libro46 PDFDocumento94 páginasSGAPDS 1 15 Libro46 PDFDavidCatalanAún no hay calificaciones
- 2.4. Crear Una Geometría 4Documento6 páginas2.4. Crear Una Geometría 4oscar mendezAún no hay calificaciones
- 2.4. Crear Una Geometría 3Documento5 páginas2.4. Crear Una Geometría 3oscar mendezAún no hay calificaciones
- 1 Defectos en La Ingeniería Básica y Construcción de Plantas de Tratamiento de Aguas ResidualesDocumento8 páginas1 Defectos en La Ingeniería Básica y Construcción de Plantas de Tratamiento de Aguas Residualesoscar mendezAún no hay calificaciones
- Mapa Conceptual Pag#7Documento1 páginaMapa Conceptual Pag#7Isaac RamirezAún no hay calificaciones
- Ejercicios Prog DinamDocumento12 páginasEjercicios Prog DinammaarcoAún no hay calificaciones
- Universidad de Oriente Norma Isa sp95Documento12 páginasUniversidad de Oriente Norma Isa sp95MariannyUguetoAún no hay calificaciones
- Auditoria de AplicacionesDocumento7 páginasAuditoria de AplicacionesJose H.Aún no hay calificaciones
- Estrategias - Ciclo de Mantenimiento-Parte A PDFDocumento14 páginasEstrategias - Ciclo de Mantenimiento-Parte A PDFCristian ZavaletaAún no hay calificaciones
- Cómo Calcular El PromedioDocumento3 páginasCómo Calcular El Promediogabriel matienzo semperteguuAún no hay calificaciones
- Manejo de CentroideDocumento3 páginasManejo de CentroideChrystal CastleAún no hay calificaciones
- Primera PruebaDocumento3 páginasPrimera PruebaDaniel Barriga100% (2)
- Especificaciones Tecnicas de CaminosDocumento25 páginasEspecificaciones Tecnicas de CaminosSantosHuamanTrejoAún no hay calificaciones
- Problema DualDocumento22 páginasProblema Dualdaniel perez rodriguezAún no hay calificaciones
- Expo MatematicaDocumento6 páginasExpo Matematicarosario sanchez suclliAún no hay calificaciones
- Crear Imágenes en Monotono, Duotono, Tritono, Cuatritono, PhotoshopDocumento6 páginasCrear Imágenes en Monotono, Duotono, Tritono, Cuatritono, PhotoshopAy Ay Ay GabrielitoAún no hay calificaciones
- Analisis FodaDocumento2 páginasAnalisis FodaEduin HernandezAún no hay calificaciones
- Insertar WordArtDocumento6 páginasInsertar WordArtfidelAún no hay calificaciones
- Esquema Iso 45001 vs. Ohsas 18001Documento1 páginaEsquema Iso 45001 vs. Ohsas 18001Luis Ysaias Puma YabarAún no hay calificaciones
- Manual de It FrameworkDocumento198 páginasManual de It FrameworkelkiotoAún no hay calificaciones
- Algoritmo de Levinson DurbinDocumento4 páginasAlgoritmo de Levinson DurbinAngel PaulAún no hay calificaciones
- Guia para Presentar InformesDocumento2 páginasGuia para Presentar Informesedwin estiven calderon ortizAún no hay calificaciones
- Ficha de PolinomiosDocumento1 páginaFicha de PolinomiosMilitha Evelyn100% (1)
- 2 Peugeot 2do Mce ManualDocumento10 páginas2 Peugeot 2do Mce Manualadrianramon100% (8)
- Hablemos de LOD en BIMDocumento2 páginasHablemos de LOD en BIMErwinAún no hay calificaciones
- Cetpro Informe FinalDocumento34 páginasCetpro Informe FinalCETPRO HUMBOLTAún no hay calificaciones
- Gestión de Procesos de Negocio - BPMDocumento56 páginasGestión de Procesos de Negocio - BPMemannuellyAún no hay calificaciones
- Verbos para Redactar Los Aprendizajes EsperadosDocumento5 páginasVerbos para Redactar Los Aprendizajes EsperadosJaime Valencia Santander50% (2)
- Estanterias Autoportantes de Un Sistema Automatizado 1Documento5 páginasEstanterias Autoportantes de Un Sistema Automatizado 1Diego ChunAún no hay calificaciones
- Tiempo de Ejecución Insercion SortDocumento3 páginasTiempo de Ejecución Insercion SortdanielAún no hay calificaciones
- Experiencia Logico MatematicaDocumento17 páginasExperiencia Logico MatematicaEnoc GutierrezAún no hay calificaciones
- Taller Algebra 8 Periodo 2Documento26 páginasTaller Algebra 8 Periodo 2Jose Luis Pantoja100% (1)
- Hardware Comercial de Un Ordenador. Placas Base. Tarjetas Controladores de Dispositivos y de Entrada-SalidaDocumento5 páginasHardware Comercial de Un Ordenador. Placas Base. Tarjetas Controladores de Dispositivos y de Entrada-SalidaEster GFAún no hay calificaciones