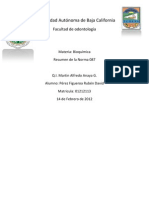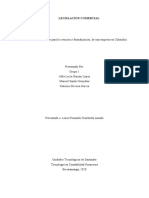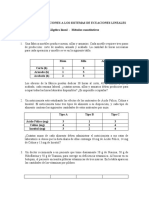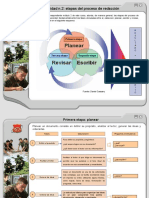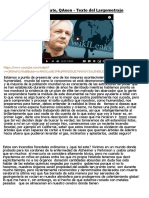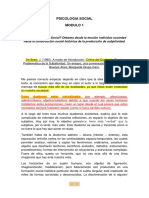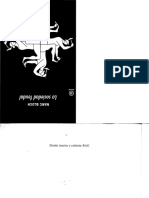Documentos de Académico
Documentos de Profesional
Documentos de Cultura
Manual Estudiantes PDF
Manual Estudiantes PDF
Cargado por
David OrtizTítulo original
Derechos de autor
Formatos disponibles
Compartir este documento
Compartir o incrustar documentos
¿Le pareció útil este documento?
¿Este contenido es inapropiado?
Denunciar este documentoCopyright:
Formatos disponibles
Manual Estudiantes PDF
Manual Estudiantes PDF
Cargado por
David OrtizCopyright:
Formatos disponibles
Manual de Usuario:
Uso de videoconferencia
en plataforma ZOOM
para el estudiante
La Universidad César Vallejo, a fin de mantener su proceso formativo, sin las menores
interrupciones, firmó un convenio con el sistema de comunicación digital más grande
e importante del mundo: Zoom. Este sistema se suma a nuestro campus virtual Trilce
y Blackboard, lo que permitirá sostener una formación de calidad utilizando las
plataformas virtuales para clases remotas.
Para acceder a sus clases, deberá ingresar a su aula virtual Trilce, ya sea a través de
la versión web como la versión app, por lo que debe tener su usuario y password
debidamente habilitados. En su aula virtual Trilce encontrará los accesos a sus
sesiones remotas para cada sesión de clase planificada.
Además, de manera complementaria, debe instalar Cliente Zoom en su computador
para interactuar en la videoconferencia.
1. Ingreso a la plataforma Trilce
Para acceder a Trilce, siga los siguientes pasos:
Si desea actualizar su contraseña, al ingresar a la plataforma virtual Trilce
(https://trilce.ucv.edu.pe), deberá hacer clic en la opción Genera tu clave.
Se activará el formulario de Actualización de Contraseña, en el cual debe:
a.- Registrar sus datos de usuario y contraseña actual.
b.- Digitar, con el teclado virtual, su nueva contraseña dos veces.
c.- Confirmar su nueva contraseña haciendo clic en el botón Aceptar.
Luego se le mostrará el siguiente mensaje de confirmación:
Ahora coloque su usuario y con el teclado virtual, digite su nueva contraseña
para ingresar a Trilce.
Nota: El sistema permitirá hasta 3 veces de reintento de contraseña, luego se
bloqueará por un periodo de 3 minutos para volver a intentarlo.
2. Configuración inicial de Zoom
Para interactuar en las clases remotas, usted debe descargar e instalar Cliente de
Zoom para reuniones (https://zoom.us/download#client_4meeting).
En caso sea la primera vez que ingresa a una sala de reunión, se iniciará la descarga
en su computador del software de la plataforma Zoom, el cual deberá instalar con el
siguiente procedimiento.
Nota: Es preferible hacer clic en la opción descargue y ejecute Zoom. (Si es la
primera vez que iniciará en Zoom.)
Una vez que tenga el paquete instalador, deberá ejecutarlo y esperar que llegue al
100% de la instalación.
3. Programar una reunión
Al culminar con la instalación, se visualizará la siguiente ventana de diálogo que le
solicitará ingresar su nombre con el cual será identificado en la sala de reunión.
Como último paso, deberá brindar los permisos para el uso de audio y video del
dispositivo del cual se conecta.
Para cambiar el idioma, ingrese a la herramienta (paso anterior) y en la barra de
tareas (al lado de la fecha del computador) aparecerá el ícono al cual, debe hacer
clic derecho para que se habiliten las opciones de idioma.
3. Ingreso a las sesiones remotas (plataforma Zoom) desde Trilce
Para realizar las sesiones de aprendizaje remotas, debe ingresar al aula virtual Trilce,
en donde deberá seguir los siguientes pasos:
a.- Ingrese a sus asignaturas matriculadas.
b.- Seleccione la asignatura de la cual desea obtener información.
c.- Seleccione la opción de Videoconferencia y, a continuación, podrá visualizar la
opción Enlace (a la Reunión).
Al ingresar a Trilce, podrá ver todas las clases programadas y los enlaces para
acceder a ellas:
4. Inicio de una reunión programada
d.- Al hacer clic en la imagen de la videoconferencia, aparecerá Zoom en su PC para
que pueda acceder a su clase. Asegúrese de tener cámara web, micrófono y
parlantes.
4. Ingreso a las sesiones remotas desde la app Trilce
1.-Descargue la app Trilce UCV desde Play Store, luego acceda con el mismo usuario
y password de Trilce.
2.-Una vez identificado por el sistema, acceda a la opción Cursos y seleccione el
curso que le corresponda. Ahí debe seleccionar la opción de Videoconferencia.
5. Funcionalidades cuando participa de una reunión dentro de Zoom
Al ingresar a una sala de videoconferencia, si usted posiciona el mouse en la parte
inferior de la ventana, visualizará las herramientas que le permitirán interactuar con el
docente. Puede usar la vista lado a lado para que pueda ver al docente y al material
de clase. A continuación, se detallan las herramientas disponibles:
Este botón le permite silenciar o re-iniciar su audio durante Este botón le permitirá iniciar o detener la transmisión de
una videoconferencia. Recuerde que es educado "silenciar” video desde su cámara web.
su micrófono al iniciarse la videoconferencia, esto también
evitará un efecto de acoplamiento del audio.
Invitar Participantes
Este botón le permitirá realizar invitaciones por correo a Este botón le permitirá visualizar a los participantes que
nuevos participantes en la conferencia web. (Recuerde que hasta el momento se encuentren conectados en la sala
solo al docente le está permitido utilizar esta herramienta). de videoconferencia.
Este botón le permitirá compartir su pantalla del computador o regiones de la misma, por ejemplo, aplicaciones tales como una presentación
Power Point. (Esta opción solo debe ser utilizada en caso el docente lo solicite).
Se abrirá una ventana de explorador que permita realizar la búsqueda del archivo a mostrar.
Será de mucha utilidad para el desarrollo de la clase remota, ya que a través de dicha opción se seleccionará el material de clase que le
presentará su docente.
Grabar Localmente
Este botón le permitirá grabar de manera local (en su PC) Este botón le permitirá retirarse en cualquier momento de
la videoconferencia en la cual se encuentra. (Recuerde la sala de videoconferencia. (Recuerde que puede volver a
que la grabación iniciará al hacer clic en el botón). ingresar a la sala utilizando el enlace de invitación).
Participación en clase
Puede manifestarse a través del uso de reacciones como Con esta opción puede levantar la mano y solicitar turno
“aplauso” o “me gusta”. para expresar preguntas o inquietudes. En la vista de
cada estudiante aparecerá la mano levantada y su
docente podrá desactivarla una vez atendida la consulta.
Sección de grupos Votaciones
Tal cual sucede en las clases presenciales, en Zoom el El docente puede crear encuestas predefinidas para cada
docente puede crear grupos de trabajo más pequeños por clase y activarlas en diferentes momentos de la sesión.
equipos de estudiantes. Algunos ejemplos pueden ser:
Para ello, el docente dividirá, manualmente, el grupo de -Si todos los alumnos escuchan.
estudiantes en la cantidad de equipos que requiera o -Si están de acuerdo con la evaluación.
pedirle al sistema que lo haga automáticamente. -Si todos leyeron el sílabo.
Se puede agregar tiempo en el que trabajarán los equipos Los resultados en tiempo real sirven para mejorar la
para que deliberen algunas ideas, proyectos, trabajos y interacción con el estudiante.
luego volver a la sala principal.
Compartir archivos por el chat
A través del chat se pueden compartir archivos directamente, de modo que el docente podría enviar un archivo a todos. Asimismo, usted
podrá enviar un archivo directamente al profesor (moderador).
6. Recomendaciones generales
1.- Utilice auriculares con micrófono, en lugar del micrófono y parlantes
incorporados en la computadora o notebook.
2.- Utilice la red de casa (wifi/cable) para la conexión a la plataforma Zoom.
3.- Elija un ambiente sin ruidos para participar de la videoconferencia.
4.- Ingrese unos minutos antes del inicio de su reunión para verificar el correcto
funcionamiento de sus dispositivos y conexión a internet.
5.- Tenga en cuenta mantener en modo silencio su micrófono, si no es momento de
participar en la reunión.
6.- Utilice la opción “Levantar la mano” para pedir la palabra.
7.- Recuerde que, si tiene alguna duda en cuanto a la utilización del software, usted
podrá realizar su consulta a través del siguiente correo:
innovacion_trilce_zoom@ucv.edu.pe
#YoMeQuedoEnCasa
Síguenos en: Dirección de
Comunicaciones
También podría gustarte
- Poes BoticaDocumento47 páginasPoes BoticaManuel Castro Gonzales85% (39)
- Practica 1: RPBIDocumento5 páginasPractica 1: RPBIRubén PérezAún no hay calificaciones
- Listado de Errores MonotributoDocumento1 páginaListado de Errores MonotributoJorge BrasiliAún no hay calificaciones
- Perez Yasmina - El Sicario de SatanDocumento213 páginasPerez Yasmina - El Sicario de Satang53751743Aún no hay calificaciones
- CV Silvio Paucar FinalDocumento8 páginasCV Silvio Paucar Finallibreria052Aún no hay calificaciones
- Balcones de LimaDocumento4 páginasBalcones de LimaHeysAún no hay calificaciones
- Trámite para La Creación y Formalización, de Una Empresa en Colombia-1Documento16 páginasTrámite para La Creación y Formalización, de Una Empresa en Colombia-1Jose Luis VillabonaAún no hay calificaciones
- Taller Aplicaciones A Los Sistemas de Ecuaciones LinealesDocumento3 páginasTaller Aplicaciones A Los Sistemas de Ecuaciones LinealesValentina CortesAún no hay calificaciones
- Control AntiplagioDocumento30 páginasControl Antiplagiox_abril100% (1)
- Conducta EmocionalDocumento21 páginasConducta EmocionalAlicia Carolina Alvarado100% (1)
- La CianidinaDocumento2 páginasLa Cianidinaazahernan.2005Aún no hay calificaciones
- Introduccion Informe Materias PrimasDocumento2 páginasIntroduccion Informe Materias PrimaselenaAún no hay calificaciones
- El Traje Nuevo Del EmperadorDocumento4 páginasEl Traje Nuevo Del EmperadorMarisol ValverdeAún no hay calificaciones
- MÓDULO REDACCION 01 NovDocumento38 páginasMÓDULO REDACCION 01 NovGLORIA COMPARINIAún no hay calificaciones
- Cabal, Deep State, QAnon - Full Length Film (Spanish) (DownSub - Com) PDFDocumento55 páginasCabal, Deep State, QAnon - Full Length Film (Spanish) (DownSub - Com) PDFErnesto De La RosaAún no hay calificaciones
- Resumen Social Mod 1-8Documento223 páginasResumen Social Mod 1-8MicaAún no hay calificaciones
- APU UbsDocumento95 páginasAPU UbsJuan Manuel RodriguezAún no hay calificaciones
- A Vanse de Anamnesis-1Documento3 páginasA Vanse de Anamnesis-1Jser Misael CsarAún no hay calificaciones
- Pasteleria Manual 2 HeladosDocumento12 páginasPasteleria Manual 2 HeladosNico TotoAún no hay calificaciones
- Perspectiva Teórica Del Diagnóstico OrganizacionalDocumento10 páginasPerspectiva Teórica Del Diagnóstico Organizacionaltuti2Aún no hay calificaciones
- Marc Bloch - La Sociedad FeudalDocumento528 páginasMarc Bloch - La Sociedad FeudalEnrique Luque García100% (4)
- Lanzamiento Campaña GruesaDocumento36 páginasLanzamiento Campaña GruesaZeque MoralesAún no hay calificaciones
- Ejercicios Contestados - Ev2 - Equipo7 - AD23Documento4 páginasEjercicios Contestados - Ev2 - Equipo7 - AD23hetruzaydaAún no hay calificaciones
- Perfil D.I.S.C.Documento9 páginasPerfil D.I.S.C.Adriana AngelesAún no hay calificaciones
- Seminario Biomasa MicrobianaDocumento28 páginasSeminario Biomasa MicrobianaGuerra Garcia Carlos JaviAún no hay calificaciones
- Laboratorio 2 SIPOCDocumento17 páginasLaboratorio 2 SIPOCAnonymous dGgcqSfZ2Aún no hay calificaciones
- Guia de Clases 06Documento16 páginasGuia de Clases 06domingo baltazar floresAún no hay calificaciones
- Trad Ing Esp TR-TR1-1Documento1 páginaTrad Ing Esp TR-TR1-1Juan PillampelAún no hay calificaciones
- Las Consecuencias de Una Violación A La SeguridadDocumento12 páginasLas Consecuencias de Una Violación A La SeguridadLeidy Cifuentes MartinezAún no hay calificaciones
- La Trilogía Nisman Por Gustavo PerednikDocumento3 páginasLa Trilogía Nisman Por Gustavo PerednikjuliolaffAún no hay calificaciones