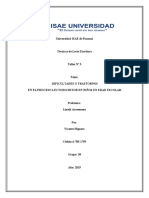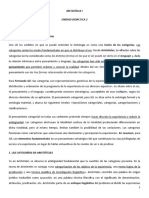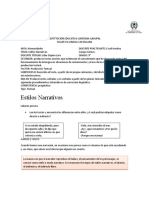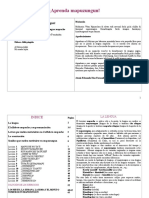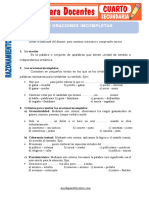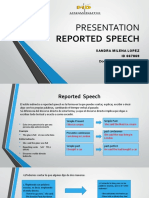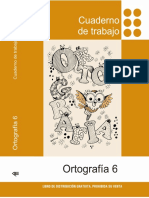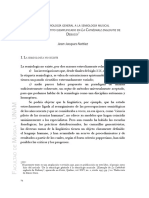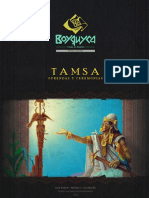Documentos de Académico
Documentos de Profesional
Documentos de Cultura
arduinoYUN Con Android PDF
arduinoYUN Con Android PDF
Cargado por
Brian BrunTítulo original
Derechos de autor
Formatos disponibles
Compartir este documento
Compartir o incrustar documentos
¿Le pareció útil este documento?
¿Este contenido es inapropiado?
Denunciar este documentoCopyright:
Formatos disponibles
arduinoYUN Con Android PDF
arduinoYUN Con Android PDF
Cargado por
Brian BrunCopyright:
Formatos disponibles
UNIVERSIDAD DE VALLADOLID
ESCUELA DE INGENIERIAS INDUSTRIALES
Grado en Ingeniería Electrónica Industrial y Automática
DISEÑO DE UN PROGRAMA EN ANDROID
PARA EL CONTROL DE ARDUINO
Autor:
Frades Estévez, Jesús Alberto
Tutor:
Plaza Pérez, Francisco
Departamento de Tecnología
Electrónica
Valladolid, Septiembre 2015.
DISEÑO DE UN PROGRAMA EN ANDROID
PARA EL CONTROL DE ARDUINO
________________________________________________________________________________________
2|Página JESÚS ALBERTO FRADES ESTÉVEZ
DISEÑO DE UN PROGRAMA EN ANDROID
PARA EL CONTROL DE ARDUINO
________________________________________________________________________________________
Resumen
Desarrollo de una aplicación en Android para el control de la tarjeta
Arduino Yún.
La comunicación entre los dos dispositivos se realizará a través de una
red WiFi (IEEE 802.11), permitiendo el control de las entradas/salidas
digitales así como las entradas analógicas del modulo Arduino Yún.
Posibilitando el control de dichas señales de forma remota.
También se realizará la aplicación necesaria en Arduino, para el
correcto funcionamiento del sistema.
Palabras clave: Android, Arduino, programación, comunicación, WiFi.
JESÚS ALBERTO FRADES ESTÉVEZ 3|Página
DISEÑO DE UN PROGRAMA EN ANDROID
PARA EL CONTROL DE ARDUINO
________________________________________________________________________________________
4|Página JESÚS ALBERTO FRADES ESTÉVEZ
DISEÑO DE UN PROGRAMA EN ANDROID
PARA EL CONTROL DE ARDUINO
________________________________________________________________________________________
Índice general
Resumen ............................................................................................................. 3
Índice general ..................................................................................................... 5
Índice de ilustraciones ........................................................................................ 9
Índice de tablas ............................................................................................... 11
Glosario de términos y abreviaturas ................................................................ 13
Introducción ..................................................................................................... 15
Objetivos ...................................................................................................... 16
Estudio previo .............................................................................................. 17
Aplicaciones ................................................................................................. 20
Capítulo 1 Descripción del software ................................................................ 21
1.1 Android ............................................................................................... 21
1.1.1 Entorno de desarrollo de Android ............................................... 22
1.1.2 Base inicial de la aplicación ....................................................... 23
1.1.3 Componentes.............................................................................. 24
1.1.4 Ficheros y carpetas de un proyecto Android .............................. 27
1.1.5 Creación de un proyecto Android en Eclipse .............................. 29
1.2 Arduino ............................................................................................... 32
1.2.1 Entorno de desarrollo de Arduino ............................................... 32
1.2.2 Configuración del IDE ................................................................. 34
1.2.3 Estructura de un programa ........................................................ 35
JESÚS ALBERTO FRADES ESTÉVEZ 5|Página
DISEÑO DE UN PROGRAMA EN ANDROID
PARA EL CONTROL DE ARDUINO
________________________________________________________________________________________
Capítulo 2 Descripción del hardware............................................................... 37
2.1 Arduino Yun ........................................................................................ 37
2.2 Configuración inicial del Arduino Yun ................................................ 40
2.3 Datos analógicos y digitales .............................................................. 43
Capítulo 3 Programación ................................................................................. 45
3.1 Diseño de la interfaz de usuario: Vistas y Layouts ............................ 45
3.2 Navigation Drawer o Menú de navegación ........................................ 55
3.2.1 Adaptador para el ListView ......................................................... 55
3.2.2 Eventos y opciones del Navigation Drawer ................................ 57
3.3 Fragmentos ........................................................................................ 60
3.3.1 Ciclo de vida de un Fragmento ................................................... 61
3.3.2 Implementación de un Fragmento ............................................. 63
3.3.3 Gestión de los Fragmentos ......................................................... 64
3.3.4 Creación de un Fragmento ......................................................... 64
3.3.5 Comunicación con Fragmentos .................................................. 68
3.4 Hilos de ejecución. Tareas asíncronas .............................................. 71
3.5 Protocolo HTTP ................................................................................... 72
3.6 Almacenamiento de datos ................................................................. 74
3.7 AndroidManifest.xml .......................................................................... 77
3.8 Código Arduino. Librería Bridge ......................................................... 79
3.9 Funciones de Arduino ........................................................................ 83
Capítulo 4 Funcionamiento .............................................................................. 85
4.1 Instalación.......................................................................................... 85
4.2 Acceso a la aplicación........................................................................ 87
Capítulo 5 Caso práctico .................................................................................. 93
5.1 Esquema general ............................................................................... 93
5.2 Componentes electrónicos ................................................................ 93
5.2.1 Leds ............................................................................................ 94
5.2.2 Servomotores .............................................................................. 97
6|Página JESÚS ALBERTO FRADES ESTÉVEZ
DISEÑO DE UN PROGRAMA EN ANDROID
PARA EL CONTROL DE ARDUINO
________________________________________________________________________________________
5.2.3 Fotorresistencias ........................................................................ 97
Capítulo 6 Conclusiones y trabajos futuros ..................................................... 99
6.1 Objetivos cumplidos........................................................................... 99
6.2 Mejoras y trabajos futuros ............................................................... 100
Bibliografía ..................................................................................................... 101
Anexo A Guía de instalación de Eclipse ......................................................... 103
Anexo B Guía de instalación de Arduino ........................................................ 109
Anexo C Contenido del CD-ROM .................................................................... 111
JESÚS ALBERTO FRADES ESTÉVEZ 7|Página
DISEÑO DE UN PROGRAMA EN ANDROID
PARA EL CONTROL DE ARDUINO
________________________________________________________________________________________
8|Página JESÚS ALBERTO FRADES ESTÉVEZ
DISEÑO DE UN PROGRAMA EN ANDROID
PARA EL CONTROL DE ARDUINO
________________________________________________________________________________________
Índice de ilustraciones
Ilustración 1: Arquitectura de Android ............................................................. 18
Ilustración 2: Placas de Arduino UNO, MEGA y YÚN ........................................ 19
Ilustración 3: Comparativa entre menú lateral y pestañas ............................. 24
Ilustración 4: Estructura de un proyecto ......................................................... 27
Ilustración 5: Configuración inicial Android Application Project. ..................... 29
Ilustración 6: Definición de valores de un proyecto en Android. ..................... 30
Ilustración 7: Creación y diseño del icono de la aplicación ............................. 30
Ilustración 8: Creación de una actividad ......................................................... 31
Ilustración 9: Nombres de la activity, layout, fragment y NavigationDrawer. . 31
Ilustración 10: Entorno de desarrollo Android ................................................. 32
Ilustración 11: Botonera del IDE Arduino 1.6.1............................................... 33
Ilustración 12: Monitor serie ........................................................................... 34
Ilustración 13: Configuración de la placa y puerto en el IDE de Arduino ........ 34
Ilustración 14: Bloque setup() de un sketch ................................................... 35
Ilustración 15: Bloque loop() de un sketch ..................................................... 35
Ilustración 16: Comunicación entre Arduino y Linino (Linux) .......................... 37
Ilustración 17: Placa Arduino Yun ................................................................... 40
Ilustración 18: Red inalámbrica generada por Arduino Yun ........................... 41
Ilustración 19: Configuración inicial Arduino Yun ............................................ 42
Ilustración 20: Parámetros de configuración de Arduino Yun......................... 42
Ilustración 21: Interfaz de diseño. Graphical Layout ....................................... 46
Ilustración 22: Interfaz de diseño. XML ........................................................... 46
Ilustración 23: Vista del Layout "Ajustes" ........................................................ 50
Ilustración 24: Vista layout controles .............................................................. 52
Ilustración 25: Layouts header.xml, tutorial.xml y splash.xml........................ 53
Ilustración 26: Iconos del menú de navegación.............................................. 58
Ilustración 27: Botones de acceso al menú .................................................... 58
Ilustración 28: Aplicación en smartphone y tablet con fragments. ................ 60
JESÚS ALBERTO FRADES ESTÉVEZ 9|Página
DISEÑO DE UN PROGRAMA EN ANDROID
PARA EL CONTROL DE ARDUINO
________________________________________________________________________________________
Ilustración 29: Paso de parámetros a través de la actividad de acogida. ...... 68
Ilustración 30: Archivo .apk ............................................................................. 85
Ilustración 31: Seguridad en la instalación de aplicaciones ........................... 86
Ilustración 32: Permisos de la aplicación ........................................................ 86
Ilustración 33: Icono de acceso a la aplicación .............................................. 87
Ilustración 34: Imagen de lanzamiento de la aplicación ................................. 87
Ilustración 35: Ajustes y menú lateral de la aplicación ................................... 88
Ilustración 36: Vista “Controles” de la aplicación ........................................... 89
Ilustración 37: Vista "Sensores" de la aplicación ............................................ 89
Ilustración 39: Pantallas de ayuda de la aplicación ........................................ 90
Ilustración 38: Iconos en la ActionBar............................................................. 90
Ilustración 40: Almacenamiento externo con la configuración de los pines... 91
Ilustración 41: Esquema del cableado del caso práctico................................ 94
Ilustración 42: Leds ......................................................................................... 95
Ilustración 43: Dimensiones de un led ............................................................ 95
Ilustración 44: Servomotor .............................................................................. 97
Ilustración 45: LDR .......................................................................................... 98
Ilustración 46: Divisor de tensión .................................................................... 98
Ilustración 47: Paquete de descarga del entorno de desarrollo ................... 103
Ilustración 49: Instalación y comprobación de Java ..................................... 104
Ilustración 48: Espacio de trabajo de Eclipse ............................................... 104
Ilustración 50: Descarga del paquete JDK de Java ....................................... 105
Ilustración 51: Directorio del espacio de trabajo de Eclipse ......................... 105
Ilustración 52: Enlace de descarga SDK ....................................................... 106
Ilustración 53: Recursos SDK Android .......................................................... 106
Ilustración 54: Instalación del software ........................................................ 106
Ilustración 55: Localización del SDK de Android ........................................... 107
Ilustración 56: Descarga del software ........................................................... 109
Ilustración 57: Administrador de dispositivos ............................................... 110
10 | P á g i n a JESÚS ALBERTO FRADES ESTÉVEZ
DISEÑO DE UN PROGRAMA EN ANDROID
PARA EL CONTROL DE ARDUINO
________________________________________________________________________________________
Índice de tablas
Tabla 1: Ventajas y desventajas entre menú lateral y pestañas..................... 24
Tabla 2: Características del entorno Arduino .................................................. 38
Tabla 3: Características del microprocesador Linux ....................................... 38
Tabla 4: Caídas de tensión de los LEDs en función de color .......................... 95
JESÚS ALBERTO FRADES ESTÉVEZ 11 | P á g i n a
DISEÑO DE UN PROGRAMA EN ANDROID
PARA EL CONTROL DE ARDUINO
________________________________________________________________________________________
12 | P á g i n a JESÚS ALBERTO FRADES ESTÉVEZ
DISEÑO DE UN PROGRAMA EN ANDROID
PARA EL CONTROL DE ARDUINO
________________________________________________________________________________________
Glosario de términos y
abreviaturas
ADT Android Development Tools
API Application Programming Interface
ASCII Grupo de 255 caracteres definidos por el American Standard Code
for Information Interchange
AVD Android Virtual Device
Baud Baudio. Unidad de medida de transmisión referida al numero de bits
por segundo que transmite
EEPROM Tipo de EPROM que puede ser borrada con una señal eléctrica
EPROM Erasable Programmable Read-Only Memory
GPS Graphic Processing System.
HTML HyperText Markup Language
IP Internet Protocol
Kernel Núcleo de un SO. Maneja la memoria, archivos, periféricos, recursos..
LDR Light Dependent Resistor
LED Light Emitting Diode
Log Registro de actividades que ocurren en un sistema o programa.
Eclipse Software de programación para el desarrollo de aplicaciones.
HTTP HyperText Transfer Protocol
JESÚS ALBERTO FRADES ESTÉVEZ 13 | P á g i n a
DISEÑO DE UN PROGRAMA EN ANDROID
PARA EL CONTROL DE ARDUINO
________________________________________________________________________________________
IEEE Instituto de ingenieros eléctricos y electrónicos.
IDE Integrated Development Environment.
IU Interfaz de usuario
JAR Java ARchive
JDK Java Development Kit
JRE Java Runtime Environment
JVM Java Virtual Machine
PNG Portable Network Graphics
REST Representational State Transfer
PWM Pulse With Modulation
SD Secure Digital
SDK Software Development Kit
SO Sistema operativo
TCP Transmission Control Protocol
UI User Interface
URL Universal Resource Locator
USB Universal Serial Bus
WWW World Wide Web
Wi-Fi Alliance Asociación compuesta por diversas empresas tecnológicas que
ofrecen el estándar 802.11
WLAN Wide Local Área Network
XML Extensible Markup Language
14 | P á g i n a JESÚS ALBERTO FRADES ESTÉVEZ
DISEÑO DE UN PROGRAMA EN ANDROID
PARA EL CONTROL DE ARDUINO
________________________________________________________________________________________
Introducción
L a tecnología ha sido parte fundamental del desarrollo. Su continuo
crecimiento, permite crear mejores herramientas útiles para facilitar y
simplificar el tiempo y esfuerzo del trabajo.
Una de las tecnologías en auge es la informática. Su objetivo principal
consiste en automatizar mediante equipos generalmente electrónicos, todo
tipo de información. Para poder automatizar dicha información, la informática
se basa en la realización de 3 tareas básicas:
La entrada de información.
El tratamiento de la información
Salida de la información.
El sistema informático ha de estar dotado de algún medio por el cual
se aporte la información necesaria, que más tarde el sistema interpretará y
guardará y que posteriormente solicitaremos mediante algún medio de salida.
La ciencia de la informática se desglosa en diversas ramas de la ciencia como
la programación, la arquitectura de redes y computadores, la electrónica, la
electricidad, la inteligencia artificial, etc., aspectos básicos que permiten
desarrollar el software y hardware necesario en la informática.
De las ramas anteriores, en este proyecto nos centraremos en las tres
primeras. La programación, a través de la cual podremos configurar y diseñar
nuestro proyecto. En segundo lugar, la arquitectura de redes, donde
conseguiremos la conexión e intercambio de datos entre los diferentes
dispositivos electrónicos (Hardware). Y por último la electrónica, donde
aplicaremos los conocimientos necesarios para mostrar ejemplos prácticos y
útiles de este proyecto, estableciendo las oportunas conexiones.
JESÚS ALBERTO FRADES ESTÉVEZ 15 | P á g i n a
DISEÑO DE UN PROGRAMA EN ANDROID
PARA EL CONTROL DE ARDUINO
________________________________________________________________________________________
Internet se le conoce como una gran red basada en la interconexión
entre dispositivos creando una gran red de intercomunicaciones. Es un
espacio donde se puede compartir cualquier producto, servicio o información
con cualquier persona y lugar del mundo.
Para acceder al intercambio de datos a través de los protocolos TCP/IP
que utiliza Internet, utilizamos la tecnología inalámbrica conocida también
como Wireless. Esta elección se debe a su mayor comodidad a la hora de su
instalación, el ahorro en componentes, la flexibilidad de no estar atados a un
cable de forma rígida. La red utilizada para la comunicación es la red
inalámbrica privada WLAN 802.11.
En 1997 fue lanzado el estándar 802.11 por parte del IEEE.
Posteriormente en el año 1999 varias empresas crearon la asociación sin
ánimo de lucro WECA con la finalidad de fomentar el desarrollo de
dispositivos electrónicos compatibles con el estándar 802.11. En el año 2003
se rebautizo con el nombre Wi-Fi Alliance, nombre que utilizaremos en
adelante para referirnos a esta tecnología.
WiFi, como se ha dicho anteriormente es una tecnología inalámbrica
utilizada para conectar e intercambiar información entre dispositivos
electrónicos sin necesidad de conectarlos mediante el uso de cables físicos.
Objetivos
El objetivo principal del proyecto es el diseño de una aplicación para el
sistema operativo Android que permita controlar mediante WiFi el
microcontrolador Arduino.
Para ello dispondremos de un Smartphone con sistema operativo
Android donde instalaremos la aplicación y un microcontrolador como Arduino
Yun con el que estableceremos la conexión y envío de datos. Los objetivos
principales son:
Conocer las principales características de los lenguajes Java y C.
Conocer las principales características de Android y Arduino.
Estudiar el entorno de desarrollo de Android y Arduino.
Desarrollar la aplicación para Android.
Programar el código para Arduino.
Establecer la conexión y comunicación entre las dos plataformas.
Envío y respuesta de datos para el control remoto.
Lectura de sensores de la placa Arduino.
Aplicación práctica.
16 | P á g i n a JESÚS ALBERTO FRADES ESTÉVEZ
DISEÑO DE UN PROGRAMA EN ANDROID
PARA EL CONTROL DE ARDUINO
________________________________________________________________________________________
Estudio previo
Como hemos explicado anteriormente, los dos pilares fundamentales
de este proyecto son las dos plataformas, Android y Arduino.
La telefonía móvil está cambiando la sociedad actual de una forma tan
significativa como lo ha hecho internet. Esta revolución no ha hecho más que
empezar, los nuevos terminales ofrecen unas capacidades similares a un
ordenador personal.
El lanzamiento de Android como nueva plataforma para el desarrollo
de aplicaciones móviles ha causado una gran expectación. Android es una
plataforma de desarrollo libre y de código abierto. El sistema operativo está
basado en el núcleo Linux al que se le han hecho ciertas modificaciones para
que pueda ejecutarse en teléfonos y terminales móviles. Su desarrollador,
Google, ha escogido como lenguaje de programación Java, para asegurarse
que las aplicaciones podrán ser ejecutadas en cualquier tipo de CPU, tanto
presente como futuro. Esto se consigue gracias al concepto de máquina
virtual, que explicaremos más adelante.
Android presenta una serie de características que lo hacen diferente,
es el primer sistema operativo para móviles que combina en una misma
solución las siguientes cualidades:
Aceptables para cualquier tipo de hardware.
Portabilidad asegurada.
Arquitectura basada en componentes inspirados en internet.
Filosofía de dispositivos siempre conectado a internet.
Gran cantidad de servicios incorporados.
Optimizado para baja potencia y poca memoria.
En cuanto a los orígenes, Google adquiere Android inc. en el año 2005.
Ese mismo año empiezan a trabajar en la creación de una máquina virtual
Java optimizada para móviles (Dalvik VM). Esta máquina permite ejecutar
aplicaciones programadas en Java. Se encuentra en la capa de ejecución y ha
sido diseñada para optimizar la memoria y los recursos de hardware en el
entorno de los teléfonos móviles.
En cuanto a la arquitectura del sistema operativo Android, detallamos
a través de la ilustración 1, los aspectos más importantes:
El núcleo Linux (Kernel Linux):
El núcleo de Android está formado por el sistema operativo Linux. Esta
capa proporciona servicios como la seguridad, el manejo de la
JESÚS ALBERTO FRADES ESTÉVEZ 17 | P á g i n a
DISEÑO DE UN PROGRAMA EN ANDROID
PARA EL CONTROL DE ARDUINO
________________________________________________________________________________________
memoria, el multiproceso, la pila de protocolos y el soporte de drivers
para dispositivos. Esta capa es la única dependiente del hardware.
Runtime de Android (Android Runtime):
Está basado en el concepto de maquina virtual utilizado en Java.
Dadas las limitaciones de los dispositivos en cuanto a poca memoria y
procesador limitado, se creó la maquina virtual Dalvik, explicada
anteriormente, para que respondiera mejor a esas limitaciones. A
partir de Android L se utiliza la maquina virtual ART. Las características
de la primera máquina virtual destacan la optimización de recursos a
la hora de la ejecución de ficheros Dalvik ejecutables (.dex).
Ilustración 1: Arquitectura de Android
Librerías nativas (Libraries):
Siguiendo la ilustración 1, la siguiente capa después del kernel son
las bibliotecas nativas de Android que incluyen un conjunto de librerías
en C/C++ usadas en varios componentes de Android. Están
compiladas en código nativo del procesador.
Entorno de aplicación (Application Framework):
Proporciona una plataforma de desarrollo libre para aplicaciones con
gran riqueza e innovaciones (sensores, localización, servicios, barra de
notificaciones, etc.). Esta capa ha sido diseñada para simplificar la
reutilización de componentes. Los servicios más importantes que
incluyen son: Views, Resource Manager, Activity Manager ,Notification
Manager, Content Providers.
18 | P á g i n a JESÚS ALBERTO FRADES ESTÉVEZ
DISEÑO DE UN PROGRAMA EN ANDROID
PARA EL CONTROL DE ARDUINO
________________________________________________________________________________________
Aplicaciones (Applications):
Este nivel está formado por el conjunto de aplicaciones instaladas en
una máquina Android. Todas las aplicaciones han de correr en la
máquina virtual Dalvik para garantizar la seguridad del sistema.
Normalmente las aplicaciones Android están escritas en Java.
En cuanto al otro pilar fundamental de este proyecto, Arduino, es una
plataforma de hardware libre, basada en una placa con un microcontrolador y
un entorno de desarrollo. Arduino dispone de una serie de tarjetas
programables compuestas básicamente por un microcontrolador, un cristal
oscilador y un regulador lineal de 5 voltios y que ofrece un cierto número de
entradas y salidas tanto analógicas como digitales. La función del oscilador es
proveer al microcontrolador de una serie de pulsos que permiten que pueda
funcionar a una determinada velocidad. En general, las placas Arduino utilizan
microcontroladores de 8 bits.
De una manera informal, podemos definir Arduino como un pequeño
ordenador al que se le puede programar para que interactúe con el mundo
real, bien ofreciendo salidas o reaccionando a una serie de entradas. Para
poder programarlo, Arduino utiliza un lenguaje propio llamado Arduino
programming language que se basa en el lenguaje de programación Wiring.
Éste es un marco de programación de código abierto para
microcontroladores.
Este microcontrolador puede tomar información del entorno a través
de sus entradas analógicas y digitales utilizándolas de modo que reciban
impulsos eléctricos. Mediante diferentes elementos se capta la realidad para
transformar la corriente eléctrica como pueden ser acelerómetros, detectores
de ultrasonidos, botones, etc.
En cuanto a los inicios de este dispositivo, Arduino se inició en el año 2005
como un proyecto para estudiantes. Posteriormente Google colaboró en el
desarrollo del Kit Android ADK (Accesory Development Kit), una placa Arduino
capaz de comunicarse directamente con teléfonos móviles inteligentes bajo el
sistema operativo Android para que el teléfono controle entre otras muchas
cosas luces, motores y sensores conectados a Arduino.
Ilustración 2: Placas de Arduino UNO, MEGA y YÚN
JESÚS ALBERTO FRADES ESTÉVEZ 19 | P á g i n a
DISEÑO DE UN PROGRAMA EN ANDROID
PARA EL CONTROL DE ARDUINO
________________________________________________________________________________________
Aplicaciones
Uno de los términos más escuchados en torno a estas dos
aplicaciones es el llamado “Internet of things” o “Internet de las cosas”. Esta
expresión define a los objetos que independientemente de su naturaleza o
tamaño se encuentran conectados a Internet, permitiendo el
almacenamiento, gestión y transmisión de información emitida por dichos
objetos. Además nos permite automatizar diferentes procesos o actividades
tanto laborales como ociosas. Es un concepto que se refiere a la
interconexión digital de objetos cotidianos con Internet.
El desarrollo e implantación de Internet en la sociedad es considerado
como la primera revolución digital. La segunda, es la introducción del Internet
de las cosas. Las tecnologías de software y hardware en las que se apoya
están totalmente desarrolladas. Tecnologías como Big data, Smart Cities, fibra
óptica, comunicaciones Wireless entre las más conocidas, son ejemplos de
tecnologías disponibles y que forman parte de esta segunda revolución.
Una de las principales ventajas que presenta, es la capacidad de poder
ser aplicada en diferentes áreas y sectores como el sanitario, militar,
empresas de servicio, sector agrario, ganadería, centros de educación, etc.
La entrada de Internet en el hogar también nos facilita los hábitos
costumbres y rutinas que empleamos en realizar ciertas tareas. Tareas como
el riego de las plantas, el encendido y apagado de luces o electrodomésticos,
programado o controlado por el teléfono móvil y otras muchas comodidades
son las que nos ofrece Internet de las cosas.
Conociendo los dispositivos de Android y Arduino, una parte del
presente proyecto será dedicada a la demostración de un caso práctico
aplicable a unas prácticas sencillas de laboratorio para aprender el manejo
básico tanto de Android y sobre todo, de Arduino.
20 | P á g i n a JESÚS ALBERTO FRADES ESTÉVEZ
DISEÑO DE UN PROGRAMA EN ANDROID
PARA EL CONTROL DE ARDUINO
________________________________________________________________________________________
Capítulo 1
Descripción del software
E n el primer capítulo describiremos las características del software que
utilizaremos en el proyecto. Mostraremos y explicaremos los entornos de
desarrollo, estructuras y lenguajes de programación necesarios para el
correcto funcionamiento, tanto para Android como para Arduino.
1.1 Android
Como ya vimos en el estudio previo, Android es una plataforma de
desarrollo libre y de código abierto y con una arquitectura compleja.
Dispone de una gran cantidad de servicios como lectores de códigos
de barras, servicios de GPS entre otros muchos, incluidos en una base de
datos que servirá para mantener la información de nuestras aplicaciones
actualizadas. Con cada nueva versión del sistema operativo, Google pone a
disposición de los programadores la información necesaria para el uso de las
nuevas funcionalidades.
Este sistema operativo está pensado para dispositivos con poca
capacidad de proceso, poca memoria y poca batería. En Android existen unos
ciclos de vida para las aplicaciones y la gestión de este ciclo de vida es
llevada a cabo desde el mismo sistema operativo. Esto hace que no nos
tengamos que preocupar en cerrar algunas aplicaciones cuando queramos
lanzar un nuevo programa. El sistema operativo ya se encarga por nosotros,
liberando espacio o durmiendo las aplicaciones que no estén en uso.
En esta sección se mostrarán las herramientas utilizadas para el
desarrollo de la aplicación.
JESÚS ALBERTO FRADES ESTÉVEZ 21 | P á g i n a
DISEÑO DE UN PROGRAMA EN ANDROID
PARA EL CONTROL DE ARDUINO
________________________________________________________________________________________
1.1.1 Entorno de desarrollo de Android
Para comenzar a desarrollar una aplicación de forma nativa, debemos
configurar un entorno de trabajo para implementar nuestras aplicaciones.
Para ello, instalamos el paquete Eclipse ADT Bundle1.
A través de la página web, http://developer.android.com, creada por
Google, podemos descargarnos este paquete de forma gratuita. Incluye:
Eclipse. Programa informático que proporciona una serie de
herramientas para el desarrollo del software. Además de la
construcción de las aplicaciones en Android, también permite realizar
programas en Java, C++ o creaciones de sitios web.
ADT Plugin. Complemento necesario para que podamos desarrollar las
aplicaciones en Eclipse. Incluye bibliotecas propias para el desarrollo
de Android.
Android SDK Tools. Incluye más herramientas para compilar el código,
depurar la aplicación, o probarla en dispositivos virtuales, AVD.
Además, contiene unas herramientas diferentes para cada versión
disponible en Android, denominadas API.
Esta interfaz de aplicación de Android es un conjunto de subrutinas,
funciones y procedimientos que ofrece una cierta biblioteca para ser utilizado
por un software. De una manera más común y familiar es como conocemos
las versiones de Android. Cada nueva versión, ofrece nuevas funciones que
pueden ser implementadas, así de esta forma, una actualización reciente,
evita procesos o rutinas obsoletas y fallos en el sistema operativo.
Estas son las versiones que ha desarrollado Android desde los inicios:
Android 1.0 Nivel de API 1 (Septiembre 2008)
Android 1.1 Nivel de API 2 (Febrero 2009)
Android 1.5 Nivel de API 3 (Abril 2009) “Cupcake”
Android 1.6 Nivel de API 4 (Septiembre 2009) “Donut”
Android 2.0 Nivel de API 5 (Octubre 2009) “Éclair”
Android 2.1 Nivel de API 7 (Enero 2010) “Éclair”
Android 2.2 Nivel de API 8 (Mayo 2010) “Froyo”
Android 2.3 Nivel de API 9 (Diciembre 2010) “Gingerbread”
Android 3.0 Nivel de API 11 (Febrero 2011) “HoneyComb”
1 Actualmente existe un nuevo software de desarrollo, Android Studio. Este programa que
estaba en versión beta cuando se inició el presente proyecto, fue sustituido por Eclipse,
debido a la falta de herramientas y al no estar completa la documentación.
22 | P á g i n a JESÚS ALBERTO FRADES ESTÉVEZ
DISEÑO DE UN PROGRAMA EN ANDROID
PARA EL CONTROL DE ARDUINO
________________________________________________________________________________________
Android 3.1 Nivel de API 12 (Mayo 2011) “HoneyComb”
Android 3.2 Nivel de API 13 (Julio 2011) “HoneyComb”
Android 4.0 Nivel de API 14 (Octubre 2011) “Ice Cream Sandwich”
Android 4.0.3 Nivel de API 15 (Diciembre 2011) “Ice Cream Sandwich”
Android 4.1 Nivel de API 16 (Julio 2012) “Jelly Bean”
Android 4.2 Nivel de API 17 (Noviembre 2012) “Jelly Bean”
Android 4.3 Nivel de API 18 (Julio 2013) “Jelly Bean”
Android 4.4 Nivel de API 19 (Octubre 2013) “KitKat”
Android 5.0 Nivel de API 21 (Noviembre 2014) “Lollipop”
Éste es el primer paso que debemos tomar a la hora de comenzar a
programar la aplicación. Elegir una versión para que ésta pueda ofrecerse a
un gran número de dispositivos en el mercado y que esté lo suficientemente
actualizada para ofrecer un diseño novedoso y un funcionamiento correcto.
En el Anexo A, se recoge la documentación necesaria de cómo instalar
paso a paso este entorno de desarrollo.
1.1.2 Base inicial de la aplicación
Antes de iniciarse en la programación es imprescindible tener una idea
clara del diseño. En este apartado mostraremos las ideas iniciales necesarios
para comenzar a programar nuestra aplicación.
En primer lugar, debemos adaptarla al objetivo de nuestro proyecto.
Como características de la interactuación que nos ofrece Arduino,
implementaremos tres interfaces distintas. Una de ellas para definir los
ajustes que se aplicarán a la tarjeta de Arduino, otra vista para visualizar el
control de los botones analógicos y digitales y una última para mostrar la
lectura de sensores.
Con la estructura central pensada, aplicamos el diseño que tendrá
nuestra aplicación. A través de la web de Google, encontramos
documentación de todos los estilos que se pueden aplicar.
En el siguiente apartado se explicarán en detalle la estructura y
componentes que contiene la aplicación. Hasta el momento, destacamos el
uso de fragmentos frente actividades y el uso del menú lateral frente a las
pestañas.
A continuación, la ilustración 3 muestra las diferencias mencionadas
anteriormente, mientras que la tabla 1 nos enseña las ventajas y desventajas
que nos ofrece cada uno de los componentes posibles a utilizar.
JESÚS ALBERTO FRADES ESTÉVEZ 23 | P á g i n a
DISEÑO DE UN PROGRAMA EN ANDROID
PARA EL CONTROL DE ARDUINO
________________________________________________________________________________________
Ilustración 3: Comparativa entre menú lateral y pestañas
Ventajas Desventajas
Diseño novedoso y Desplegar el menú
visual. cada vez que se quiera
Mejor implementación acceder a otra vista.
Navigation Drawer
dinámica entre las No se puede
o menu lateral
diferentes opciones. implementar en versiones
No ocupa espacio al antiguas.
estar siempre oculta.
Acceso rápido a otras Ocupa espacio en la
actividades. pantalla al estar siempre
Tabs o Pestañas visible.
En las versiones
actuales está obsoleta.
Tabla 1: Ventajas y desventajas entre menú lateral y pestañas
1.1.3 Componentes
En este apartado veremos las piezas que Android pone a nuestra
disposición, para que mediante su combinación, podamos crear aplicaciones.
Para escribir una aplicación en Android podemos utilizar cinco bloques
fundamentalmente denominados:
Activity (Actividad)
Broadcast Intent Receiver (Receptor de emisiones de intentos)
Sevice (Servicio)
Content Provider (Proveedor de contenido)
Fragment (Fragmento)
24 | P á g i n a JESÚS ALBERTO FRADES ESTÉVEZ
DISEÑO DE UN PROGRAMA EN ANDROID
PARA EL CONTROL DE ARDUINO
________________________________________________________________________________________
Activity
Corresponde a una ventana o a un cuadro de dialogo en una aplicación
de escritorio. Un Activity es una clase donde mostraremos Views (Vistas) para
generar la interfaz de usuario y responderemos a eventos que se realicen
sobre ella.
Son entidades independientes, capaces de llamarse entre ellas,
pasándose parámetros y recibiendo respuestas, de modo que su
funcionamiento sea un conjunto. Cada vez que una Activity llama a otra, la
actividad que crea la llamada se introduce en una pila siguiendo el orden LIFO
(Last Input First Output, último en entrar primero en salir), así el usuario
pulsando el botón de “volver atrás” del teléfono, podrá recuperar la actividad
anterior. Esto es una característica muy común de las actividades, a pesar de
que el programador puede anular esa acción eliminando de la lista las
actividades que menos interese.
A cada Activity se le asigna una ventana sobre la que dibujar una
interfaz de usuario. En esta ventana el programador define qué elementos
visuales y en qué lugar se van a mostrar. Este contenido se indica de un modo
jerárquico mediante vistas, que son objetos que implementan la clase View
(Vista). Esta clase es el nexo de unión entre las Activity y el usuario, ya que se
encargan de recibir los eventos realizados y saber cómo va a responder cada
uno de los elementos gráficos que derivan de la clase View.
Broadcast Intent Receivers
Un Broadcast Intent Receivers o receptor de mensajes, es un
componente que simplemente se encarga de recibir y reaccionar frente a
ciertos mensajes emitidos por el sistema. Para que este bloque sea accesible
al sistema, es necesario registrarlo en el fichero AndroidManifest.xml. (En el
siguiente apartado se explicará en detalle la función de este fichero).
Service
Las actividades tienen un periodo de vida corto y pueden estar
ejecutándose y al poco tiempo ser desechadas. Los Services (servicios) están
diseñados para mantenerse ejecutándose, si fuese necesario, sin depender
de ninguna Activity.
Típicos services son aquellos que periódicamente se conectan a algún
servidor para ver si ha cambiado su información aunque estemos viendo otra
aplicación. Se ejecuta en segundo plano y no depende de la Activity que lo
haya lanzado.
JESÚS ALBERTO FRADES ESTÉVEZ 25 | P á g i n a
DISEÑO DE UN PROGRAMA EN ANDROID
PARA EL CONTROL DE ARDUINO
________________________________________________________________________________________
Content providers
Los Content providers (proveedores de contenido) proporcionan una
capa de abstracción para acceder a datos almacenados por una aplicación de
modo que pueden ser accesibles a otras aplicaciones sin necesidad de
comprometer la seguridad del sistema de ficheros. Las aplicaciones pueden
guardar su información en la base de datos SQLite que proporciona Android,
en ficheros o en otro sistema de almacenamiento.
Fragment
Los Fragments (fragmentos) aparecen a partir de la versión 3.0 de
Android, para solucionar el problema de las múltiples pantallas. Un fragment
está formado por la unión de varias vistas para crear un bloque funcional en
la interfaz de usuario. Una vez creados, podremos combinar uno o varios
fragments dentro de una actividad, según el tamaño de la pantalla.
Intents
Además de los cinco componentes principales, existen otros también
necesarios para acceder o activar los bloques anteriores. Es el caso de los
Intent (Intentos). Una intención representa la voluntad de realizar alguna
acción mediante mensajes asíncronos que son lanzados constantemente a lo
largo del sistema para notificar diversos eventos. Por ejemplo lanzar una
actividad, lanzar un servicio, enviar un anuncio broadcast, comunicarnos con
un servicio, etc.
Views
Las vistas son los elementos que componen la interfaz de usuario de
una aplicación. Por ejemplo un botón, una entrada de texto, una imagen, etc.
Todas las vistas van a ser objetos descendientes de una clase View, y por
tanto pueden ser definidas utilizando código Java. También es posible definir
dichas vistas utilizando un fichero XML y dejar que el sistema cree los objetos
por nosotros. (Este fichero se describirá en detalle en el siguiente apartado).
Layout
Un layout es un conjunto de vistas agrupadas de una determinada
forma. También son objetos descendientes de la clase View. Igual que la
vistas, pueden ser definidos en código, aunque la forma más habitual y
sencilla de definirlos es utilizando código XML.
26 | P á g i n a JESÚS ALBERTO FRADES ESTÉVEZ
DISEÑO DE UN PROGRAMA EN ANDROID
PARA EL CONTROL DE ARDUINO
________________________________________________________________________________________
1.1.4 Ficheros y carpetas de un proyecto Android
Un proyecto de Android está
formado básicamente por un
descriptor de la aplicación
(AndroidManifest.xml), el código en
Java y una serie de ficheros con
recursos. Cada elemento se
almacena en una carpeta
específica.
src: Carpeta que contiene el
código fuente de la
aplicación. Como podemos
observar, los ficheros Java
se almacenan en carpetas
según el nombre de su
paquete.
gen: Carpeta que contiene el
código generado de forma
automática por el SDK.
Nunca hay que modificar de
forma manual estos ficheros.
BuildConfig.java: Define la
constante DEBUG para que
desde Java podamos saber
si la aplicación está en fase
de desarrollo.
R.java: Define una clase que
asocia los recursos de la
aplicación con
identificadores. De esta
forma los recursos podrán
ser accedidos desde Java.
Android x.x: Código JAR, la API de
Android según la versión
seleccionada para compilar.
Android Private Libraries: Se indican
las librerías asociadas al
proyecto. Existen dos Ilustración 4: Estructura de un proyecto
JESÚS ALBERTO FRADES ESTÉVEZ 27 | P á g i n a
DISEÑO DE UN PROGRAMA EN ANDROID
PARA EL CONTROL DE ARDUINO
________________________________________________________________________________________
alternativas para asociar una librería en Java. La primera consiste en
crear un nuevo proyecto con el código y la segunda es utilizar un fichero
.jar con el código ya compilado. La librería android-support-v4 se añade
automáticamente para permitir ciertas funcionalidades importantes no
disponibles en el nivel de API mínimo seleccionado. Gracias a esta
librería podemos utilizar elementos como Fragments, ViewPager o
Navigation Drawer, que no están disponibles en el nivel de API mínimo
seleccionado.
assets: Carpeta que puede contener una serie arbitraria de ficheros o
subcarpetas que podrán ser utilizados por la aplicación (ficheros de
datos, fuentes, etc.).
bin: En esta carpeta se compila el código y se genera el .apk, fichero
comprimido que contiene la aplicación final lista para instalar.
libs: Código JAR con librerías que quieras usar en tu proyecto.
res: Carpeta que contiene los recursos usados por la aplicación.
drawable: En esta carpeta se almacena los ficheros de imágenes (JPG o
PNG) y descriptores de imágenes en XML.
layout: Contiene ficheros XML con vistas de la aplicación. Las vistas nos
permitirán configurar las diferentes pantallas que compondrán la
interfaz de usuario de la aplicación.
menu: ficheros XML con los menús de cada actividad.
values: contiene ficheros XML como styles.xml, strings.xml, colors.xml.
En ellos se definen parámetros fijos como estilos de textos o vistas
de un objeto, mensajes de texto y caracteres y colores que definan
a la aplicación.
AndroidManifest.xml: Este fichero describe la aplicación de Android. En él se
indican las actividades, las intenciones, los servicios y los proveedores
de contenido de la aplicación. También se declaran los permisos que
requerirá la aplicación. Se indica la versión mínima y máxima de Android
para poder ejecutarla, el paquete Java, la versión de la aplicación, etc.
Se podría decir que este fichero es el que da vida a la aplicación.
ic_launcher_ofi-web.png: Icono de la aplicación de gran tamaño para ser
usado en páginas web.
proguard-project.txt: Fichero de configuración de la herramienta ProGuard.
project.properties: Fichero generado automáticamente por el SDK.
28 | P á g i n a JESÚS ALBERTO FRADES ESTÉVEZ
DISEÑO DE UN PROGRAMA EN ANDROID
PARA EL CONTROL DE ARDUINO
________________________________________________________________________________________
1.1.5 Creación de un proyecto Android en Eclipse
En este apartado mostraremos como crear una aplicación par Android
desde cero con el IDE Eclipse.
Una vez iniciado el programa, seleccionamos File > New > Android
Application Project.
Ilustración 5: Configuración inicial Android Application Project.
A continuación, rellenemos los datos de la ventana emergente.
Application Name: Nombre de la aplicación que aparecerá en el dispositivo.
Project Name: Nombre del proyecto. Carpeta que contendrá los ficheros.
Package Name: Nombre del paquete único, instalado en el sistema.
Minimun required SDK: Valor mínimo del nivel de la API.
Target SDK: Versión más alta de Android que puede ser implementada.
Compile With: Versión de la plataforma con la que se compila la aplicación.
Theme: Estilo que utiliza la aplicación.
Después de pulsar “Next”, nos encontramos con una nueva ventana.
Aquí marcamos las dos primeras casillas para definir el icono que tendrá la
aplicación y crear la actividad principal respectivamente. La cuarta casilla nos
indica dónde se almacenará el proyecto. La ilustración 6 nos enseña cómo
hacerlo.
En la ilustración 7, definimos el estilo y tamaño de nuestro icono.
JESÚS ALBERTO FRADES ESTÉVEZ 29 | P á g i n a
DISEÑO DE UN PROGRAMA EN ANDROID
PARA EL CONTROL DE ARDUINO
________________________________________________________________________________________
Ilustración 6: Definición de valores de un proyecto en Android.
Ilustración 7: Creación y diseño del icono de la aplicación
Posteriormente, accedemos a la creación de la actividad (casilla que
marcamos en la ilustración 6). En esta ventana, configuramos su tipo. Esta
característica será por la que se defina el cuerpo central de la aplicación. En
nuestro caso, como se explicó en el apartado 1.1.2 Base inicial de la
aplicación, implementaremos el menú de navegación para que se muestre en
30 | P á g i n a JESÚS ALBERTO FRADES ESTÉVEZ
DISEÑO DE UN PROGRAMA EN ANDROID
PARA EL CONTROL DE ARDUINO
________________________________________________________________________________________
la barra de acciones y la creación de un fragment, que nos permitirá una
mayor fluidez entre las vistas y una menor carga de memoria para el sistema.
Ilustración 8: Creación de una actividad
El último paso para completar la configuración es definir los nombres
que tomarán la activity, el layout asociado a ella, el fragment y el menú lateral
o Navigation Drawer. (En el Capítulo 3 Programación, se explicará el uso de la
activity en un diseño con fragments.).
Ilustración 9: Nombres de la activity, layout, fragment y NavigationDrawer.
JESÚS ALBERTO FRADES ESTÉVEZ 31 | P á g i n a
DISEÑO DE UN PROGRAMA EN ANDROID
PARA EL CONTROL DE ARDUINO
________________________________________________________________________________________
1.2 Arduino
Como ya vimos en el estudio previo, Arduino es una plataforma de
realización de prototipos electrónicos compuesta tanto de hardware como de
software. En este primer capítulo describiremos el segundo.
1.2.1 Entorno de desarrollo de Arduino
Como hemos comentado, Arduino es como un pequeño ordenador al
que se le tiene que programar para poder interactuar con el medio a través de
sus entradas y salidas.
Para poder programarlo se dispone de un IDE que nos facilitará en
gran medida el proceso de desarrollo del código. Este entorno se puede
descargar de manera gratuita a través de la página web
http://arduino.cc/en/Main/Software. En el momento de la realización de este
proyecto la versión descargada fue la 1.6.1 compatible con la tarjeta Arduino
Yun, la cual utilizaremos en líneas posteriores.
En el anexo B, se detallan los pasos necesarios para instalar el
software y todos los requisitos necesarios para el funcionamiento de Arduino.
Ilustración 10: Entorno de desarrollo Android
32 | P á g i n a JESÚS ALBERTO FRADES ESTÉVEZ
DISEÑO DE UN PROGRAMA EN ANDROID
PARA EL CONTROL DE ARDUINO
________________________________________________________________________________________
Una vez instalado, para ejecutar el entorno de programación, habrá
que seleccionar el fichero ejecutable arduino.exe. En la ilustración 10
observamos la ventana del entorno de desarrollo, la cual se divide en tres
partes horizontales
En la parte superior tenemos unos botones con las acciones más
comunes. La parte central será donde realizaremos la programación, donde
se encontrará el código fuente también llamado sketch. Por último, la parte
inferior, corresponde a la salida de la consola, donde podemos ver los errores
y mensajes de información durante el proceso de compilación y envío del
código a la placa Arduino. Debajo de esta consola encontramos una barra de
información. En la parte izquierda se muestra el número de línea en la que
está posicionado el cursor y a la derecha el modelo de la placa Arduino y el
puerto en el que se encuentra conectada.
Ilustración 11: Botonera del IDE Arduino 1.6.1
De izquierda a derecha, los botones según la ilustración 11 sirven
para:
Verificar: Verifica la sintaxis del código fuente que están cargando.
Cargar: Transmite el programa a la placa Arduino.
Nuevo: Crea un nuevo sketch.
Abrir: Muestra una selección de sketch correspondientes a ejemplos.
Guardar: Guarda el trabajo realizado con la extensión .ino
Monitor serie: Herramienta muy importante a la hora de depurar el programa.
El monitor muestra los datos enviados por el puerto serie o USB desde
Arduino y también permite el envío de datos hacia la placa.
La ilustración 12 muestra el monitor serie. Un parámetro fundamental
es la configuración de la velocidad de comunicación con la placa Arduino
medido en baudios (baud). El baud, es el número de cambios del estado de
los bits por segundo, es decir, 9600 baud significa que en cada segundo se
transmitirán 9600 caracteres.
Por defecto, los sketch no envían ningún tipo de dato al monitor serie,
sino que debe hacerse mediante programación, indicando qué, cómo y
cuándo enviarlo. Del mismo modo, tampoco se recibe ningún dato si no se
especifica lo contrario mediante código.
JESÚS ALBERTO FRADES ESTÉVEZ 33 | P á g i n a
DISEÑO DE UN PROGRAMA EN ANDROID
PARA EL CONTROL DE ARDUINO
________________________________________________________________________________________
Ilustración 12: Monitor serie
1.2.2 Configuración del IDE
Para poder subir el código a la placa Arduino es necesario realizar unos
simples pasos para establecer la conexión entre el microcontrolador y el
ordenador.
En primer lugar, seleccionamos Herramientas > Placa > Arduino Yún
Después, en el mismo apartado, Herramientas > Puerto > COM X donde x
será el número de puerto al que se ha conectado Arduino al ordenador.
En el anexo B, se explica cómo consultar el COM desde el
administrador de dispositivos del sistema.
Ilustración 13: Configuración de la placa y puerto en el IDE de Arduino
34 | P á g i n a JESÚS ALBERTO FRADES ESTÉVEZ
DISEÑO DE UN PROGRAMA EN ANDROID
PARA EL CONTROL DE ARDUINO
________________________________________________________________________________________
1.2.3 Estructura de un programa
La programación de Arduino está basada en C y por lo tanto su
estructura y funciones van acorde a este lenguaje.
Los bloques de código se encuentran entre llaves, que sirven para
marcar el alcance de cada uno de ellos. Estos bloques pueden identificar
funciones, bucles, condiciones, etc. Cada línea de código debe terminar con el
carácter “;”
La estructura principal consta, además de la importación de librerías
(no siempre necesaria) y la definición de variables, de dos bloques.
El bloque setup() es en realidad una función que se ejecuta cada vez
que se enciende la placa o se pulsa el botón reset de la misma. Se ejecuta
una sola vez por cada encendido y nos sirve para configurar el uso de pines,
inicializar variables, etc.
Ilustración 14: Bloque setup() de un sketch
El bloque loop() es el cuerpo central del programa. Se ejecuta de forma
repetitiva, después del setup(), y es el que tiene el control sobre la placa
Arduino. Dentro de él es donde leemos las entradas, procesamos los datos y
escribimos las salidas.
Ilustración 15: Bloque loop() de un sketch
Por otra parte, se pueden definir más funciones fuera de estos
bloques. Estas funciones pueden ser llamadas desde cualquier parte del
programa principal (recordemos el bloque loop() ).
En el capítulo 3 Programación, explicaremos todas las funciones,
instrucciones y declaraciones necesarias para programar Arduino.
JESÚS ALBERTO FRADES ESTÉVEZ 35 | P á g i n a
DISEÑO DE UN PROGRAMA EN ANDROID
PARA EL CONTROL DE ARDUINO
________________________________________________________________________________________
36 | P á g i n a JESÚS ALBERTO FRADES ESTÉVEZ
DISEÑO DE UN PROGRAMA EN ANDROID
PARA EL CONTROL DE ARDUINO
________________________________________________________________________________________
Capítulo 2
Descripción del hardware
E n este segundo capítulo, explicaremos el hardware de Arduino. El estudio
previo de sus características y funcionalidades nos servirán para sacar el
máximo rendimiento a la placa y utilizarlo de una manera óptima en nuestro
proyecto. Desde su microprocesador hasta sus entradas y salidas.
2.1 Arduino Yun
Arduino Yun es uno de los modelos fabricados por Arduino y que
utilizaremos este proyecto para establecer la conexión con Android.
Esta placa, como característica principal, combina dos procesadores.
El primero de ellos, el Atmel ATmega 32U4, que se encarga de ejecutar las
aplicaciones de Arduino. El segundo, el Atheros AR9331, compatible con el
servidor Linux, se encarga de la gestión de redes (Ethernet, WiFi), el USB Host
(pendrive, teclados, ratones) y la microSD (almacenamiento de datos).
Ilustración 16: Comunicación entre Arduino y Linino (Linux)
JESÚS ALBERTO FRADES ESTÉVEZ 37 | P á g i n a
DISEÑO DE UN PROGRAMA EN ANDROID
PARA EL CONTROL DE ARDUINO
________________________________________________________________________________________
Esta placa dispone de una combinación de 20 entradas y salidas
digitales con 7 canales PWM y 12 canales de entrada analógicas. La tensión
de funcionamiento es de 5 Voltios y no dispone de regulador de tensión como
si cuentan otros modelos de Arduino. De esa forma, en ningún caso se debe
superar dicha tensión, ya que produciría una sobrecarga y dañaría el
microcontrolador.
Otras de las características de Arduino Yun se describen en las
siguientes tablas.
AVR Arduino
Microcontrolador ATmega32U4
Tensión de funcionamiento 5V
Voltaje de entrada 5V
Corriente DC por E/S Pin 40 mA
Corriente DC de 3.3V Pin 50 mA
Memoria flash 32 KB
SRAM 2,5 KB
EEPROM 1 KB
Velocidad de reloj 16 MHz
Tabla 2: Características del entorno Arduino
Linux microprocesador
Procesador Atheros AR9331
Arquitectura MIPS@400MHz
Tensión de funcionamiento 3,3V
Ethernet IEEE 802.3.10/100Mbit/s
WiFi IEEE 802.11b/g/n
USB Tipo-A 2.0 Host
Lectura de tarjetas MicroSD
RAM 64 MB DDR2
Memoria flash 16 MB
Tabla 3: Características del microprocesador Linux
38 | P á g i n a JESÚS ALBERTO FRADES ESTÉVEZ
DISEÑO DE UN PROGRAMA EN ANDROID
PARA EL CONTROL DE ARDUINO
________________________________________________________________________________________
Alimentación
Como se detallan en las características anteriores, debe ser
alimentado exclusivamente con 5V en corriente continua. Esta alimentación
podemos obtenerla, bien a través de la conexión micro-USB que incorpora
nuestra placa, o bien a través del pin “Vin”, con un regulador de tensión que
ofrezca la tensión citada anteriormente.
Entradas y salidas
Los pines digitales, tanto en las entradas como en las salidas, trabajan
a 5 Voltios, pudiendo recibir un máximo de 40 mA (miliamperios). Tiene una
resistencia pull-up de 20 a 50 kOhm desconectada por defecto. Las funciones
asociados a estos pines son por ejemplo pinMode(), digitalWrite(),
digitalRead() entre otras, las cuales detallaremos en el siguiente capítulo.
Como detallamos en la ilustración 17, la función de cada pin es la
siguiente:
Serial: 0 (RX) y 1 (TX). Se utiliza para recibir (RX) y transmitir (TX) datos serie
TTL.
TWI: 2 (SDA) y 3 (SCL). Soporta la comunicación TWI.
Interrupciones externas: 3, 2, 0, 1 y 7. Estos pines se pueden configurar para
provocar una interrupción.
PWM: 3, 5, 6, 9, 10, 11 y 13: Proporciona una salida PWM de 8 bits con la
función analogWrite().
SPI: En el conector ICSP. Estos terminales soportan la comunicación SPI a
través de la librería SPI
LED 13: El pin digital 13 lleva conectado un LED integrado en la propia placa
(L13). Se encenderá cuando dicho pin se configura como salida y
adopte un valor HIGH, mientras que con el valor LOW se apaga.
Otros indicadores de estado: Como vemos en la ilustración 18, el Yun
incorpora otros leds para ver el estado de la alimentación, la conexión
WLAN, conexión WAN y USB.
AREF: Voltaje de referencia para las entradas analógicas. Se utiliza
analogReference().
Entradas analógicas: A0 - A5, A6 – A11 (en los pines digitales 4, 6, 8, 9, 10 y
12). El Arduino Yun tiene 12 entradas analógicas. Cada entrada
proporciona 10 bits de resolución (1024 valores).
JESÚS ALBERTO FRADES ESTÉVEZ 39 | P á g i n a
DISEÑO DE UN PROGRAMA EN ANDROID
PARA EL CONTROL DE ARDUINO
________________________________________________________________________________________
WiFi Pines digitales AR9331 Linux
1
Ethernet
ATmega
32U4
Micro USB
Pines
USB Host analógicos
3
2
Alimentación
Ilustración 17: Placa Arduino Yun
Como vemos en la ilustración 17, existen tres botones en la placa
Arduino con una función diferente cada uno:
1. Botón RST 32U4: Inicializa el ATmega 32U4 e inicializa todos los
programas de Arduino. No se pierden los programas ya que se
encuentran en la memoria flash.
2. Botón RST WLAN: Tiene una doble función. En primer lugar, pulsando
5 segundos sobre el botón, conseguimos restaurar el WiFi a la
configuración de fábrica. La segunda función, presionando
durante 30 segundos, conseguimos restaurar la imagen del
sistema Linux, con la consiguiente pérdida de aplicaciones
instaladas en Linux.
3. Botón RST Yun: Inicializa el AR9331 y el sistema Linux. Todos los datos
almacenados en la memoria RAM se perderán y todos los
programas que se estén ejecutando se terminarán.
2.2 Configuración inicial del Arduino Yun
En este apartado configuraremos paso a paso nuestro Arduino Yun
para establecer una conexión con nuestro ordenador.
40 | P á g i n a JESÚS ALBERTO FRADES ESTÉVEZ
DISEÑO DE UN PROGRAMA EN ANDROID
PARA EL CONTROL DE ARDUINO
________________________________________________________________________________________
En primer lugar conectaremos la placa a nuestro ordenador a través
del Micro USB del primero y el USB del segundo. Debemos tener en cuenta
que el Arduino Yun tiene un comportamiento similar a un router WiFi, por lo
que cuando lo conectemos, no tendremos la señal disponible de inmediato,
sino que será necesario esperar al menos un minuto hasta que habilite la red
inalámbrica.
Una vez se haya habilitado, nos vamos a las redes inalámbricas de
Windows, donde veremos disponible una red llamada ArduinYún-XXXXXXXXXX.
Ilustración 18: Red inalámbrica generada por Arduino Yun
El siguiente paso será conectarnos a esa red. Abriremos el navegador y
accederemos tecleando en la barra de URL la dirección arduino.local o
http://192.168.240.1
Una vez accedido, introduciremos la contraseña, que por defecto es
“arduino”. La siguiente ventana, como vemos en la ilustración 19, muestra la
configuración del Arduino Yun. Introduciremos un nombre y una contraseña
para acceder a la placa.
En esta configuración, será necesario establecer una red de Internet
vía WiFi desde la cual el Arduino Yun se conectará a la web. Completaremos
otros parámetros como el nombre que daremos a nuestro Arduino y la
contraseña. En el siguiente campo seleccionaremos nuestra zona horaria.
A continuación, los parámetros inalámbricos. Seleccionaremos la red
WiFi con la que queremos conectar nuestro Arduino y el SSID de la red a la
JESÚS ALBERTO FRADES ESTÉVEZ 41 | P á g i n a
DISEÑO DE UN PROGRAMA EN ANDROID
PARA EL CONTROL DE ARDUINO
________________________________________________________________________________________
que conectarse, además de introducir la contraseña propia. Pulsaremos el
botón de configurar y después de un reinicio de la placa, la tendremos
configurada. Ver ilustración 20.
Ahora el Arduino Yun estará conectado a la conexión WiFi requerida y
tanto el dispositivo como el ordenador estarán conectados en la misma red.
Ilustración 19: Configuración inicial Arduino Yun
Ilustración 20: Parámetros de configuración de Arduino Yun
42 | P á g i n a JESÚS ALBERTO FRADES ESTÉVEZ
DISEÑO DE UN PROGRAMA EN ANDROID
PARA EL CONTROL DE ARDUINO
________________________________________________________________________________________
2.3 Datos analógicos y digitales
Para utilizar Arduino, es necesario conocer las diferencias entre datos
analógicos y digitales. En este apartado vamos a introducirnos en ellas.
Cuando hablamos de entradas digitales, debemos pensar en que solo
se pueden tener dos valores: encendido y apagado, 1 y 0, on y off, true y
false, HIGH y LOW y otras maneras de nombrarlo. De forma general se toma
que la representación de apagado son 0 voltios, mientras que la de
encendido es de 5 voltios.
Debido a que en muchos casos es imposible llegar a estos valores
extremos, se toma como referencia un valor y cuando el voltaje es mayor de
ese valor, se tomará como encendido y cuando sea menor se tomará como
apagado. Este valor de referencia en Arduino es de 3 voltios.
En cambio, si hablamos de entradas analógicas, los valores pueden
ser múltiples. Cuando un Arduino recibe una entrada analógica, lo hará entre
un voltaje de 0 y 5 voltios, que será transformado en los valores 0 y 1023
respectivamente. Esta conversión, se realiza multiplicando la entrada de
voltaje en ese instante por 1023 divido entre 5 voltios (por ejemplo:
2.3*1023/5V=471). Como resultado obtenemos uno de los 1024 valores
comprendidos entre 0 y 1023.
En cuanto a las salidas digitales, idénticas a las entradas, obtenemos
valores todo o nada. Simplemente, tendremos actuadores en modo
encendido o apagado.
Para el caso de las salidas analógicas, identificadas con el símbolo (~)
junto a su pin, soportan el uso de modulación por amplitud de pulso o PWM.
Al utilizarlo, enviamos a la salida pulsos de 0 y 1 muy rápido y dependiendo
de la duración del pulso en 1 significarán cantidades distintas, simulando
valores entre 0 y 5 voltios. Los valores de escritura en la salida analógica
PWM, van de 0 a 255.
JESÚS ALBERTO FRADES ESTÉVEZ 43 | P á g i n a
DISEÑO DE UN PROGRAMA EN ANDROID
PARA EL CONTROL DE ARDUINO
________________________________________________________________________________________
44 | P á g i n a JESÚS ALBERTO FRADES ESTÉVEZ
DISEÑO DE UN PROGRAMA EN ANDROID
PARA EL CONTROL DE ARDUINO
________________________________________________________________________________________
Capítulo 3
Programación
L a programación, será la protagonista en este capítulo. Hablaremos de
cada bloque de instrucciones y sus funciones. Estará dividido
principalmente en dos apartados. Uno para describir la programación de
Android y el segundo la de Arduino.
3.1 Diseño de la interfaz de usuario: Vistas y Layouts
El primer paso para realizar una aplicación es realizar el diseño gráfico
de la interfaz. Como ya vimos en el capítulo 1, hicimos una rápida y breve
descripción de la interfaz consiguiendo una idea que ahora en este capítulo
desarrollaremos mediante la programación.
En Android, la interfaz de usuario principalmente se diseña utilizando
un código marcado como XML, similar al HTML.
Los layout están compuestos de elementos que pueden ser
contenedores widgets. Los contenedores son elementos visuales o no, que
puede a su vez contener otros contenedores o widgets; son elementos que
descienden de la clase ViewGroup que a su vez desciende de la clase View.
Los widgets de interfaces gráficas se pueden encontrar dentro del paquete
android.widget y son casi todos ellos elementos visuales que descienden de
la clase View.
La manera en la que se mostrarán o cómo se comportarán los
contenedores o los widgets viene dado por los atributos que se le den a cada
elemento en su definición dentro del documento XML.
JESÚS ALBERTO FRADES ESTÉVEZ 45 | P á g i n a
DISEÑO DE UN PROGRAMA EN ANDROID
PARA EL CONTROL DE ARDUINO
________________________________________________________________________________________
Como ya definimos anteriormente y para recordar estos términos que
se usarán mucho en este capítulo, una vista es un objeto que se puede
dibujar y se utiliza como un elemento en el diseño de la interfaz de usuario
(un botón, una imagen, un texto...) Cada uno de estos elementos se define
como una subclase de la clase View; por ejemplo, la subclase para
representar un texto es un TextView, para una imagen es una ImageView y
para un botón es un Button.
Para comenzar a trabajar sobre el fichero XML, accederemos a él a
través de la ruta res/layout/activity_main.xml, que nos generó
automáticamente el programa al crear nuestro primer proyecto (Ver apartado
1.1.5 Creación de un proyecto Android en Eclipse).
Seguidamente, como vemos en la ilustración 21 y 22, tenemos dos
interfaces de desarrollo, una a través del código XML y otra de edición visual
de vistas. Ambas son complementarias y mientras en una de ellas realizas la
programación, en la otra pestaña se va completando con objetos y vistas.
Para realizar el cambio entre ellas, existen dos botones en la parte inferior.
Ilustración 21: Interfaz de diseño. Graphical Layout
Ilustración 22: Interfaz de diseño. XML
46 | P á g i n a JESÚS ALBERTO FRADES ESTÉVEZ
DISEÑO DE UN PROGRAMA EN ANDROID
PARA EL CONTROL DE ARDUINO
________________________________________________________________________________________
El layout principal que tendrá la aplicación será
activity_main.xml. En la edición de vistas no se aprecia nada, ya que
como dijimos, pueden existir vistas ocultas.
Como ya conocemos el diseño y la estructura que queremos tener en
nuestra aplicación implementaremos la vista DrawerLayout, necesaria para
poder interactuar con el menú lateral desplegable.
DrawerLayout actúa como un contenedor de nivel superior en la vista,
la cual permite interactuar con el “cajón” o menú lateral sacándolo desde el
borde de la ventana. También podemos desplazar la barra de navegación
fuera de la zona visible del layout y con un “click” o gesto de deslizamiento,
volver a hacerla visible. Ésta es una de las grandes ventajas que nos ofrece,
ya que no nos ocupa espacio a la hora de interactuar con la interfaz.
Para poder trabajar con esta vista, debemos añadir la librería
android.support.v4.widget.DrawerLayout Esta versión android.support.V4
nos permite trabajar con ciertas funcionalidades importantes no disponibles
en el nivel de API mínimo seleccionado. Gracias a esta librería podemos
utilizar elementos como Fragments, ViewPager o Navigation Drawer, que no
están disponibles en el nivel de API mínimo seleccionado y así poder
funcionar en sistemas operativos que no tengan sus dispositivos
actualizados.
<!-- Un DrawerLayout es lanzado para ser usado en la primera
y mas externa capa de la vista usando match_parent para rellenar
el espacio a lo alto y ancho. -->
<android.support.v4.widget.DrawerLayout
xmlns:android="http://schemas.android.com/apk/res/android"
android:id="@+id/drawer_layout"
android:layout_width="match_parent"
android:layout_height="match_parent">
FrameLayout permite el cambio dinámico de los elementos que
contiene. Esta característica se puede usar en actividades pero con la
aparición de los fragmentos tiene más sentido. FrameLayout posiciona las
vistas usando todo el contendor, sin distribuirlas espacialmente. Se comporta
como una pila de elementos, según se van añadiendo elementos a él, se van
colocando uno encima de otro, quedando ocultos los que están en la parte
inferior. Para gestionar el uso entre ellos utilizaremos la clase
gettFragmetManager.
Ahora entendemos por qué la vista padre es el DrawerLayout, quien va
a estar presente en todas ellas y a partir de ahí, las clases hijas, como son el
FrameLayout y el ListView. De esta forma, siempre tendremos la posibilidad
JESÚS ALBERTO FRADES ESTÉVEZ 47 | P á g i n a
DISEÑO DE UN PROGRAMA EN ANDROID
PARA EL CONTROL DE ARDUINO
________________________________________________________________________________________
de mostrar el menú desplegable, aún añadiendo encima de ella nuevas
vistas. (Una clase es descendiente de otra cuando se usa la tabulación).
<!-- Como vista principal lanzada, consume todo el espacio
disponible usando match_parent a ambos lados. -->
<FrameLayout
android:id="@+id/content_frame"
android:layout_width="match_parent"
android:layout_height="match_parent" >
</FrameLayout>
La siguiente clase View, corresponde a un ListView, con el cuál
visualizamos una lista de varios elementos. Para definirla, es necesario crear
otro Layout que contenga los detalles a mostrar por la lista.
<!-- android:layout_gravity="start" sirve para tratar el menu
como deslizante de izquierda a derecha -->
<ListView
android:id="@+id/left_drawer"
android:layout_width="250dp"
android:layout_height="match_parent"
android:layout_gravity="start"
android:background="@color/LightGrey"
android:choiceMode="singleChoice"
android:divider="@android:color/transparent"
android:dividerHeight="0dp" />
</android.support.v4.widget.DrawerLayout>
Cada clase debe tener un identificador, que viene dado por
“@+id/nombre”, seguido del tamaño de ancho y alto que debe ocupar el
elemento o vista, identificado con android:layout. Después, como en el caso
del ListView, podemos añadir declaraciones como android:background que
muestra el fondo de la vista de un color determinado. Algunos de los recursos
como textos o colores, se añaden al fichero res/values/string.xml
Como hemos mencionado en el caso del ListView, es necesario crear
un nuevo layout, drawer_list_item.xml, con el que detallaremos la lista
y sus componentes. Como clase padre tendremos un RelativeLayout y
descendiendo como clases hijas un TextView y un ImageView.
RelativeLayout dispone los elementos con relación a otro o al padre.
Permite comenzar a situar los elementos en cualquiera de los cuatro lados del
contenedor. La posición de los elementos se calcula de manera relativa a su
elemento padre o a la posición de los elementos hermanos.
48 | P á g i n a JESÚS ALBERTO FRADES ESTÉVEZ
DISEÑO DE UN PROGRAMA EN ANDROID
PARA EL CONTROL DE ARDUINO
________________________________________________________________________________________
Con TextView mostramos un texto y opcionalmente nos permite su
edición. Otros parámetros para su visualización son el tamaño de letra, la
posición, la distancia con otros objetos y el tamaño del TextView en sí. En este
caso mostramos un texto que encontraremos en una clase Java de vectores
para mostrar por orden los textos en la lista.
ImageView muestra una imagen arbitraria. Esta se encuentra en una
clase Java creada desde el código principal para invocar la llamada y mostrar
por orden en un vector, las imágenes de la lista del menú de navegación
desplegable.
<RelativeLayout
xmlns:android="http://schemas.android.com/apk/res/android"
android:layout_height="match_parent"
android:layout_width="match_parent"
android:padding="5dp">
<TextView
android:id="@+id/text1"
android:layout_width="match_parent"
android:layout_height="wrap_content"
android:layout_marginTop="10dp"
android:gravity="center_vertical"
android:minHeight="?android:attr/listPreferredItemHeightSmall"
android:paddingLeft="70dp"
android:paddingRight="30dp"
android:textAppearance="?android:attr/textAppearanceMedium"
android:textColor="@color/Black" />
<ImageView
android:layout_width="wrap_content"
android:layout_height="wrap_content"
android:id="@+id/icon"
android:layout_alignParentLeft="true"
android:layout_marginRight="16dp"
android:gravity="center_vertical" />
</RelativeLayout>
El tercer layout creado, fragment_ajustes.xml, es ya uno de los
fragmentos con los que trataremos en el código Java más adelante. En este
caso, en la edición de vistas tenemos objetos de la clase View tales como
textos, imágenes, botones y spinners. Los dos primeros ya explicados.
La subclase Button representa un botón que puede ser pulsado.
Deberá tener escuchadores que indiquen una acción determinada cada vez
que el botón se presione. Como estamos solamente en la parte del diseño, no
entraremos en más detalle que el visual. En la ilustración 23 se muestran los
objetos que componen este tercer layout.
JESÚS ALBERTO FRADES ESTÉVEZ 49 | P á g i n a
DISEÑO DE UN PROGRAMA EN ANDROID
PARA EL CONTROL DE ARDUINO
________________________________________________________________________________________
En cuanto al Spinner, es una vista cuyos hijos están determinados por
un adapter que viene definido en el código Java. Proporciona de una manera
rápida un conjunto de selecciones en una lista oculta desplegable.
Spinner
ImageView (Imagen)
TextView (Texto)
Button (Botón)
Ilustración 23: Vista del Layout "Ajustes"
Otro de los layout generados para el control de la aplicación es
fragment_controles.xml, el cuál incorpora vista como textos, botones,
interruptores y barras de desplazamiento, checkboxs y un scrollview.
Switch, interruptor de dos estados. Podemos cambiar su posición
deslizando con el dedo o pulsando directamente sobre el nuevo estado.
Podemos definir características como el texto que le define, android:text,
sus dimensiones android:layout y el nombre al que realizaremos la llamada
cuando sea invocado el botón al ser pulsado desde el código Java
(android:onClick). Esta declaración puede hacerse o no, dependiendo del
código que se implemente.
<Switch
android:id="@+id/switch1"
android:layout_width="wrap_content"
android:layout_height="wrap_content"
android:onClick="click2"
android:text="DO2" />
50 | P á g i n a JESÚS ALBERTO FRADES ESTÉVEZ
DISEÑO DE UN PROGRAMA EN ANDROID
PARA EL CONTROL DE ARDUINO
________________________________________________________________________________________
Checkbox, casilla de verificación que permite al usuario seleccionar
una opción. En nuestra vista, está desactivada, ya que la función que realiza
no puede verse alterada por el usuario y por lo tanto solo indica si ha sido
seleccionada () o no lo ha sido (vacio). Sigue las mismas declaraciones que
muchos de los otros widgets. Como novedad, la declaración android:enabled
que permite por defecto al inicio de lanzar el layout, habilitar o no, la vista
para modificarla.
<CheckBox
android:id="@+id/CheckBox1"
android:layout_width="wrap_content"
android:layout_height="wrap_content"
android:layout_marginLeft="0dp"
android:enabled="false"
android:text="DI2" />
Seekbar, barra de extensión deslizable. El usuario puede alcanzar el
destino deslizando con el dedo el círculo a través de la barra o pulsando
directamente sobre la línea de progreso. Una característica llamativa de esta
vista es el poder ajustar el paso de la barra, (no confundir con la longitud)
acorde a un número y limitarla mediante la declaración android:max
<SeekBar
android:id="@+id/seekBar1"
android:layout_width="match_parent"
android:layout_height="wrap_content"
android:layout_marginLeft="45dp"
android:layout_marginRight="25dp"
android:max="255" />
ScrollView, diseño contenedor basado en una jerarquía en la que el
usuario se puede desplazar verticalmente a través de la interfaz, permitiendo
mostrar más objetos y vistas de la que puede mostrar la pantalla física. La
ilustración 24 nos enseña los componentes que contiene el layout.
<ScrollView
android:id="@+id/scrollView1"
android:layout_width="match_parent"
android:layout_height="match_parent"
android:layout_marginBottom="50dp" >
</ScrollView>
Las cuatro primeras declaraciones se pueden repetir atendiendo al
número de pines que tengamos para tener el mismo formato, variando en
JESÚS ALBERTO FRADES ESTÉVEZ 51 | P á g i n a
DISEÑO DE UN PROGRAMA EN ANDROID
PARA EL CONTROL DE ARDUINO
________________________________________________________________________________________
algunos layouts, aquellos en los que no se dispongan de salida analógica
PWM. En el anexo C se muestran los códigos tanto de los programas de
Android como de Arduino.
Switch (interruptor)
Seekbar (barra deslizante)
Checkbox
ScrollView
(La barra nos indica que
podemos desplazar la
vista hacia abajo)
Ilustración 24: Vista layout controles
El siguiente layout que explicamos es el creado para controlar la parte
de los sensores de Arduino, fragment_sensores.xml. Este layout incluye
progressbar, textos y un botón.
Progressbar, elemento gráfico de control que visualiza el progreso de
un estado u operación. Esta vista no puede ser modificada por el usuario.
<ProgressBar
android:id="@+id/progressBar1"
style="?android:attr/progressBarStyleHorizontal"
android:layout_width="match_parent"
android:layout_height="match_parent"
android:max="1024"
android:visibility="visible" />
Los siguientes layouts creados, han sido de apoyo para mejorar el
diseño. En primer lugar, la cabecera del menú lateral desplegable, diseñada
con una imagen representativa del proyecto a quien está dedicado. La
visualización de la imagen se muestra cada vez que se abre el menú y está
52 | P á g i n a JESÚS ALBERTO FRADES ESTÉVEZ
DISEÑO DE UN PROGRAMA EN ANDROID
PARA EL CONTROL DE ARDUINO
________________________________________________________________________________________
situada como cabecera de la lista. El fichero lo podemos encontrar bajo el
nombre de header.xml.
El layout tutorial.xml, es una pequeña ayuda que ofrecemos al
usuario para iniciarle en el manejo de la aplicación. Como característica
principal, se ha diseñado una vista estática y mediante el código Java hemos
ido ocultando y mostrando vistas según avanzamos entre las distintas
ventanas de “ayuda”. De esta forma, conseguimos una única actividad y
evitamos que por cada paso de página carguemos nuevas actividades con el
consecuente cargo de memoria al estar apilándose nuevas vistas.
Por último, fragment_splah_activity.xml nos muestra una imagen al
iniciar la aplicación de unos pocos segundos de duración. Actualmente se
realiza esta técnica como firma de la aplicación por el autor.
La ilustración 25 nos enseña el diseño creado por la edición visual de
la pestaña de la interfaz “Graphical Layout” de los tres últimos layouts.
Ilustración 25: Layouts header.xml, tutorial.xml y splash.xml
JESÚS ALBERTO FRADES ESTÉVEZ 53 | P á g i n a
DISEÑO DE UN PROGRAMA EN ANDROID
PARA EL CONTROL DE ARDUINO
________________________________________________________________________________________
En resumen, tenemos dos activity, cuatro fragments, y dos layouts más
que complementan a la actividad principal activity_main.xml. La
ilustración 26 muestra un esquema general de la composición de las vistas y
la jerarquía.
Como hemos dicho, la actividad principal de la aplicación es
activity_main.xml. A través de ella gestionamos el uso del menú lateral,
el cual contiene la lista de opciones (drawer_list_item.xml) y la
cabecera (header.xml). Además, los cuatro fragments
(fragment_ajustes.xml, fragment_controles.xml,
fragment_sensores.xml y fragment_splash_activity.xml) se
comunican entre sí por medio de la actividad principal a la hora de pasarse
parámetros.
Por otra parte, el ultimo layout que nos queda (tutorial.xml),
funciona como actividad independiente, abriendo una nueva ventana para
mostrar el diseño de la vista.
fragment_splash activity_main.xm tutorial.xml
_activity.xml l
header.xml
drawer_list
_item.xml
fragment_ tutorial.xml
fragment_ tutorial.xml
fragment_
ajustes.xml controles.xml sensores.xml
54 | P á g i n a JESÚS ALBERTO FRADES ESTÉVEZ
DISEÑO DE UN PROGRAMA EN ANDROID
PARA EL CONTROL DE ARDUINO
________________________________________________________________________________________
3.2 Navigation Drawer o Menú de navegación
En este apartado explicamos la implementación y el uso del Navigation
Drawer en nuestra aplicación para crear una navegación a través de un menú
deslizante.
Como ya explicamos en apartados anteriores, esta característica nos muestra
un panel deslizante cuyo objetivo es dotar al usuario con una navegación más
cómoda entre las opciones más frecuente de la aplicación.
Existen dos formas para visualizar su contenido: La primera es
deslizando desde el borde izquierdo de la pantalla hacia la derecha. La
segunda, presionando el icono de la Action Bar (icono de la aplicación situado
en la parte superior de la ventana).
Cada vez que el usuario seleccione una categoría desde el menú, el
layout principal se actualizara para proyectar su respectivo contenido. Como
ya conocemos del apartado anterior, este proyecto se compone de un
DrawerLayout con un RelativeLayout para proyectar el contenido de la
ListView (con su respectivo contenedor) para las opciones con un texto y una
imagen (TextView e ImageView respectivamente).
Ya vimos en la página anterior una representación esquemática o
jerárquica de los layouts. A partir de ello, sabemos que la actividad principal
se complementa con otros dos layouts. Lo mismo ocurre en el código de Java,
donde Main_activity.java invoca y llama a otras dos clases
(DrawerItem.java y DrawerListAdapter.java) para que
Navigation Drawer funcione en todas las vistas.
3.2.1 Adaptador para el ListView
Un adaptador es un puente de comunicación entre un AdapterView y
los datos que queremos mostrar en una vista. De esta forma, dinámicamente
se irá actualizando la interfaz con nuestros datos. El más utilizado es
ArrayAdapter .
Estos datos se encuentran en el menú de navegación con una lista
cuyos ítems poseen un icono por cada elemento y el texto que representa la
opción. Se implementa una clase que represente el ítem de la lista para
relacionar un recurso drawable y un string (imagen y cadena de caracteres
respectivamente). Con el layout creado a partir de una imagen y un texto,
extendemos la clase ArrayAdapter para relacionar los datos.
JESÚS ALBERTO FRADES ESTÉVEZ 55 | P á g i n a
DISEÑO DE UN PROGRAMA EN ANDROID
PARA EL CONTROL DE ARDUINO
________________________________________________________________________________________
A continuación, vemos la clase representativa de cada elemento con
su definición. La actividad principal cada vez que se invoque al menú lateral,
llamará a esta clase DraerItem.java y recibirá los argumentos de texto e
imagen correspondiente a cada opción.
public class DrawerItem {
private String name;
private int iconId;
public DrawerItem(String name, int iconId) {
this.name = name;
this.iconId = iconId;}
public String getName() {
return name;}
public void setName(String name) {
this.name = name;}
public int getIconId() {
return iconId;}
public void setIconId(int iconId) {
this.iconId = iconId;}
}
Después, solo nos queda implementar el adaptador
DrawerListAdapter.java usando como tipo de entrada los elementos
de la clase anterior, DrawerItem.java
public class DrawerListAdapter extends ArrayAdapter {
public DrawerListAdapter(Context context, List objects) {
super(context, 0, objects);
}
@Override
public View getView(int position, View convertView, ViewGroup
parent) {
if(convertView == null){
LayoutInflater inflater =
(LayoutInflater)parent.getContext().
getSystemService(Context.LAYOUT_INFLATER_SERVICE);
convertView = inflater.inflate
(R.layout.drawer_list_item, null);
}
ImageView icon = (ImageView) convertView.findViewById(R.id.icon);
TextView name = (TextView) convertView.findViewById(R.id.text1);
DrawerItem item = (DrawerItem) getItem(position);
icon.setImageResource(item.getIconId());
name.setText(item.getName());
return convertView;
}
}
56 | P á g i n a JESÚS ALBERTO FRADES ESTÉVEZ
DISEÑO DE UN PROGRAMA EN ANDROID
PARA EL CONTROL DE ARDUINO
________________________________________________________________________________________
Hasta ahora hemos definido los diseños, el modelo y el adaptador
necesario para el cajón de navegación. El siguiente paso es comenzar a
trabajar sobre el desarrollo de la actividad principal.
3.2.2 Eventos y opciones del Navigation Drawer
La siguiente tarea es rellenar el menú lateral con las opciones que
queramos. Para ello primero hay que declarar una instancia del adaptador
que contiene los ítems de la lista.
//getTitle asocia el titulo de la aplicacion a un parametro.
mTitle = mDrawerTitle = getTitle();
//Devuelve los recursos asociados y el vector donde se ha definido
//el titulo del menu desplegable
OpcionesTitles = getResources().
getStringArray(R.array.opciones);
//Definicion de atributos creados en el layout
mDrawerLayout = (DrawerLayout)
findViewById(R.id.drawer_layout);
mDrawerList = (ListView) findViewById(R.id.left_drawer);
//Instancia un archivo layout.xml correspondiente al objeto vista.
LayoutInflater inflater = getLayoutInflater();
//Inflamos el layout cabecera que contendra el menu lateral.
ViewGroup header = (ViewGroup)
inflater.inflate(R.layout.header,mDrawerList,false);
//Colocamos la cabecera en la parte superior del menu lateral.
mDrawerList.addHeaderView(header, null, false);
A continuación, añadimos las opciones y los iconos al cajón de
navegación. Previamente debe haberse definido el texto en la carpeta
res/values/string.xml, para obtenerlo de un array de strings llamado
“OpcionesTitles”, (Ver anexo C) y las imágenes en res/drawable. Estos
recursos se muestran en la ilustración 26.
//Llamamos a un vector que enviaremos a otra clase donde
// gestionara los iconos y textos del menu lateral
ArrayList<DrawerItem> items = new ArrayList<DrawerItem>();
items.add(new
DrawerItem(OpcionesTitles[0],R.drawable.ic_action_settings));
items.add(new
DrawerItem(OpcionesTitles[1],R.drawable.ic_action_gamepad));
items.add(new
DrawerItem(OpcionesTitles[2],R.drawable.ic_action_network_wifi));
JESÚS ALBERTO FRADES ESTÉVEZ 57 | P á g i n a
DISEÑO DE UN PROGRAMA EN ANDROID
PARA EL CONTROL DE ARDUINO
________________________________________________________________________________________
Ilustración 26: Iconos del menú de navegación
//Metodo de llamada cuando el boton del menu es pulsado
mDrawerList.setOnItemClickListener(new
DrawerItemClickListener());
//Habilita el icono de la aplicacion en la ActionBar para que se
//comporte como un boton y pueda cambiar la navegacion del cajon
getActionBar().setDisplayHomeAsUpEnabled(true);
getActionBar().setHomeButtonEnabled(true);
Estas dos últimas líneas de código son una parte fundamental y
característica del diseño. Sirven para que el icono de la aplicación muestre
una imagen y responda a los “clicks” de apertura y cierre del menú de
navegación. Ilustración 27.
Ilustración 27: Botones de acceso al menú
El trozo de código siguiente, gestiona la acción de abrir y cerrar la barra
lateral. Usa la interfaz DrawerListener para manejar estas acciones y de
deslizamiento del Navigation Drawer. Posteriormente se implementa los
métodos onDrawerOpened() y onDrawerClosed().
ActionBarDrawerToggle es un elemento que se implementa en la
Action Bar para abrir y cerrar un Navigation Drawer con el icono de la
aplicación. Normalmente se representa con un drawable de tres barras
horizontales representadas en la ilustración 27.
El primer parámetro es el contexto donde se ejecuta, el segundo la
instancia que se va a realizar, el tercero, la imagen por la que se
representará, y por último los dos strings de accesibilidad que contiene la
información sobre la apertura y cierre del Drawer. A través de ellos,
cambiaremos los títulos del encabezado dependiendo de si está abierto
(nombre de la aplicación), o si está cerrado (nombre de la opción
seleccionada).
58 | P á g i n a JESÚS ALBERTO FRADES ESTÉVEZ
DISEÑO DE UN PROGRAMA EN ANDROID
PARA EL CONTROL DE ARDUINO
________________________________________________________________________________________
mDrawerToggle = new ActionBarDrawerToggle(
this, /* Actividad donde se desarrolla */
mDrawerLayout, /* Objeto DrawerLayout */
R.drawable.ic_drawer, /*Imagen donde abrir menu */
R.string.drawer_open, /* "open drawer" */
R.string.drawer_close /* "close drawer" */
) {
public void onDrawerClosed(View view) {
getActionBar().setTitle(mTitle);
invalidateOptionsMenu();
// crea la llamada a onPreparateOptions().
}
public void onDrawerOpened(View drawerView) {
getActionBar().setTitle(mDrawerTitle);
invalidateOptionsMenu();
// crea la llamada a onPreparateOptions().
}
};
mDrawerLayout.setDrawerListener(mDrawerToggle);
//Al iniciar la aplicacion, mostramos la seleccion 1 del
menu lateral (Ajustes)
if (savedInstanceState == null) {
selectItem(1);
}
Una vez declarados los recursos, deberemos gestionar las llamadas al
pulsar sobre cada uno de ellos. Cuando un ítem de la lista es pulsado,
inmediatamente el contenido debe actualizarse para la selección. Dicha
actualización se lleva a cabo a través del método selectItem() el cual se
invoca dentro de OnItemClick(), que requiere el uso de la escucha
OnItemClickListener(). Este método debe remplazar el contenido que se
encuentra en el DrawerLayout por un nuevo fragmento adaptado a las
condiciones de selección.
//Metodo de invocacion de llamada del ListView en el menu lateral
*/
private class DrawerItemClickListener implements
ListView.OnItemClickListener {
@Override
public void onItemClick(AdapterView<?> parent, View view,
int position, long id) {
selectItem(position);
//parent. AdapterView donde se ha hecho click.
//view. Vista seleccionada del vector.
//position. Posicion de la vista en el adapter.
//id. identificador del item clicado.
}
}
JESÚS ALBERTO FRADES ESTÉVEZ 59 | P á g i n a
DISEÑO DE UN PROGRAMA EN ANDROID
PARA EL CONTROL DE ARDUINO
________________________________________________________________________________________
El método selectItem() recibe como parámetro la posición del ítem
seleccionado. En el siguiente apartado, explicaremos los fragments y
volveremos sobre este método, ya que están implicados.
3.3 Fragmentos
Los fragmentos son entidades con interfaz y lógica de negocio
reutilizables a través de las Activity y solamente a través de ella deben existir
dentro de una actividad, que además se encargará de la gestión del ciclo de
vida de dichos fragmentos. Dicho de una manera práctica, con los fragments,
podemos incluir varias vistas en una sola pantalla y poder interaccionar entre
ellas sin tener que cambiar de vistas como si ocurre con las actividades. La
ilustración 28 muestra el diseño que tendría la aplicación en un dispositivo
móvil y una tableta con los tres fragmentos con los que principalmente
trabajaríamos. En el caso de la tableta no nos haría falta el cajón de
navegación, ya que tendríamos siempre a la vista todos los fragmentos
debido al gran tamaño de la pantalla.
Ilustración 28: Aplicación en smartphone y tablet con fragments.
Para crear un fragment, es necesario crear una subclase de tipo
Fragment, que tiene unos métodos de callback muy semejantes a las
actividades. Por ejemplo onCreate(), OnPause() ...
Para que una actividad pueda alojar un fragmento, vale con extender
la clase Activity a partir de la versión 3.0 de Android, pero si se quiere en
60 | P á g i n a JESÚS ALBERTO FRADES ESTÉVEZ
DISEÑO DE UN PROGRAMA EN ANDROID
PARA EL CONTROL DE ARDUINO
________________________________________________________________________________________
versiones anteriores, es necesario extender una librería de compatibilidad
que ofrece Google y la clase debe extender FragmentActivity.
La comunicación entre fragmentos se suele hacer a través de la
actividad principal que los acoge, ya que está siempre disponible en todos los
fragmentos mediante la llamada getActivity(), que devuelve la actividad
contenedora en ese momento de ese fragmento y la actividad puede conocer
qué fragmentos tiene asociados y buscar uno concreto entre ellos.
Cada fragment ha de implementarse en una clase distinta. Esta clase
tiene una estructura similar a la de una actividad, pero con algunas
diferencias. La primera es que esta clase tiene que extender Fragment. El
ciclo de vida dispone de unos cuantos eventos más que la actividad, que le
indican cambios en su estado. Este ciclo de vida va asociado al de la actividad
que lo contiene. A continuación describiremos el ciclo de vida para conocer su
estructura y programar en los bloques adecuados. Posteriormente
Introduciremos las partes importantes del código.
3.3.1 Ciclo de vida de un Fragmento
Es importante gestionar el ciclo de vida de un fragmento, ya que
depende directamente del estado que pueda adquirir éste al manipular la
aplicación. Existen tres estados, uno de ellos Reanudado, donde el fragmento
es visible en la actividad que se está ejecutando. El segundo estado, En
pausa, indica que otra actividad está en primer plano, pero la actividad en la
que este fragmento funciona esta todavía visible. Por último, el estado
Parado, indica que el fragmento no es visible. Bien, la actividad se ha parado
o bien, el fragmento se ha eliminado de la actividad. Un fragmento parado
está todavía vivo, sin embargo no es visible por el usuario y finalizará si la
actividad concluye.
Por otra parte, como sucede en las actividades, un fragmento puede
retener su estado mediante el método Bundle en caso de que el proceso de la
actividad termine y se necesite posteriormente restaurar el estado del
fragmento cuando se vuelva a crear la actividad. Se puede guardar el estado
durante el callback onSaveInstanceState() y restaurarlo durante el onCreate(),
el onCreateView() o el onActivityCreated().
En resumen, el ciclo de vida de un fragment está ligado al de la
activity. Cuando ésta última se pause o se destruya, se pausarán o se
destruirán todos los fragmentos que incluya. Si la activity se encuentra en
ejecución, puede manipular independientemente cada fragment.
JESÚS ALBERTO FRADES ESTÉVEZ 61 | P á g i n a
DISEÑO DE UN PROGRAMA EN ANDROID
PARA EL CONTROL DE ARDUINO
________________________________________________________________________________________
onAttach: Es invocado cuando el
fragmento ha sido asociado a la actividad
onActivityCreated: Se ejecuta cuando la
actividad ya ha terminado la ejecución en
su método OnCreate().
onCreate: Este método es llamado
cuando el fragmento se está creando. En
él podemos inicializar todos los
componentes que deseemos guardar si el
fragmento se pausa o se detiene.
onCreateView: Se llama cuando el
fragmento será dibujado por primera vez
en la interfaz de usuario. En este método
creamos el View que representa al
fragmento para retornarlo hacia la
actividad.
onStart: Se llama cuando el fragmento
esta visible ante el usuario. Depende de
la actividad.
onResume: Es ejecutado cuando el
fragmento esta activo e interactuando
con el usuario. Depende si la actividad
principal está en estado onResume.
onStop: Se llama cuando un fragmento ya
no es visible para el usuario debido a que
la actividad principal se ha detenido o se
está gestionando otros fragmentos.
onPause: se ejecuta cuando se detecta
que el usuario dirigió el foco por fuera del
fragmento
onDestroyView: Este método es llamado
cuando la jerarquía de Views a la cual ha
sido asociado el fragmento ha sido
destruida.
onDetach: Se llama cuando el fragmento
ya no está asociado a la actividad.
62 | P á g i n a JESÚS ALBERTO FRADES ESTÉVEZ
DISEÑO DE UN PROGRAMA EN ANDROID
PARA EL CONTROL DE ARDUINO
________________________________________________________________________________________
3.3.2 Implementación de un Fragmento
Un fragmento, como ya definimos, es un trozo de la interfaz de usuario
que se coloca en la actividad principal. La interacción entre los fragmentos se
realiza a través de FragmentManager que se puede obtener por
Fragment.getFragmentManager (). Para gestionar los fragmentos disponemos
de diferentes métodos como findFragmentById o findFragmentByTag. A
continuación mostramos las declaraciones implementadas en el código.
En primer lugar, debemos crear la gestión y manejo de los fragmentos
desde la actividad principal. Con el menú de navegación, accedemos a los
fragmentos mediante el método SelectItem().
Este método trata la posición que el usuario ha seleccionado en la
ListView del menú de navegación y devuelve el número de la posición que
ocupa.
//Funcion que gestiona la posicion del item seleccionado
private void selectItem(int position) {
//Declaracion del parametro fragment como null.
Fragment fragment = null;
La posición cero está declarada como la cabecera, por lo tanto no
trabajaremos con ella y no tendrá eventos ni escuchadores. Por el contrario,
respecto a las posiciones 1, 2 y 3, corresponden a los fragments de ajustes,
controles y sensores respectivamente. Así cuando pulsemos por ejemplo en
ajustes, el método nos devolverá la posición uno y con la función switch
accederemos a la clase AjustesFragment().
//Dependiendo de la posicion seleccionada accederemos a un
fragment determinado.
switch (position) {
case 1:
fragment = new AjustesFragment();
break;
case 2:
fragment = new ControlesFragment();
break;
case 3:
fragment = new SensoresFragment();
break;
default:
break;
}
JESÚS ALBERTO FRADES ESTÉVEZ 63 | P á g i n a
DISEÑO DE UN PROGRAMA EN ANDROID
PARA EL CONTROL DE ARDUINO
________________________________________________________________________________________
3.3.3 Gestión de los Fragmentos
Para realizar la transición entre los fragmentos, utilizamos
FragmentManager. Cuando comprobamos que el fragmento no está vacío,
se realiza la gestión y transición entre los demás para visualizarlo por
pantalla. Existen tres métodos add, replace y remove. El primero añade el
fragment a la parte superior de la vista, superponiendo ambas. El segundo
remplaza la vista, eliminando la anterior. El tercero, elimina el fragment que
se vaya a instanciar. Seguidamente para aplicar la transición a la actividad
debemos llamar a commit().
//Si el fragment no esta vacio, los gestionamos a traves
de una interfaz.
if (fragment != null) {
FragmentManager fragmentManager =
getFragmentManager();
fragmentManager.beginTransaction().replace(R.id.content_frame,
fragment).commit();
Como describimos en el diseño del activity_main o actividad
principal del layout, el identificador content_frame, se define para el
FrameLayout que mostrará cada fragmento que reciba la llamada. Para
nuestra aplicación, remplazamos con el método replace y lo mandamos al
identificador del FrameLayout de la actividad para que muestre el nuevo
layout en pantalla completa.
Una vez gestionada la transición de los fragmentos es hora de declarar
cada clase y estructurarla de acuerdo al ciclo de vida que resumimos
anteriormente. Para instanciar un fragment es necesario hacer una llamada a
new seguida de la nueva clase desde la actividad principal para acceder a
esta nueva.
fragment = new AjustesFragmet();
fragment = new ControlesFragmet();
fragment = new SensoressFragmet();
3.3.4 Creación de un Fragmento
Ahora sí, podemos empezar a trabajar en nuestra nueva clase
AjustesFragment.java. En todas ellas la estructura será semejante. Se
indicarán las diferencias que en cada una pueda existir. En la primera clase
64 | P á g i n a JESÚS ALBERTO FRADES ESTÉVEZ
DISEÑO DE UN PROGRAMA EN ANDROID
PARA EL CONTROL DE ARDUINO
________________________________________________________________________________________
debemos extenderla al método Fragment. Posteriormente iniciamos las
declaraciones de los objetos y vistas que participaran en ella e iniciamos un
constructor vacio público para no ocultar la visibilidad del fragmento y no
provocar errores en la aplicación.
public class AjustesFragment extends Fragment {
/**********************************************************/
/* Definicion de los atributos de la clase */
/**********************************************************/
public AjustesFragment() {
}
Ahora nos vamos a saltar la estructura que describíamos en el ciclo de
vida para explicar de manera continua la creación de un fragmento. En
apartados siguientes se muestran otros métodos que se asocian para la
creación, por ejemplo, de la comunicación entre fragmentos, pero que
trataremos más adelante.
El siguiente método onCreateView() lo llamamos para dibujar por
primera vez la interfaz. Para ello, el fragmento debe devolver un View desde
este método.
@Override
public View onCreateView(LayoutInflater inflater, ViewGroup
container, Bundle savedInstanceState) {
Log.v(TAG, "In frag's on create view");
final View v = inflater.inflate(R.layout.fragment_ajustes,
container, false);
/*************************************************************/
/* Definicion e inicializacion de los objetos. */
/*************************************************************/
return v;
}
Éste es el único método que tratará esta clase. En él, se describirá el
código que crea la interfaz y define cada objeto. Después de la inicialización
de vistas y objetos comenzamos a declarar cada uno de ellos.
El concepto ArrayAdapter ya fue explicado anteriormente, por lo que
nos saltaremos este paso. Los parámetros que definen son el contexto donde
se incluye, la vista con la que se mostrará el array (un spinner como
declaramos en el layout) y por último el string con los datos que contendrá.
JESÚS ALBERTO FRADES ESTÉVEZ 65 | P á g i n a
DISEÑO DE UN PROGRAMA EN ANDROID
PARA EL CONTROL DE ARDUINO
________________________________________________________________________________________
lblMensaje2 = (TextView)v.findViewById(R.id.LblMensaje2);
spinner2 = (Spinner)v.findViewById(R.id.spinner2);
//vector de datos que contiene los parametros necesarios para
implementarlo en el Spinnner
final String[] datos2 =
new String[]{" <<<","N/C","DI","DO"};
//Asociar el vector con la actividad actual y el objeto declarado
en el layout
//para mostar los datos del vector creado en el spinner concreto.
ArrayAdapter<String> adaptador2 =
new ArrayAdapter<String>(getActivity(),
android.R.layout.simple_spinner_item,datos2);
El siguiente paso es asociar cada dato o elemento del spinner a una
acción concreta. Este paso lo realizan los escuchadores, quienes detectan el
elemento que ha sido pulsado y lo envían al método onItemSelected() que
está contenido en el escuchador setOnItemSelectedListener().
//Devolucion de la llamada del spinner una vez que ha sido
pulsado.
spinner2.setOnItemSelectedListener(
//El spinner ha sido seleccionado y muestra la interfaz que
definimos antes.
new AdapterView.OnItemSelectedListener() {
//Metodo invocado que recibe la posicion inicial, la posicion
actual o del dato pulsado, el layout creado en el xml y su
identificador(id)
public void onItemSelected(AdapterView<?> parent,
android.view.View v, int position,long id) {
//Con la funcion getItemAtPosition conseguimos un entero int, que
nos da la posicion del dato en la lista SetText nos permite pasar
a String la posicion seleccionada y asociarla a un textview para
que se visualice en el layout.
lblMensaje2.setText(""+parent.getItemAtPosition(position));
public void onNothingSelected(AdapterView<?> parent) {
lblMensaje2.setText("");
}
});
Repetimos los pasos para completar las declaraciones con los
restantes pines que necesitemos configurar. El fragmento básico estaría
completo a falta de la comunicación entre ellos y la actividad.
66 | P á g i n a JESÚS ALBERTO FRADES ESTÉVEZ
DISEÑO DE UN PROGRAMA EN ANDROID
PARA EL CONTROL DE ARDUINO
________________________________________________________________________________________
El siguiente fragment se compone de la misma estructura, extendiendo
la clase Fragment e implementando los métodos de SeekBar.ChangeListener
y View.onClickListener para implementar y manejar el uso de los botones
switch y la barra de progreso deslizante, seekbar.
public class ControlesFragment extends Fragment implements
SeekBar.OnSeekBarChangeListener, View.OnClickListener{
En el caso de la clase ControlesFragment.java, tendremos el
método onCreateView(), en el cual se declararán las vistas y objetos que
formen el layout y la clase. Así de esta forma, evitamos cada vez que abramos
esta clase, que nos cree desde cero la interfaz y podamos recuperar mediante
el método onStart() el estado anterior.
@Override
public View onCreateView(LayoutInflater inflater, ViewGroup
container, Bundle savedInstanceState) {
View v = inflater.inflate(R.layout.fragment_controles,
container, false);
/**********************************************************/
/* Declaracion de las vistas que forman el layout */
/**********************************************************/
return v;
}
Una vez, implementada la interfaz, añadimos el método onStart() que
es llamado cuando el fragmento ha sido creado y está visible ante el usuario.
Aquí definimos los switches, seekbar y botones que contenga el fragment.
@Override
public void onStart() {
super.onStart();
}
La parte del código que contiene son tareas asíncronas que
describiremos en detalle en un apartado propio debido a su complejidad.
En cuanto a SensoresFragment.java dispone la misma
estructura que el último fragment explicado, con los métodos onCreateView()
y onStart(). En este caso, no haría falta implementar ningún método en la
clase Fragment, ya que solo trataremos con progressbar y no manejaríamos
su estado.
JESÚS ALBERTO FRADES ESTÉVEZ 67 | P á g i n a
DISEÑO DE UN PROGRAMA EN ANDROID
PARA EL CONTROL DE ARDUINO
________________________________________________________________________________________
3.3.5 Comunicación con Fragmentos
Para reutilizar los componentes Fragment, debemos desarrollar cada
uno de ellos como componentes modulares que definan su propia interfaz y
comportamiento. Una vez definidos podemos asociarlos con una Activity y
conectarlos con la lógica de la aplicación para crear una interfaz de usuario
compuesta.
La comunicación con fragmentos se realiza cuando queremos cambiar
el contenido de uno de ellos basándonos en un evento del usuario. Ésta
comunicación se lleva a cabo a través de la actividad asociada por lo que dos
fragmentos no pueden comunicarse directamente.
MainActivity.java
Recibo de “AjustesFragment” Pin 6 = PWM
Envío a “ControlesFragment” -> Activar seekbar6
Ilustración 29: Paso de parámetros a través de la actividad de acogida.
El parámetro del fragment “Ajustes”, se envía a través de una interfaz
a la actividad principal de acogida que posteriormente manda ese parámetro
al nuevo fragment “Controles”, donde actualiza y aplica el nuevo valor. En
este caso, indicamos que el pin 6 se configure como salida analógica y por
tanto, activa su manejo en el segundo layout.
68 | P á g i n a JESÚS ALBERTO FRADES ESTÉVEZ
DISEÑO DE UN PROGRAMA EN ANDROID
PARA EL CONTROL DE ARDUINO
________________________________________________________________________________________
Pero para conseguir lo anterior, es necesario realizar unos pasos
previos. Primero debemos definir una interfaz en la clase Fragment e
implementarla en la actividad. El fragmento captura la implementación de la
interfaz durante su método de ciclo de vida onAttach(), y puede luego llamar a
los métodos de la interfaz para comunicarse con la actividad.
Clase Fragment
Lo primero que necesitamos es declarar una interfaz, de esta manera
cada vez que el fragmento reciba un evento también lo recibirá la actividad,
que se encargar de recibir y enviar los datos a otros fragmentos. A esta
interfaz la hemos llamado OnFragmentClickListener y contiene un método
llamado onFragmentClick() con unos parámetros que podemos ver a través
del anexo C.
/*************************************************************/
/* Interfaz creada para el paso de variables entre fragmentos*/
/*********************************************************** */
public interface OnFragmentClickListener{
public void OnFragmentClick(/*parametros*/);
}
Ahora el fragmento puede enviar mensajes a la actividad llamando al
método onFragmentClick() usando la instancia mListener de la
interfaz onFragmentClickListener().
Para comprobar que la actividad de acogida implementa esta interfaz,
sobrescribimos el método onAttach(), que será llamado cada vez que la
actividad cree una instancia del fragmento.
/*************************************************************/
/* Metodo de llamada para adjuntar el fragment al Activity. */
/*************************************************************/
@Override
public void onAttach(Activity activity) {
super.onAttach(activity);
try{
mListener = (OnFragmentClickListener) activity;
}catch(ClassCastException e){
throw new ClassCastException(activity.toString() +
" must implement listeners!");
}
}
public void onClick(View v){
//Hacemos una llamada al método para enviar las variables
mListener. onFragmentClick(/*parametros*/);}
JESÚS ALBERTO FRADES ESTÉVEZ 69 | P á g i n a
DISEÑO DE UN PROGRAMA EN ANDROID
PARA EL CONTROL DE ARDUINO
________________________________________________________________________________________
Esta última línea de código, se encarga de enviar el evento y los datos a la
interfaz. Para ello es preciso una instancia mListener que se implementa
en el método onClick para atender el evento cuando el escuchador es
llamado, es decir, cuando el usuario pulse el botón “Guardar ajustes”, se
invocará el método y actuará la instancia mListener enviando los
parámetros a la actividad.
Clase Activity
Para recibir la retrollamada de eventos de un fragmento, la actividad
que lo contiene debe implementar la interfaz definida anteriormente en el
fragmento. Se define junto al nombre de la clase.
public class MainActivity extends FragmentActivity implements
AjustesFragment.OnFragmentClickListener {
/*resto del codigo*/
}
//La Interfaz creada en el Fragment Ajustese necesita pasar por la
actividad principal para enviarla a otro fragmento.
//Esta funcion recibe los parametros a pasar al fragment.
@Override
public void OnFragmentClick((/*parametros*/) {/*resto del
codigo*/}
En el método, guardamos los datos que recibimos de cada evento del
fragment en un Bundle y se lo pasamos a la nueva clase con
FragmentManager, llamando a ControlesFragment()
ControlesFragment controlfrag = new ControlesFragment();
//Inicializa los argumentos a pasar al fragment
Bundle args = new Bundle();
//Enviamos las variables al fragment declarado anteriormente y le
asignamos un nombre clave.
//Con setArguments enviamos los argumentos que necesitemos
args.putString(controlfrag.CONFIG_PIN, p2);
controlfrag.setArguments(args);
// Declarar primero setArguments antes que iniciar el fragment
//ya que si no los argumentos a traves de Bundle no se pasarán.
//Ahora remplazamos el fragment actual por el fragment destino que
queremos mostrar.
getFragmentManager().beginTransaction()
.replace(R.id.content_frame, controlfrag).commit();
70 | P á g i n a JESÚS ALBERTO FRADES ESTÉVEZ
DISEÑO DE UN PROGRAMA EN ANDROID
PARA EL CONTROL DE ARDUINO
________________________________________________________________________________________
Ahora sí, podemos comunicarnos entre fragmentos a través de la
actividad de acogida. Los parámetros que pasaremos en nuestro caso, serán
los string que nos muestra el TextView y que tendremos la posibilidad de
configurarlos como “N/C (No Conectado)”, “DO (Digital Output)”, “DI (Digital
Input)”y “PWM (Pulse With Modulataion o salida analógica)”.
3.4 Hilos de ejecución. Tareas asíncronas
Cada vez que lanzamos una nueva aplicación en Android, el sistema
crea un nuevo proceso Linux para ella y la ejecuta en su propia máquina
virtual Dalvik. Todos los componentes se ejecutan en el mismo proceso.
Los SO modernos incorporan el concepto de hilo de ejecución (thread).
En un sistema multihilo, un proceso va a poder realizar varias tareas a la vez,
cada una en un hilo diferente. Los diferentes hilos de un proceso lo
comparten todo: variables, código, permisos, ficheros abiertos, etc. Si
trabajamos con varios hilos, éstos pueden acceder a las variables de forma
simultánea.
Cuando se lanza una nueva aplicación, el sistema crea un nuevo hilo
de ejecución (thread) para esta aplicación, conocido como hilo principal. Este
hilo es muy importante, dado que se encarga de atender a los eventos de los
distintos componentes generados desde la interfaz de usuario.
Si realizamos un trabajo intenso debemos crear nuestros propios hilos
ya que si no estaremos bloqueando el hilo principal. Con ello surge la clase
AsyncTask. Una tarea asíncrona permite realizar un cálculo o proceso que se
ejecuta en un hilo secundario, permite también realizar operaciones de
bloqueo en un hilo secundario y publicar los resultados en la interfaz grafica.
Esta tarea asíncrona debe cumplir unos requisitos:
Hilo secundario
Método doInBackground: Será el que se ejecute en dicho hilo.
Hilo principal o de la interfaz grafica. Los siguiente métodos se
ejecutaran en dicho hilo:
Método onPreExecute: Se ejecuta antes de que tenga lugar el
método doInBackground.
Método onProgressUpdate: Se ejecuta cada vez que desde el
método doInBackground queramos publicar el progreso
con el método publishProgress
Método onPostExecute: Se ejecuta al finalizar el método
doInBackground
JESÚS ALBERTO FRADES ESTÉVEZ 71 | P á g i n a
DISEÑO DE UN PROGRAMA EN ANDROID
PARA EL CONTROL DE ARDUINO
________________________________________________________________________________________
La comunicación durante doInBackground:
El método publishProgress se ejecutará desde el hilo
secundario, para notificar al hilo principal que debe llevar
a cabo la acción determinada onProgressUpdate.
La comunicación a lo largo del ciclo de vida se realiza a través de
parámetros.
Para iniciar un AsynTask basta con hacer uso del constructor y llamar
al final al método execute. Éste es un método asíncrono, lo que significa que,
tras llamarlo, se pondrá en marcha la tarea en otro hilo, pero en paralelo se
continuarán ejecutando las instrucciones que hayamos escrito después de
execute.
//Creacion de una tarea asincrona. Necesaria para evitar que una
tarea bloquee
//el hilo principal de la interfaz de ususario.
new AsyncTask<Void, Void, Void>() {
//Llamada despues del OnPreExecute(En este caso no era necesario
implementarlo)
//Es aqui donde se realiza la tarea principal
@Override
protected Void doInBackground(Void... params) {
HttpResponse respone = httpclient.execute (new HttpGet (url));
//resto del codigo
}
//Una vez terminado el metodo anterior, llamamos a onPostExecute
@Override
protected void onPostExecute(Void aVoid) {
//Realizamos una función
}
}.execute();
}
3.5 Protocolo HTTP
En Internet la aplicación más destacada es la World Wide Web (www) .
La web nos ofrece un servicio de acceso a información distribuida en miles de
servidores de todo Internet. Para la comunicación entre los clientes y
servidores de esta aplicación, se emplea el protocolo HTTP (Hyper Transfer
Protocol).
HTTP es un sencillo protocolo cliente servidor que articula los
intercambios de información entre los navegadores web y los servidores web.
En la web, los servidores han de escuchar en el puerto 80, esperando la
conexión de algún cliente web.
72 | P á g i n a JESÚS ALBERTO FRADES ESTÉVEZ
DISEÑO DE UN PROGRAMA EN ANDROID
PARA EL CONTROL DE ARDUINO
________________________________________________________________________________________
En el código Java, debemos crear el objeto HttpClient. Después, para
ejecutar la solicitud, devuelve un objeto HttpResponse, cuya información se
extrae y analiza. Seguidamente debemos tomar las excepciones IOException
y ClientProtocolException, para el caso de conexión fallida y por error de
protocolo, respectivamente.
//HttpClient crea una interfaz para un cliente HTTP.
//El cliente encapasula los objetos necesarios para ejecutar las
peticiones HTTP durante la autenticacion, gestion de la conexion y
otras caracteristicas
HttpClient httpclient = new DefaultHttpClient();
//try/catch es un bloque que gestiona los fallos que se pueden
ocasionar dentro del bloque try colocamos las funciones que
podrian provocar fallo, si esto ocurre, saltamos al bloque catch
que gestionara el error.
try {
//Recibimos la respuesta HTTP y ejecutamos nuestra peticion.
//Enviamos la URL que interpretará Arduino
HttpResponse respons = httpclient.execute(new
HttpGet(web_service13o));
HttpResponse response = httpclient.execute(new
HttpGet(web_serviced13));
//Esta clase implementa un flujo de salida en el que los datos se
//escriben en una matriz de bits (32bits por defecto). El buffer
crece automáticamente como se escriben datos en ella.
ByteArrayOutputStream out = new ByteArrayOutputStream();
//Escribe los datos obtenidos en el flujo y escribe en la cadena
enviada.
response.getEntity().writeTo(out);
//cierra el flujo de datos
out.close();
} catch (Exception e) {
e.printStackTrace();
}
return null;
}
Debido al tiempo que las conexiones a Internet puedan tardar en
devolvernos los resultados, tenemos que ejecutar en un hilo secundario la
operación para no bloquear el hilo principal httpclient.execute. Con la
clase AsyncTask que explicamos en el apartado anterior, solicitamos y/o
recibimos (en caso de enviar a Arduino o recibir de éste un comando) una
petición mediante una URL definida al comienzo del programa. Esa URL será
por defecto http://192.168.240.1/arduino/ seguido de la instrucción que
deseemos, bien sea analógica o digital, seguida del pin y en caso de escritura,
acompañada de un valor entre 0-255 ó 0-1, respectivamente.
JESÚS ALBERTO FRADES ESTÉVEZ 73 | P á g i n a
DISEÑO DE UN PROGRAMA EN ANDROID
PARA EL CONTROL DE ARDUINO
________________________________________________________________________________________
Para realizar la escritura en Arduino utilizamos el objeto HttpGet y con
una variable auxiliar, añadimos el valor de escritura a la URL formando la
cadena completa.
HttpGet httpget = new HttpGet(URL);
aux= URL + ”/” + aux;
HttpGet httpget = new HttpGet(aux);
Con esta última declaración recuperamos la cadena completa y que
Arduino entenderá y procesará mediante su código. El protocolo HTTP se ha
cumplido y podemos recibir y enviar peticiones sin olvidarnos de los permisos
que se deben incluir en el fichero AndroidManifest.xml que veremos más
adelante.
3.6 Almacenamiento de datos
Leer y escribir archivos en Android es muy útil si queremos
interaccionar con nuestra aplicación y modificar archivos de texto. En este
caso, almacenamos ficheros .txt en la sdcard o tarjeta SD externa.
Los archivos guardados en el almacenamiento externo son legibles
para todas las aplicaciones y pueden ser modificados por el usuario en
cualquier momento y a través del almacenamiento masivo USB, que permite
la transferencia de archivos al ordenador.
Es necesario establecer unos permisos en el fichero
AndroidManifest.xml tanto de lectura como de escritura si ese fuera el caso,
para almacenar datos en el sistema.
En cuanto al código Java, hemos creado la clase
FileOperations.java que realiza las operaciones de lectura y escritura.
Para la operación de escritura, si el archivo nuevo no existe, creará un nuevo.
El contenido se escribe utilizando BufferedWritter. Para leer el contenido del
fichero utilizamos la operación BufferedReader.
public class FileOperations {
public FileOperations() {
}
//Escritura en el fichero en la ruta determinada.
public Boolean write(String fname,String fpin){
try {
//Si el fichero no existe lo crea
74 | P á g i n a JESÚS ALBERTO FRADES ESTÉVEZ
DISEÑO DE UN PROGRAMA EN ANDROID
PARA EL CONTROL DE ARDUINO
________________________________________________________________________________________
if (!file.exists()) {
file.createNewFile();
}
//FileWriter escribe un archivo en una parte especifica del
sistema
//getAbsoluteFile devuelve un archivo nuevo usando la ruta
absoluta.
FileWriter fw = new FileWriter(file.getAbsoluteFile());
BufferedWriter bw = new BufferedWriter(fw);
bw.write(fpin);
bw.close();
Log.d("Suceess","Sucess");
return true;
} catch (IOException e) {
e.printStackTrace();
return false;
}
}
//Lectura del fichero con el nombre guardado en la variable
"fname".
public String read(String fname){
try {
//Inicializa el flujo de datos
StringBuffer output = new StringBuffer();
String fpath = "/sdcard/Arduino_Yun/"+fname+".txt";
br = new BufferedReader(new FileReader(fpath));
String line = "";
//Lee hasta que finalice la linea del fichero.
while ((line = br.readLine()) != null) {
output.append(line);
}
br.close();
response = output.toString();
} catch (IOException e) {
e.printStackTrace();
return null;
}
return (response);
}
}
Cuando se pulsa el botón de guardar, el escuchador escucha la
llamada y realiza la acción de invocar la clase FileOperations(). El
archivo se crea en la tarjeta SD y se guardan los datos declarados en el string.
save.setOnClickListener(new OnClickListener(){
JESÚS ALBERTO FRADES ESTÉVEZ 75 | P á g i n a
DISEÑO DE UN PROGRAMA EN ANDROID
PARA EL CONTROL DE ARDUINO
________________________________________________________________________________________
@Override
public void onClick(View v) {
//Declaracion local de las variables a guardar en el telefono.
//getText nos devuelve el valor que contiene el textview
//toString devuelve un String con los mismos caracteres que
visualizabamos.
String p2 = lblMensaje2.getText().toString();
............
//Realizamos una llamada a una nueva clase.
FileOperations fop = new FileOperations();
//Enviamos los parametros que definiamos anteriormente como
variables
//locales para guardarlos en memoria.
fop.write(pin2,p2);
Para realizar la lectura, al inicio del fragment, introducimos unas
declaraciones que invocan a esta clase, en concreto al método de lectura y
actualiza los TextView y demás variables que estén asociadas a la
configuración de los pines, como la activación de los botones.
//Crea una nueva clase para realizar la invoocacion posterior.
FileOperations fop = new FileOperations();
//Envio de parametros a la nueva clase
String carga2 = fop.read(pin2);
//Condicion necesaria para comprobar si existen los ficheron que
queremos leer.
if(carga2 != null){
//Si el fichero existe, leemos de la memoria interna y le
asociamos ese valor al texview que se creo a traves del layout
txtprueba1.setText(carga2);
//Asignamos ese valor a una variable
p2=txtprueba1.getText().toString();
//CompareTo compara los String recibidos, devolviendo el valor
cero si son iguales, 1 s es menor o 1 si es mayor.
if(p2.compareTo(NC) != 0 && p2.compareTo(DI) != 0){
btn2o.setEnabled(true);
}
}
Gracias a esto, ahora en nuestra tarjeta de memoria tendremos varios
ficheros .txt correspondientes a la configuración de los pines. Cada vez que
salgamos de la aplicación, no perderemos los datos y al entrar de nuevo en
ella, la configuración seguirá mostrándose en el fragment. Por otra parte,
también podemos cambiar los parámetros de los pines sin acceder a la
aplicación, desde el sistema de almacenamiento de nuestro dispositivo y con
un editor de texto.
76 | P á g i n a JESÚS ALBERTO FRADES ESTÉVEZ
DISEÑO DE UN PROGRAMA EN ANDROID
PARA EL CONTROL DE ARDUINO
________________________________________________________________________________________
3.7 AndroidManifest.xml
Este archivo se encuentra en la carpeta src/main, dónde se declara
cómo es internamente la aplicación, qué actividades la componen, qué
servicios existen, etc. El archivo es creado automáticamente cuando se crea
un nuevo proyecto y se incluyen en él las opciones básicas para que una
aplicación de una sola actividad y sin permisos especiales funcione sin
problemas. Cuando generamos aplicaciones Android, tendremos que ir
añadiendo opciones a este fichero con tal de poder navegar entre actividades,
lanzar servicios o conectaremos a internet por ejemplo.
A través de los filtros de intenciones, este fichero, nos determinará
cómo interactuará la aplicación. Los elementos que componen son:
uses-permission: Indican los permisos que la aplicación necesita
para funcionar de modo correcto.
permission: Indican permisos que las actividades o servicios
pueden requerir a otras aplicaciones para poder acceder a
elementos de la aplicación, como por ejemplo a los datos.
instrumentation: Sirve para indicar las clases que se deben
invocar para cuestiones de monitorización y registro de Logs.
uses-sdk: Versión de Android para la cual ha sido diseñada la
aplicación. Tiene un atributo llamado minSdkVersioon para
informar del nivel mínimo de API de Android y no provocar que
una aplicación no funcione en un dispositivo por el hecho de no
tenerlo actualizado.
support-screens: Se especifica qué tamaño de pantalla soporta la
aplicación y cuáles no.
aplication: Aquí se encuentran definidas todas las Activity,
Services, etc.
<manifest
xmlns:android="http://schemas.android.com/apk/res/android"
package="com.example.android.navigationdrawerexample"
android:versionCode="1"
android:versionName="1.0">
<uses-sdk
android:minSdkVersion="14"
android:targetSdkVersion="21" />
<uses-permission android:name="android.permission.INTERNET" />
<uses-permission
JESÚS ALBERTO FRADES ESTÉVEZ 77 | P á g i n a
DISEÑO DE UN PROGRAMA EN ANDROID
PARA EL CONTROL DE ARDUINO
________________________________________________________________________________________
android:name="android.permission.WRITE_EXTERNAL_STORAGE" />
<uses-permission
android:name="android.permission.READ_EXTERNAL_STORAGE" />
<application
android:allowBackup="true"
android:label="@string/app_name"
android:icon="@drawable/ic_launcher_ofi"
android:theme="@android:style/Theme.Holo.Light.DarkActionBar">
<activity
android:name=".FragmentSplashActivity"
android:screenOrientation="portrait"
android:label="@string/app_name">
<intent-filter>
<action android:name="android.intent.action.MAIN"
/>
<category
android:name="android.intent.category.LAUNCHER" />
</intent-filter>
</activity>
<activity
android:name=".MainActivity"
android:screenOrientation="portrait">
</activity>
<activity
android:name=".Tutorial"
android:screenOrientation="portrait">
</activity>
</application>
</manifest>
android:versionName="1.0 Indica la versión más reciente que existe.
Cuando se modifique la aplicación para realizar mejoras, esta declaración, por
ejemplo, podría pasar a ser la versión 2.0 u otro cualquier número mayor que
1.0. Así el usuario podrá saber que se ha actualizado la aplicación.
android:minSdkVersion="14" android:targetSdkVersion="21" son
los niveles mínimo y máximo de la API de Android para el uso de la aplicación.
android:allowBackup Si el valor es “true” indica que la aplicación
debe guardar una copia de seguridad.
android:label y android:icon son el texto de la aplicación y el icono que
78 | P á g i n a JESÚS ALBERTO FRADES ESTÉVEZ
DISEÑO DE UN PROGRAMA EN ANDROID
PARA EL CONTROL DE ARDUINO
________________________________________________________________________________________
se mostrarán en el menú principal de Android. Ambos recursos deben estar
definidos en el fichero string.xml
<uses-permission android:name="android.permission.INTERNET" />
"android.permission.READ_EXTERNAL_STORAGE"
"android.permission.WRITE_EXTERNAL_STORAGE"
Estos son los permisos necesarios para poder establecer la conexión y
comunicación a través de Internet y la lectura y escritura en la memoria
externa del dispositivo.
Otra de las partes más relevantes de este fichero son los filtros de
intenciones que declaremos dentro de <intent-filter></intent-filter> y
de las actividades <activity> </activity>
Por cada actividad que tengamos en nuestra aplicación, incluiremos
ésta entre las etiquetas <activity> </activity>
Con las siguientes declaraciones, podemos mostrar o lanzar
(LAUNCHER) la actividad o fragmento que queramos al inicio de la aplicación,
como primera vista (MAIN). En nuestro caso, iniciamos con el fragment
temporal de la firma del autor.
<intent-filter>
<action android:name="android.intent.action.MAIN" />
<category android:name="android.intent.category.LAUNCHER" />
</intent-filter>
3.8 Código Arduino. Librería Bridge
En este nuevo apartado, tratamos el código implementado en Arduino
que dedicará la comunicación entre los procesadores ATmega, que gestiona
la tarjeta y Linino, que establece la conexión WiFi. También describiremos las
funciones internas para desarrollar el manejo de la placa.
La librería Bridge permite la comunicación en ambas direcciones
actuando como una interfaz de línea de comandos de Linux.
El siguiente código muestra cómo es posible hacer peticiones HTTP al
Yun para leer y escribir información en los pines de la placa. En primer lugar,
es necesario incluir las librerías Bridge, YunServer y YunClient e instanciar un
servidor que permita al Yun escuchar a los clientes conectados.
JESÚS ALBERTO FRADES ESTÉVEZ 79 | P á g i n a
DISEÑO DE UN PROGRAMA EN ANDROID
PARA EL CONTROL DE ARDUINO
________________________________________________________________________________________
#include <Bridge.h>
#include <YunServer.h>
#include <YunClient.h>
YunServer server;
En el bloque setup(), iniciamos la comunicación en serie a 9600
baudios. Encendemos y apagamos el pin 13 para indicar que comienza la
instrucción Bridge
void setup() {
// Bridge inicio
pinMode(13, OUTPUT);
digitalWrite(13, HIGH);
digitalWrite(13, LOW);
Bridge.begin();
A continuación, indicamos a la instancia YunServer que debe escuchar
solo las conexiones entrantes procedentes de LocalHost. Las conexiones
realizadas a Linux pasarán al procesador 32U4 para analizar y controlar los
pines. Iniciamos el servidor con la instrucción server.begin().
// Escucha la conexión solo del LocalHost
// nunca de una red externa
server.listenOnLocalhost();
server.begin();
}
En el bloque loop() creamos la instancia del YunClient para la gestión
de la conexión. Si el cliente se conecta, procesa las solicitudes y cierra la
conexión cuando finalice. Al final del bloque colocamos un delay (retraso) de
50 milisegundos para evitar que el procesador trabaje demasiado. La
contrapartida, es el pequeño retraso que podemos recibir al enviar las
peticiones HTTP no siendo éstas instantáneas.
void loop() {
// Cliente conectado actúa como servidor
YunClient client = server.accept();
// nuevo cliente?
if (client) {
// Procesa la peticion
process(client);
// Cierra la conexión y libera los recursos
client.stop();
}
delay(50); // Retardo de 50ms
}
80 | P á g i n a JESÚS ALBERTO FRADES ESTÉVEZ
DISEÑO DE UN PROGRAMA EN ANDROID
PARA EL CONTROL DE ARDUINO
________________________________________________________________________________________
A continuación, se crean diferentes funciones para manejar las
conexiones. Una de ellas acepta el YunClient como argumento. Lee el
comando mediante la creación de una cadena y analiza los comandos
“digital”, “analog”, “mode” y pasa la información a la función que lleva ese
nombre.
void process(YunClient client) {
// lee el comando
String command = client.readStringUntil('/');
// comando "digital"?
if (command == "digital") {
digitalCommand(client);
}
// comando "analog"?
if (command == "analog") {
analogCommand(client);
}
// comando "mode" ?
if (command == "mode") {
modeCommand(client);
}
}
La siguiente función, digital se crea para manejar los pines digitales de
Arduino. Recibe el cliente como argumento y crea las variables locales “pin” y
“valor”. Si el carácter después del pin es “/” significa que la dirección URL va
a tener un valor de 0 ó 1. Si no existe nada después de “/” lee el valor del pin.
void digitalCommand(YunClient client) {
int pin, value;
// lee el numero del pin
pin = client.parseInt();
if (client.read() == '/') {
value = client.parseInt();
digitalWrite(pin, value);
}
else {
value = digitalRead(pin);
}
}
El mismo caso ocurre con la función analog, que gestiona los pines
analógicos. Incluye las mismas variables locales y la única diferencia es que
al escribir en los pines, la URL tendrá un valor, después del último carácter “/”
entre 0 – 255. La lectura alcanzara valores entre 0 – 1023.
http://192.168.240.1/arduino/analog/pin -> Lectura
http://192.168.240.1/arduino/analog/pin/valor -> Escritura
JESÚS ALBERTO FRADES ESTÉVEZ 81 | P á g i n a
DISEÑO DE UN PROGRAMA EN ANDROID
PARA EL CONTROL DE ARDUINO
________________________________________________________________________________________
void analogCommand(YunClient client) {
int pin, value;
// Lee el numero del pin
pin = client.parseInt();
if (client.read() == '/') {
// Lee el valor y ejecuta el comando
value = client.parseInt();
analogWrite(pin, value);
}
else {
// Lee el pin analogico
value = analogRead(pin);
}
}
La función mode trata de configurar el pin digital o analógico como
entrada o salida. Utilizamos esta función si vamos a cambiar la configuración
de los pines con frecuencia. Esta vez, deberemos incluir los términos input u
output después del modo de configuración (“mode/”), siendo mode (analog o
digital).
void modeCommand(YunClient client) {
int pin;
// Lee el pin
pin = client.parseInt();
if (client.read() != '/') {
client.println(F("error"));
return;
}
String mode = client.readStringUntil('\r');
if (mode == "input") {
pinMode(pin, INPUT);
return;
}
if (mode == "output") {
pinMode(pin, OUTPUT);
return;
}
client.print(F("error: invalid mode "));
client.print(mode);
}
82 | P á g i n a JESÚS ALBERTO FRADES ESTÉVEZ
DISEÑO DE UN PROGRAMA EN ANDROID
PARA EL CONTROL DE ARDUINO
________________________________________________________________________________________
3.9 Funciones de Arduino
En este apartado vamos a explicar los recursos necesarios de
programación de Arduino para que realice operaciones como la escritura,
lectura y configuración de pines, entre otras muchas.
pinMode()
Configura un pin como entrada o salida. Para utilizar esta función,
pasamos el número del pin que vamos a configurar y la constante INPUT
(entrada) u OUTPUT (salida). Cuando el pin esté configurado como entrada,
podemos detectar el estado de sensores de temperatura, LDR, pulsadores...
Si es configurado como salida, podemos manejar actuadores, como un LED,
un piezoeléctrico, un servo, etc.
digitalWrite()
Escribe un valor digital en un pin. Por ejemplo, digitalWrite(pin,
HIGH); Debemos configurar el numero del pin a la variable pin y el valor
HIGH para obtener en la salida +5Voltios. Escribiendo LOW conecta el pin a
tierra, o a 0 voltios. Esta función se aplica cuando el pin se ha definido como
salida digital
digitalRead()
Lee el estado de un pin digital. La instrucción digitalRead(pin); nos
permite leer el valor que actualmente tiene la variable pin. Estos valores
serán 1 ó 0. En este caso el pin debe ser digital y el modo puede ser
indistintamente tanto entrada como salida. Por defecto Arduino establece los
pines como entrada, por ello en ese caso no es necesario declararlos, aunque
siempre es conveniente hacerlo para tener un código claro.
analogWrite()
Escribe un valor analógico en un pin específico. En esta función los
valores que recibe están comprendidos entre 0 – 255. Un ejemplo,
analogWrite(pin, valor); El máximo valor que alcanzaremos será con
255, por el contrario, para el mínimo será 0. La definición del pin deberá ser
analógica y el modo estará definido como salida. De aquí es donde
obtenemos el nombre de PWM, que ya explicamos en el capítulo 2.
JESÚS ALBERTO FRADES ESTÉVEZ 83 | P á g i n a
DISEÑO DE UN PROGRAMA EN ANDROID
PARA EL CONTROL DE ARDUINO
________________________________________________________________________________________
analogRead()
Con esta función podemos leer los valores analógicos de un pin. Su
declaración es analógica y puede ser tanto de entrada como de salida. Un
ejemplo, analogRead(pin); Los valores que obtendremos estarán
comprendidos entre 0 – 1023.
delay()
Es un retardo que hace esperar al microcontrolador un tiempo dado
por el número especificado en milisegundos. Su declaración es delay(50);
Significa que esperará 50 milisegundos antes de ejecutar la siguiente
instrucción.
Serial.begin(valor)
Establece la velocidad de transmisión de datos en bits por segundo
(baudios) para la transmisión de datos serie. En nuestro caso, la
comunicación se ha realizado para 9600 baudios.
Serial.print(valor)
Imprime los datos al puerto serie como texto legible ASCII. Los datos
float son impresos por defecto con dos decimales. Serial.print() no añade
“Enter” ni nueva línea.
Serial.println(valor)
Imprime los datos al puerto serie como texto legible ASCII seguido por
carácter “Enter” ('\r') y un carácter de nueva línea ('\n').
84 | P á g i n a JESÚS ALBERTO FRADES ESTÉVEZ
DISEÑO DE UN PROGRAMA EN ANDROID
PARA EL CONTROL DE ARDUINO
________________________________________________________________________________________
Capítulo 4
Funcionamiento
A hora en este nuevo capítulo, mostraremos algunas de las capturas de
pantalla que podemos recoger de la aplicación y explicaremos los pasos
a seguir y apartados más importantes de los que se compone.
4.1 Instalación
La instalación de la aplicación es muy
sencilla. Accedemos a la carpeta download de
nuestro dispositivo. Allí, tendremos un archivo con
el nombre de nuestra aplicación (ArduinoYun) con
la extensión .apk como vemos en la ilustración
30.
Procedemos a instalarla en nuestro
teléfono marcando la casilla de “instalación de
orígenes desconocidos” ya que no ha sido
descargada desde la Play Store que es donde
Google garantiza la seguridad de la aplicación.
Ilustración 31.
Posteriormente, aceptamos los permisos
(como bien recordamos, se declararon en el
fichero AndroidManifest.xml del IDE) que la Ilustración 30: Archivo .apk
aplicación necesitará para funcionar
correctamente. Ilustración 32.
JESÚS ALBERTO FRADES ESTÉVEZ 85 | P á g i n a
DISEÑO DE UN PROGRAMA EN ANDROID
PARA EL CONTROL DE ARDUINO
________________________________________________________________________________________
Ilustración 31: Seguridad en la instalación de aplicaciones
Ilustración 32: Permisos de la aplicación
86 | P á g i n a JESÚS ALBERTO FRADES ESTÉVEZ
DISEÑO DE UN PROGRAMA EN ANDROID
PARA EL CONTROL DE ARDUINO
________________________________________________________________________________________
4.2 Acceso a la aplicación
Una vez instalada la aplicación, se creará un icono en la pantalla
principal. También podremos colocarlo en la vista de inicio como acceso
rápido. Ambos casos podemos observarlos a través de la ilustración 33.
Ilustración 33: Icono de acceso a la aplicación
Una vez pulsado el icono accedemos a la
aplicación dónde aparecerá, en primer lugar, una
vista temporal como la representada en la
ilustración 34 que nos muestra el icono de la
aplicación y el nombre del desarrollador de ésta.
Seguidamente nos adentramos en la propia
aplicación donde podemos interaccionar con ella.
En primer lugar visualizamos la pantalla de
Ajustes, en la cual configuraremos los pines como
digitales, analógicos o no conectados. También
encontramos un campo de texto donde poder
introducir la dirección IP donde esté conectado
nuestro Arduino y el puerto por el que accederemos Ilustración 34: Imagen de
lanzamiento de la
a través del router. Por otra parte, incluye dos aplicación
JESÚS ALBERTO FRADES ESTÉVEZ 87 | P á g i n a
DISEÑO DE UN PROGRAMA EN ANDROID
PARA EL CONTROL DE ARDUINO
________________________________________________________________________________________
botones que nos darán la posibilidad de conectarnos a los datos anteriores y
guardar los ajustes de los pines para que al volver abrir nuestra aplicación,
permanezcan configurados. Destacar que en cualquier vista, podemos
acceder al menú lateral de navegación para acceder a otras opciones.
Ilustración 35: Ajustes y menú lateral de la aplicación
Como recoge la ilustración 35, a través del menú lateral, accedemos a
las distintas opciones por las que navegar sobre la aplicación. La vista en
detalle se muestra por medio de la ilustración 36. Este fragmento se dedica a
los controles que podemos realizar sobre la tarjeta de Arduino y sus controles
se habilitarán en función de las opciones de configuración que hay marcado
el usuario en los Ajustes. Además podemos actualizar los estados de los
botones mediante el botón “Actualizar”. Otra forma de acceder a la ventana
“Controles”, se realiza mediante el botón “Guardar Ajustes” de la vista
“Ajustes”
La ilustración 37, ahora nos muestra la interfaz “Sensores” donde
podemos leer los pines analógicos de la placa Arduino. También es necesario
configurar los pines desde “Ajustes” para realizar la lectura en la nueva vista.
Otro aspecto a destacar, es el botón de lectura de sensores, que actualiza la
barra de progreso en el momento.
Se ha decidido incluir este botón para no sobrecargar la memoria del
sistema y que esté continuamente enviando peticiones a Arduino para saber
el estado de los sensores en cada instante. Así el programa será más fluido y
no haremos trabajar de forma excesiva al microcontrolador.
88 | P á g i n a JESÚS ALBERTO FRADES ESTÉVEZ
DISEÑO DE UN PROGRAMA EN ANDROID
PARA EL CONTROL DE ARDUINO
________________________________________________________________________________________
Botón habilitado
Botón deshabilitado
Ilustración 36: Vista “Controles” de la aplicación
Ilustración 37: Vista "Sensores" de la aplicación
JESÚS ALBERTO FRADES ESTÉVEZ 89 | P á g i n a
DISEÑO DE UN PROGRAMA EN ANDROID
PARA EL CONTROL DE ARDUINO
________________________________________________________________________________________
Otros recursos adicionales implantados en la aplicación, se encuentran
en el ActionBar, representados a través de dos iconos. Ilustración 38.
Ilustración 38: Iconos en la ActionBar
La imagen de la izquierda nos ofrece una ayuda rápida sobre el
manejo de la aplicación, con breves explicaciones de cada una de las
pantallas. En la ilustración 39 vemos cada una de ellas.
Ilustración 39: Pantallas de ayuda de la aplicación
En cuanto a la ilustración 38, la imagen de la derecha, nos permite
acceder a la carpeta del almacenamiento externo de la tarjeta SD donde se
almacena la configuración de los pines.
Al pulsar sobre el icono mencionado, se muestra una ventana
emergente con las posibles opciones con las que abrir el directorio. Nosotros
hemos elegido el explorador de archivos (ES File Explorer) como vemos en la
ilustración 40.
Desde este directorio, podemos cambiar la configuración de los pines
de acuerdo a la nomenclatura que se exige en la ayuda. Es un camino
paralelo que el usuario puede optar para obtener los mismos resultados.
90 | P á g i n a JESÚS ALBERTO FRADES ESTÉVEZ
DISEÑO DE UN PROGRAMA EN ANDROID
PARA EL CONTROL DE ARDUINO
________________________________________________________________________________________
Ilustración 40: Almacenamiento externo con la configuración de los pines
JESÚS ALBERTO FRADES ESTÉVEZ 91 | P á g i n a
DISEÑO DE UN PROGRAMA EN ANDROID
PARA EL CONTROL DE ARDUINO
________________________________________________________________________________________
92 | P á g i n a JESÚS ALBERTO FRADES ESTÉVEZ
DISEÑO DE UN PROGRAMA EN ANDROID
PARA EL CONTROL DE ARDUINO
________________________________________________________________________________________
Capítulo 5
Caso práctico
C on este nuevo capítulo, intentamos aclarar aún más el servicio que nos
ofrece nuestra aplicación e implementarlo en un caso práctico.
Mostraremos el manejo de Arduino a través de unos sencillos montajes, el
circuito de conexión y los requisitos necesarios para cumplir dicha práctica.
5.1 Esquema general
El siguiente esquema de la ilustración 41 nos muestra la conexión
cableada a nuestro Arduino Yun con diferentes componentes que utilizamos
en nuestro caso práctico para visualizar el uso de nuestra aplicación.
5.2 Componentes electrónicos
Los componentes utilizados en el caso práctico son 5 leds, simulando
el encendido y apagado de luces en el exterior y en el interior de la vivienda.
Además incorporamos un servo que nos permite simular la apertura de una
puerta de garaje de manera gradual o instantánea. En cuanto a los sensores,
se ha incorporado un LDR que nos permite averiguar el grado de luminosidad
que incide sobre el lateral de la casa, ya que es la posición donde se ha
instalado.
En cuanto a la alimentación, usaremos una batería externa de tal
forma que no sobrepase el límite de los 5 Voltios. Se alimentará mediante la
entrada Micro USB.
JESÚS ALBERTO FRADES ESTÉVEZ 93 | P á g i n a
DISEÑO DE UN PROGRAMA EN ANDROID
PARA EL CONTROL DE ARDUINO
________________________________________________________________________________________
Ilustración 41: Esquema del cableado del caso práctico
5.2.1 Leds
Un led (Light-Emitting Diode o diodo emisor de luz) es un diodo que
emite luz. Es un componente pasivo que cuando se le aplica una tensión
entre sus dos terminales, permite que los electrones lo recorran a la vez que
libera energía en forma de fotones, es decir, emite luz. La luz emitida no tiene
por qué ser visible, podemos encontrar leds que emiten en infrarrojo hasta la
franja ultravioleta, pasando por el espectro visible. Los más comunes son los
rojos, amarillos o verdes.
Para aumentar su luminosidad, en su interior se encuentra una
cavidad reflectora y su exterior está recubierto por una resina epoxi que hace
de lente a la vez que protege el conjunto. Este recubrimiento puede ser
tintado del mismo color que la luz que emitirá el diodo o transparente.
94 | P á g i n a JESÚS ALBERTO FRADES ESTÉVEZ
DISEÑO DE UN PROGRAMA EN ANDROID
PARA EL CONTROL DE ARDUINO
________________________________________________________________________________________
Los leds deben utilizarse respetando la polaridad. Tiene dos terminales
diferentes, denominados ánodo y cátodo y deben conectarse de manera que
el ánodo se una al borne positivo y el cátodo al negativo.
Para diferenciar estas dos patillas en un led, los fabricantes marcan el
cátodo con la patilla más corta o la capsula rebajada por el lado negativo del
diodo.
Nuestro caso práctico incorpora 5 leds, 2 de ellos rojos, otros dos
verdes y uno amarillo, como vemos en la ilustración 42. A la hora de hacer las
conexiones es importante leer la hoja de características del fabricante,
aunque de manera genérica podemos decir que funcionan con una intensidad
de 10 a 20 mA, dependiendo de si son de baja o alta intensidad y respecto a
las caídas de tensión en función del color emitido. La Tabla 4 nos enseña una
aproximación de estas caídas de tensión.
Ilustración 42: Leds
Ilustración 43: Dimensiones de un led
Color Caída en voltios
Rojo 1.6 – 2.03
Naranja 2.03 - 2.10
Amarillo 2.1 – 2.3
Verde 1.9 – 3.7
Azul 2.47 – 3.7
Blanco 3.5
Infrarrojo <1.63
Ultravioleta 3.1 – 4.3
Tabla 4: Caídas de tensión de los LEDs en función de color
JESÚS ALBERTO FRADES ESTÉVEZ 95 | P á g i n a
DISEÑO DE UN PROGRAMA EN ANDROID
PARA EL CONTROL DE ARDUINO
________________________________________________________________________________________
Sabiendo que la salida de Arduino es de 5 Voltios y que puede
suministrar una corriente de 40 mA, debemos limitar de alguna manera la
corriente que recorrerá el diodo con tal de no dañarlo. Para ello utilizaremos
la ley de Ohm y mediante los datos de la hoja de características, ilustración
44, realizaremos los cálculos necesarios para un cableado correcto.
Led rojo
Caída de tensión= 2 Voltios aproximadamente.
Por lo tanto, la resistencia que utilizaremos será como mínimo de
150Ω, pero podemos usar de 220Ω que son muy comunes.
Led verde
Caída de tensión= 3,5 Voltios aproximadamente.
La resistencia que usaremos, será de 220Ω igual que en el caso
anterior, ya que será la que utilicemos para el resto de leds. En este caso, la
luminosidad que nos aportará el led verde será menor que en el rojo y
amarillo, ya que al poner una resistencia mucho mayor que la calculada, nos
restará intensidad y el diodo emitirá menos luz.
Led amarillo
Caída de tensión= 2 Voltios aproximadamente.
Al igual que en el caso del led rojo, colocaremos una resistencia de
220Ω.
96 | P á g i n a JESÚS ALBERTO FRADES ESTÉVEZ
DISEÑO DE UN PROGRAMA EN ANDROID
PARA EL CONTROL DE ARDUINO
________________________________________________________________________________________
5.2.2 Servomotores
Los servomotores son unos motores que junto a un conjunto de
elementos que lo acompañan (un controlador, un motor de corriente
continua, una caja reductora y un potenciómetro), son capaces de
posicionarse en una ubicación determinada dentro de su rango de operación
y mantenerse estable en dicha posición dependiendo de la señal recibida.
Disponen de un terminal donde enviar una señal que es transformada en una
orden acerca de cómo debe moverse y posicionarse el motor.
Su funcionamiento básico es el siguiente: El motor se encuentra
conectado a la caja de engranajes que se encarga de transmitir el movimiento
reducido al brazo del servo. Ésta caja de engranajes a su vez mueve el
potenciómetro que actúa de sensor cuando se recibe una señal de posición y
la transforma en voltaje equivalente y lo compara con el voltaje obtenido por
el potenciómetro. Dependiendo de las diferencias entre ellos, el motor gira
para equipararlos.
El movimiento de brazo del servomotor se indica mediante PWM. Cada
posición del motor viene dado por un pulso diferente. Si el pulso es de 1ms,
indica que se debe colocar a 0º. Si el pulso es de 2ms a 180º y a partir de
estos dos valores se extrapolan el resto. Normalmente el ciclo completo de
pulso es de 20 ms.
Como en la ilustración 44,
dispone de 3 conexiones. Un cable se
conecta a masa, el segundo a +5V y
el tercero al pin analógico PWM.
Habitualmente el fabricante indica
que cable corresponde cada
conexión. También, mediante la
colorimetría, a partir del negro, rojo y
blanco respectivamente podemos
establecer la conexión. Ilustración 44: Servomotor
5.2.3 Fotorresistencias
Una LDR (Light-Dependent Resistor o resistencia dependiente de la
luz) es un componente cuya resistencia varía con la intensidad de la luz.
Concretamente su resistencia disminuye cuanto mayor es la intensidad de luz
recibida. Son conocidas también como fotorresistencias o sensores de luz. En
la ilustración 45 vemos un ejemplo.
JESÚS ALBERTO FRADES ESTÉVEZ 97 | P á g i n a
DISEÑO DE UN PROGRAMA EN ANDROID
PARA EL CONTROL DE ARDUINO
________________________________________________________________________________________
Ilustración 45: LDR
Las fotorresistencias son elementos no polarizados, es decir, que no
tenemos que preocuparnos de cuáles son los terminales que debemos
conectar, ya que actúan de igual manera que la resistencias.
Para trabajar con los LDR, normalmente se utiliza un divisor de tensión
y como punto de medida, se toma precisamente la unión de la
fotorresistencia con la resistencia fija según el esquema mostrado en la
ilustración 46.
Si utilizamos el LDR como resistencia superior,
tendremos la tensión máxima cuando esté completamente
iluminado, ya que se comportará prácticamente como un
circuito abierto.
Dependiendo de la fotorresistencia que tengamos
disponible, puede tener la resistencia de divisor de tensión
incorporada o no, en caso de no tenerla utilizaremos una
resistencia externa de 10KΩ. La entrada de datos hacia
Arduino se realiza sobre la caída de tensión de la
resistencia. Cuando haya luz, tendremos que la
resistencia interna del LDR será de unos cientos de
ohmios con lo que la lectura será cercana a los 5 Voltios
Ilustración 46: (al ser entrada analógica, debería ser un valor cercano a los
Divisor de tensión
1023), mientras que cuando no haya luz, la resistencia
interna aumentará y alcanzará valores de megaohmios, mucho mayor de los
10K de la resistencia de referencia. Esto nos indica que tendremos una
lectura cerca de los 0 Voltios.
Si colocamos la LDR en la parte inferior, obtenemos resultados
inversos en cuanto al sentido de menor luz, mayor voltaje.
98 | P á g i n a JESÚS ALBERTO FRADES ESTÉVEZ
DISEÑO DE UN PROGRAMA EN ANDROID
PARA EL CONTROL DE ARDUINO
________________________________________________________________________________________
Capítulo 6
Conclusiones y trabajos futuros
C on este último capítulo, resumiremos la labor realizada a lo largo del
trabajo fin de grado. Numeraremos los objetivos cumplidos,
analizaremos las principales aportaciones y trabajos futuros que puedan
mejorar el presente proyecto. Por último, añadiremos una valoración personal.
6.1 Objetivos cumplidos
Desde el comienzo del proyecto, fueron necesarios unos requisitos, los
cuáles debíamos alcanzar para lograr el éxito. Los objetivos logrados han
sido:
Conocer las principales características de los lenguajes Java y C.
Conocer las principales características de Android y Arduino.
Estudiar el entorno de desarrollo de Android y Arduino.
Desarrollar la aplicación para Android.
Programar el código para Arduino.
Establecer la conexión y comunicación entre las dos plataformas.
Envío y respuesta de datos para el control remoto.
Lectura de sensores de la placa Arduino.
Aplicación práctica.
Con este desarrollo hemos alcanzado todos los objetivos que
habíamos fijado al comienzo del proyecto. El estudio en detalle sobre todo del
lenguaje Java, muy complejo en algunos aspectos, nos ha ayudado a realizar
mejoras en la aplicación, mejorando estilos y diseños de aplicaciones
JESÚS ALBERTO FRADES ESTÉVEZ 99 | P á g i n a
DISEÑO DE UN PROGRAMA EN ANDROID
PARA EL CONTROL DE ARDUINO
________________________________________________________________________________________
obsoletas hasta conseguir interfaces actualizadas a día de hoy, para poder
interaccionar mejor con el usuario y reaccionar ante cualquier nueva
actualización.
Respecto a la programación en C, conocida más en profundidad que el
lenguaje Java, nos ha permitido realizar un código sencillo y eficaz para un
buen rendimiento de nuestra placa Arduino.
En cuanto a la comunicación entre Android y Arduino responden
ambos, correctamente, a las peticiones para recibir y enviar datos desde cada
terminal. El único detalle mejorable podríamos atribuirlo al tiempo de
respuesta desde que un dispositivo envía la información y el otro lo recibe. En
el caso de Arduino es debido a que después de cada petición, incorporamos
un retardo de 50 ms para evitar la sobrecarga de trabajo del procesador.
Respecto a Android, la implementación de los numerosos hilos secundarios
correspondientes a cada pin que puede enviar o recibir datos retrasa el
tiempo de ejecución del programa.
6.2 Mejoras y trabajos futuros
Una vez terminado el proyecto, en este apartado describiremos
algunos detalles que podrían aplicarse a nuestro trabajo.
En primer lugar, sobre la aplicación en Android, una línea futura de
trabajo sería trabajar sobre las notificaciones, de tal manera que cuando
algún sensor alcance un valor determinado, se notifique en la barra de
notificaciones o bien, avisarnos mediante un correo o aviso en nuestras redes
sociales.
El segundo trabajo sobre el que poder tratar, sería incluir una nueva
interfaz en la aplicación de Android con diferentes opciones ya personalizadas
para trabajar algún aspecto en detalle en unas prácticas de laboratorio.
En cuanto a mejoras, podríamos disminuir el pequeño retardo de 50
ms que tenemos entre que solicitamos la acción y ésta se realiza sin
sobrecalentar nuestro Arduino Yun. Por el contrario, podríamos disminuir el
número de hilos secundarios que no se vayan a utilizar en la programación de
Android para recibir la información de Arduino de manera más rápida.
100 | P á g i n a JESÚS ALBERTO FRADES ESTÉVEZ
DISEÑO DE UN PROGRAMA EN ANDROID
PARA EL CONTROL DE ARDUINO
________________________________________________________________________________________
Bibliografía
Monografías
[1] ABLESON, Frank. Guía para desarrolladores. 2ª Edición. Anaya, 2011
[2] FRIESEN, Jeff. Java para desarrollo Android. Edición 2011. Anaya,
2011
[3] MONTERO MIGUEL, Roberto. Desarrollo de aplicaciones para Android.
Edición 2014. RA-MA, 2014
[4] RIBAS LEQUERICA, Joan. Desarrollo de aplicaciones para Android.
Edición 2015. Anaya, 2015
[5] RIBAS LEQUERICA, Joan. Arduino Práctico. Edición 2014. Anaya, 2014
[6] TOMAS GIRONES, Jesús. El gran libro de Android. 4ª Edición.
Marcombo, 2011
Publicaciones electrónicas
[6] 20 conceptos de Android [en línea]. El Android Libre.
http://www.elandroidelibre.com/?s=android+20+conceptos
[7] Arduino Yun [en línea]. Arduino.
http://www.arduino.cc/en/Guide/ArduinoYun
JESÚS ALBERTO FRADES ESTÉVEZ 101 | P á g i n a
DISEÑO DE UN PROGRAMA EN ANDROID
PARA EL CONTROL DE ARDUINO
________________________________________________________________________________________
[8] Arquitectura de Android [en línea]. Androideity.
http://www.androideity.com/2011/07/04/arquitectura-de-android
[9] Ciclo de vida de un fragmento [en línea]. Edu4java.
http://www.edu4java.com/es/androidlibro/gestionar-ciclo-de-vida-
fragmento-android.html
[10] Comunicación con fragmentos [en línea]. MundoGeek.
http://www.mundogeek.net/android/fragmentos/comunicacion.htm
[11] Data storage [en línea]. developer.android.
http://developer.android.com/guide/topics/data/data-storage.html
[12] Fragmentos [en línea]. developer.android.
http://developer.android.com/guide/components/fragments.html
[13] Tareas asíncronas [en línea]. Android curso.
http://www.androidcurso.com/index.phptutoriales-android-
fundamentos/.../365-ejecutar-una-tarea-en-un-nuevo-hilo-con-asyntask
[14] Navigation Drawer [en línea]. Creando Android.
http://www.creandoandroid.es/implementar-navigation-drawer-menu-
lateral
102 | P á g i n a JESÚS ALBERTO FRADES ESTÉVEZ
DISEÑO DE UN PROGRAMA EN ANDROID
PARA EL CONTROL DE ARDUINO
________________________________________________________________________________________
Anexo A
Guía de instalación de Eclipse
E sta guía de instalación nos ayudará a instalar el entorno de desarrollo de
Eclipse para poder desarrollar las aplicaciones que implementaremos en
nuestros teléfonos. Se detallarán los requisitos mínimos para completar la
instalación y los archivos descargables necesarios.
En primer lugar, descargamos el paquete del IDE. Existen dos formas
diferentes. La primera es acceder a la página web
www.eclipse.org/downloads/ donde nos descargaremos el paquete de
“Eclipse IDE for Java Developers” para 32 bits o 64 bits dependiendo del
sistema operativo donde se vaya a ejecutar. La segunda a través de la página
de Google http://developer.android.com/sdk/index.html en la que incluye el
nuevo IDE Android Studio, Java y el JDK de Java y el SDK de Android. Este
segundo método es instantáneo, pero es necesario entender cada paso que
se realiza.
Ilustración 47: Paquete de descarga del entorno de desarrollo
Una vez descargado, descomprimimos el fichero y creamos un entorno
de trabajo que posteriormente asociaremos a Eclipse para guardar todos
nuestros proyectos.
JESÚS ALBERTO FRADES ESTÉVEZ 103 | P á g i n a
DISEÑO DE UN PROGRAMA EN ANDROID
PARA EL CONTROL DE ARDUINO
________________________________________________________________________________________
Ilustración 48: Espacio de trabajo de Eclipse
Antes de iniciar Eclipse debemos instalar la maquina virtual de Java.
Para comprobar si ya está instalada en nuestro ordenador o queremos
descargarla accederemos al siguiente enlace, java.com/es/download/.
Pulsamos sobre el recuadro de “descarga gratuita” para que comience la
instalación y una vez finalizada ejecutamos el archivo. Ya tendremos Java
instalado.
Ilustración 49: Instalación y comprobación de Java
También es recomendable instalar el JDK para evitar posibles fallos
futuros. Este paquete sirve para desarrollar software Java y disponer de
herramientas adicionales. El link de descarga es
www.oracle.com/technetwork/java/javase/downloads/index.html y como en
casos anteriores, descargaremos la última versión disponible. Pulsaremos
sobre el recuadro “Download” que se encuentra debajo de las siglas JDK,
como indica la ilustración 44. Aceptamos los términos de licencia y
descargamos el fichero que corresponda con nuestro sistema operativo. Una
vez terminada la descarga ejecutamos el archivo y ya tendremos listo nuestro
nuevo paquete Java.
104 | P á g i n a JESÚS ALBERTO FRADES ESTÉVEZ
DISEÑO DE UN PROGRAMA EN ANDROID
PARA EL CONTROL DE ARDUINO
________________________________________________________________________________________
Ilustración 50: Descarga del paquete JDK de Java
Ahora sí, podremos abrir Eclipse. Durante el inicio aparecerá una
ventana donde indicaremos el espacio de trabajo creado en pasos anteriores.
A continuación, se abrirá la ventana del entorno de desarrollo que vimos en el
capítulo 1.
Ilustración 51: Directorio del espacio de trabajo de Eclipse
Una vez instalado Eclipse, Java y el JDK de Java, vamos a instalar el
SDK de Android que encontraremos en el segundo enlace de este anexo. Se
abrirá un instalador para guiarnos en la instalación y guardar en un directorio
todos los ficheros que se descarguen. Ilustración 46.
Cuando haya terminado, se abrirá una ventana con todos los recursos
de Android descargables. Instalaremos los paquetes (recomendable instalar
todos para futuras ocasiones) y cerraremos la ventana. Ilustración 47.
JESÚS ALBERTO FRADES ESTÉVEZ 105 | P á g i n a
DISEÑO DE UN PROGRAMA EN ANDROID
PARA EL CONTROL DE ARDUINO
________________________________________________________________________________________
Ilustración 52: Enlace de descarga SDK
Ilustración 53: Recursos SDK Android
Ahora tenemos por un lado todos los recursos de Android incluyendo
APIs, librerías etc. y el entorno de desarrollo Eclipse. Para vincularlos nos
iremos al IDE y en el menú “Help” elegimos “Install New Software”.
Seguidamente pulsaremos el botón Add como muestra la ilustración 48.
Ilustración 54: Instalación del software
106 | P á g i n a JESÚS ALBERTO FRADES ESTÉVEZ
DISEÑO DE UN PROGRAMA EN ANDROID
PARA EL CONTROL DE ARDUINO
________________________________________________________________________________________
A continuación escribiremos la localización en la que se encuentran los
recursos descargados del SDK de Android. Finalizamos la instalación,
reiniciaremos Eclipse y ya podremos trabajar en él.
Ilustración 55: Localización del SDK de Android
JESÚS ALBERTO FRADES ESTÉVEZ 107 | P á g i n a
DISEÑO DE UN PROGRAMA EN ANDROID
PARA EL CONTROL DE ARDUINO
________________________________________________________________________________________
108 | P á g i n a JESÚS ALBERTO FRADES ESTÉVEZ
DISEÑO DE UN PROGRAMA EN ANDROID
PARA EL CONTROL DE ARDUINO
________________________________________________________________________________________
Anexo B
Guía de instalación de Arduino
E n el anexo B incluimos una guía de instalación del entorno de Arduino,
donde aprenderemos paso a paso a configurar de forma correcta
nuestro Arduino Yun por USB al ordenador, así como a instalar el software que
nos permitirá desarrollar el código de nuestro programa para su posterior
carga a la placa.
Descargaremos el entorno de desarrollo de Arduino desde su página
web a través del enlace http://arduino.cc/en/Main/Software
Ilustración 56: Descarga del software
Descomprimimos el fichero y abrimos el ejecutable .exe que
situaremos en el escritorio para acceder en ocasiones futuras al programa.
Realizaremos el paso anterior ya que no necesita instalación previa.
En segundo lugar, conectaremos nuestro microcontrolador a un puerto
USB del ordenador y esperaremos a completar la instalación de los drivers. Si
el ordenador no es capaz de actualizarlo automáticamente, lo haremos
JESÚS ALBERTO FRADES ESTÉVEZ 109 | P á g i n a
DISEÑO DE UN PROGRAMA EN ANDROID
PARA EL CONTROL DE ARDUINO
________________________________________________________________________________________
manualmente, dirigiéndonos a la ruta Equipo > Propiedades > Administrador
de dispositivos. Si aparece un símbolo de un triangulo amarillo junto al puerto,
significa que no se han instalado los drivers. En esta ventana también
podemos ver el puerto al que se ha conectado nuestro Arduino Yun para luego
declararlo en el entorno de desarrollo.
Ilustración 57: Administrador de dispositivos
110 | P á g i n a JESÚS ALBERTO FRADES ESTÉVEZ
DISEÑO DE UN PROGRAMA EN ANDROID
PARA EL CONTROL DE ARDUINO
________________________________________________________________________________________
Anexo C
Contenido del CD-ROM
T odos los ficheros generados a lo largo del desarrollo de este proyecto han
sido incluidos en el CD-ROM que acompaña esta memoria. A
continuación, mostramos una breve descripción del contenido:
Memoria: Archivo en formato .pdf
“Información adicional”: Código fuente de la aplicación en Android.
Código fuente de Arduino.
JESÚS ALBERTO FRADES ESTÉVEZ 111 | P á g i n a
DISEÑO DE UN PROGRAMA EN ANDROID
PARA EL CONTROL DE ARDUINO
________________________________________________________________________________________
112 | P á g i n a JESÚS ALBERTO FRADES ESTÉVEZ
DISEÑO DE UN PROGRAMA EN ANDROID
PARA EL CONTROL DE ARDUINO
________________________________________________________________________________________
JESÚS ALBERTO FRADES ESTÉVEZ 113 | P á g i n a
DISEÑO DE UN PROGRAMA EN ANDROID
PARA EL CONTROL DE ARDUINO
________________________________________________________________________________________
114 | P á g i n a JESÚS ALBERTO FRADES ESTÉVEZ
También podría gustarte
- 1 Libro Las Armas Ideologicas de La MuerteDocumento280 páginas1 Libro Las Armas Ideologicas de La MuerteIsra2013Aún no hay calificaciones
- Creencia y Conocimiento en El Menon de PlatonDocumento11 páginasCreencia y Conocimiento en El Menon de PlatonRomina DécimaAún no hay calificaciones
- XP011 - Texto - Tus Gestos Te DelatanDocumento2 páginasXP011 - Texto - Tus Gestos Te DelatanRosmery Y. Santana C.Aún no hay calificaciones
- Etapas Del Desarrollo NarrativoDocumento8 páginasEtapas Del Desarrollo NarrativoMilena CampusanoAún no hay calificaciones
- Tarea 3 - Cuadro Comparativo - Problemas en La Lecto EscrituraDocumento12 páginasTarea 3 - Cuadro Comparativo - Problemas en La Lecto EscrituraDavid Higuera100% (2)
- ConjuntosDocumento13 páginasConjuntosAlexandra Andrea Zevallos SaavedraAún no hay calificaciones
- 13 04 SalgadoDocumento7 páginas13 04 SalgadoRogelio FloresAún no hay calificaciones
- Evaluacion Sumativa Potencias y RaicesDocumento8 páginasEvaluacion Sumativa Potencias y RaicesDiego Fenty100% (1)
- Metafísica I Unidad Didactica 2Documento39 páginasMetafísica I Unidad Didactica 2Alejandria GreciaAún no hay calificaciones
- Figuras Literarias CecalDocumento27 páginasFiguras Literarias CecalDaniela Tobar CarvajalAún no hay calificaciones
- Visión Tripartita Del LenguajeDocumento21 páginasVisión Tripartita Del LenguajeKary Soto PalmaAún no hay calificaciones
- Competencias e Indicadores Lenguaje 5to GradoDocumento7 páginasCompetencias e Indicadores Lenguaje 5to GradoMercedes LaguzziAún no hay calificaciones
- Taller 1 Castellano Estilo NarrativoDocumento4 páginasTaller 1 Castellano Estilo Narrativocaled maestre oliveros100% (1)
- Examen 1 de Metodologia de La LecturaDocumento7 páginasExamen 1 de Metodologia de La LecturaJuly Martinez Sanchez50% (2)
- 6° Grado - Actividad Del Dia 04 de AbrilDocumento40 páginas6° Grado - Actividad Del Dia 04 de AbrilNestor LozanoAún no hay calificaciones
- Sesion de Aprendizaje N°32 - El Tema y Los Subtemas-R.vDocumento2 páginasSesion de Aprendizaje N°32 - El Tema y Los Subtemas-R.vJensRodriguezChAún no hay calificaciones
- Lengua C (Programacion)Documento12 páginasLengua C (Programacion)Luis Guillermo SánchezAún no hay calificaciones
- Miahuatlán de Porfirio DíazDocumento2 páginasMiahuatlán de Porfirio DíazRigo LópezAún no hay calificaciones
- Aprenda MapuzungunDocumento60 páginasAprenda MapuzungunChristina RiveraAún no hay calificaciones
- Las Oraciones Incompletas para Cuarto de SecundariaDocumento3 páginasLas Oraciones Incompletas para Cuarto de SecundariaArianna GuerreroAún no hay calificaciones
- Presentacion Reported SpeechDocumento13 páginasPresentacion Reported SpeechSandra Milena LOPEZ GUERRAAún no hay calificaciones
- Comete Platón ParricidioDocumento4 páginasComete Platón ParricidioBrian LeijaAún no hay calificaciones
- 6to Cuaderno OrtografiaDocumento240 páginas6to Cuaderno OrtografiaymatosrAún no hay calificaciones
- Estilo Yang de Taichi - Taijiquan - (Vi) Forma de 24Documento3 páginasEstilo Yang de Taichi - Taijiquan - (Vi) Forma de 24lalitosabaleroAún no hay calificaciones
- PDF Evaluacion Pronalees Palem DLDocumento2 páginasPDF Evaluacion Pronalees Palem DLANTONIO JUAREZ LOPEZAún no hay calificaciones
- Los 20 Verbos en Inglés Más UsadosDocumento1 páginaLos 20 Verbos en Inglés Más UsadosNaomy FerrerAún no hay calificaciones
- Preterito Perfeito Composto PortuguesDocumento3 páginasPreterito Perfeito Composto PortuguesCarolina Nunes0% (1)
- 2017-2018-Mele Ce FranciaDocumento182 páginas2017-2018-Mele Ce FranciaMax Juan Facundo VeraAún no hay calificaciones
- De La Semiología General A La Semiología Musical - J.J. NattiezDocumento17 páginasDe La Semiología General A La Semiología Musical - J.J. NattiezAnä ClaräAún no hay calificaciones
- BOYQUYCA - MQ#01 - TAMSA v1Documento12 páginasBOYQUYCA - MQ#01 - TAMSA v1Lina BernalAún no hay calificaciones