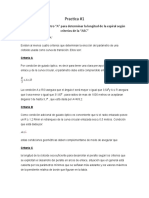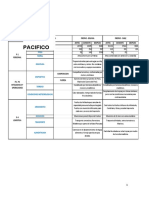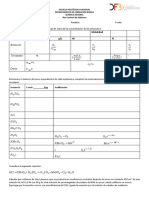Documentos de Académico
Documentos de Profesional
Documentos de Cultura
Tutorial Propio Carretera PDF
Cargado por
Rodrigo CamachoTítulo original
Derechos de autor
Formatos disponibles
Compartir este documento
Compartir o incrustar documentos
¿Le pareció útil este documento?
¿Este contenido es inapropiado?
Denunciar este documentoCopyright:
Formatos disponibles
Tutorial Propio Carretera PDF
Cargado por
Rodrigo CamachoCopyright:
Formatos disponibles
IMPORTAR PUNTOS
Abrimos el civil 3d metric para que las unidades estén en metros
Luego trabajo en Civil 3D, luego me voy a Settings y click derecho en Drawing1
Nombre: Puma Villarroel Grover Alberto Cel. 70704035
Elegimos la primera opción Edit Drawing Settings… para georeferenciar mi hoja con la que trabajare
Introducimos el DATUM UTM, WGS84 Datum, luego la zona con la que trabajaremos
Nombre: Puma Villarroel Grover Alberto Cel. 70704035
Le damos click en Zoom Extents para ver ya mi punto que indica que ya está geo referenciado
Buscamos en la ficha Home Points para empezar a Importar mis puntos
Nombre: Puma Villarroel Grover Alberto Cel. 70704035
Previamente verifico orden de puntos en mi block de notas, en este caso está en el siguiente orden
PUNTO,ESTE,NORTE,ELEVACION,DESCRIPCION (ojo de no debe estar escrito parte superior PUNTO ESTE NORTE…)
Si no puedo modificar reemplazando come(,) por punto(.) todo mi archivo
Nombre: Puma Villarroel Grover Alberto Cel. 70704035
En Buscar tecleo la coma y en Reemplazar coloco punto que es lo que quiero que se reemplaze, luego click en Reemplazar
todo
Volviendo al Civil 3d seleccionamos la primera opción Point Creation Tools
Nombre: Puma Villarroel Grover Alberto Cel. 70704035
Luego selecciono Import Points
Luego selecciono archivo correcto que es PUNTO ESTE NORTE ELEVACION DESCRIPCION separado ó delimitado por coma
tal como está mi block de notas
Nombre: Puma Villarroel Grover Alberto Cel. 70704035
En caso de no tener formato puedo crear uno, entramos a MANAGE FORMATS, New, User point file
Colocamos nombre, formato txt, delimitado por lo que deseemos y abajo sus descripciones.
Nombre: Puma Villarroel Grover Alberto Cel. 70704035
Click en Add files
Selecciono mi block de notas en formato (*.txt) por que también hay formato (*.csv)
Nombre: Puma Villarroel Grover Alberto Cel. 70704035
El tiket bien color verde significa que ah sido correctamente importado mi archivo de puntos y OK
Nuevamente Zoom Extents para ver todos mis puntos
Nombre: Puma Villarroel Grover Alberto Cel. 70704035
Queda de la siguiente forma
Luego tenemos en la pestaña Prospector y buscamos Point Groups
Nombre: Puma Villarroel Grover Alberto Cel. 70704035
Desplegamos Point Groups y entramos a All Points
Click derecho y Properties
Nombre: Puma Villarroel Grover Alberto Cel. 70704035
Esta primera opción Point Style: elegimos Basic y con el lápiz modificamos
En ficha MARKER modificamos
Nombre: Puma Villarroel Grover Alberto Cel. 70704035
Podemos seleccionar los dos o uno solo y Apply Aceptar
Desplegamos en Pont label style y elegimos la opción que prefiera en este caso Northing and Easting para que mis puntos
me den el NORTE y ESTE
Nombre: Puma Villarroel Grover Alberto Cel. 70704035
También con el lápiz puedo modificar
En Layout/Text/Contents puedo modificar en los 3 puntitos, puedo añadir una nueva Letra como Z: o sea la elevación por
ejemplo, ya que solo tengo NORTE y ESTE
Nombre: Puma Villarroel Grover Alberto Cel. 70704035
Asi esta la pantalla sin mi elevación Z, entonces en la pantalla negra escribo Z:
En la parte izquierda donde indica Properties: le doy lo que coloque en la pantalla negra, en este caso es Point Elevation o
sea la elevación del punto, posterior a eso le doy click en la flechita de a lado
Nombre: Puma Villarroel Grover Alberto Cel. 70704035
Queda añadida mi elevación y OK
Queda así mi gráfico con la elevación adjunta luego Apply Aceptar Apply Aceptar
Nombre: Puma Villarroel Grover Alberto Cel. 70704035
CREAR CURVAS DE NIVEL /DISEÑO PLANIMETRICO
Creamos nuestra superficie para poder trabajar con la carretera, para ello nos vamos a pestaña prospector/Surfaces y click
derecho y elegimos la primera opción Create Surface…
Cambiamos Name/style/Render Material = By Layer(por capa) y OK
Nombre: Puma Villarroel Grover Alberto Cel. 70704035
Luego desplegamos CURVAS DE NIVEL que es mi superficie ya creada y despliego, me sale definition, luego Point Groups
Luego click derecho y Add…
Nombre: Puma Villarroel Grover Alberto Cel. 70704035
Selecciono All Points, luego Apply y OK
Nuevamente Point Groups, desplegamos y All Points, click derecho y Properties
Nombre: Puma Villarroel Grover Alberto Cel. 70704035
Le daremos a ambos <none> para poder trabajar con mi superficie, caso contrario no tendré mejor visibilidad para poder
trabajar con los puntos de por medio. Luego Apply y Aceptar
Luego selecciono mi superficie y click derecho
Nombre: Puma Villarroel Grover Alberto Cel. 70704035
Luego click en Surface Properties…
Seleccionamos Contours 1m and 5m (background) y Apply Aceptar
Nombre: Puma Villarroel Grover Alberto Cel. 70704035
Nuevamente selecciono mi superficie y click derecho, luego Edit Surface Style
Nombre: Puma Villarroel Grover Alberto Cel. 70704035
En la pestaña Display están prendidos unos 3 focos y podemos cambiar de color, luego Apply Aceptar
Nuevamente selecciono mi superficie y arriba en la barra de herramientas busco opción Add Labels
Nombre: Puma Villarroel Grover Alberto Cel. 70704035
Selecciono opción Add Surface Labels
Nombre: Puma Villarroel Grover Alberto Cel. 70704035
Selecciono en Label type: Contour – Multiple
En Mayor contour label style: click en el lápiz
Nombre: Puma Villarroel Grover Alberto Cel. 70704035
Modificamos el texto
También podemos modificar el texto, luego Apply Aceptar
Nombre: Puma Villarroel Grover Alberto Cel. 70704035
Lo mismo para Minor contour label style:
Luego click en Add
Nombre: Puma Villarroel Grover Alberto Cel. 70704035
Puedo seleccionar un punto fuera de mi superficie y empiezo a poner mis COTAS
Una vez trazado hasta el final tecleo ENTER
Nombre: Puma Villarroel Grover Alberto Cel. 70704035
Al seleccionar cualquier cota me aparece una línea, en barra Command: escribo “explode” y ENTER, asi se borrara esa línea,
ahora podemos cerrar nuestra ventana Add Labels
Nombre: Puma Villarroel Grover Alberto Cel. 70704035
PROGRESIVAS
Seleccionamos ficha Home/Polyline y trazamos mi polilinea desde arriba hacia abajo
Trazamos y al finalizar de trazar ENTER, considerar que no se debe salir de la superficie mi trazado
Nombre: Puma Villarroel Grover Alberto Cel. 70704035
Posterior a eso creamos mi alineamiento que son mis prograsivas ejm 0 + 000
Donde yo seleccione con mi cursor, ahí será mi 0 + 000 , si selecciono arriba, arriba será 0 + 000 , si selecciono abajo, abajo
será 0 + 000, luego de hacer click ó seleccionar mi poli línea tecleamos dos veces ENTER
Nombre: Puma Villarroel Grover Alberto Cel. 70704035
Colocamos el nombre del proyecto, nos vamos hasta Alignment label set: y elegimos All Labels, posterior a eso elegimos mi
radio de curva, en este caso será 100 m
La parte de Design Criteria es para carreteras I y para vías férreas que es la velocidad del proyecto
Nombre: Puma Villarroel Grover Alberto Cel. 70704035
Finalizando le damos click en Ok y tenemos nuestras progresivas respectivas
Click en mi polylinea y Add Labels
Nombre: Puma Villarroel Grover Alberto Cel. 70704035
Multiple Segment
Selecciono mi carretera y ENTER
Nombre: Puma Villarroel Grover Alberto Cel. 70704035
Me sale longitud curva, angulo de deflexión y radio.
Nuevamente seleccionamos carretera y arriba está el nombre de mi carretera
Nombre: Puma Villarroel Grover Alberto Cel. 70704035
Como editar tamaño de letra, Click sobre las letras y luego Edit Label Group
Click en la columna Style y luego en la ventana abierta y un Lápiz, si no se puede entonces uso EXPLODE para separar letras
Nombre: Puma Villarroel Grover Alberto Cel. 70704035
Luego en mi barra de herramientas busco Offset Alignment
Elegimos mi ancho de carril 3.5 m, lo cual la calzada será de 7 m y posteriormente ancho berma 1.5 m
Nombre: Puma Villarroel Grover Alberto Cel. 70704035
PERFIL LONGITUDINAL / DISEÑO ALTIMETRICO
Ficha Home/Profile/ Create Surface Profile
Elijo mi superficie, en este caso le di el nombre de CURVAS DE NIVEL, luego Add
Nombre: Puma Villarroel Grover Alberto Cel. 70704035
Tikeamos la casilla Sample offsets: y escribimos ancho total calzada más bermas 5;-5
Damos click en Add y me añade 5 de la derecha y -5 de la izquierda (la primera es mi superficie), luego click en Draw in
profile view, no olvidar en Style añadir los estilos correspondientes
Nombre: Puma Villarroel Grover Alberto Cel. 70704035
Nos sale la siguiente ventana, luego le damos siguiente 3 veces
Luego tenemos ventana Profile Display Options verificamos en Style que estén los correctos, por ultimo click en Create
Profile View y le damos click en un espacio vacío de mi pantalla
Nombre: Puma Villarroel Grover Alberto Cel. 70704035
Quedará de la siguiente manera, el lado izquierdo y derecho son de color rojo y el eje central de un color distinto, si
deseamos tener solo el eje central no añadimos el lado izquierdo ni el derecho, sólo añadimos la superficie CURVAS DE
NIVEL en este caso.
Click izquierdo sobre mi perfil y luego click derecho, luego click en Edit Profile View Style…
Nombre: Puma Villarroel Grover Alberto Cel. 70704035
En la figura en Horizontal Axes observamos que el intervalo mayor esta cada 20 metros y el menor cada 5 metros
Intervalo mayor va de 20 en 20 y el menor de 5 en 5
Nombre: Puma Villarroel Grover Alberto Cel. 70704035
Cambiamos al intervalo mayor de 100 en 100 y el menor de 25 en 25
Los espacios grandes son de 100 en 100 y las casillas que son intervalos menores son de 25 en 25, luego Apply y Aceptar
Nombre: Puma Villarroel Grover Alberto Cel. 70704035
Nuevamente volvemos hacer lo mismo
Ahora en ficha Grid tikeamos esas 4 casillas, luego Apply y Aceptar
Nombre: Puma Villarroel Grover Alberto Cel. 70704035
Queda de la siguiente manera
En Vertical Axes modificamos el eje vertical
Nombre: Puma Villarroel Grover Alberto Cel. 70704035
TRAZAMOS LA RASANTE
Home/Profile/Profile Creation Tools
Le damos click sobre la malla ó ENTER
Nombre: Puma Villarroel Grover Alberto Cel. 70704035
Le damos el nombre RASANTE PROYECTO y OK
Tengo 3 opciones Draw Tangents que es mi trazo sólo con tangentes, luego el 2do que incluye curvas y el 3ro con la
configuración de mis curvas
Nombre: Puma Villarroel Grover Alberto Cel. 70704035
Voy trazando mi rasante y al terminar ENTER
Queda de la siguiente manera
Nombre: Puma Villarroel Grover Alberto Cel. 70704035
DIAGRAMA DE CORTE Y RELLENO
Seleccionamos mi rasante/en mi barra de herramientas seleccionamos Profile View Properties y seleccionamos la primera
opción que también es Profile View Properties
Click en mi malla y ENTER
Nombre: Puma Villarroel Grover Alberto Cel. 70704035
En la ficha de Hatch selecciono Cut Area: (área de corte) y Fill Area: (área de relleno), luego Apply y Aceptar
Ahí me muestra las áreas de corte y relleno
Nombre: Puma Villarroel Grover Alberto Cel. 70704035
DISEÑO DE LA CARRETERA
Barra de herramientas Home/Tool Palettes
En properties buscamos Civil Metric Subassemblies
Nombre: Puma Villarroel Grover Alberto Cel. 70704035
Elegimos Assemblies – Metric que se encuentra encima de Basic
Nombre: Puma Villarroel Grover Alberto Cel. 70704035
Seleccionamos Primary Road Full Section
Le doy click sobre mi pantalla en cualquier lugar y Esc
Nombre: Puma Villarroel Grover Alberto Cel. 70704035
Diseñamos primero nuestros CARRILES, Click sobre ese sector izquierdo
Luego click en mi barra de herramientas Subassembly Properties
Nombre: Puma Villarroel Grover Alberto Cel. 70704035
En la ficha Parameters Click en la parte inferior derecha en Subassembly help: y nos muestra una ayuda
Sale la siguiente ventana
Nombre: Puma Villarroel Grover Alberto Cel. 70704035
Luego cambiamos en Width el ancho de carril 3.5 m y Apply Aceptar, luego hacemos lo mismo para el lado derecho
Ahora diseñaremos nuestras BERMAS, click sobre mi berma izquierda
Nombre: Puma Villarroel Grover Alberto Cel. 70704035
Barra de herramientas/Subassembly Properties
Modificamos Subbase Extension igual a cero
Nombre: Puma Villarroel Grover Alberto Cel. 70704035
Modificamos la dimensión E igual a 100 mm
Dimensión B igual a 400 mm, luego Apply Aceptar y lo mismo para el lado derecho
Nombre: Puma Villarroel Grover Alberto Cel. 70704035
Queda de la siguiente manera
Nombre: Puma Villarroel Grover Alberto Cel. 70704035
CREAMOS CORRIDOR (nos da el área de nuestra carretera para poder trabajar en corte y relleno)
Ficha Home/Corridor , en otras versiones seleccionamos Create simple corridor
Seleccionamos nuestro Alignment=CARRETERA PROYECTO / Profile=RASANTE PROYECTO/ Assembly=Primary Road Full
Section / Target Surface=CURVAS DE NIVEL / le damos nombre OBRA LINEAL / en otras versiones me aparece ventana por
ventana y no así en una sola ventana todo, para cambiar de ventana a ventana sólo es ENTER, finalizando click en OK
Nombre: Puma Villarroel Grover Alberto Cel. 70704035
Click en Set all Targets
Click debajo de <Click here to set all> y elegimos CURVAS DE NIVEL y OK
Nombre: Puma Villarroel Grover Alberto Cel. 70704035
Click en <None> y seleccionamos la parte izquierda (Left) de mi carretera más la berma (5.000), luego click en Add>> y OK
Queda de la siguiente manera y OK
Nombre: Puma Villarroel Grover Alberto Cel. 70704035
Apply y me sale la ventana donde selecciono Rebuild the corridor
Prospector/corridors/OBRA LINEAL/click derecho y elijo Properties…
Nombre: Puma Villarroel Grover Alberto Cel. 70704035
En la ficha Surfaces elegimos la opción Create a corridor surface
Elegimos el cálculo de nuestros datos en Overhang Correction/ Bottom Links
Nombre: Puma Villarroel Grover Alberto Cel. 70704035
En Specify code colocamos Datum
Luego click en la cruz Add surfaces item
Nombre: Puma Villarroel Grover Alberto Cel. 70704035
Tikeamos esa casilla
En la ficha Boundaries seleccionamos OBRA LINEAL – (1) y click derecho / Add Automatically/Daylight/ Apply escojo Rebuild
….. y Aceptar
Nombre: Puma Villarroel Grover Alberto Cel. 70704035
Seleccionamos mi superficie las líneas de corte y relleno/click derecho/object Viewer
Nombre: Puma Villarroel Grover Alberto Cel. 70704035
CALCULO AREA, VOLUMEN, MOVIMIENTO DE TIERRA
Barra de herramientas Analyze/
Grupo Volumes and Materials, luego Volumes Dashboard
Nombre: Puma Villarroel Grover Alberto Cel. 70704035
Click en Create new volume surface
Click y elijo mi CURVAS DE NIVEL
Nombre: Puma Villarroel Grover Alberto Cel. 70704035
Y OK
Luego abajo selecciono OBRA LINEAL
Nombre: Puma Villarroel Grover Alberto Cel. 70704035
Posteriormente colocamos nuestro FACTOR DE CORTE y de RELLENO
Nombre: Puma Villarroel Grover Alberto Cel. 70704035
GENERAR TABLA DE VOLUMENES DE CORTE Y RELLENO
Ficha Home/Sample lines (líneas de muestreo) / ENTER/
Elegimos carretera proyecto y OK
Nombre: Puma Villarroel Grover Alberto Cel. 70704035
Colocamos como nombre distancia de sección transversal y OK
Seleccionamos By range of stations…(es para colocar cada cierta distancia equitativa y no a ojo)
Nombre: Puma Villarroel Grover Alberto Cel. 70704035
Cambiamos a 30 m en el título Sampling Increments (cada cuanto estará separado mis secciones transversales)/
modificamos subtitulo Increment Along Tangents(distancias de la sección transversal a lo largo del eje long)/Increment
Along Curves(cada cuanto será secciones transversales a lo largo de las curvas)/Increment Along Spirals(separación en las
espirales), luego click en OK esperamos que cargue programa y Esc.
Donde indica At Range Star y At Range End, debe estar con TRUE, para ver al inicio y final mis secciones
Nombre: Puma Villarroel Grover Alberto Cel. 70704035
CALCULO DEL VOLUMEN, MOVIMIENTO DE TIERRAS
Click en Compute Materials, la volquetita chiquita, sale una ventana y OK
En el primer EG introduzco CURVAS DE NIVEL
Nombre: Puma Villarroel Grover Alberto Cel. 70704035
Luego en el primer DATUM colocamos OBRA LINEAL, luego OK y va generando mis cálculos de movimiento de tierras
Generamos nuestra tabla de volúmenes total
Nombre: Puma Villarroel Grover Alberto Cel. 70704035
Click en OK
Insertamos en un punto cualquiera mi tabla
Nombre: Puma Villarroel Grover Alberto Cel. 70704035
SECCIONES TRANSVERSALES
Ficha Home / Section Views/Create Multiple Views
Next
Nombre: Puma Villarroel Grover Alberto Cel. 70704035
Seleccionamos Draft – Place sections in a grid in model space. Sheets cannot be created using this option/luego 5 veces
Next
Llegamos a la ventana Section View Tables/ click en Add>>/ por ultimo click en Create Section Views
Nombre: Puma Villarroel Grover Alberto Cel. 70704035
Insertamos en cualquier parte de mi pantalla
Nombre: Puma Villarroel Grover Alberto Cel. 70704035
También podría gustarte
- Proyecto de Diseño Geometrico de Una Carretera: Consideraciones BasicasDocumento39 páginasProyecto de Diseño Geometrico de Una Carretera: Consideraciones BasicasRodrigo CamachoAún no hay calificaciones
- Practica 1Documento3 páginasPractica 1Rodrigo CamachoAún no hay calificaciones
- Parametro ADocumento4 páginasParametro ARodrigo CamachoAún no hay calificaciones
- Carga Ultima de ApoyoDocumento2 páginasCarga Ultima de ApoyoRodrigo CamachoAún no hay calificaciones
- AntofagastaDocumento47 páginasAntofagastaRodrigo CamachoAún no hay calificaciones
- Trafico VialDocumento3 páginasTrafico VialRodrigo CamachoAún no hay calificaciones
- Cuadro Comparativo Psicología Del DesarrolloDocumento3 páginasCuadro Comparativo Psicología Del DesarrolloKelly Paola Herrera FuentesAún no hay calificaciones
- Manejo de Desechos Por BuquesDocumento12 páginasManejo de Desechos Por BuquesDavid SalazarAún no hay calificaciones
- Presentacion de Universo Ciencias II ULICORI 2022Documento36 páginasPresentacion de Universo Ciencias II ULICORI 2022Yeribeth Gamez MonteroAún no hay calificaciones
- CARBURADOR MOTORCRAFT 2 GARGANTAS - PDF Versión 1Documento4 páginasCARBURADOR MOTORCRAFT 2 GARGANTAS - PDF Versión 1Rafael ChavezAún no hay calificaciones
- Taller - Formas de Expresar La Concentración de Soluciones - Quimica 1Documento2 páginasTaller - Formas de Expresar La Concentración de Soluciones - Quimica 1Alex AlexAún no hay calificaciones
- Listado de Venta Bienes Adquiridos CajaDeAhorros 2Documento10 páginasListado de Venta Bienes Adquiridos CajaDeAhorros 2Leonora Elizabeth Miranda FloresAún no hay calificaciones
- CHEC-LIST Bateria Hidrociclones 3120-Cy-001Documento4 páginasCHEC-LIST Bateria Hidrociclones 3120-Cy-001Carlos ArancibiaAún no hay calificaciones
- Actividad de Puntos Evaluables - Escenario 2 Ciencias Basicas Probabilidad Grupo b01Documento4 páginasActividad de Puntos Evaluables - Escenario 2 Ciencias Basicas Probabilidad Grupo b01leoniAún no hay calificaciones
- Técnicas de Identificación en Estomatología ForenseDocumento53 páginasTécnicas de Identificación en Estomatología ForenseDANIELA ORTEGA MARTINEZAún no hay calificaciones
- Nietzsche y El Porvenir de La Educacion PDFDocumento7 páginasNietzsche y El Porvenir de La Educacion PDFdavidAún no hay calificaciones
- Guía Práctica Del Ordenamiento Territorial en ColombiaDocumento3 páginasGuía Práctica Del Ordenamiento Territorial en ColombiaNicole Adalis Perez Martinez100% (1)
- Libro Pisocologia de Las Organizaciones y Del Trabajo II 2017 PDFDocumento648 páginasLibro Pisocologia de Las Organizaciones y Del Trabajo II 2017 PDFalejandraAún no hay calificaciones
- Plan de Área Inglés Grado 8°Documento1 páginaPlan de Área Inglés Grado 8°Diana Alejandra Sanchez PeraltaAún no hay calificaciones
- S2 - Práctica de Laboratorio 19 - Restauración Del Sistema en Windows 8Documento11 páginasS2 - Práctica de Laboratorio 19 - Restauración Del Sistema en Windows 8Rolando E Guzman NAún no hay calificaciones
- Causas Básicas y Causas InmediatasDocumento17 páginasCausas Básicas y Causas InmediatasLiuAún no hay calificaciones
- Formato de Expediente e Historia ClínicaDocumento8 páginasFormato de Expediente e Historia ClínicaLaura Berenice Romero GonzálezAún no hay calificaciones
- Semana 2 Psicologia AeronauticaDocumento28 páginasSemana 2 Psicologia AeronauticadavalderAún no hay calificaciones
- Topicos Selectos de Tecnologias de La InformacionDocumento64 páginasTopicos Selectos de Tecnologias de La InformacionEduardo FigueirasAún no hay calificaciones
- Mod I - 6 Cripto Clasica y ModernaDocumento71 páginasMod I - 6 Cripto Clasica y ModernaNancy CascoAún no hay calificaciones
- Emociones - Panduro Espinoza Ceili Medali - HeDocumento2 páginasEmociones - Panduro Espinoza Ceili Medali - HeMelodiAún no hay calificaciones
- Libro EmocionesDocumento17 páginasLibro EmocionesSilvia CejudoAún no hay calificaciones
- Ciclo RankineDocumento15 páginasCiclo RankineAnonymous tofQlvAún no hay calificaciones
- Trabajo en Equipo CrucigramaDocumento4 páginasTrabajo en Equipo CrucigramaPaty AlonsoAún no hay calificaciones
- EBCDocumento15 páginasEBCIP ProgramaciónAún no hay calificaciones
- Resolución Ministerial 0079 2023 MidagriDocumento3 páginasResolución Ministerial 0079 2023 MidagriMARIA AVALOSAún no hay calificaciones
- Ahorro y Cuidado Del Agua para Segundo Grado de PrimariaDocumento2 páginasAhorro y Cuidado Del Agua para Segundo Grado de PrimariaZharick Atía DíazAún no hay calificaciones
- Diagnostico Diferencial Caso RBDocumento6 páginasDiagnostico Diferencial Caso RBpsicopuntesAún no hay calificaciones
- Termino Excluido 4Documento8 páginasTermino Excluido 4angely2Aún no hay calificaciones
- Informe Academico Gambiental1raunidadDocumento3 páginasInforme Academico Gambiental1raunidadJessicaAún no hay calificaciones
- Aforo en Pozo ProfundoDocumento30 páginasAforo en Pozo ProfundoMaria Corena100% (1)