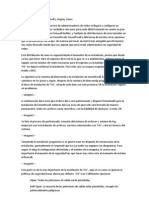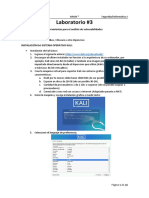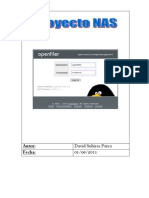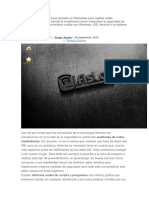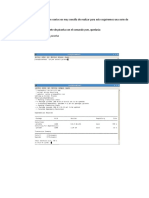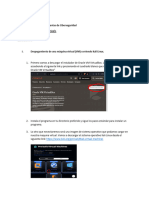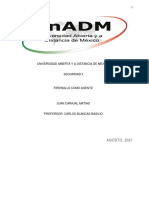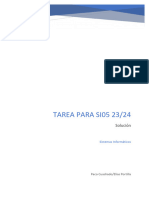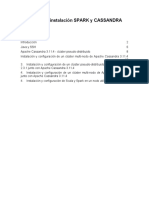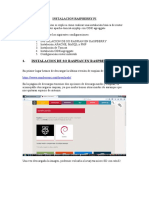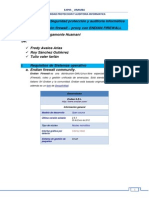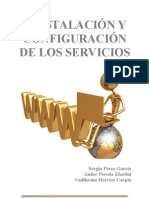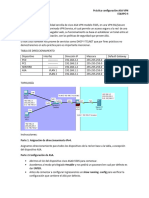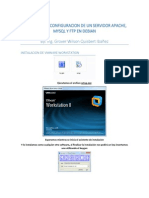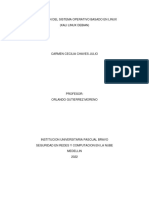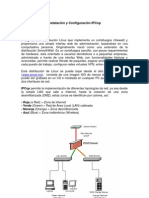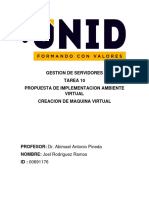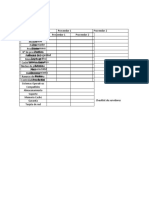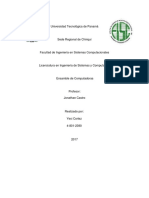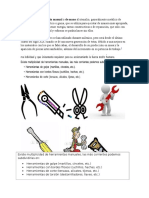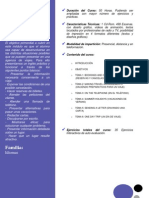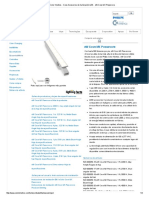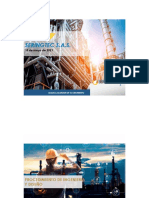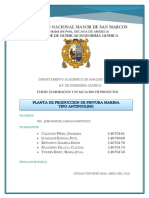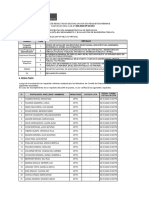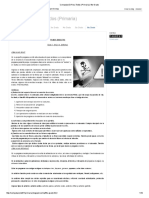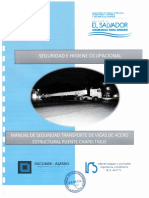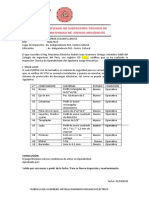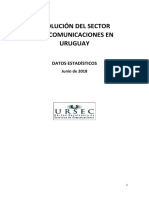Documentos de Académico
Documentos de Profesional
Documentos de Cultura
Creación de equipo virtual Kali Linux en Vmware 10
Cargado por
Yexi CortezDescripción original:
Título original
Derechos de autor
Formatos disponibles
Compartir este documento
Compartir o incrustar documentos
¿Le pareció útil este documento?
¿Este contenido es inapropiado?
Denunciar este documentoCopyright:
Formatos disponibles
Creación de equipo virtual Kali Linux en Vmware 10
Cargado por
Yexi CortezCopyright:
Formatos disponibles
CREACIÓN DE EQUIPO VIRTUAL EN
VMWARE PARA TALLER
VMWARE WORKSTATION 10.0
Observación: Partimos del hecho que ya hemos instalado la aplicación de VmWare WorkStation 10 o una
versión superior, o que tenemos algun otra versión de software de virtualización como virtualbox
(funciona también).
Descargar la imagen (ISO) del sitio de Kali Linux (Kali 32 bit):
https://www.kali.org/downloads (se debe hacer el procedimiento indicado en este manual).
Descargar las imágenes según el virtualizador de su preferencia:
https://www.offensive-security.com/kali-linux-vmware-virtualbox-image-download/ (no requiere hacer
la instalación según el manual).
Procedemos a iniciar la aplicación de VmWare WorkStation 10.0
Una vez iniciada la “New Virtual Machine” nos aparece el siguiente asistente
SEGURIDAD INFORMÁTICA – ABELARDO A. SUIRA A 1
El tipo de configuración depende de los conocimiento de la persona, por lo general si no se tiene
conocimientos de la herramienta, la instalación debe ser dada por el modo “Typical”, como lo
recomienda la herramienta.
Una vez seleccionada “Typical”, nos indica que desde que medio deseamos instalar el Sistema Operativo
a utilizar en la Máquina Virtual (MV). La cual para nuestro caso, procedemos a instalar desde un ISO, pero
puede ser desde el CD de instalación o para una instalación posterior.
SEGURIDAD INFORMÁTICA – ABELARDO A. SUIRA A 2
Seleccionada el medio, y desde luego el ISO para nuestro caso, procederemos a indicar como se aprecia
en la siguiente pantalla.
SEGURIDAD INFORMÁTICA – ABELARDO A. SUIRA A 3
El siguiente paso del proceso es establecer el nombre de la máquina virtual, el cual la identifica dentro
del entorno de VmWare, además nos proporciona la ruta en donde se almacenaran los archivos
correspondientes a la instalación.
SEGURIDAD INFORMÁTICA – ABELARDO A. SUIRA A 4
Ahora debemos proceder a indicar el tamaño de espacio en el disco duro que se requiere. Por el tipo de
instalación del Sistema Operativo nos trae un valor mínimo requerido para proceder con la instalación.
Adicional nos pregunta si deseamos tener un solo archivo o un conjunto de archivos de la MV.
Para finalizar, nos indica un resumen de las características de la MV que hemos procedido a crear,
adicional nos indica que al finalizar, si la MV deseamos que inicie una vez finalizado el proceso.
SEGURIDAD INFORMÁTICA – ABELARDO A. SUIRA A 5
Ahora nos mostrará el entorno de la MV que hemos creado.
INSTALACIÓN DE KALI LINUX EN VMWARE
Ahora procederemos a encender MV, e iniciar el proceso de instalación de Kali Linux, para nuestro caso.
La instalación del Kali Linux nos proporciona diferentes opciones según sea el caso a tratar, en opción
live, para instalar de modo gráfico, instalar a modo carácter y opciones avanzadas para funcionalidades
de expertos.
SEGURIDAD INFORMÁTICA – ABELARDO A. SUIRA A 6
SEGURIDAD INFORMÁTICA – ABELARDO A. SUIRA A 7
Procedemos a instalar de modo gráfico.
Debemos seleccionar el lenguaje para la instalación
SEGURIDAD INFORMÁTICA – ABELARDO A. SUIRA A 8
Se debe proceder a escoger la ubicación de donde estamos o escoger alguna cercana.
Luego se configura la opción del teclado
SEGURIDAD INFORMÁTICA – ABELARDO A. SUIRA A 9
Ahora inicia la carga de los componentes desde el CD o Medio de Instalación
Ahora se inicia el proceso de configuración de la red.
SEGURIDAD INFORMÁTICA – ABELARDO A. SUIRA A 10
Procedemos a establecer el nombre del equipo o hostname.
En caso tal que se desea establecer un dominio de puede indicar, sin embargo, no es necesario
SEGURIDAD INFORMÁTICA – ABELARDO A. SUIRA A 11
Ahora se procede a configurar el password del usuario “root”
Se debe proceder ahora a establecer la ubicación de la zona horaria en donde estamos ubicados.
SEGURIDAD INFORMÁTICA – ABELARDO A. SUIRA A 12
Se escoge como deseamos que sea las particiones, en caso de tener poco o nulos conocimientos del
particionamiento de discos, debemos escoger “Guided – use entire disk”. Importante: si esta
configuración se hace en modo dual boot, se debe tener cuidado y además haber realizado backup.
Ahora nos indica sobre que disco o partición vamos a instalar el Sistema Kali Linux.
SEGURIDAD INFORMÁTICA – ABELARDO A. SUIRA A 13
Ahora escogemos como de desean establecer los filesystem para su creación
Nos indica el resumen de las particiones.
SEGURIDAD INFORMÁTICA – ABELARDO A. SUIRA A 14
Nos indica que confirmemos que los cambios en el disco duro tengan sus efectos.
Inicia el proceso de instalación del Sistema Kali Linux
SEGURIDAD INFORMÁTICA – ABELARDO A. SUIRA A 15
Nos consulta si deseamos configurar el package manager, lo cual lo dejamos por default en “yes”
Ahora nos indica si la configuración anterior requiere de algún server proxy, para acceso.
SEGURIDAD INFORMÁTICA – ABELARDO A. SUIRA A 16
Ahora establece la configucación del Pakage Manager
Para esta sección nos pide configurar el GRUB boot para el inicio del Sistema Kali Linux.
SEGURIDAD INFORMÁTICA – ABELARDO A. SUIRA A 17
Ahora indica la instalación del GRUB boot
Ahora nos indica la finalización de la instalación del Sistema Kali Linux
SEGURIDAD INFORMÁTICA – ABELARDO A. SUIRA A 18
Una vez finalizado el proceso de instalación, se procede con el reinicio automatico del equipo.
El equipo se reinicia y podrán ingresar.
SEGURIDAD INFORMÁTICA – ABELARDO A. SUIRA A 19
ENTORNO DE KALI LINUX
Una vez iniciado el equipo nos indica que proporcionemos el usuario
Nos indica con que usuario ingresar, si es la primera vez, debe ser con root, posteriormente se puede
agregar más usuarios
SEGURIDAD INFORMÁTICA – ABELARDO A. SUIRA A 20
Ahora nos solicita el password, el cual es el que se estableció cuando se instaló el Sistema.
SEGURIDAD INFORMÁTICA – ABELARDO A. SUIRA A 21
Una vez ingresado nos carga su entorno
SEGURIDAD INFORMÁTICA – ABELARDO A. SUIRA A 22
Lo principal de esta herramienta está fundamentado en su entorno de Shell, línea de comandos, sin
embargo existen accesos en la mayoría de los casos al entorno por medio de una opción del menú, la
cual se explica en otro documento.
FIN DEL PROCESO….
Ahora a disfrutar de la herramienta….
Si tiene duda al respecto o alguna consulta puede escribir a absuira@gmail.com; seguirnos en twitter a
@abSuira y tambien ser parte de la Comunidad de Seguridad Informatica de Panamá en Facebook. Si
desea practicar y requiere más información de como habilitar su lab de prueba, puede escribirnos por
correo electronico para más detalles.
Disclaimer
El contenido de este documento es para fines educativos y practicos bajo un entorno controlado, el uso
indadecuado de la herramienta puede atribuirle responsabilidades.
SEGURIDAD INFORMÁTICA – ABELARDO A. SUIRA A 23
También podría gustarte
- Programación Java - Una Guía para Principiantes para Aprender Java Paso a PasoDe EverandProgramación Java - Una Guía para Principiantes para Aprender Java Paso a PasoCalificación: 3 de 5 estrellas3/5 (7)
- Kali Linux guía completaDocumento14 páginasKali Linux guía completaCristian Andres Fuentes CarbajalAún no hay calificaciones
- UF1271 - Instalación y configuración del software de servidor webDe EverandUF1271 - Instalación y configuración del software de servidor webAún no hay calificaciones
- 02 - Carga de Imagen CorporativaDocumento19 páginas02 - Carga de Imagen CorporativaDarkNicodemus SCAún no hay calificaciones
- InstWebSquidUbuntuDocumento12 páginasInstWebSquidUbuntuJulian Guisao EscobarAún no hay calificaciones
- GuíaBurros: Redes Locales: Todo lo que debes saber para montar una red localDe EverandGuíaBurros: Redes Locales: Todo lo que debes saber para montar una red localCalificación: 4 de 5 estrellas4/5 (4)
- Sophos UTM2Documento31 páginasSophos UTM2SoniaFernandezSapenaAún no hay calificaciones
- Kali Hardening Apache FTP PDFDocumento18 páginasKali Hardening Apache FTP PDFContabilidad MeqAún no hay calificaciones
- Instalación Firewall Checkpoint R70Documento36 páginasInstalación Firewall Checkpoint R70symple9Aún no hay calificaciones
- Configuracion Servidor ThundercacheDocumento26 páginasConfiguracion Servidor Thundercachejonatan samuel huamanAún no hay calificaciones
- Instalación OwnCloud en UbuntuDocumento6 páginasInstalación OwnCloud en Ubuntuleonfriend20Aún no hay calificaciones
- Ubuntu Server 19Documento42 páginasUbuntu Server 19Lewis SanchezAún no hay calificaciones
- Tuto SmoothwallDocumento5 páginasTuto SmoothwallCésar MetalDetector Moshoholic PossessedAún no hay calificaciones
- Wifi LaxDocumento23 páginasWifi Laxgabriel_hackerAún no hay calificaciones
- Configuracion Proxy Squid y Cortafuegos Simple en LinuxDocumento39 páginasConfiguracion Proxy Squid y Cortafuegos Simple en LinuxtucomanAún no hay calificaciones
- Manual de Instalación de OWNCLOUDDocumento22 páginasManual de Instalación de OWNCLOUDernestoavalosAún no hay calificaciones
- Crea Tu Propio Servidor Gratis Con ClearOSDocumento3 páginasCrea Tu Propio Servidor Gratis Con ClearOSroberthdAún no hay calificaciones
- Laboratorio 3 - SO1Documento10 páginasLaboratorio 3 - SO1han soloAún no hay calificaciones
- Instalar BackTrack 5 y crackear redes WEPDocumento8 páginasInstalar BackTrack 5 y crackear redes WEPLuis Fernando RojasAún no hay calificaciones
- Configurar KVM e instalar Ubuntu virtualDocumento11 páginasConfigurar KVM e instalar Ubuntu virtualJesus Daniel DoriaAún no hay calificaciones
- Tutorial NASDocumento21 páginasTutorial NASSoxoneAún no hay calificaciones
- Wifislax Es Una Distro Linux Basada en Slackware para Auditar Redes InalámbricasDocumento14 páginasWifislax Es Una Distro Linux Basada en Slackware para Auditar Redes InalámbricasRichard LeandroAún no hay calificaciones
- Configuración de Piranha en CentOSDocumento11 páginasConfiguración de Piranha en CentOSfechavezchAún no hay calificaciones
- Laboratorio3-toolsDocumento17 páginasLaboratorio3-toolsjuantavares0592Aún no hay calificaciones
- ASR VMware To VMwareDocumento48 páginasASR VMware To VMwarePedro DCAún no hay calificaciones
- Instalacion de Oracle Enterprise Linux, Oracle 10g y ASMDocumento21 páginasInstalacion de Oracle Enterprise Linux, Oracle 10g y ASMces2601Aún no hay calificaciones
- KSG2 U2 A2 JucmDocumento5 páginasKSG2 U2 A2 JucmAntonio ArandaAún no hay calificaciones
- SI_Tarea05Documento31 páginasSI_Tarea05adf.dgb.2304Aún no hay calificaciones
- Guia de Instalacion SlackwareDocumento51 páginasGuia de Instalacion SlackwarepunkyjairAún no hay calificaciones
- Cómo Configurar La Distribución IPFireDocumento9 páginasCómo Configurar La Distribución IPFireAlfredo RodriguezAún no hay calificaciones
- Instalación de Kali Linux 2.0 en VMware: paso a pasoDocumento13 páginasInstalación de Kali Linux 2.0 en VMware: paso a pasotoyoguasisAún no hay calificaciones
- Icinga herramienta monitoreo redes servidoresDocumento18 páginasIcinga herramienta monitoreo redes servidoresMary SanchezAún no hay calificaciones
- Cassandra y Spark ConfiguraciónDocumento37 páginasCassandra y Spark ConfiguraciónJerry Flowers SoadAún no hay calificaciones
- Configuracion Servidor ODK en RaspberryDocumento29 páginasConfiguracion Servidor ODK en Raspberrykhes99Aún no hay calificaciones
- Manual Configuracion WiscloudDocumento7 páginasManual Configuracion WiscloudLuis BarriosAún no hay calificaciones
- Configurar servidor de dominio Windows Server 2019 enDocumento29 páginasConfigurar servidor de dominio Windows Server 2019 enOdei Rubio RuizAún no hay calificaciones
- Endian Firewall ProxyDocumento25 páginasEndian Firewall ProxyFredyAún no hay calificaciones
- Practica6 B Seguridad Fisica PDFDocumento22 páginasPractica6 B Seguridad Fisica PDFBlanca Bautista PérezAún no hay calificaciones
- Proyecto Seguridad InformaticaDocumento78 páginasProyecto Seguridad InformaticamaritzaAún no hay calificaciones
- Instalación y Configuración de Un Servidor y MoodleDocumento28 páginasInstalación y Configuración de Un Servidor y MoodleAnder Pereda ElorduiAún no hay calificaciones
- Manual procedimiento configuración switch CiscoDocumento21 páginasManual procedimiento configuración switch CiscoKeny Oscar Cortes GonzalezAún no hay calificaciones
- TI 5S ASO R02 Unidad 3 ComentariosDocumento65 páginasTI 5S ASO R02 Unidad 3 ComentariosPatricio GAún no hay calificaciones
- Manual de InstalacionDocumento9 páginasManual de Instalacionctamez96226Aún no hay calificaciones
- PracticaASAVPNConfiguration GUIADocumento5 páginasPracticaASAVPNConfiguration GUIAAdrian LeónAún no hay calificaciones
- Guía migración Mozy Claro BackupDocumento32 páginasGuía migración Mozy Claro BackupAnderson Vicente RosaAún no hay calificaciones
- Claro - Backup - Manual de Usuarios - Migracion Respaldo en Linea - VF PDFDocumento32 páginasClaro - Backup - Manual de Usuarios - Migracion Respaldo en Linea - VF PDFAnderson Vicente RosaAún no hay calificaciones
- Instalacion y Configuracion de Un Servidor Apache PDFDocumento36 páginasInstalacion y Configuracion de Un Servidor Apache PDFimderAún no hay calificaciones
- Backtrack InformeDocumento21 páginasBacktrack InformeCarlos ChangoAún no hay calificaciones
- Laboratorio3 ToolsDocumento13 páginasLaboratorio3 ToolsDahiana GuzmanAún no hay calificaciones
- Instalación Básica Oracle 10g en RedHat 5Documento12 páginasInstalación Básica Oracle 10g en RedHat 5Laura Maria MartinAún no hay calificaciones
- Instalación Kali LinuxDocumento12 páginasInstalación Kali LinuxCARMEN CECILIA CHAVES JULIOAún no hay calificaciones
- Instalación IPCopDocumento21 páginasInstalación IPCopAlex Patricio Martinez MartinezAún no hay calificaciones
- Configuracion Basica-Partner-outdoor - V300R003C03B070-22-Jun-2011Documento36 páginasConfiguracion Basica-Partner-outdoor - V300R003C03B070-22-Jun-2011copmashAún no hay calificaciones
- Instalación de Sistemas Operativos.Documento6 páginasInstalación de Sistemas Operativos.Jose Luis AmundarainAún no hay calificaciones
- Squid PDFDocumento0 páginasSquid PDFAngel AjAún no hay calificaciones
- Guia Basica Programacion UnifiDocumento30 páginasGuia Basica Programacion Unifimisael07Aún no hay calificaciones
- Instalación y Configuración de Un Ambiente de Desarrollo LAMPDocumento17 páginasInstalación y Configuración de Un Ambiente de Desarrollo LAMPJeenn JeenAún no hay calificaciones
- TAREA 10 GESTION DE SERVIDORESDocumento14 páginasTAREA 10 GESTION DE SERVIDOREScesar.rdzramAún no hay calificaciones
- Instalación SmoothWall Express V3.0Documento29 páginasInstalación SmoothWall Express V3.0alexismirandan100% (1)
- Grafeno Diapositivas - OdpDocumento14 páginasGrafeno Diapositivas - OdpYexi CortezAún no hay calificaciones
- Grafeno Diapositivas - OdpDocumento14 páginasGrafeno Diapositivas - OdpYexi CortezAún no hay calificaciones
- Utilidad Del GrafenoDocumento3 páginasUtilidad Del GrafenoYexi CortezAún no hay calificaciones
- Checklist de Seleccion de HardwareDocumento2 páginasChecklist de Seleccion de HardwareYexi CortezAún no hay calificaciones
- Ensamble de ComputadorasDocumento6 páginasEnsamble de ComputadorasYexi CortezAún no hay calificaciones
- Informe 2Documento1 páginaInforme 2Yexi CortezAún no hay calificaciones
- Herramientas ManualesDocumento1 páginaHerramientas ManualesYexi CortezAún no hay calificaciones
- 00 Guia de SMRPDocumento36 páginas00 Guia de SMRPMiguel Angel Merma SauñeAún no hay calificaciones
- Ficha Tecnica Ingles Agencia de ViajesDocumento1 páginaFicha Tecnica Ingles Agencia de ViajesesafannyAún no hay calificaciones
- Philips Color Kinetics - Cove Accesorios de Iluminación LED - Ew Cove MX PowercoreDocumento4 páginasPhilips Color Kinetics - Cove Accesorios de Iluminación LED - Ew Cove MX PowercorePatricia Vargas VillegasAún no hay calificaciones
- Diseño de Mezclas Método WalkerDocumento35 páginasDiseño de Mezclas Método WalkerFernando Paredes Leiva100% (2)
- Como Hacer Ingenieria - Calidad TecnicaDocumento14 páginasComo Hacer Ingenieria - Calidad TecnicaEdgar Castillo Martínez100% (1)
- Caso PanacaDocumento12 páginasCaso Panacafernandosantacruz100% (1)
- DAM - SI01 - Software de Un Sistema InformáticoDocumento51 páginasDAM - SI01 - Software de Un Sistema InformáticoEsther Fuentes PesqueraAún no hay calificaciones
- Tecnologias Basicas para Servicios WebDocumento6 páginasTecnologias Basicas para Servicios WebNeider PinedaAún no hay calificaciones
- Gestion de La Confiabilidad PDFDocumento212 páginasGestion de La Confiabilidad PDFDiego Javier Mendoza LópezAún no hay calificaciones
- Tarea 4 - Carlos MottaDocumento4 páginasTarea 4 - Carlos MottaFelipe Motta MonjeAún no hay calificaciones
- Manual - Aspirador - Parkside Pnts 1300 d3 Ian 290887 - EsDocumento76 páginasManual - Aspirador - Parkside Pnts 1300 d3 Ian 290887 - Esapolinarpedro88Aún no hay calificaciones
- El Papel de La Informacion Contable en La Administracion de Las Empresas CompetitivasDocumento11 páginasEl Papel de La Informacion Contable en La Administracion de Las Empresas CompetitivasRosa Maribel100% (3)
- Comunidad Educativa en LineaDocumento18 páginasComunidad Educativa en LineaAdrián UrgilésAún no hay calificaciones
- Qué Es Un ProcesadorDocumento12 páginasQué Es Un ProcesadorJellen LizethAún no hay calificaciones
- Brochure - Diseno y Desasrrollo Software - NovDocumento5 páginasBrochure - Diseno y Desasrrollo Software - NovKathy Lorenzo AlarconAún no hay calificaciones
- Carta de EAPBDocumento2 páginasCarta de EAPBCastelblackAún no hay calificaciones
- 2018 - Pinturas Marinas AntifoulingDocumento70 páginas2018 - Pinturas Marinas AntifoulingJosé Manuel García PantigozoAún no hay calificaciones
- Eps 815Documento7 páginasEps 815Leonel SittnerAún no hay calificaciones
- Documento DigitalDocumento6 páginasDocumento DigitalMercedes SurigutAún no hay calificaciones
- InfografíaDocumento10 páginasInfografíaALAVA VALDEZ (HERMANOS)Aún no hay calificaciones
- Modelo de negocio KARS techonogy solutionsDocumento1 páginaModelo de negocio KARS techonogy solutionsAndres ValdelamarAún no hay calificaciones
- ElectrónicaDocumento4 páginasElectrónicanievesAún no hay calificaciones
- SAP 5 Pasos para Entender El Calculo Del Costo Del Producto - Paso 1Documento2 páginasSAP 5 Pasos para Entender El Calculo Del Costo Del Producto - Paso 1Ricardo YsturizAún no hay calificaciones
- Estadísticos MaestriaDocumento17 páginasEstadísticos MaestriaAbel PacoAún no hay calificaciones
- Computación 6to GradoDocumento19 páginasComputación 6to GradoMarcos TorresAún no hay calificaciones
- Manual de Seguridad Transporte de Vigas PDFDocumento7 páginasManual de Seguridad Transporte de Vigas PDFRoger Alfredo Manzano PolioAún no hay calificaciones
- Comparación Del Sistema Tradicional VS La BimDocumento86 páginasComparación Del Sistema Tradicional VS La BimKevin Vila ChavezAún no hay calificaciones
- Hardware InternoDocumento60 páginasHardware InternoArnold CortésAún no hay calificaciones
- Inspección juegos mecánicos centro culturalDocumento5 páginasInspección juegos mecánicos centro culturalAnonymous g1AD9OAún no hay calificaciones
- Informe de Telecomunicaciones de URSECDocumento120 páginasInforme de Telecomunicaciones de URSECMontevideo Portal100% (2)