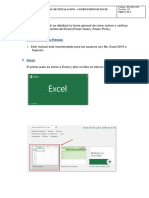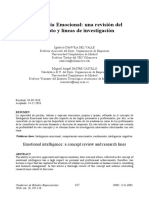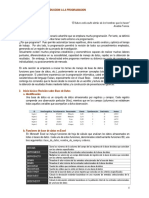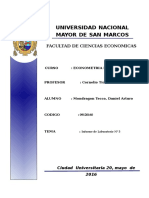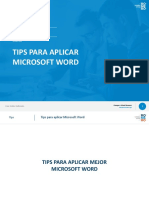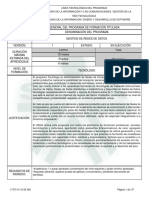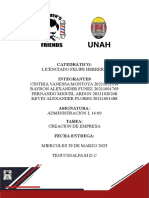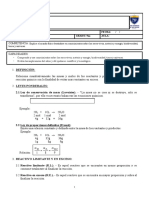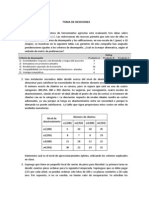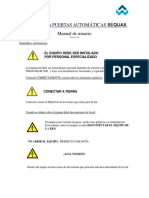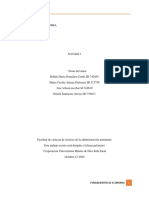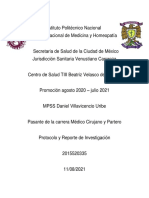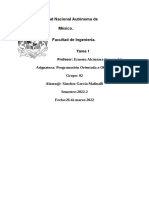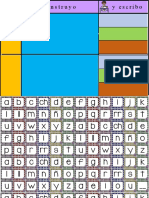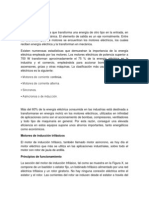Documentos de Académico
Documentos de Profesional
Documentos de Cultura
Tips para Aplicar Microsoft Power Point
Cargado por
Daniel MondragonTítulo original
Derechos de autor
Formatos disponibles
Compartir este documento
Compartir o incrustar documentos
¿Le pareció útil este documento?
¿Este contenido es inapropiado?
Denunciar este documentoCopyright:
Formatos disponibles
Tips para Aplicar Microsoft Power Point
Cargado por
Daniel MondragonCopyright:
Formatos disponibles
Microsoft Power Point
CURSO
TIPS PARA APLICAR
MICROSOFT POWER POINT
Campus Virtual Romero
Franz Muñoz Maldonado
campusromero.pe
1
Tips Tips para aplicar Microsoft Power Point
TIPS PARA APLICAR
MICROSOFT POWER POINT
Campus Virtual Romero
Franz Muñoz Maldonado
campusromero.pe
2
Tips Tips para aplicar Microsoft Power Point
Poner en blanco o negro tu diapositiva durante una presentación
Si necesitas la total atención de tu audiencia durante una “Presentación con
diapositivas”, Power Point te brinda la opción de tornar la pantalla de color blanco o
negra. Para realizar esto, deberás realizar lo siguiente:
• Presiona la tecla “B” (Si deseas que la pantalla completa se convierta de color blanco).
• Presiona la tecla “N” (Si deseas que la pantalla completa se convierta de color negra).
En seguida, notarás los cambios realizados en tu presentación. Para regresar a tu
verdadera presentación, deberás volver a presionar la tecla usada previamente.
Campus Virtual Romero
Franz Muñoz Maldonado
campusromero.pe
3
Tips Tips para aplicar Microsoft Power Point
Ajustar el tamaño de las diapositivas
Si necesitas editar el tamaño que por defecto traen las diapositivas de Power Point,
entonces deberás realizar lo siguiente:
1. Clic en la pestaña “Diseño”.
2. Clic en la opción “Tamaño de diapositiva”.
3. Clic en “Personalizar tamaño de diapositiva”.
4. Elige el tamaño que desees, modifica el ancho y alto, orientación entre otras.
5. Finalmente, clic en “Aceptar”.
Esta acción, te permitirá crear presentaciones más originales y con un estilo propio.
Campus Virtual Romero
Franz Muñoz Maldonado
campusromero.pe
4
Tips Tips para aplicar Microsoft Power Point
Alinear objetos
Si necesitas organizar los objetos o elementos que contiene una diapositiva, ya sean
imágenes, formas, cuadros de texto, etc. Deberás realizar lo siguiente:
1. Selecciona los objetos que desees alinear.
2. Clic en la ficha “Inicio”.
3. Clic en “Organizar”.
4. Clic en la opción “Alinear”.
5. Explora todas las alternativas.
6. Finalmente, elige la más adecuada para tu presentación.
Esta acción, te permitirá te permitirá simplificar tiempo y hacer que tu presentación se
vea más profesional.
Campus Virtual Romero
Franz Muñoz Maldonado
campusromero.pe
5
Tips Tips para aplicar Microsoft Power Point
Convertir tu presentación de Power Point a vídeo
Si deseas convertir tu presentación a un vídeo, Power Point te ofrece la oportunidad de
realizarlo directamente desde el programa, eligiendo calidad del vídeo, resolución y los
segundos de duración de cada diapositiva, para ello deberás realizar lo siguiente:
1. Primero, deberás guardar los últimos detalles de tu presentación.
2. Clic a “Archivo”.
3. Clic a “Exportar”.
4. Clic a la opción “Crear un vídeo”.
5. Determina la calidad del vídeo, resolución e intervalo entre cada diapositiva.
6. Finalmente, clic a “Crear vídeo”.
Recordemos que esta acción nos permitirá obtener un vídeo a partir de las diapositivas
realizadas.
Campus Virtual Romero
Franz Muñoz Maldonado
campusromero.pe
6
Tips Tips para aplicar Microsoft Power Point
Revisar sinónimos
Si te encuentras leyendo o redactando un documento, Power Point te permitirá buscar el
sinónimo de una palabra a través del propio programa para ello deberás realizar lo
siguiente:
1. Selecciona la palabra a buscar sinónimos.
2. Presiona las teclas “Shift” y “F7”, en simultáneo.
En seguida, notarás que al lado derecho de tu pantalla aparecerán los sinónimos de la
palabra previamente seleccionada. Recuerda que para aplicar esta herramienta no es
necesario contar con internet en la computadora, asimismo te ayudará a reducir tiempo.
Campus Virtual Romero
Franz Muñoz Maldonado
campusromero.pe
7
Tips Tips para aplicar Microsoft Power Point
Agregar un comentario
Si te encuentras elaborando una presentación y deseas añadir comentarios para que
estos sean compartidos y revisados por otras personas, entonces deberás realizar lo
siguiente:
1. Clic a la ficha “Revisar”.
2. Visualiza el grupo “Comentario”.
3. Clic en la opción “Nuevo Comentario”.
4. Redacta el comentario que desees.
5. Finalmente, presiona la tecla “Enter”.
En seguida, notarás que un globo de color rojo se mostrará en tu pantalla de trabajo
haciendo referencia a que dentro de esa diapositiva existe un comentario.
Campus Virtual Romero
Franz Muñoz Maldonado
campusromero.pe
8
Tips Tips para aplicar Microsoft Power Point
Aumentar y disminuir el tamaño de la fuente
Si deseas aumentar o disminuir el tamaño de la fuente de manera rápida, realizar lo
siguiente:
1. Selecciona la palabra o párrafo al cual desees aplicar el formato.
• Presiona las teclas “CTRL” y “¡” (para aumentar el tamaño de la fuente).
• Presiona las teclas “CTRL” y “?” (para reducir el tamaño de la fuente).
Esta tarea, evitará que simplifiques tiempo y el uso de la barra de herramientas.
Campus Virtual Romero
Franz Muñoz Maldonado
campusromero.pe
9
Tips Tips para aplicar Microsoft Power Point
Activar y desactivar líneas de cuadrícula, regla, guías.
Al abrir un nueva presentación, Power Point por defecto nos brinda una diapositiva en
blanco sin líneas de cuadrícula, regla y líneas guía. Si deseas puedes activar y desactivar
estas opción cuantas veces quieras, para ello debes realizar lo siguiente:
1. Dirígete a la pestaña “Vista”.
2. Ubícate en el grupo “Mostrar”.
3. Si deseas activar “las líneas de cuadrícula”, “regla” y “líneas guías”, solo haz clic en el
cuadrado que aparecen al lado izquierdo de cada uno de ellas.
4. En caso requieras desactivarlas, solo retira el check de cada una de las opciones.
Esta tarea, te permitirá personalizar el campo de trabajo a nivel de diseño y útil para
llevar un orden al insertar formas o imágenes.
Campus Virtual Romero
Franz Muñoz Maldonado
campusromero.pe
10
Tips Tips para aplicar Microsoft Power Point
Seleccionar todos los elementos de una diapositiva
Si necesitas seleccionar todos los elementos que conforman la diapositiva que estás
trabajando, para ello debes realizar lo siguiente:
1. Ubícate en la diapositiva.
2. Presiona las teclas “CTRL” y “E”, en simultáneo.
En seguida, notarás que todos los elementos que integran tu diapositiva se encontrarán
seleccionados y cualquier cambio que realices se aplicará a la totalidad de los elementos.
Esta acción, te permitirá no tener que seleccionar elemento por elemento y así
simplificar tiempo.
Campus Virtual Romero
Franz Muñoz Maldonado
campusromero.pe
11
Tips Tips para aplicar Microsoft Power Point
Usar el puntero láser
Si necesitas captar la atención de tu audiencia en una parte importante de la
presentación de tus diapositivas, Power Point también te brinda la opción de utilizar la
herramienta “Puntero Láser” y para usarla, deberás realizar lo siguiente:
1. Ubícate en la diapositiva.
2. Presiona la tecla “CTRL” y haz “Clic izquierdo”, en simultáneo.
3. Mantén presionado “Clic izquierdo”, sobre la parte más importante.
En seguida, notarás que en la parte más importante de tu diapositiva aparecerá un
puntero láser de color rojo.
Esta acción, te permitirá poner énfasis sobre la presentación.
Campus Virtual Romero
Franz Muñoz Maldonado
campusromero.pe
12
www.fundacionromero.org.pe
13
También podría gustarte
- Inteligencia Emocional - Curso VirtualDocumento1 páginaInteligencia Emocional - Curso VirtualDaniel MondragonAún no hay calificaciones
- So-Ma-021 v02 Manual de Activacion - Complementos ExcelDocumento5 páginasSo-Ma-021 v02 Manual de Activacion - Complementos ExcelDaniel MondragonAún no hay calificaciones
- Plantillla PPT - Currículo PDFDocumento10 páginasPlantillla PPT - Currículo PDFLviis Gvstavo Hinostroza HuamaniAún no hay calificaciones
- Entrevista Personal - Presentación CAMPUS PDFDocumento14 páginasEntrevista Personal - Presentación CAMPUS PDFLviis Gvstavo Hinostroza HuamaniAún no hay calificaciones
- Plantilla de FODA DesarrolladoDocumento3 páginasPlantilla de FODA DesarrolladoDaniel MondragonAún no hay calificaciones
- Networking Efectivo PDFDocumento8 páginasNetworking Efectivo PDFJoel Bustamante BartoloAún no hay calificaciones
- Marketing PersonalDocumento12 páginasMarketing PersonalAmilcar Vladimir Yufra HenriquezAún no hay calificaciones
- 1 PB PDFDocumento20 páginas1 PB PDFXIHOMARAAún no hay calificaciones
- Inteligencia Emocional - Curso VirtualDocumento1 páginaInteligencia Emocional - Curso VirtualDaniel MondragonAún no hay calificaciones
- Silabo DLEDocumento35 páginasSilabo DLEjosseft123Aún no hay calificaciones
- CARATULA Lab3Documento2 páginasCARATULA Lab3Daniel MondragonAún no hay calificaciones
- Notas de Estudio1Documento4 páginasNotas de Estudio1Daniel MondragonAún no hay calificaciones
- CARATULADocumento1 páginaCARATULADaniel MondragonAún no hay calificaciones
- Tips para Aplicar Microsoft Word PDFDocumento14 páginasTips para Aplicar Microsoft Word PDFDaniel MondragonAún no hay calificaciones
- Consenso de Washington 2 - 1996Documento2 páginasConsenso de Washington 2 - 1996Daniel MondragonAún no hay calificaciones
- Repaso U4Documento4 páginasRepaso U4Daniel MondragonAún no hay calificaciones
- CARATULADocumento1 páginaCARATULADaniel MondragonAún no hay calificaciones
- Unidad-Iv-7-Vc-SeptimasemanaDocumento59 páginasUnidad-Iv-7-Vc-SeptimasemanaDaniel MondragonAún no hay calificaciones
- Econometria1 Clase1Documento11 páginasEconometria1 Clase1Daniel MondragonAún no hay calificaciones
- Caso Clinico OkDocumento13 páginasCaso Clinico OkCRISTINA MILAGRITOS TORRES HUAMANAún no hay calificaciones
- Gestión de Redes de DatosDocumento37 páginasGestión de Redes de DatosCarolina Ruiz ArteagaAún no hay calificaciones
- Manual CetilDocumento52 páginasManual CetilFelipe Sánchez92% (12)
- Creación de empresa de barbería Friends Barber ShopDocumento18 páginasCreación de empresa de barbería Friends Barber ShopKevin ValerianoAún no hay calificaciones
- 6 Mos - MtaDocumento23 páginas6 Mos - MtaLuis MurgaAún no hay calificaciones
- Gestión de materiales y producciónDocumento16 páginasGestión de materiales y producciónBertie26Aún no hay calificaciones
- Manual HSE Rev.00Documento37 páginasManual HSE Rev.00Jorge D. ReyesAún no hay calificaciones
- Técnicas de varicocelectomíaDocumento4 páginasTécnicas de varicocelectomíaAnto FloresAún no hay calificaciones
- Reacciones químicas masa mol leyes ponderalesDocumento6 páginasReacciones químicas masa mol leyes ponderalesOscar RiosAún no hay calificaciones
- Panel Sandwich FrigorificoDocumento3 páginasPanel Sandwich FrigorificoSergio Canovas GuillemAún no hay calificaciones
- 3.1.10.2. Cuadro Comparativo Obras ProvisionalesDocumento18 páginas3.1.10.2. Cuadro Comparativo Obras Provisionalesanthony valer sanchezAún no hay calificaciones
- Orientado A Objetos-Baque HamiltonDocumento5 páginasOrientado A Objetos-Baque HamiltonHamilton Baque EriqueAún no hay calificaciones
- Practica Toma de DesicionesDocumento4 páginasPractica Toma de Desicionesjoel_va133% (3)
- Estado CuentaDocumento3 páginasEstado Cuentaaxelestradaluna88Aún no hay calificaciones
- Manual Sequax Completo v1.20Documento20 páginasManual Sequax Completo v1.20Enzo UrichAún no hay calificaciones
- Historia de La EconomiaDocumento9 páginasHistoria de La EconomiaCOOGENESIS CALIAún no hay calificaciones
- 15 Perfil Del OperadorDocumento19 páginas15 Perfil Del OperadorErika AdameAún no hay calificaciones
- Practica 3 Lab IIIDocumento6 páginasPractica 3 Lab IIIAnonymous FCODTbH3aAún no hay calificaciones
- Informe de La Maquina de Van de GrafDocumento4 páginasInforme de La Maquina de Van de GrafJuankiss1993Aún no hay calificaciones
- Revisión Literaria Del Apego A Guías de Práctica Clínica en MéxicoDocumento30 páginasRevisión Literaria Del Apego A Guías de Práctica Clínica en MéxicoVillavicencio Uribe LeonardoAún no hay calificaciones
- Tarea 1Documento17 páginasTarea 1Malinalli SanchezAún no hay calificaciones
- Microeconomía UCAL ChimboteDocumento4 páginasMicroeconomía UCAL ChimbotecarlosAún no hay calificaciones
- Como Hacer Un Articulo CientificoDocumento14 páginasComo Hacer Un Articulo Cientificonancy riveraAún no hay calificaciones
- El método Montessori para aprender a leer y escribir de forma autónomaDocumento7 páginasEl método Montessori para aprender a leer y escribir de forma autónomaMaría Isabel FigueroaAún no hay calificaciones
- Precios Unitarios CanalDocumento30 páginasPrecios Unitarios CanaljuanAún no hay calificaciones
- Motores Marco TeoricoDocumento6 páginasMotores Marco Teoricomootaas100% (1)
- TFG Xabier DiazDocumento122 páginasTFG Xabier DiazNader DoolabiAún no hay calificaciones
- Evolución Teorías FinancierasDocumento3 páginasEvolución Teorías FinancierasSamith Jose Centanaro Perez100% (1)
- Equipo1 - Bioquimica - Propiedades Fisicoquimicas Del AguaDocumento7 páginasEquipo1 - Bioquimica - Propiedades Fisicoquimicas Del AguaAryday SanchezAún no hay calificaciones
- Método de planos cortantes (optimización dualDocumento10 páginasMétodo de planos cortantes (optimización dualDennis RossellAún no hay calificaciones