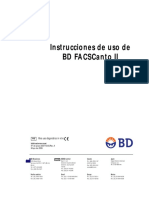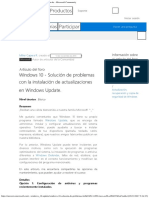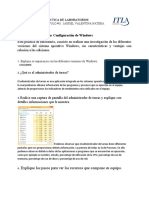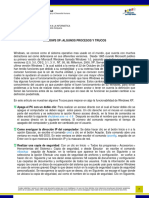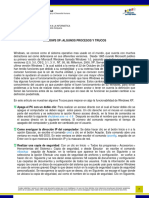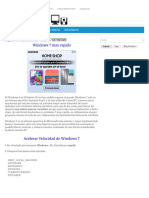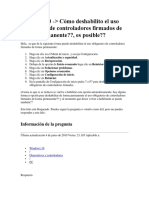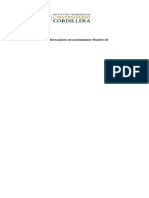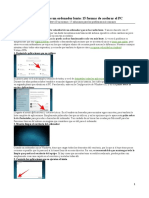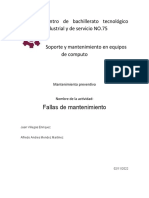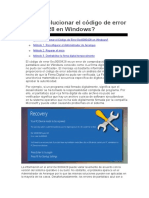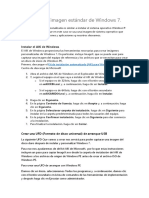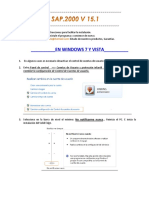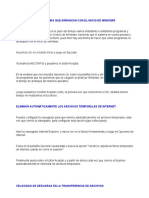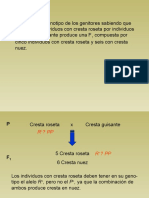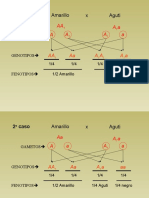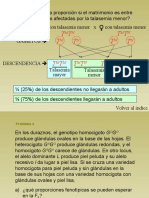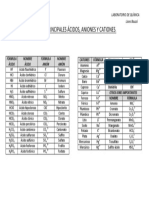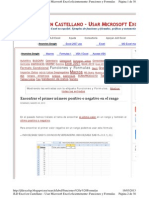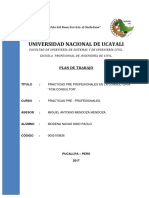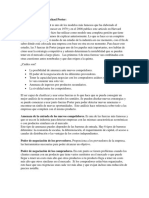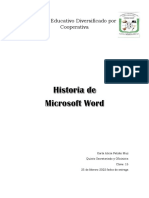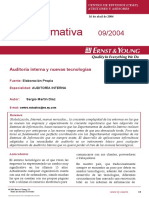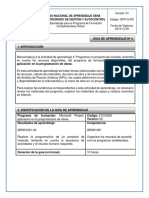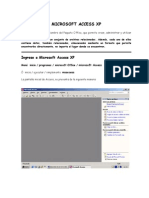Documentos de Académico
Documentos de Profesional
Documentos de Cultura
Windows 10 ¿Cómo Solucionar Incidentes de Bajo - Microsoft Community
Cargado por
empreomarTítulo original
Derechos de autor
Formatos disponibles
Compartir este documento
Compartir o incrustar documentos
¿Le pareció útil este documento?
¿Este contenido es inapropiado?
Denunciar este documentoCopyright:
Formatos disponibles
Windows 10 ¿Cómo Solucionar Incidentes de Bajo - Microsoft Community
Cargado por
empreomarCopyright:
Formatos disponibles
Windows 10 ~ ¿Cómo solucionar incidentes de bajo - Microsoft Community
Community
Community
Obtén información sobre cómo mantenerte en contacto y resultar productivo con Microsoft Teams y Office 365, incluso al trabajar de forma
remota.
Aprenda a colaborar con Office 365.
Miller Capera R. Creado el 4 de mayo de 2017
Creado el 4 de mayo de 2017
Información sobre
Moderador el artículo del foro
Windows 10 ~ ¿Cómo solucionar
incidentes de bajo rendimiento o lentitud Última actualización 16
de abril de 2020
del sistema operativo? Vistas: 463.460
Aplicable a:
Nivel técnico : Intermedio
Windows 10
/
Resumen
Windows, por generaciones completas ha sido el motor para materializar
los sueños en realidades para muchos usuarios que forman hoy en día la Rendimiento y
gran familia Microsoft. Por este motivo, crecemos gracias a todos sus mantenimiento
comentarios y seguimos
mejorando cada día.
En esta ocasión, encantado les escribiré la forma de optimizar tu sistema
operativo con sus herramientas disponibles para ti.
A continuación, por favor trae un café o bebida favorita, reproduce tu
música favorita y disfruta mucho del aprendizaje, con las siguientes
opciones de mantenimiento:
Detalles
Recomendaciones previas:
a) Crea previamente
un punto de restauración del sistema.
b) Realiza una copia de todos tus archivos en una unidad de
almacenamiento externa o en OneDrive.
c) Inicia tu equipo como administrador. Para saberlo, por favor
realiza los siguientes pasos:
1. Presiona las teclas [Windows] + [R]. Luego, escribe el
comando ms-settings:yourinfo y haz clic en Aceptar.
2. Podrás ver la propiedad de administrador debajo de tu
nombre de usuario o tu Cuenta Microsoft.
¿Se solucionó el problema? Sí
Sí No
No
https://answers.microsoft.com/...ance-winpc/windows-10-cómo-solucionar-incidentes-de-bajo/4842ac8a-5dec-47d9-9f06-d97b603a08ad[16/04/2020 12:32:17 p. m.]
Windows 10 ~ ¿Cómo solucionar incidentes de bajo - Microsoft Community
Opción 1: Reinicia tu equipo periódicamente.
1. Presiona las teclas de [Windows] + [X]. Después,
selecciona: Apagar o cerrar sesión > Reiniciar.
2. Espera que el proceso termine y evita forzar el apagado, porque el
sistema puede aprovechar ese momento para instalar y configurar
actualizaciones pendientes.
Opción 2: Instala actualizaciones desde Windows Update.
1. En Inicio, escribe actualizaciones y selecciona la opción
llamada Buscar actualizaciones.
https://answers.microsoft.com/...ance-winpc/windows-10-cómo-solucionar-incidentes-de-bajo/4842ac8a-5dec-47d9-9f06-d97b603a08ad[16/04/2020 12:32:17 p. m.]
Windows 10 ~ ¿Cómo solucionar incidentes de bajo - Microsoft Community
2. Comienza la búsqueda de actualizaciones, haciendo clic en el
botón Buscar actualizaciones.
3. El proceso se iniciará y espera que se vaya completando.
4. Mientras tanto, puedes configurar las horas activas si no las has
configurado. Para hacerlo, haz clic en Cambiar horas activas.
5. Configura las horas en que normalmente usas tu equipo, para que
el reinicio automático sea fuera de la franja de uso. Cuando estés
seguro de los cambios hechos, haz clic en el botón Guardar.
Opción 3: Optimiza el inicio de tu equipo.
1. Presiona las teclas de [Windows] + [R], escribe el
comando msconfig.
2. En la pestaña Arranque, selecciona la opción llamada Sin arranque
del GUI, para omitir el logotipo de Windows al iniciar sesión.
3. En la pestaña Servicios, activa la opción Ocultar todos los servicios
de Microsoft y deshabilita todos excepto: los controladores de
procesadores, pantalla,
sonido, etcétera. También, omite desactivar
las aplicaciones de Office u otros programas de Microsoft. Luego,
haz clic en Aceptar, para guardar los cambios.
Opción 4: Configura programas que se inician automáticamente.
1. Haz clic derecho en un espacio libre de la Barra de tareas.
Después, selecciona la opción llamada Administrador de tareas.
https://answers.microsoft.com/...ance-winpc/windows-10-cómo-solucionar-incidentes-de-bajo/4842ac8a-5dec-47d9-9f06-d97b603a08ad[16/04/2020 12:32:17 p. m.]
Windows 10 ~ ¿Cómo solucionar incidentes de bajo - Microsoft Community
2. En la pestaña Inicio, haz clic derecho y selecciona Deshabilitar, con
cada uno de los programas que decidas.
Nota importante: Recuerda, evitar deshabilitar programas que
van asociados a componentes físicos del equipo (pantalla,
sonido, red, etcétera). Igualmente, aplicaciones de Office o
programas de
Microsoft.
Opción 5: Diagnostica la memoria RAM.
1. Haz clic en Inicio, escribe memoria. Después, selecciona la opción
llamada Diagnóstico de memoria de Windows.
2. Haz clic en la opción llamada Reiniciar ahora y comprobar si
existen problemas (recomendado). Espera que termine el proceso de
diagnóstico.
3. Se ejecutará el diagnóstico y espera hasta que se complete.
Opción 6: Comprueba y repara errores en el disco.
1. Abre el Explorador de archivos. Luego, haz clic en Este
equipo;
ubicado en el panel izquierdo de la ventana. Después, haz clic
derecho en la unidad principal "C:" y selecciona Propiedades.
2. En la pestaña Herramientas, haz clic en el botón Comprobar.
https://answers.microsoft.com/...ance-winpc/windows-10-cómo-solucionar-incidentes-de-bajo/4842ac8a-5dec-47d9-9f06-d97b603a08ad[16/04/2020 12:32:17 p. m.]
Windows 10 ~ ¿Cómo solucionar incidentes de bajo - Microsoft Community
3. Selecciona Examinar unidad y el proceso de examen comenzará.
4. Cuando el proceso termine, clic en la opción llamada Mostrar
detalles, para abrir el Visor de eventos y visualizar los errores que
pueda contener la unidad
de disco.
5. Abre la pestaña Detalles ubicada en la parte inferior, para leer el
informe completo.
Nota importante: Si encuentras errores, puedes adjuntar las
imágenes en una nueva
pregunta. Así, nuestro equipo asistirá
detalladamente tu caso con más opciones de soporte. ;)
Opción 7: Elimina archivos temporales manualmente.
Existen carpetas del sistema operativo y tu usuario, que contienen
archivos que puedes borrar periódicamente. Son tres carpetas en total.
Por favor realiza los pasos con cada una:
A) Carpeta temporal de Windows:
1. Presiona las teclas de [Windows] + [R], escribe el
comando temp y haz clic en Aceptar.
2. Si es la primera vez que lo haces, el sistema te solicitará
permisos con tu cuenta de administrador. Por favor haz clic en
el botón Continuar.
3. Selecciona todo el contenido de la carpeta presionando las
teclas [Ctrl] + [E].
4. Para borrar definitivamente los elementos seleccionados.
Presiona las teclas [Shift] + [Supr]. Luego, podrás ver un cuadro
de diálogo de confirmación. Para continuar, haz clic
en el
botón Sí.
5. Existen carpetas que necesitan aplicar permisos de
administrador para poder borrarlas. Para hacerlo, activa la casilla
llamada Hacer esto para todos los elementos
actuales. Luego, haz
clic en el botón Continuar.
6. Si encuentras archivos en uso, puedes omitirlos activando la
casilla llamada Hacer esto para todos los elementos
https://answers.microsoft.com/...ance-winpc/windows-10-cómo-solucionar-incidentes-de-bajo/4842ac8a-5dec-47d9-9f06-d97b603a08ad[16/04/2020 12:32:17 p. m.]
Windows 10 ~ ¿Cómo solucionar incidentes de bajo - Microsoft Community
actuales. Después, haz clic en el botón Omitir.
B) Carpeta temporal del usuario realizar este proceso con cada uno
de los usuarios configurados en el equipo):
1. Presiona las teclas de [Windows] + [R], escribe el
comando %temp% y haz clic en Aceptar.
2. Selecciona todo el contenido de la carpeta presionando las
teclas [Ctrl] + [E].
3. Para borrar definitivamente los elementos seleccionados.
Presiona las teclas [Shift] + [Supr]. Luego, podrás ver un cuadro
de diálogo de confirmación. Para continuar, haz clic
en el
botón Sí.
Opción 8: Liberar espacio en el disco con opciones avanzadas.
1. Abre el Menú de Inicio, escribe en el cuadro de búsqueda la
palabra espacio y haz clic en la opción llamada Liberador de espacio
en disco.
2. Selecciona la unidad que quieras. Después, cuando veas en la
ventana:
Liberador de espacio para (Unidad seleccionada), haz clic
en el botón llamado Limpiar archivos del sistema.
3. Se volverá a cargar el programa. En la sección llamada: Archivos
que se pueden eliminar, selecciona las casillas que quieras liberar
espacio y haz clic en
Aceptar, para continuar el proceso.
Notas Importantes:
https://answers.microsoft.com/...ance-winpc/windows-10-cómo-solucionar-incidentes-de-bajo/4842ac8a-5dec-47d9-9f06-d97b603a08ad[16/04/2020 12:32:17 p. m.]
Windows 10 ~ ¿Cómo solucionar incidentes de bajo - Microsoft Community
• Debes tener mucho cuidado con lo que seleccionas, porque
desde allí puedes borrar puntos de restauración o copias de
seguridad para restaurar al sistema operativo anterior (si
actualizaste desde Windows 7 o Windows 8.1 desde el Windows
Update).
• Existe una selección básica y otra avanzada, que puede borrar
permanentemente puntos de restauración y configuraciones de
sistemas operativos anteriores:
Básico:
• Archivos de programa descargados.
• Archivos temporales de Internet.
• Páginas web sin conexión.
• Archivos de volcado de memoria de errores del sistema.
• Archivos de informe de errores de Windows.
• Archivos de Optimización de entrega.
• Papelera de reciclaje.
• RetailDemo Offline Content.
• Archivos temporales.
• Miniaturas.
Avanzado:
• Limpieza de actualizaciones de Windows Update.
• Windows Defender.
• Archivos de registro de actualización de Windows.
• Archivos de informes de error de Windows Update.
• Paquetes de controladores de dispositivos.
• Instalaciones anteriores de Windows.
• Archivos temporales de instalación de Windows.
Opción 9: Optimiza la unidad de disco.
Para realizar este procedimiento, necesitaras tiempo de sobra para
hacerlo. Porque el tiempo del proceso, depende directamente el tamaño,
el grado de fragmentación del disco duro y
el uso que se haga en el
equipo durante el proceso. Por consiguiente, les recomiendo evitar hacer
uso mientras se está ejecutando los procesos.
Aclarado lo anterior, por favor sigue las instrucciones:
1. Abre el Explorador de archivos. Luego, haz clic en Este
equipo;
ubicado en el panel izquierdo de la ventana. Después, haz clic
https://answers.microsoft.com/...ance-winpc/windows-10-cómo-solucionar-incidentes-de-bajo/4842ac8a-5dec-47d9-9f06-d97b603a08ad[16/04/2020 12:32:17 p. m.]
Windows 10 ~ ¿Cómo solucionar incidentes de bajo - Microsoft Community
derecho en la unidad principal "C:" y selecciona Propiedades.
2. En la pestaña Herramientas, haz clic en el botón
llamado Optimizar.
3. Primero, haz clic en el botón Analizar, para determinar si es
necesario optimizar la unidad.
Nota: Si el valor que se encuentra en la columna Estado actual,
cambia por el valor de un 10% o superior después del análisis,
es necesaria una desfragmentación.
4. Por último, haz clic en el botón Optimizar. y espera que termine el
proceso. Luego, reinicia tu equipo.
Opción 10: Configura la memoria virtual.
Esta configuración es ideal para equipos con poca memoria RAM (2 GB o
menor) o se quiera obtener un rendimiento más rápido (opcional). Para
ello, me gustaría que realizaras los
siguientes pasos:
1. Presiona las teclas de [Windows] + [R], escribe el comando ms-
settings:about y haz clic en el botón Aceptar.
2. En las propiedades del sistema, lograrás encontrar la sección: RAM
instalado, que te servirá para tener como valor básico de
configuración mínima de la memoria virtual.
3. En el Menú de Inicio, escribe configuración avanzada. Luego,
selecciona la opción: Ver la configuración avanzada del sistema.
4. En la pestaña llamada Opciones avanzadas, haz clic en el
botón Configuración, en la sección llamada Rendimiento.
5. En la pestaña Opciones avanzadas de la ventana Opciones de
rendimiento, activa la opción Programas. Luego, haz clic en el
botón Cambiar.
6. Desactiva la opción llamada Administrar automáticamente el
tamaño del archivo de paginación para todas las unidades.
7. Haz clic en la unidad principal "C:", Activa la opción Tamaño
personalizado. Después, modifica el valor Tamaño inicial (MB) por el
https://answers.microsoft.com/...ance-winpc/windows-10-cómo-solucionar-incidentes-de-bajo/4842ac8a-5dec-47d9-9f06-d97b603a08ad[16/04/2020 12:32:17 p. m.]
Windows 10 ~ ¿Cómo solucionar incidentes de bajo - Microsoft Community
valor de
la memoria instalada en tu equipo (ver paso 2). En el
valor Tamaño máximo (MB), haz la siguiente fórmula:
[Tamaño inicial] x 2 = [Tamaño máximo].
Aplica los valores haciendo clic en el botón Establecer.
8. Podrás ver configurado los valores en la columna: Tamaño del
archivo de paginación. Luego, haz clic en Aceptar.
9. En la ventana Opciones de rendimiento, también haz clic
en Aceptar y reinicia tu equipo, para aplicar completamente los
cambios.
Notas adicionales:
• El archivo de paginación, sirve para apoyar las funciones
que realiza la memoria RAM. De esta forma se mejora el
rendimiento de este componente.
• Te recomiendo configurar hasta el doble de la memoria
instalada. Si se configura más de esta cantidad, puede crear
inestabilidades y bloqueos permanentes por parte del
sistema operativo. Porque el procesador
puede requerir
mucho esfuerzo para leer el archivo de paginación
llamado Pagefile.sys, que está configurado para uso
exclusivo de la memoria RAM instalada físicamente en tu
equipo.
• Las cantidades para configurar es en MB. Esto significa
que que 1 GB es igual a 1024 MB. Por ejemplo: 8 GB x 1024
= 8192
MB.
Opción 11: Configura opciones gráficas.
Puedes optimizar las opciones gráficas por medio de Windows,
especialmente para tarjetas de vídeo que tienen alguna dificultad de
compatibilidad o rendimiento con el sistema operativo.
1. En el Menú de Inicio, escribe configuración avanzada. Luego,
selecciona la opción: Ver la configuración avanzada del sistema.
2. En la pestaña llamada Opciones avanzadas, haz clic en el
https://answers.microsoft.com/...ance-winpc/windows-10-cómo-solucionar-incidentes-de-bajo/4842ac8a-5dec-47d9-9f06-d97b603a08ad[16/04/2020 12:32:17 p. m.]
Windows 10 ~ ¿Cómo solucionar incidentes de bajo - Microsoft Community
botón Configuración, en la sección llamada Rendimiento.
3. En la pestaña Efectos visuales, activa la opción Personalizar.
Después, activa casillas sugeridas y haz clic en los
botones: Aplicar y Aceptar.
Opciones sugeridas:
• Habilitar Peek.
• Mostrar el contenido de la ventana mientras se arrastra.
• Mostrar el rectángulo de selección translúcido.
• Mostrar sombra bajo el puntero de mouse.
• Mostrar sombras bajo las ventanas.
• Mostrar vistas en miniatura en lugar de íconos.
• Suavizar bordes para las fuentes de pantalla.
• usar sombras en las etiquetas de íconos en el escritorio.
Si tienen algún incidente relacionado con el rendimiento, los invito a crear
una <a href="http://answers.microsoft.com/es-es/newthread?
forum=windows&threadtype=Questions&filter=windows_10-
hardware&cancelurl=%2Fes-es%2Fwindows%2Fforum%2Fwindows
Comentario
Comentario
Voto
Votopositivo
positivo(4280)
(4280) Suscribirse
Suscribirse
Comentarios (88)
1
2
3
4
5
…
9
gustavo adolfo osorio charria
Respondió el 19 de julio de 2016
Respondió el 19 de julio de 2016
excelente muy bien explicado
https://answers.microsoft.com/...ance-winpc/windows-10-cómo-solucionar-incidentes-de-bajo/4842ac8a-5dec-47d9-9f06-d97b603a08ad[16/04/2020 12:32:17 p. m.]
Windows 10 ~ ¿Cómo solucionar incidentes de bajo - Microsoft Community
Comentario
Comentario Votos positivos
positivos(73)
(73)
Miller Capera R. Respondió el 1 de agosto de 2016
Respondió el 1 de agosto de 2016
Agente de Microsoft
|
Moderador
En respuesta a la entrada de gustavo adolfo
osorio charria del 19 de julio de 2016
¡Gracias por ser parte de nuestra familia Microsoft! :)
Me alegra mucho que nuestro artículo te haya sido útil. Te
invito a conocer más de tu Windows 10 con nuestro
tutorial
en línea.
Adicionalmente, me gustaría que siguieras participando
activamente ayudando en otras preguntas o
creando las
tuyas, para resolver tus dudas adicionales.
Recuerda que siempre tendrás las puertas abiertas en
nuestra Comunidad Microsoft. ¡Que tengas muchos éxitos en
tu vida! ;)
Miller Capera
CET - Community Manager
Comentario
Comentario Votos positivos
positivos (23)
(23)
SE
secretsuniverses Respondió el 5 de agosto de 2016
Respondió el 5 de agosto de 2016
En respuesta a la entrada de Miller Capera
R. del 1 de agosto de 2016
Tremendo esto, había un montón de cosas que no las
conocía porque nunca habían salido en las páginas para
optimizar las versiones anteriores, se agradece bastante,
saludos
Comentario
Comentario Votos positivos
positivos(30)
(30)
https://answers.microsoft.com/...ance-winpc/windows-10-cómo-solucionar-incidentes-de-bajo/4842ac8a-5dec-47d9-9f06-d97b603a08ad[16/04/2020 12:32:17 p. m.]
Windows 10 ~ ¿Cómo solucionar incidentes de bajo - Microsoft Community
Miller Capera R. Respondió el 12 de agosto de 2016
Respondió el 12 de agosto de 2016
Agente de Microsoft
|
Moderador
En respuesta a la entrada de
secretsuniverses del 5 de agosto de 2016
¡Me alegra mucho que te haya gustado el contenido! ^_^
Trabajamos con mucho entusiasmo para que tengas lo mejor
de lo mejor. Te invito a conocer más de Windows 10 con
nuestros
tutoriales en línea.
Te invitamos a seguir participando activamente en nuestra
comunidad. ¡Te deseamos un grandioso día! ;)
Miller Capera
CET - Community Manager
Comentario
Comentario Votos positivos
positivos(9)
(9)
OmarPlastina Respondió el 22 de agosto de 2016
Respondió el 22 de agosto de 2016
Autor de Artículos de la Comunidad
|
Moderador de la Comunidad
En respuesta a la entrada de Miller Capera
R. del 12 de agosto de 2016
Grande Maestro!!! y la música bien copada!!!
Gracias!!!
Comentario
Comentario Votos positivos
positivos(9)
(9)
Miller Capera R. Respondió el 11 de septiembre de 2016
Respondió el 11 de septiembre de 2016
Agente de Microsoft
|
Moderador
En respuesta a la entrada de OmarPlastina
del 22 de agosto de 2016
¡Me gusta mucho tu participación y gracias por el cumplido!
^_^
De antemano, me gustaría felicitarte y decirte que tú también
https://answers.microsoft.com/...ance-winpc/windows-10-cómo-solucionar-incidentes-de-bajo/4842ac8a-5dec-47d9-9f06-d97b603a08ad[16/04/2020 12:32:17 p. m.]
Windows 10 ~ ¿Cómo solucionar incidentes de bajo - Microsoft Community
eres un maestro junto a todos
los líderes de nuestra
comunidad. Quienes día a día contra viento y marea, crean
soluciones con creatividad, ingenio, efectividad y eficacia;
para todos
los integrantes de nuestra familia Microsoft.
Te invito a continuar con ese ánimo, alegría, dedicación y
espíritu de profesionalismo que te caracteriza. ;)
¡Que tengas muchas alegrías y éxitos en tu vida! :D
Miller Capera
CET - Community Manager
Comentario
Comentario Votos positivos
positivos(4)
(4)
OmarPlastina Respondió el 12 de septiembre de 2016
Respondió el 12 de septiembre de 2016
Autor de Artículos de la Comunidad
|
Moderador de la Comunidad
En respuesta a la entrada de Miller Capera
R. del 11 de septiembre de 2016
Ups!, no pensé que a esta edad me iba a poner
colorado...jeje
Trato de aprender y compartir, creo que de eso se trata,
lastima que muchas veces me equivoco.
Me alegraste el día!!! Gracias por el incentivo!!!
Que tengas un muy buen día!!!
Comentario
Comentario Votos positivos
positivos(8)
(8)
JO
joanaguado Respondió el 16 de septiembre de 2016
Respondió el 16 de septiembre de 2016
En respuesta a la entrada de Miller Capera
R. del 12 de agosto de 2016
¡Me alegra mucho que te haya gustado el contenido! ^_^
Trabajamos con mucho entusiasmo para que tengas lo
mejor de lo mejor. Te invito a conocer más de Windows
10 con nuestros
tutoriales en línea.
https://answers.microsoft.com/...ance-winpc/windows-10-cómo-solucionar-incidentes-de-bajo/4842ac8a-5dec-47d9-9f06-d97b603a08ad[16/04/2020 12:32:17 p. m.]
Windows 10 ~ ¿Cómo solucionar incidentes de bajo - Microsoft Community
Te invitamos a seguir participando activamente en nuestra
comunidad. ¡Te deseamos un grandioso día! ;)
Pues yo acabo hoy mismo (16 de septiembre de 2016) todo
lo aquí explicado, todo lo expuesto por los moderadores... y
ahora me a incluso peor. Se tira como 2 minutos para
iniciarse, y después de hacerlo, el arranque de aplicaciones
es lentísimo. Estoy, cómo
decirlo, quemado? Me costará
reinstalar Windows con todo el incordio que eso supone.
Comentario
Comentario Votos positivos
positivos (114)
(114)
JM
José María_987 Respondió el 21 de septiembre de 2016
Respondió el 21 de septiembre de 2016
Muy bien explicado todo y muy útil, dos cosas que una no
me funciono y otra que me crea duda:
tecla Windows + Pausa Inter, que también pone Fin solo me
lleva al final del documento.
Después de cambiar la memoria en tamaño inicial y el
máximo según se explica hay que comprobar el tamaño para
todas las unidades y en tu ejemplo la memorias son 8000 y
16000 aproximadamente y en la recomendada 1910 y la
asignada actualmente 1920, no debería
poner los 8000.
Gracias y saludos.
Comentario
Comentario Votos positivos
positivos (42)
(42)
GS
Ginés Serna Ladrón de Guevara
Respondió el 24 de septiembre de 2016
Respondió el 24 de septiembre de 2016
En respuesta a la entrada de José
María_987 del 21 de septiembre de 2016
Muy bien Miller, ha mejorado la velocidad de mi equipo que
había bajado un poco tras la actualización de 13 de
setiembre ...187. Sobre todo la memoria de paginación la
tenia muy baja, la que me había puesto el sistema al
instalarlo, lo que me lleva a la
conclusión de que Windows 10
tiene que mejorar, naturalmente, pues debería tener
programas que, estudiada la composición del equipo
estableciera los parámetros mejores, aún advirtiéndolo,
como hace con algunos drivers. Todo se andará, espero. Es
magnífica
la intervención de expertos estudiosos como tu, los
mágicos gurús del foro, que yo llamo.
Saludos.
https://answers.microsoft.com/...ance-winpc/windows-10-cómo-solucionar-incidentes-de-bajo/4842ac8a-5dec-47d9-9f06-d97b603a08ad[16/04/2020 12:32:17 p. m.]
Windows 10 ~ ¿Cómo solucionar incidentes de bajo - Microsoft Community
Comentario
Comentario Votos positivos
positivos (30)
(30)
1
2
3
4
5
…
9
Novedades Microsoft Store Educación
Microsoft 365 Perfil de la cuenta Microsoft en la educación
Surface Pro X Centro de descarga Office para estudiantes
Surface Laptop 3 Soporte de Microsoft Store Office 365 para escuelas
Surface Pro 7 Devoluciones Ofertas para estudiantes y padres
Aplicaciones de Windows 10 Seguimiento de pedidos Microsoft Azure en la educación
Reciclar
Garantías comerciales
Empresa Desarrollador Compañía
Azure Microsoft Visual Studio Oportunidades de empleo
AppSource Centro de desarrollo de Windows Acerca de Microsoft
Automoción Developer Network Noticias de la compañía
Administraciones públicas TechNet Privacidad en Microsoft
Salud Programa de desarrolladores de Microsoft Inversores
Fabricación Channel 9 Seguridad
Servicios financieros Centro para desarrolladores de Office
Comercio al por menor
Español (España, alfabetización internacional)
Ponte en contacto con Microsoft
Privacidad y Cookies
Condiciones de uso
Marcas registradas
Sobre nuestra publicidad
Docs de cumplimiento de la UE
© Microsoft 2020
https://answers.microsoft.com/...ance-winpc/windows-10-cómo-solucionar-incidentes-de-bajo/4842ac8a-5dec-47d9-9f06-d97b603a08ad[16/04/2020 12:32:17 p. m.]
También podría gustarte
- Problemaconvigasdistribuidastriangularesyrectangulares 160821205309Documento15 páginasProblemaconvigasdistribuidastriangularesyrectangulares 160821205309empreomarAún no hay calificaciones
- 18 Problemas de Genetica Resueltos - Parte12Documento5 páginas18 Problemas de Genetica Resueltos - Parte12empreomar100% (1)
- Introduccion de La ComputadoraDocumento18 páginasIntroduccion de La Computadoramonica denisse gomez perezAún no hay calificaciones
- Instrucciones de Uso FACSCantoII - ESDocumento260 páginasInstrucciones de Uso FACSCantoII - ESmariatrivilo18504Aún no hay calificaciones
- Guía de Software de DiagnosticoDocumento5 páginasGuía de Software de Diagnosticosurinya100% (1)
- 25 Trucos Imprescindibles para Windows 10 (ComputerHoy)Documento24 páginas25 Trucos Imprescindibles para Windows 10 (ComputerHoy)augusto.fernandezAún no hay calificaciones
- EnsayoDocumento5 páginasEnsayoGregorioVargasAlonso100% (1)
- Explotación de las funcionalidades del sistema microinformático. IFCT0309De EverandExplotación de las funcionalidades del sistema microinformático. IFCT0309Aún no hay calificaciones
- Windows 10 ¿Cómo Solucionar Incidentes de Bajo - Microsoft CommunityDocumento19 páginasWindows 10 ¿Cómo Solucionar Incidentes de Bajo - Microsoft CommunityReduanMimunAún no hay calificaciones
- Cómo Solucionar Incidentes de Bajo Rendimiento o Lentitud Del Sistema OperativoDocumento13 páginasCómo Solucionar Incidentes de Bajo Rendimiento o Lentitud Del Sistema OperativoLuis SaavedraAún no hay calificaciones
- Windows 10 ¿Cómo Solucionar Incidentes de Bajo Rendimiento o Lentitud Del Sistema Operativo?Documento16 páginasWindows 10 ¿Cómo Solucionar Incidentes de Bajo Rendimiento o Lentitud Del Sistema Operativo?RonaldAún no hay calificaciones
- ¿Cómo Desinstalar y Volver A Instalar (Reinstalar) - Microsoft EDGEDocumento4 páginas¿Cómo Desinstalar y Volver A Instalar (Reinstalar) - Microsoft EDGEMCalavera123Aún no hay calificaciones
- 15 Consejos para Acelerar y Optimizar Windows 10Documento20 páginas15 Consejos para Acelerar y Optimizar Windows 10Omar Campos ValenzuelaAún no hay calificaciones
- Formulación de Las Actividades de AprendizajeDocumento10 páginasFormulación de Las Actividades de Aprendizajekimberly gomezAún no hay calificaciones
- Windows 10 - Solución de Problemas Con La InstalaciónDocumento6 páginasWindows 10 - Solución de Problemas Con La InstalaciónfoxAún no hay calificaciones
- Cuestionario Semana 09Documento19 páginasCuestionario Semana 09Jesus Polo FernandezAún no hay calificaciones
- Manual de Soporte A DistanciaDocumento7 páginasManual de Soporte A Distancia2130234Aún no hay calificaciones
- Windows 10 Pone El Disco Duro Al 100% - Microsoft Community - Parte 3Documento2 páginasWindows 10 Pone El Disco Duro Al 100% - Microsoft Community - Parte 3Miguel AlcivarAún no hay calificaciones
- (Megapost) 20 Trucos para Windows 7 (Buenisimos) - Taringa!Documento14 páginas(Megapost) 20 Trucos para Windows 7 (Buenisimos) - Taringa!J.m. CanoAún no hay calificaciones
- Windows 10Documento28 páginasWindows 10David Game over2004Aún no hay calificaciones
- Trucos Windows 10Documento15 páginasTrucos Windows 10Juan Pedro MartínezAún no hay calificaciones
- Ajustes para Tú WindowsDocumento13 páginasAjustes para Tú WindowsHugo DoncelAún no hay calificaciones
- Lab 1.3 - Administrador de Tareas de Windows (CAICEDO LUIS - MORALES BRYAN)Documento13 páginasLab 1.3 - Administrador de Tareas de Windows (CAICEDO LUIS - MORALES BRYAN)TRVP RXCKSTVRAún no hay calificaciones
- Práctica de Laboratorio #11 (1) JASSIEL VALENTINA NATERA 2023-0568Documento3 páginasPráctica de Laboratorio #11 (1) JASSIEL VALENTINA NATERA 2023-0568Jassiel Valentina NateraAún no hay calificaciones
- Creando Archivos de VolcadoDocumento5 páginasCreando Archivos de VolcadoPablo MartinezAún no hay calificaciones
- Acceso Rápido A Soluciones A Problema de Uso de Disco Al 100Documento7 páginasAcceso Rápido A Soluciones A Problema de Uso de Disco Al 100Soporte GruposamAún no hay calificaciones
- Acelera w7Documento13 páginasAcelera w7Pepe PetepeAún no hay calificaciones
- Windows XP Procesos y TrucosDocumento6 páginasWindows XP Procesos y Trucosadolfo triviñoAún no hay calificaciones
- Windows XP Procesos y TrucosDocumento6 páginasWindows XP Procesos y Trucosadolfo triviñoAún no hay calificaciones
- 6.1.4.4 Lab - Administración de Archivos de Sistema SolucionDocumento9 páginas6.1.4.4 Lab - Administración de Archivos de Sistema SolucionCarlos AndresAún no hay calificaciones
- L01 Windows 10 - Panel de ControlDocumento9 páginasL01 Windows 10 - Panel de ControlNicolás Eduardo Sumire durandAún no hay calificaciones
- Mejorar El Rendimiento de Windows 7 DEFINITIVO Solo Utilidades PCDocumento5 páginasMejorar El Rendimiento de Windows 7 DEFINITIVO Solo Utilidades PCjaysonAún no hay calificaciones
- IT Essentials 10-11Documento7 páginasIT Essentials 10-11Brand bolaAún no hay calificaciones
- Bloque 3 Tema 1 Mantenimiento Por Software Del Sistema Operativo 2021Documento13 páginasBloque 3 Tema 1 Mantenimiento Por Software Del Sistema Operativo 2021chapucheitooAún no hay calificaciones
- Acelerar y Optimizar Windows 10 Al MáximoDocumento26 páginasAcelerar y Optimizar Windows 10 Al MáximoAntonio KmilAún no hay calificaciones
- 4 Herramientas Que Permitan Optimizar El Rendimiento Del Sistema OperativoDocumento8 páginas4 Herramientas Que Permitan Optimizar El Rendimiento Del Sistema OperativoDaniel LopezAún no hay calificaciones
- Desinstalar Office ManualmenteDocumento5 páginasDesinstalar Office ManualmentepepepotamoAún no hay calificaciones
- Deshabilitar Controladores Firmados Win 10Documento5 páginasDeshabilitar Controladores Firmados Win 10fernando CabreraAún no hay calificaciones
- Herramientas de Mantenimiento Windows 10Documento23 páginasHerramientas de Mantenimiento Windows 10Walter CisnerosAún no hay calificaciones
- Aumentar El Rendimiento de Windows 7Documento16 páginasAumentar El Rendimiento de Windows 7Beer GardenAún no hay calificaciones
- Recuperar La Velocidad de Un Ordenador LentoDocumento9 páginasRecuperar La Velocidad de Un Ordenador LentoJoaquin Cobas SubiratsAún no hay calificaciones
- 333333333333333Documento19 páginas333333333333333Mary LeyAún no hay calificaciones
- Investigación de Fallas de Mantenimiento 7Documento17 páginasInvestigación de Fallas de Mantenimiento 7ALEXIS IVAN CAMACHO AVALOSAún no hay calificaciones
- Error 0xc0000428Documento4 páginasError 0xc0000428Joan Maximiliano SegoviaAún no hay calificaciones
- DESINSTALARDocumento7 páginasDESINSTALARjhonblurAún no hay calificaciones
- Cómo Desinstalar y Volver A Instalar EDGEDocumento6 páginasCómo Desinstalar y Volver A Instalar EDGEAzriel FloresAún no hay calificaciones
- Karq1 U1 A3 EsrbDocumento7 páginasKarq1 U1 A3 Esrbtoreto mikalAún no hay calificaciones
- 10 Trucos para Acelerar Windows 7 - Informatica XPDocumento6 páginas10 Trucos para Acelerar Windows 7 - Informatica XPmelo1Aún no hay calificaciones
- Tarea de InfoDocumento4 páginasTarea de InfoJosue AguilarAún no hay calificaciones
- Crear Iso Imagex PDFDocumento5 páginasCrear Iso Imagex PDFBluewarAún no hay calificaciones
- Acelerar Velocidad de Windows 7: Hkey - Local - Machine Software Microsoft Windows Currentversion ExplorerDocumento4 páginasAcelerar Velocidad de Windows 7: Hkey - Local - Machine Software Microsoft Windows Currentversion ExplorerTroter DestroterAún no hay calificaciones
- 2nnGFPInFn135nGuiandenAprendizajennnHerramientasndenAdministracinnnnDD 766457e4fa9b3dbDocumento22 páginas2nnGFPInFn135nGuiandenAprendizajennnHerramientasndenAdministracinnnnDD 766457e4fa9b3dbjulian pantojaAún no hay calificaciones
- Reinstalar - Sistema - OperativoDocumento8 páginasReinstalar - Sistema - Operativo1221 - ANGELES ROCIO MARTINEZ FUGONAún no hay calificaciones
- Practica Errores y Soluciones de WindowsDocumento12 páginasPractica Errores y Soluciones de WindowsAndres GallegoAún no hay calificaciones
- Trucos para XPDocumento8 páginasTrucos para XPmirakgenAún no hay calificaciones
- Limpiar Carpeta WindowsDocumento3 páginasLimpiar Carpeta WindowsKEVIN JOSE MORENO AICARDIAún no hay calificaciones
- Solucionar Problemas de Actualización de Microsoft Security EssentialsDocumento3 páginasSolucionar Problemas de Actualización de Microsoft Security EssentialsAlexander Viscarra MelchorAún no hay calificaciones
- Actividad Mantenimiento de SoftwareDocumento4 páginasActividad Mantenimiento de SoftwareAriana RoblesAún no hay calificaciones
- Instrucciones para La LICENCIADocumento5 páginasInstrucciones para La LICENCIANicolás Cortés TorresAún no hay calificaciones
- Tarea 4.1. SOM-E.JuanmanuelGonzalezGarciaDocumento10 páginasTarea 4.1. SOM-E.JuanmanuelGonzalezGarciasonidoAún no hay calificaciones
- Acelerar Windows, 10 Medidas para Lograr Más Rendimiento y VelocidadDocumento9 páginasAcelerar Windows, 10 Medidas para Lograr Más Rendimiento y VelocidadLa Torre LeoAún no hay calificaciones
- Optimizar WindowsDocumento6 páginasOptimizar WindowsEdgardo Antonio RodriguezAún no hay calificaciones
- Biblia de Los Trucos para Windows e InternetDocumento273 páginasBiblia de Los Trucos para Windows e InternetSantiago CastañoAún no hay calificaciones
- Acelerar ComputadoraDocumento7 páginasAcelerar ComputadoraEpsa MaterialesAún no hay calificaciones
- Actividad Directivas ArranqueDocumento7 páginasActividad Directivas ArranqueIrene Fraga HernandezAún no hay calificaciones
- 18 Problemas de Genetica Resueltos - Parte16Documento5 páginas18 Problemas de Genetica Resueltos - Parte16empreomarAún no hay calificaciones
- 18 Problemas de Genetica Resueltos - Parte14Documento5 páginas18 Problemas de Genetica Resueltos - Parte14empreomarAún no hay calificaciones
- 18 Problemas de Genetica Resueltos - Parte17Documento5 páginas18 Problemas de Genetica Resueltos - Parte17empreomarAún no hay calificaciones
- 18 Problemas de Genetica Resueltos - Parte13Documento5 páginas18 Problemas de Genetica Resueltos - Parte13empreomarAún no hay calificaciones
- 18 Problemas de Genetica Resueltos - Parte10Documento5 páginas18 Problemas de Genetica Resueltos - Parte10empreomarAún no hay calificaciones
- 18 Problemas de Genetica Resueltos - Parte11Documento5 páginas18 Problemas de Genetica Resueltos - Parte11empreomarAún no hay calificaciones
- 18 Problemas de Genetica Resueltos - Parte2Documento5 páginas18 Problemas de Genetica Resueltos - Parte2empreomarAún no hay calificaciones
- 18 Problemas de Genetica Resueltos - Parte9Documento5 páginas18 Problemas de Genetica Resueltos - Parte9empreomarAún no hay calificaciones
- 18 Problemas de Genetica Resueltos - Parte6Documento5 páginas18 Problemas de Genetica Resueltos - Parte6empreomarAún no hay calificaciones
- 18 Problemas de Genetica Resueltos - Parte5Documento5 páginas18 Problemas de Genetica Resueltos - Parte5empreomarAún no hay calificaciones
- 18 Problemas de Genetica Resueltos - Parte4Documento5 páginas18 Problemas de Genetica Resueltos - Parte4empreomarAún no hay calificaciones
- 18 Problemas de Genetica Resueltos - Parte3Documento5 páginas18 Problemas de Genetica Resueltos - Parte3empreomarAún no hay calificaciones
- Teorico Ficha Tabla de Iones 2020Documento1 páginaTeorico Ficha Tabla de Iones 2020empreomarAún no hay calificaciones
- Guion PodcastDocumento2 páginasGuion PodcastLaura FernandezAún no hay calificaciones
- Word 2010Documento68 páginasWord 2010Adelaida Jaimes PrietoAún no hay calificaciones
- 03-ADO.NETDocumento27 páginas03-ADO.NETjopehiAún no hay calificaciones
- Karen Espinoza Marcelo: Asistente AdministrativoDocumento33 páginasKaren Espinoza Marcelo: Asistente Administrativokristel melendezAún no hay calificaciones
- Funciones y FormDocumento38 páginasFunciones y FormGustavo Adolfo Magaña CastilloAún no hay calificaciones
- Plan de Trabajo de Practicas Pre Profesionales PaulDocumento13 páginasPlan de Trabajo de Practicas Pre Profesionales PaulJosé Antonio Vela MoriAún no hay calificaciones
- Cluster en MexicoDocumento4 páginasCluster en MexicoJJ100% (1)
- Whatsnew SolidworksDocumento184 páginasWhatsnew SolidworksADMINISTRACIÓN ICOMXAún no hay calificaciones
- LAS CLAVES DE LA GESTIÓN EMPRESARIAL DE HOY AnticipacionDocumento10 páginasLAS CLAVES DE LA GESTIÓN EMPRESARIAL DE HOY AnticipacionAntonio Flrs GzlzAún no hay calificaciones
- Horas Por T2 (Autoguardado)Documento1128 páginasHoras Por T2 (Autoguardado)John Llivicura AvilaAún no hay calificaciones
- Comunicaciones Unificadas de MICROSOFT-1Documento7 páginasComunicaciones Unificadas de MICROSOFT-1Rocio CruzAún no hay calificaciones
- Lab1 IE C2Documento23 páginasLab1 IE C2mohamedAún no hay calificaciones
- Informe 6Documento8 páginasInforme 6Gabriela EstañoAún no hay calificaciones
- H. de Microsoft - Guia 3 de ComputaciónDocumento5 páginasH. de Microsoft - Guia 3 de ComputaciónKarla PatzánAún no hay calificaciones
- Desinstalar IncredimailDocumento1 páginaDesinstalar IncredimailniunnombreAún no hay calificaciones
- REGLAMENTODocumento13 páginasREGLAMENTOLuis Miguel ToolsysAún no hay calificaciones
- Unidad04 Material ReforzamientoDocumento4 páginasUnidad04 Material ReforzamientoDipi AcerrinAún no hay calificaciones
- TallerAA1 Excel PDFDocumento3 páginasTallerAA1 Excel PDFNELSON DANIEL CASTANO RIVERAAún no hay calificaciones
- Procedimiento de Configuración de Cliente Outlook CorregidoDocumento11 páginasProcedimiento de Configuración de Cliente Outlook CorregidoAB CotrinaAún no hay calificaciones
- E&Y Auditoria Interna y Nuevas TecnologiasDocumento6 páginasE&Y Auditoria Interna y Nuevas TecnologiasMariaAún no hay calificaciones
- Principales Herramientas de Microsoft OfficeDocumento14 páginasPrincipales Herramientas de Microsoft OfficeTonya Gates0% (1)
- Cuadro Comparativo Entre Herramientas deDocumento11 páginasCuadro Comparativo Entre Herramientas deFernando Amaru ShakurAún no hay calificaciones
- Clase1 PresentacionDocumento2 páginasClase1 Presentacionapi-19804868Aún no hay calificaciones
- AA4nGuianaprendizaje 245eacda7528f33Documento5 páginasAA4nGuianaprendizaje 245eacda7528f33Yuliethsita PulidoAún no hay calificaciones
- Los Hermanos EmprendedoresDocumento5 páginasLos Hermanos Emprendedoresbetsy cadena tenorioAún no hay calificaciones
- Manual de AccessDocumento37 páginasManual de AccessKimberly HoustonAún no hay calificaciones
- Balotario Ept 2020 PDFDocumento3 páginasBalotario Ept 2020 PDFYohnn CarlosAún no hay calificaciones