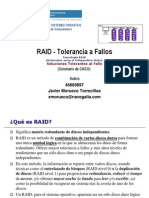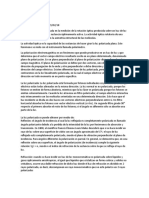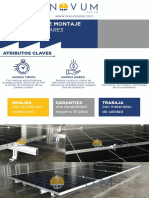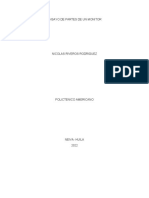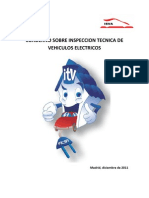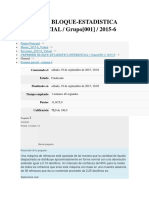Documentos de Académico
Documentos de Profesional
Documentos de Cultura
Texto Del Tutorial 1
Cargado por
juanb_400 calificaciones0% encontró este documento útil (0 votos)
27 vistas7 páginasDerechos de autor
© Attribution Non-Commercial (BY-NC)
Formatos disponibles
DOC, PDF, TXT o lea en línea desde Scribd
Compartir este documento
Compartir o incrustar documentos
¿Le pareció útil este documento?
¿Este contenido es inapropiado?
Denunciar este documentoCopyright:
Attribution Non-Commercial (BY-NC)
Formatos disponibles
Descargue como DOC, PDF, TXT o lea en línea desde Scribd
0 calificaciones0% encontró este documento útil (0 votos)
27 vistas7 páginasTexto Del Tutorial 1
Cargado por
juanb_40Copyright:
Attribution Non-Commercial (BY-NC)
Formatos disponibles
Descargue como DOC, PDF, TXT o lea en línea desde Scribd
Está en la página 1de 7
Un vistazo de ActivInspire
Tutorial 1. Inicio del software
1. Haga doble clic en el icono del programa en el escritorio.
2. En la pantalla de bienvenida, seleccione 'Promethean Activstudio'. Tenga en cuenta
que esta pantalla sólo aparece la primera vez que se ejecuta el software. Podrá
cambiar esta opción más tarde en el 'escritorio digital', en 'Configurar'. Haga clic en
el botón 'Continuar'.
3. El 'escritorio digital' ofrece acceso rápido a algunas funciones clave. Cierre el
'escritorio digital' cuando esté listo.
Tutorial 2. La interfaz del software
1. Use el control deslizante para cambiar el tamaño de las miniaturas en el 'Explorador
de páginas'.
2. Libere el 'Explorador'.
3. Haga clic en el botón 'Menú principal'.
4. Seleccione 'Vista'.
5. Seleccione 'Barra de menús'. Esta acción quitará la barra de menús de la parte
superior del rotafolios.
6. Haga clic en 'Opciones de cuadro de herramientas'.
7. Seleccione 'Plegar' para ocultar o mostrar la barra de accesos.
8. Seleccione 'Parte superior acoplada' para cambiar la posición del 'cuadro de
herramientas principal' a la parte superior de la página. Use 'Opciones de cuadro de
herramientas' para volver a cambiar su posición.
9. Libere el 'cuadro de herramientas principal'.
10. Haga clic en el botón 'Contraer' para minimizar el cuadro de herramientas y crear
más espacio en la página del rotafolios.
Tutorial 3. Personalización de la interfaz
1. Antes de comenzar, haga doble clic en el archivo 'Inspire1.flipchart' para abrirlo.
Haga clic en la herramienta 'Selección'. Ahora puede hacer clic en el objeto de
rotafolios para seleccionarlo.
2. Haga clic en el botón 'Menú principal'.
3. Seleccione 'Editar'.
4. Seleccione 'Perfiles'. Aquí puede cambiar el tamaño y las funciones del 'cuadro de
herramientas principal'.
5. Seleccione 'Comandos'. Este panel permite agregar herramientas al 'cuadro de
herramientas principal'.
6. Seleccione la herramienta 'Reconocimiento de escritura a mano'.
7. Haga clic en 'Agregar'.
8. Seleccione la herramienta 'Reconocimiento de escritura a mano en el panel derecho,
haga clic en 'Subir' o 'Bajar' para cambiar dónde aparece la herramienta en el
'cuadro de herramientas principal'.
9. Haga clic en el menú desplegable.
10. Seleccione 'Tiradores de marquesina'. Seleccione la herramienta 'Eliminar' y haga
clic en 'Agregar'. Ahora podrá ver esta herramienta cuando seleccione cualquier
objeto. Haga clic en la herramienta para eliminar el objeto.
Primeros pasos con ActivInspire
Tutorial 1. Cómo abrir un rotafolios
1. Haga clic en el botón 'Menú principal'.
2. Seleccione 'Archivo'.
3. Seleccione 'Abrir'.
4. Navegue hasta donde haya guardado el archivo 'Inspire2.flipchart' y selecciónelo.
5. Haga clic en 'Abrir'.
Tutorial 2. Escritura en un rotafolios
© 2009 Promethean Limited
1. Haga clic en la herramienta 'Lápiz'.
2. Cambie el tamaño del lápiz.
3. Compruebe que el color del lápiz sea negro y escriba 'Inspire' en la pancarta.
4. Haga clic en la herramienta 'Resaltador'.
5. Cambie la anchura del resaltador. Para ello, arrastre hacia la derecha el control
deslizante de ancho y, a continuación, resalte la palabra 'Inspire'.
Tutorial 3. Inserción de recursos
1. Abra el 'Explorador de recursos'.
2. Con la opción 'Recursos compartidos' seleccionada, abra la carpeta 'General'
mediante un clic en el botón '+'. A continuación, abra la carpeta 'Gente'.
3. Seleccione la carpeta 'Chicos'.
4. Seleccione la imagen 'Boy06.as2'.
5. Haga clic en el 'menú emergente'.
6. Seleccione 'Insertar en rotafolios'. SUGERENCIA: También puede arrastrar la
imagen directamente a la página de rotafolios.
Tutorial 4. Manipulación de objetos
1. Con la herramienta 'Selección', haga clic en la imagen del chico.
2. Use el icono 'Tamaño de objeto (mantener proporciones)' para cambiar el tamaño de
la imagen.
3. Haga clic en 'Mover objeto libremente' para cambiar la posición de la imagen.
4. Haga clic y arrastre sobre toda la gente para seleccionarla. Haga clic en
'Agrupación'. Ahora puede mover y cambiar el tamaño de todos los objetos del
grupo.
5. Haga clic en la imagen del gato.
6. Haga clic en 'Duplicar'.
7. Haga clic en el 'menú Edición de objetos'.
8. Seleccione 'Transformar'.
9. Seleccione 'Voltear en eje Y'.
Tutorial 5. Eliminación de objetos
1. Haga clic en la herramienta 'Eliminador'.
2. Seleccione 'Borrar anotaciones'. Observe cómo se borra lo escrito en la pancarta.
3. Haga clic de nuevo en la herramienta 'Eliminador' y seleccione 'Borrar objetos'.
Observe cómo todos los objetos se eliminan del rotafolios, salvo el fondo.
4. Haga clic dos veces en el botón 'Deshacer' para devolver la página a su estado
original.
5. Seleccione el 'Borrador', hágalo más ancho y, a continuación, borre la anotación de
la pancarta.
6. Haga clic en la herramienta 'Selección'.
7. Haga clic en la gente.
8. Haga clic en la 'Papelera' para eliminar la imagen. Haga clic dos veces en el botón
'Deshacer'.
9. Haga clic en el gato y en el 'menú Edición de objetos'.
10. Seleccione 'Eliminar'. Haga clic en el botón 'Deshacer'.
Tutorial 6. Copia y movimiento de objetos entre páginas
1. Abra el 'Explorador de páginas'.
2. Haga clic en 'Fijar cuadro de herramientas'. Esto impedirá que la ventana del
explorador se cierre.
3. Haga clic en el botón 'Página siguiente'.
4. En el 'Explorador de páginas', haga clic en la primera página para volver a ella.
SUGERENCIA: También puede usar el botón 'Página anterior'. Arrastre las tres
imágenes mostradas de la primera página a la segunda en el 'Explorador de
páginas' (deberá desagruparlas primero).
5. Haga clic en la segunda página.
6. Haga clic en las imágenes y muévalas a la parte inferior de la página.
Tutorial 7. Uso de cuadrículas
© 2009 Promethean Limited
1. Abra el 'Explorador de recursos'.
2. En 'Recursos compartidos' abra al carpeta 'Cuadrículas' y, a continuación, haga clic
en la carpeta 'Líneas X-Y'.
3. Seleccione la cuadrícula 'XY lines grid.ao2'.
4. Haga clic en el 'menú emergente'.
5. Seleccione 'Insertar en rotafolios'. SUGERENCIA: También puede arrastrar
cuadrículas directamente a la página de rotafolios.
Tutorial 8. Cómo agregar objetos
1. Haga clic en la herramienta 'Figuras'.
2. Haga clic en la herramienta 'Línea vertical'.
3. Seleccione un grosor de línea apropiado y, a continuación, dibuje un eje vertical. Use
la herramienta 'Línea horizontal' para dibujar un eje horizontal.
4. Seleccione la herramienta 'Rectángulo'.
5. Seleccione un color de relleno.
6. Seleccione un 'Color de lápiz' para el contorno.
7. Seleccione un grosor de línea para el contorno. Dibuje un rectángulo. Seleccione el
rectángulo y, a continuación, haga clic en 'Duplicar'.
8. Haga clic en la herramienta 'Relleno'.
9. Seleccione un color.
10. Haga clic en el rectángulo para rellenarlo con el color nuevo. Duplique este
rectángulo y rellene la copia con otro color. Cambie la posición del rectángulo en el
gráfico.
Tutorial 9. Cómo agregar y dar formato a texto
1. Haga clic en la herramienta 'Texto'.
2. En el cuadro de herramientas 'Opciones de texto', haga clic en el menú desplegable
para seleccionar el tamaño de la fuente.
3. Seleccione el tamaño de fuente '36'.
4. Seleccione 'Negrita'.
5. Haga clic en el bloque 'Color de texto'.
6. Seleccione rojo.
7. Haga clic en la página del rotafolios y escriba los números 1-3 en el eje vertical.
Escriba un título de gráfico.
8. Expanda el cuadro de herramientas 'Opciones de texto', en caso necesario.
9. Haga clic en el botón 'Seleccionar todo'.
10. Cambie el color del texto a negro. Haga el título más grande y cambie su posición.
Tutorial 10. Creación de notas de página
1. Abra la ventana 'Explorador de notas'.
2. Haga clic en la 'barra de herramientas de formato'. Seleccione un tamaño de fuente
y un color apropiados.
3. Haga clic en la ventana 'Explorador de notas' y escriba algunas instrucciones para el
rotafolios.
4. Seleccione cada uno de los rectángulos.
5. Ajuste el tamaño de los rectángulos mediante los tiradores de tamaño de objeto.
6. Haga clic en el icono 'Mostrar notas de página' para que se vean las instrucciones.
Haga clic en la página para ocultar las notas.
Tutorial 11. Cómo guardar un rotafolios
1. Haga clic en el botón 'Menú principal'.
2. Seleccione 'Archivo'.
3. Seleccione 'Guardar como'.
4. Navegue hasta la ubicación en la que desee guardar el rotafolios y asígnele un
nombre.
5. Haga clic en 'Guardar'. Observe que el nombre cambia en la ficha del rotafolios.
Tutorial 12. Uso del Foco
1. Vaya a la primera página del rotafolios y haga clic en el botón 'Menú principal'.
2. Seleccione 'Herramientas'.
© 2009 Promethean Limited
3. Seleccione 'Foco'.
4. Seleccione 'Foco circular'.
5. Haga clic en el borde del foco para cambiar su tamaño, o haga clic junto al foco para
moverlo. Ahora puede usar esta herramienta para contar el número de personas que
tienen el mismo color de pelo.
6. Haga clic en el 'menú emergente'.
7. Seleccione 'Cerrar'.
Tutorial 13. Uso de Cubrir/descubrir
1. Haga clic en el botón 'Menú principal'.
2. Seleccione 'Herramientas'.
3. Seleccione 'Cubrir/descubrir'. Use esta herramienta para mostrar el gráfico
completado. SUGERENCIA: Puede arrastrar 'Cubrir/descubrir' desde cualquier lado.
4. Haga clic en el 'menú emergente'.
5. Seleccione 'Cerrar'.
Nuevas funciones en V1.4
Tutorial 1 - Selección y edición de varias páginas
1. Abra 'v1_4.flipchart' y luego abra el 'Explorador de páginas'.
2. Reduzca el tamaño de las miniaturas de página.
3. Seleccione la página 1.
4. Mantenga pulsada la tecla 'Ctrl' (Windows/Linux) o la tecla 'Comando' (Mac) y
seleccione la página 4.
5. Mantenga pulsada la tecla 'Ctrl' o 'Comando' mientras selecciona la página 5. Las
páginas seleccionadas se resaltan con un borde azul, a excepción de la última de la
selección, que tendrá un borde negro.
6. Suelte la tecla 'Ctrl' o 'Comando' y haga clic en el menú emergente de la última
miniatura seleccionada.
7. Seleccione 'Duplicar'.
8. También puede seleccionar una serie de páginas. Seleccione la página 8 y
mantenga pulsada la tecla 'Mayús' mientras selecciona la página 6. En este caso, el
borde negro se mantiene en la primera miniatura seleccionada y otras se muestran
con un borde azul.
9. Haga clic en el menú emergente.
10. Seleccione 'Eliminar'. Nota: Todas las funciones del menú emergente se pueden
realizar mediante teclas de método abreviado.
Tutorial 2 - Copia de varias páginas a otro rotafolios
1. Abra 'v1_4.flipchart' y luego abra un rotafolios nuevo.
2. Haga clic en la ficha de rotafolios 'v1_4'.
3. En el 'Explorador de páginas', seleccione la página 1.
4. Mantenga pulsada la tecla 'Mayús' mientras selecciona la página 5. Arrastre las
miniaturas seleccionadas a la ficha de rotafolios 'Sin título'.
5. Haga clic en la ficha de rotafolios 'Sin título'. Todas las páginas copiadas deberían
ser visibles. Nota: puede usar la tecla 'Ctrl' (Windows/Linux) o la tecla 'Comando'
(Mac) para seleccionar y copiar varias páginas.
© 2009 Promethean Limited
Tutorial 3 - Cambio de orden de varias páginas
1. Abra el rotafolios 'v1_4.flipchart'. En el 'Explorador de páginas', seleccione la página
5.
2. Mantenga pulsada la tecla 'Mayús' mientras selecciona la página 3. Arrastre las
páginas seleccionadas a una posición anterior a la de la página 1. Se mostrará una
línea negra gruesa en el lugar de colocación. Cuando suelte el botón del ratón, las
páginas aparecerán en el nuevo orden. Nota: puede usar la tecla 'Ctrl'
(Windows/Linux) o la tecla 'Comando' (Mac) para seleccionar y mover varias
páginas.
Tutorial 4 - Efectos de vuelta de página - Configuración predeterminada
1. Para ver los efectos de vuelta de página predeterminados, haga clic en el botón
'Menú principal'.
2. Seleccione 'Archivo'.
3. Seleccione 'Configuración'.
4. Seleccione 'Rotafolios'. Verá 'Efecto de vuelta de página predeterminado'
configurado como 'Ninguno' y 'Duración de pase de página' como '15' (1,5
segundos). 'Generador de pase de página' funciona según la configuración del
sistema.
Tutorial 5 - Configuración de efectos de vuelta de página a nivel de aplicación
1. Abra el rotafolios 'v1_4.flipchart' y haga clic en el botón 'Menú principal'.
2. Seleccione 'Vista'.
3. Seleccione 'Efectos de vuelta de página'.
4. Para ver los efectos, mueva el ratón sobre las miniaturas. Seleccione 'Giro de cubo'.
5. Haga clic en 'Finalizado'. El efecto se aplicará a todas las páginas del rotafolios y se
ejecutará al navegar de una página a otra.
6. Haga clic en el botón 'Página siguiente' para ver el efecto. Mientras se aplican los
efectos, desparecerán momentáneamente el 'Cuadro de herramientas principal' y la
'Papelera de rotafolios' y volverán a aparecer al finalizar el efecto.
7. Haga clic en el botón 'Página anterior'. Nota: los efectos de página no aparecen al
navegar en el 'Explorador de páginas' o al crear una página nueva.
Tutorial 6 - Configuración de efectos de vuelta de página en páginas individuales
1. Abra 'v1_4.flipchart' y luego seleccione la página 1 en el 'Explorador de páginas'.
2. Abra el 'Explorador de propiedades'.
3. En el menú 'Página', haga clic en el botón 'Examinar' junto a 'Efecto de vuelta de
página'.
4. Seleccione el efecto 'Fundido'.
5. Haga clic en 'Finalizado'.
6. Haga clic en el botón 'Página siguiente' para ver el efecto.
7. Vuelva a hacer clic en el botón 'Página siguiente'. El efecto que ve aquí es el
seleccionado a nivel de aplicación. Nota: Para desactivar efectos aplicados a
páginas individuales, siga las instrucciones anteriores y seleccione 'Ninguno' como
efecto para cada página del rotafolios. Los efectos a nivel de aplicación no anulan
los efectos de páginas individuales.
© 2009 Promethean Limited
Tutorial 7 - Modificadores de lápiz
1. Abra el rotafolios 'v1_4a.flipchart' y seleccione la herramienta 'Lápiz'. Nota: los
modificadores de lápiz sólo se pueden usar con las herramientas 'Lápiz', 'Resaltador'
y 'Tinta mágica'.
2. Haga clic en el botón 'Menú principal'.
3. Seleccione 'Vista'.
4. Seleccione 'Modificadores de lápiz'. Se abrirá el cuadro de herramientas
Modificadores de lápiz como una barra de herramientas al lado del cuadro de
herramientas principal.
5. Cambie el color del lápiz a azul.
6. Seleccione la herramienta 'Línea de llamada' y dibuje una llamada desde la imagen.
7. Vuelva a hacer clic en la herramienta 'Línea de llamada' para anular su selección.
Ahora puede usar la herramienta 'Lápiz' para etiquetar la llamada. Nota: los objetos
creados con 'Modificadores de lápiz' son anotaciones y se pueden eliminar con la
herramienta 'Borrador'.
Sistemas de Respuesta de Estudiante
Tutorial 1. Registro de un dispositivo de votación
1. Abra el 'Explorador de votaciones'. Nota: antes de registrar un dispositivo debe
conectar ActivHub al ordenador.
2. Haga clic en 'Registro de dispositivos'.
3. Seleccione el dispositivo que desee registrar.
4. Haga clic en 'Registrar' y elija el número de dispositivos que desea registrar.
5. Haga clic en 'Siguiente' y siga las instrucciones en pantalla para registrar el
dispositivo.
6. Si desea quitar los dispositivos, haga clic en 'Quitar todo'.
7. Le pedirán que confirme que desea realizar esa acción mediante un clic en 'Si'.
Tutorial 2. ExpressPoll
1. Antes de comenzar, haga doble clic en el archivo 'color_de_cabello2.flipchart' para
abrirlo. Haga clic en el botón 'ExpressPoll'.
2. Coloque el cursor sobre la Rueda maravilla.
3. Haga clic en 'Tipo test'.
4. Seleccione 'Tipo test A-D'.
5. Configure un tiempo para la respuesta. Los resultados se muestran después de la
votación.
6. Haga clic en el botón 'ExpressPoll' para cerrar la Rueda maravilla.
7. Cierre la ventana 'Resultados de votación'.
Tutorial 3. Uso del 'Asistente de inserción de preguntas'
1. Haga clic en el botón 'Menú principal'.
2. Seleccione 'Insertar'.
3. Seleccione 'Pregunta'.
4. Seleccione la pregunta 'Organizar por orden'.
5. Cambie el número de opciones a 4.
6. Seleccione 'Agregar pregunta a página actual'.
7. Haga clic en 'Siguiente'. Anule la selección de 'Sustituir el contenido de la página con
un diseño nuevo'. Haga clic en 'Siguiente' y escriba la pregunta con las respuestas
posibles. Haga clic en 'Siguiente' y asigne un orden correcto.
8. Haga clic en el botón 'Iniciar/Detener votación de rotafolios'. Los resultados se
muestran después de la votación.
Tutorial 4. Visión de los resultados
1. Haga clic en '+' junto al 'Explorador de resultados'.
© 2009 Promethean Limited
2. Seleccione la pregunta de la que desea mostrar los resultados.
3. Haga clic en el 'menú emergente'.
4. Seleccione 'Ver resultados'.
5. Use el menú desplegable para elegir entre varias opciones de visualización.
6. Seleccione la 'Gráfica Quién ha respondido qué'. Ahora, seleccione el 'Gráfico
circular'.
7. Haga clic en el botón 'Pegar resultados de votación'.
8. Cierre la ventana 'Resultados de votación'.
© 2009 Promethean Limited
También podría gustarte
- El AbsDocumento8 páginasEl AbsElías SueldoAún no hay calificaciones
- Tema-5 Ejemplo de Calculo Con El MODELO HIBRIDO DE UN TRANSISTOR BJT (sisACAD)Documento25 páginasTema-5 Ejemplo de Calculo Con El MODELO HIBRIDO DE UN TRANSISTOR BJT (sisACAD)Renato Asto LuqueAún no hay calificaciones
- Prueba de LED TV - Esquemas - TV - Audio - DigitalDocumento3 páginasPrueba de LED TV - Esquemas - TV - Audio - DigitalRandy LeonAún no hay calificaciones
- Direccionamiento de MemoriaDocumento10 páginasDireccionamiento de MemoriaGustavo Joaquín Bustamante JaureAún no hay calificaciones
- 5 Cap.08GuardamotoresDocumento59 páginas5 Cap.08GuardamotoresDieguito AcostaAún no hay calificaciones
- T3Documento28 páginasT3Roberto MoralesAún no hay calificaciones
- Dac-Adc 8 Bits - 08 PDFDocumento20 páginasDac-Adc 8 Bits - 08 PDFWhiteFoxAún no hay calificaciones
- Criterios de Diseño de Sistemas de Puesta A TierraDocumento15 páginasCriterios de Diseño de Sistemas de Puesta A TierraALEXANDER CAROAún no hay calificaciones
- T-Code - Land Rover - SP PDFDocumento12 páginasT-Code - Land Rover - SP PDFIng. Alejandro NarvaezAún no hay calificaciones
- Probador de Usos MúltiplesDocumento22 páginasProbador de Usos MúltiplesraidblackAún no hay calificaciones
- PolarimetríaDocumento3 páginasPolarimetríaJoshua Isaias MartinezAún no hay calificaciones
- Diagrama de Secuencia Cero Z0Documento3 páginasDiagrama de Secuencia Cero Z0Jose Enrique MunguiaAún no hay calificaciones
- Punto 1 Alta DisponibilidadDocumento30 páginasPunto 1 Alta DisponibilidadBlanca Bautista PérezAún no hay calificaciones
- ISTRAM OBRAS LINEALESv83Documento422 páginasISTRAM OBRAS LINEALESv83mquero50% (2)
- Mantenimiento LogicoDocumento15 páginasMantenimiento LogicoHector CelisAún no hay calificaciones
- Minimizar La Complejidad - Construcción de SoftwareDocumento55 páginasMinimizar La Complejidad - Construcción de Softwarejdgamarram100% (1)
- Práctica5 VLSIDocumento14 páginasPráctica5 VLSIMaximiliano Quiñones ReyesAún no hay calificaciones
- ElectroquimicaDocumento11 páginasElectroquimicabrendads89100% (1)
- Observables Sistema GnssDocumento20 páginasObservables Sistema Gnssdaniel galindoAún no hay calificaciones
- ESTRUCTURAS NOVUM CARAL-min PDFDocumento4 páginasESTRUCTURAS NOVUM CARAL-min PDFJ Armando Gastelo RoqueAún no hay calificaciones
- LISTAS DE PRECIOS 2021 - BombillosDocumento4 páginasLISTAS DE PRECIOS 2021 - BombillosAdriana NaveaAún no hay calificaciones
- Ensayo de Partes de Un MonitorDocumento7 páginasEnsayo de Partes de Un MonitorNicolás Riveros RodríguezAún no hay calificaciones
- Livro-Seymour-Papert - o Desafio de La MenteDocumento128 páginasLivro-Seymour-Papert - o Desafio de La Mentedomingos daniel100% (1)
- ITV Vehiculos ElectricosDocumento88 páginasITV Vehiculos Electricosvampiredraak2712100% (2)
- Diseño de Interfaz Gráfica PDFDocumento25 páginasDiseño de Interfaz Gráfica PDFCelso Raul Alvarez OrtaAún no hay calificaciones
- El Sonido y Sus PartesDocumento5 páginasEl Sonido y Sus PartesRodrigo LandazuriAún no hay calificaciones
- Gallineta 420F2Documento28 páginasGallineta 420F2Ibor Aranguren100% (2)
- V8.3Manual GeoVisionDocumento446 páginasV8.3Manual GeoVisionRaul Blanco EliçabeAún no hay calificaciones
- 1 Parcial de Estadistica Semana 4Documento10 páginas1 Parcial de Estadistica Semana 4Triana Adriana100% (6)
- Proyecto de Electroneumática - ElblogdealfonsogimenoDocumento9 páginasProyecto de Electroneumática - ElblogdealfonsogimenoJose HuancaAún no hay calificaciones