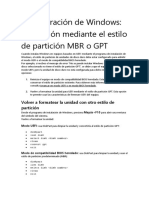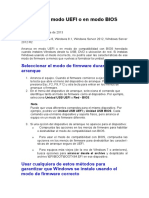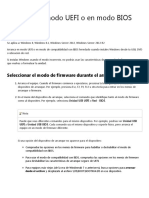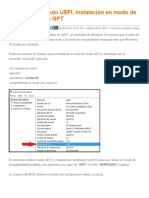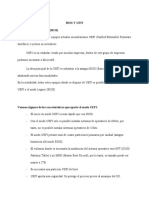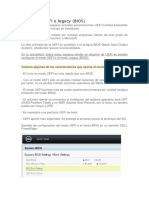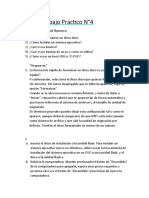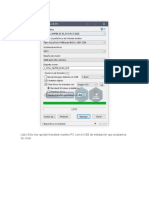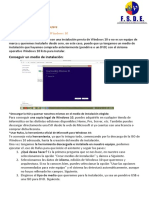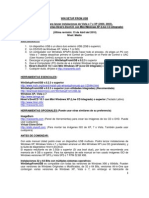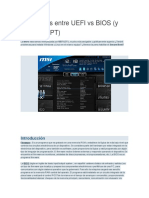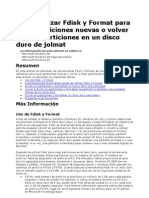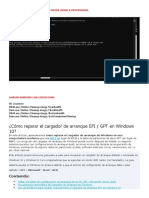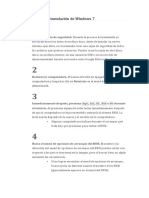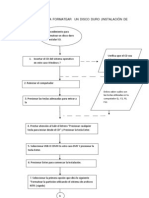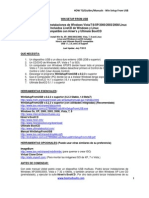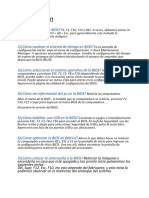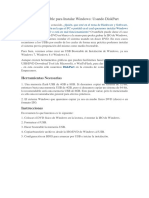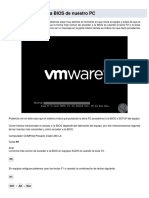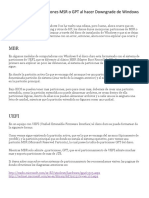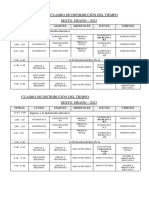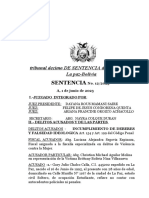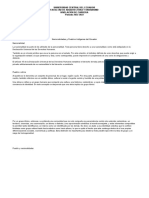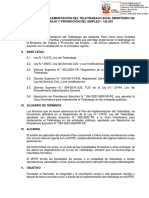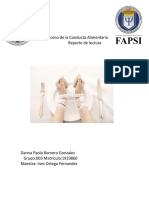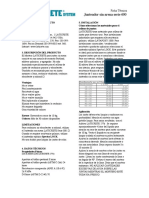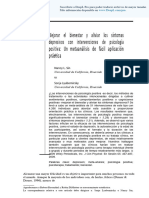Documentos de Académico
Documentos de Profesional
Documentos de Cultura
Arrancar en Modo UEFI o en Modo BIOS Heredado
Cargado por
GerSaid Mor Zag0 calificaciones0% encontró este documento útil (0 votos)
77 vistas4 páginasEl documento proporciona instrucciones para instalar Windows en modo UEFI o modo BIOS, incluyendo seleccionar el modo de arranque correcto durante la instalación, asegurarse de que la partición del disco duro use el formato GPT para UEFI o MBR para BIOS, y borrar y volver a formatear la partición si es necesario para cambiar entre los modos.
Descripción original:
modo bios
Título original
Arrancar en modo UEFI o en modo BIOS heredado
Derechos de autor
© © All Rights Reserved
Formatos disponibles
DOCX, PDF, TXT o lea en línea desde Scribd
Compartir este documento
Compartir o incrustar documentos
¿Le pareció útil este documento?
¿Este contenido es inapropiado?
Denunciar este documentoEl documento proporciona instrucciones para instalar Windows en modo UEFI o modo BIOS, incluyendo seleccionar el modo de arranque correcto durante la instalación, asegurarse de que la partición del disco duro use el formato GPT para UEFI o MBR para BIOS, y borrar y volver a formatear la partición si es necesario para cambiar entre los modos.
Copyright:
© All Rights Reserved
Formatos disponibles
Descargue como DOCX, PDF, TXT o lea en línea desde Scribd
0 calificaciones0% encontró este documento útil (0 votos)
77 vistas4 páginasArrancar en Modo UEFI o en Modo BIOS Heredado
Cargado por
GerSaid Mor ZagEl documento proporciona instrucciones para instalar Windows en modo UEFI o modo BIOS, incluyendo seleccionar el modo de arranque correcto durante la instalación, asegurarse de que la partición del disco duro use el formato GPT para UEFI o MBR para BIOS, y borrar y volver a formatear la partición si es necesario para cambiar entre los modos.
Copyright:
© All Rights Reserved
Formatos disponibles
Descargue como DOCX, PDF, TXT o lea en línea desde Scribd
Está en la página 1de 4
Arrancar en modo UEFI o en modo BIOS heredado
Arranca en modo UEFI o en modo de compatibilidad con BIOS heredado cuando
instales Windows desde tu USB, DVD o ubicación de red.
Si instalas Windows con el modo incorrecto, no podrás usar las características de ese
modo de firmware a menos que vuelvas a formatear la unidad.
Seleccionar el modo de firmware durante el arranque
1. Arranca el equipo. Cuando el firmware comience a ejecutarse, presiona la tecla
que abre el menú del dispositivo de arranque. Por ejemplo, presiona Esc, F2, F9, F12 u
otra tecla para entrar en los menús de arranque o firmware.
2. En el menú del dispositivo de arranque, selecciona el comando que identifique
tanto al modo de firmware como al dispositivo. Por ejemplo, selecciona UEFI USB
Drive o Network - BIOS.
Nota
Puede que veas diferentes comandos para el mismo dispositivo. Por ejemplo, podrías
ver UEFI USB Drive y BIOS USB Drive. Cada comando usa el mismo dispositivo y
soporte físico, pero arranca el equipo en un modo de firmware diferente.
Si una opción del dispositivo de arranque no aparece para el dispositivo:
o Comprueba las opciones en los menús de firmware para habilitar o
deshabilitar el modo de compatibilidad con BIOS.
o Para usar el modo de compatibilidad con BIOS, comprueba las opciones
en los menús de firmware para deshabilitar las características de arranque seguro de
UEFI.
o Para PC más viejos (Windows® 7 o anterior), busca opciones
para Arrancar desde archivo y busca el archivo \EFI\BOOT\BOOTX64.EFI en ese
dispositivo.
Usar cualquiera de estos métodos para garantizar que Windows se instale con el
modo de firmware correcto
1. Si instalas Windows con la configuración de Windows o el DVD de instalación de
Windows, usa la unidad de disco duro con formato previo de los equipos de destino.
Usa el formato de archivo GPT para el modo UEFI o el formato de archivo MBR para el
modo BIOS. Al ejecutar la configuración de Windows, si se arranca el equipo en el modo
incorrecto, Windows presentará un error en la instalación. Para más información,
consulta Configuración de Windows: instalación con el estilo de partición MBR o GPT.
2. Puedes quitar los archivos de arranque UEFI o BIOS de la configuración de
Windows o Windows PE. Por ejemplo, si incluyes solamente archivos de arranque para el
modo UEFI en el DVD de instalación de Windows y durante la instalación intentas
arrancar el equipo en modo BIOS por accidente, presentará inmediatamente un error al
arrancar y puedes comenzar a solucionar el problema de inmediato.
o UEFI: para evitar que la configuración de Windows o Windows PE
arranque en modo BIOS, quita el archivo bootmgr de la raíz del medio.
o BIOS: para evitar que la configuración de Windows o Windows PE
arranque en modo UEFI, quita la carpeta efi de la raíz del medio.
3. Desde Windows PE, puedes comprobar la función
GetFirmwareEnvironmentVariable. Para más información, consulta WinPE: Arrancar en
modo UEFI o en modo BIOS heredado.
Configuración de Windows: instalación mediante el estilo de partición MBR o GPT
Cuando instalas Windows en PC basados en UEFI mediante la configuración de
Windows, el estilo de partición de unidades de disco duro debe estar configurado para
admitir el modo UEFI o el modo de compatibilidad BIOS heredado.
Por ejemplo, si recibes el mensaje de error “No se puede instalar Windows en este disco.
El disco seleccionado no tiene el estilo de partición GPT”, se debe a que el equipo ha
arrancado en modo UEFI, pero la unidad de disco duro no está configurada para dicho
modo. Tienes varias opciones:
1. Reinicia el equipo en modo de compatibilidad BIOS heredado. Esta opción te
permite conservar el estilo de partición existente. Para más información,
consulta Arrancar en modo UEFI o en modo BIOS heredado.
2. Vuelve a formatear la unidad para UEFI mediante el estilo de partición GPT. Esta
opción te permite usar las características de firmware UEFI del equipo.
Puedes hacerlo tú mismo volviendo a formatear la unidad usando las instrucciones que
se muestran a continuación, o si necesitas conservar los datos, usa una utilidad de
terceros para convertir la unidad a formato GPT.
¿Por qué debería convertir la unidad?
Muchos PC incluyen actualmente la capacidad de usar la versión UEFI de BIOS, que
puede aumentar la velocidad de los tiempos de arranque y apagado y puede
proporcionar ventajas de seguridad adicionales. Para arrancar el equipo en modo UEFI,
tendrás que usar una unidad formateada con el formato GPT.
Muchos PC están listos para usar UEFI, pero incluyen un módulo de compatibilidad
(CSM) que está configurado para usar la versión de BIOS heredada. Esta versión de BIOS
se desarrolló en la década de 1970, es compatible con una variedad de configuraciones
de red y PC antiguos y requiere una unidad que usa el formato de unidad MBR.
Sin embargo, el formato de unidad MBR básico no admite unidades de más de 4 TB.
También es difícil configurar más de cuatro particiones. El formato de disco GPT te
permite configurar las unidades de más de 4 terabytes (TB) y te permite configurar
fácilmente tantas particiones como sea necesario.
Volver a formatear la unidad con otro estilo de partición
Para borrar y convertir la unidad mediante la configuración de Windows
1. Apaga el equipo e introduce el DVD o la llave USB de instalación de Windows.
2. Arranca el equipo con el DVD o la llave USB en modo UEFI. Para más información,
consulta Arrancar en modo UEFI o en modo BIOS heredado.
3. Al elegir un tipo de instalación, selecciona Personalizada.
4. En la pantalla ¿Dónde quieres instalar Windows? selecciona todas las
particiones de la unidad y selecciona Eliminar. La unidad mostrará una sola área de
espacio sin asignar.
5. Selecciona el espacio sin asignar y haz clic en Siguiente. Windows detecta que el
equipo arrancó en modo UEFI, vuelve a formatear la unidad con el formato de disco GPT
e inicia la instalación.
Para eliminar una unidad y convertirla a GPT de forma manual:
1. Apaga el equipo e introduce el DVD o la llave USB de instalación de Windows.
2. Arranca el equipo con el DVD o la llave USB en modo UEFI. Para más información,
consulta Arrancar en modo UEFI o en modo BIOS heredado.
3. Desde dentro de la configuración de Windows, presiona MAYÚS+F10 para abrir
una ventana del símbolo del sistema.
4. Abre la herramienta diskpart:
5. diskpart
6. Identifica la unidad que se va a formatear:
7. list disk
8. Selecciona la unidad y cambia el formato:
9. select disk <disk number>
10. clean
11. convert gpt
12. exit
13. Cierra la ventana del símbolo del sistema.
14. Continúa con la instalación de la configuración de Windows.
Al elegir un tipo de instalación, selecciona Personalizada. La unidad aparecerá como
una sola área de espacio sin asignar.
Selecciona el espacio sin asignar y haz clic en Siguiente. Windows iniciará la instalación.
Asegúrate de que la configuración de Windows arranca en el modo de firmware
correcto
Para automatizar este proceso, tendrás que ejecutar la configuración de Windows
mediante Windows PE y usar un script para detectar el modo en que te encuentras
antes de instalar Windows. Para más información, consulta WinPE: Arrancar en modo
UEFI o en modo BIOS heredado.
Temas relacionados
Arrancar en modo UEFI o en modo BIOS heredado
También podría gustarte
- Crear Partición GPT para Windows 10Documento12 páginasCrear Partición GPT para Windows 10AlbertoPintoAún no hay calificaciones
- Convertir GPT A MBTDocumento3 páginasConvertir GPT A MBTWashi FloresAún no hay calificaciones
- Arrancar en Modo UEFI o en Modo BIOS HeredadoDocumento2 páginasArrancar en Modo UEFI o en Modo BIOS HeredadojoaxAún no hay calificaciones
- Arrancar en Modo UEFI o en Modo BIOS HeredadoDocumento2 páginasArrancar en Modo UEFI o en Modo BIOS HeredadoYeriickzon Tapiia BàLlAún no hay calificaciones
- Arrancar en Modo UEFI o en Modo BIOS HeredadoDocumento2 páginasArrancar en Modo UEFI o en Modo BIOS HeredadoFABRI311Aún no hay calificaciones
- Cómo Deshabilitar o Habilitar El Arranque Seguro en Su Computadora A Través de La Utilidad ASUS UEFI BIOSDocumento12 páginasCómo Deshabilitar o Habilitar El Arranque Seguro en Su Computadora A Través de La Utilidad ASUS UEFI BIOSEnrique Solano VásquezAún no hay calificaciones
- Notepad Windows/Panther/setupact - LogDocumento2 páginasNotepad Windows/Panther/setupact - LogFernando Cores AbaloAún no hay calificaciones
- Instalar y Configurar Unidades Desde La BiosDocumento4 páginasInstalar y Configurar Unidades Desde La BiosBRAYAN JOSE PEÑA PEREZAún no hay calificaciones
- Instalr Windows 10 en Modo UEFIDocumento4 páginasInstalr Windows 10 en Modo UEFIEnriquezGregAún no hay calificaciones
- Qué Es El Orden de ArranqueDocumento2 páginasQué Es El Orden de ArranqueSantos Rojas CarranzaAún no hay calificaciones
- Bios y UefiDocumento8 páginasBios y UefiAlonso quijanoAún no hay calificaciones
- BIOS Vs UEFIDocumento4 páginasBIOS Vs UEFIBruno Bejar AbaldeAún no hay calificaciones
- Instrucciones para Instalar Windows en Modo UEFIDocumento1 páginaInstrucciones para Instalar Windows en Modo UEFIaorusting0% (1)
- Manual Utilización RufusDocumento2 páginasManual Utilización RufusEnrique Solano VásquezAún no hay calificaciones
- Instalacion de Un Sistema OperativoDocumento11 páginasInstalacion de Un Sistema OperativoChristian Bautista MoralesAún no hay calificaciones
- Trabajo Practico N°4Documento6 páginasTrabajo Practico N°4Ema RomeroAún no hay calificaciones
- RufusDocumento3 páginasRufusJorge Luis Haydar BermudezAún no hay calificaciones
- Cómo Formatear Un Disco Duro CorrectoDocumento19 páginasCómo Formatear Un Disco Duro CorrectoKristian LópezAún no hay calificaciones
- Reparar Arranque UEFIDocumento4 páginasReparar Arranque UEFIEmilio Alonso JulianAún no hay calificaciones
- Instalación de Sistemas Operativos WindowsDocumento11 páginasInstalación de Sistemas Operativos WindowsCristįân David100% (1)
- Cómo Crear Una Unidad USB Booteable Con RufusDocumento11 páginasCómo Crear Una Unidad USB Booteable Con RufusSalvador AcostaAún no hay calificaciones
- Arranque de Windows PE en UEFI o El Modo BIOS HeredadoDocumento2 páginasArranque de Windows PE en UEFI o El Modo BIOS HeredadoFABRI311Aún no hay calificaciones
- Proceso de FormateoDocumento1 páginaProceso de FormateoJuan Perez VazquezAún no hay calificaciones
- Instrucciones para Instalar Windows en Modo UEFIDocumento131 páginasInstrucciones para Instalar Windows en Modo UEFIGrandeleonAún no hay calificaciones
- Investigación 1Documento4 páginasInvestigación 1Emilio GuerreroAún no hay calificaciones
- Pregunta 1: para Utilizar El Disco de Reparación Del Sistema en Un Ordenador QueDocumento1 páginaPregunta 1: para Utilizar El Disco de Reparación Del Sistema en Un Ordenador QueÁngela GuijarroAún no hay calificaciones
- Manual de RufusDocumento3 páginasManual de Rufusarver02Aún no hay calificaciones
- Manual Hiren BootDocumento13 páginasManual Hiren BootWilder RVAún no hay calificaciones
- Diferencias Entre UEFI Vs BIOSDocumento19 páginasDiferencias Entre UEFI Vs BIOSBySplitterAún no hay calificaciones
- Manual de Fdisk y Formateo de Disco DuroDocumento13 páginasManual de Fdisk y Formateo de Disco DuroMatilde Gomez OjedaAún no hay calificaciones
- Tutoriales WindowsDocumento30 páginasTutoriales WindowscarlosAún no hay calificaciones
- Actividad 8Documento9 páginasActividad 8Alejandro MuñozAún no hay calificaciones
- ¿Cómo Clonar Windows A Una Unidad USB Como Un USB Portátil de WindowsDocumento4 páginas¿Cómo Clonar Windows A Una Unidad USB Como Un USB Portátil de WindowsFrank SalazarAún no hay calificaciones
- Windows 7 InstalacionDocumento4 páginasWindows 7 InstalacionEdgar Felix Cobe�as VeneroAún no hay calificaciones
- Boot y Quitar Particion GPTDocumento1 páginaBoot y Quitar Particion GPTAndres CuellarAún no hay calificaciones
- FORMATEO DE WINDOWS 7,8 y 10Documento17 páginasFORMATEO DE WINDOWS 7,8 y 10i9820021Aún no hay calificaciones
- Corregir Error El Disco Seleccionado Tiene El Estilo de Partición GPTDocumento3 páginasCorregir Error El Disco Seleccionado Tiene El Estilo de Partición GPTar_frankAún no hay calificaciones
- Instalar Windows 7 Desde Un PendriveDocumento5 páginasInstalar Windows 7 Desde Un PendriveAmy CervantesAún no hay calificaciones
- Cómo Instalar Windows 10, 8.1, 8, 7 o Vista Desde Un Disco Duro ExternoDocumento4 páginasCómo Instalar Windows 10, 8.1, 8, 7 o Vista Desde Un Disco Duro ExternoDavid Ocampo GonzalezAún no hay calificaciones
- Sistemas OperativosDocumento6 páginasSistemas OperativosSorageZAún no hay calificaciones
- Tutorial Como Crear Un Pendrive Bootable Con RufusDocumento4 páginasTutorial Como Crear Un Pendrive Bootable Con RufusJesus ContrerasAún no hay calificaciones
- Flujograma para Formatear Un Disco DuroDocumento2 páginasFlujograma para Formatear Un Disco Durokatherine2706Aún no hay calificaciones
- Trabajo Nº6 de Informatica de Alvaro GiustiDocumento6 páginasTrabajo Nº6 de Informatica de Alvaro GiustiAlvaro GiustiAún no hay calificaciones
- DELL Latitude 7390Documento4 páginasDELL Latitude 7390David Noé Hernandez RodríguezAún no hay calificaciones
- Submódulo 2Documento6 páginasSubmódulo 2serviliano escoffie gonzalezAún no hay calificaciones
- Manual Win Setup From UsbDocumento16 páginasManual Win Setup From UsbOrus DigitalisAún no hay calificaciones
- Reparar Arranque UEFI en Windows 10Documento5 páginasReparar Arranque UEFI en Windows 10ar_frankAún no hay calificaciones
- BIOSDocumento6 páginasBIOSBRYAN VALOVI CABRERA VASQUEZAún no hay calificaciones
- Solución Al Problema Con BootmgrDocumento6 páginasSolución Al Problema Con BootmgrOscar GomezAún no hay calificaciones
- Crear USB Booteable Con DISKPARTDocumento11 páginasCrear USB Booteable Con DISKPARTjorgekf13Aún no hay calificaciones
- Eq 205Documento23 páginasEq 205Miguel Romero CaleroAún no hay calificaciones
- Bios Uefi LegacyDocumento13 páginasBios Uefi LegacyRafael Navarro GómezAún no hay calificaciones
- 1.entrar A La BIOS ComputadorDocumento12 páginas1.entrar A La BIOS Computadorfabian erazo0% (1)
- Formatear Una ComputadoraDocumento6 páginasFormatear Una ComputadoraArmando Gra MesAún no hay calificaciones
- Sistema OperativoDocumento6 páginasSistema OperativoAlvaro Huampo NavarroAún no hay calificaciones
- Eliminar Particiones MSR o GPT Al Hacer Downgrade de Windows 8 A 7Documento2 páginasEliminar Particiones MSR o GPT Al Hacer Downgrade de Windows 8 A 7Juan Roberto JardinesAún no hay calificaciones
- UF0466 - Testeo y verificación de equipos y periféricos microinformáticosDe EverandUF0466 - Testeo y verificación de equipos y periféricos microinformáticosAún no hay calificaciones
- Instalación, Configuración y Clonación de Equipos con Sistemas OperativosDe EverandInstalación, Configuración y Clonación de Equipos con Sistemas OperativosCalificación: 5 de 5 estrellas5/5 (1)
- Explotación de las funcionalidades del sistema microinformático. IFCT0309De EverandExplotación de las funcionalidades del sistema microinformático. IFCT0309Aún no hay calificaciones
- TalabarteríaDocumento21 páginasTalabarteríaMEIH5año MalfussiAún no hay calificaciones
- 3 - Tercera Parte Conteo Modificado El 21 de Agosto de 2015Documento8 páginas3 - Tercera Parte Conteo Modificado El 21 de Agosto de 2015anon_292241809Aún no hay calificaciones
- El Análisis de Valor Es Una Metodología Creada Por Lawrence DDocumento1 páginaEl Análisis de Valor Es Una Metodología Creada Por Lawrence DYuris Marcela Ruiz LopezAún no hay calificaciones
- Cuadro de Distribución Del Tiempo Sexto Grado - 2023Documento1 páginaCuadro de Distribución Del Tiempo Sexto Grado - 2023Nikole FloresAún no hay calificaciones
- Parabola de TruequeDocumento2 páginasParabola de TruequeNevena Angelova0% (1)
- Taller Literatura Prehispanica Noveno UnoDocumento3 páginasTaller Literatura Prehispanica Noveno UnoStivenn sepulvedaAún no hay calificaciones
- Pueblos Indígenas Edición San Luis PotosíDocumento14 páginasPueblos Indígenas Edición San Luis PotosíJaimicocamilAún no hay calificaciones
- Sentencia TRPDocumento17 páginasSentencia TRPSaire DayanAún no hay calificaciones
- Enfermedad de Kawasaki - MGR - 6LM1Documento6 páginasEnfermedad de Kawasaki - MGR - 6LM1García Aguilar MarianaAún no hay calificaciones
- Resultados Test Big FiveDocumento2 páginasResultados Test Big FiveFranklin Mendez0% (1)
- Fallo Del SEA Donde Amplía Plazo para Realizar Observaciones Ciudadanas Al Proyecto Puerto Exterior.Documento7 páginasFallo Del SEA Donde Amplía Plazo para Realizar Observaciones Ciudadanas Al Proyecto Puerto Exterior.José Salgado NúñezAún no hay calificaciones
- Ejercicios Tema 4Documento5 páginasEjercicios Tema 4hr5kvsxxh7Aún no hay calificaciones
- Llamados A PerseverarDocumento2 páginasLlamados A PerseverarAlma Fonseca de Rodríguez100% (1)
- Peritonectomia 2006 20 CasosDocumento6 páginasPeritonectomia 2006 20 CasosJesús López PérezAún no hay calificaciones
- Conclusión TermodinamicaDocumento2 páginasConclusión TermodinamicaDomitila CorreaAún no hay calificaciones
- Pueblos y Nacionalidades de EcuadorDocumento3 páginasPueblos y Nacionalidades de EcuadorDaniela MallitasigAún no hay calificaciones
- Ecuaciones de Navier StokesDocumento21 páginasEcuaciones de Navier StokesflorezescobarAún no hay calificaciones
- HT Tuberia PVCDocumento2 páginasHT Tuberia PVCJose Antonio Ruiz Guerra100% (1)
- DesapegoDocumento5 páginasDesapegoSulenni SánchezAún no hay calificaciones
- Vuelos Espaciales No TripuladosDocumento21 páginasVuelos Espaciales No TripuladosJuan ParmaAún no hay calificaciones
- Plan para La Implementacion Del Teletrabajo en El MtpeDocumento34 páginasPlan para La Implementacion Del Teletrabajo en El MtpeDenisse Inochi Muñoz FloresAún no hay calificaciones
- RESUMEN Estructuras FunicularesDocumento3 páginasRESUMEN Estructuras FunicularesclaverAún no hay calificaciones
- Trastorno de La Conducta Alimentaria Reporte de LecturaDocumento4 páginasTrastorno de La Conducta Alimentaria Reporte de LecturaPaola GonzalezAún no hay calificaciones
- Diez Desafios Del DiseñoDocumento128 páginasDiez Desafios Del DiseñoLiza MarquezAún no hay calificaciones
- Boquilla LaticreteDocumento2 páginasBoquilla Laticretearqd7Aún no hay calificaciones
- Redondo de Ternera Asado PDFDocumento2 páginasRedondo de Ternera Asado PDFACBAún no hay calificaciones
- J Clin Psychol - 2009 - Sin - Enhancing Well Being and Alleviating Depressive Symptoms With Positive Psychology EsDocumento35 páginasJ Clin Psychol - 2009 - Sin - Enhancing Well Being and Alleviating Depressive Symptoms With Positive Psychology Esstephanie perdomoAún no hay calificaciones
- La Tabla Del 11 Es Una Medicion Q Fue Creada Por La Empresa Wella y La Llamo Tabla de MixDocumento8 páginasLa Tabla Del 11 Es Una Medicion Q Fue Creada Por La Empresa Wella y La Llamo Tabla de MixGladysNoemiHerreraAún no hay calificaciones
- Programa EducativoDocumento47 páginasPrograma EducativoNora Bueno SalcedoAún no hay calificaciones
- Estudio - Escuela de Danza, Adoracion y Alabanza - Clase - 1Documento4 páginasEstudio - Escuela de Danza, Adoracion y Alabanza - Clase - 1jocavi0926Aún no hay calificaciones