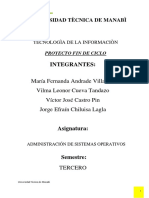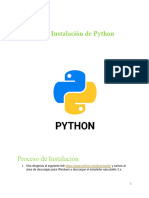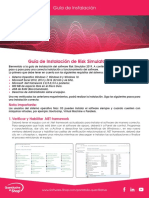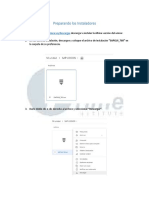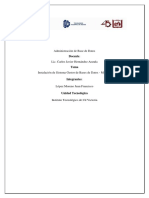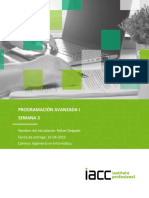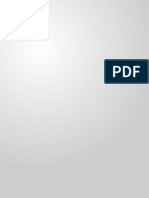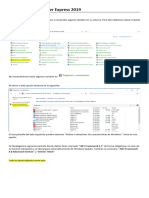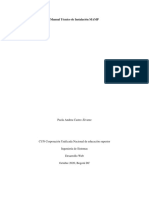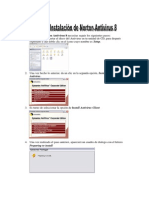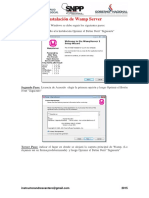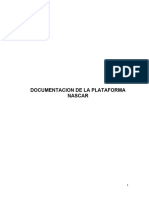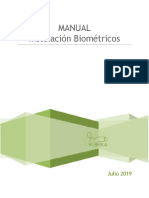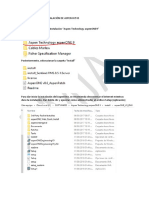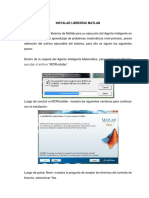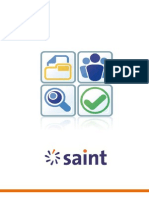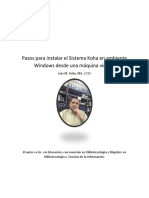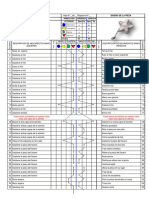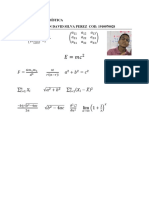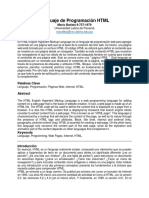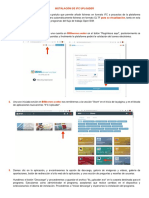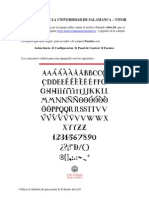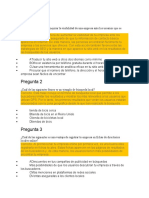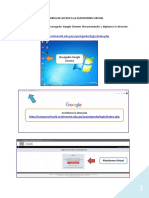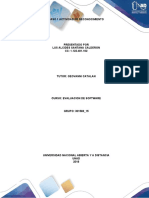Documentos de Académico
Documentos de Profesional
Documentos de Cultura
Infografia Matlab v4
Cargado por
KEVIN DAVID SILVA PEREZ ESTUDIANTE0 calificaciones0% encontró este documento útil (0 votos)
62 vistas1 páginaEl documento describe los 16 pasos para instalar Matlab R2018b. Estos incluyen descargar el instalador, aceptar los términos de la licencia, ingresar las credenciales de la cuenta MathWorks, seleccionar las herramientas deseadas, confirmar la instalación, activar la licencia requiriendo conexión a Internet, y finalmente ejecutar la aplicación una vez completada la instalación.
Descripción original:
Título original
infografia-matlab-v4
Derechos de autor
© © All Rights Reserved
Formatos disponibles
PDF, TXT o lea en línea desde Scribd
Compartir este documento
Compartir o incrustar documentos
¿Le pareció útil este documento?
¿Este contenido es inapropiado?
Denunciar este documentoEl documento describe los 16 pasos para instalar Matlab R2018b. Estos incluyen descargar el instalador, aceptar los términos de la licencia, ingresar las credenciales de la cuenta MathWorks, seleccionar las herramientas deseadas, confirmar la instalación, activar la licencia requiriendo conexión a Internet, y finalmente ejecutar la aplicación una vez completada la instalación.
Copyright:
© All Rights Reserved
Formatos disponibles
Descargue como PDF, TXT o lea en línea desde Scribd
0 calificaciones0% encontró este documento útil (0 votos)
62 vistas1 páginaInfografia Matlab v4
Cargado por
KEVIN DAVID SILVA PEREZ ESTUDIANTEEl documento describe los 16 pasos para instalar Matlab R2018b. Estos incluyen descargar el instalador, aceptar los términos de la licencia, ingresar las credenciales de la cuenta MathWorks, seleccionar las herramientas deseadas, confirmar la instalación, activar la licencia requiriendo conexión a Internet, y finalmente ejecutar la aplicación una vez completada la instalación.
Copyright:
© All Rights Reserved
Formatos disponibles
Descargue como PDF, TXT o lea en línea desde Scribd
Está en la página 1de 1
Proceso de
Instalación
Matlab
Versión:
MATLAB R2018b
Al descargar el software de la página, debes ejecutar el
1 instalador y, en la primera pantalla, seleccionar la opción
“Log in with a MathWorksAccount” y luego “Next”.
Aceptar los términos de la licencia y seleccionar la
2 opción “Next”.
Ingresar los datos de usuario y contraseña correspondientes
3 a la cuenta de MathWorks y luego seleccionar el botón
“Next”. Recordar que la cuenta Mathworks debe ser
creada en el Portal oficial de la plataforma.
Seleccionar la opción “Install” y “Next” para proceder
4 con la instalación. Se puede marcar la opción “Download
Only” si solamente se requiere descargar el instalador
para ser ocupado en otro equipo.
Seleccionar la licencia “Individual Academic – Total
5 Headcount”. Luego, dar click en “Next”.
Seleccionar el directorio por defecto donde se instalará
6 el software o bien, seleccionar un nuevo directorio,
según su preferencia. Luego, proceder a seleccionar
“Next”.
En la siguiente ventana, se muestra el programa
7 MatLab, junto con sus Tool-Boxes asociados. Por
defecto, se han seleccionado solo alguno de ellos.
Debe revisar cuáles son los Tool-Boxes requeridos y,
luego, hacer click en “Next” para continuar la instalación.
NOTA: recordar que el espacio de disco utilizado dependerá de la canti-
dad de Tool-Boxes seleccionados para su instalación.
Para disponer de un acceso directo Al completar la instalación, marcar
8 en el Menú de Inicio, puede seleccionar 11 la opción “Activate MATLAB”. Para
activar la cuenta, se requiere estar
“Start Menu”. Si desea enviar datos de
experiencia del uso de este programa a conectado a Internet. Luego, dar
Mathworks, debe seleccionar "Help click en “Next” para continuar.
Improve Matlab". Luego, debe hacer
NOTA: Es posible activar la licencia posteriormente.
clic en “Next” para continuar. Para ello, desmarcar la opción de activación.
Luego, al utilizar MatLab por primera vez, se
pedirá activar la licencia.
En la ventana de confirmación, se
9 mostrarán los parámetros seleccionados.
Luego de revisar, debe dar click en La siguiente ventana despliega
“Install” para confirmar la instalación. 12 información de Mathworks sobre los
términos de uso de la licencia. Debe
hacer click en “Next” para continuar.
A continuación, se mostrará la ventana
10 de progreso de la instalación. El tiempo
de instalación dependerá de la cantidad Luego del proceso de validación de la
y magnitud de los elementos que ha
seleccionado para instalar. 13 licencia, en la siguiente ventana debe
indicar el usuario final que utilizará el
software. El sistema por defecto
tomará el nombre del usuario de
Windows/MAC. NO debe cambiar el
nombre por defecto indicado. Luego,
seleccionar "Next" para continuar.
Posteriormente, debe confirmar los datos de la licencia
14 utilizada. Hacer click en “Confirm” para continuar.
Debe revisar los datos indicados. Al
15 realizar click en ”Finish”, habrá 16 Ejecutar la aplicación.
completado la instalación.
DIRECCIÓN DE SERVICIOS DE INFORMÁTICA Y COMUNICACIONES
También podría gustarte
- Practica. Instalación y Configuración de Un SGBDDocumento12 páginasPractica. Instalación y Configuración de Un SGBDIrma Esmeralda Gutiérrez RagaAún no hay calificaciones
- Programación Java - Una Guía para Principiantes para Aprender Java Paso a PasoDe EverandProgramación Java - Una Guía para Principiantes para Aprender Java Paso a PasoCalificación: 3 de 5 estrellas3/5 (7)
- Ficha de Instalacionpervasive10Documento20 páginasFicha de Instalacionpervasive10Monica DuqueAún no hay calificaciones
- Resolución de averías lógicas en equipos microinformáticos. IFCT0309De EverandResolución de averías lógicas en equipos microinformáticos. IFCT0309Aún no hay calificaciones
- Proyecto Administracion de Sistemas OperativosDocumento31 páginasProyecto Administracion de Sistemas OperativosVictor Castro PinAún no hay calificaciones
- Manual Instalacion Python3.xDocumento25 páginasManual Instalacion Python3.xalesty09Aún no hay calificaciones
- Tarea - 2. Bitácora de Instalación y Configuración de Componentes de Una Aplicación WebDocumento11 páginasTarea - 2. Bitácora de Instalación y Configuración de Componentes de Una Aplicación WebJavier MéndezAún no hay calificaciones
- Proceso de ETLDocumento28 páginasProceso de ETLCristobal GarciaAún no hay calificaciones
- Guía de Instalación Risk Simulator 2019 PDFDocumento8 páginasGuía de Instalación Risk Simulator 2019 PDFjesus david silva ramosAún no hay calificaciones
- Bne Prem PDF 46 Manual Instalacion Premium v1Documento20 páginasBne Prem PDF 46 Manual Instalacion Premium v1Michel Eduardo Palos montesAún no hay calificaciones
- Instalación Estándar y Los Procedimientos de Activación MatlabDocumento9 páginasInstalación Estándar y Los Procedimientos de Activación MatlabRuben JqsAún no hay calificaciones
- Sap LogoDocumento15 páginasSap LogoDiego Fernando Sevillano CastilloAún no hay calificaciones
- Manual de Instalacion MYSQLDocumento14 páginasManual de Instalacion MYSQLJuan LopezAún no hay calificaciones
- Instalación de SQL Server 2008Documento18 páginasInstalación de SQL Server 2008vloelexampleAún no hay calificaciones
- Rafael Delgado Semana3Documento12 páginasRafael Delgado Semana3Rafael Delgado CastilloAún no hay calificaciones
- Guía de Instalación RS 2021 - GeneralDocumento10 páginasGuía de Instalación RS 2021 - GeneralLidia Meylin Rivero LoayzaAún no hay calificaciones
- +instalacion Matlab Version 2020Documento9 páginas+instalacion Matlab Version 2020KEVIN DAVID SILVA PEREZ ESTUDIANTEAún no hay calificaciones
- Instalacion de SQL Server y XampDocumento16 páginasInstalacion de SQL Server y XampJhonatan Javier Mejía Abad100% (1)
- Manual Administrativo 2010Documento33 páginasManual Administrativo 2010Mario Grisales CAún no hay calificaciones
- Fastpos - Manual Instalacion v3.2Documento25 páginasFastpos - Manual Instalacion v3.2Jacinto ÁlvarezAún no hay calificaciones
- Actividad de Aprendizaje 2. Instalación y Configuración de MySQL ServerDocumento15 páginasActividad de Aprendizaje 2. Instalación y Configuración de MySQL ServerLuis Gerardo SanchezAún no hay calificaciones
- Manual de Instalacion y Primeros Pasos de Mysql Work BeanchDocumento10 páginasManual de Instalacion y Primeros Pasos de Mysql Work BeanchElv FredoAún no hay calificaciones
- Configuracion Servidor Licencias SPSSDocumento14 páginasConfiguracion Servidor Licencias SPSSMR2692Aún no hay calificaciones
- Software FrapDocumento24 páginasSoftware FrapCarlos Eduardo Moreno OrdoñezAún no hay calificaciones
- 05 - Instalacion SQL ServerDocumento15 páginas05 - Instalacion SQL Serverbryan castañeda orduñoAún no hay calificaciones
- Manual de Instalacion y Configuracion - Servidor y Modulo NominaDocumento18 páginasManual de Instalacion y Configuracion - Servidor y Modulo NominaCarlos GutiérrezAún no hay calificaciones
- Manual Tecnico de Instalación MampDocumento4 páginasManual Tecnico de Instalación MampPaola CastroAún no hay calificaciones
- Manual Instalación y Configuración Firma Electrónica Avanzada Sistema Li...Documento45 páginasManual Instalación y Configuración Firma Electrónica Avanzada Sistema Li...vitoAún no hay calificaciones
- Guia de Instalacion RSDocumento7 páginasGuia de Instalacion RSDiego MolinaAún no hay calificaciones
- Guia Matlab 2020 4 27Documento21 páginasGuia Matlab 2020 4 27diaserick453Aún no hay calificaciones
- Guia Instalacion Software Java Web Nivel IDocumento40 páginasGuia Instalacion Software Java Web Nivel IjuanAún no hay calificaciones
- Manual Instalacion SPSS PosgradoDocumento6 páginasManual Instalacion SPSS PosgradoCristian Marlon Burgos NinatantaAún no hay calificaciones
- Guia de Instalacion RS 2018Documento9 páginasGuia de Instalacion RS 2018Alex Culque GuerreroAún no hay calificaciones
- Manual de Instalación de Norton Antivirus 8Documento5 páginasManual de Instalación de Norton Antivirus 8GuadalupeSalinasAún no hay calificaciones
- Guía de Instalación Risk Simulator 2018Documento7 páginasGuía de Instalación Risk Simulator 2018Gabriel HerediaAún no hay calificaciones
- Instrucciones de Instalacion Ibm SPSS Statistics 20.0 Red PDFDocumento14 páginasInstrucciones de Instalacion Ibm SPSS Statistics 20.0 Red PDFDescargas VariasAún no hay calificaciones
- Material Wampserver2Documento7 páginasMaterial Wampserver2dorc198124Aún no hay calificaciones
- Instalación de MS SQL Server 2019 Edición DesarrolladorDocumento21 páginasInstalación de MS SQL Server 2019 Edición DesarrolladorMilena Paloma ChuanAún no hay calificaciones
- Guia de Instalacion RiSK 2018 PDFDocumento7 páginasGuia de Instalacion RiSK 2018 PDFMiguelPezoAún no hay calificaciones
- Guia Como Instalar Contpaq I en W7Documento36 páginasGuia Como Instalar Contpaq I en W7Jesus Gerardo Nevares Perez0% (1)
- Manual Instalacion v1.9Documento22 páginasManual Instalacion v1.9Trabajos DariAún no hay calificaciones
- Documentacion de La Plataforma NascarDocumento113 páginasDocumentacion de La Plataforma NascarlliscanobimodalAún no hay calificaciones
- Instalando SQL Server 2016 y SSMS en WindowsDocumento12 páginasInstalando SQL Server 2016 y SSMS en WindowsAdolfo Javier FernandezAún no hay calificaciones
- Manual Instalación Biométricos 07-19 (35829)Documento29 páginasManual Instalación Biométricos 07-19 (35829)A. FuentesAún no hay calificaciones
- Instlacion ZW3DnetworkingDocumento16 páginasInstlacion ZW3DnetworkingCarlos LimaAún no hay calificaciones
- Guia de Instalacion NVivo 12Documento9 páginasGuia de Instalacion NVivo 12Laura Mayorga SánchezAún no hay calificaciones
- Procedimiento de Instalación de Aspen Hysys PDFDocumento14 páginasProcedimiento de Instalación de Aspen Hysys PDFjose antonioAún no hay calificaciones
- T1 GC Al 1BDocumento9 páginasT1 GC Al 1BJose Alberto Guanuchi RodríguezAún no hay calificaciones
- Instalación de WampserverDocumento17 páginasInstalación de WampserverAmérica OrtizAún no hay calificaciones
- Ficha de InstalacionDocumento25 páginasFicha de InstalacionArintia GroupAún no hay calificaciones
- Instalar Librerias MatlabDocumento3 páginasInstalar Librerias Matlabrolman1418Aún no hay calificaciones
- Manual Instalacion SAT16TDocumento5 páginasManual Instalacion SAT16TAlejandraAún no hay calificaciones
- Saint License ManagerDocumento46 páginasSaint License ManagerARANASOFTAún no hay calificaciones
- Hyper Renta Guia de Instalacion y ActivacionDocumento15 páginasHyper Renta Guia de Instalacion y ActivacionNORMA_43Aún no hay calificaciones
- Latam Win Es 8.7Documento46 páginasLatam Win Es 8.7Repo SilverAún no hay calificaciones
- Pasos para Instalar El Sistema Koha en WDocumento14 páginasPasos para Instalar El Sistema Koha en WGladys de LeónAún no hay calificaciones
- 2017-Instalación de La Máquina Virtual y Windows 7 x64 Professional-1Documento57 páginas2017-Instalación de La Máquina Virtual y Windows 7 x64 Professional-1Antonio JimCruAún no hay calificaciones
- Procedimiento de Instalacion Servidor MysqlDocumento12 páginasProcedimiento de Instalacion Servidor MysqlMartin Alejandro Catrilef FuentesAún no hay calificaciones
- Diagrama Bimanual Llavero EstrellaDocumento3 páginasDiagrama Bimanual Llavero EstrellaKEVIN DAVID SILVA PEREZ ESTUDIANTEAún no hay calificaciones
- +ecuaciones en Word - Inferencia - EstadisticaDocumento1 página+ecuaciones en Word - Inferencia - EstadisticaKEVIN DAVID SILVA PEREZ ESTUDIANTEAún no hay calificaciones
- +instalacion Matlab Version 2020Documento9 páginas+instalacion Matlab Version 2020KEVIN DAVID SILVA PEREZ ESTUDIANTEAún no hay calificaciones
- Cuadro de Mando Revisión DocumentalDocumento14 páginasCuadro de Mando Revisión DocumentalKEVIN DAVID SILVA PEREZ ESTUDIANTEAún no hay calificaciones
- Procedimiento Cafeteria Las DeliciasDocumento3 páginasProcedimiento Cafeteria Las DeliciasKEVIN DAVID SILVA PEREZ ESTUDIANTEAún no hay calificaciones
- (-EDIT) SemIII Diurna 1era Estudio Métodos FerreteriaDocumento68 páginas(-EDIT) SemIII Diurna 1era Estudio Métodos FerreteriaKEVIN DAVID SILVA PEREZ ESTUDIANTE100% (1)
- Articulo Científico: HTMLDocumento5 páginasArticulo Científico: HTMLMario BatistaAún no hay calificaciones
- David Hildebrando de La Torre HabichDocumento4 páginasDavid Hildebrando de La Torre HabichEr MurazorAún no hay calificaciones
- Creación de Un Select Dependiente Con Laravel 5.4+vue - Js+select2Documento15 páginasCreación de Un Select Dependiente Con Laravel 5.4+vue - Js+select2Julio SalasAún no hay calificaciones
- Como Bloquear PDF paraDocumento2 páginasComo Bloquear PDF paraBrianAún no hay calificaciones
- Ventajas de Mac OS XDocumento5 páginasVentajas de Mac OS XGustavo LópezAún no hay calificaciones
- Gestion s13Documento3 páginasGestion s13Echeverre LuisAún no hay calificaciones
- Instalación de Ifc UploaderDocumento3 páginasInstalación de Ifc UploaderMario Andres Velasquez MendivelsoAún no hay calificaciones
- Api HDXDocumento5 páginasApi HDXJuan perezAún no hay calificaciones
- Pizarra Digital InteractivaDocumento1 páginaPizarra Digital Interactivamperez62218Aún no hay calificaciones
- Clasificacion de Las Redes SocialesDocumento3 páginasClasificacion de Las Redes Socialesbabirondon06Aún no hay calificaciones
- Explicacion VitorDocumento1 páginaExplicacion VitorJuan Jesús F. ValeraAún no hay calificaciones
- Usos de La OfimaticaDocumento11 páginasUsos de La OfimaticaCris Ramirez Santos100% (1)
- Cuestionario Examen FinalDocumento7 páginasCuestionario Examen FinalAdalysAún no hay calificaciones
- Dahua Ip Junio PDFDocumento28 páginasDahua Ip Junio PDFElvis IpurreAún no hay calificaciones
- Manual Simulador Arduino Con ProteusDocumento2 páginasManual Simulador Arduino Con ProteusJose Tomas Vergara DiazAún no hay calificaciones
- Exam Modulo 10Documento2 páginasExam Modulo 10Nashely LopezAún no hay calificaciones
- Mejoras de Configuración A Los BatchDocumento5 páginasMejoras de Configuración A Los BatchlorellanAún no hay calificaciones
- Tutorial VokiDocumento20 páginasTutorial VokiJesús David Álvarez MartínezAún no hay calificaciones
- Tema 4 Comprimir ArchivosDocumento6 páginasTema 4 Comprimir ArchivosAna CamachoAún no hay calificaciones
- COMO INSTALAR DAMN SMALL LINUX Miguelthepooh's BlogDocumento27 páginasCOMO INSTALAR DAMN SMALL LINUX Miguelthepooh's BlogFernando RealAún no hay calificaciones
- Tutorial de Acceso Al Aula Virtual - PRODUCE2Documento5 páginasTutorial de Acceso Al Aula Virtual - PRODUCE2Jose Daniel Galindo ObandoAún no hay calificaciones
- SSTIDocumento12 páginasSSTIgochorneaAún no hay calificaciones
- Luis Santana Paso1Documento5 páginasLuis Santana Paso1luis alcidesAún no hay calificaciones
- Alex Eduardo Hernández Lazaro - Actividad en Clases - 27 de OctubreDocumento4 páginasAlex Eduardo Hernández Lazaro - Actividad en Clases - 27 de OctubreAlex Eduardo Hernandez LazaroAún no hay calificaciones
- Debut, Capturadora de VídeoDocumento5 páginasDebut, Capturadora de VídeoOsvaldo BorroneAún no hay calificaciones
- Pis Universidad Tecnica de BabahoyoDocumento3 páginasPis Universidad Tecnica de BabahoyoCESAR MORALESAún no hay calificaciones
- Manual PINACLE Studio - Es PDFDocumento346 páginasManual PINACLE Studio - Es PDFJennifer FreemanAún no hay calificaciones
- Tuto Camtasia Studio 7Documento26 páginasTuto Camtasia Studio 7Mauro Salguero GutiérrezAún no hay calificaciones
- Práctica 3 Luis Pablo Nieto Gil Operaciones de Pixel CETIDocumento5 páginasPráctica 3 Luis Pablo Nieto Gil Operaciones de Pixel CETILUIS PABLO NIETO GILAún no hay calificaciones
- Manual Unitech Ht630Documento18 páginasManual Unitech Ht630NachoRdzAún no hay calificaciones