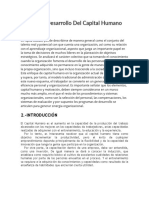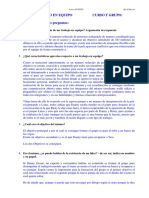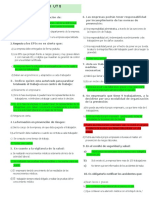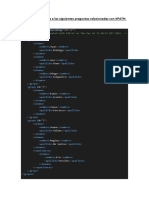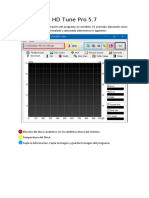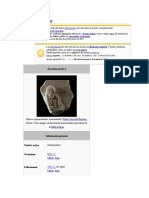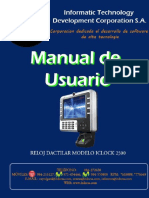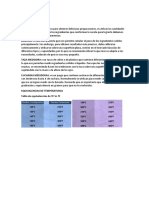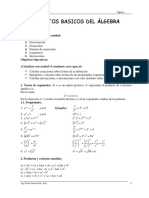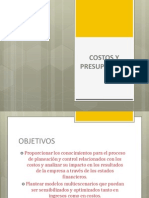Documentos de Académico
Documentos de Profesional
Documentos de Cultura
Particiones
Cargado por
Claudio Jos� S�nchez Santana0 calificaciones0% encontró este documento útil (0 votos)
5 vistas17 páginasTítulo original
particiones
Derechos de autor
© © All Rights Reserved
Formatos disponibles
PDF, TXT o lea en línea desde Scribd
Compartir este documento
Compartir o incrustar documentos
¿Le pareció útil este documento?
¿Este contenido es inapropiado?
Denunciar este documentoCopyright:
© All Rights Reserved
Formatos disponibles
Descargue como PDF, TXT o lea en línea desde Scribd
0 calificaciones0% encontró este documento útil (0 votos)
5 vistas17 páginasParticiones
Cargado por
Claudio Jos� S�nchez SantanaCopyright:
© All Rights Reserved
Formatos disponibles
Descargue como PDF, TXT o lea en línea desde Scribd
Está en la página 1de 17
GESTIONAR PARTICIONES
GPARTED (mira el documento en la plataforma como
ayuda)
Herramientas necesarias. VirtualBox y la iso
gparted
1. Crea, en tu máquina, un disco virtual de 10GB con tu nombre
(captura pantallas) (configuraciónalmacenamiento coloca
la iso gparted)
2. Crea con el Gparted las siguientes particiones primarias.
(captura pantalla con el resultado)
a. Una partición de tamaño 4GB con sistema de archivos
Windows
b. Una partición de tamaño 4GB y sistema de archivos
Linux
c. Una partición de tamaño 500 MB para datos Windows
d. Una partición de 500MB para datos Linux
3. ¿Queda espacio libre?.¿Se pueden realizar más particiones?
Indica por qué en cualquier caso.
Si nos quedan 1.02Gib pero no me deja hacer par particiones
por lo tanto el máximo de particiones son 4
4. Borra la partición del apartado 2 b. (captura pantalla)
5. Crea una partición extendida con la parte que queda libre del
disco ¿Se puede hacer?
Imagino que a la parte libre te referias a la misma de antes de no
ser asi te dejo las dos por si acaso y si no las dejas hacer dado que
el maximo era 4 y hemos eliminado una
6. Dentro de la partición extendida crea las siguientes particiones
lógicas. Haz una captura de pantalla:
a. Una partición lógica con sistema de archivos Linux
b. Una partición lógica con sistema de archivos swap
voy a coger la extendida de 4 GiB
7. Reduce la primera partición a la mitad. ¿Qué ocurre? Captura
de pantalla.
Redimensione la particion se nos queda una parte libre a la cual no
podemos hacer nada porque ya tenemos 4 particiones y no caben
mas.
8. Bórralo todo. Captura de pantalla.
COMANDOS LINUX (FDISK, CFDISK,…) (ayúdate del ejemplo al
final de este documento)
Herramientas necesarias: tu máquina Virtualbox
UBUNTU
1.- Crea un disco virtual de 12GB “fdisktunombre” y añádelo a tu
máquina Ubuntu.
Se me olvido cambiarle el nombre se llama NewVirtualDisk1.vdi
2.- Inicia Ubuntu. Vas a particionar el disco que acabas de crear
desde la línea de comandos Ubuntu. Puedes hacerlo con el
comando que elijas, pero recuerda que Gparted no es un comando.
sudo fdisk –l : nos muestra todo el sistema de archivos
y lo modifico a traves de sudo cfdisk /dev/sbd con la etiqueta dos y
me dispongo a realizar las particiones del ejercicio 3 como vemos a
continuación
3.- Las particiones que debes crear en el disco son las siguientes:
Partición primaria de 6GB para Linux
Partición extendida de 6GB. Esta contendrá dos lógicas para
Windows.
(recuerda que lo primero es crear la tabla de particiones)
Lo modifico como vemos con las opciones de abajo consigo mis
particiones como dices en los apuntes esta parte también es muy
intuitiva
Lo compruebo con el comando sudo fdisk -l:
4.- Formatea las particiones con el sistema de ficheros
correspondiente (investiga o mira man del comando mkfs)
Ejemplo crear una partición primaria con fdisk:
Ejecutamos sudo fdsik –l
Como vemos aparecen dos discos /dev/sda: Ubuntu y /dev/sdb:
disco en que se va a crear la partición.
Ejecuto fdsik sobre el disco sdb
Como vemos, nos advierte que el disco no tiene tabla de particiones
Elegimos el tipo de partición en la parte “crea una nueva etiqueta”.
En este caso voy a elegir DOS (o sea la letra “o”)
Una vez creada puedo comprobarlo
Una vez creada la tabla de particiones, puedo empezar a particionar
el disco. En este caso haré una partición primaria de 6GB
Al pulsar n, me indica que tengo el disco libre y el número de
particiones que puedo hacer. Pulso p para crear la partición y le
indico el tamaño
Compruebo mi tabla de particiones
Y si los cambios son correctos confirmo su escritura, en caso
contrario puedo salir con q
Pautas de entrega:
Sube un PDF a la plataforma en el que incluyas:
- Explicaciones del proceso seguido y
- las capturas de pantalla
También podría gustarte
- I ShiftDocumento80 páginasI Shiftamateur12345697% (32)
- Logistica para RestaurantesDocumento85 páginasLogistica para RestaurantesGESTION UNSA83% (18)
- El Teorema de PitágorasDocumento20 páginasEl Teorema de PitágorasRicardinaAún no hay calificaciones
- Planes de Desarrollo Del Capital HumanoDocumento4 páginasPlanes de Desarrollo Del Capital Humanokarina sentereAún no hay calificaciones
- Revista 62 PDFDocumento188 páginasRevista 62 PDFSócrates Westres Zúñiga0% (1)
- Actividades Unidad 7-1Documento2 páginasActividades Unidad 7-1Claudio Jos� S�nchez Santana0% (1)
- Actividad 2Documento10 páginasActividad 2Claudio Jos� S�nchez SantanaAún no hay calificaciones
- Listado de Libros de 5º Nivel CURSO 2021/2022Documento2 páginasListado de Libros de 5º Nivel CURSO 2021/2022Claudio Jos� S�nchez SantanaAún no hay calificaciones
- Unidad de Trabajo Nº0Documento9 páginasUnidad de Trabajo Nº0Claudio Jos� S�nchez SantanaAún no hay calificaciones
- Actividad1.0 Comparativa de SGBDDocumento6 páginasActividad1.0 Comparativa de SGBDClaudio Jos� S�nchez SantanaAún no hay calificaciones
- Act-Ocean ElevenDocumento2 páginasAct-Ocean ElevenClaudio Jos� S�nchez SantanaAún no hay calificaciones
- Cuestionario UT10 ClaudioDocumento5 páginasCuestionario UT10 ClaudioClaudio Jos� S�nchez SantanaAún no hay calificaciones
- Test UT8 ClaudioDocumento1 páginaTest UT8 ClaudioClaudio Jos� S�nchez SantanaAún no hay calificaciones
- Cómo Recuperar Datos de Un Disco Duro Dañado o AveriadoDocumento6 páginasCómo Recuperar Datos de Un Disco Duro Dañado o AveriadoClaudio Jos� S�nchez SantanaAún no hay calificaciones
- Subnetting Examen 20marzo (Recuperado Automáticamente)Documento3 páginasSubnetting Examen 20marzo (Recuperado Automáticamente)Claudio Jos� S�nchez SantanaAún no hay calificaciones
- XPATHLNDDocumento10 páginasXPATHLNDClaudio Jos� S�nchez SantanaAún no hay calificaciones
- HD Tune Pro 5Documento21 páginasHD Tune Pro 5Claudio Jos� S�nchez SantanaAún no hay calificaciones
- Actividad 2 Rip1 y RIP 2 - MiguelGutierrez PDFDocumento4 páginasActividad 2 Rip1 y RIP 2 - MiguelGutierrez PDFClaudio Jos� S�nchez SantanaAún no hay calificaciones
- Tarea5 AnalisisContable KerenRamirez61911522Documento26 páginasTarea5 AnalisisContable KerenRamirez61911522Keren RamirezAún no hay calificaciones
- AnaximandroDocumento13 páginasAnaximandroMaria Isabela Rivas PatinoAún no hay calificaciones
- MIB Mod1Documento15 páginasMIB Mod1Julian DoradoAún no hay calificaciones
- Dax2017774737 PDFDocumento471 páginasDax2017774737 PDFkatiaAún no hay calificaciones
- Manual de Usuario Terminado SICADocumento26 páginasManual de Usuario Terminado SICAAlberto Calluco BuenoAún no hay calificaciones
- Manejo Del Dolor OncologicoDocumento7 páginasManejo Del Dolor OncologicoJavii VásquezAún no hay calificaciones
- IMD - Arboles y GrafosDocumento14 páginasIMD - Arboles y GrafosJose RodriguezAún no hay calificaciones
- Trabajo de Taller de FutbolDocumento28 páginasTrabajo de Taller de FutbolMedalyBetsyAún no hay calificaciones
- Parcial - Escenario 4 - SEGUNDO BLOQUE-TEORICO - PRACTICO - COSTOS Y PRESUPUESTOS - (GRUPO19)Documento13 páginasParcial - Escenario 4 - SEGUNDO BLOQUE-TEORICO - PRACTICO - COSTOS Y PRESUPUESTOS - (GRUPO19)Esteban GonzalezAún no hay calificaciones
- 01.BOMBAS - KSB - BORNE - Motores WEG - True Metric - 9 y 12 CABLESDocumento17 páginas01.BOMBAS - KSB - BORNE - Motores WEG - True Metric - 9 y 12 CABLESChristian Ve GaAún no hay calificaciones
- Equivalencias y MedidasDocumento6 páginasEquivalencias y MedidasLaureano MarinAún no hay calificaciones
- Guía 22 Declaraciones TributariasDocumento32 páginasGuía 22 Declaraciones TributariasEsMaYeRAún no hay calificaciones
- AlgebraDocumento9 páginasAlgebraJose AndresAún no hay calificaciones
- Residuos OrganicosDocumento9 páginasResiduos OrganicosCesarVasquezAún no hay calificaciones
- Trabajo de QuimicaDocumento2 páginasTrabajo de QuimicaMelany VargasAún no hay calificaciones
- Descriptores FinalesDocumento2 páginasDescriptores FinalesLina Luz Perez MedranoAún no hay calificaciones
- Presentacion Costos y PresupuestosDocumento46 páginasPresentacion Costos y PresupuestosWilson Murillo CalsinAún no hay calificaciones
- La Delegacion Soto KlossDocumento17 páginasLa Delegacion Soto KlossPablo Castillo RagaAún no hay calificaciones
- Formulario EmpleadoresDocumento2 páginasFormulario EmpleadoresAnderson SehuanesAún no hay calificaciones
- Proyecto de FisicaDocumento15 páginasProyecto de FisicaKerlly AsencioAún no hay calificaciones
- 2 - Capítulo 3 GinaDocumento24 páginas2 - Capítulo 3 GinaLuluRamirezAún no hay calificaciones
- Parabola. Ejercicio ResueltoDocumento4 páginasParabola. Ejercicio ResueltoErickAún no hay calificaciones
- Formatos de Avisos de RescisionDocumento26 páginasFormatos de Avisos de RescisionDiana Laura VicencioAún no hay calificaciones
- Practica N°08 Razonamiento Verbal - Con ClavesDocumento8 páginasPractica N°08 Razonamiento Verbal - Con ClavesRaiza Romero FloresAún no hay calificaciones
- SEDIMENTACIÓNDocumento34 páginasSEDIMENTACIÓNJeissonAún no hay calificaciones