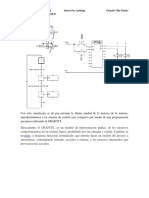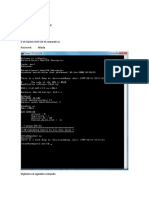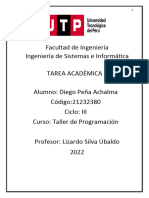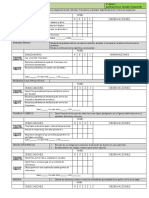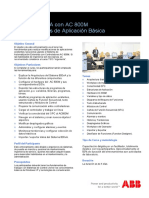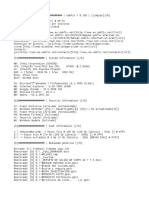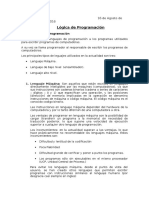Documentos de Académico
Documentos de Profesional
Documentos de Cultura
Guiarapidapowerpoint2016 0
Cargado por
JULIUSCRISTOBALTítulo original
Derechos de autor
Formatos disponibles
Compartir este documento
Compartir o incrustar documentos
¿Le pareció útil este documento?
¿Este contenido es inapropiado?
Denunciar este documentoCopyright:
Formatos disponibles
Guiarapidapowerpoint2016 0
Cargado por
JULIUSCRISTOBALCopyright:
Formatos disponibles
Pantalla PowerPoint Atajos del teclado
General
Abrir Presentación Ctrl + O
Crear nuevo Ctrl + N
Guardar Presentación Ctrl + S
Imprimir Presentación Ctrl + P
Cerrar Presentación Ctrl + W
Insertar nueva diapositiva Ctrl + M
Ayuda F1
Edición
Cortar Ctrl + X
Copiar Ctrl + C
Pegar Ctrl + V
Deshacer Ctrl + Z
Rehacer o repetir Ctrl + Y
Principios Diapositivas Navegación:
• El menú de la pestaña Archivo y la vista Para insertar una nueva diapositiva: Haga clic Siguiente Diapositiva Spacebar
Backstage contienen comandos para trabajar en la pestaña Inicio, haga clic en Nueva
con los archivos de un programa, incluyendo Anterior Diapositiva Backspace
Diapositiva en el grupo de Diapositivas, o
Nuevo, Abrir, Guardar, Imprimir y Cerrar.
presione Ctrl + M. Presentación de
• Para crear una presentación
nueva: Haga clic en la pestaña Para cambiar el diseño de diapositivas: Haga clic Diapositivas
Archivo, clic Nuevo. O, en la pestaña Inicio, haga clic en el botón Diseño
en el grupo de Diapositivas y seleccione un diseño. Inicio de Presentación F5 Resume
presionar Ctrl + N.
Mostrar Diapositiva Shift + F5 Fin de
• Para abrir una presentación: Para devolver una diapositiva a su
Haga clic en Archivo y haga clic presentación Esc
configuración predeterminada: Haga clic en la
en Abrir o presione Ctrl + O. pestaña Inicio y haga clic en el botón Saltar Diapositiva Slide # + Enter
• Para guardar una Restablecer del grupo Diapositivas. Mostrar S
presentación: Haga clic en Mostrar/Ocultar Puntero A
Para aplicar un tema de documento: haga clic
el botón Salvar en la en la pestaña Diseño de la cinta de opciones, Cambiar flecha a lápiz Ctrl + P
Barra de herramientas de
acceso rápido, o presionar haga clic en el botón Más en los temas del Cambiar lápiz a flecha Ctrl + A
Ctrl + S. grupo, y seleccione un tema de la galería.
• Para guardar una Para ver el patrón de diapositivas: Haga clic en la
presentación con un pestaña Ver de la cinta de opciones, haga clic en el
nombre diferente: Haga clic botón Diapositiva maestra en el grupo Vistas
en la pestaña Archivo, haga maestras y haga clic en el patrón de diapositivas.
clic en Guardar como,
escriba un nombre nuevo Para insertar un encabezado o pie de página:
para la presentación y haga Haga clic en la pestaña Insertar de la cinta de
clic en Guardar. opciones y haga clic en el botón Encabezado y pie
de página del grupo Texto. Seleccione las opciones
• Para ver e imprimir una que desee y haga clic en Aplicar o Aplicar a Todos.
presentación: Haga clic en la
pestaña Archivo y clic en Para agregar una sección: Haga clic en la pestaña
Imprimir, o presione Ctrl + P. Inicio de la cinta de opciones, haga clic en el botón
Sección del grupo Diapositivas y haga clic en
• Para Cerrar una Agregar sección.
presentación: Haga clic en
la pestaña Archivo y clic en
Cerrar, o presione Ctrl + W.
• Para obtener Ayuda: Presione
F1 para abrir la ventana de
Ayuda. Escriba su pregunta y
presione Enter.
• Para Salir de PowerPoint:
Haga clic en el botón Cerrar
.
Formato Imagenes, Multimedia, and Objectos
• Para cortar o copiar texto: Seleccione el texto que quiere cortar y copiar y haga clic • Para insertar una imagen: Haga clic en la pestaña Insertar de la cinta de opciones
y haga clic en el botón Imagen del grupo Imágenes. Busque la imagen que desea
en el botón Cortar o Copiar en el grupo Portapapeles en la pestaña Inicio. insertar y haga clic en Insertar.
• Para pegar texto: Coloque el punto de inserción donde desea pegar y haga clic en el • Para insertar un gráfico de imágenes prediseñadas: Haga clic en la pestaña
botón Pegar del grupo Portapapeles en la pestaña Inicio. Insertar de la cinta de opciones y haga clic en el botón Imágenes en línea en el
grupo Ilustraciones. Escriba el nombre de lo que está buscando en el campo de
• Para dar formato al texto seleccionado: Utilice los comandos del grupo Fuente ClipArt de Office.com y presione Enter.
de la pestaña Inicio o haga clic en el cuadro de diálogo lanzador del grupo • Para insertar un archivo de vídeo: Haga clic en la pestaña Insertar de la cinta de
Fuente para abrir el cuadro de diálogo Fuente. opciones y haga clic en el botón Vídeo del grupo de Medios y haga clic en Vídeo en
• Para copiar el formato: Seleccione el texto con el formato que desea copiar y Mi PC. Busque el video que desea insertar y haga clic en Insertar.
haga clic en el botón Pintor de formato del grupo Portapapeles en la ficha • Para insertar un video desde la Web: Haga clic en la pestaña Insertar de la cinta
Inicio. A continuación, seleccione el texto al que desea aplicar el formato copiado. de opciones, haga clic en la flecha de la lista de botones de vídeo en el grupo de
medios y seleccione Vídeo en línea. Busque videos en la Web, seleccione su opción
• Para cambiar la alineación de párrafos: Seleccione los párrafos y haga clic en y haga clic en Insertar.
Alineación izquierda , Centrar , Alineación derecha o justificar • Para insertar un clip de audio: haga clic en la pestaña Insertar de la cinta de
en el grupo Párrafo de la pestaña Inicio. opciones, haga clic en la flecha de la lista de botones de audio en el grupo de
• Para crear una lista numerada o con viñetas: Seleccione los párrafos que desea medios y seleccione Audio en Mi PC o Audio en línea. Busque el clip de audio que
marcar o número y haga clic en el botón Viñetas o Numeración en el desea insertar y haga clic en Insertar.
grupo Párrafo de la pestaña Inicio. • Para dibujar una forma: Haga clic en la pestaña Insertar de la cinta de opciones,
haga clic en el botón Formas en el grupo Ilustraciones y seleccione la forma que
• Para cambiar el espaciado de línea de párrafo: Seleccione los párrafos, haga clic desea insertar. A continuación, haga clic en el lugar donde desea dibujar la forma y
en el botón Espaciado de línea en el grupo Párrafo de la pestaña Inicio y arrástrela hasta que la forma alcance el tamaño deseado. Mantenga presionada la
seleccione una opción de la lista. tecla Mayús mientras arrastra para dibujar una forma perfectamente proporcionada
• Para corregir un error ortográfico: Haga clic con el botón secundario en el error y o una línea recta.
seleccione una corrección en el menú contextual. O, presione F7 para ejecutar el • Para insertar SmartArt: Haga clic en la pestaña Insertar de la cinta de opciones y
corrector ortográfico. haga clic en el botón SmartArt en el grupo Ilustraciones. Seleccione el SmartArt que
desea insertar y haga clic en Aceptar.
• Para dar formato a un objeto: Haga doble clic en el objeto y utilice los comandos
Vistas que se encuentran en la pestaña Formato.
• Para mover un objeto: Haga clic en el objeto y arrástrelo a una nueva ubicación.
Suelte el botón del ratón cuando haya terminado.
Vista normal: Esta es la vista
predeterminada en PowerPoint 2016. La vista • Para cambiar el tamaño de un objeto: Haga clic en el objeto para seleccionarlo,
Normal incluye el panel Diapositiva y el panel Notas. haga clic y arrastre uno de sus controladores de tamaño) y suelte el botón del ratón
cuando el objeto alcance el tamaño deseado. Mantenga presionada la tecla Mayús
mientras arrastra para mantener las proporciones del objeto mientras se cambia de
tamaño.
• Para eliminar un objeto: Seleccione el objeto y pulse la tecla Supr.
Vista de esquema: Esta vista se centra en el
contenido. Puede usar esto para ajustar la estructura Efectos de Transiciones y Animaciones
del texto o agregar una gran cantidad de texto.
Para agregar una transición de diapositiva: Vaya a la diapositiva a la que desea
añadir una transición. Haga clic en la pestaña Transiciones de la cinta de opciones,
haga clic en el botón Más del grupo Transición a esta diapositiva y seleccione un
efecto de transición.
Vista Clasificador de diapositivas: Muestra Para agregar un efecto de animación a un objeto: Seleccione el objeto que desea
todas las diapositivas de la presentación en una animar, haga clic en la pestaña Animaciones de la cinta de opciones. Haga clic en
pantalla. Utilice la vista Clasificador de diapositivas el botón Más del grupo Animación y seleccione un efecto de animación.
para reorganizar el orden de diapositivas o agregar
efectos de transición entre diapositivas. Para copiar efectos de animación de un objeto a otro: Seleccione el objeto con el
efecto de animación que desea copiar, haga clic en la pestaña Animaciones de la
cinta de opciones y haga clic en el botón Animación del grupo Animación avanzada.
A continuación, haga clic en el objeto al que desea aplicar el efecto de animación
copiado.
Vista Notas Vista de página:
Muestra todas las diapositivas de presentación en
un diseño de impresión con sus notas debajo.
Presentación de diapositivas
Vista de lectura: Similar a la vista de
presentación de diapositivas, muestra la Para presentar una presentación: Haga clic en el botón Presentación en
presentación en una ventana con controles simples, la barra de estado, o presione F5.
por lo que es fácil de revisar. Para utilizar el puntero láser: En la vista Presentación de diapositivas, mantenga
presionada la tecla Ctrl mientras mantiene pulsado el botón izquierdo del ratón.
Para utilizar el lápiz: En la vista Presentación, presione Ctrl + P y luego dibuje en
la pantalla. Pulse Ctrl + A para volver al puntero de flecha. Presione E para borrar
sus garabatos.
Vista Presentación: Muestra la presentación Para avanzar a la siguiente diapositiva: Presione la barra espaciadora. O haga
como una presentación de diapositivas electrónica. clic con el botón izquierdo del ratón.
Cada vez que realice una presentación ante una
audiencia, la vista Presentación de diapositivas es la Para volver a la diapositiva anterior: Presione Retroceder o Subir página.
vista a utilizar. Para agregar intervalos de diapositivas: Haga clic en la ficha Presentación de
diapositivas de la cinta de opciones y haga clic en el botón Ensayar tiempos en el
grupo Configurar. Navegue a través de la presentación, haciendo una pausa en
cada diapositiva por la cantidad de tiempo que desea mostrarlo durante su
programa. Haga clic en Sí para guardar los tiempos.
Para finalizar una presentación: presione Esc.
También podría gustarte
- AutoCAD 2019 de Cero A Heroe (S - Zico Pratama PutraDocumento224 páginasAutoCAD 2019 de Cero A Heroe (S - Zico Pratama PutraLeo Nando94% (35)
- Tecnología ContableDocumento53 páginasTecnología ContableFri Fer Serratos100% (1)
- Simulaciones Con Grafcet en Fluid SimDocumento2 páginasSimulaciones Con Grafcet en Fluid SimMiguel Angel AburtoAún no hay calificaciones
- Manual Sacar Traza en OxeDocumento8 páginasManual Sacar Traza en OxeHumberto Ochoa Mendez0% (1)
- (Esp) The User Experience Team of One - En.esDocumento30 páginas(Esp) The User Experience Team of One - En.esFernández KleinAún no hay calificaciones
- RSA1Documento7 páginasRSA1mixxiloveAún no hay calificaciones
- Documento Con Especificación de Requerimientos.Documento23 páginasDocumento Con Especificación de Requerimientos.Wilson Enrique Mesa RomeroAún no hay calificaciones
- IPv6-startup v1Documento106 páginasIPv6-startup v1Jose FernandezAún no hay calificaciones
- Entornos de Escritorio PDFDocumento13 páginasEntornos de Escritorio PDFRicardo UrdanetaAún no hay calificaciones
- DevOpsSpringboot SwitchYardDocumento8 páginasDevOpsSpringboot SwitchYardCarlos AcostaAún no hay calificaciones
- Manual CRYSIS Español)Documento29 páginasManual CRYSIS Español)WeghingVenusAún no hay calificaciones
- Ensayo - Evolucion de Los ComputadoresDocumento2 páginasEnsayo - Evolucion de Los ComputadoresAngelica Garzon EspitiaAún no hay calificaciones
- Tarea Academia 2Documento9 páginasTarea Academia 2Diego Peña AchalmaAún no hay calificaciones
- Indicadores Matematicas 6°Documento3 páginasIndicadores Matematicas 6°Anita LozanoAún no hay calificaciones
- Comandos para Redes y Códigos para Crear Aplicaciones, Batch y ScriptsDocumento6 páginasComandos para Redes y Códigos para Crear Aplicaciones, Batch y ScriptsRasinka DhailAún no hay calificaciones
- Actividad Evaluativa 4Documento10 páginasActividad Evaluativa 4Diana Muleth VanegasAún no hay calificaciones
- Calculo Diferencial - ESTUDIO DE CASO 1 1Documento2 páginasCalculo Diferencial - ESTUDIO DE CASO 1 1Luis PeñafielAún no hay calificaciones
- Actividad # 1 Pico Flores EspinozaDocumento12 páginasActividad # 1 Pico Flores Espinozasebas alvaAún no hay calificaciones
- Memo para VendedoressDocumento3 páginasMemo para VendedoressRoberto SegoviaAún no hay calificaciones
- 2PAA102417 B Es MX - System 800xa Curso T314 Modificaciones de Aplicacion BasicaDocumento2 páginas2PAA102417 B Es MX - System 800xa Curso T314 Modificaciones de Aplicacion BasicaFelix Eduardo Ossorio GarciaAún no hay calificaciones
- UsbFix ReportDocumento13 páginasUsbFix ReportDrewAún no hay calificaciones
- Los Leguajes de ProgramaciónDocumento7 páginasLos Leguajes de ProgramaciónWalter GonzálezAún no hay calificaciones
- Giinn U1 A3 AlrnDocumento7 páginasGiinn U1 A3 AlrnMalu RamirezAún no hay calificaciones
- Eras Del SoftwareDocumento11 páginasEras Del SoftwareLaura RomeroAún no hay calificaciones
- Reglamento de Uso de Redes Sociales para DGETI 2022 11ago22Documento3 páginasReglamento de Uso de Redes Sociales para DGETI 2022 11ago22Uli BernalAún no hay calificaciones
- Licencias Nod32 2019-2020Documento1 páginaLicencias Nod32 2019-2020Henrry Lincol Porta Godoy56% (9)
- Manual de Uso de Adobe Connect 1Documento5 páginasManual de Uso de Adobe Connect 1redes ifct0110Aún no hay calificaciones
- Sistemas Operativos TrabajosDocumento22 páginasSistemas Operativos Trabajosbrayan robainaAún no hay calificaciones
- BIOSDocumento20 páginasBIOSa.juanfernandezAún no hay calificaciones
- Infografia NetflixDocumento2 páginasInfografia NetflixJhon Jairo Vargas OspinaAún no hay calificaciones