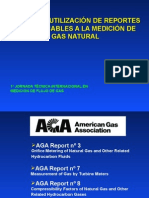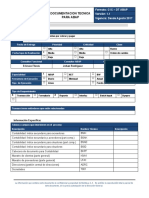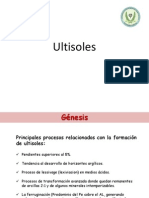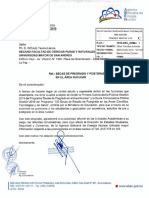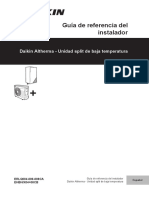Documentos de Académico
Documentos de Profesional
Documentos de Cultura
Actividad C01 PDF
Actividad C01 PDF
Cargado por
BrianSneiderGutierrez0 calificaciones0% encontró este documento útil (0 votos)
16 vistas24 páginasTítulo original
ACTIVIDAD C01 (2).pdf
Derechos de autor
© © All Rights Reserved
Formatos disponibles
PDF, TXT o lea en línea desde Scribd
Compartir este documento
Compartir o incrustar documentos
¿Le pareció útil este documento?
¿Este contenido es inapropiado?
Denunciar este documentoCopyright:
© All Rights Reserved
Formatos disponibles
Descargue como PDF, TXT o lea en línea desde Scribd
0 calificaciones0% encontró este documento útil (0 votos)
16 vistas24 páginasActividad C01 PDF
Actividad C01 PDF
Cargado por
BrianSneiderGutierrezCopyright:
© All Rights Reserved
Formatos disponibles
Descargue como PDF, TXT o lea en línea desde Scribd
Está en la página 1de 24
ACTIVIDAD C01 -
Dibujo Básico- CAD
CREAR NUEVO DOCUMENTO
Cree un nuevo documento a
partir de la plantilla acadiso.
Si no es así, verifique que el
documento creado tenga
milímetro como unidad
principal.
CREAR CAPAS
Cree cuatro capas (layers)
para el formato, la margen, el
símbolo del sistema y el
rótulo. A continuación
modifique el color (a su gusto)
y tipo de línea (conforme a
NTC 1777) a las capas
creadas.
Nota: La modificación del
color y tipo de línea se
realizan conforme al
propósito de la actividad.
CREAR MARGEN Y FORMATO
A través de la línea de
comandos o los comandos de
la pestaña inicio (Home),
dibuje la margen y formato
asignando a cada uno su
respectiva capa.
RESTRINGIR DIBUJO
Vaya a la pestaña
Paramétrico (Parametric),
seleccione toda la geometría
y oprima el botón Restricción
automática (Auto Constrain).
Este comando permite crear
las restricciones geométricas
que controlan las relaciones
entre los objetos.
Automáticamente se verán
reflejados los tipos de
restricciones sobre cada
objeto del dibujo.
RESTRINGIR ORIGEN
Para restringir completamente
el dibujo de forma
geométrica se debe restringir
completamente un objeto del
mismo. Seleccione la esquina
inferior izquierda del formato
y aplique una restricción fija.
PARAMETRIZAR DIBUJO
Asigne cotas de dimensión al
dibujo desde la pestaña
Parametric. Estas cotas
controlan los valores de
distancia de los objetos
acotados, es decir, los objetos
cambian en función de los
valores de las cotas.
CREAR BLOQUE
Utilice el comando Crear
bloque (Create Block) de la
pestaña Insertar (Insert). Los
bloques son conjuntos de
objetos que podemos utilizar
como si fuera un único ente,
asignándole un nombre y un
punto de inserción, para este
caso crearemos un bloque de
la margen y el formato.
Seleccione los dos
rectángulos que definen el
formato y la margen, y
Seleccione un nombre
adecuado conforme a las
dimensiones del objeto.
Puede especificar sobre la
pantalla el punto de inserción
del bloque o mediante el
sistema coordenado general.
CREAR BLOQUES RESTANTES
Edite los valores de los
parámetros dimensionales
creados y genere los formatos
deseados. Una forma sencilla
de realizarlo es a través del
Administrador de parámetros.
Una vez editados los
parámetros se debe utilizar de
nuevo el comando crear
bloque para crear los bloques
restantes (Para cada formato
deseado).
Nota: Se puede asignar un
nombre a cada parámetro
dimensional para una mejor
interpretación del mismo.
PARAMETRIZAR MEDIDAS DEL RÓTULO
De la misma manera que se
hizo con la margen y el
formato, cree y parametrice
las medidas del rótulo
utilizando su respectiva capa.
Recuerde agregar una
restricción fija a algún objeto
del rótulo para restringirlo
completamente de manera
geométrica.
AGREGAR TEXTO FIJO
Agregue el texto estático
dentro del rótulo utilizando los
comandos de la pestaña
Anotar (Annotate).
Nota: Se recomienda utilizar
un tamaño de texto (altura)
de 4mm.
AGREGAR TEXTO VARIABLE
Agregue el texto variable
dentro del rótulo utilizando el
comando Definir atributo
(Define Attributes) de la
pestaña Insertar (Insert).
Seleccione la etiqueta del
atributo y el aviso apropiado
para ingresar los datos. Utilice
un tamaño de texto
adecuado y defina la
justificación del texto
conforme al mismo.
Nota: Para cada atributo es
posible definir un valor
predeterminado. Se pueden
asociar así mismo
automáticamente
características como la fecha
actual, paginación, etc.
AGREGAR TEXTO VARIABLE
Realice la operación anterior
para todas las casillas de
texto variable. Al finalizar cree
un bloque con los objetos del
rótulo.
PARAMETRIZAR SÍMBOLO DEL SISTEMA DE REFERENCIA
Cree y parametrice las
medidas de los símbolos del
sistema de referencia
utilizando su respectiva capa.
Recuerde aplicar las
restricciones geométricas
correspondientes para una
correcta parametrización.
Para cada uno de los
símbolos cree un bloque
diferente.
Nota: Las líneas de centro
pueden ser modificadas
individualmente (tanto en tipo
como escala) sin tener que
agregar otra capa. El
rectángulo utilizado se usó
como referencia para tener
un punto de inserción
adecuado, no hace parte del
bloque como tal.
CONFIGURAR PÁGINA DE PRESENTACIÓN (LAYOUT)
Haga click derecho sobre la
pestaña Presentación1
(Layout1) y seleccione asistente
para configuración de página.
A continuación siga los pasos
descritos en la imagen.
CONFIGURAR PÁGINA DE PRESENTACIÓN (LAYOUT)
Seleccione el tamaño de papel de acuerdo al formato. Configure todas las márgenes de impresión en 0. Nombre el nuevo tamaño de papel y
después asígnelo en Fuente y tamaño (Source and Size). Cree tantas configuraciones conforme a los formatos que desea crear.
CREAR FORMATO
Elimine la pestaña
Presentación2 (Layout2) y
renombre la pestaña
Presentación1 (Layout1),
conforme al formato que
desea crear, y elimine los
objetos en la misma. A
continuación inserte el bloque
de la margen y el formato de
manera que los bordes de la
presentación coincidan con el
formato.
Guarde el formato creado,
duplíquelo y modifíquelo para
crear los demás.
CREAR FORMATO
Inserte el bloque del rótulo. Al
insertarlo aparecerá la
ventana Editar atributos (Edit
Attributes), observe que
aparecen los valores por
defecto definidos en cada
uno de los atributos. Oprima
OK.
Nota: En este paso no se
editan los atributos debido a
que se crea el documento
para que sirva como plantilla.
CREAR FORMATO
Ajuste el texto (en caso de ser
necesario) haciendo uso del
Editor de atributos.
Nota: La ventana del editor de
atributos se puede abrir
haciendo doble click sobre el
bloque.
CREAR FORMATO
Inserte el bloque del símbolo
de sistema que desee tener
como predeterminado. Repita
el mismo proceso para crear
todos los formatos deseados.
Nota: Una manera sencilla de
crear los demás formatos es
duplicando el formato ya
creado, modificar las
propiedades de la
presentación y cambiar el
bloque de la margen y el
formato. Recuerde guardar el
documento, este nos servirá
para crear todas las
presentaciones de las
actividades CAD futuras.
IMPORTAR FORMATOS
Abra un nuevo archivo. En la
pestaña Presentación 1
(Layout 1) haga click derecho
y seleccione la opción Desde
plantilla… (From template…).
Seleccione el archivo creado
con los formatos y oprima
abrir. A continuación
seleccione el formato que
desea importar y oprima OK.
Aparecerá el nuevo formato
importado en una pestaña
aparte.
IMPORTAR FORMATOS
Edite los valores de las casillas en
el rótulo a través del editor de
atributos.
Realice la misma operación para
importar los demás formatos
deseados.
Nota: Una manera de crear el
arreglo de formatos A4 es importar
el formato A4, cambiar las
dimensiones de la página y crear
un arreglo rectangular del formato
importado.
IMPORTAR FORMATOS
EXPORTAR ACTIVIDAD A PDF
Para exportar la actividad en
formato PDF se debe ir al símbolo
de AutoCad /Exportar/PDF.
También podría gustarte
- Nissan CD 17 PDFDocumento5 páginasNissan CD 17 PDFRaul Huayanay Carranza86% (14)
- Justificacion MedicaDocumento1 páginaJustificacion MedicaDavid MurciaAún no hay calificaciones
- Riesgo OperacionalDocumento41 páginasRiesgo OperacionalLesly GarciaAún no hay calificaciones
- Any LogicDocumento18 páginasAny LogicJesus Canul Burgos100% (1)
- Informe IdsDocumento27 páginasInforme IdsDavid MurciaAún no hay calificaciones
- Evidence IdentitiesDocumento5 páginasEvidence IdentitiesDavid MurciaAún no hay calificaciones
- MallaCurricular IngenieríaMecánicaUNAL BOGDocumento55 páginasMallaCurricular IngenieríaMecánicaUNAL BOGDavid MurciaAún no hay calificaciones
- 1 Analisis de Procesos PDFDocumento128 páginas1 Analisis de Procesos PDFDavid MurciaAún no hay calificaciones
- Analisis de Las Normas AGA 3 7 8 E 9 en EspanolDocumento70 páginasAnalisis de Las Normas AGA 3 7 8 E 9 en EspanolCarlos Alberto Caballero GutierrezAún no hay calificaciones
- Ejercicios para Clase Software II Semana 03-04Documento9 páginasEjercicios para Clase Software II Semana 03-04waltherAún no hay calificaciones
- APIGoogle Incluirwms WmtsDocumento10 páginasAPIGoogle Incluirwms WmtsbarroquistaAún no hay calificaciones
- TA 2. 201720 El Motor de CIA AutomotrizDocumento46 páginasTA 2. 201720 El Motor de CIA AutomotrizFreddy AyalaAún no hay calificaciones
- Programas de Estudio SecundariaDocumento109 páginasProgramas de Estudio SecundariaAriel GuzmanAún no hay calificaciones
- Como Afectan Los Medios de Comunicacion en Los Jovenes Gratis¡¡¡Documento65 páginasComo Afectan Los Medios de Comunicacion en Los Jovenes Gratis¡¡¡Angel SaulAún no hay calificaciones
- Cuadro Comparativo Riesgo PsicosocialDocumento4 páginasCuadro Comparativo Riesgo PsicosocialAnonymous BbmTeWAún no hay calificaciones
- La Capacidad de Carga Turística (Aspectos)Documento20 páginasLa Capacidad de Carga Turística (Aspectos)Cindy Puy100% (1)
- Silabo Desarrollo de ProductosDocumento5 páginasSilabo Desarrollo de ProductosAnonymous Rd0yrjAún no hay calificaciones
- Evaluación Del Control InternoDocumento24 páginasEvaluación Del Control InternoCris HuancaAún no hay calificaciones
- Documentacion Funcional para ABAP Ticket 9958 FI (Recuperado Automáticamente)Documento7 páginasDocumentacion Funcional para ABAP Ticket 9958 FI (Recuperado Automáticamente)Ericson FloresAún no hay calificaciones
- TP EndoscopíaDocumento21 páginasTP EndoscopíaCristina ScaglioneAún no hay calificaciones
- Ultisoles 2014-1Documento11 páginasUltisoles 2014-1Nixon ManyomaAún no hay calificaciones
- Inf. Os - 1656 RDocumento10 páginasInf. Os - 1656 RRafael Sotelo BAún no hay calificaciones
- Premios ATEG 2010Documento44 páginasPremios ATEG 2010Jesus Javier Apodaca FernandezAún no hay calificaciones
- Problemas de Termodinamica II UniversitariaDocumento19 páginasProblemas de Termodinamica II UniversitariaDaniel Silva DiazAún no hay calificaciones
- SIMOTION Documentation Overview en-USDocumento30 páginasSIMOTION Documentation Overview en-USanon_740970333Aún no hay calificaciones
- Unidad Por Campos Eba. HumanidadesDocumento8 páginasUnidad Por Campos Eba. HumanidadesElva Leon100% (1)
- Tabla de Comisiones - Gestor ComercialDocumento1 páginaTabla de Comisiones - Gestor ComercialKarola Ponce MontenegroAún no hay calificaciones
- AbenDocumento3 páginasAbenArmstrong's Quarks VereinAún no hay calificaciones
- Ficha-Tecnica-Biaxial-Pavco WavinDocumento4 páginasFicha-Tecnica-Biaxial-Pavco WavinAnonymous mbE4e6CPAún no hay calificaciones
- Plano de Ejemplo INSTALACIÓN GAS UNMDocumento1 páginaPlano de Ejemplo INSTALACIÓN GAS UNMHernán BenítezAún no hay calificaciones
- EHBH X04-08CB ERLQ004-008CA Installer Reference Guide 4PES384972-1 Installation Manuals SpanishDocumento132 páginasEHBH X04-08CB ERLQ004-008CA Installer Reference Guide 4PES384972-1 Installation Manuals SpanishdamianAún no hay calificaciones
- Calculo de Pase Aereo L 20 MLDocumento2 páginasCalculo de Pase Aereo L 20 MLCLARK GERIALD VASQUEZ URBINAAún no hay calificaciones
- Entregable 1 Business Intelligence 3Documento7 páginasEntregable 1 Business Intelligence 3Paolo Sebastián López RuizAún no hay calificaciones
- Previo 1: Laboratorio de Electronica II (Amp Multietapa)Documento4 páginasPrevio 1: Laboratorio de Electronica II (Amp Multietapa)Michel Martinez FloresAún no hay calificaciones
- Brochure Plantas DescargaDocumento16 páginasBrochure Plantas DescargaDiego J. AlverniaAún no hay calificaciones