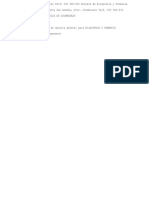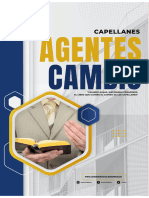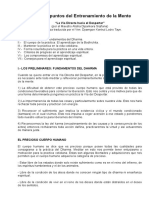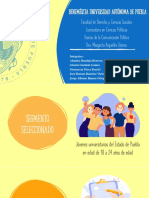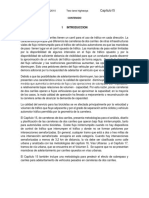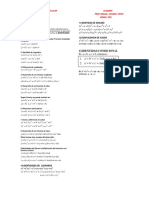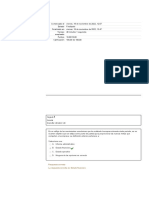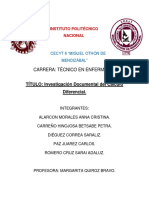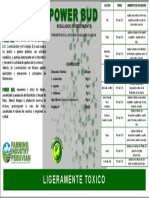Documentos de Académico
Documentos de Profesional
Documentos de Cultura
Excel2016 2 PDF
Cargado por
catrinaTítulo original
Derechos de autor
Formatos disponibles
Compartir este documento
Compartir o incrustar documentos
¿Le pareció útil este documento?
¿Este contenido es inapropiado?
Denunciar este documentoCopyright:
Formatos disponibles
Excel2016 2 PDF
Cargado por
catrinaCopyright:
Formatos disponibles
Excel 2016 Grupo Conforsa
3.2. El entorno de Excel
Elementos de la ventana principal
La primera vez que abrimos un documento de Excel 2016, nos encontramos con la siguiente
interfaz o pantalla.
Conocer el entorno de Excel es de vital importancia para manejarnos con soltura en el programa,
por lo que pasaremos a explicar cada uno de sus elementos comenzando de izquierda a derecha
y de arriba abajo.
Barra de herramientas, o menú, de acceso rápido
Situado en la parte superior izquierda de la pantalla, en ella se encuentran los comandos que
se usan frecuentemente como Guardar y Deshacer.
Por defecto, presenta los comandos
Deshacer, Rehacer y Guardar.
Podemos añadir nuevos comandos
desplegando el menú que aparece al pinchar en el icono con forma de flecha hacia abajo situado
a la derecha.
3.2. El entorno de Excel 1
Excel 2016 Grupo Conforsa
Los comandos que se muestran en la
barra son aquellos que tienen una
pequeña marca a su izquierda.
Si queremos añadir nuevos comandos a
la barra, tan sólo tenemos que pulsar
en el nombre del que queramos añadir.
En la siguiente imagen se muestra
cómo aparecería la barra de
herramientas de acceso rápido tras
pulsar sobre la opción Nuevo del menú.
Se añade el comando marcado con un
recuadro naranja. Al pinchar sobre él
abriremos un nuevo libro de Excel en
blanco.
Prácticamente, todos los comandos de Excel pueden añadirse a este Menú de acceso rápido. Si
el comando que queremos agregar no se encuentra entre los que se muestran en el menú
desplegable, deberemos pulsar sobre la opción Más comandos… del mismo.
Al hacerlo se abrirá el siguiente cuadro de diálogo:
En el campo de la derecha, enmarcado en color verde a efectos pedagógicos, se muestran los
comandos que están presentes actualmente en la Barra de herramientas de acceso rápido.
3.2. El entorno de Excel 2
Excel 2016 Grupo Conforsa
En el campo de la izquierda, enmarcado en rojo, aparecen todos los comandos disponibles y,
por tanto, susceptibles de ser mostrados en la mencionada barra.
Para añadir un nuevo comando simplemente lo seleccionamos en el campo de la izquierda y
pulsamos el botón Agregar >> que se encuentra entre ambos campos.
Automáticamente, el comando pasa al cuadro de la derecha y si pulsamos el botón Aceptar,
pasará a mostrarse en la Barra de herramientas de acceso rápido.
El desplegable Comandos disponibles en, enmarcado en azul, nos permite filtrar los comandos
que aparecerán en el cuadro de la izquierda, de acuerdo a diversos criterios. Por ejemplo, si en
ese desplegable pulsamos la opción Todos los comandos, se mostrarán todos los comandos
existentes en Excel, ordenados alfabéticamente.
El desplegable Personalizar barra de herramientas de acceso rápido, enmarcado en púrpura,
nos da la posibilidad de establecer si la configuración que estamos creando para el menú de
acceso rápido, es sólo válida para el libro en el que estamos trabajando o para cualquier otro
libro.
Para hacer que un comando que está presente en la Barra de herramientas de acceso rápido,
desaparezca de ella, lo seleccionamos en el campo de la derecha y pulsamos el botón << Quitar
situado en el centro.
Otra forma de eliminar un comando de la barra, es hacer clic, con el botón derecho del ratón,
sobre su icono en la misma barra de herramientas, y en el menú que aparece, seleccionar la
opción Eliminar de la barra de herramientas de acceso rápido.
Hemos de recordar que en esta barra deberían aparecer sólo aquellos comandos que utilicemos
con mucha frecuencia y, en cualquier caso, su número no debería ser muy elevado. De serlo
estaríamos arruinando el objetivo fundamental de este elemento de Excel que es ganar en
rapidez. Si tenemos muchos comandos perderemos tiempo tratando de identificar el icono que
corresponde a cada comando.
Barra de título
Situada en el centro superior, muestra el nombre del libro que se está editando y el nombre de
la aplicación que se está usando.
3.2. El entorno de Excel 3
Excel 2016 Grupo Conforsa
La cinta de opciones
La cinta de opciones es el área horizontal, semejante a una cinta, que se extiende en la parte
superior de la aplicación. Está colocada justo por debajo de la Barra de herramientas de acceso
rápido y la Barra de título.
Los comandos que necesitamos para trabajar en Excel están agrupados en fichas, como Inicio e
Insertar. Haciendo clic en cada una de las pestañas de la cinta de opciones se mostrarán sus
comandos correspondientes.
Dentro de cada pestaña de la cinta de opciones, los comandos están organizados en grupos.
Cada grupo de comandos contiene comandos que están relacionados entre sí. Los distintos
grupos de una pestaña o ficha, están separados por líneas horizontales de color gris y tienen un
nombre que es el que se muestra, centrado, en la parte inferior del grupo.
Por ejemplo, la ficha Inicio presenta los siguientes grupos: Portapapeles, Fuente, Alienación,
Número, Estilos, Celdas y Edición.
En la imagen anterior se muestran los grupos Fuente y Alineación de la pestaña Inicio.
Todos los comandos (iconos) presentes en un grupo determinado están relacionados entre sí.
Por ejemplo, los comandos del grupo Fuente tienen que ver con las opciones para darle una
determinada apariencia a las celdas: tipo de Fuente, Tamaño de fuente, Negrita, Cursiva,
Subrayado, Bordes de la celda, Color de fondo de la celda y Color del texto.
Los comandos del grupo Alineación, tienen que ver con la forma en la que el contenido de una
celda se alinea u orienta.
Buena parte de los grupos presentes en las distintas fichas o pestañas tienen, en su esquina
inferior derecha, el siguiente icono: . Este icono, llamado Iniciador de cuadro de diálogo,
indica que, además de los comandos que se están mostrando en el grupo, hay disponibles más
comandos relacionados con los anteriores que, por motivos de espacio, no se pueden mostrar.
Para mostrar dichos comandos adicionales pulsaremos sobre el icono y se abrirá un cuadro de
diálogo, ahora sí, con todas las opciones del grupo de comandos.
Por ejemplo, si pulsamos el Iniciador de cuadro de diálogo del grupo Fuente, se mostrará el
cuadro de diálogo Formato de celdas, con la pestaña Fuente, seleccionada.
3.2. El entorno de Excel 4
Excel 2016 Grupo Conforsa
Cuadro de nombres
Inmediatamente debajo de la cinta de opciones, en la parte izquierda, se encuentra el Cuadro
de nombres.
Este elemento es uno de los grandes olvidados por los que trabajamos con Excel. Por lo general,
se piensa que sólo sirve para indicar la dirección de la celda que tenemos seleccionada.
Sin embargo, su utilidad es mucho mayor. Podemos utilizar el cuadro de nombres para:
Saber la referencia de la celda activa. Acabamos de verlo en el ejemplo anterior.
3.2. El entorno de Excel 5
Excel 2016 Grupo Conforsa
Conocer el número de filas y columnas de una selección mientras la realizamos.
Mientras estamos realizando la selección con el ratón, el cuadro nos indica el número
de filas y columnas que estamos seleccionando.
Activar una celda. Si escribimos una referencia en el cuadro, la referencia que hemos
escrito pasará a ser la celda activa. Si escribimos la referencia Y180, esta celda pasará a
ser la celda activa.
Seleccionar una rango o conjunto de celdas. Basta escribir la referencia de la celda
superior izquierda y la referencia de la celda inferior derecha del conjunto de celdas que
queremos seleccionar, separadas por dos puntos (:), y pulsar la tecla Enter.
Seleccionar la fila o columna entera en la que se encuentra la celda activa.
Si, por ejemplo, nuestra celda activa es la B2, y queremos seleccionar toda la columna
B, escribiremos C (de columna) en el cuadro de nombres y pulsaremos la tecla Enter. Si,
por el contrario, deseamos seleccionar toda la fila 2, escribiremos F, en el cuadro de
nombres, y pulsaremos la tecla Enter.
Asignar un nombre a una celda o rango de celdas.
Moverse a un nombre de rango existente.
Mostrar la lista de los rangos con nombre.
Estas tres últimas opciones, dado que tienen una cierta complejidad, las veremos más adelante.
A derecha del cuadro de nombres hay un pequeño icono compuesto de tres puntos alineados
verticalmente. Si pasamos el puntero del ratón sobre él veremos cómo cambia de forma para
convertirse en dos flechas blancas que apuntan en direcciones opuestas. Si en ese momento
pulsamos y, sin soltar, arrastramos el ratón hacia derecha o izquierda, el área destinada al
cuadro de nombres cambiará de tamaño.
3.2. El entorno de Excel 6
Excel 2016 Grupo Conforsa
Iconos de la barra de fórmulas
Al pulsar el icono Insertar función (fx) llamamos al Asistente de funciones, que nos permite
insertar una función en la celda que tengamos activa en ese momento.
Los iconos Introducir (√) y Cancelar (x) se activan cuando estamos en modo edición – es decir,
cuando estamos introduciendo datos o modificando el contenido de una celda–. Nos permiten
descartar o aceptar el ingreso o la modificación que estamos realizando.
Barra de fórmulas
Se utiliza para introducir los datos, fórmulas y funciones. Es el lugar desde donde,
posteriormente, editaremos el contenido de una celda.
A veces, al crear fórmulas extensas, el espacio disponible para la edición/visualización no es lo
suficientemente grande como para mostrar todo el contenido que hemos introducido. En estos
casos, es posible aumentar el espacio haciendo clic sobre el icono de expansión del área de
escritura situado sobre el extremo derecho de la barra.
Así quedaría el área de introducción de datos tras pulsar sobre dicho icono.
Para restablecer el tamaño original pulsaremos nuevamente sobre el icono, que habrá cambiado
de orientación.
Área de trabajo
Por debajo de la barra de fórmulas se encuentra el área de trabajo propiamente dicha. En ella
es donde realizaremos y se mostrarán todas las operaciones que ejecutaremos con Excel.
En la imagen siguiente se muestran y explican sus principales componentes.
3.2. El entorno de Excel 7
Excel 2016 Grupo Conforsa
1. Encabezados de columnas. En Excel, las columnas se identifican por letras, o
combinaciones de letras, que van de la A a la XFD.
2. Encabezados de filas. En Excel, las filas se identifican mediante números. En Excel 2016
podemos tener hasta 1.048.576 filas.
3. Selector global. Haciendo clic sobre esta zona se seleccionan todas las celdas de nuestra
hoja.
4. Barras de desplazamiento vertical y horizontal. Nos permiten desplazar a izquierda o
derecha, o arriba y abajo, las celdas que componen nuestra hoja de trabajo.
5. Iconos de desplazamiento entre hojas. Nos permite movernos entre las hojas de que se
compone nuestro libro de Excel.
6. Pestañas de hojas. Muestra todas las hojas que tenemos en nuestro libro. Por defecto,
al crear un nuevo documento, en Excel 2016, se crea con una sola hoja.
7. Añadir hoja. Al pulsar este icono agregamos una hoja a nuestro libro.
8. Área de trabajo. Esta compuesta por filas y columnas cuya intersección da origen a las
celdas. En ellas es donde escribimos los datos y vemos el resultado de las operaciones.
Barra de estado
Situada en la parte inferior de la ventana de la aplicación, la barra de estado presenta tres
áreas diferenciadas:
A. Área de notificaciones. Se muestra información sobre el estado de una celda
seleccionada: Listo, cuando no estamos realizando ninguna acción; Introducir, cuando
estamos escribiendo datos en una celda vacía; o Modificar, cuando estamos editando
el contenido de una celda.
3.2. El entorno de Excel 8
Excel 2016 Grupo Conforsa
B. Selector de vistas. Desde estos iconos podemos activar los modos de vista Normal,
Diseño de página y Vista previa de salto de página.
C. Herramienta Zoom. Nos permite acercar o alejar la hoja de cálculo junto con su
contenido. Cuando tenemos una gran cantidad de información en nuestra hoja y no es
posible mostrarla toda en la pantalla, podemos pulsar sobre el signo menos (-), o
desplazar el deslizador central hacia la izquierda, para reducir el porcentaje de zoom y
que entre toda la información en la pantalla. Por el contrario, cuando queramos ver con
mayor claridad el contenido de las celdas, pulsaremos sobre el signo más (+), o
desplazaremos el deslizador central hacia la derecha.
Personalizar la barra de estado
Podemos personalizar la información que aparece en la barra de estado haciendo
clic sobre ella, con el botón derecho del ratón, y marcando, en el menú
desplegable, aquellos elementos que deseamos que se muestren.
3.2. El entorno de Excel 9
Excel 2016 Grupo Conforsa
Algo más sobre la cinta de opciones
Como hemos comentado anteriormente, Excel 2016 presenta una cinta de opciones que
contiene las fichas donde se agrupan las diferentes herramientas para trabajar con una hoja.
Cada ficha es específica y está relacionada con un tipo de actividad, acción o elemento.
Algunas solo aparecen cuando tenemos seleccionado un determinado objeto. Por ejemplo, si
seleccionamos una imagen, se activará la ficha Herramientas de imagen; si seleccionamos una
tabla dinámica se activará la ficha Herramientas de tabla dinámica.
Podemos modificar la forma en que la cinta de opciones se presenta. Para ello, pulsaremos sobre
el botón que se encuentra a la derecha de la barra de título.
Se nos ofrecen tres modalidades de presentación de la cinta de opciones:
1. Mostrar pestañas y comandos. Es la opción establecida por defecto. Se muestran tanto
las pestañas de cada ficha, como sus comandos.
3.2. El entorno de Excel 10
Excel 2016 Grupo Conforsa
2. Mostrar pestañas. Sólo se muestran las pestañas de las fichas, no sus comandos. Para
que se muestren estos, hay que hacer clic sobre la pestaña correspondiente. Es una
opción muy útil cuando queremos destinar más espacio de nuestra pantalla a mostrar
los datos.
3. Ocultar automáticamente la cinta de opciones. Con esta opción no sólo se oculta la
cinta de opciones al completo, pestañas y comando, sino que también se ocultan la
barra de título y la barra de estado, por lo que, todo el área disponible de la pantalla,
quedará ocupado por el Área de trabajo.
Para poder usar la cinta de opciones deberemos pulsar en la parte superior de la
pantalla. Entonces se mostrará la cinta de opciones, que se volverá a ocultar
automáticamente cuando hayamos terminado de usarla, o al seleccionar cualquier
celda.
3.2. El entorno de Excel 11
Excel 2016 Grupo Conforsa
Otra forma de ocultar la cinta de opciones, cuando tenemos seleccionada la opción Mostrar
pestañas y comandos, es pulsando en el icono Contraer la cinta de opciones que se encuentra
situado en el extremo inferior derecho de la misma.
Al hacerlo, la cinta desaparecerá y volverá a aparecer cuando hagamos clic sobre cualquiera de
las pestañas.
Para volver a fijarla y que permanezca siempre visible, pulsaremos en el icono con forma de
chincheta que habrá ocupado la posición del anterior.
3.2. El entorno de Excel 12
Especialidad Ofimática Hoja de Cálculo Excel Grupo Conforsa
3.2. El entorno de Excel 13
También podría gustarte
- Excel2016 3Documento11 páginasExcel2016 3catrinaAún no hay calificaciones
- Excel2016 3Documento11 páginasExcel2016 3catrinaAún no hay calificaciones
- Excel2016 2 PDFDocumento13 páginasExcel2016 2 PDFcatrinaAún no hay calificaciones
- Excel2016 1Documento4 páginasExcel2016 1catrinaAún no hay calificaciones
- Excel2016 2 PDFDocumento13 páginasExcel2016 2 PDFcatrinaAún no hay calificaciones
- Funcion de Primer Grado GraficaDocumento2 páginasFuncion de Primer Grado Grafica† Milena Van de velde†Aún no hay calificaciones
- mph552 RiesgoDocumento27 páginasmph552 RiesgoMacarena Cortes CarvalloAún no hay calificaciones
- Qué Es El Catastro MunicipalDocumento3 páginasQué Es El Catastro MunicipalEylin Chucle CarbajalAún no hay calificaciones
- TDR Apuntalamiento GlorietaDocumento4 páginasTDR Apuntalamiento GlorietaLeandro Valdivieso AntonAún no hay calificaciones
- Problema Hidráulica Nº6Documento2 páginasProblema Hidráulica Nº6Jose CabalAún no hay calificaciones
- 620 ejercicios resueltos de química generalDocumento98 páginas620 ejercicios resueltos de química generalLuis AdrianAún no hay calificaciones
- 5.4. Extrusión A Baja TemperaturaDocumento9 páginas5.4. Extrusión A Baja TemperaturaGeovannyPatricioAmánSilvaAún no hay calificaciones
- Tinciones DiferencialesDocumento10 páginasTinciones DiferencialesWilliam Pérez OsaldeAún no hay calificaciones
- Trabajo de InvestigacionDocumento18 páginasTrabajo de Investigacionestrella lopezAún no hay calificaciones
- Capellanes Agentes de CambioDocumento183 páginasCapellanes Agentes de CambioiglesianazreyAún no hay calificaciones
- Los Siete Puntos Del Entrenamiento de La Mente - AtishaDocumento8 páginasLos Siete Puntos Del Entrenamiento de La Mente - AtishahuntedshotAún no hay calificaciones
- Obtencion de NitratosDocumento7 páginasObtencion de NitratosAdrian VelascoAún no hay calificaciones
- Encuesta para Construcción de MensajeDocumento28 páginasEncuesta para Construcción de MensajeAlfonso RamosAún no hay calificaciones
- HCM 2010 Capitulo 15 en Espanol PDFDocumento40 páginasHCM 2010 Capitulo 15 en Espanol PDFdennys carrillo100% (1)
- Francisca Reyes Amigo Control Semana 8.Documento5 páginasFrancisca Reyes Amigo Control Semana 8.Francisca Reyes AmigoAún no hay calificaciones
- Procesos Psicológicos 252CDocumento14 páginasProcesos Psicológicos 252Cscarlet sanchezAún no hay calificaciones
- Doctrina de Las Comunicaciones NavalesDocumento52 páginasDoctrina de Las Comunicaciones Navalescarlos zapataAún no hay calificaciones
- 738-748 TSP1 - 2023-2Documento3 páginas738-748 TSP1 - 2023-2NayibyAún no hay calificaciones
- Metodo de Explotacion Corte y Relleno AscendenteDocumento30 páginasMetodo de Explotacion Corte y Relleno Ascendenteabelkrusnik02100% (1)
- Identidades algebraicasDocumento4 páginasIdentidades algebraicasestrella alvarez romeroAún no hay calificaciones
- Encofrado MetalicosDocumento36 páginasEncofrado MetalicosWill LucanaAún no hay calificaciones
- (Aritmética) 2015 2Documento12 páginas(Aritmética) 2015 2Jair Alexander Serrato HuancasAún no hay calificaciones
- "Arzobispo Loayza": Guia de Procedimiento para Enfermeria TecnicaDocumento21 páginas"Arzobispo Loayza": Guia de Procedimiento para Enfermeria TecnicaBladimir F J MendezAún no hay calificaciones
- EVALUACIÓN MÓDULO 3 - Revisión Del IntentoDocumento11 páginasEVALUACIÓN MÓDULO 3 - Revisión Del IntentoLuchitrin walAún no hay calificaciones
- Instrumentos viento maderaDocumento4 páginasInstrumentos viento maderaAnder JalalAún no hay calificaciones
- Calculo DiferencialDocumento6 páginasCalculo DiferencialCaRreÑoIJAún no hay calificaciones
- Guía de Problemas de Física PDFDocumento75 páginasGuía de Problemas de Física PDFoblicuos51% (74)
- Cómo Depurar Un Programa Python Con PDB - PybonacciDocumento9 páginasCómo Depurar Un Programa Python Con PDB - PybonacciAndrea VNAún no hay calificaciones
- Tipos de MarketingDocumento1 páginaTipos de MarketingMathius Nuñez CasillaAún no hay calificaciones
- Etq Power Bud PDFDocumento1 páginaEtq Power Bud PDFPaul DiazAún no hay calificaciones