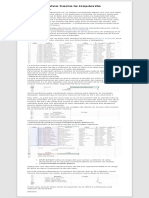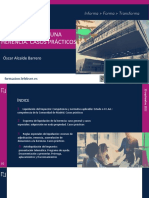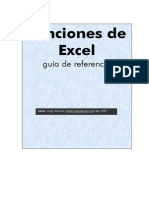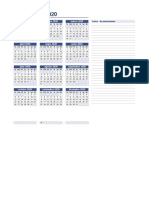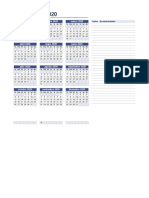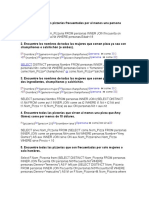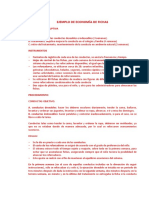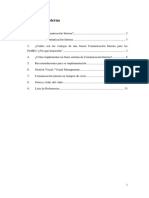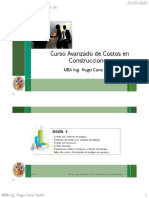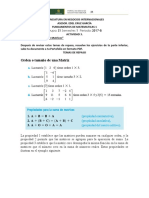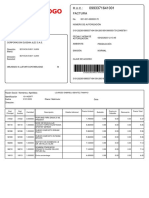Documentos de Académico
Documentos de Profesional
Documentos de Cultura
Analisis y Si PDF
Cargado por
Jose Manuel RodriguezTítulo original
Derechos de autor
Formatos disponibles
Compartir este documento
Compartir o incrustar documentos
¿Le pareció útil este documento?
¿Este contenido es inapropiado?
Denunciar este documentoCopyright:
Formatos disponibles
Analisis y Si PDF
Cargado por
Jose Manuel RodriguezCopyright:
Formatos disponibles
Pon en práctica lo aprendido
Me gusta 0 Ver videos del curso
Llegó el momento de poner en práctica todos lo conocimientos adquiridos
en el trasncurso de esta lección.
Haz clic aquí para descargar el archivo estadisticas_venta.xlsx. Una vez tengas
el archivo abierto, sigue estas instrucciones:
1. Crea una tabla dinámica que
muestre el total obtenido
por cada vendedor
2. Ajusta la tabla dinámica
para mostrar las ventas
totales obtenidas en cada
mes
3. Añade etiquetas de columna
en la tabla dinámica para
ver el total vendido tanto
por meses como por
ciudades
4. Practica la segmentación de
datos para ver cómo se
afecta la tabla dinámica
Cursos Videos Blog Qué es GCF Donar a GCF Contacto
79
Microsoft Excel 2010
¿Qué es la segmentación de
datos?
¿Para qué sirve el análisis de hipótesis?
¿Cómo usar la segmentación Me gusta 1 Ver videos del curso
de datos?
¿Qué son y cómo crear gráficos
El análisis de hipótesis es útil cuando necesitas cambiar los valores de
dinámicos?
las celdas para ver cómo afectan éstos al resultado de las fórmulas en
Pon en práctica lo aprendido tu hoja de cálculo. En Excel 2010 hay tres herramientas de análisis de
hipótesis. Sin embargo, aquí nos concentraremos en una llamada
búsqueda de objetivo.
L12: El análisis de hipótesis en
Excel 2010
Búsqueda de objetivo
Compártenos | Newsletter | Escríbenos
La búsqueda de objetivo toma un resultado y determina los valores de
entrada posibles que producen ese resultado. Por ejemplo, supongamos
que necesitas un préstamo de
′
© 1998 - 2016 GCF Community Foundation
20 0000.000paracompraruncochenuevo. Sabesquelopagarásenunplazod
International. Todos los derechos reservados 400.000 mensuales. Sin embargo, no estás seguro de cuál va a ser la tasa
Usamos cookies para mejorar tu experiencia en el sitio. Ver más. Aceptar
de interés.
En la imagen que verás a
continuación, puedes ver que la tasa
de interés se deja en blanco y el
pago es $333,33. Eso es porque el
pago se calcula mediante una
función especializada llamada
PAGO.
333, 33queseríaelpagomensual, sinoexistiera, elinterés(
20.000 dividido en 60
mensualidades).
Toma nota...
Cómo insertar la función de
Es necesario que entiendas pago
primero cómo trabajan las
funciones antes de utilizar análisis Paso 1:
de hipótesis. Si no sabes como en
Selecciona la celda en la que verás el
qué consisten usan las funciones,
revisa nuestra lección Explora las resultado de la función. En este
funciones básicas de Excel 2010. caso, B5.
Paso 2:
Haz clic en la pestaña Formulas y selecciona el comando Financiera.
Paso 3:
Un menú desplegable aparecerá mostrando todas la funciones
relacionadas con las finanzas. Desplázate hacia abajo y selecciona la
función de PAGO.
Paso 4:
Aparecerá el cuadro de diálogo Argumentos de función. Allí, introduce los
valores deseados y/o referencias de celdas en los diferentesa campos. En
este ejemplo, sólo estamos utilizando la tasa Nper (el número de pagos) y
Va (monto del préstamo).
Paso 5:
Haz clic en el botón Aceptar, el
resultado aparecerá en la celda
seleccionada. Ten en cuenta que
este no es nuestro resltado final, ya
que aún no se sabe cuál será la tasa
de interés del prestamo.
80
Herramienta de análisis buscar objetivo
Me gusta 1 Ver videos del curso
La herramienta de análisis Buscar objetivo te
ayudará a encontrar la tasa de interés más alta que
deberás pagar por tu prestamo.
Pasos encontrar la tasa de interés con la herramienta Buscar
Objetivo
Paso 1:
Selecciona la ficha Datos y haz clic en el comando Análisis y si. Verás que
se muestra una lista desplegable. Allí, selecciona la opción Buscar
objetivo.
Paso 2:
Aparecerá un cuadro de diálogo que contiene 3 campos:
Definir la celda: Esta es la celda que contendrá el resultado
deseado que en este caso, será el pago mensual. En el ejemplo el
que estamos trabajando, vamos a utilizar la celda B5 (no importa
si se trata de una referencia obsoluta o relativa).
Con el valor: Este es el resultado deseado. En este ejemplo, vamos
a ponerlo en -400. Ya que estamos haciendo un pago que restará
del prestamo, se tiene que ingresar como número negativo.
Para cambiar celda: Se trata de la celda donde se ubicará la
respuesta de la búsqueda de objetivos (en este caso, la tasa de
interés). En el ejemplo, se usará la celda B4.
Paso 3:
Cuando hayas finalizado, haz clic en el botón Aceptar. el cuadro de diálogo
te dirá si Busqueda de objetivo fue capaz de encontrar una solución. En
este ejemplo la solución es 1.64% y se ha ubicado en la celda B4. Esto nos
dice que la tasa de interés 1.64% nos dará un pago de
400.000almesporunprestamode20.000.000 que se paga en 60 meses.
81
Herramienta de análisis Admistrador de
escenarios
Me gusta 0 Ver videos del curso
¡Wow! Realmente es muy fácil y rápido hacer este tipo de cálculos
con Excel 2010. Ahora quiero saber en qué consisten las otras dos
herramientas de análisis de hipótesis.
Para proyectos más avanzados, es posible que
quieras utilizar los escenarios. Esta opción te permite
probar varios valores y ver cómo cambia el resultado.
Los escenarios permiten sustituir los valores de varias celdas (hasta 32) al
mismo tiempo. Es especialmente adecuado para mostrar el mejor y el
peor de los casos. Puedes crear tantos escenarios como quieras y, a
continuación, compararlos sin tener que cambiar manualmente todos los
valores.
Pasos para usar el administrador de escenarios
En el siguiente ejemplo, cada escenario contiene un plazo y una tasa de
interés. Al seleccionar cada escenario, se reemplazarán los valores de la
hoja de cálculo con sus propios valores y el resultado será recalculado.
Paso 1:
Ubica la ficha Datos y haz clic en el
comando Análisis Y si. Luego,
selecciona la opción Administrador
de escenarios.
Paso 2:
Aparecerá el cuadro de diálolgo Administrador de escenarios. Allí, debes
hacer clic en el botón Agregar.
Paso 3:
Verás que aparece el cuadro de diálogo Agregar escenario. Allí, debes
escribir un nombre para tu escenario en el espacio en blanco
correspondiente.
Paso 4:
A continuación, haz clic en las celdas cuyos datos vayas a cambiar. Luego,
haz clic en el botón Aceptar ubicado en la parte inferior del cuadro de
diálogo.
Paso 5:
Aparecerá el cuadro de diálogo Valores del escenario. Allí, escribe los
nuevos valores para las celdas que seleccionaste y haz clic en el botón
Aceptar.
Paso 6:
Una vez has creado el escenario, volverás al cuadro de diálogo
Administrador de escenarios. Allí, haz clic en Mostrar para probar los
nuevos valores y ver cómo se modifica resultado de los valores que tenías
anteriormente.
82
También podría gustarte
- Analisis y Si PDFDocumento1 páginaAnalisis y Si PDFJose Manuel RodriguezAún no hay calificaciones
- Scrieb 456Documento54 páginasScrieb 456Jose Manuel RodriguezAún no hay calificaciones
- Plantilla Modelo Conciliacion Bancaria ExcelDocumento10 páginasPlantilla Modelo Conciliacion Bancaria ExcelStefany Paz RojasAún no hay calificaciones
- Buscar Izqda ExcelDocumento1 páginaBuscar Izqda ExcelJose Manuel RodriguezAún no hay calificaciones
- Cómo Gestionar Una Herencia. Casos PrácticosDocumento77 páginasCómo Gestionar Una Herencia. Casos PrácticosJose Manuel RodriguezAún no hay calificaciones
- Compite Con La Vida y GanaDocumento150 páginasCompite Con La Vida y Ganaandreymartin75Aún no hay calificaciones
- Compite Con La Vida y GanaDocumento150 páginasCompite Con La Vida y Ganaandreymartin75Aún no hay calificaciones
- Plantilla Modelo Conciliacion Bancaria ExcelDocumento10 páginasPlantilla Modelo Conciliacion Bancaria ExcelStefany Paz RojasAún no hay calificaciones
- Formador Del Curso PDFDocumento203 páginasFormador Del Curso PDFJose Manuel RodriguezAún no hay calificaciones
- Contrato de Habitacion de Larga DuraciónDocumento7 páginasContrato de Habitacion de Larga DuraciónJose Manuel RodriguezAún no hay calificaciones
- Funcexcel PDFDocumento30 páginasFuncexcel PDFMarcos GonzalezAún no hay calificaciones
- Agenda PerpetuaDocumento14 páginasAgenda PerpetuaJose Manuel Rodriguez100% (1)
- Agenda PerpetuaDocumento14 páginasAgenda PerpetuaJose Manuel RodriguezAún no hay calificaciones
- Introduccion A Macros para EXCELDocumento74 páginasIntroduccion A Macros para EXCELLuis RauseoAún no hay calificaciones
- LATAMDocumento11 páginasLATAMAdRiana M FlOresAún no hay calificaciones
- Reconocimiento de Deuda de AlquilerDocumento3 páginasReconocimiento de Deuda de AlquilerJose Manuel RodriguezAún no hay calificaciones
- Contrato de Habitacion de Larga DuraciónDocumento7 páginasContrato de Habitacion de Larga DuraciónJose Manuel RodriguezAún no hay calificaciones
- Valor Minimo Mayor CeroDocumento3 páginasValor Minimo Mayor CeroJose Manuel RodriguezAún no hay calificaciones
- Todo Sobre El RGPDDocumento1 páginaTodo Sobre El RGPDJose Manuel RodriguezAún no hay calificaciones
- Todo Sobre El RGPDDocumento11 páginasTodo Sobre El RGPDJose Manuel RodriguezAún no hay calificaciones
- Todo Sobre El RGPDDocumento11 páginasTodo Sobre El RGPDJose Manuel RodriguezAún no hay calificaciones
- Safari - Dic. 1, 2018 9:19 A. M.Documento1 páginaSafari - Dic. 1, 2018 9:19 A. M.Jose Manuel RodriguezAún no hay calificaciones
- Esquema de Trabajo Final de CIRCUITOS IIDocumento6 páginasEsquema de Trabajo Final de CIRCUITOS IIGabriel BocanegraAún no hay calificaciones
- La relación entre depreciación acumulada y gastos de depreciaciónDocumento21 páginasLa relación entre depreciación acumulada y gastos de depreciaciónAn ApprenticeAún no hay calificaciones
- Tema 2. Capitulo II 2014Documento29 páginasTema 2. Capitulo II 2014JorgeMartinAún no hay calificaciones
- SolucionDocumento2 páginasSolucionJojann De Vargas Álvarez0% (1)
- Estephany Barria Tarea 8 Costos y PresupuestosDocumento5 páginasEstephany Barria Tarea 8 Costos y PresupuestosEstephany BarriaAún no hay calificaciones
- Ejemplo de Economía de FichasDocumento2 páginasEjemplo de Economía de FichasMICKEYAún no hay calificaciones
- FICHA DE TAREA 1 (Auditoria Integral)Documento4 páginasFICHA DE TAREA 1 (Auditoria Integral)Flor ArroyoAún no hay calificaciones
- TALLER-DERIVADASDocumento7 páginasTALLER-DERIVADASWilber De LuisAún no hay calificaciones
- Desarrollo de Los Enunciados de Presupuestos de VentaDocumento13 páginasDesarrollo de Los Enunciados de Presupuestos de VentaCesar Leiva CAún no hay calificaciones
- Comunicación Interna A Las OrganizacionesDocumento37 páginasComunicación Interna A Las OrganizacionesRodrigo Diaz100% (1)
- Examen EmprendimientoDocumento4 páginasExamen EmprendimientoTania Adriana100% (1)
- Reglas sobre llevanza de libros de contabilidad en el comercioDocumento4 páginasReglas sobre llevanza de libros de contabilidad en el comercioCesar Clemente HenostrozaAún no hay calificaciones
- Las 10 Claves Del Éxito Según Benjamín FranklinDocumento2 páginasLas 10 Claves Del Éxito Según Benjamín FranklinTravis EstradaAún no hay calificaciones
- NTC 1266-2 Mango. Especificaciones Del EmpaqueDocumento9 páginasNTC 1266-2 Mango. Especificaciones Del Empaquemarvel_11068760100% (2)
- Señor Notario de Fe PúblicaDocumento23 páginasSeñor Notario de Fe PúblicaKetmar Alarcon MarochoAún no hay calificaciones
- Manejador de Base de DatosDocumento90 páginasManejador de Base de Datosdavjos1Aún no hay calificaciones
- Guía N2 - Métodos CuantitativosDocumento4 páginasGuía N2 - Métodos Cuantitativosdaniel100% (1)
- Problemas de MatemáticasDocumento3 páginasProblemas de MatemáticasViridiana CenicerosAún no hay calificaciones
- Manual Contable DiapositivasDocumento49 páginasManual Contable DiapositivasJeanAún no hay calificaciones
- Sistemas de Investigacion A Nivel Local...Documento8 páginasSistemas de Investigacion A Nivel Local...JairHoyosDuqueAún no hay calificaciones
- Acidos y Bases - Valoracion de Acido Clorhidrico y de Hidroxido de Sodio Por TitulacionDocumento7 páginasAcidos y Bases - Valoracion de Acido Clorhidrico y de Hidroxido de Sodio Por TitulacionJonathan Alejandro Sanchez GarciaAún no hay calificaciones
- Sesión 5Documento20 páginasSesión 5Obra Jaime TroncosoAún no hay calificaciones
- Activid3 17b MatricesDocumento5 páginasActivid3 17b MatricesAnonymous Y4YFzPT0Aún no hay calificaciones
- CARNETIZACIÓNDocumento13 páginasCARNETIZACIÓNoymcsdcAún no hay calificaciones
- Características clave ERM estratégicoDocumento4 páginasCaracterísticas clave ERM estratégicoKevin RivasAún no hay calificaciones
- Feria de Ciencias 2014Documento3 páginasFeria de Ciencias 2014Edgar AlarcónAún no hay calificaciones
- Manual de ISO 9000 3a Ed Peach Robert W Author PDFDocumento950 páginasManual de ISO 9000 3a Ed Peach Robert W Author PDFmanpesan86% (28)
- FacturaDocumento3 páginasFacturasilvia cedeñoAún no hay calificaciones
- Listado de Plantas de BeneficioDocumento7 páginasListado de Plantas de BeneficioSamirJhonatanMoralesAún no hay calificaciones
- Tributacion - UruguayDocumento4 páginasTributacion - UruguayFernando Lupu CalderonAún no hay calificaciones