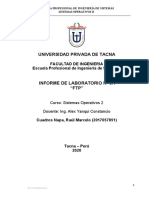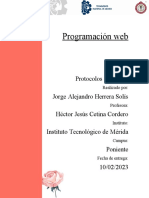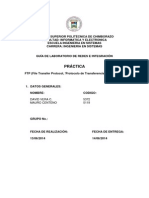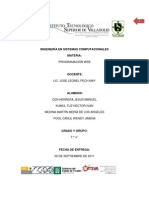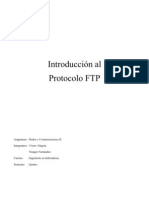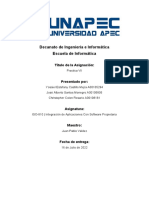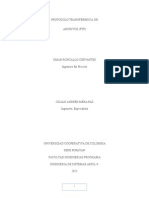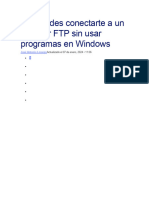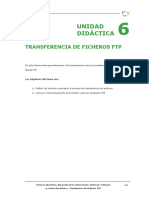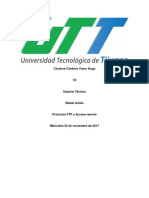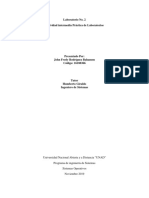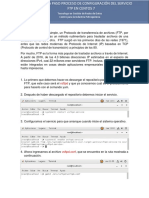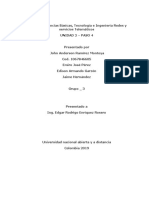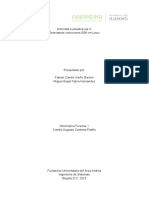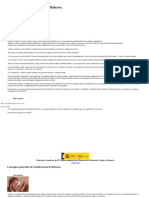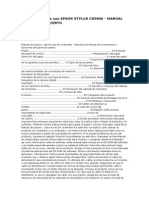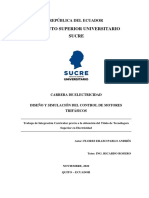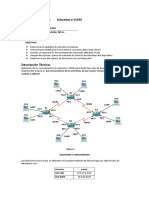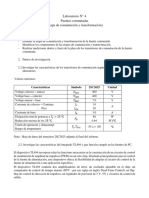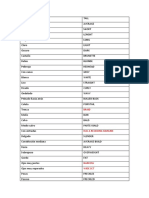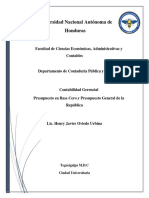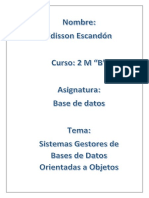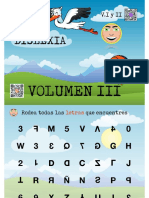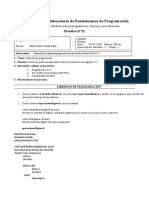Documentos de Académico
Documentos de Profesional
Documentos de Cultura
Proyecto Servidor SFTP para Transferencia de Archivos
Cargado por
Daniela BetancurTítulo original
Derechos de autor
Formatos disponibles
Compartir este documento
Compartir o incrustar documentos
¿Le pareció útil este documento?
¿Este contenido es inapropiado?
Denunciar este documentoCopyright:
Formatos disponibles
Proyecto Servidor SFTP para Transferencia de Archivos
Cargado por
Daniela BetancurCopyright:
Formatos disponibles
I. Servidor SFTP para transferencia de archivos.
AUTORES OBRA
Universidad "Politécnico Grancolombiano"
e-mail: jovargas12@poligran.edu.co
Junio de 2019
del que dispones en tu hosting de STRATO a
través de Secure Shell (SSH).
I. Resumen: III. Contenido:
En esta actividad se configurará los servicios SFTP. Luego,
se utilizará los servicios SFTP para transferir archivos entre
el cliente y el servidor en Packet Tracer, para simular el
proceso para configurar estos servicios. Cada paquete entre
el servidor y el cliente SFTP tiene sus propias instrucciones
de configuración e instalación. La primera vez que intente
conectarse a una dirección la conexión tardará varios
segundos en simular el proceso.
II. Introducción:
Este documento provee una simulación y configuración de
un servidor de archivos SFTP en la plataforma Packet
Tracert.
El siguiente trabajo tiene como finalidad dar a conocer el
servidor de SFTP que es un protocolo de red, el cual
permite la transferencia de archivos entre dos o más
sistemas conectados a una red o por medio de un cable
punto a punto. Este servicio es ofrecido por la capa de
aplicación TCP/IP al usuario para ello se usa el puerto de
red 20 y 21 asignado por defecto,
I. FTPS: i. Ahora presionamos en el servidor y nos aparecerá
Es una extensión de FTP mediante SSL para el cifrado de una ventana en la cual nos situaremos en Servicios
los datos, utiliza dos canales de envía y recibe los mensajes y elegiremos FTP.
en formato texto. FTPS normalmente es más conocido ya
que usa los mismos comandos que FTP.
II. SFTP es la abreviatura de Secure File Transfer
Protocol (Protocolo de transferencia segura de
archivos). Este protocolo permite transferir datos
cifrados entre tu ordenador local y el espacio web
iii. Luego procedemos a abrir un Command prompt
para validar con un Ipconfig la dirección y con las
Username (rojo): Creamos un usuario FTP para poder respectivas credenciales establecer la
acceder al servicio. autenticación.
Password (Verde): Creamos la contraseña del usuario para
que pueda acceder al servicio.
Botón adicionar (Amarillo): Presionamos en el botón “Add”
para agregar el usuario.
Permisos (Naranja): Seleccionamos los permisos que va
tener el usuario.
ii. Ahora lo que haremos será verificar que el
servidor está cumpliendo con su servicio el cual es
el FTP, Para ello presionamos sobre cualquier
equipo de nuestra red y no vamos a la pestaña
escritorio y una vez allí elegimos símbolos del
sistema.
También podría gustarte
- FTP Cuadros 2021Documento19 páginasFTP Cuadros 2021Marcelo CuadrosAún no hay calificaciones
- ProtocolosDocumento11 páginasProtocolosalberthAún no hay calificaciones
- Practica Equipo 7: Servicio FTPDocumento18 páginasPractica Equipo 7: Servicio FTPLuis Enrique león perezAún no hay calificaciones
- Implementación de Una Modelo para La Gestión de Un Servidor FTPDocumento12 páginasImplementación de Una Modelo para La Gestión de Un Servidor FTPRicardoChávezAún no hay calificaciones
- Protocolo de Transferencia de ArchivosDocumento5 páginasProtocolo de Transferencia de ArchivosAnabella RomeroAún no hay calificaciones
- FTP - Sena PDFDocumento29 páginasFTP - Sena PDFW Samir Murillo RodriguezAún no hay calificaciones
- File Transfer ProtocolDocumento29 páginasFile Transfer ProtocolMortadelo AngaritaAún no hay calificaciones
- Servidor ..FTPDocumento19 páginasServidor ..FTPAlexander YonatanAún no hay calificaciones
- Protocolos 1-3Documento10 páginasProtocolos 1-3jazmin rolinAún no hay calificaciones
- Investigacion de Protocolos WebDocumento6 páginasInvestigacion de Protocolos WebJorge HerreraAún no hay calificaciones
- Practica Laboratorio FTP PDFDocumento21 páginasPractica Laboratorio FTP PDFalba5555vargasAún no hay calificaciones
- FTPDocumento7 páginasFTPDiego BrionesAún no hay calificaciones
- Practica 5 - Reporte Servidor FTPDocumento15 páginasPractica 5 - Reporte Servidor FTPFrank DiazAún no hay calificaciones
- Capa de AplicacionDocumento14 páginasCapa de Aplicacionfer123luisAún no hay calificaciones
- Investigacion Practica 3 FTPDocumento10 páginasInvestigacion Practica 3 FTPLalo ForemanAún no hay calificaciones
- Ensayo de Los Protocolos de La WebDocumento11 páginasEnsayo de Los Protocolos de La WebLider EmprendedorAún no hay calificaciones
- Tema 4.3 Transferencia de Archivos Equipo 3 Nota ClaseDocumento11 páginasTema 4.3 Transferencia de Archivos Equipo 3 Nota ClaseDarío Fernando Núñez HernándezAún no hay calificaciones
- Principales Protocolos de Transmisión en InternetDocumento11 páginasPrincipales Protocolos de Transmisión en InternetRobertoAún no hay calificaciones
- FTPDocumento15 páginasFTPmanuelzometaAún no hay calificaciones
- Introducción Al Protocolo FTPDocumento27 páginasIntroducción Al Protocolo FTPPrteor PretorAún no hay calificaciones
- Formato IEEEDocumento7 páginasFormato IEEEMARIA FERNANDA ARANGO GOMEZAún no hay calificaciones
- Practica VIIDocumento3 páginasPractica VIIYossiel CastilloAún no hay calificaciones
- FTP EnsayoDocumento13 páginasFTP EnsayoCamilaIsazaAún no hay calificaciones
- Preguntas WH en InglésDocumento36 páginasPreguntas WH en Inglésisnaldorg1202Aún no hay calificaciones
- Tema 6 - Transferencia de Ficheros FTPDocumento7 páginasTema 6 - Transferencia de Ficheros FTPMARTAAún no hay calificaciones
- Sesion 5 Diseño Pagina WebDocumento15 páginasSesion 5 Diseño Pagina WebMaricielo PeñaAún no hay calificaciones
- Protocolo FTPDocumento22 páginasProtocolo FTPVíctor CórdovaAún no hay calificaciones
- SRI04 Contenidos VIDocumento77 páginasSRI04 Contenidos VIMaria Casado AvilaAún no hay calificaciones
- Proyecto de ServidoresDocumento17 páginasProyecto de ServidoresSergio Orlando Fung VargasAún no hay calificaciones
- Laboratorio Practico 2Documento28 páginasLaboratorio Practico 2John F. Rodriguez BahamonAún no hay calificaciones
- Protocolo FTP - Tafur Cajan JanizDocumento10 páginasProtocolo FTP - Tafur Cajan JanizAaron Brian Robledo SolorzanoAún no hay calificaciones
- 18 Eisn 5 002Documento27 páginas18 Eisn 5 002Manuel HilarioAún no hay calificaciones
- HTTP ImapDocumento19 páginasHTTP ImapTH3JohnMasterAún no hay calificaciones
- Servidor FTPDocumento20 páginasServidor FTPMaria Victoria PadillaAún no hay calificaciones
- File Transfer Protocol (FTP) PDFDocumento6 páginasFile Transfer Protocol (FTP) PDFmixta2012Aún no hay calificaciones
- Paso A Paso Configuración FTP en Centos 7Documento7 páginasPaso A Paso Configuración FTP en Centos 7Nilson Benjumea AcuñaAún no hay calificaciones
- Tema 3 - 1 Teoría FTP-5Documento15 páginasTema 3 - 1 Teoría FTP-5lasox60643Aún no hay calificaciones
- Exposicion FTPDocumento17 páginasExposicion FTPPabLo pa'ChecoAún no hay calificaciones
- Servicios de RedDocumento8 páginasServicios de RedJosé Martí SistemasAún no hay calificaciones
- SRI04 - Contenidos FTPDocumento39 páginasSRI04 - Contenidos FTPpatty1736Aún no hay calificaciones
- SRI04. - Servicios de Transferencia de Archivos - PDFDocumento69 páginasSRI04. - Servicios de Transferencia de Archivos - PDFJavier SAún no hay calificaciones
- Telnet, SSH y FTPDocumento8 páginasTelnet, SSH y FTPdiego_rivas_60% (1)
- Manual Servidor FTP en Windows ServerDocumento5 páginasManual Servidor FTP en Windows ServerJuan Fernando DuqueAún no hay calificaciones
- Reporte Protocolos Basicos (TCP-IP - SSH - SFTP)Documento11 páginasReporte Protocolos Basicos (TCP-IP - SSH - SFTP)Carlos albertoAún no hay calificaciones
- GuillenLucenaPablo Tarea10Documento2 páginasGuillenLucenaPablo Tarea10Pablo GAún no hay calificaciones
- Presentacion IssDocumento9 páginasPresentacion IssRichard DravenAún no hay calificaciones
- Grupo3 Fase 2Documento52 páginasGrupo3 Fase 2john ramirezAún no hay calificaciones
- Introduccion Servidor FTPDocumento48 páginasIntroduccion Servidor FTPShirley Jhasmin Gomez NeiraAún no hay calificaciones
- Actividad Eje 4 Informatica Forense IDocumento8 páginasActividad Eje 4 Informatica Forense IFabian IrreñoAún no hay calificaciones
- Protocolos en RedDocumento10 páginasProtocolos en RedsantiagorfernandezAún no hay calificaciones
- Convierte Tu Ordenador o Laptop en Una Cámara de VigilanciaDocumento27 páginasConvierte Tu Ordenador o Laptop en Una Cámara de VigilanciaWilly Cespedes MesonesAún no hay calificaciones
- Servidor FTPDocumento6 páginasServidor FTPStalyn MoralesAún no hay calificaciones
- Servidor FTPDocumento8 páginasServidor FTPJhonBrocheroAún no hay calificaciones
- Semana 3 Actividad 3 FilezillaDocumento10 páginasSemana 3 Actividad 3 FilezillaRoger RodriguezAún no hay calificaciones
- Expocision de RedesDocumento15 páginasExpocision de Redesjose garabitoAún no hay calificaciones
- Sistema FTPDocumento2 páginasSistema FTPMynor Q. GonzalezAún no hay calificaciones
- Sesion FinalDocumento2 páginasSesion FinalAriel Amado Frias RojasAún no hay calificaciones
- SR03 ContenidosDocumento23 páginasSR03 ContenidossuscripcionesAún no hay calificaciones
- Protocolos FTP TFTPDocumento17 páginasProtocolos FTP TFTPEvelyn VivasAún no hay calificaciones
- GuíaBurros: Redes Locales: Todo lo que debes saber para montar una red localDe EverandGuíaBurros: Redes Locales: Todo lo que debes saber para montar una red localCalificación: 4 de 5 estrellas4/5 (4)
- Uso y Manejo de Las TICSDocumento12 páginasUso y Manejo de Las TICSConsuelo García100% (1)
- Cartilla Drones Aplicados Topografia PDFDocumento101 páginasCartilla Drones Aplicados Topografia PDFLudwig Mauricio Rojas DelgadoAún no hay calificaciones
- Estructura Del Sistema de Gestión - RucDocumento6 páginasEstructura Del Sistema de Gestión - RuclindaAún no hay calificaciones
- Mtto Predictivo en Maquimas RotativasDocumento16 páginasMtto Predictivo en Maquimas RotativasAndres Felipe VergaraAún no hay calificaciones
- Instrucciones de Uso EPSON STYLUS CX5900Documento9 páginasInstrucciones de Uso EPSON STYLUS CX5900Ignacio Sanchez TapiaAún no hay calificaciones
- Ejemplos de Análisis de Fallas - PpsDocumento190 páginasEjemplos de Análisis de Fallas - PpsSilvio SaumethAún no hay calificaciones
- TekMek Adriana RojasDocumento14 páginasTekMek Adriana RojasGuadalupe GonzalezAún no hay calificaciones
- Gestion de CalidadDocumento26 páginasGestion de Calidadnaty juarezAún no hay calificaciones
- Transmisor de T°Documento5 páginasTransmisor de T°pablo pabloAún no hay calificaciones
- Instituto Superior Universitario Sucre: República Del EcuadorDocumento27 páginasInstituto Superior Universitario Sucre: República Del EcuadorFlores ErazoAún no hay calificaciones
- Subredes y VLSMDocumento5 páginasSubredes y VLSMJohrdan Saavedra ParedesAún no hay calificaciones
- Instructivo Tecnico Manga de VientoDocumento2 páginasInstructivo Tecnico Manga de VientofernandoAún no hay calificaciones
- LISTADO INFORMÁTICOS JUNIO 06-06-2022 AbreviadoDocumento6 páginasLISTADO INFORMÁTICOS JUNIO 06-06-2022 AbreviadoGerman MontalvoAún no hay calificaciones
- Laboratorio N4Documento6 páginasLaboratorio N4Rosina Garcia PilcomayoAún no hay calificaciones
- Martin GrayDocumento3 páginasMartin Graydavid mendoza villanuevaAún no hay calificaciones
- PuertoMontero Israel M01S1AI2 WordDocumento3 páginasPuertoMontero Israel M01S1AI2 WordGuadalupeAún no hay calificaciones
- Vocabulario Temas 1 y 2 InglésDocumento7 páginasVocabulario Temas 1 y 2 InglésSandra SánchezAún no hay calificaciones
- 10 Estrategias para Mejorar La Memoria y Optimizar El EstudioDocumento1 página10 Estrategias para Mejorar La Memoria y Optimizar El Estudioalberto reyesAún no hay calificaciones
- Trabajo Final CF098Documento46 páginasTrabajo Final CF098Evelyn Dariela MartínezAún no hay calificaciones
- Pruebas RecDocumento18 páginasPruebas RecJean Paul Ventura RomanAún no hay calificaciones
- Ejemplo de Valor GanadoDocumento10 páginasEjemplo de Valor GanadoAlexisYamilAún no hay calificaciones
- Sistemas Operativos Preguntas BásicasDocumento4 páginasSistemas Operativos Preguntas BásicasSantiago ParisAún no hay calificaciones
- SGBDOODocumento5 páginasSGBDOOeddyAún no hay calificaciones
- Definiciones de EsctadisticaDocumento5 páginasDefiniciones de Esctadisticajulian natahael M.LAún no hay calificaciones
- DISLEXIA Copia 2 - CompressedDocumento29 páginasDISLEXIA Copia 2 - CompressedEstefania Gonzalez IbarraAún no hay calificaciones
- Guia de Practica 12Documento11 páginasGuia de Practica 12Karin Claverias100% (1)
- AutoCAD Plant 3D CompletaDocumento8 páginasAutoCAD Plant 3D CompletaFer PabAún no hay calificaciones
- Electronica Secuenciales SENA Actividad Com 3Documento7 páginasElectronica Secuenciales SENA Actividad Com 3AndresFelipeDelgadoGomezzAún no hay calificaciones
- Presentación 1Documento14 páginasPresentación 1Cesar CantúAún no hay calificaciones
- Apagar, Hibernar o Suspender El PCDocumento3 páginasApagar, Hibernar o Suspender El PCJuan Gabriel MurciaAún no hay calificaciones