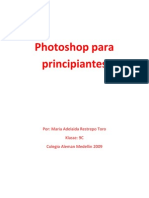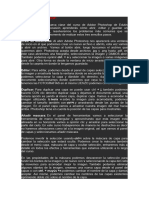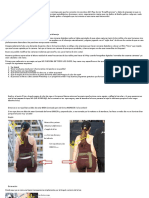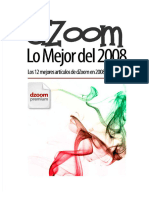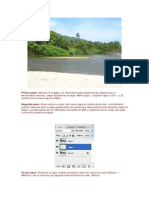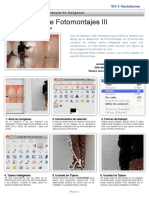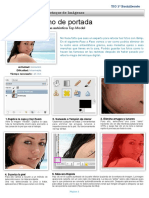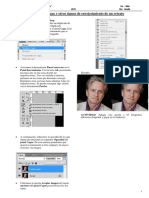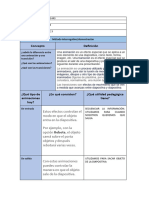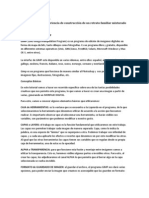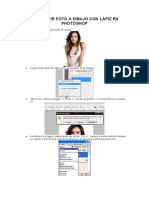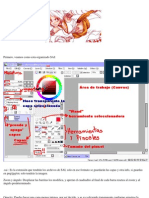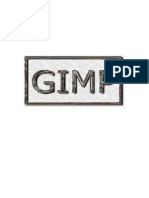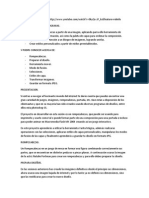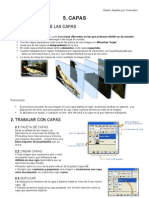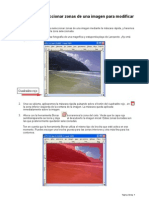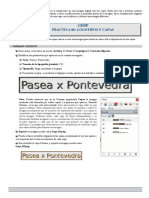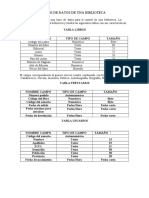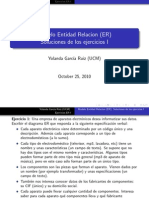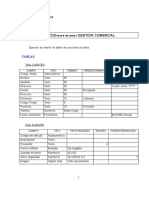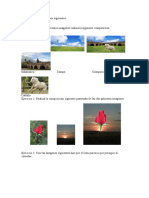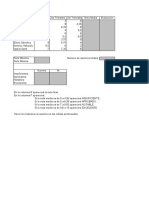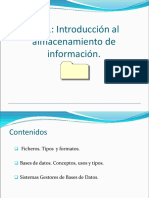Documentos de Académico
Documentos de Profesional
Documentos de Cultura
Tatuaje PDF
Cargado por
Leonardo LopezTítulo original
Derechos de autor
Formatos disponibles
Compartir este documento
Compartir o incrustar documentos
¿Le pareció útil este documento?
¿Este contenido es inapropiado?
Denunciar este documentoCopyright:
Formatos disponibles
Tatuaje PDF
Cargado por
Leonardo LopezCopyright:
Formatos disponibles
TIC 1º Bachillerato
Paso a Paso The Gimp Retoque de Imágenes
Tatúa tu cuerpo sin dolor
Por si le tienes pánico a las agujas
En el siguiente Paso a Paso vamos a ver como
ponerle un tatuaje a la modelo de la fotografía sin
clavarle ni una sóla aguja. Este procedimieno
podemos utilizarlo posteriormente para conseguir
otros efectos como el que verás al final de este
tutorial.
Vamos allá!! Preparad Tinta y Agujas...
Actividad: Iniciación
Dificultad: Intermedia
Tiempo necesario: 10 min
1.Abre imágenes por separado 2. Copia y Pega 3. Escalamos el Tattoo
En primer lugar debes abrir las 2 imágenes La ideaa es copiar la imagen del tattoo y Con la herramienta Escala, reducimos el
por separado (espalda y tattoo). Puedes pegarla en la espalda de la chica. Para ello, tamaño del tattoo, asegurándonos de
seleccionar ambas usando la tecla Ctrl y en la imagen del tattoo, vamos al menú mantener las proporciones (cadena unida).,
hacer clic derecho / abrir con Gimp. Editar / Copiar. (Ya podemos cerrar el tattoo). hasta obtener el tamaño deseado.
En la imagen de la chica, menú Editar / Pegar
4. Colócala en su sitio 5. Selec Flotante. Modo Multiplicar 6. Tono y saturación
Utiliza la heramienta Mover para colocarlo Lo que acabamos de pegar aparece en una Convierte la “selección flotante” en capa.
donde quieras. Quizá necesites la capa denominada “Selección Flotante (capa Para ello, haz clic derecho sobre la “selecc
herramienta Girar o Perspectiva para una pegada). Hay que asignarle a essa capa el flotante” y elige nueva capa. Nos crea una
colocación más realista. Modo Multiplicar y bajarle un poco la capa llamada “capa pegada”. Cámbiale el
Opacidad para un resultado más creible. nombre por “tatuaje”
Página 1
TIC 1º Bachillerato
Paso a Paso The Gimp Retoque de Imágenes
Tatúa tu cuerpo sin dolor
Por si le tienes pánico a las agujas
7. Últimos retoques. Máscara de capa
Si algún elemento debe cubrir el Tatuaje (pelo, ropa),
aplicaremos una máscara de capa a la capa Tatuaje
para borrar parte del tatuaje que no deba ser visibles.
Una máscara de capa es como una pantalla que filtra la
visibilidad de los píxeles de la capa a la que está
asociada. (ver imagen)
Es como si sobre una foto colocamos un folio blanco y
vamos recortándolo, de forma que a través de esos
huecos podemos ver partes de la foto que quedan
debajo.
Las máscaras de capa por tanto, permiten mostrar y
ocultar partes de una capa sin alterarla.
8. Trabajando con la Máscara de capa
Nos ponemos en la capa Tatuaje y hacemos clic derecho / añadir mascara de capa. Nos aseguramos que sea Blanco (opacidad total). Vemos que
en la capa tatuaje aparece el icono de la máscara de capa (hoja en Blanco y Negro).
Ahora seleccionamos el lápiz o el pincel, con una brocha a decuada y “pintamos” con color negro (seríá como recortar el folio) para borrar y permitir
que la imagen inferior salga. Si te equivocas, puedes “pintar” con color blanco (sería como dejar el folio sin cortes) para deshacer.
Para borrar las partes del tattoo que no deben ser visible, también podíamos haber recurrido a la herramienta “Goma de Borrar”, pero sería tan
fácil...
ACTIVIDAD
Realiza el mismo proceso con otras 2 imágenes. En una de ellas el
tatuaje debe quedar parcialmente tapado por la ropa.
Intenta conseguir el efecto de “cara agrietada”
Página 2
También podría gustarte
- Retoque Fotográfico con Photoshop (Parte 1)De EverandRetoque Fotográfico con Photoshop (Parte 1)Calificación: 4 de 5 estrellas4/5 (7)
- Efecto Breaking ApartDocumento17 páginasEfecto Breaking ApartJesus Alberto Cortez TucoAún no hay calificaciones
- Gimp EjercicioDocumento51 páginasGimp EjercicioDavid ColladoAún no hay calificaciones
- Aprender Maya 2012 Avanzado con 100 Ejercicios PrácticosDe EverandAprender Maya 2012 Avanzado con 100 Ejercicios PrácticosAún no hay calificaciones
- GUÍA - Photoshop para ArquitectosDocumento60 páginasGUÍA - Photoshop para ArquitectosNatalia GallazziAún no hay calificaciones
- Crear stenciles con Photoshop e IlustratorDocumento22 páginasCrear stenciles con Photoshop e IlustratorMatias RamirezAún no hay calificaciones
- Gimp Ejercicios 1Documento18 páginasGimp Ejercicios 1Ana UkiAún no hay calificaciones
- Herramientas Photoshop PDFDocumento41 páginasHerramientas Photoshop PDFmaria60% (5)
- 3 Como-Eliminar-Objetos-Estaticos-Y-En-Movimiento-De-Nuestras-Fotografias-Con-Photoshop-21335Documento10 páginas3 Como-Eliminar-Objetos-Estaticos-Y-En-Movimiento-De-Nuestras-Fotografias-Con-Photoshop-21335Wilson Hernando Herrera NoelAún no hay calificaciones
- Gimp Efecto TerminatorDocumento2 páginasGimp Efecto TerminatorDaniel CruzAún no hay calificaciones
- CURSO DE PHOTOSHOP AVAN ENERO DOMINGODocumento98 páginasCURSO DE PHOTOSHOP AVAN ENERO DOMINGOmaryauris1229Aún no hay calificaciones
- Curso de Photoshop AvanDocumento62 páginasCurso de Photoshop AvangladysAún no hay calificaciones
- Correcion de Fotos en PhotoshopDocumento20 páginasCorrecion de Fotos en Photoshoptifanny100% (16)
- Convertir Persona en ZombieDocumento6 páginasConvertir Persona en ZombieCJJGCreationsAún no hay calificaciones
- Recortes, Formas PesonalizadasDocumento5 páginasRecortes, Formas PesonalizadasKeny Steven Sanchez CandelaAún no hay calificaciones
- Tutorial Efecto XDocumento50 páginasTutorial Efecto XCarlos Fernando Becerril GutierrezAún no hay calificaciones
- GIMP. Ejercicio Quitar Arrugas Del Rostro PDFDocumento3 páginasGIMP. Ejercicio Quitar Arrugas Del Rostro PDFAnnaPriegoAún no hay calificaciones
- Fotografía. Lo Mejor de 2008 - Dzoom - 2019 - Anna's ArchiveDocumento72 páginasFotografía. Lo Mejor de 2008 - Dzoom - 2019 - Anna's Archivevade3shadowAún no hay calificaciones
- Ejercicios de PhotoshopDocumento151 páginasEjercicios de Photoshopomitrix100% (7)
- El Efecto GlamDocumento9 páginasEl Efecto Glamtheand28Aún no hay calificaciones
- 3 - Máscaras en Photoshop PDFDocumento19 páginas3 - Máscaras en Photoshop PDFMaría FernandezAún no hay calificaciones
- Gimp Fotomontaje3Documento3 páginasGimp Fotomontaje3Carlbryan BryanAún no hay calificaciones
- Practica PhotoShopDocumento10 páginasPractica PhotoShopFaustino JaiboAún no hay calificaciones
- Tutorial Efectos en Gimp-2Documento77 páginasTutorial Efectos en Gimp-2Jhonie Walker100% (1)
- Teorà A de GIMPDocumento3 páginasTeorà A de GIMPAlfonso RodríguezAún no hay calificaciones
- 4 Capas-En-Photoshop - Todo-Lo-Que-Necesitas-SaberDocumento14 páginas4 Capas-En-Photoshop - Todo-Lo-Que-Necesitas-SaberWilson Hernando Herrera NoelAún no hay calificaciones
- Paso a paso Gimp retocar rostroDocumento2 páginasPaso a paso Gimp retocar rostroElvi VázquezAún no hay calificaciones
- Photoshop 6Documento2 páginasPhotoshop 6Angy PihuaychoAún no hay calificaciones
- 2.3.3Documento4 páginas2.3.3jara reinaAún no hay calificaciones
- Clase 10Documento12 páginasClase 10Samuel Gomez OroscoAún no hay calificaciones
- Cómo realizar un sencillo fotomontaje en GIMP en 20 pasosDocumento5 páginasCómo realizar un sencillo fotomontaje en GIMP en 20 pasosCarlbryan BryanAún no hay calificaciones
- Clase 9Documento12 páginasClase 9Samuel Gomez OroscoAún no hay calificaciones
- Tutorial de GimpDocumento20 páginasTutorial de Gimplu_m20Aún no hay calificaciones
- CONVERTIR FOTO A DIBUJO CON LÁPIZ EN PHOTOSHOP y Seleccion PerfecctaDocumento30 páginasCONVERTIR FOTO A DIBUJO CON LÁPIZ EN PHOTOSHOP y Seleccion PerfecctaGelmer CalderonAún no hay calificaciones
- Tutorial SAIDocumento10 páginasTutorial SAICatalino Miauw MiawAún no hay calificaciones
- Photoshop Edición No DestructivaDocumento15 páginasPhotoshop Edición No DestructivaDerat Nunoi PhotographyAún no hay calificaciones
- Crea Tu Postal en Gimp Usando Máscaras de CapaDocumento86 páginasCrea Tu Postal en Gimp Usando Máscaras de CapaCarlos FloresAún no hay calificaciones
- Olguioo Tutorial - ES PDFDocumento7 páginasOlguioo Tutorial - ES PDFLucille IshereAún no hay calificaciones
- Practicas Gimp 13-14 ModificadoDocumento32 páginasPracticas Gimp 13-14 ModificadoIñaki Navas ArbaizarAún no hay calificaciones
- Tema 6Documento4 páginasTema 6ANNA SANCHEZAún no hay calificaciones
- Actividad 2Documento3 páginasActividad 2Ramon Arreza ArrabalAún no hay calificaciones
- Retoque Fotográfico Con Photoshop Ojos RojosDocumento29 páginasRetoque Fotográfico Con Photoshop Ojos RojosFreddy AlvaAún no hay calificaciones
- Cómo Restaurar Fotos Antiguas Con Photoshop Paso A PasoDocumento23 páginasCómo Restaurar Fotos Antiguas Con Photoshop Paso A PasoFélix GalvánAún no hay calificaciones
- Los 10 Primeros Pasos para Comenzar Con PhotoshopDocumento11 páginasLos 10 Primeros Pasos para Comenzar Con PhotoshopMateo Monsalve Medina100% (1)
- GIMP PrácticasDocumento19 páginasGIMP PrácticasIkerverg GamesAún no hay calificaciones
- Tutorial de Photoscape Paso A PasoDocumento9 páginasTutorial de Photoscape Paso A PasoCecilia Moran PerezAún no hay calificaciones
- Gimp Grupo Tres de Practicas PDFDocumento12 páginasGimp Grupo Tres de Practicas PDFHermandad Humildad Arjonilla JaenAún no hay calificaciones
- Rompecabezas en Photoshop CsDocumento5 páginasRompecabezas en Photoshop CsTimoteo Machaca CalcinaAún no hay calificaciones
- Curso de PhotoshopDocumento28 páginasCurso de PhotoshopJimin ParkAún no hay calificaciones
- Corte y Retoque TutorialDocumento7 páginasCorte y Retoque TutorialBridAún no hay calificaciones
- Cuadernillo Practicas GimpDocumento9 páginasCuadernillo Practicas GimpLuis Angel Monola GarciaAún no hay calificaciones
- T03 PA Photoshop Fotomontaje-RealistaDocumento15 páginasT03 PA Photoshop Fotomontaje-RealistaAngel Cáceres GómezAún no hay calificaciones
- Tema 5 CapasDocumento5 páginasTema 5 Capas3aulagasssAún no hay calificaciones
- Gimp Tanda 3 PDFDocumento12 páginasGimp Tanda 3 PDFJoseSnchezAún no hay calificaciones
- Ejercicio 43Documento6 páginasEjercicio 43María FernandezAún no hay calificaciones
- Barranco - Explicaciones PhotoshopDocumento13 páginasBarranco - Explicaciones Photoshopaa22.gjcuro19Aún no hay calificaciones
- Tramas Digitales (Tecnicas de Ordenador)Documento5 páginasTramas Digitales (Tecnicas de Ordenador)Ronny SalinasAún no hay calificaciones
- Ejercicios Photoshop IDocumento94 páginasEjercicios Photoshop IjorgelosadachauxAún no hay calificaciones
- Cómo Hacer Siluetas y Recortes en Adobe IllustratorDocumento12 páginasCómo Hacer Siluetas y Recortes en Adobe IllustratorIvana Yael CurráAún no hay calificaciones
- 13ejer EsquemaNumeradoDocumento3 páginas13ejer EsquemaNumeradoLeonardo LopezAún no hay calificaciones
- Textos Ii GimpDocumento7 páginasTextos Ii GimpLeonardo LopezAún no hay calificaciones
- Ejercicio para Open OfficeDocumento2 páginasEjercicio para Open OfficeLeonardo LopezAún no hay calificaciones
- Logos GimpDocumento3 páginasLogos GimpLeonardo LopezAún no hay calificaciones
- Animaciones Ii GimpDocumento4 páginasAnimaciones Ii GimpLeonardo LopezAún no hay calificaciones
- Textos Gimp IDocumento4 páginasTextos Gimp ILeonardo LopezAún no hay calificaciones
- Ejercicios de gráficos en ExcelDocumento4 páginasEjercicios de gráficos en ExcelLeonardo LopezAún no hay calificaciones
- Como Cambiar El Color de Pelo o Ropa en GimpDocumento2 páginasComo Cambiar El Color de Pelo o Ropa en GimpLeonardo LopezAún no hay calificaciones
- Colonias de Vacaciones2Documento1 páginaColonias de Vacaciones2Leonardo LopezAún no hay calificaciones
- Access Gradomedio 1Documento4 páginasAccess Gradomedio 1Leonardo LopezAún no hay calificaciones
- Ejercicios Practicos Entidad RelacionDocumento3 páginasEjercicios Practicos Entidad RelacionLeonardo LopezAún no hay calificaciones
- Colonias de Vacaciones2Documento1 páginaColonias de Vacaciones2Leonardo LopezAún no hay calificaciones
- Tatuaje PDFDocumento2 páginasTatuaje PDFLeonardo LopezAún no hay calificaciones
- Blanqueo de Dientes PDFDocumento1 páginaBlanqueo de Dientes PDFElvi VázquezAún no hay calificaciones
- Ejercicios de BasicDocumento1 páginaEjercicios de BasicLeonardo LopezAún no hay calificaciones
- Cambiar El Color de OjosDocumento1 páginaCambiar El Color de OjosElvi VázquezAún no hay calificaciones
- Clinica OdontologicaDocumento1 páginaClinica OdontologicaLeonardo LopezAún no hay calificaciones
- Gestión de viajeros y viajes agencia viajes informatizaciónDocumento1 páginaGestión de viajeros y viajes agencia viajes informatizaciónLeonardo LopezAún no hay calificaciones
- Base datos aseguradora vehículos clientes accidentes talleresDocumento1 páginaBase datos aseguradora vehículos clientes accidentes talleresLeonardo LopezAún no hay calificaciones
- Ejercicios Practicos Entidad-RelacionDocumento20 páginasEjercicios Practicos Entidad-Relaciongcereceresjose72% (32)
- Gestion ComercialDocumento2 páginasGestion ComercialLeonardo LopezAún no hay calificaciones
- Realiza Las Composiciones SiguientesDocumento2 páginasRealiza Las Composiciones SiguientesLeonardo LopezAún no hay calificaciones
- Carpeta Desastres NaturalesDocumento9 páginasCarpeta Desastres NaturalesLeonardo LopezAún no hay calificaciones
- Cardinal I DadDocumento4 páginasCardinal I DadLeonardo LopezAún no hay calificaciones
- Actividades CalcDocumento72 páginasActividades CalcManuel Jesús García Amador0% (1)
- Se Gunda ParteDocumento1 páginaSe Gunda ParteLeonardo LopezAún no hay calificaciones
- U.T. 1: Introducción Al Almacenamiento de InformaciónDocumento22 páginasU.T. 1: Introducción Al Almacenamiento de InformaciónLeonardo LopezAún no hay calificaciones
- Formula 1Documento10 páginasFormula 1Leonardo LopezAún no hay calificaciones
- Practica 1 Servidor DNS Caché Con BindDocumento1 páginaPractica 1 Servidor DNS Caché Con BindLeonardo LopezAún no hay calificaciones