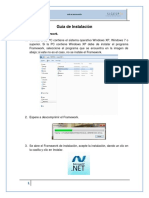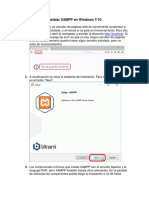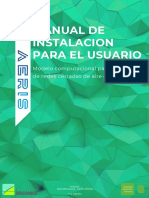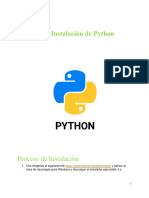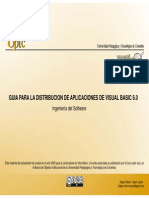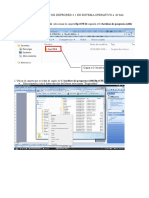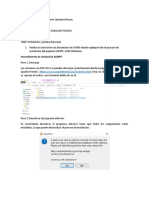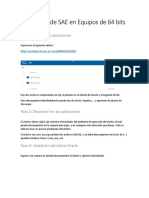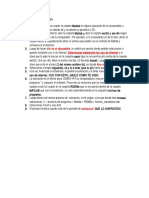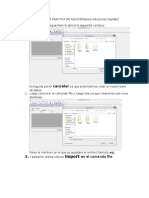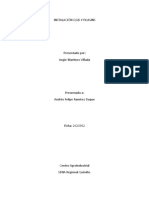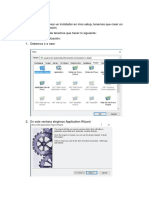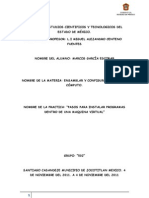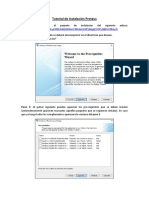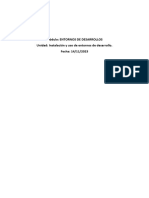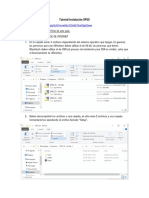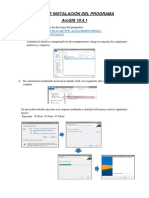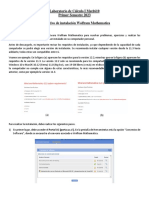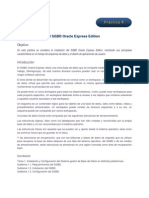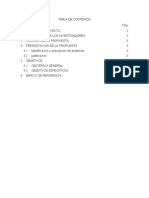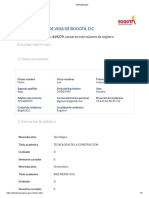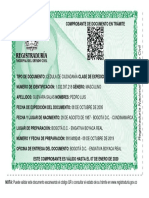Documentos de Académico
Documentos de Profesional
Documentos de Cultura
Manual de Instalación
Cargado por
Pedro Guevara0 calificaciones0% encontró este documento útil (0 votos)
74 vistas9 páginasEste documento proporciona instrucciones para instalar una aplicación de MATLAB. Se debe copiar la carpeta de la aplicación en el equipo, luego ejecutar el instalador y seleccionar la ubicación de instalación. A continuación, se instalan las librerías de MATLAB necesarias para ejecutar la aplicación de manera compilada. Finalmente, la aplicación ya se puede ejecutar desde su carpeta de instalación.
Descripción original:
Manual de instalación
Título original
Manual de instalación
Derechos de autor
© © All Rights Reserved
Formatos disponibles
DOCX, PDF, TXT o lea en línea desde Scribd
Compartir este documento
Compartir o incrustar documentos
¿Le pareció útil este documento?
¿Este contenido es inapropiado?
Denunciar este documentoEste documento proporciona instrucciones para instalar una aplicación de MATLAB. Se debe copiar la carpeta de la aplicación en el equipo, luego ejecutar el instalador y seleccionar la ubicación de instalación. A continuación, se instalan las librerías de MATLAB necesarias para ejecutar la aplicación de manera compilada. Finalmente, la aplicación ya se puede ejecutar desde su carpeta de instalación.
Copyright:
© All Rights Reserved
Formatos disponibles
Descargue como DOCX, PDF, TXT o lea en línea desde Scribd
0 calificaciones0% encontró este documento útil (0 votos)
74 vistas9 páginasManual de Instalación
Cargado por
Pedro GuevaraEste documento proporciona instrucciones para instalar una aplicación de MATLAB. Se debe copiar la carpeta de la aplicación en el equipo, luego ejecutar el instalador y seleccionar la ubicación de instalación. A continuación, se instalan las librerías de MATLAB necesarias para ejecutar la aplicación de manera compilada. Finalmente, la aplicación ya se puede ejecutar desde su carpeta de instalación.
Copyright:
© All Rights Reserved
Formatos disponibles
Descargue como DOCX, PDF, TXT o lea en línea desde Scribd
Está en la página 1de 9
Manual de instalación.
1) Copiar carpeta “Dinamica_MGDL” y pegarla en cualquier parte del equipo, se
recomienda pegarla en el escritorio.
2) Dentro de la carpeta “Dinamica_MGDL”, abrir la carpeta “for_redistribution” y ejecutar
el instalador del programa de MATLAB llamado “MyAppInstaller_mcr”.
3) Con el instalador abierto, se procede a darle click al botón “Next”.
4) Se selecciona la dirección y/o el folder donde se desea instalar la aplicación de MATLAB.
Se recomienda crear una carpeta única para la instalación de la aplicación (aunque no es
necesario ejecutar la aplicación desde la carpeta de instalación, ya que la carpeta
“Dinamica_MGDL” contiene la aplicación por defecto, por lo que la instalación de los
subsecuentes archivos descritos en este y los siguientes numerales son solo necesarios
para crear librerías de MATLAB que son indispensables para la ejecución de la
aplicación). A modo de ejemplo se decidió crear una carpeta llamada “Dinámica
Pruebas” en la en la dirección “C:\Program Files (x86)”, con el fin de instalar la aplicación
en la mencionada carpeta.
5) Con la selección de la carpeta de instalación “C:\Program Files (x86) \Dinamica
pruebas\2” aparecerá una ventana llamada “Installation Options” con la ubicación
seleccionada en la que se dispuso la aplicación. En esta nueva ventana no debe
marcarse la opción “Add a Shortcut to the desktop”, simplemente se tiene que dar click
al botón “next”.
6) Tras dar click al botón “Next” en la ventana “Installation Options”, aparecerá una nueva
interfaz llamada “Required Software” que tiene como finalidad permitir al usuario
ingresar la dirección en la que se desea instalar librerías de MATLAB, librerías que son
instaladas mediante un paquete llamado “MATLAB Runtime” y cuyo propósito es
permitir la ejecución de las aplicaciones compiladas o componentes de MATLAB sin
instalar MATLAB. En este caso se decidió instalar las librerías en la ruta “C:\Program
Files\MATLAB\MATLAB Runtime” ubicando la dirección por medio del botón “Browse” e
instalándolas con el botón “Next”.
7) En la ventana “License Agreement” se deben aceptar las políticas y términos de
condiciones establecidas por MathWorks para la instalación de las librerías. Para aceptar
los términos se selecciona la opción “yes “en el apartado destinado para la aceptación
de los términos “Do you accept the terms of the license agreement? ”, luego de
seleccionar la opción “yes “ se puede presionar el botón “Next” para continuar con la
instalación.
8) Antes de la instalación de la aplicación y las librerías se muestra una ventana que
contiene un resumen con la confirmación de la ubicación de la instalación de los
mencionados archivos, basta con dar click al botón “next” parar proceder con la
instalación.
9) Al presionar el botón “Install” de la ventana “Confirmation” se procede a la instalación
de la aplicación y las librerías.
10) Tras la instalación de la aplicación y las librerías, se puede ejecutar el programa de
manera compilada accediendo a la carpeta en la que se instaló o por medio de la carpeta
“Dinamica_MGDL” (carpeta que contiene el instalador de la aplicación y las librerías y que
fue descrita en el apartado número uno de este manual). Para este ejemplo se decidió
ejecutar la aplicación desde la carpeta “Dinamica_MGDL”, en la que hay que acceder al
programa a través de la subcarpeta “for redistribution files only”, una vez allí se puede
ejecutar el archivo “Dinamica_MGDL” para finalmente poder abrir la aplicación.
También podría gustarte
- Instalacion de Xammp y VisualDocumento13 páginasInstalacion de Xammp y VisualMartin MendezAún no hay calificaciones
- Programación Java - Una Guía para Principiantes para Aprender Java Paso a PasoDe EverandProgramación Java - Una Guía para Principiantes para Aprender Java Paso a PasoCalificación: 3 de 5 estrellas3/5 (7)
- Caumax PDFDocumento75 páginasCaumax PDFLuisMariaRodriguezMuñozAún no hay calificaciones
- Integral de DuhamelDocumento15 páginasIntegral de DuhamelPedro Guevara100% (1)
- Manual Técnico de NetbeansDocumento18 páginasManual Técnico de NetbeansChrystal CastleAún no hay calificaciones
- Guía de InstalaciónDocumento16 páginasGuía de Instalaciónroberto_belyzAún no hay calificaciones
- Instalar XAMPP en Windows 7Documento8 páginasInstalar XAMPP en Windows 7darinelAún no hay calificaciones
- Anexo A - ManualDeInstalacionParaElUsuarioAERISDocumento10 páginasAnexo A - ManualDeInstalacionParaElUsuarioAERISAngel Ardila ArdilaAún no hay calificaciones
- Manual de ThomasDocumento23 páginasManual de Thomascarlos alberto MonsalveAún no hay calificaciones
- Configura ApkDocumento38 páginasConfigura ApkQueTeImportaAún no hay calificaciones
- Manual Instalacion Python3.xDocumento25 páginasManual Instalacion Python3.xalesty09Aún no hay calificaciones
- Instalacion SPSSDocumento21 páginasInstalacion SPSSclaudioAún no hay calificaciones
- Instrucciones de Instalación de NetBeans IDE 6Documento8 páginasInstrucciones de Instalación de NetBeans IDE 6edy1961Aún no hay calificaciones
- Instalador vb6Documento13 páginasInstalador vb6pabloangelAún no hay calificaciones
- Manual de Instalcion de MysqlDocumento6 páginasManual de Instalcion de MysqlJenny GarciaAún no hay calificaciones
- Instrucciones Demo Excoba UES MacOSXDocumento9 páginasInstrucciones Demo Excoba UES MacOSXZuridey CastellanosAún no hay calificaciones
- Configuracion de DPR 4 - 1 para Windows 64bitsDocumento8 páginasConfiguracion de DPR 4 - 1 para Windows 64bitsedga_puente50% (2)
- Instalacion de XAMPP para WindowsDocumento13 páginasInstalacion de XAMPP para WindowsJolver RivasAún no hay calificaciones
- Pasos para Instalar WordpressDocumento26 páginasPasos para Instalar WordpressGabrielAún no hay calificaciones
- TallerDocumento19 páginasTallervladimir quintaAún no hay calificaciones
- 4 9procedimiento para Instalar MatlabDocumento12 páginas4 9procedimiento para Instalar Matlabmartyus MamaniAún no hay calificaciones
- Tutorial Dev PascalDocumento8 páginasTutorial Dev PascalPilar AlulemaAún no hay calificaciones
- Instalación de SAE en Equipos de 64 BitsDocumento9 páginasInstalación de SAE en Equipos de 64 BitsRodrigo CastroAún no hay calificaciones
- Anexo 1. Instalación SoftwareDocumento8 páginasAnexo 1. Instalación SoftwareLuz Helena Moreno FetecuaAún no hay calificaciones
- Pasos para Instalar MatlabDocumento1 páginaPasos para Instalar MatlabCarlos Eliezer Can ChanAún no hay calificaciones
- Reporte de La Practica de AquchemDocumento8 páginasReporte de La Practica de AquchemWilson CutipaAún no hay calificaciones
- Guia Instalacion SICAMDocumento7 páginasGuia Instalacion SICAMJhonatan Loza100% (1)
- Manual Instalación Academico 8-4Documento18 páginasManual Instalación Academico 8-4Colegio PuiquiAún no hay calificaciones
- 20161ICN398S103 Instructivo de Latex Titulo IDocumento8 páginas20161ICN398S103 Instructivo de Latex Titulo IGustavo Andrés Jiménez TeltingAún no hay calificaciones
- Instalacion de MatlabDocumento10 páginasInstalacion de MatlabJesus MartinezAún no hay calificaciones
- Instalacion Del TK8Documento9 páginasInstalacion Del TK8pacopasaAún no hay calificaciones
- DescripDocumento6 páginasDescripMiguel AngelAún no hay calificaciones
- VirtualBox Windows 10 EspDocumento28 páginasVirtualBox Windows 10 EspjuanpabloplusAún no hay calificaciones
- Instalacion Flav 3Documento9 páginasInstalacion Flav 3Omar MartinezAún no hay calificaciones
- Instalar MagmaSoftDocumento15 páginasInstalar MagmaSoftJhon AyalaAún no hay calificaciones
- Manual QGISDocumento12 páginasManual QGISANGIE MARTINEZ VILLADAAún no hay calificaciones
- Instalación Del Editor CodeblocksDocumento3 páginasInstalación Del Editor CodeblocksDiana EscobedoAún no hay calificaciones
- Generador Inno SetupDocumento13 páginasGenerador Inno SetupAntoni SilvaAún no hay calificaciones
- Como Instalar Progrmas Dentro de Una Maquina VirtualDocumento17 páginasComo Instalar Progrmas Dentro de Una Maquina Virtualmar-cos94Aún no hay calificaciones
- Instalación de ProteusDocumento18 páginasInstalación de ProteusMarina RíosAún no hay calificaciones
- Manual Prog CLPT 2015-01-05Documento15 páginasManual Prog CLPT 2015-01-05Javier Torres LAún no hay calificaciones
- Instalacion de Servicio de Mapas en Web Win XP 2015Documento46 páginasInstalacion de Servicio de Mapas en Web Win XP 2015Anonymous ctkFkECHIOAún no hay calificaciones
- Tutorial Intouch CDocumento36 páginasTutorial Intouch Cmantenimiento1234567Aún no hay calificaciones
- Demo Del Excoba UGTO en Mac OS-2Documento6 páginasDemo Del Excoba UGTO en Mac OS-2ao7023522Aún no hay calificaciones
- Tarea 02 Instalación y Uso de Entornos de Desarrollo EDDocumento29 páginasTarea 02 Instalación y Uso de Entornos de Desarrollo EDillyttAún no hay calificaciones
- Evidencia-2-Instalacion y Prueba FuncionalDocumento11 páginasEvidencia-2-Instalacion y Prueba Funcionaldiego collazosAún no hay calificaciones
- +instalacion Matlab Version 2020Documento9 páginas+instalacion Matlab Version 2020KEVIN DAVID SILVA PEREZ ESTUDIANTEAún no hay calificaciones
- Tutorial Instalación SPSSDocumento8 páginasTutorial Instalación SPSSPascuala Rengifo PistonoAún no hay calificaciones
- Wolfram Mathematica 8 - 04 - Instalacion PDFDocumento10 páginasWolfram Mathematica 8 - 04 - Instalacion PDFsorokzAún no hay calificaciones
- Guia Matlab 2020 4 27Documento21 páginasGuia Matlab 2020 4 27diaserick453Aún no hay calificaciones
- Manual de Instalación de SAP en Maquinas ClientesDocumento13 páginasManual de Instalación de SAP en Maquinas ClientesGiancarlo LuccheseAún no hay calificaciones
- 1.1.2 Instalacion y ConfiguracionDocumento8 páginas1.1.2 Instalacion y ConfiguracionJesus Daniel Castro OreaAún no hay calificaciones
- Laboratorio 10-BD1-2022Documento25 páginasLaboratorio 10-BD1-2022TL0197Aún no hay calificaciones
- Cygwin C++Documento15 páginasCygwin C++Liliana DorantesAún no hay calificaciones
- Pasos Instalar SPSSDocumento5 páginasPasos Instalar SPSSfocoboi xxxAún no hay calificaciones
- Manual de Usuario SaludDocumento31 páginasManual de Usuario SaludFrank ZambranoAún no hay calificaciones
- Ingenieros de Las Versiones 2002 o Superiores?: ¿Cómo Puedo Descomprimir Una Obra Comprimida Con Los Programas de CYPEDocumento46 páginasIngenieros de Las Versiones 2002 o Superiores?: ¿Cómo Puedo Descomprimir Una Obra Comprimida Con Los Programas de CYPEManfredo LeonAún no hay calificaciones
- MANUAL DE INSTALACION ArcGIS-10.4.1 PDFDocumento10 páginasMANUAL DE INSTALACION ArcGIS-10.4.1 PDFJoshua Xilo MoronAún no hay calificaciones
- Instructivo de Instalacion 2023Documento4 páginasInstructivo de Instalacion 2023AlessyaAún no hay calificaciones
- TBD Práctica 04 O9lDocumento4 páginasTBD Práctica 04 O9lALEAún no hay calificaciones
- Inf-5 Tasas-Siceep PasosDocumento5 páginasInf-5 Tasas-Siceep PasosLeo Vardo Ofarrel PerezAún no hay calificaciones
- Consultorias PsicoDocumento2 páginasConsultorias PsicoPedro GuevaraAún no hay calificaciones
- Diseño de Un Módulo de Captación Solar Como Componente de Una Chimenea Solar InclinadaDocumento22 páginasDiseño de Un Módulo de Captación Solar Como Componente de Una Chimenea Solar InclinadaPedro GuevaraAún no hay calificaciones
- PROPUESTATESISDocumento4 páginasPROPUESTATESISPedro GuevaraAún no hay calificaciones
- Lineamientos para La Construcción Del ProyectoDocumento8 páginasLineamientos para La Construcción Del ProyectoPedro GuevaraAún no hay calificaciones
- Circular 001 de 2020Documento3 páginasCircular 001 de 2020Pedro GuevaraAún no hay calificaciones
- Bogota Tiene TalentoDocumento2 páginasBogota Tiene TalentoPedro GuevaraAún no hay calificaciones
- Comprobante de Documento en Tramite 1032397218Documento1 páginaComprobante de Documento en Tramite 1032397218Pedro GuevaraAún no hay calificaciones