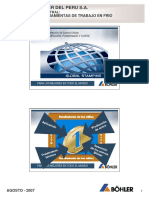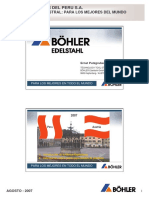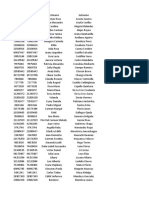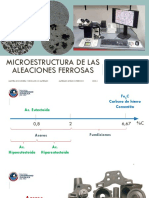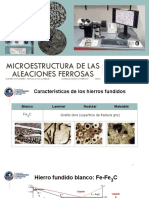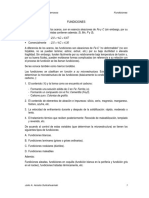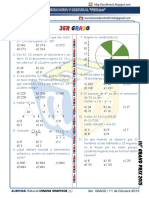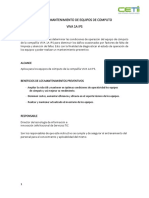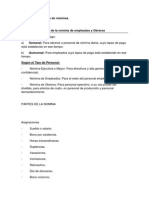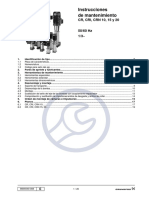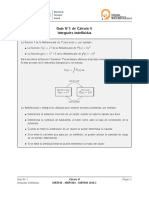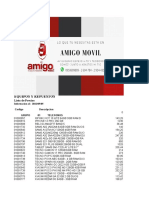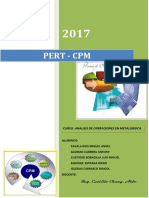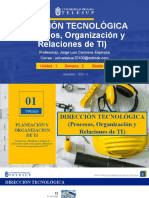Documentos de Académico
Documentos de Profesional
Documentos de Cultura
Manual de Uso
Cargado por
Santiago TuestaDerechos de autor
Formatos disponibles
Compartir este documento
Compartir o incrustar documentos
¿Le pareció útil este documento?
¿Este contenido es inapropiado?
Denunciar este documentoCopyright:
Formatos disponibles
Manual de Uso
Cargado por
Santiago TuestaCopyright:
Formatos disponibles
Manual de usuario
PARTE I: Bandeja de entrada web
Desde la bandeja de entrada web, los usuarios podrán administrar todos los documentos y
analizarlos en línea, a diferencia del cliente regular (vía correo-e).
La bandeja de entrada web de URKUND está disponible en http://www.urkund.com/en/log-in-en
Resumen
La lista de documentos
Los documentos enviados se pondrán automáticamente al principio de la lista, incluso antes de que sean
analizados por URKUND. “Hora:Fecha” es el orden estándar, pero al hacer clic en las flechas, en la parte
superior de cada columna, el listado puede ser ordenado como sea necesario.
URKUND soporta los siguientes formatos de archivo: .doc, .docx, .sxw, .ppt, .pptx, .pdf, .txt, .rtf, .html, .htm,
.wps y .odt.
Soporte técnico y atención al usuario:
Grupo Difusión Científica Ecuador
Prof. Ana Isabel Delgado Domínguez
adelgado@difusion.com.mx 1
Significado / Enlace al Análisis
Las cajas con los porcentajes en colores indican qué tan importante es para el profesor investigar más a
profundidad el análisis, sobre un documento específico. El valor indica qué tanta coincidencia tiene el
documento recibido con las fuentes que han sido encontradas.
La escala cromática de donde el verde indica “no hay similitudes” y el negro indica “todo”.
Observa que el porcentaje está directamente relacionado a la longitud del documento y que estos números no
son precisos, y no constituyen una evidencia de plagio, no tienen por qué serlo.
Siempre estudia los detalles del análisis antes de levantar juicio alguno sobre plagio. El valor por sí solo no
tiene significado.
El explorador de carpetas
El usuario puede crear carpetas de cursos en las cuales se redirigirán documentos automáticamente. Las
carpetas están organizadas en una estructura similar a la que se encuentra en los sistemas operativos de PC
más comunes. El usuario puede escoger no crear carpetas específicas de filtrado, y de ser así, todos los
documentos aparecerán en una sola lista en la raíz principal. Cuando la bandeja de entrada se abra, esta será la
vista predeterminada.
El navegador de carpetas muestra la dirección de análisis como
la raíz de la estructura de carpetas y por debajo de esta, todas
las carpetas de los cursos y subcarpetas que están en uso.
Además se muestran las Carpetas de cursos que han sido
archivadas, donde los documentos pueden ser almacenados, y
la Papelera donde documentos o carpetas, que no son ya de
interés, pueden estar convenientemente almacenados.
Nota: Los documentos almacenados en Papelera NO son
eliminados de URKUND, solo son puestos a un lado. A diferencia
de la mayoría de Papeleras, esta no puede y no requiere vaciarse.
Raíz Documentos recibidos
Carpeta de cursos
Subcarpeta
Código del curso dado a los estudiantes
(La dirección de correo-e en la parte inferior de la lista, como “polonas.hojec@prinfo.se”, sin el “ícono de
bandeja”, aparece cuando los usuarios envían documentos a sí mismos, a la dirección de correo enlazada a la
cuenta del usuario)
Soporte técnico y atención al usuario:
Grupo Difusión Científica Ecuador
Prof. Ana Isabel Delgado Domínguez
adelgado@difusion.com.mx 2
Nueva carpeta del curso
Las nuevas carpetas son creadas al hacer clic en “Nueva Carpeta” en la vista principal. Esto abre una ventana
emergente con campos que deben ser llenados.
Nombre
El nombre de la carpeta es un campo de texto. Se recomienda que se incluya el año para que sea más fácil de
ubicar.
Código del curso
Cuando se crea una carpeta del curso para recepción de documentos, el usuario necesita registrar un código al
curso. El código del curso redirige los reportes entrantes a la carpeta correcta. Mediante el uso de carpetas, el
usuario obtiene una mejor vista general de los documentos recibidos y los documentos de otros cursos,
recibidos en diferentes momentos pero no mezclados.
La carpeta del curso muestra el código designado. A fin de asegurar que el documento sea redirigido a la
carpeta correcta, antes de escribir algo, los estudiantes deben escribir [el código] primero en el tema del
correo electrónico. El código irá entre corchetes, no más de 8 caracteres alfanuméricos.
El campo de código del curso coincidirá con los códigos activos, de modo de evitar duplicados. Más de un
profesor puede usar el mismo código del curso, ya que cada usuario tiene una dirección de análisis única.
Soporte técnico y atención al usuario:
Grupo Difusión Científica Ecuador
Prof. Ana Isabel Delgado Domínguez
adelgado@difusion.com.mx 3
Ejemplo:
Los estudiantes deben poner este código
entre corchetes [apt52007] en el asunto del
correo-e antes de enviar el documento.
Plazo de entrega
El usuario puede ingresar una fecha para definir el plazo de entrega, cuando esté creando la carpeta del curso.
Si un plazo de entrega finaliza, un color rojo sobre la fecha/hora de envío indicará que envíos, si existen,
sobrepasaron la fecha límite de envío.
Además hay la opción de desactivar el análisis de documentos que no cumplieron con el plazo de entrega. Si
esta opción se utiliza, el estudiante recibirá un correo-e informándole sobre esto y con instrucciones para
contactar al profesor para mayor información. Ningún análisis se realizará sobre este documento.
Anonimato
La revisión anónima es posible con URKUND. Si se utiliza esta función, todos los reportes automáticamente
almacenados en la carpeta seleccionada no contendrán datos sobre quién los envió. El estado de anonimato se
mantendrá inclusive si se mueve a una carpeta no-anónima. Esto, sin embargo, no afecta ningún detalle sobre
el documento que haya sido escrito en el correo-e o en el mismo documento. Documentos que manualmente
se han movidos a una carpeta anónima no perderán la información del emisor.
[Actualizar]
Cuando toda la información ha sido llenada, haz clic [Actualizar] y la vista será cambiada a la estructura de
carpetas mostrando la carpeta creada.
[Cancelar]
“Cancelar” finaliza el proceso de edición o creación SIN guardar. La vista vuelve a la estructura general de
carpetas.
Soporte técnico y atención al usuario:
Grupo Difusión Científica Ecuador
Prof. Ana Isabel Delgado Domínguez
adelgado@difusion.com.mx 4
Moviendo documentos
Los documentos se pueden mover de una a otra carpeta, al hacer clic en las casillas junto a cada documento (o
“todos”), y en el botón de mover el documento al seleccionar la carpeta destino.
Nombre del emisor / dirección de correo electrónico
Este campo muestra la dirección de correo electrónico del estudiante por defecto. En caso de que el estudiante
haya registrado su nombre, este se mostrará en su lugar. El usuario puede hacer clic izquierdo sobre el nombre
o la dirección de correo electrónico para enviar una respuesta al estudiante. Por favor, ten en cuenta que la
respuesta se enviará desde la dirección de correo electrónico privada del usuario (registrada en tu perfil). Las
carpetas de los cursos con configuración de anonimato no mostrarán ni el nombre ni dirección de correo
electrónico del remitente.
Documento / Estado del análisis
Un documento puede tener diversos íconos ligados, que se visualizan en función de las circunstancias. A
continuación, se mostrará en la bandeja de entrada web los siguientes íconos.
El documento ha sido analizado. No se encontraron problemas.
Haz clic para abrir el mensaje del remitente, si hay alguno.
El documento está archivado y disponible para su descarga.
El documento no está archivado y tampoco disponible para su descarga.
El documento está siendo procesado.
El documento no ha sido analizado debido a un problema. Pasa el puntero del ratón sobre el ícono para más
información.
Advertencia: Este análisis debe ser revisado cuidadosamente. Presenta alteraciones de caracteres.
Soporte técnico y atención al usuario:
Grupo Difusión Científica Ecuador
Prof. Ana Isabel Delgado Domínguez
adelgado@difusion.com.mx 5
También podría gustarte
- Scrum Sesion04 CietsiDocumento38 páginasScrum Sesion04 CietsiGabriel Gamarra LimayAún no hay calificaciones
- Aceros Boehler Del Peru S.A.: Aceros para Herramientas de Trabajo en Frio Ing. Ernst PutzgruberDocumento38 páginasAceros Boehler Del Peru S.A.: Aceros para Herramientas de Trabajo en Frio Ing. Ernst PutzgruberSantiago TuestaAún no hay calificaciones
- 2.2. Código de ÉticaDocumento8 páginas2.2. Código de ÉticaSantiago TuestaAún no hay calificaciones
- 3.2. Manual Programa 5S-SOLEDDocumento56 páginas3.2. Manual Programa 5S-SOLEDSantiago TuestaAún no hay calificaciones
- Aceros Boehler Del Peru S.A.: Conferencia Magistral: para Los Mejores Del Mundo Ing. Ernst PutzgruberDocumento25 páginasAceros Boehler Del Peru S.A.: Conferencia Magistral: para Los Mejores Del Mundo Ing. Ernst PutzgruberSantiago TuestaAún no hay calificaciones
- Aceros Boehler Del Peru S.A.: Conferencia Magistral: Aceros para La Industria Del Plástico Ing. Ernst PutzgruberDocumento27 páginasAceros Boehler Del Peru S.A.: Conferencia Magistral: Aceros para La Industria Del Plástico Ing. Ernst PutzgruberSantiago TuestaAún no hay calificaciones
- Indicaciones Fotografía CorporativaDocumento2 páginasIndicaciones Fotografía CorporativaSantiago TuestaAún no hay calificaciones
- Acero Matriceria e ImpactoDocumento66 páginasAcero Matriceria e ImpactoSantiago TuestaAún no hay calificaciones
- Demo UsuariosDocumento4 páginasDemo UsuariosSantiago TuestaAún no hay calificaciones
- Articulo DepresionDocumento12 páginasArticulo DepresionDiana CalderónAún no hay calificaciones
- 002 - Informe Aleaciones CuDocumento48 páginas002 - Informe Aleaciones CuSantiago TuestaAún no hay calificaciones
- Segundo Informe de Laboratorio de Materiales No Ferrosos GRUPO 2Documento25 páginasSegundo Informe de Laboratorio de Materiales No Ferrosos GRUPO 2Santiago TuestaAún no hay calificaciones
- Jose OlayaDocumento6 páginasJose OlayaSantiago TuestaAún no hay calificaciones
- Crear Reunión en Google CalendarDocumento1 páginaCrear Reunión en Google CalendarSantiago TuestaAún no hay calificaciones
- 1 Microestructura de Aceros PDFDocumento28 páginas1 Microestructura de Aceros PDFSantiago TuestaAún no hay calificaciones
- Dialnet DesarrolloDeMaterialesPolimericosNanocompuestosPar 4835521 PDFDocumento9 páginasDialnet DesarrolloDeMaterialesPolimericosNanocompuestosPar 4835521 PDFFlorAún no hay calificaciones
- 2 Microestructuras de Fundiciones PDFDocumento22 páginas2 Microestructuras de Fundiciones PDFSantiago TuestaAún no hay calificaciones
- Crear Grupos en ZoomDocumento2 páginasCrear Grupos en ZoomSantiago TuestaAún no hay calificaciones
- FundicionesDocumento9 páginasFundicionesSantiago TuestaAún no hay calificaciones
- Es - Ecotri One (MX1)Documento15 páginasEs - Ecotri One (MX1)Santiago TuestaAún no hay calificaciones
- El Diario Nathan AdlerDocumento7 páginasEl Diario Nathan AdlerSantiago TuestaAún no hay calificaciones
- La Historia y Los Historiadores en El PeruDocumento230 páginasLa Historia y Los Historiadores en El Peru10812454100% (1)
- VMA Descarga de Aguas No DomesticasDocumento4 páginasVMA Descarga de Aguas No DomesticasJuancarlos USAún no hay calificaciones
- Lo Spiritismo PDF 5d050e892Documento1 páginaLo Spiritismo PDF 5d050e892Santiago Tuesta0% (1)
- AnexosDocumento48 páginasAnexosSantiago TuestaAún no hay calificaciones
- Cianuro - de - Potasio HJ de SGDocumento0 páginasCianuro - de - Potasio HJ de SGPaola A. VegaAún no hay calificaciones
- Impacto de Acidez Sobre Recuperación 320 KDocumento6 páginasImpacto de Acidez Sobre Recuperación 320 KSantiago TuestaAún no hay calificaciones
- Cocaine SDocumento48 páginasCocaine STorres JonathanAún no hay calificaciones
- 3er Grado-Ok-Nazca PDFDocumento2 páginas3er Grado-Ok-Nazca PDFPaul ZapataAún no hay calificaciones
- Baofeng UV-5R EspañolDocumento19 páginasBaofeng UV-5R Españolfrodo_bolson_3Aún no hay calificaciones
- Reporte Intermedio PSPDocumento28 páginasReporte Intermedio PSPJORGE VALLINAún no hay calificaciones
- Diapositiva de Diagrama de ControlDocumento10 páginasDiapositiva de Diagrama de ControlsaraiAún no hay calificaciones
- Formato de Notas Mision Tecnica FormatoDocumento7 páginasFormato de Notas Mision Tecnica FormatoRossi CoronaAún no hay calificaciones
- Ingeniería en Alimentos Diario MatutinoDocumento2 páginasIngeniería en Alimentos Diario MatutinoJhalyAún no hay calificaciones
- Plan de Mantenimiento de Equipos de Computo 2021Documento6 páginasPlan de Mantenimiento de Equipos de Computo 2021Jaime A Machado TovarAún no hay calificaciones
- Dat sfx32 Es 110608Documento1 páginaDat sfx32 Es 110608hilarioAún no hay calificaciones
- Registros Contables de NóminasDocumento7 páginasRegistros Contables de NóminasJavier TineoAún no hay calificaciones
- 2-2a Lista de Chequeo de La Norma ISO 27001 2013.Documento74 páginas2-2a Lista de Chequeo de La Norma ISO 27001 2013.marlen sofia navarro lopezAún no hay calificaciones
- La Historia de Las Matematicas A Traves Del TiempoDocumento14 páginasLa Historia de Las Matematicas A Traves Del TiempoWilson Javier Pardo TrujilloAún no hay calificaciones
- Capitulo 1Documento48 páginasCapitulo 1ssecaesAún no hay calificaciones
- Control Logica DifusaDocumento8 páginasControl Logica DifusaEfren EspinozaAún no hay calificaciones
- GrunfosDocumento20 páginasGrunfosOperador salacalderasAún no hay calificaciones
- Algoritmo - Dijkstra 6658 6724 6538 6553 6492Documento6 páginasAlgoritmo - Dijkstra 6658 6724 6538 6553 6492William HandAún no hay calificaciones
- 01 Guía N°01 (Integrales Indefinidas)Documento5 páginas01 Guía N°01 (Integrales Indefinidas)Alexander Patricio Escobar PintoAún no hay calificaciones
- Ass Rsa FM099Documento40 páginasAss Rsa FM099Luisa FernandaAún no hay calificaciones
- InformeDiseño UbidotsDocumento12 páginasInformeDiseño UbidotsAlexander ValenciaAún no hay calificaciones
- Lista Repuestos 05 MayoDocumento16 páginasLista Repuestos 05 MayoRosero AndersonAún no hay calificaciones
- Paola Limon PTDocumento2 páginasPaola Limon PTManuel AlejandroAún no hay calificaciones
- EJERCICIO - 1 Caracela Minaya Carlos EnriqueDocumento8 páginasEJERCICIO - 1 Caracela Minaya Carlos EnriqueCarlosCaracelaMinayaAún no hay calificaciones
- Modelos Determinísticos de ProducciónDocumento4 páginasModelos Determinísticos de ProducciónMartinezCamachoAún no hay calificaciones
- Curso de ExcelDocumento56 páginasCurso de ExcelChristian JhoelAún no hay calificaciones
- Clase 7Documento49 páginasClase 7Katherine FloresAún no hay calificaciones
- Trabajo Original de Pert CPMDocumento32 páginasTrabajo Original de Pert CPMMiguel Angel Zavala RiosAún no hay calificaciones
- ABC Renta CiudadanaDocumento4 páginasABC Renta Ciudadananatavargas2023Aún no hay calificaciones
- Control de Potencia en AC Con Triac y Microcontrolador PIC 16F628ADocumento8 páginasControl de Potencia en AC Con Triac y Microcontrolador PIC 16F628ALuis Alejandro Ramos RojasAún no hay calificaciones
- Unidad I Semana 02 Seguridad Prof Carmona ListoDocumento50 páginasUnidad I Semana 02 Seguridad Prof Carmona ListoAr PAún no hay calificaciones
- Gerencia Integra de Obras Guia Paso A Paso 2023-2Documento4 páginasGerencia Integra de Obras Guia Paso A Paso 2023-2Alexis MinaAún no hay calificaciones
- Código de Ética de L.I.A.Documento12 páginasCódigo de Ética de L.I.A.David Salazar PuenteAún no hay calificaciones
- Formato Carta CompromisoDocumento2 páginasFormato Carta CompromisoCkuainHernandezAún no hay calificaciones