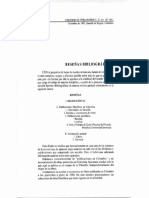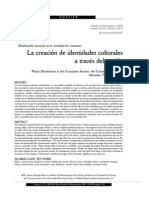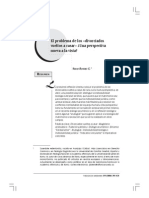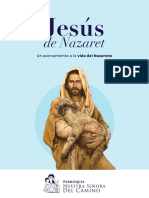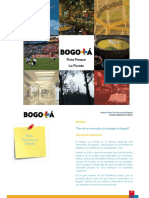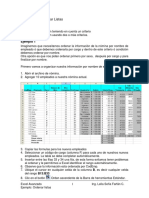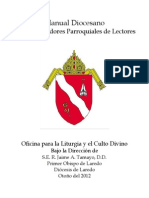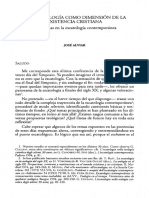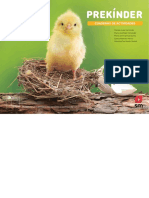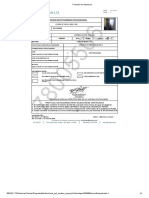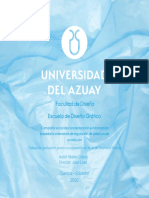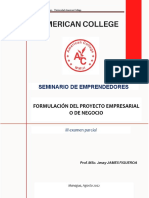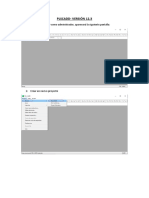Documentos de Académico
Documentos de Profesional
Documentos de Cultura
Ejemplo 3.2 Filtrar Listas
Cargado por
Cristian Camilo Gamboa QuitianTítulo original
Derechos de autor
Formatos disponibles
Compartir este documento
Compartir o incrustar documentos
¿Le pareció útil este documento?
¿Este contenido es inapropiado?
Denunciar este documentoCopyright:
Formatos disponibles
Ejemplo 3.2 Filtrar Listas
Cargado por
Cristian Camilo Gamboa QuitianCopyright:
Formatos disponibles
Ejemplo 3.
2: Filtrar Listas
OBJETIVO
− Practicar el uso de Autofiltro en una lista de información
− Practicar el uso de Filtro Avanzado para extraer información.
Ejemplo 1 - Autofiltro
a. Necesitamos un listado donde pueda visualizar la información de nómina de
aquellos empleados que tengan como cargo Vendedor.
b. También se desea obtener otro listado de aquellos empleados de sexo
femenino que tengan subsidio de alimentación superior a $50000.
c. Y para terminar, un último listado de aquellas personas que trabajaron
entre 15 y 20 días.
Solución Punto a. Filtro por CodCargo Vendedor
1. Abrir archivo Nómina
2. Clic en cualquier celda del rango A13:L33
3. Seleccionar menú Datos, Filtro, Autofiltro
4. En el encabezado de cada columna aparece un botón .
Flechas desplegables para filtrar
los contenidos de cada columna.
A continuación vamos a seleccionar los registros que sean CodCargo Vendedor.
Excel Avanzado 1 Ing. Leila Sofía Farfán C.
Ejemplo: Filtrar listas
5. Haga clic en el botón de la columna del campo CodCargo
En estas listas desplegables siempre aparecerán todos
los valores de la columna. En el caso de que el valor esté
repetido sólo aparecerá una sola vez.
Todas. Muestra todos los registros de la lista
Las 10 más… Muestra los 10 números más grandes de
la columna
Personalizar… Permite asignar un criterio propio.
6. Haga clic en CodCargo Vendedor.
Excel oculta automáticamente los registros que no contengan el CodCargo
Vendedor.
7. Clic en el botón del campo CodCargo y seleccione la opción Todas para
volver a visualizar todos los registros.
Solución Punto b. Filtro por sexo Femenino y con Subsidio de
Alimentación > 50000.
8. Clic en el botón del campo Sexo
Excel aplica automáticamente el filtro mostrando solo los registros con ese
contenido específico, ocultando los otros registros de la lista de información.
Vamos a filtrar esta lista y así obtener que empleados de sexo femenino recibieron
subsidio de alimentación superior a 50000 pesos.
Para realizar este filtro utilizaremos la opción Personalizar.
Excel Avanzado 2 Ing. Leila Sofía Farfán C.
Ejemplo: Filtrar listas
9. Clic en el botón del campo Sub. Alimentación.
10. Seleccione la opción Personalizar.
En su pantalla aparecerá el cuadro de Autofiltro personalizado
11. Pulse el botón del primer cuadro
12. Seleccione la opción es mayor que
13. Clic en el segundo cuadro y digite 50000
Si ha realizado los pasos correctamente, el cuadro Autofiltro personalizado
debe tener el siguiente aspecto:
14. Clic en el botón Aceptar.
Sólo cuatro registros cumplen los criterios asignados, que sean de Sexo
Femenino y reciban un Subsidio de alimentación superior a 50000 pesos.
Los filtros aplicados aparecen en otro color.
15. Clic en el botón del campo Sexo y seleccione Todas.
16. Clic en el botón del campo Sub. Alimentación y seleccione Todas.
Nuevamente obtenemos nuestra lista original.
Excel Avanzado 3 Ing. Leila Sofía Farfán C.
Ejemplo: Filtrar listas
Solución Punto c. Empleados que trabajaron entre 15 y 20 días.
Usaremos la opción Personalizar.
17. Clic en el botón del campo Días trabajados.
18. Seleccionar la opción Personalizar.
19. Completar el cuadro Autofiltro personalizado como en el gráfico:
20. Como se deben cumplir las dos opciones, es decir que sea mayor o igual a 15
Y menor o igual a 20, seleccione la opción Y.
21. Clic en Aceptar.
Sólo tres registros cumples los criterios.
22. Clic en el botón del campo Días trabajados y seleccione Todas.
Obtenemos nuestro listado original. Ahora desactivaremos la opción Autofiltro.
23. Ubique el cursor en cualquier celda de la lista.
24. Clic en menú Datos, Filtro, Autofiltro.
Ejemplo 2 – Filtro Avanzado
Para seleccionar registros conservando los criterios anteriores que vamos
utilizando, tenemos que emplear la opción Filtro Avanzado.
Aplicaremos los mismos ejemplos, pero usando esta opción.
Excel Avanzado 4 Ing. Leila Sofía Farfán C.
Ejemplo: Filtrar listas
Solución Punto a. Filtro por CodCargo Vendedor
El primer ejercicio que desarrollaremos, seleccionará las personas que sean
Vendedores. En este caso no utilizaremos la opción Copiar a del cuadro Filtro
avanzado para crear una copia de la selección.
1. Marque el rango de celdas A13:L13
2. Clic en el botón Copiar.
3. Sitúese en la celda A40.
4. Clic en el botón Pegar.
A continuación asignaremos el criterio en el campo CodCargo.
5. Seleccione la celda G41.
6. Digite Vendedor y pulse la tecla Enter.
7. Sitúe el cursor en cualquier celda del rango A13:L33
8. Clic en menú Datos, Filtro, Filtro Avanzado
En este ejemplo vamos a utilizar la
opción activa por defecto Filtrar la
lista sin moverla a otro lugar.
Compruebe que el rango de la lista
que ha seleccionado Excel es
correcto, para nuestro ejemplo
A13:L33
El siguiente paso es asignar el rango de criterios.
9. Haga clic en el botón de la opción Rango de criterios.
10. Seleccione el rango A40:L41
En este momento el cuadro Filtro avanzado – Rango de criterios debe ser igual
al siguiente:
11. Clic en Aceptar para ejecutar el filtro.
Los registros seleccionados son:
Excel Avanzado 5 Ing. Leila Sofía Farfán C.
Ejemplo: Filtrar listas
12. Para volver a visualizar todos los registros tenemos que utilizar la opción
Datos, Filtro, Mostrar todo.
Solución Punto b. Filtro por sexo Femenino y con Subsidio de
Alimentación > 50000.
Cuando usamos Filtro avanzado, se ocultan los registros que no cumplen la
condición o criterio, utilizando la opción Copiar a otro lugar y el cuadro Copiar a
podemos duplicar los registros y conservar la lista original.
Los pasos a realizar son muy parecidos al ejemplo anterior, sólo que ahora
tenemos que añadir un rango de extracción para aquellos registros que cumplan el
o los criterios.
13. Marque el rango de celdas A13:L13
14.Clic en el botón Copiar.
15.Sitúese en la celda A43.
16.Clic en el botón Pegar.
Ahora asignaremos los criterios
17. Digite F en la celda C44
18. Digite >50000 en la celda K44
Cuando los criterios se encuentran en la misma fila, como en este ejemplo
estamos aplicando un Y, es decir, que los registros deben cumplir las dos
condiciones: que sean de Sexo F y que el Subsidio de alimentación sea >50000.
Excel Avanzado 6 Ing. Leila Sofía Farfán C.
Ejemplo: Filtrar listas
19. Sitúese en una de las celdas que forman la lista A13:L33
20. Seleccione menú Datos, Filtro, Filtro Avanzado
21. Haga clic en la opción Copiar a otro lugar para activarla.
22. Clic en el botón de la opción Rango de criterios.
23.Seleccione el rango A43:L44
24. Pulse el botón de dicho cuadro para regresar al cuadro Filtro Avanzado
25. Clic en el botón de la opción Copiar a.
26. Clic en la celda A47.
27. Pulse el botón
Compruebe que el cuadro Filtro Avanzado está completo como el de la figura:
El nombre de la hoja puede variar.
28. Clic en Aceptar.
29. Usando la barra de desplazamiento desplácese hasta la celda A47 para poder
ver el resultado.
Realicemos el mismo ejemplo pero aplicando el operador lógico O
30. Marque el rango de celdas A13:L13
31.Clic en el botón Copiar.
32.Sitúese en la celda A53.
33.Clic en el botón Pegar.
Ahora asignaremos los criterios
34. Digite F en la celda C54
35. Digite >50000 en la celda K55
Excel Avanzado 7 Ing. Leila Sofía Farfán C.
Ejemplo: Filtrar listas
Cuando los criterios se encuentran en diferente fila como en este ejemplo estamos
aplicando un O, es decir, que si una de las dos condiciones se cumple (que sean
de Sexo F ó que el Subsidio de alimentación sea >50000), se mostrará el registro
en el rango solución.
36. Sitúese en una de las celdas que forman la lista A13:L33
37. Seleccione menú Datos, Filtro, Filtro Avanzado
38. Haga clic en la opción Copiar a otro lugar para activarla.
39. Clic en el botón de la opción Rango de criterios.
40.Seleccione el rango A53:L55
41. Pulse el botón de dicho cuadro para regresar al cuadro Filtro Avanzado
42. Clic en el botón de la opción Copiar a.
43. Clic en la celda A57.
44. Pulse el botón
Compruebe que el cuadro Filtro Avanzado está completo como el de la figura:
45. Clic en Aceptar.
46. Guarde el archivo.
Excel Avanzado 8 Ing. Leila Sofía Farfán C.
Ejemplo: Filtrar listas
Excel Avanzado 9 Ing. Leila Sofía Farfán C.
Ejemplo: Filtrar listas
También podría gustarte
- 11604-Texto Del Artículo-42143-1-10-20141216Documento28 páginas11604-Texto Del Artículo-42143-1-10-20141216Kevinn David Muñoz AldanaAún no hay calificaciones
- La Creación de Identidades CulturalesDocumento9 páginasLa Creación de Identidades CulturalesRoberto HernándezAún no hay calificaciones
- El Problema de Los Divorciados - 159Documento30 páginasEl Problema de Los Divorciados - 159Néstor FedericoAún no hay calificaciones
- Itinerario Jovenes 17 - 18 PDFDocumento125 páginasItinerario Jovenes 17 - 18 PDFMEY ARAYAAún no hay calificaciones
- Cuarentena, Tiempo de MisiónDocumento2 páginasCuarentena, Tiempo de MisiónCristian Camilo Gamboa QuitianAún no hay calificaciones
- SAN AGUSTÍN - Bondad Del MatrimonioDocumento33 páginasSAN AGUSTÍN - Bondad Del MatrimonioCristian Camilo Gamboa QuitianAún no hay calificaciones
- Glosario MoralDocumento5 páginasGlosario MoralCristian Camilo Gamboa QuitianAún no hay calificaciones
- JesúsNazaret03 PDFDocumento10 páginasJesúsNazaret03 PDFCristian Camilo Gamboa QuitianAún no hay calificaciones
- Glosario MoralDocumento5 páginasGlosario MoralCristian Camilo Gamboa QuitianAún no hay calificaciones
- CONGREGACIÓN PARA LA DOCTRINA DE LA FE-homosexualidadDocumento10 páginasCONGREGACIÓN PARA LA DOCTRINA DE LA FE-homosexualidadCristian Camilo Gamboa QuitianAún no hay calificaciones
- Comunicación Sobre El Examen Complexivo 2020-1Documento1 páginaComunicación Sobre El Examen Complexivo 2020-1Cristian Camilo Gamboa QuitianAún no hay calificaciones
- Música Religiosa, Me Has Seducido Señor - Letra y AcordesDocumento1 páginaMúsica Religiosa, Me Has Seducido Señor - Letra y AcordesCristian Camilo Gamboa QuitianAún no hay calificaciones
- Ejemplo 3.3 SubtotalesDocumento5 páginasEjemplo 3.3 SubtotalesCristian Camilo Gamboa QuitianAún no hay calificaciones
- Itinerarios para Adolescentes y Jóvenes 2020 FINAL MEDIA CARTA PDFDocumento24 páginasItinerarios para Adolescentes y Jóvenes 2020 FINAL MEDIA CARTA PDFCristian Camilo Gamboa QuitianAún no hay calificaciones
- Factores de RiesgoDocumento1 páginaFactores de RiesgoCristian Camilo Gamboa QuitianAún no hay calificaciones
- CARTAS Catolicas y ApocalipsisDocumento8 páginasCARTAS Catolicas y ApocalipsisCristian Camilo Gamboa QuitianAún no hay calificaciones
- Parque La Florida PDFDocumento6 páginasParque La Florida PDFCristian Camilo Gamboa QuitianAún no hay calificaciones
- Ejemplo 3.1 Ordenar ListasDocumento5 páginasEjemplo 3.1 Ordenar ListasCristian Camilo Gamboa QuitianAún no hay calificaciones
- La Misión de Moisés - VocacionalDocumento3 páginasLa Misión de Moisés - VocacionalCristian Camilo Gamboa QuitianAún no hay calificaciones
- Manual Diocesano para Entrenadores Parroquiales de LectoresDocumento86 páginasManual Diocesano para Entrenadores Parroquiales de LectoresNereida Torres-Torrens92% (13)
- File 2250694519074502650Documento2 páginasFile 2250694519074502650Cristian Camilo Gamboa QuitianAún no hay calificaciones
- Constancia PerdidaDocumento1 páginaConstancia PerdidaKevin MTAún no hay calificaciones
- Enanitos Verdes Eterna Soledad Letra AcordesDocumento1 páginaEnanitos Verdes Eterna Soledad Letra AcordesCristian Camilo Gamboa QuitianAún no hay calificaciones
- File 2250694519074502650Documento2 páginasFile 2250694519074502650Cristian Camilo Gamboa QuitianAún no hay calificaciones
- New Testament 83291 SpaDocumento499 páginasNew Testament 83291 SpaRosa Lopez GaramendiAún no hay calificaciones
- Tendencias en La Escatología Contemporánea-Alviar PDFDocumento24 páginasTendencias en La Escatología Contemporánea-Alviar PDFjulesAún no hay calificaciones
- Vanni, Ugo - Las Cartas de PabloDocumento130 páginasVanni, Ugo - Las Cartas de Pablolelis riovalle100% (2)
- EscatologíaDocumento9 páginasEscatologíaCristian Camilo Gamboa QuitianAún no hay calificaciones
- Unnuevoparadigmadelateologiacatolica AdolgoGaleanoDocumento26 páginasUnnuevoparadigmadelateologiacatolica AdolgoGaleanopedrruibAún no hay calificaciones
- PrekinderDocumento11 páginasPrekinderDiana QmendozaAún no hay calificaciones
- Imagen Junior S.A.Documento2 páginasImagen Junior S.A.JULIANA Duran quicenoAún no hay calificaciones
- Guía de trabajo sobre las vocales para estudiantes de primer gradoDocumento4 páginasGuía de trabajo sobre las vocales para estudiantes de primer gradomcastillrodriAún no hay calificaciones
- Memoria de Componente II Equipamiento - ShatojaDocumento48 páginasMemoria de Componente II Equipamiento - Shatojajero josephAún no hay calificaciones
- Evaluación Clase 5Documento6 páginasEvaluación Clase 5Yuri KatherineAún no hay calificaciones
- Biografia Keith MurrayDocumento1 páginaBiografia Keith MurrayAzemAún no hay calificaciones
- Nicolás Bernal, El Director de Cine Más Joven Del País Que Pone A Soacha en El Mapa Cinematográfico-1Documento1 páginaNicolás Bernal, El Director de Cine Más Joven Del País Que Pone A Soacha en El Mapa Cinematográfico-1Raul Sebastian Gomez BonillaAún no hay calificaciones
- La Narrativa TransmediaDocumento4 páginasLa Narrativa TransmediaNADIAAún no hay calificaciones
- Random 2Documento54 páginasRandom 2Malena Jacqueline OliveiraAún no hay calificaciones
- CERTIFICADO MEDICO PREOCUPACIONALDocumento1 páginaCERTIFICADO MEDICO PREOCUPACIONALRoxana NarroAún no hay calificaciones
- Vamos A Juagar A RimarDocumento29 páginasVamos A Juagar A RimarVale Vale ValeAún no hay calificaciones
- Agendamiento de Citas para Diligencias Actuariales PDFDocumento2 páginasAgendamiento de Citas para Diligencias Actuariales PDFana felixAún no hay calificaciones
- Guía de Proy. e Inf. IES-CSRDocumento11 páginasGuía de Proy. e Inf. IES-CSRJesica Cachay ChavezAún no hay calificaciones
- 39268535908Documento3 páginas39268535908MARIANA ARREDONDO LOPEZAún no hay calificaciones
- (1y2) 6 Actividad de Com #3Documento5 páginas(1y2) 6 Actividad de Com #3Maricruz Cáceres AiquipaAún no hay calificaciones
- LAB 05 ServidoresDocumento15 páginasLAB 05 ServidoresRenato Tomas Davila Mayorga100% (1)
- Jorge Luis Borges en Tetuan, Driss JEBROUNIDocumento3 páginasJorge Luis Borges en Tetuan, Driss JEBROUNIAbdelah Benhamza0% (1)
- Campaña Social de Concientización e Información (Proyecto de Graduación) PDFDocumento117 páginasCampaña Social de Concientización e Información (Proyecto de Graduación) PDFAnabelAún no hay calificaciones
- Caso UNILEVERDocumento3 páginasCaso UNILEVERMaricielo Magaño ParedesAún no hay calificaciones
- Case - Airbnb Inc - McGraw Hill Educatio - 2020.en - EsDocumento22 páginasCase - Airbnb Inc - McGraw Hill Educatio - 2020.en - EsChristian TorrejònAún no hay calificaciones
- Cómo Ligar Por WhatsApp - Marcos SéculiDocumento15 páginasCómo Ligar Por WhatsApp - Marcos SéculiYuan Martínez100% (1)
- AP3-AA6-EV1-Elaboracion de La Sinopsis Del ProyectoDocumento3 páginasAP3-AA6-EV1-Elaboracion de La Sinopsis Del Proyectokikepc kikegallego150% (2)
- Examen de MecanografiaDocumento3 páginasExamen de MecanografiaDanilo Isaac De Leon UrizarAún no hay calificaciones
- Marketing Analytics (Spanish Edition) by Tristán Elósegui Figueroa Gemma Muñoz VeraDocumento145 páginasMarketing Analytics (Spanish Edition) by Tristán Elósegui Figueroa Gemma Muñoz VeraAnne. A100% (5)
- Periodistas El TiempoDocumento7 páginasPeriodistas El TiempoKata EstupiñanAún no hay calificaciones
- Diseño de Marca AutomediaDocumento13 páginasDiseño de Marca AutomediaJCarlos H2Aún no hay calificaciones
- Cotización Mantenimiento Cámaras de SeguridadDocumento3 páginasCotización Mantenimiento Cámaras de Seguridadvictor manuel urquiaga gomez67% (3)
- Negocio FinalDocumento49 páginasNegocio FinalAbner Rafael Rodriguez valleAún no hay calificaciones
- PLSCADDDocumento22 páginasPLSCADDGEISON JUNIOR CAJA GUERRAAún no hay calificaciones
- ARTESDocumento20 páginasARTESAlma CasillasAún no hay calificaciones