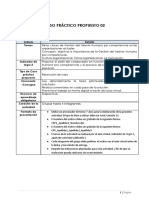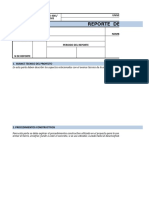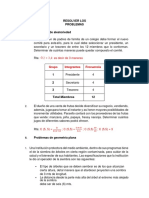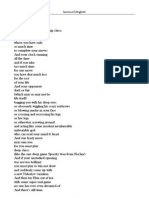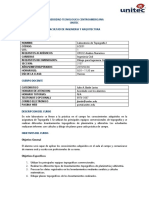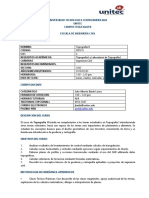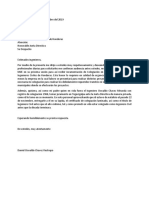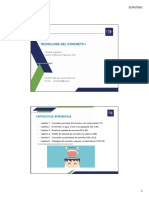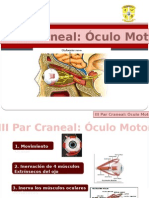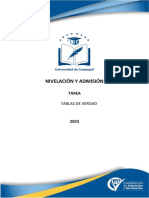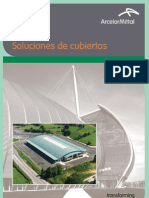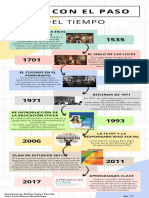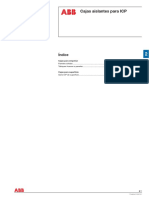Documentos de Académico
Documentos de Profesional
Documentos de Cultura
Tutorial Civil 3D SEGUNDA PARTE
Cargado por
DanielChavez0 calificaciones0% encontró este documento útil (0 votos)
14 vistas13 páginascivil 3d
Derechos de autor
© © All Rights Reserved
Formatos disponibles
PDF, TXT o lea en línea desde Scribd
Compartir este documento
Compartir o incrustar documentos
¿Le pareció útil este documento?
¿Este contenido es inapropiado?
Denunciar este documentocivil 3d
Copyright:
© All Rights Reserved
Formatos disponibles
Descargue como PDF, TXT o lea en línea desde Scribd
0 calificaciones0% encontró este documento útil (0 votos)
14 vistas13 páginasTutorial Civil 3D SEGUNDA PARTE
Cargado por
DanielChavezcivil 3d
Copyright:
© All Rights Reserved
Formatos disponibles
Descargue como PDF, TXT o lea en línea desde Scribd
Está en la página 1de 13
TUTORIAL CIVIL 3D SEGUNDA PARTE –
DIBUJO DE PLANO TOPOGRAFICO
UTILIZANDO DATOS DE LA ESTACIÓN TOTAL
EL PROCEDIMIENTO A UTILIZAR SE DIVIDE EN
LAS SIGUIENTES 3 FASES:
1- DEFINIR EL ALINEAMIENTO HORIZONTAL.
2- DIBUJAR EL PERFIL DEL TERRENO NATURAL.
3- DIBUJAR LAS SECCIONES TRANSVERSALES DEL TERRENO
NATURAL.
Elaborado por: Julio A. Baide
1- PRIMERA FASE: DEFINIR EL ALINEAMIENTO HORIZONTAL:
A. Menú de opciones: HOME ALIGNMENT ALIGNMENT CREATION
TOOLS
B. En la ventana: ALIGNMENT STYLE Basic ALIGNMENT LABEL
SET Major Minor and Geometry Points OK
Elaborado por: Julio A. Baide
C. En la barra de herramientas: Click en la flecha junto al primer botón
TAN-TAN (No curves)
D. Trazar alineamiento por donde se necesite.
Elaborado por: Julio A. Baide
E. Para cambiar el tamaño de las elevaciones a un valor más apropiado En la
barra de estado (Esquina inferior derecha de la pantalla) Annotation Scale
Seleccionar la escala que modifique el tamaño del texto al más apropiado.
Esta escala es solo un ejemplo,
usted debe seleccionar la más
apropiada para cada caso. La
escala que seleccione es la que
debe utilizar en la impresión.
Elaborado por: Julio A. Baide
2. SEGUNDA FASE: DIBUJAR EL PERFIL
A. Menú de opciones: HOME PROFILE CREATE SURFACE
PROFILE.
Elaborado por: Julio A. Baide
B. Seleccionar el Alineamiento Seleccionar la Superficie ADD
DRAW IN PROFILE VIEW
C. En la ventana: PROFILE VIEW STYLE Major Grids Abrir el menú
a la derecha con flecha pequeña Seleccionar EDIT CURRENT
SELECTION.
Elaborado por: Julio A. Baide
D. Aparecerá una ventana para configurar la cuadricula con el perfil. En la
viñeta GRAPH se define la escala vertical y horizontal para que el dibujo
muestre el terreno “exagerado” verticalmente y se resalten las
pendientes. En las otras viñetas (TITLE ANNOTATION, VERTICAL
AXES Y HORIZONTAL AXES) se configura el título del dibujo, y sus
ejes verticales y horizontales respectivamente. Al terminar de configurar
dar click en Aceptar.
E. Se mostrará nuevamente la ventana anterior CREATE PROFILE
VIEW.
Elaborado por: Julio A. Baide
F. Le pedirá dar click en el punto de la pantalla donde desee insertar el
perfil. Le aparecerá la cuadricula con el perfil.
G. Para realizar modificaciones en el perfil
En la ventana TOOLSPACE ALIGNMENTS CENTERLINE
ALIGNMENTS Seleccionar el nombre del alineamiento PROFILE
VIEWS Click derecho en el nombre del alineamiento PROPERTIES.
Elaborado por: Julio A. Baide
En esta ventana se realizan las modificaciones. Ver paso #2.D de esta sección.
Elaborado por: Julio A. Baide
3. FASE TRES: DIBUJAR LAS SECCIONES TRANSVERSALES
A. Menú de opciones: HOME SAMPLE LINES Click en cualquier
punto del alineamiento.
Para que no aparezcan en el
alineamiento:
1- Sample line style Edit
Current Selection Display
Apagar los Layers.
2- Sample line label style None
Elaborado por: Julio A. Baide
B. En la barra de herramientas: Click en la flecha junto al icono mostrado
BY RANGE OF STATIONS
C. En la ventana: Configurar lo que se muestra a continuación OK
ENTER.
Establecer el ancho de
las secciones
transversales a la
izquierda y la derecha.
Separación entre
secciones transversales.
Seleccionar “True” en
ambos elementos.
Elaborado por: Julio A. Baide
D. Menú de opciones: HOME SECTION VIEWS CREATE MULTIPLE
VIEWS.
E. En la ventana: CREATE SECTION VIEWS.
Elaborado por: Julio A. Baide
Click en el punto de la pantalla donde desee que se inserten las secciones.
Elaborado por: Julio A. Baide
También podría gustarte
- Semana 5. Actividad Calificable - Caso Practico PropuestoDocumento4 páginasSemana 5. Actividad Calificable - Caso Practico PropuestoDavid Zaens FigueroaAún no hay calificaciones
- Imagen PersonalDocumento13 páginasImagen PersonalJose Mascote100% (1)
- Formato de Reporte de Visita TecnicaDocumento6 páginasFormato de Reporte de Visita TecnicaDanielChavez0% (1)
- Arquitectura de SoftwareDocumento73 páginasArquitectura de SoftwareFran Mascarell100% (1)
- Taller Unidad 3Documento2 páginasTaller Unidad 3brayanjhayravila100% (1)
- Libros, Manuales y Cursos - Aficionados A La MecánicaDocumento7 páginasLibros, Manuales y Cursos - Aficionados A La MecánicaJavier Ramires100% (1)
- Informe Reductores de Velocidad PavimentosDocumento27 páginasInforme Reductores de Velocidad PavimentosJoelHuamayalliAún no hay calificaciones
- Cuestionarios AminoácidosDocumento4 páginasCuestionarios Aminoácidosilyu 10100% (2)
- Ferlinghetti, LawrenceDocumento49 páginasFerlinghetti, LawrenceCarito CadelliAún no hay calificaciones
- 0503 Cortes Omoa PEDM PDFDocumento50 páginas0503 Cortes Omoa PEDM PDFDanielChavezAún no hay calificaciones
- 1 PDFDocumento1 página1 PDFDanielChavezAún no hay calificaciones
- Silabo Laboratorio Topografia I PDFDocumento5 páginasSilabo Laboratorio Topografia I PDFDanielChavezAún no hay calificaciones
- Azure Dev Tools For TeachingDocumento2 páginasAzure Dev Tools For TeachingDanielChavezAún no hay calificaciones
- Silabo Topografia II - PDFDocumento5 páginasSilabo Topografia II - PDFDanielChavezAún no hay calificaciones
- 04 - Oferta Survey Equipment PDFDocumento11 páginas04 - Oferta Survey Equipment PDFDanielChavezAún no hay calificaciones
- Solicitud CichDocumento1 páginaSolicitud CichDanielChavezAún no hay calificaciones
- Hi Target Estacion Total ZTS 360R Levantamiento PDFDocumento12 páginasHi Target Estacion Total ZTS 360R Levantamiento PDFDanielChavezAún no hay calificaciones
- FERTSCH MAYO 2015-Layout6Documento1 páginaFERTSCH MAYO 2015-Layout6DanielChavezAún no hay calificaciones
- Solicitud MspsDocumento1 páginaSolicitud MspsDanielChavez100% (1)
- Equipo para TerraceríaDocumento24 páginasEquipo para TerraceríaDanielChavezAún no hay calificaciones
- Foros Daniel Chavez 20751043Documento4 páginasForos Daniel Chavez 20751043DanielChavezAún no hay calificaciones
- Universidad Tecnologica CentroamericanaDocumento9 páginasUniversidad Tecnologica CentroamericanaDanielChavezAún no hay calificaciones
- Apernado Vs SoldadoDocumento9 páginasApernado Vs SoldadoDanielChavez100% (1)
- Entregable 2 MatemáticaDocumento14 páginasEntregable 2 Matemáticadiegoalvaur96Aún no hay calificaciones
- S10 AditivosDocumento39 páginasS10 AditivosArturo CeronAún no hay calificaciones
- III Par Craneal 1Documento34 páginasIII Par Craneal 1RosannaCedolin100% (2)
- Josep Maria SostresDocumento6 páginasJosep Maria SostresCindy Jennifer Valle MercedesAún no hay calificaciones
- U2 - Tarea 1 - S4Documento4 páginasU2 - Tarea 1 - S4Javier MoraAún no hay calificaciones
- Investigacion 1 FluidosDocumento5 páginasInvestigacion 1 FluidosVarela JulianAún no hay calificaciones
- Filtro MangaDocumento15 páginasFiltro MangaremyrojasAún no hay calificaciones
- Párpados PDFDocumento9 páginasPárpados PDFAngelica BolañosAún no hay calificaciones
- Arval - Soluciones de CubiertasDocumento76 páginasArval - Soluciones de Cubiertasalbegon1Aún no hay calificaciones
- 12990690Documento200 páginas12990690LUZAún no hay calificaciones
- Influencia de La Publicidad Televisiva Peruana y Consumo de Alimentos No SaludablesDocumento6 páginasInfluencia de La Publicidad Televisiva Peruana y Consumo de Alimentos No SaludablesBruno GonzálezAún no hay calificaciones
- Origen y Conformación Del UniversoDocumento2 páginasOrigen y Conformación Del Universothe_Herald100% (1)
- Flujo de Caja y FCLDocumento4 páginasFlujo de Caja y FCLosvaldo alvarezAún no hay calificaciones
- 1 Unidad 1 Primer Grado FinalDocumento6 páginas1 Unidad 1 Primer Grado FinalRobertoNoalccaChavezAún no hay calificaciones
- Tareas Español Regularizacion 5ta SemanaDocumento11 páginasTareas Español Regularizacion 5ta Semanaerika arandaAún no hay calificaciones
- Expediente Técnico Del Concurso Beca Perú, Convocatoria 2022Documento19 páginasExpediente Técnico Del Concurso Beca Perú, Convocatoria 2022Shantel StefanyAún no hay calificaciones
- Supply Chain y Coronavirus 2Documento6 páginasSupply Chain y Coronavirus 2daniel noe magne solizAún no hay calificaciones
- LÃ Nea Del Tiempo FCyEDocumento1 páginaLÃ Nea Del Tiempo FCyEBlanca Soto CotaAún no hay calificaciones
- Exp. 02419-2017-12-2601-JR-PE-03 - Resolución - 61019-2021Documento3 páginasExp. 02419-2017-12-2601-JR-PE-03 - Resolución - 61019-2021Dante Cordova RiveraAún no hay calificaciones
- Cap2 Cajas Aislantes para IcpDocumento12 páginasCap2 Cajas Aislantes para IcpDaniel RojasAún no hay calificaciones
- Caso Actividad 2Documento3 páginasCaso Actividad 2AbrahamAún no hay calificaciones
- Informe de Equipo de Protección PersonalDocumento21 páginasInforme de Equipo de Protección PersonalDenisse Daza PeñaAún no hay calificaciones