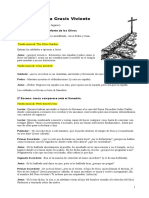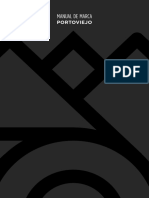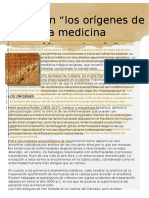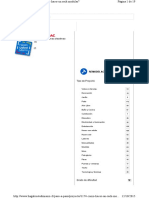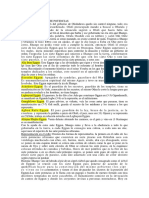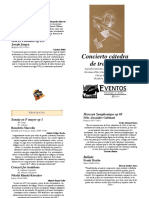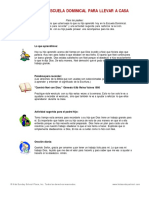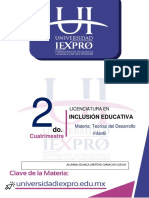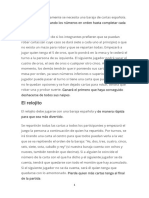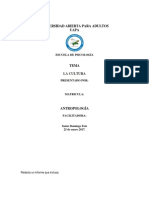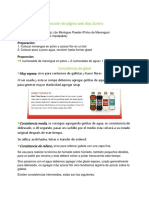Documentos de Académico
Documentos de Profesional
Documentos de Cultura
Descubra Su Ordenador Saquele Todo El Partido PDF
Cargado por
Alicia EstherTítulo original
Derechos de autor
Formatos disponibles
Compartir este documento
Compartir o incrustar documentos
¿Le pareció útil este documento?
¿Este contenido es inapropiado?
Denunciar este documentoCopyright:
Formatos disponibles
Descubra Su Ordenador Saquele Todo El Partido PDF
Cargado por
Alicia EstherCopyright:
Formatos disponibles
ÍNDICE
Introducción .................................................. 7
Elegir el ordenador ..................................... 11
Uso diario y mantenimiento ....................... 37
Personalización del sistema ....................... 59
Multimedia ................................................. 77
Resolución de problemas básicos ............. 113
El ordenador. Una visión global ................ 133
Glosario .................................................... 145
ElOrdenador.indb 5 16/06/2016 9:46:23
ElOrdenador.indb 6 16/06/2016 9:46:23
INTRODUCCIÓN
ElOrdenador.indb 7 16/06/2016 9:46:23
ElOrdenador.indb 8 16/06/2016 9:46:23
Introducción
En el mundo de la informática no hay demasiadas certezas, pero sin duda una
de ellas es el papel fundamental de los ordenadores, tanto en el lugar de trabajo
como en el hogar. Un ordenador es un producto de consumo, utilizado por todo
tipo de personas para todo tipo de necesidades.
Esta situación se ha visto propiciada por la explosión de los accesos de banda
ancha y el desarrollo de determinadas tecnologías, relacionadas especialmente
con los contenidos multimedia.
Por todo ello, el objetivo principal de esta guía es ayudarle en el manejo diario de
su ordenador. Aprenderá a desenvolverse con soltura en el entorno Windows,
además de algunos trucos que pueden facilitarle la vida en el día a día de múlti-
ples formas para que pueda aprovechar al máximo sus posibilidades, con expli-
caciones y ejemplos sencillos.
En el primer capítulo se incluye todo lo que necesita saber a la hora de adqui-
rir un equipo, y todo lo relacionado con las diferentes opciones que existen
actualmente en el mercado, para que pueda elegir el tipo de ordenador más
adecuado a sus necesidades. También se describen los componentes princi-
pales y los diferentes sistemas operativos. Asimismo, se detallarán los peri-
féricos más habituales (impresora, escáner, ratón, teclado…) que completan el
equipamiento.
El segundo capítulo describe los aspectos más importantes del funcionamiento
de Windows, así como sus aplicaciones, funciones y herramientas típicas en el
uso diario y mantenimiento. La versión más reciente de este sistema operati-
vo es Windows 10, por lo que los ejemplos de la guía están basados en él. No
obstante, gran parte de la información es aplicable a otras versiones e incluso
a otros sistemas.
El tercer capítulo va dirigido a todos aquellos usuarios que desean persona-
lizar la apariencia y el funcionamiento de Windows, explicado de forma clara
y sencilla. También aporta información útil para que aquellas personas que
sufren problemas de movilidad o visuales puedan aprovechar las opciones
de accesibilidad que Windows ofrece. Además, se presta atención a dos
aspectos candentes: el ahorro de energía y el acceso a internet por parte de
los más jóvenes.
En el capítulo cuatro se describe otro aspecto cada vez más importante en el
ámbito de la informática: la capacidad multimedia del ordenador, gracias a la cual
su equipo se convierte en un centro multimedia desde el que escuchar la radio
o su música favorita, ver películas o visualizar sus fotografías. También damos
algunos apuntes sobre la edición multimedia, para aquellos que quieran iniciarse
en la materia y crear, por ejemplo, su propio vídeo.
ElOrdenador.indb 9 16/06/2016 9:46:23
Descubra su ordenador. Sáquele todo el partido.
El uso diario de un ordenador, o de cualquier otra tecnología, puede ser a veces
un tanto accidentado, y pueden surgir algunos problemas de funcionamiento.
Por ello, el capítulo cinco está dedicado a tratar algunas de las incidencias más
habituales y de fácil solución.
El último capítulo trata de dar una breve visión global sobre el funcionamiento
del ordenador: el arranque del equipo, la utilidad de la BIOS/UEFI y los controla-
dores, la ejecución del software y su conexión con el resto del mundo a través
de internet.
De entre los métodos que existen para aprender el manejo de un ordenador,
el del ensayo y el error quizá sea el mejor. Sin embargo, si se cuenta con un
poco de ayuda, el objetivo sin duda se cumplirá antes y de modo más seguro.
Esperamos, por tanto, que esta guía sea la base sobre la cual se afiance en su
autoaprendizaje.
¡Atención!
Es posible que algunas direcciones web y programas que le mostramos
en este libro no correspondan a lo que usted ve en su pantalla, ya que
los sitios de internet y los programas están en constante evolución. Sin
embargo, generalmente los elementos esenciales se mantienen sin
cambios.
Para la realización de esta guía se ha utilizado un ordenador con Win-
dows 10 como sistema operativo. Las páginas web y los programas men-
cionados se citan a modo de ejemplo. OCU no puede garantizar la calidad
de su funcionamiento o contenidos, ni su permanencia en el sistema
operativo o en la red tras la publicación de este libro. Las fotos y marcas
de los productos que figuran en él son también un ejemplo, y en ningún
caso se sugiere su compra. Para ello, acuda a nuestros comparadores,
que están permanentemente actualizados en www.ocu.org.
10
ElOrdenador.indb 10 16/06/2016 9:46:24
5
RESOLUCIÓN
DE PROBLEMAS
BÁSICOS
ElOrdenador.indb 113 16/06/2016 9:47:46
ElOrdenador.indb 114 16/06/2016 9:47:46
Resolución de problemas básicos
La potencia de los ordenadores aumenta día a día y, con ella, también la compleji-
dad de las tareas y del software que se ejecuta en los equipos, incrementándose
además las posibilidades de que se produzcan problemas de funcionamiento,
pese a que los sistemas operativos han ganado mucha estabilidad en este punto.
El sistema operativo de Microsoft ofrece la posibilidad de consultar una gran
cantidad de información gracias a su ayuda en línea integrada y, por otro lado,
la mayoría de los programas facilitan su propio manual, al que se puede acceder
en todo momento.
En el caso de las aplicaciones más populares, existe en internet una gran canti-
dad de información en forma de foros de discusión, grupos de noticias e incluso
detallados manuales para principiantes y expertos. Por supuesto, lo ideal sería
que no fuera necesario consultar ningún tipo de información para manejar un
sistema operativo, pero, por desgracia, este no siempre es el caso.
En este capítulo se examinan algunos de los problemas más habituales que
pueden surgir durante el uso del sistema en el día a día y se ofrecen consejos
sobre cómo actuar frente a ellos.
Comprobación básica del equipo
Ante un contratiempo, es posible que llegue a pensar que los problemas de
funcionamiento que sufre solo pueden solucionarlos expertos en informática.
La realidad es que, con más frecuencia de lo que se cree, el origen de los fallos
se limita a un cable mal conectado o cualquier otro tipo de incidencia menor.
Antes de llamar a un amigo experto o llevar el equipo a reparar, realice una serie
de comprobaciones básicas. Por supuesto, debe limitarse al exterior del equipo
y evitar cualquier tipo de manipulación en su interior.
A continuación analizaremos una serie de elementos que conviene comprobar
si el equipo no arranca correctamente al pulsar el botón de encendido.
Asegúrese de que está encendida la pantalla
Es posible que el ordenador se encuentre encendido, pero quizá la pantalla
no lo esté: es recomendable asegurarse de ello. En la actualidad, la mayoría
de los monitores se enchufan a la red eléctrica de forma independiente del
equipo, por lo que es posible que el
problema esté relacionado con la ali-
mentación eléctrica del monitor. Esto
se aplica a los ordenadores de sobre-
mesa, ya que los portátiles cuentan
con pantalla integrada.
115
ElOrdenador.indb 115 16/06/2016 9:47:47
Descubra su ordenador. Sáquele todo el partido.
Compruebe la conexión a la red eléctrica
¿Están conectados correctamente a la red eléctrica el monitor y el ordenador?
Compruebe que los cables no están dañados y que están completamente
insertados en los conectores. En el caso del portátil, enchúfelo mediante el car-
gador a la red, dado que es posible que la batería se haya agotado.
Compruebe los enchufes
¿Está seguro de que funcionan? Verifique que los enchufes disponen de sumi-
nistro eléctrico, conectando a ellos, por ejemplo, una lámpara.
Extraiga cualquier CD o DVD
Compruebe que no existe ningún disco introducido en la unidad óptica antes
de encender el ordenador. Los equipos actuales pueden estar configurados
para arrancar por defecto desde la unidad de CD/DVD, e incluso, desde un dis-
positivo USB externo tal como un disco duro o una memoria extraíble. Si tiene
conectado alguno de estos periféricos, desconéctelos con el fin de descartarlos
como origen del fallo.
Compruebe el teclado
Verifique que no hay ninguna tecla atascada en el teclado, y que no está pulsan-
do ninguna tecla mientras arranca el ordenador. De lo contrario, es posible que
este no se pueda iniciar correctamente.
Compruebe la conexión del monitor y los periféricos
En el ordenador de sobremesa, la pantalla se conecta a la torre o conso-
la mediante un cable VGA, DVI, Display Port o HDMI. Compruebe que los
conectores están completamente insertados, tanto en el lado del monitor
como del equipo. La mayoría
de los periféricos se conec-
tan a través de los puertos
USB. Los conectores son
diferentes a ambos lados,
con lo cual no puede haber-
se equivocado al conectar-
los, aunque sí es posible que
no estén perfectamente
insertados.
Compruebe las conexiones de los periféricos
En la parte posterior del ordenador se pueden encontrar numerosos conec-
tores para los diferentes periféricos. Entre ellos, es muy frecuente confundir la
conexión del ratón y del teclado, ya que su aspecto es idéntico. Para evitar equi-
vocaciones, recuerde que el conector para el teclado se identifica con el color
morado, mientras que el del ratón se muestra en verde. Si llegado el momento
de conectarlos no recuerda qué color es el correcto, tampoco pasa nada; lo
116
ElOrdenador.indb 116 16/06/2016 9:47:48
Resolución de problemas básicos
único que puede suceder es que el equipo no arranque correc-
tamente o muestre algún mensaje de error. Si sucede esto,
simplemente intercámbielos. Conectando el ratón y el teclado a
través de un puerto USB no se producirá este problema. Incluso
la conexión de unos altavoces externos puede suscitar algu-
na duda; si no consigue identificar cuáles son los conectores
correctos, reproduzca una canción en el ordenador mientras
prueba con los diferentes conectores, de modo que pueda
comprobar cuál es el acertado. Este procedimiento puede
resultar más complicado en el caso de que esté conectando
un sistema de sonido envolvente, aunque normalmente los
fabricantes codifican por colores los conectores de los cables
a fin de poder identificarlos con respecto a las conexiones de la
tarjeta de sonido del ordenador.
¡Atención!
Es conveniente observar la pantalla en caso de problemas y leer deteni-
damente cualquier mensaje que se muestre. Normalmente, aparece un
código de error que le puede dar pistas de cuál es el problema. Si en ese
momento no puede acceder al sistema, utilice otro equipo o dispositivo,
como su tableta o móvil, para consultar la ayuda en línea de Microsoft o
los numerosos foros y blogs que abundan en la red sobre la resolución de
problemas en Windows.
Anomalías comunes del software
A veces sucede que algún programa (incluso el propio Windows) o un dispo-
sitivo de hardware se comportan de forma extraña. Antes de “sucumbir” a la
desesperación y empezar a reinstalar el sistema de nuevo (un proceso a veces
complicado y siempre tedioso), es buena idea comprobar si lo que está ocu-
rriendo en realidad está causado por un error de funcionamiento en el software
o por la activación accidental de una función no conocida.
Problemas al escribir
El siguiente caso es uno de los problemas “clásicos” que pueden suceder mien-
tras se trabaja con un procesador de textos. De repente vemos que, al editar una
frase, el texto que se está escribiendo “reemplaza” al existente, eliminándolo
del documento.
117
ElOrdenador.indb 117 16/06/2016 9:47:49
Descubra su ordenador. Sáquele todo el partido.
Lo más probable es que se haya pulsado inadvertidamente la tecla Insert
(o Ins), que se sitúa en el bloque que hay sobre las flechas, deshabilitando
el modo de inserción de texto. Para volver a activarlo, basta con pulsarla de
nuevo.
Una utilidad que desaparece
En el ejemplo que se acompaña se puede comprobar que ha desaparecido la
regla del editor de textos Wordpad 1. Este “contratiempo” se debe seguramente
a que se ha seleccionado, de forma involuntaria, alguna opción del programa o
pulsado una combinación de teclas que la activa. En este caso, podemos volver
a visualizar la regla accediendo a Ver -> Regla 2 y marcando la casilla corres-
pondiente.
Se trata de una circunstancia muy habitual que ocurre con muchas funciones y
utilidades, por lo que le recomendamos que consulte la documentación de los
programas y busque en ella las palabras clave “mostrar” y “ocultar”.
El teclado numérico no funciona
¿Está intentando utilizar el teclado numérico para escribir cifras, pero en su
lugar, el cursor se desplaza de un lado a otro de la pantalla?
Asegúrese de que el teclado numérico está activado viendo si el piloto corres-
pondiente está iluminado. Si su teclado no dispone de este testigo, simplemente
pulse sobre la tecla Bloq Num y compruebe si está habilitado el bloqueo.
Los equipos portátiles, para ahorrar espacio, no cuentan con un teclado numé-
rico separado. El teclado numérico está desactivado por defecto y si, por un
descuido, queda activado, se mostrarán números en lugar de letras al pulsar
sobre determinadas teclas. Como en el caso anterior, simplemente utilice
118
ElOrdenador.indb 118 16/06/2016 9:47:49
Resolución de problemas básicos
la combinación de teclas correspondiente
(normalmente, mediante la tecla de función
y alguna otra, dependiendo de su modelo)
para desactivarlo.
Localización habitual del teclado
numérico en un portátil
Los archivos se comportan de un modo
extraño
Otro de los contratiempos más habituales consiste en que, al hacer doble clic
sobre un archivo, el sistema intenta abrirlo utilizando un programa que no es
compatible con él. Esto puede deberse a una configuración errónea del pro-
grama que debe emplearse para leer ese tipo de archivo en particular, puesto
que todos los archivos tienen asociada una aplicación por defecto para abrirlos.
Normalmente, se trata del programa que ha sido utilizado para crearlo, o el que
esté preconfigurado por Windows.
Algunas veces, cuando se instala un nuevo programa, puede ocurrir que este
“se apropie” de la extensión correspondiente a un tipo de archivo en concreto.
Por ejemplo, cuando se instala un reproductor multimedia, es posible que “obli-
gue” al sistema a utilizarlo para abrir los archivos MP3, en lugar de la aplicación
que se estaba empleando hasta ese momento.
Para modificar la asociación de archivos con un determinado programa, modi-
fique la configuración de este para establecerlo como la aplicación por defecto
(lo más habitual es que sea una opción con una descripción parecida a “utilizar
siempre este programa para abrir los archivos X”).
Otro método consiste en pulsar, con el
botón derecho del ratón, sobre uno de los
archivos cuya asociación desea modificar
y elegir la opción Propiedades. A continua-
ción, haga clic sobre Cambiar dentro del
apartado Se abre con: 1. Finalmente, escoja
uno de los programas que se muestran en
la lista, haga clic sobre Más aplicaciones 2
para buscar otras en el equipo o bien utilice
Encontrar una aplicación en la Tienda 3 si
necesita adquirir una nueva.
119
ElOrdenador.indb 119 16/06/2016 9:47:50
Descubra su ordenador. Sáquele todo el partido.
Modificación de las opciones
Con frecuencia, los comportamientos extraños que muestran Windows o
alguna de sus múltiples aplicaciones se deben a la activación o desactivación
involuntaria de una función que, hasta ese momento, no se había advertido. A fin
de comprender mejor su funcionamiento, puede, por ejemplo, buscarla dentro
del menú Propiedades o Preferencias. Si no la encuentra, pruebe a investigar
acerca de ella en la ayuda de la aplicación. Por lo general, podrá acceder a esta
pulsando la tecla F1 o seleccionando la opción Ayuda o la que se muestre con
un interrogante (?).
Desbloqueo del equipo
La complejidad del software y de las decenas de miles de combinaciones posi-
bles en cuanto a la configuración de hardware y los programas instalados (unido
a los defectos de diseño de algunas aplicaciones) provocan a veces la inestabili-
dad del sistema e incluso su bloqueo total. En este caso, también se emplea una
expresión bastante gráfica: el sistema se ha “colgado”.
La herramienta que se debe utilizar en el caso de que se presente algún proble-
ma de bloqueo en el equipo es el Administrador de tareas, utilidad que gestiona
el funcionamiento de las aplicaciones abiertas.
Para acceder a él, puede pulsar simultáneamente las teclas Ctrl+Alt+Supr y
elegir la opción Administrador de tareas o también puede hacer clic con el botón
derecho del ratón sobre un espacio libre dentro de la barra de tareas y seleccio-
nar Administrador de tareas.
En la sección Aplicaciones de la pestaña Procesos se muestra la lista de todos
los programas que están ejecutándose en ese momento. Si una aplicación está
bloqueada, se indica entre paréntesis
mediante la mención “No responde”.
Haga clic sobre el programa en cues-
tión y pulse sobre el botón Finalizar
tarea 1. La aplicación bloqueada se
cerrará y el sistema recobrará su
estabilidad.
En el caso de que el equipo se blo-
queara de forma que ni siquiera
pudiera accederse al Administrador
de tareas, la siguiente opción consis-
te en reiniciar el ordenador.
120
ElOrdenador.indb 120 16/06/2016 9:47:50
Resolución de problemas básicos
Si aun así el bloqueo persistiera, proceda a apagar el equipo utilizando el botón
correspondiente (es posible que necesite dejarlo presionado durante unos
segundos para poder apagarlo).
En última instancia, si ni siquiera esto funcionara y estuviera utilizando un orde-
nador de sobremesa, desenchúfelo de la toma eléctrica y espere unos segun-
dos antes de volverlo a conectar.
¿Por qué se bloquean los programas?
Las aplicaciones modernas pueden llegar a contener millones de líneas de
código. Precisamente por causa de esta complejidad, es muy posible que dos
o más programas no puedan funcionar simultáneamente de un modo correc-
to, y provocar así lo que se ha dado en llamar "una incompatibilidad entre
aplicaciones".
Con mucha frecuencia, los errores se deben a una utilización “defectuosa” por
parte del usuario. No tanto porque este haya hecho algo mal, sino porque la apli-
cación ha respondido de una forma inesperada a cierta secuencia de acciones
ejecutadas por él. Microsoft, por ejemplo, anima a los usuarios a enviarles los
informes generados automáticamente cuando se produce algún problema de
bloqueo en cualquier aplicación, no solo las suyas propias. De este modo, reco-
pilan una información que les puede ayudar a corregir estos problemas en las
siguientes versiones del sistema operativo.
Problemas con las aplicaciones
Todos los programas interactúan con el sistema operativo, con otros programas
y con el hardware del ordenador. En determinadas circunstancias, alguna de
estas aplicaciones puede llegar a bloquearse como hemos explicado antes. Si el
bloqueo o el malfuncionamiento son recurrentes, es necesario ahondar un poco
más en la causa para resolver el problema. En general, ante un problema grave
con una aplicación:
•• Cierre todas las aplicaciones, apague el equipo y reinícielo.
•• Consulte la ayuda suministrada con el programa.
•• Busque en la carpeta donde ha instalado la aplicación si existe un archivo
denominado Léame o Readme. Ábralo y localice la sección de problemas y
soluciones.
•• Compruebe la existencia de virus.
•• Elimine del sistema la aplicación, pero no se limite a borrarla; utilice la función
de desinstalación e instálela de nuevo. Para ello, acuda a Configuración-
121
ElOrdenador.indb 121 16/06/2016 9:47:50
Descubra su ordenador. Sáquele todo el partido.
>Sistema->Aplicaciones y características, pinche sobre el nombre del pro-
grama 1 y pulse Desinstalar 2.
•• Conéctese al sitio Web del fabricante del programa y acceda a la sección de
soporte. Es posible que exista una actualización de la aplicación que corrija
el problema.
•• Pruebe a buscar en internet si existe algún otro usuario que haya sufrido un
problema similar al suyo y cómo lo ha solucionado.
•• Contacte con el equipo de soporte técnico del fabricante del software.
Problemas habituales
El programa se bloquea inesperadamente
Si se encuentra ante esta situación:
•• Cierre las aplicaciones abiertas en ese momento (si es necesario, use el
Administrador de tareas, descrito en páginas anteriores) y abra de nuevo el
programa.
•• Reinicie Windows y vuelva a ejecutar la aplicación. También es recomendable
ejecutar la herramienta de comprobación de errores (consulte el capítulo 2)
para corregir posibles problemas en la estructura del disco duro.
•• Consulte el manual del programa y localice el apartado de “problemas habituales”.
122
ElOrdenador.indb 122 16/06/2016 9:47:50
Resolución de problemas básicos
Los programas se ejecutan, pero se ven demasiado
grandes o pequeños o sin nitidez
En estos casos:
•• Pruebe a modificar la resolución de la pantalla (consulte La pantalla, en el
capítulo 1).
•• Algunas aplicaciones soportan diversos modos de visualización. Intente cam-
biar su configuración accediendo a los menús Ver, Opciones, Configuración
o Herramientas.
El programa no se ejecuta
Esto puede ocurrir porque:
•• Algunas aplicaciones funcionan solo si determinado hardware está presente
en el sistema. Por ejemplo, una herramienta de escaneado de documentos
no se abre si el escáner no está encendido.
•• Ciertos programas se ejecutan solo si está habilitada una determinada reso-
lución de pantalla (vea el capítulo 1) y con un mínimo número de colores.
No se puede grabar un archivo
Si intenta guardar un archivo que está siendo utilizado por otra aplicación,
Windows 10 se lo impedirá.
•• Es posible que el archivo tenga activado el atributo de “solo lectura”; en este
caso, cambie su estado mediante la opción Propiedades, o guarde el archivo
con otro nombre o en una carpeta distinta.
•• Puede que se haya quedado sin espacio en el disco, especialmente si su equipo
es antiguo. Algunos archivos pueden alcanzar un gran tamaño, especialmente
las imágenes y los vídeos. No obstante, hoy existen múltiples alternativas para
guardarlos de forma externa en periféricos, como memorias USB, discos duros
externos, tarjetas de memoria, etc. Transfiera parte de los archivos de su orde-
nador a una memoria externa y libere espacio en su equipo principal.
No funciona una opción
del menú
En ocasiones, no es posible pulsar sobre
una opción del menú, porque su descrip-
ción está “difuminada”. Existen varias
razones para ello.
•• Algunas opciones requieren que se
ejecute una acción antes de estar
disponibles. Por ejemplo, la opción
Copiar 1 únicamente se activará si
previamente se selecciona algún
texto o imagen.
123
ElOrdenador.indb 123 16/06/2016 9:47:51
Descubra su ordenador. Sáquele todo el partido.
•• En versiones de prueba de ciertos programas se deshabilitan algunas fun-
ciones que solo se pueden ejecutar al adquirir la aplicación; por tanto, aunque
están presentes en el menú, no pueden utilizarse.
•• Ciertas funciones necesitan la instalación de una extensión o plugin adicio-
nal. Con frecuencia, puede descargarse gratuitamente de la web del fabrican-
te del programa.
Problemas de impresión
Las impresoras modernas son muy fiables, pero como cualquier dispositivo, de
vez en cuando sufren problemas de funcionamiento.
La impresión se basa en el correcto funcionamiento, tanto de componentes
electrónicos como mecánicos, así como del software asociado que se instala en
el sistema operativo (los denominados controladores o drivers). Debido a ello,
cuando se produce un problema de funcionamiento, es necesario comprobar si
el origen está en el ordenador o en la propia impresora.
¿Está la impresora conectada correctamente?
Si su impresora se conecta al ordenador mediante un puerto USB, compruebe
que los conectores están firmemente insertados en ambos extremos. Si se
conecta vía WiFi, compruebe entonces su conexión a internet.
¿Está la impresora preparada?
Para poder estar operativa, la impresora no solo debe estar encendida, sino
también “en línea” (es decir, disponible) y así poder recibir datos desde el equi-
po. Por regla general, la impresora suele incorporar una luz que se ilumina en
verde cuando está disponible.
¿Está la impresora configurada como predeterminada?
Cada impresora utiliza su propio controlador para comunicarse con el sistema
operativo. Asegúrese de que ha instalado correctamente el que corresponde a
su impresora y que esta se encuentra predeterminada en Windows.
¿Está bien seleccionado el modo de alimentación?
Por regla general, las impresoras toman automáticamente el papel de la ban-
deja, pero también es posible habilitar un modo de alimentación manual (esto
es especialmente útil en el caso de los sobres). Asegúrese de cuál es el modo
de alimentación escogido en la configuración de impresión del programa.
¿Es correcto el tipo de papel seleccionado?
Las impresoras suelen aceptar varios tipos de papel y diferentes dimensiones.
Asegúrese de que la opción de papel seleccionado en la aplicación coincide con
el que está colocado en la bandeja de la impresora y modifíquela si es necesario
para conseguir el mejor acabado.
124
ElOrdenador.indb 124 16/06/2016 9:47:51
También podría gustarte
- Adelgazar Hablemos ClaroDocumento20 páginasAdelgazar Hablemos ClaroAlicia EstherAún no hay calificaciones
- Guion ViaCrusis VivienteDocumento5 páginasGuion ViaCrusis VivienteJac Sai Al100% (1)
- Prueba Género DramáticoDocumento4 páginasPrueba Género DramáticoRomina LibertéAún no hay calificaciones
- Manual Lavasecadora BEKODocumento72 páginasManual Lavasecadora BEKOAlicia EstherAún no hay calificaciones
- Frutas y VerdurasDocumento14 páginasFrutas y VerdurasAlicia EstherAún no hay calificaciones
- 39 Dossier-Salud-Nutricion-Bienestar-Colesterol-Parte1 PDFDocumento16 páginas39 Dossier-Salud-Nutricion-Bienestar-Colesterol-Parte1 PDFAlicia EstherAún no hay calificaciones
- 36 Dossier-Salud-Nutricion-Bienestar-Especial-Cancer PDFDocumento32 páginas36 Dossier-Salud-Nutricion-Bienestar-Especial-Cancer PDFAlicia EstherAún no hay calificaciones
- Grafika Nahuel S.A.: Proveedor de Insumos de Imprenta Grafica YDocumento2 páginasGrafika Nahuel S.A.: Proveedor de Insumos de Imprenta Grafica Yobed araozAún no hay calificaciones
- 105 Manual Marca Portoviejo BajaDocumento96 páginas105 Manual Marca Portoviejo BajaLuisLapentiAún no hay calificaciones
- Medicina y MesopotamiaDocumento1 páginaMedicina y MesopotamiaNancy DiazAún no hay calificaciones
- Dibujo ArtísticoDocumento6 páginasDibujo ArtísticoDonal27Aún no hay calificaciones
- Contenido Temático Por Semanas de Curso de MúsicaDocumento2 páginasContenido Temático Por Semanas de Curso de Músicafaser04Aún no hay calificaciones
- Periodo ColoniaPERIODO COLONIAL DE COSTA RICAl de Costa RicaDocumento16 páginasPeriodo ColoniaPERIODO COLONIAL DE COSTA RICAl de Costa RicaYURIAún no hay calificaciones
- WWW - Hagaloustedmismo.cl Paso-A-paso Proyecto 1174-Como-HDocumento19 páginasWWW - Hagaloustedmismo.cl Paso-A-paso Proyecto 1174-Como-HvictorlizcanoAún no hay calificaciones
- Tratado de Las Siete PotenciasDocumento2 páginasTratado de Las Siete Potenciasmiyov81_124781985Aún no hay calificaciones
- Resúmenes de ProfetasDocumento25 páginasResúmenes de ProfetasJulio HerreraAún no hay calificaciones
- Guía de Preservación de ColeccionesDocumento49 páginasGuía de Preservación de Coleccionesecofaunabio100% (1)
- Informe 9 InverDocumento7 páginasInforme 9 InverAny Karol Chero ChungaAún no hay calificaciones
- Programa Concierto de Trombon OctubreDocumento2 páginasPrograma Concierto de Trombon Octubremi almaAún no hay calificaciones
- Robert de NiroDocumento10 páginasRobert de NiroKeiner QuiguaAún no hay calificaciones
- Noe 1 PDFDocumento1 páginaNoe 1 PDFMaria Dufay Villamil TrujilloAún no hay calificaciones
- Proceso de Liberacion OracionDocumento3 páginasProceso de Liberacion OracionSGIAún no hay calificaciones
- Cuadro de Etapas PsicosexualesDocumento3 páginasCuadro de Etapas PsicosexualesBlanca CamachoAún no hay calificaciones
- Juegos Cartas en PandemiaDocumento4 páginasJuegos Cartas en PandemiaLuisAún no hay calificaciones
- Declare El Favor de DiosDocumento3 páginasDeclare El Favor de DiosMAURICIO LONDOÑO DIAZAún no hay calificaciones
- IDEA PRINCIPAL en Un Texto Narrativo, La. 1º de ESO.Documento6 páginasIDEA PRINCIPAL en Un Texto Narrativo, La. 1º de ESO.Dionisio Sanchez100% (1)
- Reglas para Concurso de DeletrearDocumento10 páginasReglas para Concurso de DeletrearAnzu MazakiAún no hay calificaciones
- Historia Del Arte Paleolítico SuperiorDocumento5 páginasHistoria Del Arte Paleolítico SuperiorestherAún no hay calificaciones
- Viñetas y NumeracionDocumento3 páginasViñetas y NumeracionJAN CARLOS SIBAJAAún no hay calificaciones
- Unidad 4 AntropologiaDocumento4 páginasUnidad 4 AntropologiaRoss FamiliAún no hay calificaciones
- La Filosofía de La Biología en El Siglo XXI Investigación y Ciencia PDFDocumento2 páginasLa Filosofía de La Biología en El Siglo XXI Investigación y Ciencia PDFCamilo Cárdenas100% (1)
- Contigo PeruDocumento8 páginasContigo PeruQuilla and PeruvianAún no hay calificaciones
- Planificacion - NT2 - Semana 01 Martes 5 Al Viernes 8 Marzo 19Documento14 páginasPlanificacion - NT2 - Semana 01 Martes 5 Al Viernes 8 Marzo 19paulina armijoAún no hay calificaciones
- Consigna para El Texto Poético, #34Documento3 páginasConsigna para El Texto Poético, #34Natasha ailin Sibilia paulinoAún no hay calificaciones
- Gallet AsDocumento6 páginasGallet AsJose SaavedraAún no hay calificaciones