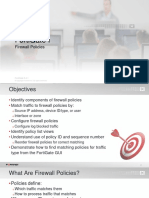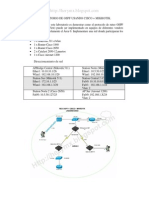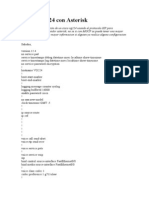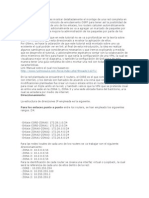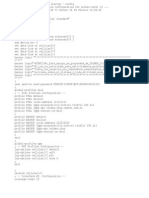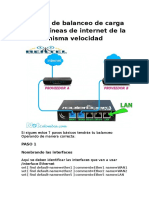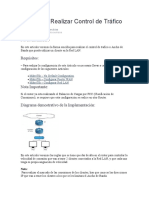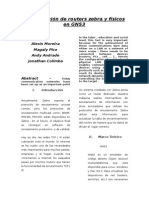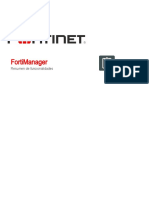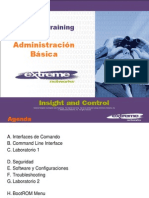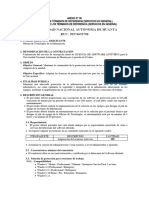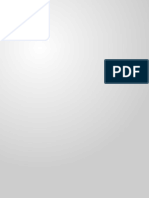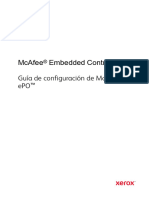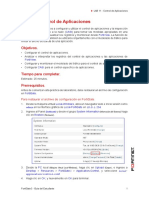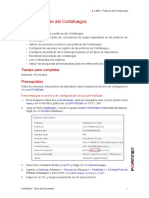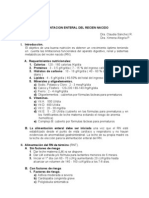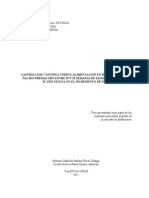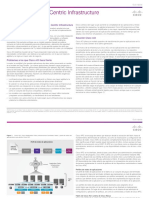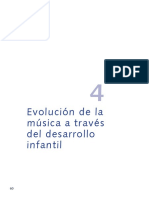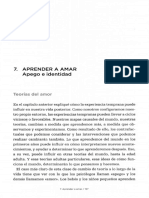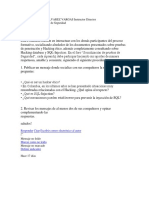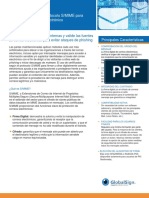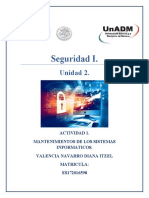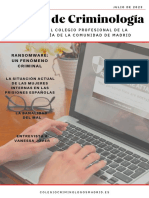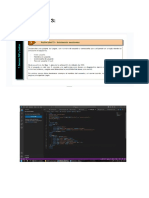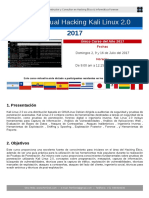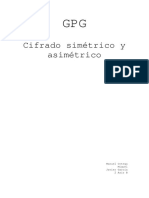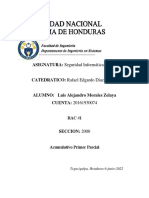Documentos de Académico
Documentos de Profesional
Documentos de Cultura
FortiGate 1 - Lab 09 Antivirus
Cargado por
peruviceDerechos de autor
Formatos disponibles
Compartir este documento
Compartir o incrustar documentos
¿Le pareció útil este documento?
¿Este contenido es inapropiado?
Denunciar este documentoCopyright:
Formatos disponibles
FortiGate 1 - Lab 09 Antivirus
Cargado por
peruviceCopyright:
Formatos disponibles
NO REIMPRIMIR
© FORTINET LAB 9 - Antivirus
Lab 9 - Antivirus
En esta práctica de laboratorio, se procederá a configurar, usar y supervisar el escaneo del
antivirus basado en flujo y en proxy en Local-FortiGate.
Objetivos
• Configurar el escaneo del antivirus basado en flujo y en proxy.
• Entender el comportamiento del escaneo del antivirus de FortiGate.
• Escanear protocolos múltiples.
• Analizar y entender los registros del antivirus.
Tiempo para completar.
Estimado: 20 minutos
Prerrequisitos
Antes de comenzar esta práctica de laboratorio, debe restaurar un archivo de configuración
al FortiGate.
Para restaurar el archivo de configuración del FortiGate.
1. Desde la máquina virtual Local-Windows, abra un navegador e inicie sesión como
admin en la interface gráfica de Local-FortiGate en 10.0.1.254
2. Ingrese al Panel (Dashboard), y desde el grupo System Information (Información del
Sistema) haga clic en Restore (Restaurar).
3. Seleccione restaurar desde Local PC y haga clic en Upload (Cargar).
4. Ingrese a Desktop (Escritorio) > Resources (Recursos) > FortiGate-I > Antivirus y
seleccione local-antivirus.conf
5. Haga clic en OK (Aceptar).
6. Finalmente, haga clic en OK (Aceptar) para reiniciar.
FortiGate I - Guía del Estudiante 1
NO REIMPRIMIR
© FORTINET LAB 9 - Antivirus
1. Escaneo del antivirus basado en proxy
En el escaneo basado en proxy, el proxy de cada protocolo almacena el archivo completo
(o espera el límite de tamaño mayor) y lo escanea. El equipo cliente debe esperar a que
termine el escaneo.
En este ejercicio, realizará la configuración del escaneo del antivirus basado en proxy,
incluyendo las características de seguridad asociadas (tales como las opciones del proxy
y la opción de inspección profunda) y las aplicará a la política del Cortafuegos. Después,
analizará el comportamiento del escaneo del antivirus cuando la opción de inspección
profunda esté habilitada y también cuando esté deshabilitada. Finalmente, analizará los
registros y la información general de la actividad del antivirus.
Configurando los ajustes del antivirus basado en proxy.
El archivo de configuración que se cargó al comienzo de esta práctica de laboratorio ya
tiene una configuración por defecto de antivirus basado en proxy. En este procedimiento,
verificará la configuración y habilitará el perfil del antivirus basado en proxy en la política
del Cortafuegos.
Para revisar el perfil del antivirus basado en Proxy.
1. Desde la máquina virtual Local-Windows, abra un navegador web e inicie sesión como
admin en la interface gráfica de Local-FortiGate en 10.0.1.254
2. Ingrese al Panel (Dashboard) y luego al grupo System Information.
Notará que Inspection Mode (Modo de inspección) está configurado en Proxy-based
(Basado en Proxy).
3. Ingrese a Security Profiles (Perfiles de Seguridad) > AntiVirus (Antivirus) y seleccione el
perfil de antivirus Default (por defecto).
4. Verifique que Detect Viruses (Detección de virus) esté ajustado en Block (Bloque) y que el
escaneo HTTP esté habilitado en Inspected Protocols (Protocolos Inspeccionados)
Este perfil define el comportamiento del escaneo de virus para el tráfico que coincida
con las políticas que usen ese perfil.
Habilitando el perfil del antivirus en una política del Cortafuegos.
Después de configurar el perfil del antivirus, se debe habilitar el perfil del antivirus en la
política del Cortafuegos. Y cuando el perfil de antivirus esté habilitado en la política del
Cortafuegos, se puede realizar la búsqueda de virus y generar los registros (dependiendo de
la configuración del registro).
Para habilitar el perfil del antivirus en la política del Cortafuegos.
1. En la interface gráfica de Local-FortiGate, ingrese a Policy & Objects (Objetos y Políticas)
> IPv4 Policy (Política IPv4).
2. Haga clic derecho en la columna Seq.# para seleccionar la política del Cortafuegos
AV_Scan (Escaneo de Anti Virus).
FortiGate I - Guía del Estudiante 2
NO REIMPRIMIR
© FORTINET LAB 9 - Antivirus
3. Haga clic en Edit (Editar).
4. Del grupo Security Profiles (Perfiles de Seguridad) habilite AntiVirus (Antivirus) y seleccione
la opción Default (Por Defecto) de la lista desplegable asociada.
Nota: Al seleccionar un perfil de antivirus, el ítem Proxy Options (Opciones del Proxy) se habilita
automáticamente. El ítem Proxy Options (Opciones del Proxy) no puede deshabilitarse, pero puede
seleccionar cualquier perfil de opciones de proxy preconfigurado de la lista desplegable asociada.
5. Deje todas las demás configuraciones en sus valores predeterminados y haga clic en
OK (Aceptar) para guardar los cambios.
6. Opcionalmente, podemos revisar las opciones predeterminadas de proxy del perfil
seleccionado en la política del Cortafuegos, ingresando a Security Profiles (Perfiles de
Seguridad) > Proxy Options (Opciones de Proxy).
Este perfil determina cómo los proxies de FortiGate recogen los protocolos. Por
ejemplo, el puerto de escucha HTTP está configurado en el puerto 80.
Probando la configuración del antivirus.
En este procedimiento, descargará el archivo EICAR en la máquina virtual Local-Windows.
El archivo de prueba EICAR es un virus estándar de la industria utilizado para probar la
detección del antivirus con un archivo de prueba que no cause daños. El archivo contiene
los siguientes caracteres:
X5O!P%@AP[4\PZX54(P^)7CC)7}$EICAR-STANDARD-ANTIVIRUS-TEST-FILE!$H+H*
Para probar la configuración del antivirus.
1. En la máquina virtual Local-Windows, abra un navegador web e ingrese al siguiente
sitio web:
http://eicar.org
2. En la página web de EICAR, haga clic en DOWNLOAD ANTI MALWARE TESTFILE (Descargar
Archivo de Prueba Anti Malware), (ubicado en la esquina superior derecha de la página) y
luego haga clic en el enlace Download (Descargar) que aparece a la izquierda.
3. Descargue cualquiera de los archivos de muestra de EICAR de la sección Download
area using the standard protocol http (Área de descarga utilizando el protocolo estándar http).
Y antes de que se produzca la descarga, FortiGate reaccionará y bloqueará el intento
de descarga y mostrará la siguiente ventana:
No se le permite descargar el archivo “eicar.com” porque está
infectado con el virus “EICAR_TEST_FILE”.
Archivo puesto en cuarentena como:
FortiGate muestra el mensaje de virus HTTP cuando bloquea o pone en cuarentena
archivos infectados.
FortiGate I - Guía del Estudiante 3
NO REIMPRIMIR
© FORTINET LAB 9 - Antivirus
4. En el mensaje que se muestra, haga clic en el enlace para ver información sobre el
virus detectado en la Enciclopedia del Virus de Fortinet.
Visualizando los registros del antivirus.
El propósito de crear registros consiste en proporcionar soporte para el control del tráfico
de la red, localización de problemas, establecimiento de datos de referencia y realizar
ajustes a la seguridad de la red, si fuera necesario.
Para visualizar los registros del antivirus.
1. En la interface gráfica de Local-FortiGate, ingrese a Log & Report (Registro y Reportes) >
Forward Traffic (Tráfico Redireccionado).
2. Localice el mensaje de registro del antivirus y haga doble clic sobre éste.
La pestaña Details (Detalles) muestra la información del registro de tráfico direccionado
junto con la acción realizada.
3. Haga clic en la pestaña Security (Seguridad) para visualizar la información del registro
de seguridad que proporciona información más específica para eventos de seguridad
tales como el nombre del archivo, un virus o un botnet y las referencias por nombrar
algunos.
4. También puede visualizar los registros de seguridad del antivirus ingresando a Log &
Report (Registro y Reporte) > AntiVirus (Antivirus).
Nota: La sección de registros AntiVirus (Antivirus) no se mostrará si no existen registros del antivirus.
FortiGate lo mostrará después de la creación de los registros. Y si en caso de que este elemento del
menú no se muestre, cierre la sesión en la interface gráfica de FortiGate e inicie sesión nuevamente
para actualizarlo.
5. Ingresar al Panel (Dashboard).
6. Agregue el complemento Advanced Threat Protection Statistics (Estadísticas de protección
avanzada contra amenazas) para visualizar la estadística general de la actividad del
antivirus.
El complemento Advanced Threat Protection Statistics (Estadísticas de protección avanzada
contra amenazas) proporciona estadísticas sobre la cantidad de archivos enviados y los
resultados de los escaneos.
Habilitando la inspección SSL en una política del Cortafuegos.
Hasta ahora, se ha probado el tráfico no cifrado para el escaneo del antivirus. Para que
FortiGate inspeccione el tráfico cifrado, se debe habilitar la inspección profunda en la
política del Cortafuegos. Al habilitar esta función, FortiGate filtrará el tráfico usando el
protocolo de encriptado SSL. Este protocolo funciona de manera muy similar al ataque
Man-in-the-middle (Ataque de Intermediario).
Para probar el escaneo del antivirus sin la inspección SSL habilitada en la política
del Cortafuegos.
1. En la máquina virtual Local-Windows, abra un navegador web e ingrese al siguiente
sitio web:
FortiGate I - Guía del Estudiante 4
NO REIMPRIMIR
© FORTINET LAB 9 - Antivirus
http://eicar.org
2. En la página web de EICAR, haga clic en DOWNLOAD ANTI MALWARE TESTFILE y después,
haga clic en el enlace Download (Descargar) que aparece a la izquierda.
3. Esta vez, descargue el archivo de muestra de EICAR desde la sección Download area
using the secure, SSL enabled protocol https (Area de descarga que utiliza el protocolo seguro
https habilitado con SSL).
La descarga se realizará sin ningún problema. FortiGate no debería bloquear el
archivo, porque no se ha habilitado la inspección SSL completa.
Para revisar el perfil de inspección SSL.
1. En la interface gráfica de Local-FortiGate, ingresar a Security Profiles (Perfiles de
Seguridad) > SSL/SSH Inspection (Inspección SSL/SSH).
2. Seleccione el perfil Deep-Inspection (Inspección Profunda) del menú desplegable del lado
derecho.
3. Revise y verifique lo siguiente:
• Que el ítem Inspection Method (Método de Inspección) esté configurado en Full SSL
Inspection (Inspección SSL completa).
• Que el ítem Protocol Port Mappings (Mapeo de Puertos de Protocolo) tenga HTTPS
habilitado y configurado en el puerto 443.
Para habilitar el perfil de inspección SSL en una política del Cortafuegos y
probarlo.
1. En la interface gráfica de Local-FortiGate, ingresar a Policy & Objects (Objetos y Política)
> IPv4 Policy (Política IPv4).
2. Haga clic derecho en la columna Seq.# para la política del Cortafuegos AV_Scan.
3. Haga clic en Edit (Editar).
4. En Security Profiles (Perfiles de seguridad), habilite Inspection SSL/SSH (Inspección SSL/
SSH) y seleccione Deep-Inspection (Inspección Profunda) desde la lista desplegable
asociada.
5. Deje todas las demás configuraciones en sus valores predeterminados y haga clic en
OK (Aceptar) para guardar los cambios.
6. Regrese a la página web de EICAR e intente descargar el archivo de eicar.com desde
la sección Download area using the secure, SSL enabled protocol https (Area de descarga
que utiliza el protocolo seguro https habilitado con SSL).
Nota: Si el certificado de inspección completa autofirmado de FortiGate no está instalado en el
navegador, los usuarios finales verán una advertencia sobre el certificado. En el entorno de este
ejemplo, el certificado de inspección SSL autofirmado de FortiGate está instalado en el navegador.
7. Ahora, FortiGate debe bloquear la descarga y reemplazarla con un mensaje. Si no es
así, es posible que deba eliminar los archivos temporales del navegador. En Firefox,
vaya a History (Historial) > Clear Recent History (Borrar Historial Reciente) > Everything
(Todo).
FortiGate I - Guía del Estudiante 5
NO REIMPRIMIR
© FORTINET LAB 9 - Antivirus
2. Escaneo del Antivirus basado en Flujo
El escaneo del antivirus basado en Flujo cuenta con dos modos:
• Exploración rápida, que utiliza una base de datos antivirus compacta y realiza un escaneo
mucho más rápido porque no almacena temporalmente el archivo en la memoria.
• El escaneo completo, que usa toda la base de datos del antivirus. Almacena el archivo
en una memoria temporal, pero lo transmite simultáneamente al cliente final. Todo se
transmite, excepto el último paquete. El último paquete se retrasa y todo el archivo se
envía finalmente al motor del antivirus para el escaneo.
En este ejercicio, se cambiará el modo de inspección de FortiGate a basado en flujo, que
convertirá, los perfiles soportados, de basados en proxy a basados en flujo y eliminará
cualquier configuración específica del proxy. Se probará el escaneo basado en flujo usando
el protocolo FTP.
Cambiando el modo de inspección de FortiGate.
En FortiGate, el modo de inspección basado en proxy está habilitado por defecto. Se
procederá a cambiar el modo de inspección, de basado en proxy a basado en flujo.
Para cambiar el modo de inspección de FortiGate.
1. Desde la máquina virtual Local-Windows, abra un navegador e inicie sesión como
admin en la interface gráfica de Local-FortiGate en 10.0.1.254
2. Ingrese al Panel (Dashboard), y al grupo System Information (Información del Sistema).
3. Haga clic en Change (Cambiar) del ítem Inspection Mode (Modo de Inspección) para
cambiar de Proxy-based (Basado en Proxy) a Flow-based (Basado en Flujo).
4. Seleccione Flow-based (Basado en flujo), acepte el mensaje de advertencia y haga clic
en OK (Aceptar) para guardar los cambios.
Nota: El cambio de un modo de inspección a otro dará como resultado la conversión de perfiles y la
eliminación o adición de características de seguridad, según el modo seleccionado.
FortiGate I - Guía del Estudiante 6
NO REIMPRIMIR
© FORTINET LAB 9 - Antivirus
Revisión del perfil del antivirus basado en flujo.
Ahora que se ha cambiado el modo de inspección a basado en flujo, hay que revisar el
perfil del antivirus para ver los cambios.
Para revisar el perfil del antivirus basado en flujo.
1. En la máquina virtual de Local-FortiGate, ingresar a Security Profiles (Perfiles de
Seguridad) > AntiVirus (Antivirus).
2. Revise el perfil predeterminado del antivirus.
Notará que el perfil predeterminado del antivirus ha cambiado de perfil basado en
proxy a un perfil completo basado en flujo. También se ve que el ítem Proxy Options
(Opciones de Proxy) ha sido eliminado de Security Profiles (Perfiles de seguridad).
Probando el perfil del antivirus basado en flujo.
Pasaremos a efectuar las pruebas del perfil de antivirus basado en flujo.
Para probar la configuración del antivirus.
1. Desde la máquina virtual Local-Windows, úbique y ejecute el cliente FTP FileZilla.
2. Conéctese a 10.200.1.254. Deje el nombre de usuario y la contraseña en blanco para
usar el FTP de forma anónima.
3. En el lado Remote (remoto), haga clic en la carpeta pub (Pública).
4. Haga clic derecho en el archivo eicar.com y seleccione Download (Descargar).
FortiGate I - Guía del Estudiante 7
NO REIMPRIMIR
© FORTINET LAB 9 - Antivirus
El equipo cliente debe mostrar un mensaje de error que indica que el servidor canceló
la conexión.
Nota: Con el escaneo de virus basado en flujo, los datos del archivo ya se han enviado al equipo cliente,
por lo que ya no es necesario mostrar ningún mensaje o ventana indicando el bloqueo inmediato.
Visualizando los registros del antivirus.
Ahora se verificará y confirmará los registros de las pruebas que se acaba de realizar.
1. En la interface gráfica de Local-FortiGate, ingrese a Log & Report (Registro y Reporte) >
Forward Traffic (Tráfico Redireccionado).
2. Ubique el mensaje de registros del antivirus. Haga doble clic en la entrada del registro
para seleccionarlo.
La pestaña Details (Detalles) muestra la información del tráfico redireccionado junto con
la acción realizada.
3. Haga clic en la pestaña Security (Seguridad) para visualizar la información del registro
de seguridad que proporciona información más específica para eventos de seguridad
tales como el nombre del archivo, un virus o un botnet y las referencias por nombrar
algunos.
4. También puede visualizar los registros de seguridad del antivirus ingresando a Log &
Report (Registro y Reporte) > AntiVirus (Antivirus).
FortiGate I - Guía del Estudiante 8
También podría gustarte
- FortiMail 6.0 Study Guide-Online (179-241) .En - EsDocumento63 páginasFortiMail 6.0 Study Guide-Online (179-241) .En - EsJose Luis Ramos BernalAún no hay calificaciones
- SubnetingDocumento2 páginasSubnetingOswaldo PortilloAún no hay calificaciones
- Configurar SSH en Un Router CiscoDocumento5 páginasConfigurar SSH en Un Router CiscoJose Luis JaramilloAún no hay calificaciones
- Programar Router VoipDocumento12 páginasProgramar Router VoipCharlys Jesus PalaciosAún no hay calificaciones
- Informacion Curso Seguridad Redes Fortinet Online Feb2018Documento6 páginasInformacion Curso Seguridad Redes Fortinet Online Feb2018Guillermo PariatonAún no hay calificaciones
- 026 ExamenDocumento3 páginas026 ExamenAnunnaki SumerianAún no hay calificaciones
- FortiGate I 03 Firewall PoliciesDocumento64 páginasFortiGate I 03 Firewall PoliciesTania Andrea Rubio SandovalAún no hay calificaciones
- FortiGate 1 - Lab 06 Redes Privadas VirtualesDocumento10 páginasFortiGate 1 - Lab 06 Redes Privadas VirtualesperuviceAún no hay calificaciones
- FortiGate I 01 IntroductionDocumento67 páginasFortiGate I 01 IntroductionMaria Valentina Hernandez Rubio0% (1)
- Guía de Incorporación de Patners-Cisco-MerakiDocumento31 páginasGuía de Incorporación de Patners-Cisco-MerakiBetogavianAún no hay calificaciones
- Configuración de Firewall de Red en Un Router Cisco 7200Documento42 páginasConfiguración de Firewall de Red en Un Router Cisco 7200Fredy Berrio100% (1)
- FortiGate I 04 NATDocumento57 páginasFortiGate I 04 NATTania Andrea Rubio SandovalAún no hay calificaciones
- Ospf Cisco MikrotikDocumento8 páginasOspf Cisco MikrotikRonald SolanoAún no hay calificaciones
- Red FTTH Con GPONDocumento14 páginasRed FTTH Con GPONelbogaAún no hay calificaciones
- Certificaciones Mikrotik y UbiquitiDocumento34 páginasCertificaciones Mikrotik y UbiquitiXavier CoriaAún no hay calificaciones
- Interfaces y Security Zones - FW Palo Alto Networks - WF-NetworkingDocumento14 páginasInterfaces y Security Zones - FW Palo Alto Networks - WF-NetworkingLuis NuelaAún no hay calificaciones
- Laboratorio 1 MikrotikDocumento21 páginasLaboratorio 1 MikrotikArnold Vergara DiazAún no hay calificaciones
- Comandos Cli Router CISCODocumento23 páginasComandos Cli Router CISCOLoliloViniloAún no hay calificaciones
- Cap21 24Documento125 páginasCap21 24Ñito Rodriguez100% (1)
- Split Horizon BGP Lab 5Documento5 páginasSplit Horizon BGP Lab 5Gerardo - SolorzanoAún no hay calificaciones
- Configuracion VG224 Con AsteriskDocumento12 páginasConfiguracion VG224 Con Asteriskjavierdb2012100% (1)
- Foro 2 - Comando Ios de CiscoDocumento3 páginasForo 2 - Comando Ios de CiscoAron Alexis Lloclla sandovalAún no hay calificaciones
- Implementar router Cisco 40Documento2 páginasImplementar router Cisco 40Reinaldo SotomayorAún no hay calificaciones
- Lab 01Documento19 páginasLab 01Sheyson Sanchez SuarezAún no hay calificaciones
- 10.2.1.8 Packet Tracer - Web and Email Instructions IGDocumento12 páginas10.2.1.8 Packet Tracer - Web and Email Instructions IGJose CordobaAún no hay calificaciones
- Cómo Configurar Un Hotspot Con MikroTik y RouterOSDocumento15 páginasCómo Configurar Un Hotspot Con MikroTik y RouterOSDarwin CastroAún no hay calificaciones
- Fortigate Ha Activo - PasivoDocumento8 páginasFortigate Ha Activo - PasivoJosé PatiñoAún no hay calificaciones
- Presentación de Certificación YeastarDocumento129 páginasPresentación de Certificación YeastarAleja SanchezAún no hay calificaciones
- MikroTik - Balanceo de Cargas Dos IspDocumento19 páginasMikroTik - Balanceo de Cargas Dos IspJose Luis RodriguezAún no hay calificaciones
- Ejemplos y Paso A Paso Configuración Router AR HuaweiDocumento6 páginasEjemplos y Paso A Paso Configuración Router AR HuaweiTrabajo CincoAún no hay calificaciones
- Configuracion de MikrotikDocumento39 páginasConfiguracion de MikrotikfulgencioAún no hay calificaciones
- Mpls RyosukeDocumento17 páginasMpls RyosukeYerlan Roberto Morales GalvisAún no hay calificaciones
- Extreme Networks B2 Configuracion L2 BasicaDocumento61 páginasExtreme Networks B2 Configuracion L2 Basicaivanrisa252525100% (1)
- Configuracion Teldat Con Doble SimDocumento5 páginasConfiguracion Teldat Con Doble SimCarlos Alberto Perdomo PolaniaAún no hay calificaciones
- WLC CiscoDocumento16 páginasWLC CiscoJorge Zuñiga MartinezAún no hay calificaciones
- Manual de Balanceo de Carga para 2 Líneas de Internet de La Misma VelocidadDocumento3 páginasManual de Balanceo de Carga para 2 Líneas de Internet de La Misma VelocidadKevin GasparAún no hay calificaciones
- F5 - IntroduccionDocumento41 páginasF5 - IntroduccionLuis MunguiaAún no hay calificaciones
- Como Instalar y Configurar Pfsense Squid Transparent ProxyDocumento15 páginasComo Instalar y Configurar Pfsense Squid Transparent ProxyNappNew104Aún no hay calificaciones
- MikroTik Queue TreeDocumento14 páginasMikroTik Queue TreeJesus FrancoAún no hay calificaciones
- Administración de Tráfico Con Mikrotik LanpixelDocumento33 páginasAdministración de Tráfico Con Mikrotik LanpixelMiguel BaasAún no hay calificaciones
- COMO CONFIGURAR PUERTO TRUNKS y VLANs en El FIREWALL HILLSTONEDocumento6 páginasCOMO CONFIGURAR PUERTO TRUNKS y VLANs en El FIREWALL HILLSTONEEdgar GutiAún no hay calificaciones
- 7.4.3resolucion Problemas DHCP y NATDocumento5 páginas7.4.3resolucion Problemas DHCP y NATpdiazb45Aún no hay calificaciones
- Fortigate - VPN SSLDocumento14 páginasFortigate - VPN SSLivangl1986Aún no hay calificaciones
- Comandos Básicos para Configurar Switch HuaweiDocumento1 páginaComandos Básicos para Configurar Switch HuaweiJessy HMAún no hay calificaciones
- Zebra Quagga Gns3Documento6 páginasZebra Quagga Gns3Andy AndradeAún no hay calificaciones
- Fortigate VPN DualDocumento2 páginasFortigate VPN DualmanuelAún no hay calificaciones
- SwOS - RB250 RB260 - MikroTik WikiDocumento19 páginasSwOS - RB250 RB260 - MikroTik Wikigustavito92012420945Aún no hay calificaciones
- Manual Instalcion Plugin Mikrotik en CactiDocumento5 páginasManual Instalcion Plugin Mikrotik en CactijulianAún no hay calificaciones
- Comandos Extrem NetworksDocumento4 páginasComandos Extrem NetworksGeorge Garcia Arroyo100% (1)
- Acl Estandar y EstendidaDocumento42 páginasAcl Estandar y EstendidathenightcrawlerAún no hay calificaciones
- Fortigate FinalDocumento14 páginasFortigate FinalLeonardo Vargas PeñaAún no hay calificaciones
- Documento Descriptivo FortiManager-2015Documento21 páginasDocumento Descriptivo FortiManager-2015Francisco CmxAún no hay calificaciones
- Mikrotik Routeros v636001Documento41 páginasMikrotik Routeros v636001Dayan PerezAún no hay calificaciones
- Manual Configuracion Serivicios de Datos CPEsDocumento27 páginasManual Configuracion Serivicios de Datos CPEsJairo Alfonso AvilaAún no hay calificaciones
- B1 Administracion Básica EW - EXOS V7Documento54 páginasB1 Administracion Básica EW - EXOS V7fedde7882100% (1)
- ReadmeDocumento23 páginasReadmeTomas Fco Cano ValdiviesoAún no hay calificaciones
- Terminos de Referencia Kaspersky SelectDocumento11 páginasTerminos de Referencia Kaspersky SelectyelsinceroAún no hay calificaciones
- Unidad 2 Clase 1Documento12 páginasUnidad 2 Clase 1Miguel Hernan Maidana BarberanAún no hay calificaciones
- Trabajo Final AuditoriaDocumento4 páginasTrabajo Final AuditoriaalfiomunozAún no hay calificaciones
- Mcafee ePO Config Guide EsDocumento26 páginasMcafee ePO Config Guide EsEdison ParejaAún no hay calificaciones
- Confinamiento 5Documento1 páginaConfinamiento 5peruviceAún no hay calificaciones
- Confinamiento 4Documento3 páginasConfinamiento 4peruviceAún no hay calificaciones
- Confinamiento 3Documento45 páginasConfinamiento 3peruviceAún no hay calificaciones
- Cableado EstructuradoDocumento3 páginasCableado EstructuradoperuviceAún no hay calificaciones
- 3123 9879 2 PB PDFDocumento28 páginas3123 9879 2 PB PDFperuviceAún no hay calificaciones
- Confinamiento 2Documento13 páginasConfinamiento 2peruviceAún no hay calificaciones
- Confinamiento 1Documento3 páginasConfinamiento 1peruviceAún no hay calificaciones
- FortiGate 1 - Lab 06 Redes Privadas VirtualesDocumento10 páginasFortiGate 1 - Lab 06 Redes Privadas VirtualesperuviceAún no hay calificaciones
- FortiGate 1 - Lab 11 - Control de AplicacionesDocumento9 páginasFortiGate 1 - Lab 11 - Control de AplicacionesperuviceAún no hay calificaciones
- FortiGate 1 - Lab 03 Politicas Del CortafuegosDocumento15 páginasFortiGate 1 - Lab 03 Politicas Del CortafuegosperuviceAún no hay calificaciones
- 747 2265 1 PBDocumento11 páginas747 2265 1 PBkoAún no hay calificaciones
- A Novel Body-Tied Silicon-On-Insulator SDocumento47 páginasA Novel Body-Tied Silicon-On-Insulator SperuviceAún no hay calificaciones
- Aprenda Mas Rapido y Recuerde Mas - Los Años de MadurezDocumento113 páginasAprenda Mas Rapido y Recuerde Mas - Los Años de Madurezperuvice100% (1)
- Alimentación enteral del recién nacido: requerimientos, esquemas y toleranciaDocumento8 páginasAlimentación enteral del recién nacido: requerimientos, esquemas y toleranciaRedCusco Videos LetrasAún no hay calificaciones
- Procesos, Funciones y Roles en ITIL®Documento6 páginasProcesos, Funciones y Roles en ITIL®Carlos QuezadaAún no hay calificaciones
- Filosofo Entre Pañales Cap8Documento32 páginasFilosofo Entre Pañales Cap8peruviceAún no hay calificaciones
- Gastroclisis Continua Vs Alimentacion en Bolo en Recien NacidoDocumento37 páginasGastroclisis Continua Vs Alimentacion en Bolo en Recien NacidoperuviceAún no hay calificaciones
- Que Son Los DNS y Como Gestionarlos, Hostalia PDFDocumento7 páginasQue Son Los DNS y Como Gestionarlos, Hostalia PDFperuviceAún no hay calificaciones
- Inteligencia Musical Cap 02Documento17 páginasInteligencia Musical Cap 02peruviceAún no hay calificaciones
- La Pita Parte 1Documento25 páginasLa Pita Parte 1peruviceAún no hay calificaciones
- Aprenda Mas Rapido y Recuerde Mas - Desarrollo Del CerebroDocumento103 páginasAprenda Mas Rapido y Recuerde Mas - Desarrollo Del Cerebroperuvice83% (23)
- Cisco Application Centric InfrastructureDocumento3 páginasCisco Application Centric InfrastructureAntonioGomesAún no hay calificaciones
- Inteligencia Musical Cap 05Documento35 páginasInteligencia Musical Cap 05peruviceAún no hay calificaciones
- Inteligencia Musical Cap 01Documento22 páginasInteligencia Musical Cap 01peruviceAún no hay calificaciones
- Inteligencia Musical Cap 04Documento23 páginasInteligencia Musical Cap 04peruviceAún no hay calificaciones
- Filosofo Entre Pañales Cap7Documento24 páginasFilosofo Entre Pañales Cap7peruviceAún no hay calificaciones
- Inteligencia Musical Cap 03Documento20 páginasInteligencia Musical Cap 03peruviceAún no hay calificaciones
- Filosofo Entre Pañales Cap6Documento16 páginasFilosofo Entre Pañales Cap6peruviceAún no hay calificaciones
- Filosofo Entre Pañales Cap5Documento32 páginasFilosofo Entre Pañales Cap5peruviceAún no hay calificaciones
- Foro Temático Pruebas de Seguridad - Socialización de Pruebas de SeguridadDocumento11 páginasForo Temático Pruebas de Seguridad - Socialización de Pruebas de SeguridadJoel Rodelo GordilloAún no hay calificaciones
- Global SIGNDocumento2 páginasGlobal SIGNletorotoAún no hay calificaciones
- Act.2 - Matriz de Activos y RiesgosDocumento8 páginasAct.2 - Matriz de Activos y RiesgosNico MendezAún no hay calificaciones
- 1-Tipos de Virus y Gusanos InformaticosDocumento16 páginas1-Tipos de Virus y Gusanos InformaticosIvan RamosAún no hay calificaciones
- KSG1 U2 A1 DivnDocumento8 páginasKSG1 U2 A1 DivnIsmael ChoixAún no hay calificaciones
- Comandos Útiles ZimbraDocumento7 páginasComandos Útiles ZimbrayocabezaAún no hay calificaciones
- Re Vista CPC M Julio 2023Documento39 páginasRe Vista CPC M Julio 2023Daniel TorresAún no hay calificaciones
- Evidencia Mapa de Cajas Identificar Los Ataques Mas Comunes A Una Red InformaticaDocumento1 páginaEvidencia Mapa de Cajas Identificar Los Ataques Mas Comunes A Una Red Informaticacalicompras .comAún no hay calificaciones
- Cuestionario de Concienciación sobre Seguridad Informática de 5 preguntasDocumento1 páginaCuestionario de Concienciación sobre Seguridad Informática de 5 preguntasJose Antonio NuñezAún no hay calificaciones
- 2006 - (Echaiz) Seguridad en Emails - PGP PDFDocumento140 páginas2006 - (Echaiz) Seguridad en Emails - PGP PDFsalalma6634Aún no hay calificaciones
- Cifrado Julio CesarDocumento5 páginasCifrado Julio CesarWillians Miguel Márquez PianetaAún no hay calificaciones
- CriptografiaDocumento12 páginasCriptografiaYisseth LagarejoAún no hay calificaciones
- Login y calculo IMC y diagnostico COVIDDocumento6 páginasLogin y calculo IMC y diagnostico COVIDLuis QuispeAún no hay calificaciones
- El ABC Crypto 7 Consejos de Seguridad para Operar Con CriptomonedasDocumento6 páginasEl ABC Crypto 7 Consejos de Seguridad para Operar Con CriptomonedascarlosAún no hay calificaciones
- Examen sustitutorio criptografíaDocumento2 páginasExamen sustitutorio criptografíaTANY VILLALBA VILLALBAAún no hay calificaciones
- 16.5.1 Packet Tracer - Secure Network Devices - ILMDocumento3 páginas16.5.1 Packet Tracer - Secure Network Devices - ILMJhonatan OlanoAún no hay calificaciones
- Trabajo FinalDocumento5 páginasTrabajo FinalAlexander CabreraAún no hay calificaciones
- Respuestas CuestionarioDocumento9 páginasRespuestas CuestionarioCatalina Luzmila Morocho QuezadaAún no hay calificaciones
- Reporte de Investigación (20%)Documento6 páginasReporte de Investigación (20%)Oscar Frias CamposAún no hay calificaciones
- Ejercicios de seguridad informática sobre correos maliciosos y medidas de protecciónDocumento3 páginasEjercicios de seguridad informática sobre correos maliciosos y medidas de protecciónAngelik VargasAún no hay calificaciones
- Curso Hacking Kali LinuxDocumento5 páginasCurso Hacking Kali LinuxDavid MoralesAún no hay calificaciones
- Cifrado simétrico y asimétrico con GPGDocumento25 páginasCifrado simétrico y asimétrico con GPGJavier García GómezAún no hay calificaciones
- Ids IpsDocumento16 páginasIds IpsJakyZipAún no hay calificaciones
- Ataques InformaticosDocumento8 páginasAtaques InformaticosJosue David Huanca RomeroAún no hay calificaciones
- Bortnik Eset MalwareDocumento16 páginasBortnik Eset Malwareluisantonio16Aún no hay calificaciones
- Presentacion - Ciberataques Por Diccionario y Fuerza BrutaDocumento20 páginasPresentacion - Ciberataques Por Diccionario y Fuerza BrutafralansAún no hay calificaciones
- Configurar VPN y acceso a subredes internasDocumento8 páginasConfigurar VPN y acceso a subredes internasLuis LópezAún no hay calificaciones
- Rac #1 Is 811Documento20 páginasRac #1 Is 811Alejandro ZelayaAún no hay calificaciones
- Seguridad en Redes DomésticasDocumento2 páginasSeguridad en Redes DomésticasHugo Alvez100% (1)
- Proyecto 3 - Ciberseguridad Aplicada ControlesDocumento6 páginasProyecto 3 - Ciberseguridad Aplicada Controlesjose delacruzAún no hay calificaciones