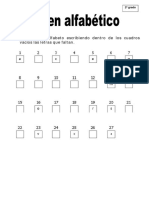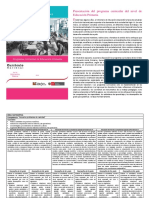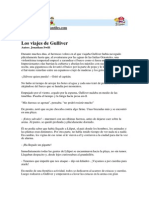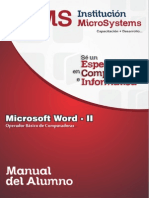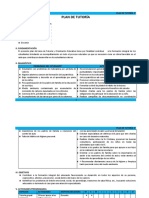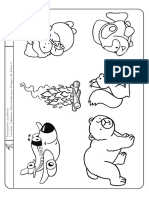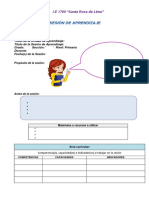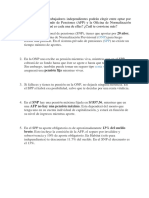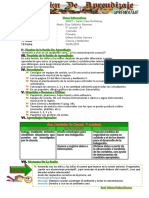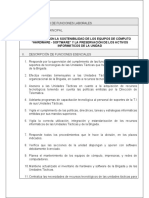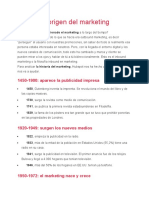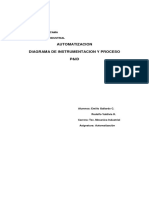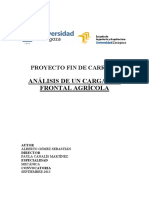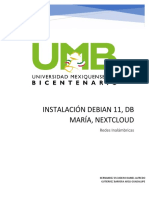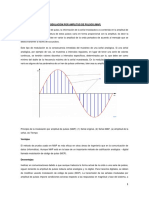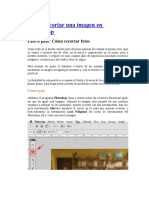Documentos de Académico
Documentos de Profesional
Documentos de Cultura
05 Microsoft Excel 2010 Avanzado PDF
Cargado por
Dilmer Núñez HerraraTítulo original
Derechos de autor
Formatos disponibles
Compartir este documento
Compartir o incrustar documentos
¿Le pareció útil este documento?
¿Este contenido es inapropiado?
Denunciar este documentoCopyright:
Formatos disponibles
05 Microsoft Excel 2010 Avanzado PDF
Cargado por
Dilmer Núñez HerraraCopyright:
Formatos disponibles
Microsoft Excel 2010 - Avanzado
TABLA DE CONTENIDO
Funciones de Fecha y Hora .......................................................................................................................... 4
Función AHORA ........................................................................................................................................ 4
Función AÑO ........................................................................................................................................... 4
Función DIA ............................................................................................................................................. 4
Función DIASEM ...................................................................................................................................... 4
Función FECHA ........................................................................................................................................ 4
Función FECHANUMERO ......................................................................................................................... 4
Práctica 1 ...................................................................................................................................................... 5
Funciones de Texto ...................................................................................................................................... 6
Función CARACTER .................................................................................................................................. 6
Función CODIGO ...................................................................................................................................... 6
Función CONCATENAR ............................................................................................................................ 6
Función DERECHA .................................................................................................................................... 6
Función ENCONTRAR ............................................................................................................................... 6
Función EXTRAE ....................................................................................................................................... 6
Función IZQUIERDA ................................................................................................................................. 6
Función LARGO ........................................................................................................................................ 6
Función MAYUSC ..................................................................................................................................... 7
Función MINUSC ..................................................................................................................................... 7
Práctica 2 ...................................................................................................................................................... 8
Funciones de Búsqueda ............................................................................................................................... 9
Función CONSULTAH ............................................................................................................................... 9
Función CONSULTAV ............................................................................................................................... 9
Función COLUMNA .................................................................................................................................. 9
Función COLUMNAS ................................................................................................................................ 9
Funciones Lógicas ........................................................................................................................................ 9
Función NO .............................................................................................................................................. 9
Función O ................................................................................................................................................ 9
Función SI .............................................................................................................................................. 10
Función Y ............................................................................................................................................... 10
Práctica 3 .................................................................................................................................................... 11
Práctica 4 .................................................................................................................................................... 12
Práctica 5 .................................................................................................................................................... 13
Funciones Financieras ................................................................................................................................ 14
Función DB ............................................................................................................................................ 14
Institución Microsystems, Capacitación + Desarrollo… Página 2
Microsoft Excel 2010 - Avanzado
Función NPER ........................................................................................................................................ 14
Función PAGO ....................................................................................................................................... 14
Función PAGOINT .................................................................................................................................. 14
Función PAGOPRIN ................................................................................................................................ 14
Función SLN ........................................................................................................................................... 14
Función TASA ......................................................................................................................................... 14
Función TIR ............................................................................................................................................ 14
Función VA ............................................................................................................................................ 14
Función VF ............................................................................................................................................. 14
Función VNA .......................................................................................................................................... 14
Formato de Celdas ..................................................................................................................................... 14
Fuente ........................................................................................................................................................ 15
Alineación .................................................................................................................................................. 16
Bordes ........................................................................................................................................................ 18
Rellenos ...................................................................................................................................................... 19
Números..................................................................................................................................................... 20
Práctica 6 .................................................................................................................................................... 22
Insertar y Eliminar Elementos ................................................................................................................... 23
Insertar Filas en una Hoja ....................................................................................................................... 23
Insertar Columnas en una Hoja .............................................................................................................. 23
Insertar Celdas en una Hoja ................................................................................................................... 24
Insertar Hojas en un Libro de Trabajo .................................................................................................... 25
Eliminar Filas y Columnas de una Hoja................................................................................................... 25
Eliminar Celdas de una Hoja ................................................................................................................... 25
Impresión ................................................................................................................................................... 26
Vista Preliminar ...................................................................................................................................... 26
Imprimir ................................................................................................................................................. 27
Práctica 7 .................................................................................................................................................... 28
Institución Microsystems, Capacitación + Desarrollo… Página 3
Microsoft Excel 2010 - Avanzado
MICROSOFT OFFFICE EXCEL 2010 AVANZADO
FUNCIONES DE FECHA Y HORA
De entre todo el conjunto de funciones, en este apartado estudiaremos las funciones dedicadas al
tratamiento de fechas y horas.
Función AHORA()
Esta función nos devuelve la fecha y la hora actual del sistema con formato de fecha y hora.
Ejemplo: =AHORA() devuelve 09/09/2004 11:50.
Función AÑO(núm_de_serie)
Esta función tiene como parámetro un número de serie y devuelve el año en formato año entre
el rango de 1900-9999.
Ejemplo: =AÑO(38300) devuelve 2004. En vez de un número de serie le podríamos pasar la
referencia de una celda que contenga una fecha: =AÑO(B12) devuelve también 2004 si en la
celda B12 tengo el valor 01/01/2004.
Función DIA(núm_de_serie)
Devuelve el día del mes correspondiente al número de serie proporcionado.
Ejemplo: =DIA(38300) devuelve 9.
Función DIASEM(núm_de_serie,tipo)
Devuelve un número del 1 al 7 que identifica al día de la semana, el parámetro tipo permite
especificar a partir de qué día empieza la semana, si es al estilo americano pondremos de tipo =
1 (domingo=1 y sábado=7), para estilo europeo pondremos tipo=2 (lunes=1 y domingo=7).
Ejemplo: =DIASEM(38300,2) devuelve 2.
Función FECHA(año,mes,día)
Devuelve la fecha en formato fecha, esta función sirve sobre todo por si queremos que nos
indique la fecha completa utilizando celdas donde tengamos los datos del día, mes y año por
separado.
Ejemplo: =FECHA(2004,2,15) devuelve 15/02/2004.
Función FECHANUMERO(texto_de_fecha)
Devuelve la fecha en formato de fecha convirtiendo la fecha en formato de texto pasada como
parámetro. La fecha pasada por parámetro debe ser del estilo "dia-mes-año".
Ejemplo: =FECHANUMERO("12-5-1998") devuelve 12/05/1998
Institución Microsystems, Capacitación + Desarrollo… Página 4
Microsoft Excel 2010 - Avanzado
PRACTICA # 1
Objetivo: Utilizar las Funciones de Fecha y Hora
FORMULAS
CLINICA SAN LUIS Fecha Actual 06/01/2011
Fecha Días Total
Nombre Apellido Edad Clase Deuda Descuento Impuesto
Ingreso Internado Pagar
Juan Sanchez 25 A 19/12/2011 250
Andres Cortez 26 B 20/12/2011 120
Milagros Canepa 28 A 10/12/2011 100
Rosario Sachun 33 A 14/12/2011 350
Marina Contreras 31 B 11/12/2011 420
Estephany Ccance 10 B 08/12/2011 265
María
Silvestre 30 A 14/12/2011 150
Elena
Rocio Vega 22 A 24/12/2011 500
Juan Canepa 22 A 19/12/2011 284
Andres Ccance 33 B 20/12/2011 165
Milagros Contreras 43 A 10/12/2011 90
Rosario Cortez 45 A 14/12/2011 245
Roberto Sachun 12 B 23/12/2011 180
Estephany Sanchez 9 B 08/12/2011 456
María
Becerra 16 A 14/12/2011 389
Elena
Rocio Hurtado 22 A 24/12/2011 255
TOTAL
GENERAL
PROMEDIO
GENERAL
MÁXIMO
MINIMO
Días Internado = Fecha Actual - Fecha Ingreso
Descuento = 10%
Impuesto = (Deuda - Descuento) * 18%
Total Pagar =Deuda - Descuento + Impuesto
Institución Microsystems, Capacitación + Desarrollo… Página 5
Microsoft Excel 2010 - Avanzado
FUNCIONES DE TEXTO
Una hoja de cálculo está pensada para manejarse dentro del mundo de los números, pero Excel también
tiene un conjunto de funciones específicas para la manipulación de texto.
Función CARACTER(número)
Devuelve el carácter específicado por el número de código correspondiente al código de
caracteres ASCII.
Ejemplo: =CARACTER(76) devuelve L
Función CODIGO(texto)
Esta función devuelve el código ASCII del primer caracter del texto pasado como parámetro.
Ejemplo: =CODIGO("L") devuelve 76
Función CONCATENAR(texto1,texto2,...,textoN)
Devuelve una cadena de caracteres con la unión de los textos pasados como parámetros. Esta
función es de utilidad cuando tenemos texto como puedan ser el nombre completo de una
persona pero está dividido en distintas celdas y en alguna ocasión queremos fundir el nombre
completo en una sola celda.
Ejemplo: =CONCATENAR("Antonio ","Gutierrez ","Fernandez " ) devuelve Antonio Gutierrez
Fernandez
Función DERECHA(texto,núm_de_caracteres)
Devuelve de la cadena de texto, el número de caracteres especificados comenzando a contar
desde el final del texto.
Ejemplo: =DERECHA("Bienaventurados los que estudien Excel...";12) devuelve "ien Excel..."
Función ENCONTRAR(texto_buscado,dentro_del_texto,núm_inicial)
Devuelve la posición inicial del texto buscado dentro de otro texto empezando a buscar desde
la posición núm_inicial. A diferencia de la función HALLAR, ENCONTRAR distingue entre
mayúsculas y minúsculas y no admite caracteres comodín.
Ejemplo: =ENCONTRAR("Wally","Siempre buscando nuevas aventuras este Wally y siempre
perdido, ayúdame a encontrarlo",1) devuelve 40, que es la posición donde empieza la palabra
Wally.
Función EXTRAE(texto;posicion_inicial,núm_caracteres)
Devuelve los caracteres indicados de una cadena de texto a partir de una posición inicial.
Ejemplo: =EXTRAE("Mirando el mar, me envuelve una emoción intensa...";12;3) devuelve "mar"
Función IZQUIERDA(texto,núm_de_caracteres)
Devuelve el número de caracteres especificados desde el principio de la cadena de texto.
Ejemplo: =IZQUIERDA("El sol no puede competir con el brillo de tu mirada",6) devuelve "El sol"
Función LARGO(texto)
Devuelve el número de caracteres que tiene la cadena de texto, es decir su longitud.
Ejemplo: =LARGO("El sol no puede competir con el brillo de tu mirada") devuelve 51
Función MAYUSC(texto)
Convierte a mayúsculas la cadena de texto.
Ejemplo: =MAYUSC("convierteme a mayuscula") devuelve "CONVIERTEME A MAYUSCULA"
Función MINUSC(texto)
Convierte a minúsculas la cadena de texto.
Ejemplo: =MINUSC("VENGA Y AHORA A MINUSCULA") devuelve "venga y ahora a minuscula"
Institución Microsystems, Capacitación + Desarrollo… Página 6
Microsoft Excel 2010 - Avanzado
PRACTICA # 2
Objetivo: Utilizar las Funciones Básicas
Variable Operaciones Basicas
Serie
a b c d e Suma producto Maximo Minimo
Ordinales 1 2 3 4 5
Pares 2 4 6 8 10
impares 1 3 5 7 9
Primos 2 3 5 7 11
Cuadrados 1 4 9 16 25
Cubos 1 9 27 64 125
Ventas Enero Febrero Marzo Abril Mayo Junio Total
Stand1 30 40 27 12 34 67
Stand2 50 58 65 67 12 43
Stand3 10 57 23 34 45 21
Stand4 6 14 67 78 32 54
Stand5 29 37 34 34 67 78
Stand6 25 35 56 56 54 23
Total
BOLETA DE PAGO
remuneracion Deduccion
Importe Descripción Importe
Basico S/. 1,500.00 Adelanto
Bonificación 1 AFP
Bonificación 2 Seguro
Horas Extras 15
Subtotal subtotal
Remuneracion Deduccion
Neto a pagar
Bonificación 1: es el 15% del básico
Bonificación 2: es el 5% del básico
Subtotal Remuneración: Es el básico + bonificación 1 + bonificación 2 + (horas extras *10)
Adelanto: es el 25% del básico
AFP: es el 8% del básico
Seguro: es el 11.5% del básico
Subtotal deducción: es el adelante + AFP + Seguro
Neto a pagar: Subtotal Remuneración – subtotal Deducción
Institución Microsystems, Capacitación + Desarrollo… Página 7
Microsoft Excel 2010 - Avanzado
FUNCIONES DE BÚSQUEDA
En una hoja de Excel es muy importante coger los datos correctos para trabajar con las fórmulas
diseñadas. Por eso existe una agrupación de funciones específicas para realizar búsquedas de datos.
Comprendamos qué es en sí una búsqueda, cuando queremos encontrar alguna información de algo no
buscamos directamente por lo que buscamos pues lo desconocemos, realizamos una búsqueda de una
propiedad o algo similar que conocemos que puede tener lo que buscamos. Por ejemplo, si buscamos a
una persona, describimos su aspecto físico, si buscamos el nº de teléfono de un restaurante, buscamos
en la guía de teléfonos por el nombre del restaurante. Normalmente el dato que queremos encontrar
no lo conocemos por eso buscamos por otros datos que sí conocemos.
Función CONSULTAH(valor_buscado,matriz_buscar_en,indicador_filas;ordenado)
Busca en la primera fila de la tabla o matriz de valores y devuelve el resultado en la misma
columna desde una fila especificada.
Ejemplo: Supongamos la misma situación anterior una columna con nombres y otra con los e-
mails, y queremos que nos diga quién está 2 puestos más abajo de un amig@ en la lista o el e-
mail que está dos filas más abajo del que buscamos. Seleccionamos la función BUSCARH con los
siguientes parámetros:
"valor_buscado= A1", "Matriz_buscar_en= B:C" y "indicador_filas=2" Nos devuelve como
resultado el e-mail perteneciente a la persona situada dos filas más abajo del buscado.
Función CONSULTAV(valor_buscado,matriz_buscar_en,indicador_columnas,ordenado)
Busca un valor en la primera columna de la izquierda y devuelve el valor en la misma fila desde
una columna especificada.
Tiene el mismo efecto que la función anterior salvo que en esta función realiza la búsqueda por
columnas.
Función COLUMNA(ref)
Devuelve el número de columna de una referencia.
Ejemplo: =COLUMNA(D:H) devuelve 4, pues la primera columna de la matriz D:H es la D (la
columna4).
Función COLUMNAS(matriz)
Devuelve el número de columnas que componen la matriz.
Ejemplo: =COLUMNAS(A:C) devuelve 3, pues la matriz tiene 3 columnas.
FUNCIONES LÓGICAS
Función NO(valor_lógico)
Invierte la lógica del argumento.
Función O(valor_lógico1, valor_lógico2,…)
Devuelve verdadero si alguno de los argumentos es verdadero.
Función SI(prueba_lógica, valor_si_verdadero, valor_si_falso)
Especifica una prueba lógica a efectuar.
Función Y(valor_lógico1, valor_lógico2, …)
Devuelve verdadero si todos los argumentos son verdaderos.
Institución Microsystems, Capacitación + Desarrollo… Página 8
Microsoft Excel 2010 - Avanzado
PRACTICA # 3
Reporte de Notas
Cod Nombres Apellidos N1 N2 N3 N4 Prom Estado
101 Pepe Ríos Ríos 12 15 11 15 13.25 Aprueba
102 Juan Pérez Ruíz 15 13 14 16
103 Laura Reátegui Ruíz 17 8 8 11
104 Pedro Rojas Armas 5 13 14 5
105 José Saldaña Salazar 18 11 10 10
106 Raúl Díaz Flores 11 10 11 5
107 Flor Vela Delgado 13 15 12 12
108 Rosa Alvarado Pérez 17 12 15 14
Cod. Alu: 101
Nombres: Pepe Apellidos: Ríos Ríos
Promedio: 13.25 Estado: Aprueba
Instrucciones:
Calcular el promedio de los Alumnos con la función PROMEDIO.
Utilizar la función SI para determinar el estado del alumno.
o Si el alumno tiene promedio igual o superior a 10.5 el estado será Aprueba.
o Si el alumno tiene promedio menor a 10.5 el estado será Desaprueba.
Hacer las consultas respectivas de los alumnos usando el código de alumno, utilizando la
función CONSULTAV.
Institución Microsystems, Capacitación + Desarrollo… Página 9
Microsoft Excel 2010 - Avanzado
PRACTICA # 4
BANCO DEL PERÚ
SITUACIÓN DE CRÉDITOS
CLIENTES MONTO CUOTAS INTERÉS COMISIÓN PAGOS ESTADO
0010 10500.00 12
0125 12300.00 18
0027 5600.00 6
0185 7200.00 10
0036 13600.00 12
0057 15200.00 15
0245 3500.00 12
0185 2500.00 18
0046 6700.00 20
0087 17680.00 8
0096 14000.00 12
0365 3100.00 6
0926 16720.00 15
DATOS ESTADÍSTICOS
MAYOR PAGO
MENOR PAGO
INTERÉS PROMEDIO
N° DE CLIENTES
Instrucciones:
Calcular el Interés, multiplicado el MONTO por el 15%.
Calcular la Comisión, multiplicando el 2% por el resultado de la suma del MONTO y el INTERÉS.
Calcular el Pago, sumando el MONTO más INTERÉS y el resultado de la COMISIÓN entre
CUOTAS.
Calcular el Estado, utilizando la función SI
o Si el MONTO es mayor o igual a 10000, el estado dirá A.
o Si el MONTO es menor a 10000, el estado dirá B.
Calcular los datos estadísticos.
Institución Microsystems, Capacitación + Desarrollo… Página 10
Microsoft Excel 2010 - Avanzado
PRACTICA # 5
Objetivo: Utilizar las Funciones Avanzadas
TABLAS COMISIONES
Ventas Gast Comisiones
Apellido Tipo Linea Vtas Bonif Reten Total
Brutas Adm Fija Variable
Garcia E P 16560
sanchez E T 4500
Abad L T 5630
Ruiz E T 5260
Ponce L V 3600
Ponte E V 9450
Avalos E T 16320
Vargas L V 14200
Diaz L P 5600
Pierola E V 25000
Gastos Administrativos: equivale al 2% de las ventas Brutas
Ventas: Ventas Brutas – Gast Adm.
Comisión fija: a lo que solo a los que son del tipo estable (E) 345
Comisión Variable: para todos los vendedores de la línea Válvulas (V) la comisión será del 10%
de las ventas, mientras que para el resto será solo del 7% de las ventas brutas
Bonif: será de 100 para los vendedores que excedan de 10000 en sus ventas
Reten: será el 10% de los ingresos (Comisiones + Bonificaciones)
Total: Comisiones + Bonificación – Retención
Institución Microsystems, Capacitación + Desarrollo… Página 11
Microsoft Excel 2010 - Avanzado
FUNCIONES FINANCIERAS
Función DB(costo, valor_residual, vida, periodo, mes)
Devuelve la depreciación de un bien durante un período específico usando el método de
depreciación de saldo fijo.
Función NPER(tasa, pago, va, vf, tipo)
Devuelve el número de pagos de una inversión.
Función PAGO(tasa, nper, va, vf, tipo)
Devuelve el pago periódico de una anualidad.
Función PAGOINT(tasa, periodo, nper, va, vf, tipo)
Devuelve el interés pagado por una inversión durante un período determinado.
Función PAGOPRIN(tasa, periodo, nper, va, vf, tipo)
Devuelve el pago sobre el capital de una inversión durante un período dado.
Función SLN(costo, valor_residual, vida)
Devuelve la depreciación por método directo de un bien en un período dado.
Función TASA(nper, pago, va, vf, tipo, estimar)
Devuelve la tasa de interés por período de una anualidad.
Función TIR(tasa, nper, va, vf, tipo)
Devuelve la tasa interna de retorno de una inversión, sin costos de financiación o las ganancias
por reinversión.
Función VA(tasa, nper, pago, vf, tipo)
Devuelve el valor actual de una inversión.
Función VF(tasa, nper, pago, va, tipo)
Devuelve el valor futuro de una inversión.
Función VNA(tasa, valor1, valor2, …)
Devuelve el pago periódico de una anualidad.
FORMATO DE CELDAS
Excel nos permite no solo realizar cuentas sino que también nos permite darle una buena presentación a
nuestra hoja de cálculo resaltando la información más interesante, de esta forma con un solo vistazo
podremos percibir la información más importante y así sacar conclusiones de forma rápida y eficiente.
Por ejemplo podemos llevar la cuenta de todos nuestros gastos y nuestras ganancias del año y resaltar
en color rojo las pérdidas y en color verde las ganancias, de esta forma sabremos rápidamente si el año
ha ido bien o mal.
A continuación veremos las diferentes opciones disponibles en Excel 2007 respecto al cambio de
aspecto de las celdas de una hoja de cálculo y cómo manejarlas para modificar el tipo y aspecto de la
letra, la alineación, bordes, sombreados y forma de visualizar números en la celda.
Institución Microsystems, Capacitación + Desarrollo… Página 12
Microsoft Excel 2010 - Avanzado
FUENTE
Excel nos permite cambiar la apariencia de los datos de una hoja de cálculo cambiando la fuente, el
tamaño, estilo y color de los datos de una celda.
Para cambiar la apariencia de los datos de nuestra hoja de cálculo, podemos utilizar los cuadros de
diálogo o la banda de opciones, a continuación te describimos estas dos formas, en cualquiera de las dos
primero deberás previamente seleccionar el rango de celdas al cual se quiere modificar el aspecto:
Utilizando los cuadros de diálogo:
En la pestaña Inicio haz clic en la flecha que se encuentra al pie de la sección Fuente.
Del cuadro de diálogo que se abre, Formato de celdas, haciendo clic sobre la pestaña Fuente, aparecerá
la ficha de la derecha.
Una vez elegidos todos los aspectos deseados, hacemos clic sobre el botón Aceptar.
Conforme vamos cambiando los valores de la ficha, aparece en el recuadro Vista previa un modelo de
cómo quedará nuestra selección en la celda.
Esto es muy útil a la hora de elegir el formato que más se adapte a lo que queremos. A continuación
pasamos a explicarte las distintas opciones de la ficha Fuente.
Fuente: Se elegirá de la lista una fuente determinada, es decir, un tipo de letra. Si elegimos un
tipo de letra con el identificativo delante de su nombre, nos indica que la fuente elegida es True
Type, es decir, que se usará la misma fuente en la pantalla que la impresora, y que además es
una fuente escalable (podemos escribir un tamaño de fuente aunque no aparezca en la lista de
tamaños disponibles).
Estilo: Se elegirá de la lista un estilo de escritura. No todos los estilos son disponibles con cada
tipo de fuente. Los estilos posibles son: Normal, Cursiva, Negrita, Negrita Cursiva.
Tamaño: Dependiendo del tipo de fuente elegido, se elegirá un tamaño u otro. Se puede elegir
de la lista o bien teclearlo directamente una vez situados en el recuadro.
Institución Microsystems, Capacitación + Desarrollo… Página 13
Microsoft Excel 2010 - Avanzado
Subrayado: Observa como la opción activa es Ninguno, haciendo clic sobre la flecha de la
derecha se abrirá una lista desplegable donde tendrás que elegir un tipo de subrayado.
Color: Por defecto el color activo es Automático, pero haciendo clic sobre la flecha de la
derecha podrás elegir un color para la letra.
Efectos: Tenemos disponibles tres efectos distintos: Tachado, Superíndice y Subíndice. Para
activar o desactivar uno de ellos, hacer clic sobre la casilla de verificación que se encuentra a la
izquierda.
ALINEACIÓN
Se puede asignar formato a las entradas de las celdas a fin de que los datos queden alineados u
orientados de una forma determinada. Para cambiar la alineación de los datos de nuestra hoja de
cálculo, primero selecciona las celdas, luego haz clic en la flecha que se encuentra al pie de la sección
Alineación:
Ahora elige las opciones deseadas, luego haz clic en el botón “Aceptar”.
A continuación pasamos a explicarte las distintas opciones de la ficha.
Alineación del texto Horizontal: Alinea el contenido de las celdas seleccionadas
horizontalmente, es decir respecto de la anchura de las celdas. Al hacer clic sobre la flecha de la
derecha podrás elegir entre una de las siguientes opciones:
o General: Es la opción de Excel 2010 por defecto, alinea las celdas seleccionadas
dependiendo del tipo de dato introducido, es decir, los números a la derecha y los
textos a la izquierda.
o Izquierda (Sangría): Alinea el contenido de las celdas seleccionadas a la izquierda de
éstas independientemente del tipo de dato. Observa como a la derecha aparece un
recuadro Sangría: que por defecto está a 0, pero cada vez que se incrementa este
Institución Microsystems, Capacitación + Desarrollo… Página 14
Microsoft Excel 2010 - Avanzado
valor en uno, la entrada de la celda comienza un carácter más a la derecha, para que el
contenido de la celda no esté pegado al borde izquierdo de la celda.
o Centrar: Centra el contenido de las celdas seleccionadas dentro de éstas.
o Derecha (Sangría): Alinea el contenido de las celdas seleccionadas a la derecha de
éstas, independientemente del tipo de dato. Observa como a la derecha aparece un
recuadro de Sangría: que por defecto está a 0, pero cada vez que se incrementa este
valor en uno, la entrada de la celda comienza un carácter más a la izquierda, para que
el contenido de la celda no esté pegado al borde derecho de la celda.
o Llenar: Esta opción no es realmente una alineación sino que repite el dato de la celda
para rellenar la anchura de la celda. Es decir, si en una celda tenemos escrito * y
elegimos la opción Llenar, en la celda aparecerá ************ hasta completar la
anchura de la celda.
o Justificar: Con esta opción el contenido de las celdas seleccionadas se alineará tanto
por la derecha como por la izquierda.
o Centrar En La Selección: Centra el contenido de una celda respecto a todas las celdas
en blanco seleccionadas a la derecha, o de la siguiente celda en la selección que
contiene datos.
Alineación del texto Vertical: Alinea el contenido de las celdas seleccionadas verticalmente, es
decir, respecto de la altura de las celdas. Esta opción sólo tendrá sentido si la altura de las filas
se ha ampliado respecto al tamaño inicial. Al hacer clic sobre la flecha de la derecha podrás
elegir entre una de las siguientes opciones:
o Superior: Alinea el contenido de las celdas seleccionadas en la parte superior de éstas.
o Centrar: Centra el contenido de las celdas seleccionadas respecto a la altura de las
celdas.
o Inferior: Alinea el contenido de las celdas seleccionadas en la parte inferior de éstas.
o Justificar: Alinea el contenido de las celdas seleccionadas tanto por la parte superior
como por la inferior.
Orientación: Permite cambiar el ángulo del contenido de las celdas para que se muestre en
horizontal (opción por defecto), de arriba a abajo o en cualquier ángulo desde 90º en sentido
opuesto a las agujas de un reloj a 90º en sentido de las agujas de un reloj. Excel 2007 ajusta
automáticamente la altura de la fila para adaptarla a la orientación vertical, a no ser que se fije
explícitamente la altura de ésta.
Ajustar texto: Por defecto si introducimos un texto en una celda y éste no cabe, utiliza las
celdas contiguas para visualizar el contenido introducido, pues si activamos esta opción el
contenido de la celda se tendrá que visualizar exclusivamente en ésta, para ello incrementará la
altura de la fila y el contenido se visualizará en varias filas dentro de la celda.
Reducir hasta ajustar: Si activamos esta opción, el tamaño de la fuente de la celda se reducirá
hasta que su contenido pueda mostrarse en la celda.
Combinar celdas: Al activar esta opción, las celdas seleccionadas se unirán en una sola.
Institución Microsystems, Capacitación + Desarrollo… Página 15
Microsoft Excel 2010 - Avanzado
Dirección del texto: Permite cambiar el orden de lectura del contenido de la celda. Se utiliza
para lenguajes que tienen un orden de lectura diferente del nuestro por ejemplo árabe,
hebreo, etc...
BORDES
Excel nos permite crear líneas en los bordes o lados de las celdas.
Para cambiar la apariencia de los datos de nuestra hoja de cálculo añadiendo bordes, seguir los
siguientes pasos:
Seleccionar el rango de celdas al cual queremos modificar el aspecto.
Seleccionar la pestaña Inicio.
Hacer clic sobre la flecha que se encuentra bajo la sección Fuente.
En el cuadro de diálogo que se abrirá hacer clic sobre la pestaña Bordes.
Aparecerá el cuadro de diálogo de la derecha.
Elegir las opciones deseadas del recuadro.
Una vez elegidos todos los aspectos deseados, hacer clic sobre el botón Aceptar.
Al elegir cualquier opción, aparecerá en el recuadro Borde un modelo de cómo quedará nuestra
selección en la celda.
A continuación pasamos a explicarte las distintas opciones del recuadro.
Preestablecidos: Se elegirá una de estas opciones:
o Ninguno: Para quitar cualquier borde de las celdas seleccionadas.
o Contorno: Para crear un borde únicamente alrededor de las celdas seleccionadas.
o Interior: Para crear un borde alrededor de todas las celdas seleccionadas excepto
alrededor de la selección.
Borde: Este recuadro se suele utilizar cuando no nos sirve ninguno de los botones
preestablecidos.
Dependiendo del borde a poner o quitar (superior, inferior, izquierdo,...) hacer clic sobre los
botones correspondientes. ¡CUIDADO! Al utilizar los botones preestablecidos, el borde será del
estilo y color seleccionados, en caso de elegir otro aspecto para el borde, primero habrá que
elegir Estilo y Color y a continuación hacer clic sobre el borde a colocar.
Estilo: Se elegirá de la lista un estilo de línea.
Color: Por defecto el color activo es Automático, pero haciendo clic sobre la flecha de la
derecha podrá elegir un color para los bordes.
Institución Microsystems, Capacitación + Desarrollo… Página 16
Microsoft Excel 2010 - Avanzado
RELLENOS
Excel nos permite también sombrear las celdas de una hoja de cálculo para remarcarlas de las demás.
Para ello, seguir los siguientes pasos:
Seleccionar el rango de celdas al cual queremos modificar el aspecto.
Seleccionar la pestaña Inicio.
Hacer clic sobre la flecha que se encuentra bajo la sección Fuente.
Hacer clic sobre la pestaña Relleno.
Aparecerá la ficha de la derecha.
Elegir las opciones deseadas del recuadro.
Una vez elegidos todos los aspectos deseados, hacer clic sobre el botón Aceptar.
Al elegir cualquier opción, aparecerá en el recuadro Muestra un modelo de cómo quedará
nuestra selección en la celda.
A continuación pasamos a explicarte las distintas opciones del recuadro.
Color de fondo: Se elegirá de la lista un color de fondo determinado. Para quitar el efecto de
sombreado, bastará con elegir Sin Color.
Color de trama: Se elegirá de la lista desplegable un estilo de trama, así como el color de la
trama.
NÚMEROS
Excel nos permite modificar la visualización de los números en la celda. Para ello, seguir los siguientes
pasos:
Seleccionar el rango de celdas al cual queremos modificar el aspecto de los números.
Seleccionar la pestaña Inicio.
Hacer clic sobre la flecha que se encuentra bajo la sección Número.
Institución Microsystems, Capacitación + Desarrollo… Página 17
Microsoft Excel 2010 - Avanzado
Hacer clic sobre la pestaña Número.
Aparecerá la ficha de la derecha
Elegir la opción deseada del recuadro Categoría:
Hacer clic sobre el botón Aceptar.
Al elegir cualquier opción, aparecerá en el recuadro Muestra un modelo de cómo quedará
nuestra selección en la celda.
A continuación pasamos a explicarte las distintas opciones del recuadro Categoría: se elegirá de la lista
una categoría dependiendo del valor introducido en la celda. Las categorías más utilizadas son:
General: Visualiza en la celda exactamente el valor introducido. Es el formato que utiliza Excel
por defecto. Este formato admite enteros, decimales, números en forma exponencial si la cifra
no coge por completo en la celda.
Número: Contiene una serie de opciones que permiten especificar el número de decimales,
también permite especificar el separador de millares y la forma de visualizar los números
negativos.
Moneda: Es parecido a la categoría Número, permite especificar el número de decimales, se
puede escoger el símbolo monetario como podría ser € y la forma de visualizar los números
negativos.
Contabilidad: Difiere del formato moneda en que alinea los símbolos de moneda y las comas
decimales en una columna.
Fecha: Contiene números que representan fechas y horas como valores de fecha. Puede
escogerse entre diferentes formatos de fecha.
Hora: Contiene números que representan valores de horas. Puede escogerse entre diferentes
formatos de hora.
Institución Microsystems, Capacitación + Desarrollo… Página 18
Microsoft Excel 2010 - Avanzado
Porcentaje: Visualiza los números como porcentajes. Se multiplica el valor de la celda por 100 y
se le asigna el símbolo %, por ejemplo, un formato de porcentaje sin decimales muestra 0,1528
como 15% y con 2 decimales lo mostraría como 15,28%.
Fracción: Permite escoger entre nueve formatos de fracción.
Científica: Muestra el valor de la celda en formato de coma flotante. Podemos escoger el
número de decimales.
Texto: Las celdas con formato de texto son tratadas como texto incluso si en el texto se
encuentre algún número en la celda.
Especial: Contiene algunos formatos especiales, como puedan ser el código postal, el número
de teléfono, etc.
Personalizada: Aquí podemos crear un nuevo formato, indicando el código de formato.
PRACTICA # 6
Objetivo: Utilizar las Funciones y Fórmulas
CUADRO DE COSTOS Y VENTA DE AUTOMÓVILES
Preci o Preci o Ai re
Ma rca Ba s e Año %Deprec Deprec. Bruto Acon. Acces ori os P.Neto IGV P.Venta
Ni s s a n S/. 23,000.00 1991 SI
Ni s s a n S/. 17,000.00 1987 SI
Suba ru S/. 15,000.00 1958 NO
Hyunda y S/. 13,000.00 1989 NO
Toyota S/. 18,000.00 1988 SI
Da ewo S/. 8,800.00 1988 NO
Toyota S/. 32,000.00 1986 NO
Ma zda S/. 11,000.00 1991 NO
Dodge S/. 17,000.00 1985 SI
Hyunda y S/. 17,000.00 1987 NO
Ma zda S/. 17,500.00 1989 SI
Dodge S/. 25,000.00 1986 SI
Ma zda S/. 23,000.00 1985 SI
Toyota S/. 28,000.00 1987 NO
Da ewo S/. 13,500.00 1990 NO
Depreciacion
Marca Porcentaje
Nissan 25%
Subaru 26%
Hyunday 30%
Toyota 24%
Daewo 32%
Mazda 25%
Dodge 23%
Institución Microsystems, Capacitación + Desarrollo… Página 19
Microsoft Excel 2010 - Avanzado
Hallar:
El % de Depreciación, se obtiene en base a la tabla depreciación
Deprec. Es igual a Precio Base * %Depreciación
Precio bruto es igual a Precio Base + Deprec
Accesorios se cobrara un 5% del precio base si tiene aire acondicionado, de lo contario será 0
P Neto es igual al Precio bruto + Accesorios
IGV es el 19% del Precio Neto
P Venta equivale a la suma de P Neto + el IGV
Institución Microsystems, Capacitación + Desarrollo… Página 20
Microsoft Excel 2010 - Avanzado
INSERTAR Y ELIMINAR ELEMENTOS
Vamos a ver las diferentes formas de insertar y eliminar filas, columnas, celdas y hojas operaciones muy
útiles cuando tenemos un libro ya creado y queremos retocarlo o cuando a mitad del diseño de una hoja
nos damos cuenta que se nos ha olvidado colocar una fila o columna.
INSERTAR FILAS EN UNA HOJA
En muchas ocasiones, después de crear una hoja de cálculo, nos daremos cuenta de que nos falta alguna
fila en medio de los datos ya introducidos.
Para añadir una fila, seguir los siguientes pasos:
Seleccionar la fila sobre la que quieres añadir la nueva, ya que las filas siempre se añaden por
encima de la seleccionada.
Seleccionar el menú Insertar de la pestaña Inicio.
Elegir la opción Insertar filas de hoja.
Todas las filas por debajo de la nueva, bajarán una posición.
En caso de no haber seleccionado ninguna fila, Excel toma la fila donde está situado el cursor
como fila seleccionada.
Si quieres añadir varias filas, basta con seleccionar, en el primer paso, tantas filas como filas a añadir.
Añadir filas a nuestra hoja de cálculo no hace que el número de filas varíe, seguirán habiendo 1048576
filas, lo que pasa es que se eliminan las últimas, tantas como filas añadidas. Si intentas añadir filas y
Excel no te deja, seguro que las últimas filas contienen algún dato.
INSERTAR COLUMNAS EN UNA HOJA
Excel 2010 también nos permite añadir columnas, al igual que filas. Para añadir una columna,
seguiremos los siguientes pasos:
Seleccionar la columna delante de la cual quieres añadir otra, ya que las columnas siempre se
añaden a la izquierda de la seleccionada.
Seleccionar el menú Insertar de la pestaña Inicio.
Elegir la opción Insertar columnas de hoja.
Todas las columnas por la derecha de la nueva se incrementarán una posición.
En caso de no haber seleccionado ninguna columna, Excel 2010 toma la columna donde estamos
situados como columna seleccionada. Si quieres añadir varias columnas, basta con seleccionar tantas
columnas, en el primer paso, como columnas a añadir.
Institución Microsystems, Capacitación + Desarrollo… Página 21
Microsoft Excel 2010 - Avanzado
Añadir columnas a nuestra hoja de cálculo no hace que el número de columnas varíe, seguirán habiendo
16384 columnas, lo que pasa es que se eliminan las últimas, tantas como columnas añadidas. Si intentas
añadir columnas y Excel no te lo permite, seguro que las últimas columnas contienen algún dato.
INSERTAR CELDAS EN UNA HOJA
En ocasiones, lo que nos interesa añadir no son ni filas ni columnas enteras sino únicamente un
conjunto de celdas dentro de la hoja de cálculo. Para añadir varias celdas, seguir los siguientes pasos:
Seleccionar las celdas sobre las que quieres añadir las nuevas.
Seleccionar el menú Insertar.
Hacer clic sobre el la flecha para ampliar el menú.
Elegir la opción Insertar celdas...
Esta opción no aparecerá si no tienes celdas seleccionadas.
Aparece el cuadro de diálogo de la derecha.
Elegir la opción deseada dependiendo de si las celdas seleccionadas queremos que se
desplacen hacia la derecha o hacia abajo de la selección.
Fíjate como desde aquí también te permite añadir filas o columnas enteras.
Hacer clic sobre Aceptar.
Al añadir celdas a nuestra hoja de cálculo, el número de celdas no varía ya que se eliminan las del final
de la hoja. Cuando insertamos celdas, con un formato diferente al que hay por defecto, al igual que para
las filas y columnas, nos aparecerá el botón para poder elegir el formato que debe tener la nueva celda.
Dependiendo de si se inserta desplazando hacia la derecha o hacia abajo nos aparecerá el cuadro visto
anteriormente para la inserción de columna o fila. Este cuadro funciona de la misma forma que para
columnas o filas.
INSERTAR HOJAS EN UN LIBRO DE TRABAJO
Si necesitas trabajar con más de tres hojas en un libro de trabajo, tendrás que añadir más. El número de
hojas puede variar de 1 a 255.
ELIMINAR FILAS Y COLUMNAS DE UNA HOJA
Para eliminar filas, seguir los siguientes pasos:
Institución Microsystems, Capacitación + Desarrollo… Página 22
Microsoft Excel 2010 - Avanzado
Seleccionar las filas a eliminar o selecciona las columnas a eliminar.
Seleccionar el menú Eliminar de la pestaña Inicio.
Elegir la opción Eliminar filas de hoja o Eliminar columnas de hoja.
Al eliminar filas o columnas de nuestra hoja de cálculo, no varía el número de filas o columnas,
seguirá habiendo 1048576 filas y 16384 columnas, lo que pasa es que se añaden al final de la
hoja, tantas como filas o columnas eliminadas.
ELIMINAR CELDAS DE UNA HOJA
Para eliminar varias celdas, seguir los siguientes pasos:
Seleccionar las celdas a eliminar.
Seleccionar el menú Eliminar de la pestaña Inicio.
Elegir la opción Eliminar celdas....
Aparecerá el cuadro de diálogo de la derecha.
Elegir la opción deseada dependiendo de cómo queremos que se realice la eliminación de
celdas. Desplazando las celdas hacia la izquierda o hacia la derecha. Observa como desde aquí
también te permite eliminar filas o columnas enteras.
Hacer clic sobre Aceptar.
Institución Microsystems, Capacitación + Desarrollo… Página 23
Microsoft Excel 2010 - Avanzado
IMPRESIÓN
Vamos a ver las diferentes técnicas relacionadas con la impresión de datos, como puede ser la
configuración de las páginas a imprimir, la vista preliminar para ver el documento antes de mandar la
impresión y por supuesto la operación de imprimir los datos.
Vista preliminar
La vista preliminar es una herramienta que nos permite visualizar nuestra hoja antes de imprimirla. Pero
primero es aconsejable ver la Vista de Diseño de página para poder ver los saltos de página, márgenes,
encabezados y pies de página, el formato completo de la hoja.
Para visualizar la Vista de Diseño de página, seguir los siguientes pasos:
Selecciona la pestaña Vista.
Elige la opción Vista de Diseño de página.
En el centro de la ventana aparecerá una página de nuestra hoja de cálculo. Observa como en la parte
inferior de la ventana nos informa que estamos visualizando la página 1 de un total de 1 página (Vista
previa: Página 1 de 1).
Desde esta vista podemos seguir trabajando con la hoja de cálculo como hasta ahora, la única diferencia
es que sabremos cómo quedará en la hoja al imprimirla.
Una vez terminado, para ver la vista preliminar de la hoja en una página utiliza la opción Vista preliminar
que encontrarás en el Botón Archivo, haciendo clic en el botón de Imprimir, la vista preliminar la vemos
en la parte derecha.
Institución Microsystems, Capacitación + Desarrollo… Página 24
Microsoft Excel 2010 - Avanzado
Imprimir
Una vez nuestra hoja esté preparada para imprimir, puede cambiar el número de copias que se van a
imprimir, verificar que la impresora seleccionada sea la correcta, en la sección de configuración se
pueden modificar las páginas a imprimir, así como la orientación del papel y los márgenes; finalizada la
verificación hacer clic en el botón de Imprimir.
Institución Microsystems, Capacitación + Desarrollo… Página 25
Microsoft Excel 2010 - Avanzado
PRACTICA # 7
Objetivo: Utilizar las Funciones Lógicas
Apellidos y Estado Sueldo
Distrito Categoria Poder Dscto Bonif neto a
nombres Civil Basico Adquisitivo Pagar
Rosales rigoberto Lince C S/. 4,500.00
Benavides Carlos Surco S S/. 1,500.00
Sanchez victoria La molina S S/. 2,000.00
Alvarez rigoberto Surco S S/. 800.00
Zevallos carla Surco C S/. 1,500.00
Velez Katty Lince V S/. 3,500.00
Rivera Susana Lince S S/. 2,000.00
Toro Vanessa La molina S S/. 1,800.00
vasquez cecilia Surco S S/. 900.00
De la cruz Juan La molina C S/. 1,450.00
Paez Ana Lince V S/. 1,000.00
Francia Julian La victoria S S/. 850.00
Torres humberto Comas C S/. 950.00
Yaya ubaldo Surco C S/. 1,000.00
Gutierrez Guisella Comas C S/. 1,700.00
Velazques Nataly La molina C S/. 900.00
Quiroz walter La victoria S S/. 1,000.00
Fernandez Juliana La molina S S/. 1,800.00
Zevallos xiomara Surco V S/. 950.00
Navarro Nhaly Surco S S/. 4,500.00
Los Trabajadores que vivan en el distrito de “Surco” pertenecen a la categoría “A” el resto a la
categoría “B”
Los trabajadores cuyo sueldo básico es mayor a los 2500 tienen un poder adquisitivo “Bueno”
el resto un poder adquisitivo “regular”
El descuento será el 5% del sueldo básico
La bonificación será el 7% del sueldo básico
El neto a pagar será el Sueldo básico – Dscto + bonif
Institución Microsystems, Capacitación + Desarrollo… Página 26
Microsoft Excel 2010 - Avanzado
REGLAMENTO INTERNO
PRESENTACIÓN
Ha sido constante el propósito de dotar todos y cada uno de los laboratorios, los equipos y
elementos de la mejor tecnología, los cuales sumados a una planta de personal muy
capacitada e idónea, garanticen la prestación de un servicio académico de alta calidad para los
estudiantes.
Las normas contenidas en este reglamento conforman un conjunto de acuerdos y
disposiciones que deben ser cumplidos y respetados por todos los usuarios de los laboratorios
de Cómputo y buscan estimular la participación responsable de los estudiantes en su proceso
de FORMACIÓN y EDUCACIÓN.
DISPOSICIONES GENERALES
Todos los alumnos deberán portar obligatoriamente su carnet de identificación de
estudiante para acceder al laboratorio de cómputo, así como también el manual
respectivo al curso en el que están.
Todos los pagos deberán ser cancelados por adelantado. Aquí están incluidos el pago de
carnet de identificación que deberá ser efectuado el primer día de clases, el pago por
enseñanza que deberá ser efectuado al inicio de cada semana, el pago por material que
deberá ser efectuado al inicio de cada curso.
Los alumnos que adeuden de 2a más semanas, tendrán que venir con su apoderado para
negociar el monto adeudado. En caso contrario el alumno no podrá ingresar al laboratorio
de cómputo.
Es responsabilidad de los alumnos dejar limpias y ordenadas las instalaciones, material de
laboratorio: con sillas acomodadas, los equipos apagados y las mesas y el suelo libres de
basura y papeles.
Si por alguna causa el alumno no puede asistir a alguna sesión de laboratorio, ésta deberá
ser avisada con anterioridad por su apoderado para que sea justificada.
El alumno mantendrá el orden y la disciplina durante la práctica. Si tuviera que salir por un
motivo justificado, solicitar el permiso al Profesor.
PROHIBICIONES
Queda estrictamente prohibido comer, fumar o beber dentro del laboratorio de cómputo.
Los alumnos no podrán desconectar el equipo de cómputo, ni sus periféricos. No se
permite por ningún motivo la utilización o instalación de software diferente al
institucional.
El uso de juegos, programas de comunicación en línea y software no autorizado, queda
estrictamente prohibido a todos los alumnos.
Institución Microsystems, Capacitación + Desarrollo… Página 27
Microsoft Excel 2010 - Avanzado
Institución Microsystems, Capacitación + Desarrollo… Página 28
También podría gustarte
- ALFABETODocumento8 páginasALFABETODilmer Núñez HerraraAún no hay calificaciones
- PRI 5 - Manual Prueba Diágnóstica - WEBDocumento56 páginasPRI 5 - Manual Prueba Diágnóstica - WEBSaul MalkiAún no hay calificaciones
- 6° Grado - Actividad Del 20 de MarzoDocumento22 páginas6° Grado - Actividad Del 20 de MarzoDilmer Núñez HerraraAún no hay calificaciones
- 6° Grado - Sesiones Del 28 de Agosto Al 01 de SetiembreDocumento67 páginas6° Grado - Sesiones Del 28 de Agosto Al 01 de SetiembreDilmer Núñez HerraraAún no hay calificaciones
- Ficha-Mart-Tu-Identificamos Zonas Seguras en CasaDocumento2 páginasFicha-Mart-Tu-Identificamos Zonas Seguras en CasaDilmer Núñez HerraraAún no hay calificaciones
- Formato de Planificacion AnualDocumento3 páginasFormato de Planificacion AnualDilmer Núñez HerraraAún no hay calificaciones
- Matriz de Las Areas CurricularesDocumento54 páginasMatriz de Las Areas CurricularesYumiko T GarcíaAún no hay calificaciones
- 01 Microsoft Windows 7Documento37 páginas01 Microsoft Windows 7Dilmer Núñez Herrara100% (1)
- Tras Los Pasos de JesusDocumento172 páginasTras Los Pasos de JesusIsaiasDiazAún no hay calificaciones
- Losviajesdegulliver PDFDocumento5 páginasLosviajesdegulliver PDFAlexis EzequielAún no hay calificaciones
- Microsoft PowerPoint 2010Documento32 páginasMicrosoft PowerPoint 2010deejaykuroi100% (3)
- Ri (Reglamento Interno)Documento3 páginasRi (Reglamento Interno)Dilmer Núñez HerraraAún no hay calificaciones
- Microsoft Word 2010 AvanzadoDocumento33 páginasMicrosoft Word 2010 Avanzadodeejaykuroi80% (5)
- Plan de Tutoría 3° - AbrilDocumento5 páginasPlan de Tutoría 3° - AbrilFrostGamerZPAún no hay calificaciones
- 7-Calendario Cívico Esc. 1° - MarzoDocumento13 páginas7-Calendario Cívico Esc. 1° - MarzoJoselin Santiago GonzalesAún no hay calificaciones
- Registro AuxiliarDocumento14 páginasRegistro AuxiliarDilmer Núñez HerraraAún no hay calificaciones
- Mantener El Orden Dentro Del AulaDocumento1 páginaMantener El Orden Dentro Del AulaDilmer Núñez HerraraAún no hay calificaciones
- Metodo Llanos Completo en PDFDocumento222 páginasMetodo Llanos Completo en PDFCatherine De Kapranos RomeroAún no hay calificaciones
- 7 - 20-7-2015 - 1° GRADO DE COMUNICACIoNDocumento5 páginas7 - 20-7-2015 - 1° GRADO DE COMUNICACIoNAnonymous 7PPXmZAún no hay calificaciones
- Afiche Enfoques Transversales 05 04 17 PDFDocumento1 páginaAfiche Enfoques Transversales 05 04 17 PDFDilmer Núñez HerraraAún no hay calificaciones
- Manual CANVA IDocumento56 páginasManual CANVA Ifabricio anibal100% (1)
- Religion SextoDocumento11 páginasReligion SextoDilmer Núñez HerraraAún no hay calificaciones
- Conozcamos Nuestra FeDocumento4 páginasConozcamos Nuestra FeCecilia PerreraAún no hay calificaciones
- Sesic3b3n de Aprendizaje1Documento3 páginasSesic3b3n de Aprendizaje1Luz Yda Brito GonzalesAún no hay calificaciones
- Convencion Sobre Los Derechos Del Nino FinalDocumento102 páginasConvencion Sobre Los Derechos Del Nino FinalKarina ChavezAún no hay calificaciones
- Plan de Tutoría Anual2017Documento4 páginasPlan de Tutoría Anual2017Dilmer Núñez HerraraAún no hay calificaciones
- Word Afp VS OnpDocumento9 páginasWord Afp VS OnpDilmer Núñez HerraraAún no hay calificaciones
- Ciencia Ambiente 2015Documento27 páginasCiencia Ambiente 2015Dilmer Núñez HerraraAún no hay calificaciones
- Word Afp VS OnpDocumento9 páginasWord Afp VS OnpDilmer Núñez HerraraAún no hay calificaciones
- Preamplificador para Micrófono Con Reverb y DelayDocumento3 páginasPreamplificador para Micrófono Con Reverb y DelayAnderson Yorvyth Vera ManzanaresAún no hay calificaciones
- Dirección Provincial de Educación Superior Instituto Superior de Formación Docente #21 "Dr. Ricardo Rojas" Merlo 499 - (1744) MorenoDocumento2 páginasDirección Provincial de Educación Superior Instituto Superior de Formación Docente #21 "Dr. Ricardo Rojas" Merlo 499 - (1744) MorenoJulius EvolaAún no hay calificaciones
- Manual de Funciones y Competencias Laborales-Suboficial TICSDocumento2 páginasManual de Funciones y Competencias Laborales-Suboficial TICSRichard DelgadoAún no hay calificaciones
- El ADN OrganizacionalDocumento2 páginasEl ADN OrganizacionalEduardo Rafael Lopez LezamaAún no hay calificaciones
- Resetear Nokia 2760Documento6 páginasResetear Nokia 2760pellolaAún no hay calificaciones
- Historia y Origen Del MarketingDocumento3 páginasHistoria y Origen Del MarketingWilson RuizAún no hay calificaciones
- P&ID MECANICOvaldiviaDocumento5 páginasP&ID MECANICOvaldiviaDanielTapiaTelloAún no hay calificaciones
- Presentacion de Trabajo - Abastecimiento - SIAFDocumento21 páginasPresentacion de Trabajo - Abastecimiento - SIAFRolando Javier Perez DiazAún no hay calificaciones
- MODELO Solicitud Trabajo SocialDocumento2 páginasMODELO Solicitud Trabajo SocialFernando Corrales CurtoAún no hay calificaciones
- Proceso de Fabricacion Pala Mecanica PDFDocumento93 páginasProceso de Fabricacion Pala Mecanica PDFJuan SànchezAún no hay calificaciones
- Presentación SAP Navegación BásicaDocumento29 páginasPresentación SAP Navegación BásicaCarlos Castro RobayoAún no hay calificaciones
- Introducción A Los AlgoritmosDocumento44 páginasIntroducción A Los AlgoritmosAlejandro GarcésAún no hay calificaciones
- Memoria de Calculo ComsaDocumento7 páginasMemoria de Calculo ComsaLuis GyAún no hay calificaciones
- División de Polinomios Método Clásico PDFDocumento14 páginasDivisión de Polinomios Método Clásico PDFLeah RogersAún no hay calificaciones
- CV Ronnie PerezDocumento4 páginasCV Ronnie PerezHector Mayhuay TarazonaAún no hay calificaciones
- Buses Del SistemaDocumento5 páginasBuses Del SistemabrattAún no hay calificaciones
- MuestreoDocumento20 páginasMuestreoJuanaAún no hay calificaciones
- SwOS - RB250 RB260 - MikroTik WikiDocumento19 páginasSwOS - RB250 RB260 - MikroTik Wikigustavito92012420945Aún no hay calificaciones
- Instalación Debian 11Documento9 páginasInstalación Debian 11Daniel HernandezAún no hay calificaciones
- Revit Arquitectura y EstructurasDocumento5 páginasRevit Arquitectura y EstructurasKarmen SurichaquiAún no hay calificaciones
- Modulación Analogica de PulsosDocumento7 páginasModulación Analogica de PulsosFernando MartinezAún no hay calificaciones
- Practica Ley de KirchoffDocumento14 páginasPractica Ley de KirchoffGabo M. Rivera100% (1)
- Recortar Imagen en PhotoshopDocumento7 páginasRecortar Imagen en PhotoshopFrancisco MendozaAún no hay calificaciones
- Gestion y ManejoDocumento62 páginasGestion y ManejoANGELINA ESTHER CANTILLO PALENCIAAún no hay calificaciones
- PDF Ccna4 v5-450-493Documento44 páginasPDF Ccna4 v5-450-493Luis Jesús Onsihuay AlbertoAún no hay calificaciones
- Módulo 0504 Semestre 2021-2 Programación de Actividades PSICOLOGÍA TEÓRICA I NEEDocumento21 páginasMódulo 0504 Semestre 2021-2 Programación de Actividades PSICOLOGÍA TEÓRICA I NEEPaupau PaupauAún no hay calificaciones
- Trabajo Nº1 Caso Symantec Corp.Documento2 páginasTrabajo Nº1 Caso Symantec Corp.Edicson Perez PerezAún no hay calificaciones
- Practica Base de Datos ErDocumento8 páginasPractica Base de Datos ErAlexander AcostaAún no hay calificaciones
- Mother BoardsDocumento8 páginasMother BoardsAlan XtAún no hay calificaciones
- Extensión de Aplicaciones Web para UMLDocumento5 páginasExtensión de Aplicaciones Web para UMLAxl Fabrizio Klauer CardenasAún no hay calificaciones