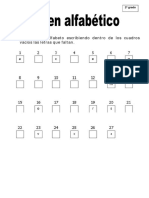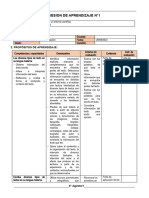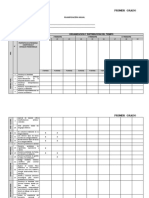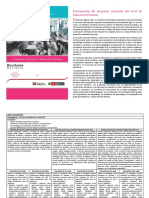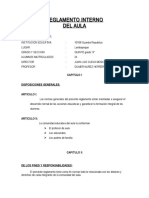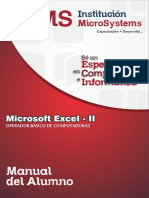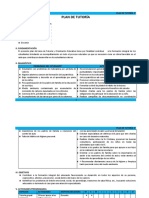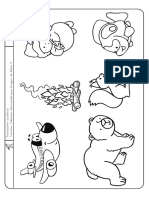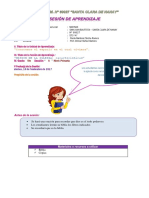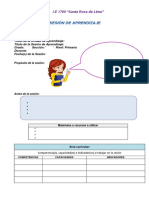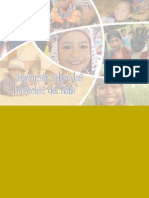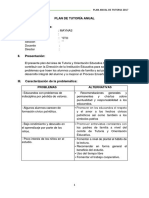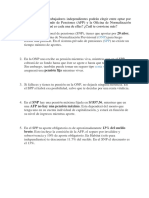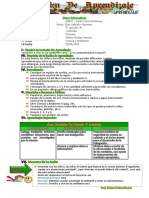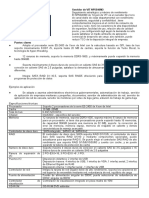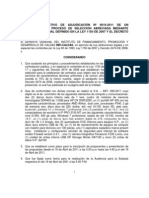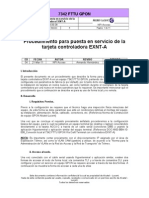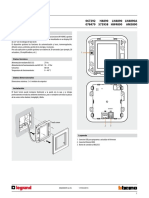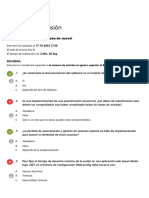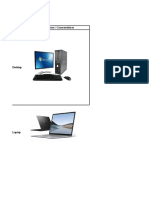Documentos de Académico
Documentos de Profesional
Documentos de Cultura
01 Microsoft Windows 7
Cargado por
Dilmer Núñez HerraraDerechos de autor
Formatos disponibles
Compartir este documento
Compartir o incrustar documentos
¿Le pareció útil este documento?
¿Este contenido es inapropiado?
Denunciar este documentoCopyright:
Formatos disponibles
01 Microsoft Windows 7
Cargado por
Dilmer Núñez HerraraCopyright:
Formatos disponibles
Microsoft Windows 7
TABLA DE CONTENIDO
Conceptos Básicos ........................................................................................................................ 4
Computación ............................................................................................................................. 4
Informática ................................................................................................................................ 4
Computadora ............................................................................................................................ 4
Hardware y Software ............................................................................................................ 4
Windows.................................................................................................................................... 6
Escritorio de Windows .............................................................................................................. 6
Elementos del Escritorio ....................................................................................................... 6
Ventanas de Windows............................................................................................................... 7
Elementos de las Ventanas ................................................................................................... 8
Salir de Windows ....................................................................................................................... 9
Ejercicio 1 .................................................................................................................................. 9
Accesorios de Windows – Explorador de Windows .................................................................. 10
Formas de Ingreso ................................................................................................................... 10
Elementos de la Ventana ........................................................................................................ 11
Cambiar Vista de Configuración de Elementos ....................................................................... 12
Ejercicio 2 ................................................................................................................................ 12
Explorador de Windows – Selección de Objetos ....................................................................... 13
Selección de Objetos ............................................................................................................... 13
Administración de Carpetas .................................................................................................... 13
Crear Carpetas..................................................................................................................... 13
Renombrar Carpetas ........................................................................................................... 13
Eliminar Carpetas ................................................................................................................ 13
Mover Carpetas ................................................................................................................... 14
Copiar Carpetas ................................................................................................................... 14
Ejercicio 3 ................................................................................................................................ 15
Explorador de Windows - Administración de Archivos ............................................................. 16
Nombre de Archivo ................................................................................................................. 16
Extensión de Archivo ............................................................................................................... 16
Renombrar, Copiar y Eliminar un Archivo ............................................................................... 17
Búsqueda de Elementos .......................................................................................................... 17
Ejercicio 4 ................................................................................................................................ 18
Institución Microsystems, Capacitación + Desarrollo… Página 2
Microsoft Windows 7
Paint ............................................................................................................................................ 19
Formas de Ingreso ................................................................................................................... 19
Elementos de la Ventana ........................................................................................................ 19
Botón Paint .............................................................................................................................. 20
Herramientas de Dibujo .......................................................................................................... 21
Capturar la Imagen de la Pantalla ........................................................................................... 21
Guardar un Archivo ................................................................................................................. 22
Abrir una Imagen ..................................................................................................................... 22
Ejercicio 5 ................................................................................................................................ 23
Bloc de Notas y Calculadora ....................................................................................................... 24
Bloc de Notas........................................................................................................................... 24
Formas de Ingreso ............................................................................................................... 24
Elementos de la Ventana .................................................................................................... 24
Crear un Documento ........................................................................................................... 25
Ajuste de Línea .................................................................................................................... 25
Guardar un Documento ...................................................................................................... 25
Abrir un Documento ........................................................................................................... 26
Calculadora .............................................................................................................................. 26
Formas de Ingreso ............................................................................................................... 26
Presentaciones de la Calculadora ....................................................................................... 27
Ejercicio 6 ................................................................................................................................ 28
Wordpad y Mapa de Caracteres ................................................................................................ 29
Wordpad.................................................................................................................................. 29
Formas de Ingreso ............................................................................................................... 29
Elementos de la Ventana .................................................................................................... 29
Crear un Documento ........................................................................................................... 30
Seleccionar Texto ................................................................................................................ 30
Guardar un Documento ...................................................................................................... 30
Abrir un Documento ........................................................................................................... 31
Mapa de Caracteres ................................................................................................................ 31
Formas de Ingreso ............................................................................................................... 31
Elementos de la Ventana .................................................................................................... 32
Ejercicio 7 ................................................................................................................................ 33
Ejercicio 8 ................................................................................................................................ 35
Institución Microsystems, Capacitación + Desarrollo… Página 3
Microsoft Windows 7
CONCEPTOS BÁSICOS
Computación
Proviene del latín COMPUTARE, aunque su significado está ligado a los números, en la
actualidad es considerada como una Ciencia que utiliza un conjunto de disciplinas y técnicas
desarrolladas para el tratamiento automático de la información, y es el soporte de los
conocimientos de la sociedad humana, mediante el uso de computadoras.
Informática
Provienen del francés INFORMATIQUE, es el conjunto de conocimientos técnicos que se
ocupan del tratamiento automático de la información por medio de computadoras, por que
vincula su significado con el concepto de “Proceso de Información”.
Nota:
Aunque ambos términos pueden ser considerados
sinónimos, debe considerar que “COMPUTACIÓN” está
ligada a la tecnología de las computadoras, mientras que
“INFORMÁTICA” está más bien vinculada a las formas de uso
de los resultados.
Computadora
Una computadora es una máquina electrónica usada para
procesar todo tipo de información. Podemos hacer trabajos
de oficina con ella, guardar datos, imágenes, escribir cartas,
leer el periódico, comunicarnos con familiares o amigos a
través de correos electrónicos, ver videos, dibujar, hacer
informes, etc.
HARDWARE Y SOFTWARE
a. HARDWARE
Se refiere a la parte física de la computadora, es decir, es el conjunto de partes y
piezas que se ensamblan para conformar lo que las personas llaman computadoras y
demás dispositivos.
Institución Microsystems, Capacitación + Desarrollo… Página 4
Microsoft Windows 7
Clasificación:
1. Dispositivos de Entrada
Son los dispositivos utilizados para ingresar todo tipo de datos a la
computadora.
Ejemplos: Teclado, Mouse, Micrófono, Escáner, Lápiz Óptico, Lector de código
de barras, Webcam.
2. Dispositivos de Procesamiento
Se encargan de interpretar y ejecutar instrucciones, y de administrar,
coordinar y procesar datos, es en definitiva el cerebro del sistema de la
computadora.
Ejemplos: La CPU (Unidad Central de Procesamiento).
3. Dispositivos de Salida
Son los dispositivos que reproducen la información de la computadora para
que sea perceptible para los usuarios.
Ejemplos: Monitor, Impresora, Altavoces, Auriculares, Fax.
Institución Microsystems, Capacitación + Desarrollo… Página 5
Microsoft Windows 7
4. Dispositivos de Almacenamiento
Es todo dispositivo que se utiliza para grabar los datos de la computadora de
forma permanente o temporal.
Ejemplos: Disco Duro, Disquete, CD ROM, DVD, Flash USB.
b. SOFTWARE
Es el conjunto de programas que controlan la computadora y la forma en la que ella
trabaja. El componente de software mental que se encuentra a disposición del usuario
es el sistema operativo.
Microsoft Windows
Es la familia de sistemas operativos gráficos para computadoras desarrollada por la empresa
Microsoft. Su traducción literal al español es Ventanas, pues su interfaz se basa en ellas.
Microsoft Windows es el sistema operativo más usado del mundo.
Nota:
Un Sistema Operativo (SO) es el software básico de una
computadora, las funciones básicas del Sistema Operativo
son administrar los recursos de la máquina, coordinar el
hardware y organizar archivos y directorios en dispositivos de
almacenamiento.
Los Sistemas Operativos más utilizados son Windows, Linux y Mac.
Versionesrecientes de Windows:
1995 (agosto): Windows 95
1996 (septiembre): Windows NT 4.0
1998 (junio): Windows 98
2000 (febrero): Windows 2000
2000 (julio): Windows ME
2001 (octubre): Windows XP
2006 (noviembre): Windows Vista
2009 (octubre): Windows 7
Escritorio de Windows
El aspecto dela pantalla que se muestra al iniciar una sesión de Windows, se denomina
Escritorio, los elementos del escritorio son los siguientes:
Institución Microsystems, Capacitación + Desarrollo… Página 6
Microsoft Windows 7
Botón Inicio: Se utiliza para acceder a la mayor parte de las características que
requiere el usuario.
Barra de Tareas: Es la barra que se encuentra en la parte inferior de nuestro escritorio,
ahí usted podrá encontrar todos los programas que se encuentran actualmente en
ejecución.
Puntero del Mouse: Indica la posición en la que sucederá las acciones que realicen los
usuarios.
Papel Tapiz: Es la pantalla que sirve de presentación de Windows. Es la imagen que se
presenta como fondo, también se le denomina “papel tapiz”.
Icono: Un icono es una representación gráfica de un programa u objeto de Windows.
Reloj del sistema: Es un reloj que muestra la hora del reloj interno de la computadora.
Ventanas de Windows
Una ventana es una parte de la pantalla sobre la cual se ejecuta un programa o se realiza una
serie de tareas. Todas las ventanas tienen los siguientes elementos en común:
Institución Microsystems, Capacitación + Desarrollo… Página 7
Microsoft Windows 7
Barra de título: Muestra el título de la ventana, así como el nombre del archivo que se
está creando.
Barra de Menús: Muestra una lista de opciones agrupados en menú que pueden ser
desplegados o nuevamente plegados al activar dicha opción.
Botones de Control de Ventanas: Muestras tres botones que permiten realizar
actividades comunes con las ventanas tales como:
o Botón minimizar: Permite reducir la ventana a su tamaño mínimo, es decir, la
deja solo en la barra de tareas.
o Botón maximizar: Permite ampliar la ventana a su tamaño máximo, es decir,
hace que ocupe toda la pantalla. (Excepto el área de la barra de tareas si esta
es visible).
o Botón cerrar: Permite cerrar la ventana.
Barras de Desplazamiento: Existen dos barras de desplazamiento:
o Horizontal: Permite desplazar el contenido de la ventana hacia la izquierda o la
derecha cuando el ancho de la ventana no es suficiente como para poder ver
completamente su contenido en la dirección horizontal.
o Vertical: Permite desplazar el contenido de la ventana hacia arriba y hacia
abajo cuando el alto de la ventana no es suficiente como para ver
completamente su contenido en la dirección vertical.
Espacio de Trabajo de la Ventana: Ésta es la zona en que se puede ver el contenido del
programa o aplicación en uso.
Institución Microsystems, Capacitación + Desarrollo… Página 8
Microsoft Windows 7
Salir de Windows
Para salir de Windows, primero verifique que todas las ventanas estén cerradas, luego hacer
clic en el botón de Inicio y luego en Apagar.
Ejercicio 1:
Responda las preguntas de repaso:
1. ¿Cuál es la diferencia entre COMPUTACIÓN e INFORMÁTICA?
2. El HARDWARE es:
a. La Parte blanda de una computadora.
b. La Parte física de la computadora.
c. El conjunto de dispositivos que sólo permiten almacenar datos.
3. ¿A qué se denomina el Escritorio?
4. Mencione 3 versiones recientes de Microsoft Windows
a. ________________________
b. ________________________
c. ________________________
5. Indique los elementos de la siguiente ventana:
Institución Microsystems, Capacitación + Desarrollo… Página 9
Microsoft Windows 7
ACCESORIOS DE WINDOWS
Los accesorios de Windows son todas las herramientas y programas que incorpora Windows.
Son programas de aplicación general, generalmente básicos y son:
EXPLORADOR DE WINDOWS
Con este accesorio usted podrá saber que archivos tiene guardados en cada carpeta,
podrá abrirlos, copiarlos, renombrarlos y hasta eliminarlos.
Nota:
Una CARPETA es generalmente un directorio o una
ubicación donde los archivos del sistema son
almacenados dentro de éste, tanto sea de drivers
internos, archivos de programas en dll, herramientas del
Sistema Operativo para su mantenimiento, etc.
Formas de Ingreso al Explorador de Windows
1. Usando el Botón de Inicio
a. Clic en el botón Inicio.
b. Clic en Todos los Programas.
c. Clic en Accesorios.
d. Clic en Explorador de Windows.
2. Utilizando las teclas de método abreviado
a. Pulse simultáneamente las teclas Windows y E. La tecla Windows
se encuentra entre las teclas CTRL y ALT.
3. Utilizando el comando Ejecutar
a. Pulse simultáneamente las teclas
Windows y R para abrir Ejecutar.
b. En el cuadro que se muestra a
continuación escribir el comando de
ejecución “EXPLORER”.
c. Hacer clic en el botón Aceptar.
La ventana estándar del explorador es la que se muestra en la siguiente ilustración. Los
elementos principales de la Ventana son:
Institución Microsystems, Capacitación + Desarrollo… Página 10
Microsoft Windows 7
1. Botones Atrás y Adelante: Permite avanzar o retroceder entre las carpetas
visitadas recientemente sin cerrar la ventana actual.
2. Barra de Direcciones: Permite visualizar la dirección de la ubicación actual en
la que se encuentra, por este medio también podrá ir a una carpeta específica.
3. Cuadro de Búsqueda: Permite efectuar la búsqueda de archivos o carpetas a
partir de la carpeta actual y en todas las subcarpetas almacenadas en la
carpeta actual.
4. Barra de Herramientas: Le permite realizar tareas habituales, como cambiar la
apariencia de los archivos y las carpetas.
5. Vistas del Explorador: Permiten cambiar la forma de visualización de los
archivos y carpetas del panel de navegación.
6. Panel de Carpetas: Le facilitará acceder a un conjunto de carpetas
organizadas.
7. Panel de Navegación: Aquí es donde se muestra el contenido de la carpeta
actual.
8. Panel de Vista Previa: Permite visualizar la vista previa del archivo
seleccionado.
Institución Microsystems, Capacitación + Desarrollo… Página 11
Microsoft Windows 7
9. Panel de Detalles: Muestra las propiedades más habituales asociadas al
archivo o carpeta seleccionada.
Cambiar la Configuración de la vista de los elementos
Los elementos del panel de navegación –archivos o
carpetas- pueden ser mostrados en distintas
presentaciones: Vista de Íconos muy grandes,
grandes, medianos, pequeños, Lista, Detalles,
Mosaicos y Contenido.
Para cambiar las vistas, hacer clic en el botón de
Vistas y escoja la vista que desea aplicar, tal como se
muestra en la ilustración.
Ejercicio 2:
Responda las preguntas de repaso:
1. ¿Qué son los Accesorios de Windows?
2. ¿Cuál es la utilidad del Explorador de Windows?
3. ¿Qué es una Carpeta?
4. Mencione los elementos de la ventana del Explorador de Windows
Institución Microsystems, Capacitación + Desarrollo… Página 12
Microsoft Windows 7
EXPLORADOR DE WINDOWS – SELECCIÓN DE OBJETOS
Selección de Objetos
Antes de iniciar el trabajo de administración de archivos y carpetas, es preciso que se
aprenda a seleccionar estos objetos. Lo primero que se debe aprender es como
expandir y contraer las ramas del panel de carpetas.
El signo indica que dentro de dicho elemento se ubican otros subelementos. Si
hace clic sobre el signo se puede ver que se despliegan los elementos interiores; el
signo cambia al signo .
Administración de Carpetas
1. Crear Carpetas
Seleccionamos la carpeta en la que será creada la nueva carpeta.
Hacer clic en el botón Organizar, luego en Nueva Carpeta y usted verá
el icono de una nueva carpeta con el texto Nueva carpeta.
Usted notará que el nombre de la nueva carpeta se encuentra
seleccionado. Escriba el nuevo nombre y luego haga clic en cualquier
parte libre de la zona de contenido. Otra forma de indicar a Windows
que ya se ha terminado el proceso de creación es pulsar la tecla
ENTER.
2. Renombrar Carpetas
Seleccione la carpeta que desea renombrar.
Hacer clic con el botón secundario del mouse sobre la carpeta
seleccionada y luego de clic sobre el comando Cambiar nombre.
Hacer clic en cualquier parte libre del panel de contenido o pulse la
tecla ENTER.
3. Eliminar Carpetas
Seleccionar el archivo o carpeta que requiere eliminar.
Pulse la tecla suprimir.
Usted verá el cuadro de dialogo que le pedirá que confirma la
remoción de la carpeta o archivo. Hacer clic en Si para quela acción se
lleve a cabo.
Institución Microsystems, Capacitación + Desarrollo… Página 13
Microsoft Windows 7
4. Mover Carpetas
Seleccione la carpeta que desea mover.
Coloque el contenido de la carpeta en el Portapapeles. Para colocar la
carpeta seleccionada en el portapapeles usted debe emplear
cualquiera de los siguientes métodos:
o Haga clic en el menú Organizar y elija la opción Cortar.
o O también, haga clic con el botón secundario del mouse sobre
la carpeta seleccionada y elija la opción Cortar del menú
contextual.
o O también, pulse simultáneamente las teclas Control + X
Ubíquese en el lugar donde desee colocar el elemento cortado.
Pegue el contenido del portapapeles en la carpeta de destino. Para
realizar este paso usted tendrá que emplear cualquiera de los
siguientes métodos:
o Haga clic en el menú Organizar y elija la opción Pegar.
o O también, haga clic con el botón secundario del mouse sobre
cualquier parte libre del panel de Navegación y elija la opción
Pegar.
o O también, pulse simultáneamente las teclas Control + V
5. Copiar Carpetas
Seleccione la carpeta que desea copiar.
Coloque el contenido de la carpeta en el Portapapeles. Para colocar la
carpeta seleccionada en el portapapeles usted debe emplear
cualquiera de los siguientes métodos:
o Haga clic en el menú Organizar y elija la opción Copiar.
o O también, haga clic con el botón secundario del mouse sobre
la carpeta seleccionada y luego dé clic sobre el comando
Copiar.
o O también, pulse simultáneamente las teclas Control + C
Ubíquese en el lugar donde desea colocar la copia. En este caso abra la
carpeta en la que desea colocar la copia de la carpeta que seleccionó.
Pegue el contenido del portapapeles en la carpeta de destino en la que
se ubicó. Para realizar este paso usted puede emplear cualquiera de
los siguientes métodos:
o Haga clic en el menú Organizar y elija la opción Pegar.
o O también, haga clic con el botón secundario del mouse sobre
cualquier parte libre del panel de Navegación y elija la opción
Pegar.
o O también, pulse simultáneamente las teclas Control + V
Institución Microsystems, Capacitación + Desarrollo… Página 14
Microsoft Windows 7
Ejercicio 3:
Responda a las preguntas de repaso:
1. ¿Cuáles son los pasos para crear una Carpeta?
2. ¿Cuáles son los pasos para cambiar de nombre a una Carpeta?
3. ¿Cuáles son los pasos para eliminar una Carpeta?
4. Realice la siguiente estructura de carpetas:
5. Realice la siguiente estructura de carpetas:
Institución Microsystems, Capacitación + Desarrollo… Página 15
Microsoft Windows 7
Administración de Archivos
Usted puede crear, renombrar, copiar y mover archivos en formas similares a las
empleadas para realizar las mismas acciones con las carpetas. Para ello es importante
tener en cuenta que un Archivo cuenta de forma predeterminada con dos partes
importantes como son el NOMBRE y EXTENSIÓN separados por un punto, por ejemplo:
Nombre del Archivo.
Es un conjunto de caracteres que el usuario le asigna cuando realiza algún tipo de
trabajo en alguna aplicación o programa, el nombre debe representar qué es lo
que contiene el mismo. La cantidad de caracteres no debe ser un problema
porque el nombre de un archivo puede estar compuesto de 1 hasta más de 200
caracteres, sin embargo no por ello exageremos en la asignación del mismo.
Extensión del Archivo
Indica que TIPO es el archivo, es decir en qué programa o aplicación ha sido creado
o puede ser modificado. La extensión es asignada automáticamente por la
aplicación o programa en el que es creado dicho archivo.
Nota:
Aunque es posible modificarlo, esto no es lo más
recomendable ya que la manipulación inapropiada
puede dañar el archivo y ya no será posible recuperar su
contenido.
La extensión de los archivos
normalmente no son visibles, si desea
ver la extensión de todos los archivos
puede hacer lo siguiente:
En la ventana de exploración de
archivos diríjase al menú ORGANIZAR
y elija la opción Opciones de Carpeta.
Luego diríjase a la ficha Ver y en la
sección Configuración Avanzada
desmarque la casilla Ocultar las
extensiones de archivos para tipos de
archivos conocidos. Y luego haga clic
en Aceptar.
Institución Microsystems, Capacitación + Desarrollo… Página 16
Microsoft Windows 7
Renombrar, Copiar y Eliminar un Archivo
Estas operaciones son muy comunes de realizar con diferentes elementos en Windows 7,
es por ello que los procedimientos descritos para realizar dichas operaciones similares con
Carpetas se aplicarán de forma similar si seleccionamos uno o más archivos.
Nota:
Cuando elimine archivos o carpetas:
Los archivos ubicados en los discos compactos no pueden ser
eliminados pues los CD son de sólo lectura.
Existe la posibilidad de que cuando renombre algún archivo o
carpeta dicho cambio no se note de inmediato, realice la
actualización de la ventana cuando sea necesario.
Búsqueda de Elementos
Windows 7 incorpora varias formas de búsqueda sofisticada de archivos y carpetas
contenidas en el computador, ya sea que se encuentren en el disco duro, memoria, flash
USB, unidad de CD/DVD, etc.
Si usted se encuentra en la carpeta donde sabe que se encuentra el archivo o subcarpetas
que busca, pero desea agilizar el ubicarlo, entonces puede utilizar el cuadro de búsqueda
que se encuentra en la parte superior de cada carpeta. Este cuadro ayuda a filtrar la vista
actual basada en el texto que se escribe.
La búsqueda se basa en el texto del nombre de archivo y el propio archivo, etiquetas y
otras propiedades de archivo, se encarga de buscar en la carpeta actual así como en todas
las subcarpetas.
Para buscar un archivo o una carpeta empleando el cuadro de búsqueda escriba una
palabra completa o parcial en el cuadro Buscar. A medida que escribe en este cuadro, el
contenido de la carpeta se filtra para reflejar cada carácter consecutivo que especifica.
Cuando vea el archivo que desea, puede dejar de escribir. No tiene que presionar ENTER
puesto que la búsqueda se produce automáticamente.
Institución Microsystems, Capacitación + Desarrollo… Página 17
Microsoft Windows 7
Si desea buscar archivos en función a detalles específicos de su nombre o extensión
debería utilizar los CARACTERES COMODINES básicos como:
ASTERISCO (*) Permite reemplazar uno o más caracteres.
SIMBOLO DE Permite reemplazar un SOLO carácter.
INTERROGACIÓN (?)
Ejercicio 4:
Responda las preguntas de repaso:
1. ¿Qué diferencia existe entre una Carpeta y un Archivo?
2. ¿Se puede recuperar un archivo que ha sido eliminado de una memoria USB?
3. ¿Qué es el cuadro de Búsqueda y cómo lo utilizo?
4. ¿Cómo hago para que se puedan visualizar las extensiones de los archivos en una
computadora?
5. ¿Qué indica la extensión de un archivo?
6. Realizar la siguiente estructura de carpetas
Institución Microsystems, Capacitación + Desarrollo… Página 18
Microsoft Windows 7
PAINT
Ha sido diseñado para que el usuario pueda crear y modificar gráficos. Tiene utilidad
en tareas profesionales como la creación de manuales. Empleando este programa es
posible capturar la imagen de la pantalla y luego colocar la totalidad o una parte de
ese grafico en un archivo para posteriormente insertarlo en una o más páginas.
Formas de Ingreso a Paint
1. Usando el botón de Inicio
a. Clic en el botón de Inicio.
b. Clic en Todos los Programas.
c. Clic en Accesorios.
d. Clic en Paint.
2. Utilizando el comando Ejecutar
a. Pulse simultáneamente las teclas Windows y R para abrir Ejecutar.
b. En el cuadro que se muestra a continuación escribir el comando de
ejecución “MSPAINT”.
c. Hacer clic en el botón Aceptar.
La ventana estándar de Paint es la que se muestra en la siguiente ilustración.
Los elementos principales de la Ventana son:
1. Barra de Títulos: Muestra el nombre del archivo actual y el nombre de la
aplicación.
2. Barra de Herramientas de Acceso Rápido: Contiene las operaciones más
comunes que por lo general se realizan con un archivo, tales como crear un
archivo NUEVO, GUARDAR, etc.
3. Botón Paint: Esta opción le permitirá acceder a las operaciones comunes con
archivos de Paint.
Institución Microsystems, Capacitación + Desarrollo… Página 19
Microsoft Windows 7
4. Fichas: Posee las fichas INICIO y VER, en las que encontrará todo lo necesario
para empezar a dibujar, acceda a ello por medio de las pestañas de mismo
nombre.
5. Cinta de Opciones: Las opciones de Paint están organizadas por medio de la
cinta de opciones de acuerdo a la ficha seleccionada.
6. Área de Trabajo: Éste es el espacio en el cual podrá dibujar utilizando las
herramientas de Paint.
Si usted desea simplificar la visualización de la Cinta de Opciones, sólo debe hacer
doble clic en cualquiera de las pestañas de las dos fichas que posee Paint. Para volver a
mostrarlo nuevamente debe realizar el mismo procedimiento.
Botón Paint
En primer lugar nos encontramos con el botón Paint, donde podremos abrir un nuevo
proyecto o uno ya existente, salvarlo, imprimirlo, enviarlo por email, acceder a una
imagen desde un escáner o una cámara y colocar la imagen actual como fondo de
escritorio. Así como la configuración del espacio de trabajo.
Para configurar el espacio de trabajo hacer clic en el Botón Paint, y luego en
Propiedades.
Al activar este comando usted verá un
cuadro de diálogo en el que usted puede
definir las dimensiones del dibujo en:
Pulgadas, Centímetros o Pixeles. Puede
definir también si desea que el gráfico se
genere a colores o en blanco y negro.
El tamaño resultante del archivo dependerá
del tamaño del área de trazado y de la
cantidad de colores que se emplee.
Institución Microsystems, Capacitación + Desarrollo… Página 20
Microsoft Windows 7
Herramientas de Dibujo
Las herramientas de dibujo ubicadas en la cinta de opciones presentan utilidades muy
básicas y necesarias para empezar a dibujar.
o Herramientas Lápiz: Permite dibujar líneas a mano alzada de acuerdo al
movimiento del mouse.
o Herramienta Relleno de Color: Permite llenar de color un área dibujada, el
color a utilizar será el seleccionado en Color1 o de primer plano, siempre y
cuando haga uso del clic, si hace un clic derecho rellenará con el Color2 o de
segundo plano.
o Herramienta Texto: Permite escribir texto en la imagen.
o Herramienta Borrador: Permite borrar parte de la imagen. El color del
borrador siempre será el que se encuentre elegido en Color2.
o Herramienta Selector de Color: Con esta herramienta podrá seleccionar
nuevamente un color ya utilizado en la imagen para cualquier uso.
o Herramienta Lupa: Permite realizar un acercamiento o Zoom de la imagen
actual.
o Pinceles: Permite aplicar un color en un trazo continuo, La forma de uso de los
pinceles es similar a la del lápiz.
o Formas Geométricas: Son modelos predefinidos de objetos gráficos tales
como líneas, curvas, elipses, rombo, etc. que se pueden insertar en el área de
trabajo.
Capturar la Imagen de la Pantalla
Usted puede almacenar la totalidad o parte del contenido de la pantalla. Para esto
realice lo siguiente:
o Pulse la tecla ImprPant, si su teclado está en español o PrintScrn si su teclado
está en inglés, para colocar en el portapapeles la imagen de toda la pantalla; si
desea sólo capturar la imagen de la ventana activa pulse la combinación de
teclas Alt + ImprPant.
o Active la ventana de Paint.
o Pegue el contenido del Portapapeles, pulsando las teclas Control + V o haga
clic en el botón Pegar.
Institución Microsystems, Capacitación + Desarrollo… Página 21
Microsoft Windows 7
Guardar un Archivo
Para realizar esta operación se utiliza el botón Guardar de la barra de herramientas de
Acceso Rápido o en todo caso puede utilizar el botón de Paint y elegir Guardar. Luego
tendrá que ingresar el nombre del archivo, seleccionar el tipo y hacer clic en el botón
de Guardar.
Abrir una Imagen
Para abrir una imagen puede seleccionar el botón de Paint y elegir la opción Abrir,
cabe mencionar que mediante este procedimiento, en el lado derecho, siempre tendrá
acceso a una lista de todos los archivos que se han creado recientemente con Paint.
Institución Microsystems, Capacitación + Desarrollo… Página 22
Microsoft Windows 7
Ejercicio 5:
Responda a las siguientes preguntas:
1. ¿Cuál es la utilidad de Paint?
2. Mencione los elementos de la ventana de Paint
3. ¿Con que tecla capturo una imagen total de la pantalla?
4. Realizar un gráfico y guardarlo como “mi primer dibujo-nombre del alumno”
Institución Microsystems, Capacitación + Desarrollo… Página 23
Microsoft Windows 7
BLOC DE NOTAS
El bloc de notas es un accesorio de Windows que se ha diseñado para que el usuario
pueda redactar y leer documentos en los que no es muy importante que tengan una
elaborada presentación. Los archivos que son creados con este programa tienen la
extensión TXT.
Formas de Ingreso al Bloc de Notas
1. Usando el botón de Inicio
a. Clic en el botón de Inicio.
b. Clic en Todos los Programas.
c. Clic en Accesorios.
d. Clic en Bloc de Notas.
2. Utilizando el comando Ejecutar
a. Pulse simultáneamente las teclas Windows y R para abrir Ejecutar.
b. En el cuadro que se muestra a continuación escribir el comando de
ejecución “NOTEPAD”.
c. Hacer clic en el botón Aceptar.
La ventana estándar del Bloc de Notas es la que se muestra en la siguiente ilustración.
Los elementos de la venta del Bloc de Notas son:
o Barra de títulos
o Barra de Menú
o Punto de Inserción
o Espacio de Trabajo
Institución Microsystems, Capacitación + Desarrollo… Página 24
Microsoft Windows 7
Crear un Documento
Para crear un archivo abrir el Bloc y luego escribir el texto como si se tratara de una
máquina de escribir convencional. La única diferencia es que este editor de texto,
como en muchos otros, no requiere pulsar la tecla ENTER para indicar que se ha
terminado de escribir una línea, solo debe emplearse esta tecla cuando se quiera
indicar un punto aparte.
Para desplazar el punto de inserción a través del texto que está escribiendo puede
pulsar las flechas direccionales del teclado a fin de desplazar el cursor entre los
caracteres, también puede pulsar las teclas INICIO y FIN, para ir respectivamente al
principio y fin de la línea en la que se encuentra el punto de inserción.
Si comete un error y desea eliminar caracteres puede pulsar las teclas RETROCESO o
SUPRIMIR según requiera eliminar el carácter que se encuentra a la izquierda o a la
derecha del punto de inserción respectivamente.
Ajuste de Línea
Es conveniente activar la característica de Ajuste de línea, con la cual los párrafos no
se verán en una sola línea sino que sus contenidos serán mostrados en fragmentos
comprendidos entre los límites de la ventana.
Este comportamiento del Bloc se activa y desactiva al hacer clic en el comando Ajuste
de línea del menú Formato; es muy importante que sepa la diferencia entre ambos
pues muchos programas los poseen en el mismo menú.
Guardar un Documento
Para guardar un documento que usted haya creado o editado, tiene que hacer clic en
el menú Archivo y luego seleccione la opción Guardar, se le mostrará un cuadro de
diálogo donde usted tendrá que especificar en qué lugar va a guardar el archivo y el
nombre que tendrá el archivo.
Institución Microsystems, Capacitación + Desarrollo… Página 25
Microsoft Windows 7
La siguiente vez que usted guarde las modificaciones de su archivo no se volverá a
mostrar el cuadro de diálogo, ya que sólo se guardan las modificaciones el archivo que
ya tiene nombre y una ubicación en específica.
Abrir un documento
Para abrir un archivo de texto empleando el bloc de notas se puede realizar cualquiera
de los siguientes métodos.
o Hacer doble clic en el archivo al verlo en el Explorador de Windows.
o Utilizar el comando Abrir del menú Archivo
o Hacer clic derecho sobre el archivo y activar el botón Abrir
Para el segundo método haremos lo siguiente:
o Abrir el bloc de notas.
o Hacer clic en el menú Archivo y luego dar clic sobre el comando Abrir
o Windows muestra al usuario el cuadro de dialogo abrir mediante el cual es
posible seleccionar el archivo que se desea leer o modificar.
o Una vez ubicado, debe hacerse doble clic en el para poder abrirlo. También
podemos hacer clic sobre el archivo requerido y luego hacer clic en el botón de
comando Abrir.
CALCULADORA
La calculadora de Windows es tan eficiente como cualquier calculadora de bolsillo que
nosotros podamos tener.
Formas de Ingreso a la Calculadora
1. Usando el botón de Inicio
a. Clic en el botón de Inicio.
b. Clic en Todos los Programas.
c. Clic en Accesorios.
d. Clic en Calculadora.
Institución Microsystems, Capacitación + Desarrollo… Página 26
Microsoft Windows 7
2. Utilizando el comando Ejecutar
a. Pulse simultáneamente las teclas Windows y R para abrir Ejecutar.
b. En el cuadro que se muestra a continuación escribir el comando de
ejecución “CALC”.
c. Hacer clic en el botón Aceptar.
La calculadora de Windows tiene cuatro presentaciones: Estándar, Científica,
Programador y Estadísticas. Para cambiar entre una y otra puede hacer clic en el
menú Ver y hacer clic sobre la vista que desee activar.
Estándar Científica
Programador Estadística
Institución Microsystems, Capacitación + Desarrollo… Página 27
Microsoft Windows 7
Ejercicio 6:
Responda las siguientes preguntas de repaso:
1. ¿Cuál es la utilidad del Bloc de Notas?
2. Mencione los elementos de la ventana del Bloc de Notas
3. ¿Para qué se utiliza el Ajuste de Línea del Bloc de Notas?
4. ¿Cuáles son las presentaciones de la Calculadora?
_________________________ _________________________
_________________________ _________________________
5. Realice el siguiente documento en el Bloc de Notas y guárdelo con el nombre
ejercicio6_nombre.
Memorias
Son los dispositivos mediante los cuales se almacenan datos. En las memorias se deposita
y queda disponible gran cantidad de información, instrucciones que han de ser ejecutadas
por los diferentes sistemas de la computadora. Las memorias son las siguientes:
Memoria RAM (Random Access Memory) Es la memoria con la cual el usuario proporciona
las órdenes para acceder y programar a la computadora. Es de tipo volátil, quiere decir, la
información que se le proporciona, se pierde cuando se apaga la computadora.
Memoria NVRAM (No VolatilRandom Access Memory) similar a la memoria RAM, se
caracteriza por tener una batería que actúa sobre la misma memoria y de esta manera se
mantiene la información.
Memoria Sam (Serial Access Memory) En esta memoria los datos para trabajar en la
computadora se encuentran seriados, son utilizados para la lectura o escritura.
Institución Microsystems, Capacitación + Desarrollo… Página 28
Microsoft Windows 7
WORDPAD
Es otro editor de textos que posee Windows como accesorio. Con él es posible crear
documentos con una presentación más elaborada que la que es posible conseguir
empleando el Bloc de notas.
Formas de Ingreso a Wordpad
1. Usando el botón de Inicio
a. Clic en el botón de Inicio.
b. Clic en Todos los Programas.
c. Clic en Accesorios.
d. Clic en Worpad.
2. Utilizando el comando Ejecutar
a. Pulse simultáneamente las teclas Windows y R para abrir Ejecutar.
b. En el cuadro que se muestra a continuación escribir el comando de
ejecución “WORDPAD”.
c. Hacer clic en el botón Aceptar.
La ventana estándar de Wordpad es la que se muestra en la siguiente ilustración,
donde usted podrá encontrar elementos en común con otras ventanas.
Institución Microsystems, Capacitación + Desarrollo… Página 29
Microsoft Windows 7
Los elementos adicionales que podemos encontrar en la ventana de Wordpad son:
o Regla: Permite poder controlar visualmente el espacio de escritura del
documento, ajustar los márgenes, ajustar sangrías y aplicar tabulaciones.
o Espacio de Trabajo: Es el espacio en el que podrá escribir todo el contenido
del documento a realizar.
o Barra de Estados: Mostrará el estado de activación de algunas teclas, aquí
también tendrá acceso al control de Zoom para poder acercar o alejar el
contenido del documento.
Crear un Documento
Para crear un archivo puede abrirse Wordpad y luego escribir le texto como si se
tratara de una máquina de escribir convencional. La única diferencia es que este editor
de texto, como en muchos otros, no se requiere pulsar la tecla ENTER para indicar que
se ha terminado de escribir una línea solo debe emplearse cuando se quiera indicar un
punto aparte.
Wordpad tiene la característica Ajuste de línea explicada en el Bloc denotas activada
permanentemente. Esto implica que usted puede escribir y simplemente las palabras
que no alcancen en una línea pasaran de forma automática a la siguiente línea.
Seleccionar texto
Usted puede seleccionar una palabra cualquiera del documento haciendo doble clic en
ella. Si desea seleccionar una línea, simplemente debe hacer clic en el margen
izquierdo de ella. Si desea seleccionar todo el texto del documento, pulse
simultáneamente CTRL+E
Guardar un documento
Existen dos comandos del menú Archivo que puede emplear para guardar el
documento que usted haya creado estos son: Guardar y Guardar como
El comando guardar como le permite especificar los siguientes parámetros:
Cuál será el nombre del archivo.
En que carpeta será colocado.
La primera vez que haga clic en cualquiera de los comandos mencionados (Guardar y
Guardar como) aparecerá el cuadro de dialogo Guardar como. Si usted guarda un
archivo y después hace cambios en el solo volverá amostrarse el cuadro de dialogo si
se activa el comando guardar como y no el comando guardar.
Institución Microsystems, Capacitación + Desarrollo… Página 30
Microsoft Windows 7
Abrir un documento
Para abrir un archivo de texto empleando wordpad se puede realizar cualquiera de los
siguientes métodos.
Hacer doble clic en el archivo al verlo en el Explorador de Windows.
Utilizar el comando Abrir del menú Archivo
Para el segundo método haremos lo siguiente:
Abrir Wordpad.
Hacer clic en el menú Archivo y luego dar clic sobre el comando Abrir
Windows muestra al usuario el cuadro de dialogo abrir mediante el cual es
posible seleccionar el archivo que se desea leer o modificar.
Una vez ubicado, debe hacerse doble clic en el para poder abrirlo. También
podemos hacer clic sobre el archivo requerido y luego hacer clic en el botón de
comando Abrir.
MAPA DE CARACTERES
En ocasiones usted puede requerir colocar en algún documento caracteres que no se
encuentran en el teclado tales como símbolo de marca registrada ®.
Es posible obtener estos caracteres directamente desde el teclado si se emplea su
código ASCII. El único problema es que la mayoría de personas no ha memorizado los
255 códigos ASCII que existen.
Formas de Ingreso al Mapa de Caracteres
1. Usando el botón de Inicio
a. Clic en el botón de Inicio.
b. Clic en Todos los Programas.
c. Clic en Accesorios.
d. Clic en Herramientas del Sistema.
e. Clic en Mapa de Caracteres.
2. Utilizando el comando Ejecutar
a. Pulse simultáneamente las teclas Windows y R para abrir Ejecutar.
b. En el cuadro que se muestra a continuación escribir el comando de
ejecución “CHARMAP”.
c. Hacer clic en el botón Aceptar.
Institución Microsystems, Capacitación + Desarrollo… Página 31
Microsoft Windows 7
La ventana estándar del Mapa de Caracteres es la que se muestra en la siguiente
ilustración:
Institución Microsystems, Capacitación + Desarrollo… Página 32
Microsoft Windows 7
Ejercicio 7:
Responda las siguientes preguntas de repaso:
1. ¿Cuál es la utilidad del Wordpad?
2. ¿Cuál es la diferencia entre Wordpad y Bloc de Notas?
3. Mencione los elementos del Wordpad
4. ¿Para qué se puede utilizar el Mapa de Caracteres?
5. Realizar el siguiente texto en Wordpad y guardarlo con el nombre ejercicio7_nombre
Cable de par trenzado apantallado
Una de las desventajas del cable UTP es que es susceptible a las interferencias
eléctricas. Para entornos con este problema, existe un tipo de cable UTP que lleva
apantallamiento, esto es protección contra interferencias eléctricas. Este tipo de cable
se utiliza con frecuencia en redes con topología Token Ring.
Cable Coaxial
El cable coaxial contiene un conductor cobre en su interior. Este va envuelto en un
aislante para separarlos de un apantallado metálico con forma de rejilla que aísla el
cable de posibles interferencia externa.
Aunque la instalación del cable coaxial es más complicada que la del UTPO, este tiene
un alto grado de resistencia a las interferencias. Por otra parte también es posible
Institución Microsystems, Capacitación + Desarrollo… Página 33
Microsoft Windows 7
conectar distancias mayores que con los cables de par trenzado. Existen dos tipos de
cable coaxial, el fino y el grueso conocidos como thin coaxial y thick coaxial.
Con frecuencia se pueden escuchar referencia al cable coaxial fino como thinnet o 10
base2. Esto hace referencia a una red de tipo Ethernet con un cableado coaxial fino,
donde el significa que el mayor segmento posible es de 200 metros, siendo en la
práctica reducido a 185 m, El cable coaxial es muy popular en las redes como topología
BUS.
Con frecuencia se pueden escuchar referencias al cable coaxial como Thicknet o 10
base 5. Esto hace red de tipo Ethernet con un cableado coaxial grueso, donde 5 indica
que le mayor segmento posible es de 500 metros. El cable coaxial grueso es muy
popular en las redes con topología de BUS. El cable coaxial grueso tiene una capa
plástica adicional que protege de la humedad al conductor de cobre. Esto hace de este
tipo de cable una gran opción para redes de BUS extensas, aunque hay que tener en
cuenta que este cable es difícil de doblar.
Conector para cable coaxial
El más usado es el conector BNC, BNC son las siglas de Bayone-Neil-Concelman. Los
conectores BNC pueden ser de tres tipos: normal, terminadores y conectores T.
Institución Microsystems, Capacitación + Desarrollo… Página 34
Microsoft Windows 7
Ejercicio 8:
Responda las siguientes preguntas de repaso:
1. ¿Cuáles son los pasos para salir correctamente de Windows?
2. ¿Cuáles son los botones que controlan las ventanas?
___________________
___________________
___________________
3. ¿Con qué tecla se puede capturar la imagen total de la pantalla?
4. ¿Cuál es la utilidad del Ajuste de Línea del Bloc de Notas?
5. ¿Cuál es la utilidad del Mapa de Caracteres?
6. Mencione las presentaciones de la calculadora del Windows 7.
7. ¿Qué tipo de dispositivo es un CD-ROM?
8. ¿Cuáles son los pasos para crear una carpeta?
9. Especifique los comandos de ejecución de los siguientes programas:
Bloc de Notas : _________________
WordPad : _________________
Paint : _________________
Mapa de Caracteres : _________________
Calculadora : _________________
10. ¿Qué es un Sistema Operativo?
Institución Microsystems, Capacitación + Desarrollo… Página 35
Microsoft Windows 7
REGLAMENTO INTERNO
PRESENTACIÓN
Ha sido constante el propósito de dotar todos y cada uno de los laboratorios, los equipos y
elementos de la mejor tecnología, los cuales sumados a una planta de personal muy
capacitada e idónea, garanticen la prestación de un servicio académico de alta calidad para los
estudiantes.
Las normas contenidas en este reglamento conforman un conjunto de acuerdos y
disposiciones que deben ser cumplidos y respetados por todos los usuarios de los laboratorios
de Cómputo y buscan estimular la participación responsable de los estudiantes en su proceso
de FORMACIÓN y EDUCACIÓN.
DISPOSICIONES GENERALES
Todos los alumnos deberán portar obligatoriamente su carnet de identificación de
estudiante para acceder al laboratorio de cómputo, así como también el manual
respectivo al curso en el que están.
Todos los pagos deberán ser cancelados por adelantado. Aquí están incluidos el pago de
carnet de identificación que deberá ser efectuado el primer día de clases, el pago por
enseñanza que deberá ser efectuado al inicio de cada semana, el pago por material que
deberá ser efectuado al inicio de cada curso.
Los alumnos que adeuden de 2a más semanas, tendrán que venir con su apoderado para
negociar el monto adeudado. En caso contrario el alumno no podrá ingresar al laboratorio
de cómputo.
Es responsabilidad de los alumnos dejar limpias y ordenadas las instalaciones, material de
laboratorio: con sillas acomodadas, los equipos apagados y las mesas y el suelo libres de
basura y papeles.
Si por alguna causa el alumno no puede asistir a alguna sesión de laboratorio, ésta deberá
ser avisada con anterioridad por su apoderado para que sea justificada.
El alumno mantendrá el orden y la disciplina durante la práctica. Si tuviera que salir por un
motivo justificado, solicitar el permiso al Profesor.
PROHIBICIONES
Queda estrictamente prohibido comer, fumar o beber dentro del laboratorio de cómputo.
Los alumnos no podrán desconectar el equipo de cómputo, ni sus periféricos. No se
permite por ningún motivo la utilización o instalación de software diferente al
institucional.
El uso de juegos, programas de comunicación en línea y software no autorizado, queda
estrictamente prohibido a todos los alumnos.
Institución Microsystems, Capacitación + Desarrollo… Página 36
Microsoft Windows 7
Institución Microsystems, Capacitación + Desarrollo… Página 37
También podría gustarte
- ALFABETODocumento8 páginasALFABETODilmer Núñez HerraraAún no hay calificaciones
- PRI 5 - Manual Prueba Diágnóstica - WEBDocumento56 páginasPRI 5 - Manual Prueba Diágnóstica - WEBSaul MalkiAún no hay calificaciones
- 6° Grado - Actividad Del 20 de MarzoDocumento22 páginas6° Grado - Actividad Del 20 de MarzoDilmer Núñez HerraraAún no hay calificaciones
- 6° Grado - Sesiones Del 28 de Agosto Al 01 de SetiembreDocumento67 páginas6° Grado - Sesiones Del 28 de Agosto Al 01 de SetiembreDilmer Núñez HerraraAún no hay calificaciones
- Ficha-Mart-Tu-Identificamos Zonas Seguras en CasaDocumento2 páginasFicha-Mart-Tu-Identificamos Zonas Seguras en CasaDilmer Núñez HerraraAún no hay calificaciones
- Formato de Planificacion AnualDocumento3 páginasFormato de Planificacion AnualDilmer Núñez HerraraAún no hay calificaciones
- Matriz de Las Areas CurricularesDocumento54 páginasMatriz de Las Areas CurricularesYumiko T GarcíaAún no hay calificaciones
- Microsoft PowerPoint 2010Documento32 páginasMicrosoft PowerPoint 2010deejaykuroi100% (3)
- Tras Los Pasos de JesusDocumento172 páginasTras Los Pasos de JesusIsaiasDiazAún no hay calificaciones
- Losviajesdegulliver PDFDocumento5 páginasLosviajesdegulliver PDFAlexis EzequielAún no hay calificaciones
- Microsoft Word 2010 AvanzadoDocumento33 páginasMicrosoft Word 2010 Avanzadodeejaykuroi80% (5)
- Ri (Reglamento Interno)Documento3 páginasRi (Reglamento Interno)Dilmer Núñez HerraraAún no hay calificaciones
- 05 Microsoft Excel 2010 Avanzado PDFDocumento28 páginas05 Microsoft Excel 2010 Avanzado PDFDilmer Núñez HerraraAún no hay calificaciones
- Plan de Tutoría 3° - AbrilDocumento5 páginasPlan de Tutoría 3° - AbrilFrostGamerZPAún no hay calificaciones
- 7-Calendario Cívico Esc. 1° - MarzoDocumento13 páginas7-Calendario Cívico Esc. 1° - MarzoJoselin Santiago GonzalesAún no hay calificaciones
- Registro AuxiliarDocumento14 páginasRegistro AuxiliarDilmer Núñez HerraraAún no hay calificaciones
- Mantener El Orden Dentro Del AulaDocumento1 páginaMantener El Orden Dentro Del AulaDilmer Núñez HerraraAún no hay calificaciones
- Metodo Llanos Completo en PDFDocumento222 páginasMetodo Llanos Completo en PDFCatherine De Kapranos RomeroAún no hay calificaciones
- 7 - 20-7-2015 - 1° GRADO DE COMUNICACIoNDocumento5 páginas7 - 20-7-2015 - 1° GRADO DE COMUNICACIoNAnonymous 7PPXmZAún no hay calificaciones
- Afiche Enfoques Transversales 05 04 17 PDFDocumento1 páginaAfiche Enfoques Transversales 05 04 17 PDFDilmer Núñez HerraraAún no hay calificaciones
- Manual CANVA IDocumento56 páginasManual CANVA Ifabricio anibal100% (1)
- Religion SextoDocumento11 páginasReligion SextoDilmer Núñez HerraraAún no hay calificaciones
- Conozcamos Nuestra FeDocumento4 páginasConozcamos Nuestra FeCecilia PerreraAún no hay calificaciones
- Sesic3b3n de Aprendizaje1Documento3 páginasSesic3b3n de Aprendizaje1Luz Yda Brito GonzalesAún no hay calificaciones
- Convencion Sobre Los Derechos Del Nino FinalDocumento102 páginasConvencion Sobre Los Derechos Del Nino FinalKarina ChavezAún no hay calificaciones
- Plan de Tutoría Anual2017Documento4 páginasPlan de Tutoría Anual2017Dilmer Núñez HerraraAún no hay calificaciones
- Word Afp VS OnpDocumento9 páginasWord Afp VS OnpDilmer Núñez HerraraAún no hay calificaciones
- Ciencia Ambiente 2015Documento27 páginasCiencia Ambiente 2015Dilmer Núñez HerraraAún no hay calificaciones
- Word Afp VS OnpDocumento9 páginasWord Afp VS OnpDilmer Núñez HerraraAún no hay calificaciones
- Ensamble Paso A Paso de Una ComputadoraDocumento15 páginasEnsamble Paso A Paso de Una ComputadoraRicardo de la ParraAún no hay calificaciones
- Replicación de Instantánea en SQL ServerDocumento24 páginasReplicación de Instantánea en SQL ServerBryan'sNcAún no hay calificaciones
- Open NMSDocumento5 páginasOpen NMSRoberto Fernández FernándezAún no hay calificaciones
- Vit NP5540M3Documento3 páginasVit NP5540M3Luis Fernando Muro CarpioAún no hay calificaciones
- Redes SnaDocumento19 páginasRedes SnaMayerlyn CamposAún no hay calificaciones
- Parcial Microprocesador 2Documento2 páginasParcial Microprocesador 2Jacob acevedoAún no hay calificaciones
- Acto Administrativo de Adjudicacion Nro. 016 Sumnistro Material de Computo y ComunicacionesDocumento2 páginasActo Administrativo de Adjudicacion Nro. 016 Sumnistro Material de Computo y ComunicacionesWilson BetancurthAún no hay calificaciones
- Analisis y Monitoreo Unidad 3Documento13 páginasAnalisis y Monitoreo Unidad 3EdgarAún no hay calificaciones
- DOC-And-BBA-11-005 - Procedimiento para Puesta en Servicio de La Tarjeta Con Controladora EXNT-A Ed4Documento11 páginasDOC-And-BBA-11-005 - Procedimiento para Puesta en Servicio de La Tarjeta Con Controladora EXNT-A Ed4M Casanova PIAún no hay calificaciones
- Bticino ln4890 Ficha TenicaDocumento2 páginasBticino ln4890 Ficha TenicaRodríguez MuñozAún no hay calificaciones
- Solucción UTM Fortigate-50B TeoríaDocumento7 páginasSolucción UTM Fortigate-50B Teoríaroberto_asirAún no hay calificaciones
- 1.2.1.7 Packet Tracer - Comparing 2960 and 3560 Switches InstructionsDocumento3 páginas1.2.1.7 Packet Tracer - Comparing 2960 and 3560 Switches InstructionsHazelAún no hay calificaciones
- 3.3.12 Packet Tracer - VLAN Configuration - EstudiantesDocumento5 páginas3.3.12 Packet Tracer - VLAN Configuration - EstudiantesJair Flores CaroAún no hay calificaciones
- Test Final de Modulo 1.1Documento2 páginasTest Final de Modulo 1.1acobo705Aún no hay calificaciones
- Combinacion de Correspondencia 3Documento11 páginasCombinacion de Correspondencia 3monicap_241050Aún no hay calificaciones
- 1.2 Arquitectura de Las Aplicaciones WebDocumento5 páginas1.2 Arquitectura de Las Aplicaciones WebGregorio MartínezAún no hay calificaciones
- Presentacion 5Documento9 páginasPresentacion 5Paola DavilaAún no hay calificaciones
- UML - Diagramas de Componentes y DespliegueDocumento5 páginasUML - Diagramas de Componentes y Desplieguevledesma09Aún no hay calificaciones
- Godex RT700iDocumento2 páginasGodex RT700ijosecarlos.linaresAún no hay calificaciones
- Matematica Discreta 03Documento19 páginasMatematica Discreta 03Veliz BrianAún no hay calificaciones
- Lista de Precios 20-02-2020Documento16 páginasLista de Precios 20-02-2020carlospeAún no hay calificaciones
- Limpiar La Caché de La DNS - Seguridad InformaticaDocumento15 páginasLimpiar La Caché de La DNS - Seguridad InformaticaRicardo FantiniAún no hay calificaciones
- DEF.+Manual Usuario ISSIF OfficeDocumento82 páginasDEF.+Manual Usuario ISSIF OfficeGuillermo MerinoAún no hay calificaciones
- 0 Redes de ComputadorasDocumento118 páginas0 Redes de ComputadorasSilvia TajeyanAún no hay calificaciones
- 710192M - Arquitectura de Computadores I - 2016Documento3 páginas710192M - Arquitectura de Computadores I - 2016Jose VelasquezAún no hay calificaciones
- 1.TiposndenComputadoras 545ebf43996a1ebDocumento14 páginas1.TiposndenComputadoras 545ebf43996a1ebLina Lorena GarzonAún no hay calificaciones
- Ventajas y Desventajas de Los Lenguajes de Programación Investigacion 2 ProgramacionDocumento4 páginasVentajas y Desventajas de Los Lenguajes de Programación Investigacion 2 ProgramacionMARIO ANDRES GARCIA CUEVASAún no hay calificaciones
- Convertidor de Código Con Compuertas BásicasDocumento23 páginasConvertidor de Código Con Compuertas BásicasSasi Ramírez100% (1)
- 9.1.4.6 Packet Tracer - Subnetting Scenario 1 Instructions IGDocumento8 páginas9.1.4.6 Packet Tracer - Subnetting Scenario 1 Instructions IGDAVIDBMAún no hay calificaciones
- Materia - Arquitectura de Computadores 2020 2021Documento60 páginasMateria - Arquitectura de Computadores 2020 2021Alexander Joe100% (1)