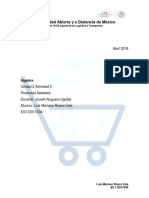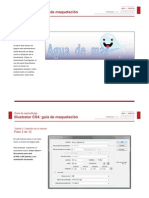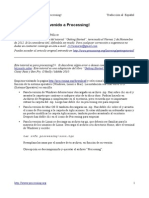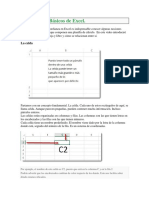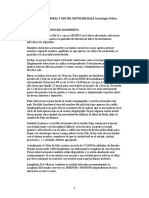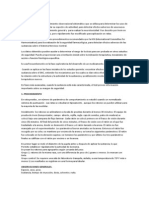Documentos de Académico
Documentos de Profesional
Documentos de Cultura
Lectura 1 - Entorno de Trabajo PDF
Lectura 1 - Entorno de Trabajo PDF
Cargado por
JeiLucasQTítulo original
Derechos de autor
Formatos disponibles
Compartir este documento
Compartir o incrustar documentos
¿Le pareció útil este documento?
¿Este contenido es inapropiado?
Denunciar este documentoCopyright:
Formatos disponibles
Lectura 1 - Entorno de Trabajo PDF
Lectura 1 - Entorno de Trabajo PDF
Cargado por
JeiLucasQCopyright:
Formatos disponibles
Contenido
Contenido............................................................................................................................ 2
Introducción a Word ........................................................................................................... 3
Introducción a Word Online ............................................................................................. 19
Referencia a otras versiones de Word .............................................................................. 20
Introducción al entorno de trabajo > 2
Introducción a Word
Microsoft Office Word 2013 reemplaza los menús, las barras de herramientas y
la mayoría de los paneles de tareas de las versiones anteriores de Word con un
único mecanismo más sencillo e intuitivo.
Barra de título: visualiza el nombre del documento activo con el nombre de la
aplicación. Cada documento se muestra en una ventana individual. Al cerrar
la última ventana se cierra la aplicación Word.
Introducción al entorno de trabajo > 3
Barra de herramientas de acceso rápido: es una barra personalizable que
contiene un conjunto de comandos independientes de la ficha que se esté
mostrando.
Esta barra de herramientas se ubica por omisión en la parte superior izquierda.
También se puede ubicar debajo de la cinta de opciones, para esto hacemos clic
en Personalizar barra de herramientas de acceso rápido , de la lista
desplegable elegimos la opción Mostrar debajo de la cinta de opciones.
Para agregar o quitar comandos de la Barra de herramientas de acceso
rápido desplegamos la lista Personalizar barra de herramientas de acceso
rápido y seleccionamos los comandos deseados.
Introducción al entorno de trabajo > 4
La opción Más comandos… muestra el cuadro de diálogo Opciones de Word
desde donde podremos agregar o quitar comandos de distintas categorías
eligiéndolos de la lista Comandos disponibles en:
Introducción al entorno de trabajo > 5
La Ficha ARCHIVO reemplaza el botón de Microsoft Office y el menú
Archivo de las versiones 2007 y anteriores, y está situado en la parte superior
izquierda de todos los programas de Microsoft Office.
Además de los comandos básicos para abrir, guardar e imprimir, la versión 2013
(al igual que la versión 2010) posee la Vista Backstage. La Vista Backstage es
donde se administran los archivos y sus datos, creando, guardando,
inspeccionando metadatos o información personal oculta y configurando
opciones.
Fichas: están diseñadas para estar orientadas a las tareas. Además del
conjunto estándar de fichas que se ve en la cinta de opciones cuando iniciamos
Word, hay otras dos clases de fichas que aparecen sólo cuando son útiles para
el tipo de tarea que estemos realizando.
Las Herramientas contextuales nos permiten trabajar con un objeto
seleccionado en la página como por ejemplo tablas, imágenes o dibujos.
Introducción al entorno de trabajo > 6
Al hacer clic sobre el objeto, junto a la ficha estándar aparece el conjunto de
herramientas contextuales correspondientes en color resaltado.
Cinta de opciones: se extiende a lo largo del área superior de Word y sustituye
los menús y la barra de herramientas de versiones anteriores. Esta cinta
contiene los comandos necesarios para completar una tarea. Los comandos se
organizan en grupos que se agrupan en fichas.
Podemos minimizar la cinta de opciones mediante cualquiera de las siguientes
órdenes:
Hacer clic en el ícono Contraer la cinta de opciones , ubicado en el
área cinta de opciones.
Hacer doble clic en el nombre de la ficha activa.
Presionar la combinación de teclas Ctrl. + F1.
Presionar el botón secundario (derecho) del mouse en la cinta de opciones, y
a continuación, clic en Contraer la cinta de opciones.
Para restaurar la cinta de opciones ejecutamos cualquiera de las órdenes antes
descritas o hacemos clic en Opciones de presentación de la cinta de opciones, y a
continuación en “Mostrar pestañas y comandos
Introducción al entorno de trabajo > 7
Grupos: cada ficha está compuesta por varios grupos que contienen elementos
relacionados.
Iniciador de cuadro de diálogo : son pequeños iconos que aparecen en
ciertos grupos en la parte inferior derecha. Al realizar clic sobre estos nos
muestra un cuadro de diálogo o panel de tareas que proporciona más opciones
relacionadas con dicho grupo.
Reglas: están ubicadas en la parte superior e izquierda del área de trabajo. La
unidad de medida que utilizan es centímetros. Para cambiar esta unidad a
Milímetros, Pulgadas, Puntos o Picas, debemos realizar los siguientes pasos:
Hacer clic en la ficha ARCHIVO.
Presionar el botón Opciones
Elegir la opción Avanzadas
Bajo el área Mostrar, desplegar la lista Mostrar medidas en unidades de: y
seleccionar la unidad de medida adecuada.
Introducción al entorno de trabajo > 8
Si deseamos visualizar u ocultar la regla, hacemos clic en la ficha VISTA y en el
grupo Mostrar activamos la casilla Regla.
La parte blanca de las reglas indica el ancho que tenemos habilitado para
escribir, mientras que la parte gris representa los márgenes de nuestra hoja.
Para alinear objetos con otros objetos debemos activar la casilla Líneas de la
cuadricula de la ficha VISTA del grupo Mostrar. La imagen siguiente nos
muestra cómo se presenta la página:
Área de trabajo: es el área donde Word nos permite trabajar con el texto
ingresado. Nos proporciona una hoja en blanco con algunos formatos y
márgenes predefinidos para comenzar a escribir.
Debemos diferenciar entre el puntero del Mouse y el cursor o punto de inserción.
Introducción al entorno de trabajo > 9
El puntero del Mouse cambia de forma dependiendo del lugar donde nos
posicionemos con los movimientos del mismo.
El cursor o punto de inserción está siempre dentro de la hoja de trabajo, es
una línea vertical intermitente.
Barra de estado: está ubicada en la parte inferior de la ventana, proporciona
información acerca del estado de la misma y cualquier otra información relativa
al contexto.
Desde la barra de estado podemos acceder a las diferentes vistas del
documento y utilizar la función Zoom.
Número de página del documento: nos muestra el número de página en el
cual nos encontramos, si hacemos clic sobre Número de página del
documento nos mostrará el panel de tareas Navegación el cual posee un
buscador y tres fichas: TÍTULOS, PÁGINAS y RESULTADOS.
Introducción al entorno de trabajo > 10
Número de palabras del documento: aquí nos muestra la cantidad de palabras
que tiene el documento. Podemos también obtener la cantidad de palabras de
una línea o un párrafo, para ello lo seleccionamos y lo visualizamos del siguiente
modo en la barra de estado:
Si hacemos clic en el área Número de palabras del documento accedemos al
cuadro de diálogo Contar palabras el cual nos brinda un informe detallado.
Introducción al entorno de trabajo > 11
Acción:
Contar palabras
Otra forma de acceder al cuadro de diálogo Contar palabras es desde la ficha
REVISAR, en el grupo Revisión hacer clic en la opción Contar palabras .
Errores de revisión: este icono nos indica la presencia de errores
ortográficos y gramaticales, para visualizarlos hacemos clic sobre él o elegimos
la opción Ortografía y gramática de la ficha REVISAR del grupo
Revisión.
Vistas del documento: desde la barra de estado podemos visualizar el
documento de tres maneras distintas, Modo de lectura, Diseño de impresión y
Diseño Web.
Vista Modo de lectura: muestra el documento en pantalla completa para
maximizar el espacio disponible para lectura. En esta vista se puede resaltar el
contenido, realizar un seguimiento de los cambios, agregar comentarios y revisar
los cambios efectuados. Vea imagen siguiente:
Introducción al entorno de trabajo > 12
Vista Diseño de impresión: es la opción predeterminada en la cual se visualiza
el documento y lo muestra tal cual aparecerá en la página impresa.
Vista Diseño Web: muestra el documento como si fuese una página web.
Introducción al entorno de trabajo > 13
Las diferentes vistas del documento que acabamos de estudiar las encontramos
en la ficha VISTA en el grupo Vistas, en la cual aparecerán también las opciones
Esquema y Borrador.
Acción:
Cambiar ventanas
Vista Esquema: el documento se visualiza en forma de esquema como puntos
de viñetas y aparece la ficha ESQUEMA con sus correspondientes herramientas,
como se muestra en la imagen siguiente:
Introducción al entorno de trabajo > 14
Vista Borrador: muestra el documento como un borrador para poder editar
rápidamente el texto. Algunos elementos del documento como imágenes,
encabezado y pie de página no se visualizan en esta vista. Vea imagen
siguiente:
Zoom: esta opción nos permite alejar o acercar el documento según nuestra
necesidad. Podemos realizar esta acción haciendo clic en el control deslizante o
desde el cuadro de diálogo Zoom efectuando un clic en Nivel de zoom.
Introducción al entorno de trabajo > 15
En la ficha VISTA dentro del grupo Zoom encontramos diferentes opciones de
vista de página, por ejemplo: una página, varias páginas, ancho de página.
Acción:
Zoom
Podemos personalizar la barra de estado haciendo clic en el botón secundario
del mouse sobre dicha barra y seleccionar cualquiera de las opciones del menú
contextual.
Barra de desplazamiento: cambia la zona de visualización del documento
activo. Si deseamos ocultar la barra de desplazamiento debemos seleccionar la
Introducción al entorno de trabajo > 16
ficha ARCHIVO, luego hacer clic en Opciones y en el cuadro de
diálogo Opciones de Word seleccionamos la opción Avanzadas, bajo el área
Mostrar desactivar la casilla de verificación Mostrar barra de desplazamiento
vertical u horizontal según lo deseemos.
Menú contextual
Contienen sólo órdenes que pueden aplicarse al elemento indicado por la
posición del puntero del mouse cuando activamos el menú. Para acceder a un
menú contextual pulsamos el botón secundario del mouse sobre el elemento y
seleccionamos la orden deseada haciendo uso del mouse o del teclado.
Uso del teclado para trabajar con las herramientas de la cinta de
opciones
Podemos obtener acceso a cualquier comando mediante el uso de claves de
acceso y sin importar donde nos encontremos en el programa. Todos los
comandos de un programa de la cinta de opciones nos permiten el ingreso
Introducción al entorno de trabajo > 17
utilizando una tecla de acceso. Para esto presionamos la tecla Alt o la tecla de
función F10. Esta acción nos muestra la información sobre teclas para cada
función de la vista actual.
La imagen anterior nos muestra las teclas de acceso para acceder a las distintas
fichas. Por ejemplo si presionamos la tecla B que corresponde a la ficha
INSERTAR, veremos lo siguiente:
Si deseamos insertar una imagen debemos presionar las teclas IM.
Para desactivar esta opción debemos presionar las mismas teclas o la tecla Esc.
Introducción al entorno de trabajo > 18
Introducción a Word Online
Word Online extiende la experiencia de Microsoft Word al explorador web, en
donde podemos trabajar con documentos directamente en el sitio web donde se
almacena el documento. Podremos acceder a él a través de una cuenta
institucional de Office 365 o una cuenta de Microsoft. Word Online forma parte
de Office Online.
Para usar este producto, ver y editar documentos, no es necesario que tenga
instalado el software localmente.
A diferencia del programa Word 2013 instalado en nuestro equipo, Word Online
posee las fichas ARCHIVO, INICIO, INSERTAR, DISEÑO DE PAGINA,
REVISAR, VISTA y EDITAR EN WORD. Se agregará también el cuadro de texto
¿Qué desea hacer? que se describirá para la versión 2016 de Word, en el ítem
Referencias a otras versiones de Word, del presente tema.
Si trabaja en la versión Online de Word estará utilizando siempre la última versión
del producto.
Introducción al entorno de trabajo > 19
Referencia a otras versiones de
Word
El curso está realizado tomando como eje la versión 2013 de la aplicación.
Vemos a continuación algunas refencias a otras versiones de la misma.
Si tenemos instalada la versión 2007 de Word, veremos que el
entorno de trabajo se presenta en forma similar pero no existe la
ficha Archivo, sino que sus comandos están integrados en el menú
del Botón de Office .
Si deseamos ocultar la cinta de opciones debemos seleccionar la opción
Minimizar la cinta de opciones del menú Personalizar Barra de acceso
rápido.
Botón de Office
Despliega menú Personalizar barra de herramientas de acceso rápido
Introducción al entorno de trabajo > 20
En la versión 2010 de Word, ya no veremos el Botón de Office
el cual ha sido sustituido por la Ficha Archivo.
Ficha Archivo
La ficha Archivo además de los comandos básicos para abrir, guardar e
imprimir, incorpora la Vista Backstage. La Vista Backstage es donde se
administran los archivos y sus datos, creando, guardando, inspeccionando
metadatos o información personal oculta y configurando opciones.
Introducción al entorno de trabajo > 21
La versión 2016 de Word agrega en la barra de opciones, un
cuadro de texto llamado ¿Qué desea hacer? Este es un campo de
texto en el que podemos escribir palabras o frases relacionadas con
la tarea que deseamos realizar o la ayuda que deseamos consultar,
y obtener de este modo un acceso rápido a las funciones que nos permitirán
realizar la tarea que indicamos.
Cuadro de texto ¿Qué desea hacer?
Para utilizar esta nueva funcionalidad, hacemos clic en el cuadro de texto, y
comenzamos a ingresar el texto de búsqueda, de acuerdo a la tarea que
deseamos realizar, se irán listando funcionalidades y temas de ayuda de
acuerdo a la búsqueda. Seleccionamos de la lista la que se coincida con nuestra
necesidad.
Texto de búsqueda
Opciones desplegadas
Introducción al entorno de trabajo > 22
También podría gustarte
- Manual WysiwygDocumento25 páginasManual WysiwygDiego García86% (21)
- Normas de Control Interno para HardwareDocumento9 páginasNormas de Control Interno para HardwareStefy LópezAún no hay calificaciones
- Doctrina CriminalisticaDocumento55 páginasDoctrina CriminalisticaLuisMariano RiveraCelaAún no hay calificaciones
- 3.procesos en La Planificación Del Proyecto PDFDocumento4 páginas3.procesos en La Planificación Del Proyecto PDFLuisMariano RiveraCelaAún no hay calificaciones
- 2.enunciado de Alcance Del Proyecto PDFDocumento2 páginas2.enunciado de Alcance Del Proyecto PDFLuisMariano RiveraCelaAún no hay calificaciones
- Lalg U2 A5 LurcDocumento4 páginasLalg U2 A5 LurcLuisMariano RiveraCelaAún no hay calificaciones
- Evaluación de PDV SDocumento62 páginasEvaluación de PDV SOSWALDOAún no hay calificaciones
- Diagnostico ComputaciónDocumento11 páginasDiagnostico ComputaciónMargarita SaldañaAún no hay calificaciones
- AUTOMATION STUDIO Guía de Inicio Rápido - Neumática (Estándar JIC) - ESDocumento9 páginasAUTOMATION STUDIO Guía de Inicio Rápido - Neumática (Estándar JIC) - ESJulio MezaAún no hay calificaciones
- Práctica 1 - IllustratorDocumento12 páginasPráctica 1 - Illustratorted_alejandroAún no hay calificaciones
- Manual EsDocumento38 páginasManual EskillnoAún no hay calificaciones
- Guial Excel I CepsDocumento112 páginasGuial Excel I CepsMarlon PeñaAún no hay calificaciones
- Mame - Opciones Generales - RetrovicioDocumento14 páginasMame - Opciones Generales - Retroviciogocuzero1Aún no hay calificaciones
- EdUiTAcatalago Mimo 01Documento77 páginasEdUiTAcatalago Mimo 01Bodega PromalabAún no hay calificaciones
- Manual Basico de Mantenimiento Preventivo y Correctivo (Jean)Documento70 páginasManual Basico de Mantenimiento Preventivo y Correctivo (Jean)Lissett Yuruani Lobo PalaciosAún no hay calificaciones
- Ayudas Tecnologicas para DiscapacitadosDocumento56 páginasAyudas Tecnologicas para Discapacitadosharold_vilchez348100% (1)
- Manual - Tester V3 MT4 - InstuctionsDocumento20 páginasManual - Tester V3 MT4 - InstuctionsGeo BocAún no hay calificaciones
- ArduinoDocumento3 páginasArduinoyoicarAún no hay calificaciones
- Processing Learning 01 Getting Started EspañolDocumento6 páginasProcessing Learning 01 Getting Started EspañolJaime MateosAún no hay calificaciones
- Uso de Mouse y Ejes Coordenados en InventorDocumento4 páginasUso de Mouse y Ejes Coordenados en InventorCecilia Yamileth Ramos PerezAún no hay calificaciones
- Curso Básico de Excel ..Documento52 páginasCurso Básico de Excel ..mary vinascoAún no hay calificaciones
- Manual Inicio Eplan PDFDocumento135 páginasManual Inicio Eplan PDFAna ESe100% (1)
- Guia Excel 2013 - Agosto 2015 - CEMLADocumento95 páginasGuia Excel 2013 - Agosto 2015 - CEMLASimon Caceres QuirozAún no hay calificaciones
- Kala EspDocumento44 páginasKala EspbaiAún no hay calificaciones
- Manual EduplanDocumento57 páginasManual EduplanCarlos A. Pérez MéndezAún no hay calificaciones
- Agregar o Quitar Un Eje Secundario en Un GráficoDocumento3 páginasAgregar o Quitar Un Eje Secundario en Un Gráficoorgus59Aún no hay calificaciones
- Cartel de Alcance y Secuencias PrimariaDocumento2 páginasCartel de Alcance y Secuencias PrimariaCepaluc CepalucAún no hay calificaciones
- WinCCInformationSystemGeneralInfo Es ESDocumento130 páginasWinCCInformationSystemGeneralInfo Es ESSATE DEMEXICOAún no hay calificaciones
- 4.irwin TestDocumento4 páginas4.irwin Testlaurachil100% (1)
- Psico-Musica 5 AñosDocumento48 páginasPsico-Musica 5 AñosAna Ferrer100% (1)
- Crear Una MacroDocumento3 páginasCrear Una MacroHenryAún no hay calificaciones
- Mantenimiento PreventivoDocumento8 páginasMantenimiento PreventivoMervin Márquez100% (1)
- Configuraciones Iníciales de Un Documento en WordDocumento5 páginasConfiguraciones Iníciales de Un Documento en Worddnlsln6915Aún no hay calificaciones
- FST FestoDocumento491 páginasFST FestoluanagueAún no hay calificaciones