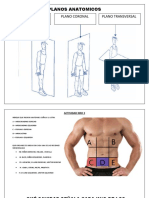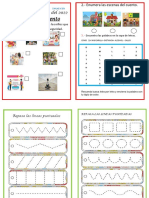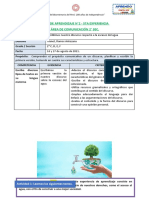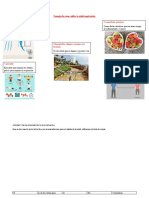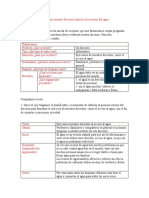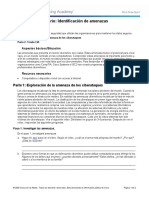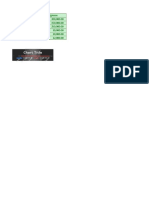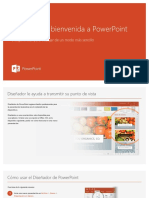Documentos de Académico
Documentos de Profesional
Documentos de Cultura
En VirtualBox para Windows
Cargado por
ERIK LEON0 calificaciones0% encontró este documento útil (0 votos)
20 vistas2 páginastuyt
Título original
En VirtualBox Para Windows
Derechos de autor
© © All Rights Reserved
Formatos disponibles
DOCX, PDF, TXT o lea en línea desde Scribd
Compartir este documento
Compartir o incrustar documentos
¿Le pareció útil este documento?
¿Este contenido es inapropiado?
Denunciar este documentotuyt
Copyright:
© All Rights Reserved
Formatos disponibles
Descargue como DOCX, PDF, TXT o lea en línea desde Scribd
0 calificaciones0% encontró este documento útil (0 votos)
20 vistas2 páginasEn VirtualBox para Windows
Cargado por
ERIK LEONtuyt
Copyright:
© All Rights Reserved
Formatos disponibles
Descargue como DOCX, PDF, TXT o lea en línea desde Scribd
Está en la página 1de 2
En VirtualBox para Windows
Para lograr el objetivo de este tutorial en el sistema operativo Windows, tenemos
que realizar los siguientes pasos
PASO 1. Abrir la utilidad de consola como usuario Administrador y lanzar los
siguientes comandos. Con el comando diskpart, se nos mostrará un listado
de los discos duros que tengamos conectados en el sistema.
C:\Users\usuario\.VirtualBox\> diskpart
C:\Users\usuario\.VirtualBox\> list disk
PASO 2. El siguiente paso es anotar el número de disco que tiene asignado la
unidad USB. El número 1de \\.\PhysicalDrive1 es el número que
anteriormente anotamos al ejecutar el comando diskpart.
PASO 3. Nos movemos al directorio principal de Virtual Box usando el
comando cd como podemos ver en el siguiente ejemplo. Ejecutamos el
comando VBoxManage tal y como se muestra a continuación y al hacer esto
se crea el archivo usb.vmdk que utilizaremos en una nueva máquina virtual.
C:\Users\usuario\.VirtualBox\> cd
%programfiles%\oracle\virtualbox
C:\Archivos de programa\oracle\virtualbox> VBoxManage
internalcommands createrawvmdk –filename
“%USERPROFILE%”\.VirtualBox\usb.vmdk -rawdisk
\\.\PhysicalDrive1
PASO 4. Ejecutamos la aplicación VirtualBox, también como usuario
Administrador, y creamos una máquina virtual. En esta ocasión, en lugar de
crear un nuevo disco duro virtual vamos a utilizar uno existente. ¿Cual? pues
fácil, el que hemos creado en el paso anterior. La siguiente imagen, muestra
cómo queda el proceso.
PASO 5. Una vez creada la máquina virtual y configurado en orden de arranque
de los dispositivos, la iniciamos y si todo ha ido bien debe inicial desde el
dispositivo USB en el que tengamos, por ejemplo, la utilidad YUMI.
https://dw38.malavida.com/dwn/1f4e4eb928a16c87235beb4ea9d2c75dc9b7b204649a0f8aa3
d3fc59fa8827f7/android-x86-6.0_20160129.iso.zip
También podría gustarte
- La Ratoncita TimidaDocumento8 páginasLa Ratoncita TimidaERIK LEON0% (1)
- Tarea Academica 1Documento4 páginasTarea Academica 1ERIK LEONAún no hay calificaciones
- Plantilla Informe Proyecto FinalDocumento29 páginasPlantilla Informe Proyecto FinalERIK LEONAún no hay calificaciones
- Aplicacion Viernes 18 Marzo Del 2022Documento2 páginasAplicacion Viernes 18 Marzo Del 2022ERIK LEONAún no hay calificaciones
- COM2° FICHA 2-5expDocumento5 páginasCOM2° FICHA 2-5expERIK LEONAún no hay calificaciones
- Escribimos La Versión Final de Nuestras Recomendaciones para CuidarDocumento3 páginasEscribimos La Versión Final de Nuestras Recomendaciones para CuidarERIK LEONAún no hay calificaciones
- Escribimos Nuestro Discurso Respecto A La Escasez Del AguaDocumento2 páginasEscribimos Nuestro Discurso Respecto A La Escasez Del AguaERIK LEON100% (1)
- 1.3.1.6 Lab - Threat IdentificationDocumento2 páginas1.3.1.6 Lab - Threat IdentificationERIK LEONAún no hay calificaciones
- Gráfico CombinadoDocumento1 páginaGráfico CombinadoERIK LEONAún no hay calificaciones
- Comunicamos Nuestras Recomendaciones A Través Del Teatro de SombrasDocumento3 páginasComunicamos Nuestras Recomendaciones A Través Del Teatro de SombrasERIK LEONAún no hay calificaciones
- Escribimos La Versión Final de La Narración de Un Día Común en El Perú Que AnhelamosDocumento4 páginasEscribimos La Versión Final de La Narración de Un Día Común en El Perú Que AnhelamosERIK LEONAún no hay calificaciones
- Escribimos La Primera Versión de La Narración de Un Día Común en ElDocumento3 páginasEscribimos La Primera Versión de La Narración de Un Día Común en ElERIK LEONAún no hay calificaciones
- Analizamos Textos Sobre El Desempleo y Casos de Emprendimientos.Documento2 páginasAnalizamos Textos Sobre El Desempleo y Casos de Emprendimientos.ERIK LEONAún no hay calificaciones
- GHDocumento5 páginasGHErik C. LeonAún no hay calificaciones
- GftsDocumento3 páginasGftsErik C. LeonAún no hay calificaciones
- Libro1 ErikDocumento1 páginaLibro1 ErikERIK LEONAún no hay calificaciones
- Power PointDocumento9 páginasPower PointYuriqui Adriana OrdoñezAún no hay calificaciones
- HFGHFDocumento1 páginaHFGHFERIK LEONAún no hay calificaciones
- Cuaderno04 CAYCHO ALMEYDADocumento13 páginasCuaderno04 CAYCHO ALMEYDAERIK LEONAún no hay calificaciones
- Tarea Emprendimiento m7 Jusa1 NicollDocumento5 páginasTarea Emprendimiento m7 Jusa1 NicollERIK LEONAún no hay calificaciones
- Cuaderno04 CAYCHO ALMEYDADocumento13 páginasCuaderno04 CAYCHO ALMEYDAERIK LEONAún no hay calificaciones