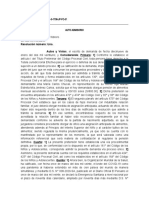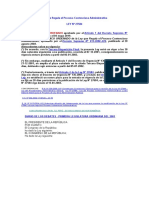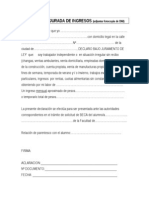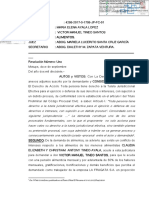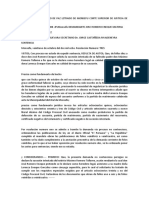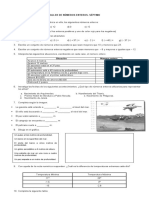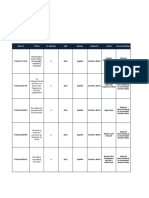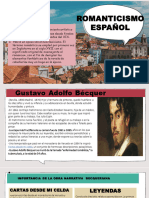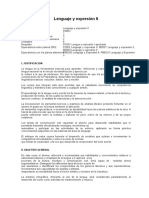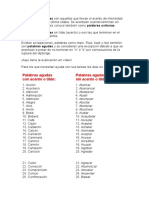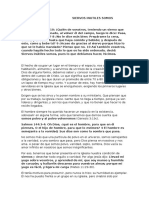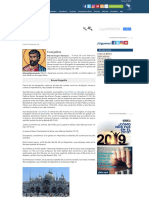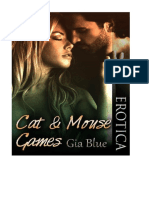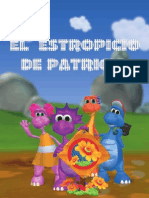Documentos de Académico
Documentos de Profesional
Documentos de Cultura
Microsoft Word
Cargado por
shirley0 calificaciones0% encontró este documento útil (0 votos)
26 vistas19 páginasCLASES DE MICROSOFT WORD
Derechos de autor
© © All Rights Reserved
Formatos disponibles
DOCX, PDF, TXT o lea en línea desde Scribd
Compartir este documento
Compartir o incrustar documentos
¿Le pareció útil este documento?
¿Este contenido es inapropiado?
Denunciar este documentoCLASES DE MICROSOFT WORD
Copyright:
© All Rights Reserved
Formatos disponibles
Descargue como DOCX, PDF, TXT o lea en línea desde Scribd
0 calificaciones0% encontró este documento útil (0 votos)
26 vistas19 páginasMicrosoft Word
Cargado por
shirleyCLASES DE MICROSOFT WORD
Copyright:
© All Rights Reserved
Formatos disponibles
Descargue como DOCX, PDF, TXT o lea en línea desde Scribd
Está en la página 1de 19
MICROSOFT WORD
5.- INGRESO DE TEXTO. -
1.- CONCEPTO. -
* Tener en cuenta las tildes, las separaciones
Es un programa que nos permite diseñar toda clase de después del punto, punto y coma, etc.
documentos, tablas, columnas periodísticas, combinación de
correspondencia, etc.; dándole el formato necesario para su 6.- GUARDAR DOCUMENTO. -
posterior impresión.
* Click en la FICHA ARCHIVO
2.- INICIAR SESION. - * Click en GUARDAR COMO
* En la ventana que nos visualiza
* Pulsar la tecla de Windows y sin seleccionar
soltar pulsar la tecla R la unidad o carpeta donde se guardará.
* Digitar la palabra WINWORD * Asignar un nombre en NOMBRE DE
* Pulsar la tecla ENTER ARCHIVO
* Click en GUARDAR
3.- PARTES DE LA VENTANA. -
pegar hoja ________________________________________
4.- CONFIGURAR PAGINA. - .- RECUPERAR DOCUMENTO SIN
GUARDAR
* Orientación de la página
-Antes de darle orientación determinar los saltos: * Estando en WORD, click en la FICHA ABRIR
click en la ficha FORMATO, click en SALTOS, click en PAGINA * En la parte INFERIOR DERECHA click en
SIGUIENTE. RECUPERAR DOCUMENTOS SIN GUARDAR
-Para darle orientación, click en la FICHA DISEÑO DE * Buscar el documento y abrirlo, click en
PAGINA, click en ORIENTACION, seleccionar VERTICAL u GUARDAR COMO
HORIZONTAL. * Asignar nombre
* Tamaño de la página:
-Click en la FORMATO
-Click en TAMAÑO, ELEGIR tamaño deseado
7.- CORRECTOR ORTOGRAFICO. - 10.- SELECCIÓN DE TEXTO:
* Manera "A" Selección de:
- Click derecho sobre la palabra o
frase mal digitada * Palabra:
- Click en la sugerencia correcta Doble click en la palabra a seleccionar.
* Manera "B" =rand(10,5) * Frase:
Pulsar la tecla CTRL y sin soltar click
- Pulsar la tecla F7 dentro de la frase a seleccionar.
- En la parte superior de la ventana se
visualizará los errores y en la parte * Párrafo:
inferior las sugerencias Triple click dentro del párrafo.
- Seleccionar la sugerencia y hacer
click en CAMBIAR o * Documento:
CAMBIAR TODAS o AGREGAR AL DICCIONARIO Pulsar las teclas CTRL + E
según corresponda.
11.- FORMATO AL TEXTO
8.- ACTUALIZAR DOCUMENTO
* Seleccionar el texto
* Pulsar las teclas CTRL + G o click en el icono del * En la ficha INICIO, click en los iconos
diskette que está en la parte superior izquierda de la correspondientes, por ejemplo:
ventana. N (negrita), k (cursiva), subrayado,
color, efecto del texto, centrado.
9.- ABRIR UN DOCUMENTO EXISTENTE * Para grabar los cambios en el
documento click en el diskette de la
*Abrir Microsoft Word (pulsar la tecla parte superior izquierda.
de windows + R. * Atajos:
*Digitar WINWORD / Pulsar - CTRL + N ===> Negrita
ENTER. - CTRL + S ===> Subrayado
*FICHA ARCHIVO / Click en ABRIR - CTRL + K ===> Cursiva
*Seleccionar el nombre del Archivo a buscar. - CTRL + T ===> Centra el texto
- CTRL + SHIFT + > ===> Aumenta el tamaño 13.- LETRA CAPITAL
del texto
- CTRL + > ===> Disminuye el tamaño del texto * Seleccionar letra o artículo
- SHIFT + F3 ===> Pasa el texto * Click en la FICHA INSERTAR
a mayúsculas/minúsculas o tipo oración.
* Click en LETRA CAPITAL
- CTRL + D ===> Alinear a la derecha
- CTRL + Q ===> Alinear a la izquierda * Click en MAS OPCIONES DE LETRA CAPITAL
- CTRL + J ===> Justificar * Configurar:
- CTRL + SHIFT + P ===> Subrayar solo palabras - Seleccionar EN TEXTO
- CTRL + H ===> Corre el texto a la derecha - Seleccionar FUENTE
- CTRL + Z ===> Deshacer cambios (tipo de letra)
- CTRL + 2 ===> Doble espacio entre líneas - Seleccionar LINEAS QUE OCUPA
- CTRL + 1 ===> Espacio normal (puede ser 2 o más)
- CTRL + G ===> Guardar cambios
- Seleccionar DISTANCIA DESDE EL
- CTRL + F2 ===> Vista preliminar
- CTRL + U ===> Nuevo documento TEXTO (0.2 o más)
* Aceptar
12.- FORMATO AL PARRAFO
14.- BORDE DE PAGINA
* Seleccionar los párrafos
* En la FICHA INICIO, zona PARRAFO, * Click en la FICHA DISEÑO DE PAGINA
click en la flecha hacia abajo * Click en BORDES DE PAGINA
* Trabajar con las siguientes opciones:
* Seleccionar diseños (parte izquierda, media o parte
- Alineación ==> Justificada
- Sangría: izquierda y derecha ==> 0.2 inferior donde dice ARTE)
especial ==> primera línea * En ARTE, seleccionar el diseño, ancho y color.
- Espaciado: anterior y posterior ==>6ptos * ACEPTAR
- Interlineado ==> 1.5 o sencillo * Actualizar
* Aceptar
* Actualizar
15.- ENCABEZADO Y PIE DE PAGINA 16.- COLUMNAS PERIODISTICAS
* Configurar el documento en varias páginas * Ubicar el cursor en una línea libre
y con SALTOS DE PAGINA * Click en FICHA DISEÑO DE PAGINA
* Ubicarse en la primera página * Click en COLUMNAS
* Click en la FICHA INSERTAR * Click en MAS COLUMNAS
* Click en ENCABEZADO *Seleccionar el número de columnas
* Seleccionar diseño * Seleccionar en APLICAR A: “De aquí en
* Ingresar datos en el encabezado adelante” Y / ACEPTAR
* Para pasar al PIE DE PAGINA pulsar dos veces
la tecla con flecha hacia abajo Observación: Para pasar de la columna de la
* Se pasará al PIE DE PAGINA izquierda a la derecha pulsar las teclas:
* Click en la opción NUMERO DE PAGINA CTRL + SHIFT + ENTER
(parte superior izquierda-cuadro de herramientas).
* Click en FINAL DE PAGINA
* Seleccionar diseño 17.- TRABAJANDO CON TABLAS
* Si queremos configurar el pie de página de tal manera
que aparezca el número 1 en la 3era o 4ta, etc. página; * Click en la FICHA INSERTAR
hacemos lo siguiente: * Click en Tabla
° Ubicarse en la primera página, * Click en INSERTAR TABLA
click en el número * Ingresar NUMERO DE FILAS Y COLUMNAS
° En el cuadro de herramientas * Click en ACEPTAR
(parte superior) seleccionar PRIMERA PAGINA
DIFERENTE
° Repetir pasos hasta la página deseada
- -Seleccionar FILAS o COLUMNAS- -
° Ubicarse en la página donde
aparecerá el número 1 FILAS:
° Click en NUMERO DE PAGINA
° Click en FORMATO DE NUMERO * Ubicar el puntero en la parte izquierda de la
DE PAGINA fila a seleccionar.
° Seleccionar: INICIAR EN: ingresar el número 1. * Hacerle Click, o click en la primera celda de la fila
° ACEPTAR. y arrastrar hasta la última celda de la fila
Correspondiente.
COLUMNAS
--Ordenar TABLA--
* Ubicar el puntero sobre la columna a seleccionar.
* Click dentro de la tabla.
* Hacerle Click, o
* Click en el recuadro pequeño que aparece
* Click en la primera celda de la columna y arrastrar en la parte superior izquierda de la tabla.
hacia la última celda de la columna. * Click en la ficha PRESENTACION
* Click en ORDENAR
- -Insertar FILAS o COLUMNAS-- * Configurar:
º Seleccionar: La lista será: “Con
encabezado”
FILAS AL FINAL
º Seleccionar: “Campo de
ordenación.”
* Ubicarse al final de la última fila (fuera de ella) º Seleccionar: “Ascendente o
* Pulsar ENTER descendente” según necesidad
* 0 también, º Aceptar
* Ubicarse dentro de la última fila y pulsar varias
veces la tecla TAB hasta que se genere las nuevas --Combinar celdas
filas.
* Seleccionar las celdas a combinar.
* Click derecho en la selección.
FILAS O COLUMNAS DENTRO DE LA TABLA * Click en COMBINAR CELDAS.
* Ubicarse dentro de la tabla según necesidad. --Alineación de celdas
* Click derecho, seleccionar la opción
correspondiente (Insertar columnas a la * Seleccionar celdas a alinear
derecha, insertar columnas a la izquierda, insertar * Click derecho en la selección
* Click en ALINEACION DE CELDAS
filas encima, insertar filas debajo)
* Seleccionar el icono central.
--Dirección del texto 19.- VIÑETAS
* Seleccionar celdas (CON EL TEXTO) * Seleccionar listado de elemento
* Click derecho * Click en FICHA INICIO
* Click en DIRECCION DEL TEXTO * Click en el icono de VIÑETAS
* Seleccionar opción deseada. * Click en DEFINIR NUEVA VIÑETA
* Click en ACEPTAR * Click en SIMBOLO
* Seleccionar fuente por ejemplo los
que inician con la letra "W".
--Eliminar tabla
* Seleccionar viñeta
* ACEPTAR hasta que se cierren todas
* Click dentro de la tabla
las ventanas
* Click en el recuadro de la parte
superior izquierda
* Click en la FICHA PRESENTACION 20.- IMÁGENES
* Click en ELIMINAR
* Click en ELIMINAR TABLA * Click dentro del documento
* Click en la FICHA INSERTAR
* Click en IMAGEN
18.- ESQUEMA NUMERADO * Buscar la imagen y hacerle doble
click
* Click en la FICHA INICIO
*Click en Lista Multinivel --Dar formato a la imagen--
* Click en el icono 1.
1.1 * Seleccionar la imagen haciéndole un
1.1. click dentro de él.
* Click en la FICHA FORMATO
*SHIFT + ENTER: Para digitar un subtitulo * Click en AJUSTAR TEXTO
*TAP: Para que aparezca otra numeración * Click en CUADRADO
*SHIFT + TAP: Aparece la numeración anterior * Con esto ya se podrá mover la
imagen al lugar deseado.
* También podemos dar formato a la
imagen con los iconos de ESTILOS
DE IMAGEN, EFECTOS DE LA IMAGEN (sombra, * PARA INSERTAR NOTA AL FINAL,
reflexión, iluminado, bordes suaves, bisel, giro 3D) seleccionar palabra o frase, click en la FICHA
INSERTAR NOTA AL FINAL (para que el
--Marca de Agua-- comentario se visualice al final del
Documento).
* Descargar la imagen de Internet y guardarla * Nos muestra una línea y una letra (i).
en el Escritorio * Digitar texto.
* Ubicarse en el documento de Word
* Click en la FICHA DISEÑO
* Click en MARCA DE AGUA BORRAR NOTA AL PIE O NOTA AL FINAL
* Click en MARCAS DE AGUA PERSONALIZADAS
* Seleccionar MARCA DE AGUA DE IMAGEN * Ubicarse después del número o letra
* Click en SELECCIONAR IMAGEN (1 o i) borrar dichos caracteres ya sea
* Ubicar la imagen donde se guardó y hacerle con BACKSPACE o SUPR.
doble click * Se borrará el texto de la nota al pie o
* Click en el botón APLICAR nota al final.
* Si queremos que la imagen se vea más
acentuada, 22.- COMBINAR CORRESPONDENCIA
desactivamos DECOLORAR, click en APLICAR (DOCUMENTO MULTIPLE)
* Click en CERRAR
* Digitar el documento en Word y
guardarlo.
21.- NOTA AL PIE Y NOTA AL FINAL * Cerrar documento
* Abrir Microsoft Excel
* Seleccionar palabra o frase * Ingresar los datos que se utilizará
* Click en la FICHA REFERENCIAS en Microsoft Word, por ejemplo:
* Click en INSERTAR NOTA AL PIE
(para insertar un comentario al final de la página APODERADO/ ALUMNO
donde se encuentra la palabra o frase seleccionada. José Juan
* Nos visualiza una línea y un número María Teresa
* Digitar comentario. Camila Jhon
Silvia Cristian
* Guardar y cerrar el archivo de Excel 23.- TABULACIONES
* Abrir Microsoft Word
* Click en la FICHA CORRESPONDENCIA Son símbolos que, aplicados sobre la
* Click en SELECCIONAR DESTINATARIOS regla horizontal, permiten alinear un
* Click en USAR LISTA EXISTENTE texto a la distancia que el usuario
* Buscar el archivo de Excel y hacerle doble seleccione.
click Tipos de tabulaciones: Izquierda -
* Ubicar el cursor donde se visualizarán los derecha - centrada - decimal - barra
datos
* Click en la opción INSERTAR CAMPO Pasos:
COMBINADO (en la flecha derecha)
* Seleccionar el campo correspondiente * En la parte superior-izquierda, hacer click
* Nos visualizará: <<CAMPO>> varias veces; al hacer esto se mostrará todas
* Repetir los pasos con los demás campos las tabulaciones existentes.
* Para que se vean los registros de Excel, click * Seleccionar una tabulación y hacer click en
en: VISTA PREVIA DE RESULTADOS, después de el lugar deseado sobre la regla horizontal.
esto ya nos visualizará los datos. * Repetir los pasos tantas veces como sea
* Para desplazarnos por los registros, click en necesario por cada tabulación a insertar.
los botones de desplazamiento: Primer Registro, * Al digitar para pasar de una tabulación a
Registro Anterior, Siguiente Registro, Ultimo otra pulsar la tecla TAB.
Registro. * Para aplicar el relleno de la tabulación
* Si queremos modificar la base de datos en hacemos lo siguiente:
Excel, tenemos que cerrar el archivo de ° Doble click sobre cualquier
Microsoft Word y abrir el archivo de Microsoft tabulación configurada sobre la regla
Excel, realizar las modificaciones, guardar y horizontal.
cerrar. ° Nos mostrará una ventana donde
* Al abrir el archivo de Microsoft Word nos configuraremos lo siguiente:
visualizará un mensaje al cual hacemos click - Seleccionar la posición o medida
en SI. - Seleccionar el TIPO DE RELLENO
* Para imprimir el documento con los registros, click en el - Click en ESTABLECER
botón FINALIZAR Y COMBINAR, click en - Repetir los tres últimos pasos por cada
IMPRIMIR DOCUMENTOS, ACEPTAR, ACEPTAR. relleno a configurar.
° ACEPTAR
* Para MOVER LAS TABULACIONES hacemos lo HIPERVINCULO A UN ARCHIVO EXTERNO
siguiente:
° Seleccionar toda la lista * Seleccionar la palabra o frase que servirá de
° Mover las tabulaciones establecidas (según nexo
necesidad) sobre la regla horizontal. (pág. 149) * Click Ficha INSERTAR
* Click en HIPERVINCULO
* Buscar y seleccionar el archivo a anexar
* Aceptar o doble clik en el archivo
24.- MARCADORES E correspondiente.
HIPERVINCULOS
HIPERVINCULO A UNA DIRECCION DE
PAGINA WEB
* Primero se configura los marcadores de la
siguiente manera: * Seleccionar la palabra o frase que servirá de
- Seleccionar la palabra o frase correspondiente nexo.
- Click FICHA INSERTAR * Click ficha INSERTAR
- Click en MARCADOR * Click en HIPERVINCULO
* En la parte de DIRECCION digitar la
- Digitar un nombre para el marcador (sin
dirección de página web (por
espacio) ejemplo: www.rpp.com.pe, www.peru.com,
- Click en AGREGAR https://es.wikipedia.org/wiki/Batalla_de_Arica)
- Repetir pasos para cada marcador a configurar. * ACEPTAR
* Luego trabajamos con los HIPERVICULOS
- Seleccionar palabra o frase 25.- ORGANIGRAMAS
- Click en la FICHA INSERTAR
- Click en HIPERVINCULO Los organigramas son esquemas en los que queda
- Click en MARCADOR representada la organización de alguna empresa o
entidad en particular para así poder abordar las
- Seleccionar el marcador correspondiente
características principales de la misma.
- ACEPTAR/ACEPTAR
Básicamente, lo que queda expresado son las TRABAJANDO ORGANIGRAMAS CON
distintas áreas de la actividad, así como también qué IMAGENES
relaciones y niveles de jerarquías se establecen entre
las mismas. Incluso, pueden incluir los nombres de * Click FICHA INSERTAR
las personas que ocupan los distintos cargos, junto * Click en SMARTART
con las tareas principales que les corresponden. * Click en JERARQUIA
* Seleccionar el CUARTO DISEÑO
PASOS HORIZONTAL
* Aceptar
* Establecer los márgenes estrechos de la página * Click en la FLECHA del borde izquierdo para
donde se diseñará el ORGANIGRAMA ingresar los datos
* Click en FICHA INSERTAR * Borrar todos los elementos de la lista a
* Click en SMARTART excepción de la primera, a partir de allí ingresar
* Click en JERARQUIA los datos e imágenes.
* Click en el PRIMER MODELO * Para ingresar las imágenes, click en el
* Click en la flecha para mostrar los TEXTOS y recuadro del PANEL IZQUIERDO
poder digitar los nombres * Buscar y seleccionar la imagen
OBSERVACIONES 26.- PLANTILLAS DE
* Para insertar un área debajo de la existente, pulsar DOCUMENTOS
ENTER
* Para insertar un subordinado, pulsar ENTER y Una plantilla es como un documento especial
luego la tecla TAB al que solo hay que completarlo.
* Para insertar un ASISTENTE, seleccionar el texto y Es documento, que tras guardarlo nos servirá
click en luego como punto de partida para crear otros
AGREGAR FORMA, AGREGAR ASISTENTE. documentos, con la característica que nos
* Para digitar los nombres de las personas de ahorrará un gran trabajo,
cada área, pulsar SHIFT + ENTER ya que tendrá definida por ejemplo la fuente
* Podemos mejorar el diseño trabajando con de letra, el tamaño, el color, márgenes, etc.
CAMBIAR COLORES y ESTILOS DE SMARTART
el esquema del documento.
* Diseñar el documento que se usará como plantilla * Click en la FICHA REFERENCIAS/Click en
* Guardarlo como PLANTILLA DE WORD TABLA DE CONTENIDO
* Para utilizar la plantilla, estando en word click
* Seleccionar el diseño deseado
en FICHA ARCHIVO
* Click en PERSONAL * Nos visualizará los títulos y subtítulos y a la
* Doble click en la plantilla a trabajar derecha la paginación.
* Ingresar los datos, guardar como un documento * Si no se visualizara los títulos completos
normal. hacer lo siguiente:
-Click en la FICHA REFERENCIAS
27.- TABLA DE CONTENIDO - Click en TABLA DE CONTENIDO
- Click en TABLA DE CONTENIDO
Para crear una TABLA DE CONTENIDO (INDICES) PERSONALIZADAS
PRIMERO se debe configurar los ESTILOS - En MOSTRAR NIVELES, aumentar
(formatos a títulos y subtítulos) así: hasta el nivel 9
- Seleccionar la palabra o frase - ACEPTAR/ al mensaje, click en SI.
- Click FICHA INICIO
- Click en el estilo TITULO 1 o TITULO 2 etc.,
según corresponda.
- Repetir pasos por cada título o subtítulo a 28.- CREACION DE
configurar DOCUMENTOS MAESTROS
CREANDO LA Tabla de Contenido: Y SUBDOCUMENTOS
* Ubicarse al inicio del documento Es un proceso de elaboración colectiva de un
* Generar una página en blanco pulsando las teclas documento, es posible que varias personas
CTRL + ENTER trabajen simultáneamente en distintas partes
* Ubicarse en la página en blanco generada del documento, por ejemplo, en un informe
* Activar el panel de navegación haciendo click en técnico de un proyecto de gran envergadura.
la FICHA VISTA/ click en PANEL DE NAVEGACION
* En la parte izquierda se visualizará una ventana con
PASOS * Si abrimos uno de los subdocumentos y
hacemos modificaciones, estos cambios se
* Crear el documento maestro con los títulos reflejarán en el DOCUMENTO MAESTRO (se
* Al querer insertar cada título hacerlo con SALTO recomienda cerrar el DOCUMENTO
CONTINUO (FICHA FORMATO / SALTOS / CONTINUA) MAESTRO, hacer los cambios en el
* Asignarles ESTILOS A CADA TITULO (TITULO 1) subdocumento y guardar estas
* Click en la FICHA VISTA / ESQUEMA / MOSTRAR modificaciones).
DOCUMENTO _____________________________________
* Seleccionar cada título / Click en CREAR / Repetir este * Podemos LLEVAR O MOVER los
paso por cada título. subdocumentos a diferentes lugares (unidad u
* Guardar el documento en una carpeta (por ejemplo otra PC) y hacer los cambios
nombre de la carpeta Documento Maestro nombre del * Luego mover dichos subdocumentos hacia la
archivo=Maestro) carpeta donde se encuentra el DOCUMENTO
* Observaremos que dentro de la carpeta se ha creado MAESTRO.
de manera automática tantos archivos como títulos se halla ___________________________________
configurado en el documento maestro.
_______________________________________________ * Si queremos insertar o agregar un
subdocumento hacemos lo siguiente:
* Al abrir el documento maestro se observará unos enlaces, º Abrir el documento maestro y configurarlo
si queremos verlo con el texto normal, Click en la FICHA para que se muestre con los títulos normales
VISTA / ESQUEMA / MOSTRAR DOCUMENTO / (con estilos)
EXPANDIR SUBDOCUMENTOS. º Debe estar en VISTA NORMAL
* Click FICHA VISTA / NORMAL O DISEÑO DE º Ubicarse donde queremos insertar el
IMPRESION subtítulo
º Realizar el SALTO CONTINUO (DISEÑO
DE PAGINA / SALTOS / CONTINUA)
º Asignarle ESTILO (TITULO 1)
º Click FICHA VISTA/ESQUEMA
º Click en MOSTRAR DOCUMENTO TURABIAN (diseñada para estudiantes de
º Seleccionar el nuevo título insertado ciclos superiores para cualquier disciplina)
º Click en CREAR
º Guardar documento PASOS
º Regresar a VISTA NORMAL
º Cerrar documento maestro * Ubicar el cursor en donde se insertará la cita
º Al abrir la carpeta que contiene todos los * Click en la FICHA REFERENCIAS
archivos * Determinar con que ESTILO se trabajará (por
creados se mostrará el nuevo subdocumento ejemplo, APA)
* A continuación click en INSERTAR CITA /
AGREGAR NUEVA FUENTE
28.- CREACION y MODIFICACIÓN * Seleccionar tipo de fuente bibliográfica: por
ejemplo, LIBRO
DE CITAS Y BIBLIOGRAFÍAS * Puede activar la opción: MOSTRAR TODOS
LOS CAMPOS BIBLIOGRAFICOS
CONCEPTO (opcional)
* Ingresar los datos mostrados en la ventana
Cuando se crea un documento profesional, normalmente activa
se hace uso de fuentes de información (libros, revistas, * Por ejemplo:
enciclopedias, etc) que por aspectos formales hay que hacer Autor: ClicK en EDITAR
referencia al final del documento. (ingresar y agregar autores)
Se indica entonces que fuente se consultó para ampliar un Título: Tecnología educativa
concepto o para que el lector mantenga la idea asociada con Año: 2010
el mensaje del documento preparado. Ciudad: Guatemala
Con Microsoft Word se crean bibliografías de manera Editorial: Universal
sencilla. * ACEPTAR
* Se mostrará la referencia bibliográfica
Existen varios estilos de cita a saber: * Podemos insertar otra cita bibliográfica por
ejemplo con SECCION DE LIBRO
APA (para sicología, educación y ciencias sociales)
CHICAGO (modelo que usan infinidad de empresas
editoras de libros, revistas, periódicos)
MLA (para literatura, arte y humanidades)
Para poder mostrar un resumen de las citas --PASOS--
bibliográficas configuradas hacemos lo siguiente: * Seleccionar texto
* FICHA REFERENCIAS, click en MARCAR
* Nos ubicamos en la línea donde se mostrará el resumen CITA (GRUPO TABLA DE AUTORIDADES)
* Nos ubicamos en la FICHA REFERENCIAS * En el siguiente cuadro, seleccionar
* Click en BIBLIGRAFIA CATEGORIA, click en MARCAR
* Click en el primer estilo por ejemplo. * CERRAR
* Si cambiamos de estilo (por ejemplo en lugar de APA
elegimos otra) dichos cambios se reflejará en el resumen NOTA: Si no se visualiza la opción TABLA DE
bibliográfico y en las AUTORIDADES dentro de la FICHA
citas. REFERENCIAS, agregar idioma
(inglés), luego en la CINTA DE OPCIONES
29.- TABLA DE AUTORIDADES quitar y luego agregar LA PESTAÑA
REFERENCIAS.
Si escribimos texto de contenido jurídico, inevitablemente Abrir otro documento de Word y ya se mostrará
tendremos que citar disposiciones legales como leyes, TABLA DE AUTORIDADES dentro de la
FICHA REFERENCIAS.
decretos y sentencias; y si el texto es suficientemente largo
es conveniente construir un índice de las disposiciones Para mostrar la TABLA DE
legales citadas en nuestro escrito. AUTORIDADES hacemos lo
siguiente:
Por ejemplo: podemos construir un índice con las
LEYES CITADAS, o con LOS DECRETOS, o con las * Click FICHA REFERENCIAS
SENTENCIAS DEL TRIBUNAL CONSTITUCIONAL o DEL * Click INSERTAR TABLA DE
AUTORIDADES
TRIBUNAL SUPREMO.
* Seleccionar CATEGORIA Y FORMATOS
* Click en ACEPTAR
Esto es lo que hace la herramienta de Word, TABLA DE
AUTORIDADES
Para ACTUALIZAR la TABLA DE
AUTORIDADES después de realizar las
modificaciones, seleccionar toda la TABLA DE
31.- AUTOTEXTO (ELEMENTO
AUTORIDADES GENERADA, click en
INSERTAR TABLA DE AUTORIDADES, en RÁPIDO)
CATEGORIA seleccionar TODOS, click en
ACEPTAR. Permite guardar un texto para utilizarlo
después en cualquier documento.
30.- COMPARAR DOCUMENTOS
* Seleccionar el texto a guardar.
Si queremos examinar dos documentos para establecer * FICHA INSERTAR
sus relaciones, diferencias o semejanzas, * Click: Elementos Rápidos
tenemos que COMPARARLOS. * Click en AUTOTEXTO
* Click en GUARDAR SELECCION EN
* Abrir el documento original
GALERIA DE AUTOTEXTO
* Click en la FICHA REVISAR / COMPARAR * ACEPTAR
* Nos mostrará una ventana donde tenemos que
seleccionar el DOCUMENTO ORIGINAL Y
Para insertar el texto guardado en otro
DOCUMENTO REVISADO (COPIA)
* ACEPTAR documento:
* Click en MAS * Ubicar el cursor donde se insertará el
* En MOSTRAR CAMBIOS EN: DOCUMENTO texto
ORIGINAL / * ACEPTAR. * FICHA INSERTAR
* Nos mostrará el documento original con las * Click en EXPLORAR ELEMENTOS
sugerencias del otro documento. RAPIDOS
* Si queremos RECHAZAR EL CAMBIO, click en
* Click en AUTOTEXTO
flecha hacia abajo de rechazar y click en
RECHAZAR y CONTINUAR CON LA SIGUIENTE. * Click en el texto guardado a insertar.
* Si queremos ACEPTAR EL CAMBIO, click en
flecha hacia abajo de aceptar y click en ACEPTAR Y
CONTINUAR CON LA SIGUIENTE.
32.- RESTRINGIR EDICIÓN DE DOC. 33.- GRAFICOS
* Click Ficha REVISAR * Click en la FICHA INSERTAR
* Click en RESTRINGIR EDICIÓN * Click en GRAFICO
* Se mostrará un PANEL LATERAL * Seleccionar el MODELO DE GRAFICO
* ACEPTAR
DERECHO:
* Ingresar DATOS según necesidad
-En la PARTE 2: RESTRICCIONES DE * Para MODIFICAR DATOS, estando cerrada
EDICIÓN, el cuadro de Excel hacemos lo siguiente:
-Seleccionar RELLENANDO - Click derecho en el GRAFICO
FORMULARIOS - Click en MODIFICAR DATOS
-En la PARTE 3: COMENZAR A
APLICAR,
-Click en SÍ, APLICAR EDICIÓN. 34.- CONTROL DE CAMBIOS
Ingresar y confirmar contraseña Y EN UN DOCUMENTO
ACEPTAR
El CONTROL DE CAMBIOS sirve para que
* El documento quedará protegido Word almacene los cambios realizados por
* Si queremos desproteger el documento, cada uno de los miembros de un equipo de
* FICHA REVISAR, trabajo en un documento, como, por ejemplo
* RESTRINGIR EDICIÓN (inserciones, modificaciones de formato o texto
* Click en SUSPENDER LA eliminado).
PROTECCIÓN Word le asigna un color diferente a cada
* Ingresar CONTARSEÑA miembro del equipo que realice algún cambio,
* Pulsar ENTER así se les puede identificar fácilmente.
* El documento quedará desprotegido Con esto podemos revisar el estado de un
documento antes y después de las
modificaciones.
--Pasos--
* Para ver nuevamente los cambios, click en
* Click en la FICHA REVISAR GRUPO SEGUIMIENTO/ Click en TODAS LAS
* Activamos el CONTROL DE CAMBIOS en la REVISIONES
FICHA SEGUIMIENTO _____________________________________
* Al modificar el documento, observaremos cómo * Pare ver el DOCUMENTO ORIGINAL (antes
reacciona Word de los cambios),
* Borramos una palabra (SUPR) por ejemplo y se
mostrará una línea roja al lado de línea de párrafo, al * Click en GRUPO SEGUIMIENTO/ Click en
hacer click allí se visualizará el texto eliminado ORIGINAL
tachado de color rojo, de lo contrario se mostrará
directamente, * Para visualizar un resumen de todos los
* Y si cambiamos el formato a una frase se mostrará cambios realizados en el documento hacemos
un GLOBO INFORMATIVO
lo siguiente:
* Otro posible cambio sería añadir nuevo texto,
después de esto se mostrará subrayado de color
rojo. º FICHA REVISAR
________________________________________ º GRUPO SEGUIMIENTO
º Click en PANEL DE REVISIONES
* También desde la opción SEGUIMIENTO podemos º Seleccionar: PANEL DE REVISIONES
mostrar u ocultar las marcas de seguimiento de los cambios. HORIZONTAL O VERTICAL
* Click en la FICHA REVISAR / MOSTRAR MARCAS
º Nos mostrará un resumen de los
* Los elementos activados con check son los que estén
visibles. cambios
* Desactivamos cualquiera de ellos (por ejemplo: formato) º Si tenemos el documento en la opción
_______________________________________________ TODAS LAS REVISIONES,
al hacer doble click en cada cambio
* Para ver el resultado final del documento, pero sin marcas (PANEL DE REVISIONES), el cursor se
y con los cambios realizados, hacemos:
ubicará en la parte del documento
- Click en FICHA REVISAR / GRUPO CAMBIOS /
- Seleccionar: ACEPTAR / ACEPTAR TODOS LOS donde se hizo el cambio
CAMBIOS Y DETENER SEGUIMIENTO.
35.- HERRAMIENTA RESALTADO 36.- HERRAMIENTA
COMENTARIO
Nos permite colorear un texto relevante y recorrer el
documento a través del texto resaltado. Los comentarios es una herramienta muy útil
cuando compartes un documento con varias
personas, si no deseas realizar cambios
--PASOS-- sobre el documento original, pero quieres
matizar o agregar alguna observación a algún
* Click en la FICHA INICIO / Click en el icono del concepto, es muy interesante insertar un
RESALTADO comentario para que lo vean el resto de
* Seleccionar un color personas que comparten el texto.
* Click y arrastramos en la palabra o frase que queremos Los comentarios se adjuntan al documento,
resaltar pero no se imprimen, a no ser que lo
* Para desactivar el icono de texto resaltado, pulsar la tecla indiquemos expresamente a la hora de lanzar
ESC la impresión.
Para recorrer el documento por el texto resaltado, --PASOS--
hacemos lo siguiente:
* En el GRUPO EDICION, click en REEMPLAZAR (o * Seleccionar el texto al cual se le insertará
pulsar CTRL + L) el comentario
* Click en la FICHA BUSCAR / Click en MAS >> * Click en la FICHA REVISAR / NUEVO
* En la sección BUSCAR, click en FORMATO / Click COMENTARIO
en RESALTAR * Digitar el contenido del comentario
* Click en << MENOS ______________________________
* En la parte superior de la ventana activa se Los comentarios se pueden activar o
mostrará: FORMATO: Resaltar desactivar haciendo click en FICHA
* Si queremos desplazarnos por todo el texto REVISAR / MOSTRAR MARCAS
resaltado, no ingresar nada en BUSCAR, de lo * ACTIVAR o DESACTIVAR
contrario ingresar la palabra a buscar. COMENTARIOS
* Click en BUSCAR SIGUIENTE. ______________________________
* Para hacer un seguimiento de los comentarios sólo
pulsamos los botones ANTERIOR, SIGUIENTE del grupo
COMENTARIOS, FICHA REVISAR.
_________________________________________
* Si el documento es revisado por varias personas y
queremos buscar un comentario de una persona en
concreto, pulsamos las teclas CTRL + I / FICHA IR A
* Seleccionamos COMENTARIO en IR A, en NOMBRE DEL
REVISOR: seleccionar el nombre del autor que queremos
buscar
_________________________________________
* Para ELIMINAR un COMENTARIO, basta con seleccionar
el comentario y hacer click en el BOTON ELIMINAR del
GRUPO COMENTARIOS de la FICHA REVISAR
También podría gustarte
- Expediente #246-2021Documento3 páginasExpediente #246-2021shirleyAún no hay calificaciones
- Ley Contencioso AdministrativoDocumento28 páginasLey Contencioso AdministrativoshirleyAún no hay calificaciones
- Proceso de AdmisionDocumento3 páginasProceso de AdmisionshirleyAún no hay calificaciones
- Sentencia de Intereses Legales - Normativa - LaboralDocumento5 páginasSentencia de Intereses Legales - Normativa - LaboralshirleyAún no hay calificaciones
- Topicos Examen Admision 2Documento2 páginasTopicos Examen Admision 2shirleyAún no hay calificaciones
- Cronograma 2Documento1 páginaCronograma 2shirleyAún no hay calificaciones
- Shirley Exp 5956-2019 - Consentida y OtrosDocumento2 páginasShirley Exp 5956-2019 - Consentida y OtrosshirleyAún no hay calificaciones
- 2000-2019 EXTROMISIÓN Y OtroDocumento2 páginas2000-2019 EXTROMISIÓN Y OtroshirleyAún no hay calificaciones
- Rebeldia y AudienciaDocumento1 páginaRebeldia y AudienciashirleyAún no hay calificaciones
- Exp 2366-2019 - RebeldeDocumento2 páginasExp 2366-2019 - RebeldeshirleyAún no hay calificaciones
- Declaro Consentida La Sentencia y OtrosDocumento1 páginaDeclaro Consentida La Sentencia y OtrosshirleyAún no hay calificaciones
- Declaracion Jurada de Ingresos (Economicos) VenezuelaDocumento1 páginaDeclaracion Jurada de Ingresos (Economicos) VenezuelaCarlos Lovera Ibarra50% (2)
- 2000-2019 EXTROMISIÓN Y OtroDocumento2 páginas2000-2019 EXTROMISIÓN Y OtroshirleyAún no hay calificaciones
- Sentencia Consentida y Propone Liqu.Documento1 páginaSentencia Consentida y Propone Liqu.shirleyAún no hay calificaciones
- Summa Registral - Tambini ÁvilaDocumento1503 páginasSumma Registral - Tambini Ávilashirley100% (3)
- Admisorio de AlimentosDocumento2 páginasAdmisorio de AlimentosshirleyAún no hay calificaciones
- Desentimiento de Pretensión - AlimentosDocumento2 páginasDesentimiento de Pretensión - AlimentosshirleyAún no hay calificaciones
- La SimulacionDocumento12 páginasLa SimulacionshirleyAún no hay calificaciones
- Res 20120084454003551000621425Documento3 páginasRes 20120084454003551000621425shirleyAún no hay calificaciones
- La Competencia en El Proceso CivilDocumento16 páginasLa Competencia en El Proceso CivilAlejandro Ivan AstuvilcaAún no hay calificaciones
- Diapositivas Derecho de PersonaDocumento16 páginasDiapositivas Derecho de Personashirley100% (1)
- Diapositivas Derecho de PersonaDocumento16 páginasDiapositivas Derecho de Personashirley100% (1)
- TITULO PRELIMINAR CPC - PeruDocumento7 páginasTITULO PRELIMINAR CPC - PerushirleyAún no hay calificaciones
- 12380-2013-0 Regimen 1Documento12 páginas12380-2013-0 Regimen 1shirleyAún no hay calificaciones
- Esponsales y MatrimonioDocumento15 páginasEsponsales y MatrimonioshirleyAún no hay calificaciones
- Acumulacion, Legitim oDocumento78 páginasAcumulacion, Legitim oshirleyAún no hay calificaciones
- Juzgado de Paz Letrado de Monsefu Corte SuperiDocumento3 páginasJuzgado de Paz Letrado de Monsefu Corte SuperishirleyAún no hay calificaciones
- JUAN CARLOS MORON URBINA - Comentarios A La Ley Del Procedimiento Administrativo General (Word)Documento1115 páginasJUAN CARLOS MORON URBINA - Comentarios A La Ley Del Procedimiento Administrativo General (Word)shirley100% (8)
- Acumulacion, Legitim oDocumento78 páginasAcumulacion, Legitim oshirleyAún no hay calificaciones
- Demanda de Prescripción Adquisitiva de DominioDocumento7 páginasDemanda de Prescripción Adquisitiva de DominioshirleyAún no hay calificaciones
- 10 LeyendasDocumento10 páginas10 LeyendasFernando Escalona100% (1)
- Medio Oriente - Perspectivas Sobr - Jorge Silva CastilloDocumento362 páginasMedio Oriente - Perspectivas Sobr - Jorge Silva CastilloejgarciacabralAún no hay calificaciones
- Taller Numeros Enteros 7Documento2 páginasTaller Numeros Enteros 7Liliana LagosAún no hay calificaciones
- L3 Lecturas Complementarias 23-24Documento19 páginasL3 Lecturas Complementarias 23-24COUREL KylianAún no hay calificaciones
- Estructura Del Párrafo Secuencia para AplicarDocumento4 páginasEstructura Del Párrafo Secuencia para AplicarVictor E. Marin LunaAún no hay calificaciones
- Los Sefarditas Comienzan AquíDocumento12 páginasLos Sefarditas Comienzan AquíYitzjak BenAún no hay calificaciones
- GrifoDocumento7 páginasGrifoAlan Carim Gómez LuisAún no hay calificaciones
- Registro Novedades 2021-Urp 2Documento11 páginasRegistro Novedades 2021-Urp 2Jose Carlos BenavidesAún no hay calificaciones
- 2mac Lenctrl Atr 18042022Documento4 páginas2mac Lenctrl Atr 18042022AnaPaulinaTapiaRojasAún no hay calificaciones
- Sentidos Espirituales 1Documento8 páginasSentidos Espirituales 1jjmoraespiAún no hay calificaciones
- Romanticismo EspañolDocumento5 páginasRomanticismo EspañolYsabel MartinezAún no hay calificaciones
- Lenguaje y Expresión IIDocumento5 páginasLenguaje y Expresión IIValen TrejosAún no hay calificaciones
- Ánalis Del Amor y Otros Demonios.Documento9 páginasÁnalis Del Amor y Otros Demonios.STEPHANNIE YUNIETH ORTEGA GOMEZAún no hay calificaciones
- Las Palabras Con TildeDocumento23 páginasLas Palabras Con TildeTonoshi Jopia PalmaAún no hay calificaciones
- Semana 36 Actividad 2 Décimo (Proyecto 8 Semana 1)Documento3 páginasSemana 36 Actividad 2 Décimo (Proyecto 8 Semana 1)Adonys PihuaveAún no hay calificaciones
- 2017.03.26 RadarDocumento32 páginas2017.03.26 RadarEduardoCuevasAún no hay calificaciones
- Obras Literarias de Guatemaltecos 2Documento5 páginasObras Literarias de Guatemaltecos 2Otty Choc MoránAún no hay calificaciones
- El RomanticismoDocumento4 páginasEl RomanticismoLuis Carlos Ochoa LopezAún no hay calificaciones
- Siervos Inutiles SomosDocumento4 páginasSiervos Inutiles Somosbernardo marmolejo rozasAún no hay calificaciones
- Edad de OroDocumento11 páginasEdad de OroIsmael Anaya VillosladaAún no hay calificaciones
- William Blake - Videntes de Este CieloDocumento30 páginasWilliam Blake - Videntes de Este CieloLeon Aguirre100% (2)
- San MarcosDocumento2 páginasSan MarcosLuis Damian PrimoAún no hay calificaciones
- Tipos de TextosDocumento24 páginasTipos de TextosVictor Hugo Pèrez VenturaAún no hay calificaciones
- Francisco de QuevedoDocumento8 páginasFrancisco de Quevedodavidvarela95Aún no hay calificaciones
- El Encuentro Inesperado de Los Símbolos PatriosDocumento7 páginasEl Encuentro Inesperado de Los Símbolos PatriosMayra NavarroAún no hay calificaciones
- My Daddy's Best Friend - Gia BlueDocumento43 páginasMy Daddy's Best Friend - Gia BlueZoila C. Torres100% (3)
- El Estropicio de PatricioDocumento16 páginasEl Estropicio de PatriciofreekidstoriesAún no hay calificaciones
- Cortázar Jazz y LiteraturaDocumento10 páginasCortázar Jazz y LiteraturaDemian SmithAún no hay calificaciones
- El Cronotopo Del Despota Un Analisis de La Dimension Espacio Temporal en La Novela El Otono Del PatriarcaDocumento51 páginasEl Cronotopo Del Despota Un Analisis de La Dimension Espacio Temporal en La Novela El Otono Del PatriarcaAlejo ArangoAún no hay calificaciones
- Actividad El Otro (Borges)Documento3 páginasActividad El Otro (Borges)Carolina Canave CastilloAún no hay calificaciones