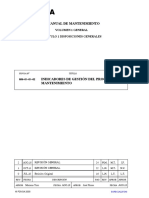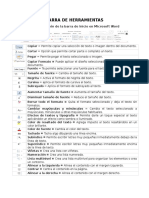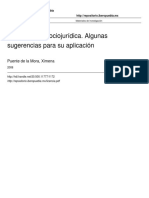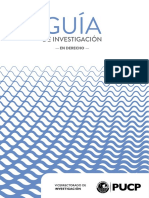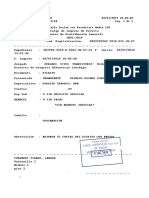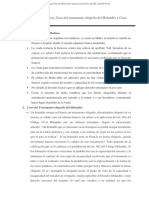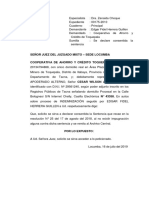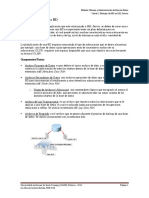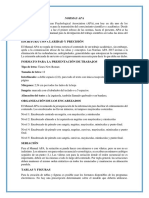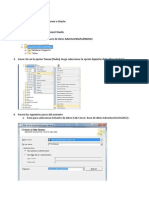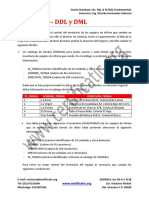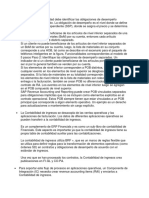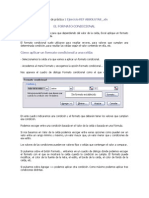Documentos de Académico
Documentos de Profesional
Documentos de Cultura
Administracion de Proyectos - Planeamiento
Cargado por
Claudia Copa NalvarteTítulo original
Derechos de autor
Formatos disponibles
Compartir este documento
Compartir o incrustar documentos
¿Le pareció útil este documento?
¿Este contenido es inapropiado?
Denunciar este documentoCopyright:
Formatos disponibles
Administracion de Proyectos - Planeamiento
Cargado por
Claudia Copa NalvarteCopyright:
Formatos disponibles
Escuela Nacional de Estadística e Informática
ADMINISTRACIÓN DE PROYECTOS CON MS PROJECT
Instituto Nacional de Estadística e Informática Escuela Nacional de Estadística e Informática
ADMINISTRACIÓN DE PROYECTOS CON MS PROJECT
23. VOLVER A PROGRAMAR EL PROYECTO
Después de actualizar la información del proyecto, se debe volver a programar las tareas
incompletas a la fecha actual. Microsoft Project calculará automáticamente estas actividades hasta
la fecha que usted desee.
En este momento es recomendable guardar una nueva línea de base.
Para volver a programar tareas incompletas, siga estos pasos:
Haga clic en Proyecto – Estado – Actualizar proyecto
Active la opción Reprogramar trabajo restante para que empiece después de y asigne la
fecha desde la que quiera que se vuelva a programar
Puede utilizar este proceso para reprogramar Todo el proyecto o solo las Tareas
seleccionadas. Para esto active la opción que más se acomode a su necesidad.
IMPORTANTE: Las tareas que tengan restricciones no se reprograman de nuevo
campusvirtual@inei.gob.pe Numero de Pagina: 2 Total de Paginas:19
Instituto Nacional de Estadística e Informática Escuela Nacional de Estadística e Informática
ADMINISTRACIÓN DE PROYECTOS CON MS PROJECT
24. PLANEAMIENTO DE COSTOS DE LOS RECURSOS Y
TAREAS
Normalmente serán los recursos asignados a las tareas los que generen la mayor parte de
los costos. Pero también existen costos asociados directamente con las tareas.
El punto inicial es agregar los costos de los recursos y los costos fijos para las tareas,
Microsoft Project utiliza calcula los costos del proyecto en general con base en estos.
Si está en la fase de evaluación de proyectos, puede utilizar esta información para calcular
el presupuesto y si está en la parte de planeación del proyecto puede comprobar si el plan
de trabajo está de acuerdo con el presupuesto asignado.
campusvirtual@inei.gob.pe Numero de Pagina: 3 Total de Paginas:19
Instituto Nacional de Estadística e Informática Escuela Nacional de Estadística e Informática
ADMINISTRACIÓN DE PROYECTOS CON MS PROJECT
25. PLANEAMIENTO DE COSTOS DE RECURSOS
Una forma para planear los costos del proyecto es asignar los costos de recursos. Al escribir tasas
de costos y asignar recursos a tareas, esas tasas de costos de recursos se multiplican por el trabajo
de las asignaciones. El resultado es el costo de la asignación.
Microsoft Project le permite escribir distintos costos para un recurso.
25.1 ESPECIFICAR COSTOS VARIABLES PARA LOS RECURSOS DE
TRABAJO
Para establecer los costos de los recursos siga estos pasos:
Asegúrese que esté en la tabla Entrada
Clic en Vista – Hoja de Recursos
Aparecerá la tabla con todos los recursos. En esta tabla solo se permitirá asignar recursos
a quienes sean del Tipo Trabajo.
En el campo Tasa Estándar del primer recurso de trabajo, escriba el costo del recurso. Este
costo debe escribirse sobre unidades de tiempo. Por ejemplo $ 200/día
Si el recurso puede llegar a generar horas extras, asigne en la casilla Tasa de Horas Extras
el valor de las mismas. Por ejemplo: $ 8/hora
Microsoft Project no asigna automáticamente la tasa de horas extras cuando un recurso excede las
10 horas diarias o las 48 horas semanales. Si lo hiciera, podría acabar con costos superiores a los
reales.
Para utilizar la tasa de horas extra, usted debe especificar el trabajo de horas extras y el trabajo
normal para el recurso
Para asignar el trabajo extra, simplemente inserte una columna
campusvirtual@inei.gob.pe Numero de Pagina: 4 Total de Paginas:19
Instituto Nacional de Estadística e Informática Escuela Nacional de Estadística e Informática
ADMINISTRACIÓN DE PROYECTOS CON MS PROJECT
Llamada Trabajo de Horas Extra
25.2 COSTOS FIJOS PARA LOS RECURSOS DE TRABAJO
Cuando los costos de un recurso no dependen de la cantidad de trabajo que realicen, Por ejemplo:
Alquiler de campamento, trabajan con este tipo de costos.
Para especificarlos:
Haga clic en Vista – Hoja de Recursos
Asegúrese que esté en la tabla Entrada
En el campo Costo/Uso del recurso de trabajo, escriba el costo por uso del recurso.
Ejemplo: $ 1000
campusvirtual@inei.gob.pe Numero de Pagina: 5 Total de Paginas:19
Instituto Nacional de Estadística e Informática Escuela Nacional de Estadística e Informática
ADMINISTRACIÓN DE PROYECTOS CON MS PROJECT
25.3 ESTABLECER LOS COSTOS PARA LOS RECURSOS DEL MATERIAL
Para definir los costos de los recursos, siga estos pasos:
Estando en la Tabla de Entrada. Haga clic en Vista – Hoja de Recursos
Asegúrese que los recursos materiales deben designarse en el campo Etiqueta del
Material con las unidades de medida. Ejemplo: quintal, m2, unidades, etc
En el campo Tasa Estándar, escriba el costo por unidad. Por ejemplo: Un ladrillo vale $
0.35, Un quintal de cemento vale $ 7
campusvirtual@inei.gob.pe Numero de Pagina: 6 Total de Paginas:19
Instituto Nacional de Estadística e Informática Escuela Nacional de Estadística e Informática
ADMINISTRACIÓN DE PROYECTOS CON MS PROJECT
Si hay un costo por uso del material, escríbalo en campo Costo/Uso. Ejemplo: Para los
materiales de cantera, el derecho de explotación de las canteras podría ser por ejemplo: $
1000/m3
25.4 COMO ESTABLECER VARIOS COSTOS PARA UN RECURSO
Si usted cuenta con información sobre aumento de precios de materiales en determinada fecha
que afectará los costos del proyecto, o tiene descuentos a partir de una cantidad de consumo
puede especificar diferentes costos en diferentes momentos utilizando las Tablas de Tasa de
Costos. Para especificar diferentes costos, siga estos pasos:
En la Hoja de Recursos, haga doble clic en el recurso para el que desea especificar varios
costos.
En el cuadro de diálogo Información del Recurso, haga clic en la ficha de Costos
campusvirtual@inei.gob.pe Numero de Pagina: 7 Total de Paginas:19
Instituto Nacional de Estadística e Informática Escuela Nacional de Estadística e Informática
ADMINISTRACIÓN DE PROYECTOS CON MS PROJECT
En la ficha A (predet.), puede ver la tasa estándar, la tasa de horas extras y el costo por uso
escritos en la Hoja de Recursos
Para especificar un cambio en las tasas después de un cierto periodo de tiempo, haga clic
en Fecha Efectiva y escriba la fecha modificada. Tenga en cuenta que la primera celda no
se dejará modificar pues Project calculará los cambios con respecto a esta.
Cuando haya escrito la fecha, puede escribir los otros datos que se deben modificar.
Para especificar diferentes costos basados en diferentes tipos de actividades, escriba los
costos en otro ficha, como B o C. Por ejemplo: Un ayudante tiene salarios diferentes
dependiendo de la actividad que realiza, entonces después de asignar el costo de la
primera actividad en A se escribe el costo de la otra actividad en B.
campusvirtual@inei.gob.pe Numero de Pagina: 8 Total de Paginas:19
Instituto Nacional de Estadística e Informática Escuela Nacional de Estadística e Informática
ADMINISTRACIÓN DE PROYECTOS CON MS PROJECT
26. CAMBIO DE LAS ASIGNACIONES DE RECURSOS
Cuando se asignen varios precios, se puede escribir los porcentajes que varían con respecto al
primer precio. Para esto se escribe la fecha y luego en la tasa estándar el porcentaje. La tasa real
que representa el cambio se calculará inmediatamente y aparecerá en el cuadro.
La tabla A se asigna de manera predeterminada a las actividades según el valor del recurso. Si por
algún motivo ha definida otra tabla de costos, como la B o C, se debe especificar que tabla desea
utilizar para la asignación. Para hacerlo, siga estos pasos:
Cuando ya tenga asignado los recursos a las tareas, haga clic en Vista – Uso de Tareas
(También puede utilizar Ver – Uso de Recursos). Aparecerá una tabla donde se muestra
los recursos asignados a las actividades
Luego, haga doble clic en el recurso al cual se le asignará una tabla diferente a la A.
Aparecerá el cuadro de diálogo Información de la Asignación
Señale la pestaña General
En la Tabla de Tasas de Costos, situada en la parte inferior, selección la tabla que desee
aplicar a esta asignación
campusvirtual@inei.gob.pe Numero de Pagina: 9 Total de Paginas:19
Instituto Nacional de Estadística e Informática Escuela Nacional de Estadística e Informática
ADMINISTRACIÓN DE PROYECTOS CON MS PROJECT
campusvirtual@inei.gob.pe Numero de Pagina: 10 Total de Paginas:19
Instituto Nacional de Estadística e Informática Escuela Nacional de Estadística e Informática
ADMINISTRACIÓN DE PROYECTOS CON MS PROJECT
27. ESTABLECER LA ACUMULACIÓN DE COSTOS
El método que utiliza Microsoft predeterminado es el Prorrateo. Pero usted puede especificar el
método que más se ajuste a sus gustos.
Es importante especificar el método de acumulación de costos para el planeamiento del flujo de
costos. Para esto siga los siguientes pasos:
Haga Clic en Vista – Hoja de Recursos (Asegúrese que esté ubicado en la Tabla de Entrada)
En el campo Acumular del recurso haga clic en uno de los métodos: Comienzo, Prorrateo,
Fin
Los métodos consisten en:
Comienzo: calcula los costos de las actividades con los precios que se ingresaron al inicio
del proyecto
Final: calcula los costos de las actividades con los precios que se ingresaron al final del
proyecto
Prorrateo: Se hace un promedio entre el precio inicial y el precio final de las actividades o
recursos.
También puede especificar el método de acumulación de costos en la ficha Costos del cuadro de
diálogo Información del Recurso.
campusvirtual@inei.gob.pe Numero de Pagina: 11 Total de Paginas:19
Instituto Nacional de Estadística e Informática Escuela Nacional de Estadística e Informática
ADMINISTRACIÓN DE PROYECTOS CON MS PROJECT
campusvirtual@inei.gob.pe Numero de Pagina: 12 Total de Paginas:19
Instituto Nacional de Estadística e Informática Escuela Nacional de Estadística e Informática
ADMINISTRACIÓN DE PROYECTOS CON MS PROJECT
28. PLANEAMIENTO DE COSTOS FIJOS DE TAREAS
Cuando se tienen los costos asociados a las actividades, sin importar si tienen recursos o no, puede
escribir un costo fijo para una tarea.
Para escribir un costo fijo para una tarea, siga estos pasos:
Estando en el Diagrama de Gantt, haga clic en Vista – Tabla – Costo
Aparecerá la tabla Costo con los campos Costo Fijo y Acumulación de Costos Fijos
En el campo Costo Fijo de la tarea, escriba el Costo
En el campo Acumulación de Costos Fijos especifique cuando debería acumularse el costo
de la tarea. El costo fijo planeado para la tarea se agregará a otros costos calculados para
asignaciones y tareas durante el proyecto. El total aparecerá en el campo Costo Total de la
tarea de resumen del proyecto.
campusvirtual@inei.gob.pe Numero de Pagina: 13 Total de Paginas:19
Instituto Nacional de Estadística e Informática Escuela Nacional de Estadística e Informática
ADMINISTRACIÓN DE PROYECTOS CON MS PROJECT
campusvirtual@inei.gob.pe Numero de Pagina: 14 Total de Paginas:19
Instituto Nacional de Estadística e Informática Escuela Nacional de Estadística e Informática
ADMINISTRACIÓN DE PROYECTOS CON MS PROJECT
29. REVISIÓN DE LOS COSTOS PLANEADOS
1. Revisión de los costos de asignación
Puede revisar los costos de asignaciones aplicando la tabla Costo a la vista Uso de Tareas o Uso de
Recursos. Para hacerlo siga estos pasos:
Haga clic en Vista – Uso de Tareas o Vista – Uso de Recursos, para mostrar una de las
vistas de asignaciones.
Haga clic en Vista – Tabla – Costo
En la vista Uso de Tareas, puede ver los costos de cada asignación y el costo total de cada tarea.
En la vista Uso de Recursos, puede ver los costos de cada asignación y el costo total de cada
recurso.
campusvirtual@inei.gob.pe Numero de Pagina: 15 Total de Paginas:19
Instituto Nacional de Estadística e Informática Escuela Nacional de Estadística e Informática
ADMINISTRACIÓN DE PROYECTOS CON MS PROJECT
2. Revisión de los costos de recursos:
Puede revisar los costos de recursos para ver cuánto cuesta a cada recurso llevar a cabo las tareas
asignadas. Para obtener los costos totales de las asignaciones de un recurso, agregue el Costo a la
Hoja de recursos de la siguiente manera:
Haga clic en Vista – Hoja de Recursos
Haga clic en el encabezado de columna situado a la derecha del lugar en el que desea
insertar el campo Costo
Haga clic en Formato – Insertar Columna
En la lista, haga clic en Costo y. Se agregará el campo Costo a la tabla, mostrando los
costos totales planeados para todas las asignaciones de cada recurso
campusvirtual@inei.gob.pe Numero de Pagina: 16 Total de Paginas:19
Instituto Nacional de Estadística e Informática Escuela Nacional de Estadística e Informática
ADMINISTRACIÓN DE PROYECTOS CON MS PROJECT
3. Revisión de costo de tareas:
Puede revisar los costos de tareas para ver cuánto cuesta realizar cada tarea. Este costo es la suma
de todos los costos de los recursos asignados a esta tarea, además de los costos fijos adicionales.
Para ver los costos totales de las tareas, haga lo siguiente:
Estando en el Diagrama de Gantt, haga clic en Vista – Tabla – Costo
Revise el campo Costo Total para ver el costo de cada tarea
4. Revisión del costo total planeado del proyecto
Puede ver el costo total planeado del proyecto. Este costo es la suma de todos los costos de
tareas, y de los costos fijos adicionales del proyecto. Para ver el costo total del proyecto, siga estos
pasos:
En el Diagrama de Gantt, agregue la tarea de resumen al proyecto. En Archivo – Opciones
– Avanzado – Mostrar Tarea de Resumen del Proyecto
campusvirtual@inei.gob.pe Numero de Pagina: 17 Total de Paginas:19
Instituto Nacional de Estadística e Informática Escuela Nacional de Estadística e Informática
ADMINISTRACIÓN DE PROYECTOS CON MS PROJECT
Haga clic en Tabla – Costo.
Frente a la barra de resumen del proyecto, aparecerá el costo total del proyecto. Ejemplo: $
309.980.800
campusvirtual@inei.gob.pe Numero de Pagina: 18 Total de Paginas:19
Instituto Nacional de Estadística e Informática Escuela Nacional de Estadística e Informática
ADMINISTRACIÓN DE PROYECTOS CON MS PROJECT
Otra forma de ver el costo total del proyecto es:
Haga clic en Proyecto – Información del proyecto.
En el botón Estadísticas, aparecerá el costo total del proyecto
campusvirtual@inei.gob.pe Numero de Pagina: 19 Total de Paginas:19
También podría gustarte
- Biblia de Excel, Tecnicas AvanzadasDocumento114 páginasBiblia de Excel, Tecnicas Avanzadascicartagenav100% (1)
- Indicadores de Gestion Del Proceso Mtto. Mm-01!01!02Documento25 páginasIndicadores de Gestion Del Proceso Mtto. Mm-01!01!02JOSE DURAN100% (1)
- PLM301 Gestión de ServiciosDocumento392 páginasPLM301 Gestión de Serviciosrenan100% (1)
- Barras Herramientas en WordDocumento8 páginasBarras Herramientas en WordMartinBaltazar100% (1)
- Triggers en MySQLDocumento7 páginasTriggers en MySQLDiana MagañaAún no hay calificaciones
- Manual de Introducción Al DPCDocumento100 páginasManual de Introducción Al DPCYhony Valdez Mamani100% (1)
- Diseño de Investigación SociojurídicoDocumento13 páginasDiseño de Investigación SociojurídicoClaudia Copa NalvarteAún no hay calificaciones
- Tipo Invest JuridicasDocumento37 páginasTipo Invest JuridicasAnonymous YHOkaCOAún no hay calificaciones
- Manual de Introducción Al DPCDocumento100 páginasManual de Introducción Al DPCYhony Valdez Mamani100% (1)
- Guiia de Investigacioin en Derecho DDocumento55 páginasGuiia de Investigacioin en Derecho Djose miguel mantilla de la cruzAún no hay calificaciones
- Dialnet ElProblemaDeInvestigacionJuridica 7014404Documento53 páginasDialnet ElProblemaDeInvestigacionJuridica 7014404carolinaAún no hay calificaciones
- UNIT 3 EnglishDocumento47 páginasUNIT 3 EnglishClaudia Copa NalvarteAún no hay calificaciones
- Ensayo Claudia ADocumento12 páginasEnsayo Claudia AClaudia Copa NalvarteAún no hay calificaciones
- Sunarp 2Documento1 páginaSunarp 2Claudia Copa NalvarteAún no hay calificaciones
- SunarpDocumento2 páginasSunarpClaudia Copa NalvarteAún no hay calificaciones
- Cuatro Niveles de Conocimiento en Relación A La CienciaDocumento1 páginaCuatro Niveles de Conocimiento en Relación A La CienciaClaudia Copa NalvarteAún no hay calificaciones
- EXPOSICION No. 01,, BaisDocumento55 páginasEXPOSICION No. 01,, BaisClaudia Copa NalvarteAún no hay calificaciones
- ExcepcionDocumento2 páginasExcepcionClaudia Copa NalvarteAún no hay calificaciones
- 10 Corte PenallDocumento25 páginas10 Corte PenallClaudia Copa NalvarteAún no hay calificaciones
- 09 Limites Leg DDHHDocumento23 páginas09 Limites Leg DDHHClaudia Copa NalvarteAún no hay calificaciones
- GSDSGDocumento3 páginasGSDSGClaudia Copa NalvarteAún no hay calificaciones
- 07 Mec de Proteccion DDHHDocumento39 páginas07 Mec de Proteccion DDHHClaudia Copa NalvarteAún no hay calificaciones
- TEMARIO No. 5 Caso de La Viuda Maltesa, Caso Del Testamento Ológrafo Del Holandés y Caso ForgoDocumento3 páginasTEMARIO No. 5 Caso de La Viuda Maltesa, Caso Del Testamento Ológrafo Del Holandés y Caso ForgoClaudia Copa NalvarteAún no hay calificaciones
- 08 Tratados de DDHHDocumento23 páginas08 Tratados de DDHHClaudia Copa NalvarteAún no hay calificaciones
- TEMARIO No. 5 Caso de La Viuda Maltesa, Caso Del Testamento Ológrafo Del Holandés y Caso ForgoDocumento3 páginasTEMARIO No. 5 Caso de La Viuda Maltesa, Caso Del Testamento Ológrafo Del Holandés y Caso ForgoClaudia Copa NalvarteAún no hay calificaciones
- LitigacionDocumento3 páginasLitigacionClaudia Copa NalvarteAún no hay calificaciones
- Los Impuestos Constituyen Parte Esencial de Las Finanzas de Un PaísDocumento1 páginaLos Impuestos Constituyen Parte Esencial de Las Finanzas de Un PaísClaudia Copa NalvarteAún no hay calificaciones
- Codigo Expo 6Documento1 páginaCodigo Expo 6Claudia Copa NalvarteAún no hay calificaciones
- El Problema de Las Calificaciones en Derecho Internacional Privado PDFDocumento7 páginasEl Problema de Las Calificaciones en Derecho Internacional Privado PDFPablo ErikaAún no hay calificaciones
- Violencia - FamiliarDocumento25 páginasViolencia - FamiliarClaudia Copa NalvarteAún no hay calificaciones
- 175-2010 Consentida La SentenciaDocumento1 página175-2010 Consentida La SentenciaClaudia Copa NalvarteAún no hay calificaciones
- Administracion de Proyectos - IntroducciónDocumento29 páginasAdministracion de Proyectos - IntroducciónClaudia Copa NalvarteAún no hay calificaciones
- Administración de Proyectos - RecursosDocumento25 páginasAdministración de Proyectos - RecursosClaudia Copa NalvarteAún no hay calificaciones
- Administracion de Proyectos - SeguimientoDocumento19 páginasAdministracion de Proyectos - SeguimientoClaudia Copa NalvarteAún no hay calificaciones
- Cardinal I DadDocumento5 páginasCardinal I DadYosemar Noa JorgeAún no hay calificaciones
- Gu - A para La Presentaci - N de Trabajos de GradoDocumento37 páginasGu - A para La Presentaci - N de Trabajos de GradoCristian CARABALLO MONTERROSAAún no hay calificaciones
- BD Consultas BasicasDocumento24 páginasBD Consultas BasicasMichael Palacios FloresAún no hay calificaciones
- Tema 2 - Manejo de BD en SQL Server PDFDocumento8 páginasTema 2 - Manejo de BD en SQL Server PDFElizabeth FelizAún no hay calificaciones
- Bloque Vi - Base de DatosDocumento2 páginasBloque Vi - Base de DatosstriederaAún no hay calificaciones
- Escuela Superior Politecnica de ChimborazoDocumento5 páginasEscuela Superior Politecnica de ChimborazoWILMER LEMACHEAún no hay calificaciones
- Estructura Basica de Transacciones en MYSQLDocumento3 páginasEstructura Basica de Transacciones en MYSQLSteffani MarquezAún no hay calificaciones
- ModificarFormatoImpresion PDFDocumento25 páginasModificarFormatoImpresion PDFMario TunAún no hay calificaciones
- Creación de CubosDocumento15 páginasCreación de CubosAnonymous zKdM2gtUU9Aún no hay calificaciones
- Ejercicio 2 DDL y DMLDocumento4 páginasEjercicio 2 DDL y DMLMatias Alfredo VillagraAún no hay calificaciones
- Brochure MySuite - MyContsysDocumento11 páginasBrochure MySuite - MyContsysLUIS MORANTEAún no hay calificaciones
- Notas Config RARDocumento10 páginasNotas Config RARJavier Darío Arias MoralesAún no hay calificaciones
- Servidores Vinculados SQL ServerDocumento19 páginasServidores Vinculados SQL ServerNataly Zamudio LucianoAún no hay calificaciones
- 05 Objetos IDocumento42 páginas05 Objetos IBicxAún no hay calificaciones
- Qué Es Un Informe en AccessDocumento8 páginasQué Es Un Informe en AccessAlexis Jose Marin JaapAún no hay calificaciones
- Taller 1 Bases de DatosDocumento25 páginasTaller 1 Bases de DatosFabio SalazarAún no hay calificaciones
- El Formato CondicionalDocumento13 páginasEl Formato CondicionalMarcela Palta SánchezAún no hay calificaciones
- Test de Bases de DatosDocumento7 páginasTest de Bases de DatosAngelica CaldwellAún no hay calificaciones
- TEMARIO OPOSICIONES Resumen Constitucion EspanolaDocumento52 páginasTEMARIO OPOSICIONES Resumen Constitucion Espanolamarta ojerosAún no hay calificaciones
- Laboratorio18 PDFDocumento9 páginasLaboratorio18 PDFwillinAún no hay calificaciones
- Plantilla para La Presentación Electrónica de ACS RevistasDocumento5 páginasPlantilla para La Presentación Electrónica de ACS RevistasBryan Alexis CastrillonAún no hay calificaciones
- Proyecto de Base de DatosDocumento19 páginasProyecto de Base de DatosNelson Alvarez SalinasAún no hay calificaciones
- ConceptualizaciónDocumento16 páginasConceptualizaciónsteve795123Aún no hay calificaciones
- Tutorial Transact SQLDocumento73 páginasTutorial Transact SQLMay Alejandra CaicedoAún no hay calificaciones
- SIMCODocumento16 páginasSIMCOjose garciaAún no hay calificaciones