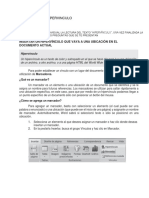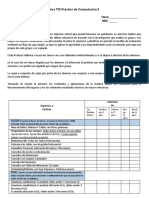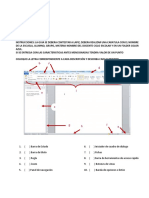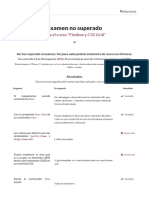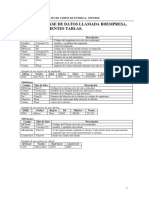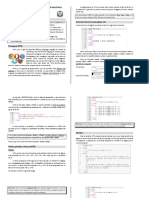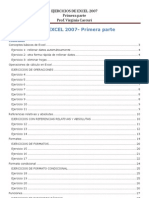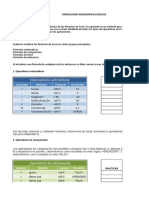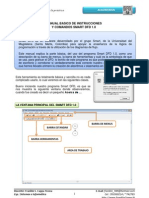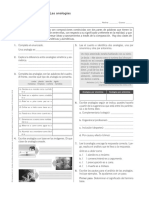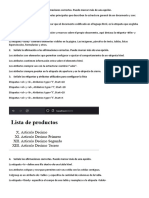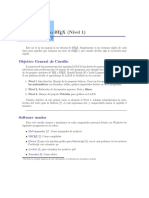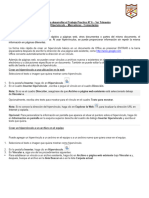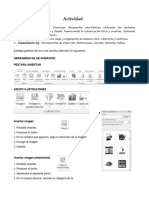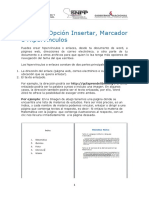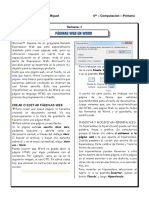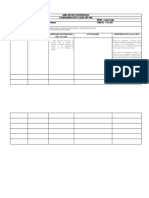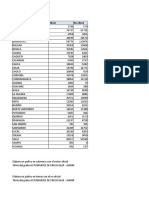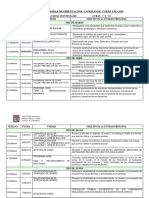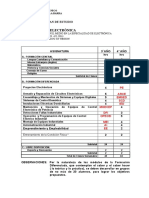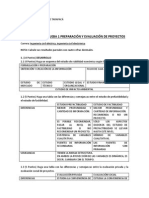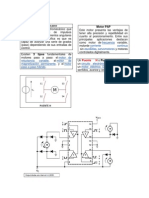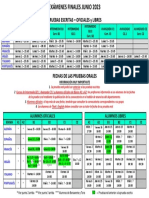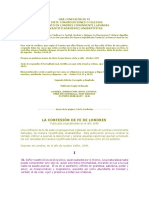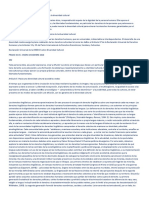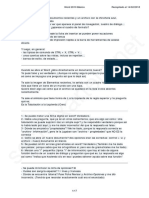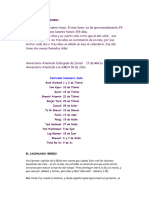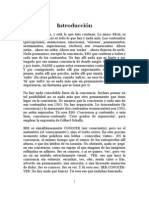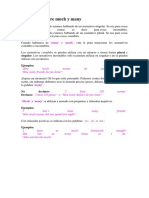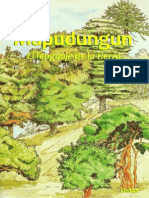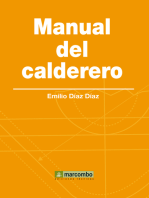Documentos de Académico
Documentos de Profesional
Documentos de Cultura
4to Taller
Cargado por
Stefano Figueroa Montenegro0 calificaciones0% encontró este documento útil (0 votos)
82 vistas5 páginasPPT
Título original
4to Taller PPT
Derechos de autor
© © All Rights Reserved
Formatos disponibles
PDF, TXT o lea en línea desde Scribd
Compartir este documento
Compartir o incrustar documentos
¿Le pareció útil este documento?
¿Este contenido es inapropiado?
Denunciar este documentoPPT
Copyright:
© All Rights Reserved
Formatos disponibles
Descargue como PDF, TXT o lea en línea desde Scribd
0 calificaciones0% encontró este documento útil (0 votos)
82 vistas5 páginas4to Taller
Cargado por
Stefano Figueroa MontenegroPPT
Copyright:
© All Rights Reserved
Formatos disponibles
Descargue como PDF, TXT o lea en línea desde Scribd
Está en la página 1de 5
4to Taller PPT:
Esta actividad consta de 3 partes:
1. Portada:
Debe contener un diseño, nombre alumno, curso, nombre profesor (Stefano Figueroa
Montenegro) y titulo: Hipervínculos en PPT.
2. Desarrollo:
Diferencias entre Amazon, Apple, Facebook, Google cada uno de estos en una
diapositiva diferente explicando que es cada uno de ellos.
Además, en el desarrollo debe tener 5 hipervínculos diferentes que se diferenciaran de
la siguiente manera:
A. Diapositiva 1: Hipervínculo a una página web.
• Selecciona el elemento que vamos a usar como hipervínculo, por ejemplo, una
flecha; al hacer clic sobre la flecha durante la presentación, vamos a dirigirnos a
amazon.es
• Clic derecho sobre el elemento(flecha en este caso), y seleccionamos hipervínculo.
• A la mano izquierda aparecerá una barra, y selecionamos la opción «Archivo o
Página Web Existente«. En el espacio de «Dirección», escribimos la web que
queremos enlazar, en este caso escribiremos: http://www.amazon.es
• Al hacer clic durante la presentación Powerpoint sobre la flecha, iremos a la web de
Amazon.
B. Diapositiva 2: Hipervínculo a otra diapositiva del mismo documento.
• Selecciona el elemento que vamos a usar como hipervínculo. Veamos un ejemplo
con una flecha; al hacer clic sobre la flecha durante la presentación, vamos a
dirigirnos a la última diapositiva del documento (por ejemplo).
• Clic derecho sobre el elemento(flecha en este caso), y seleccionamoshipervínculo.
• En la barra que aparece a la mano izquierda «Vincular a«, seleccionamos la opción
«Lugar de este Documento«, y luego seleccionamos la diapositiva a la cuál
queremos saltar. En mi ejemplo, seleccionaré la última diapositiva.
Al hacer clic durante la presentación Powerpoint sobre la flecha, iremos a la última
diapositiva.
C. Diapositiva 3: Hipervínculo a otro documento (word, excel, u otro
powerpoint).
• Selecciona el elemento que vamos a usar como hipervínculo. Veamos un ejemplo
con una flecha; al hacer clic sobre la flecha durante la presentación, vamos a
dirigirnos a otro documento.
• Clic derecho sobre el elemento(flecha en este caso), y seleccionamos hipervínculo.
• En la barra que aparece a la mano izquierda «Vincular a», seleccionamos la
opción «Archivo o Página Web Existente», y luego seleccionamos el archivo al cuál
queremos saltar (word, excel o powerpoint). En mi ejemplo, seleccionaré un
documento word. Recuerda que con esta opción también puedes hacer
hipervínculo a una diapositiva de otro powerpoint.
Al hacer clic durante la presentación Powerpoint sobre la flecha, iremos al
otro documento seleccionado.
D. Diapositiva 4: Hipervínculo a un correo electrónico.
• Selecciona el elemento que vamos a usar como hipervínculo. Veamos un ejemplo
con una flecha; al hacer clic sobre la flecha durante la presentación, vamos
a dirigirnos a escribir un correo electrónico.
• Clic derecho sobre el elemento(flecha en este caso), y seleccionamos hipervínculo.
• En la barra que aparece a la mano izquierda «Vincular a», seleccionamos la opción
«Dirección de correo electrónico«, y luego escribimos la dirección de correo
electrónico y un título para el correo que vamos a enviar al hacer clic sobre la flecha.
Al hacer clic durante la presentación Powerpoint sobre la flecha, se abrirá
una nueva ventana para poder redactar un correo a la dirección que
escogimos y con el tema que seleccionamos.
E. Diapositiva 5: Hipervínculo a un nuevo documento.
• Selecciona el elemento que vamos a usar como hipervínculo. Veamos un ejemplo
con una flecha; al hacer clic sobre la flecha durante la presentación, vamos
a dirigirnos a un nuevo documento.
• Clic derecho sobre el elemento(flecha en este caso), y seleccionamos hipervínculo.
En la barra que aparece a la mano izquierda «Vincular a«, seleccionamos la opción «Crear
Nuevo Documento«, y luego escribimos el nombre del nuevo documento que vamos a
abrir al hacer clic sobre la flecha. Escoge cuando modificar el documento, la ruta donde
quieres que se guarde, y dale a aceptar.
Al hacer clic durante la presentación Powerpoint sobre la flecha, se abrirá el nuevo
documento que escogimos.
3. Conclusion: Explicar brevemente como entendio a hacer los hipervinculos.
También podría gustarte
- Actividad 6Documento5 páginasActividad 6Aby ManobanAún no hay calificaciones
- Practicos Power PointDocumento3 páginasPracticos Power PointSil MateosAún no hay calificaciones
- Rubrica Evaluación TIG Taller II 202110Documento2 páginasRubrica Evaluación TIG Taller II 202110pedro pablo cordero abarcaAún no hay calificaciones
- Introduccion A Powerpoint - 1334999600Documento8 páginasIntroduccion A Powerpoint - 1334999600Luis Roberto Zetina SicáAún no hay calificaciones
- Cartilla de Word 2016Documento3 páginasCartilla de Word 2016kike_riveiraAún no hay calificaciones
- Taller Practico PowerpointDocumento3 páginasTaller Practico PowerpointJuan Sebastian Valencia OsorioAún no hay calificaciones
- Gráficos ExcelDocumento17 páginasGráficos ExcelEstella Saleme LugoAún no hay calificaciones
- Cartilla de Word 2019Documento18 páginasCartilla de Word 2019EDWARD ANDRES RODRIGUEZAún no hay calificaciones
- Guia de EstudioDocumento5 páginasGuia de EstudioGonzalez Arturo100% (1)
- Power PointDocumento17 páginasPower PointAndres MachadoAún no hay calificaciones
- Examen Teorico de Word PDFDocumento5 páginasExamen Teorico de Word PDFArturo Huapaya HuapayaAún no hay calificaciones
- Preguntas Examen Final Curso de Flexbox y CSS Grid - Academia OWDocumento3 páginasPreguntas Examen Final Curso de Flexbox y CSS Grid - Academia OWjavierroman1997Aún no hay calificaciones
- Word: Creación de carta de presentaciónDocumento11 páginasWord: Creación de carta de presentaciónliuvkaAún no hay calificaciones
- Consultas - MysqlDocumento3 páginasConsultas - MysqlEdgar Soto ArizacaAún no hay calificaciones
- Diseño Web - Guía 2 - Estructura de Una Página Web2Documento3 páginasDiseño Web - Guía 2 - Estructura de Una Página Web2Harol BoteroAún no hay calificaciones
- 0 Manual de PseintDocumento23 páginas0 Manual de PseintGerson Anibal PCAún no hay calificaciones
- Taller de OfficeDocumento9 páginasTaller de OfficeOscar Mauricio Sarmiento UrbinaAún no hay calificaciones
- Ejercicios de Excel 2007 Primera Parte PDFDocumento32 páginasEjercicios de Excel 2007 Primera Parte PDFmianalza75% (4)
- Guía de aprendizaje de Excel para grado 9Documento5 páginasGuía de aprendizaje de Excel para grado 9Liliana ZafraAún no hay calificaciones
- Ej 1 Funciones BásicasDocumento27 páginasEj 1 Funciones BásicasVanguardista100% (1)
- Guia para Crear Un Formulario en Java-2020 PDFDocumento9 páginasGuia para Crear Un Formulario en Java-2020 PDFChana Francisca Yupanqui CcopaAún no hay calificaciones
- Manual DFDDocumento9 páginasManual DFDFranklin Silvestre Cappa TiconaAún no hay calificaciones
- M) Buscarv y BuscarhDocumento6 páginasM) Buscarv y BuscarhGustavo3020Aún no hay calificaciones
- Crea una wiki en Google Sites en 10 pasosDocumento2 páginasCrea una wiki en Google Sites en 10 pasosSidia Esther Rodriguez Escamilla100% (1)
- Formato de textoDocumento4 páginasFormato de textoPedrinho CruzAún no hay calificaciones
- Guia de Excel CescaDocumento14 páginasGuia de Excel CescaNhenry Tito ValdezAún no hay calificaciones
- Crear presentaciones en PowerPoint con diseños profesionalesDocumento9 páginasCrear presentaciones en PowerPoint con diseños profesionalesCioAún no hay calificaciones
- Las Analogías: Nombre: - Fecha: - CursoDocumento1 páginaLas Analogías: Nombre: - Fecha: - CursoCRISTIAN LOPEZ GUALTEROSAún no hay calificaciones
- TALLER 03 Ejercicios PowerPoint 2016Documento7 páginasTALLER 03 Ejercicios PowerPoint 2016CRAZYTOWAún no hay calificaciones
- Examen Parcial 1 - PreguntasDocumento6 páginasExamen Parcial 1 - PreguntasLUIS CANCHARI CUYUTUPACAún no hay calificaciones
- Manual PseInt - GleduWikiDocumento15 páginasManual PseInt - GleduWikiMaster SPAún no hay calificaciones
- Crear Una Lista Desplegable en ExcelDocumento10 páginasCrear Una Lista Desplegable en ExcelRamón MartinezAún no hay calificaciones
- 2-Guia Practica #01 - INTRODUCCIÓN A WORD PDFDocumento2 páginas2-Guia Practica #01 - INTRODUCCIÓN A WORD PDFDajhana CaceresAún no hay calificaciones
- Creación y personalización de gráficos en ExcelDocumento11 páginasCreación y personalización de gráficos en ExcelVerito B ValerAún no hay calificaciones
- Operadores de Logica - 01Documento76 páginasOperadores de Logica - 01Juan Gonzalez SaucedoAún no hay calificaciones
- Guía 1 - Módulo 1-5Documento15 páginasGuía 1 - Módulo 1-5Norberto ColoradoAún no hay calificaciones
- Curso Latex 1 PDFDocumento6 páginasCurso Latex 1 PDFMilton César Aroní LlantoyAún no hay calificaciones
- Test Algoritmos y Diagramas de Flujo 1Documento8 páginasTest Algoritmos y Diagramas de Flujo 1Estefania HernandezAún no hay calificaciones
- Curso Excel2002Documento32 páginasCurso Excel2002accesscode68Aún no hay calificaciones
- PPT Unidad 02 Tema 03 2021 01 Arquitectura de Entornos Web (4658)Documento48 páginasPPT Unidad 02 Tema 03 2021 01 Arquitectura de Entornos Web (4658)Isaac100% (1)
- Creando Menús Con Visual Basic 6Documento5 páginasCreando Menús Con Visual Basic 6Elkis OrtegaAún no hay calificaciones
- Presentación Classroom - Propiedades y Formato de Una CeldaDocumento24 páginasPresentación Classroom - Propiedades y Formato de Una Celdach_lopezAún no hay calificaciones
- Graficos en Excel PDFDocumento21 páginasGraficos en Excel PDFHislerAún no hay calificaciones
- Manejo de Hipervinculos y Botones de AccionDocumento8 páginasManejo de Hipervinculos y Botones de AccionJonathan RocaAún no hay calificaciones
- APLICACIÓN PARA LA GESTIÓN DE OF. I - Teoria para el TP 5 - 1er trimestre 3Documento6 páginasAPLICACIÓN PARA LA GESTIÓN DE OF. I - Teoria para el TP 5 - 1er trimestre 3sol florencia loyola duranAún no hay calificaciones
- Tutorial Hipervínculos y AccionesDocumento13 páginasTutorial Hipervínculos y AccionesANITA CECILIA GIL RABANALAún no hay calificaciones
- Herramientas Avanzadas de Presentadores ElectrónicosDocumento6 páginasHerramientas Avanzadas de Presentadores ElectrónicosL17E40175-DULCE CAROLINA GIL HERNANDEZ100% (1)
- Hipervínculos en Microsoft WordDocumento7 páginasHipervínculos en Microsoft Wordjulisa cantincusAún no hay calificaciones
- Hipervinculos PDFDocumento9 páginasHipervinculos PDFErick YenqueAún no hay calificaciones
- Herramientas Insertar_123505Documento10 páginasHerramientas Insertar_123505Azul RendónAún no hay calificaciones
- Lección 7Documento6 páginasLección 7Ever Medina GonzálezAún no hay calificaciones
- ESTRATEGIA DE APRENDISAJE#9 Segundo ParcialDocumento3 páginasESTRATEGIA DE APRENDISAJE#9 Segundo ParcialMyriamAún no hay calificaciones
- Semana 4 - Hipervínculos en WordDocumento4 páginasSemana 4 - Hipervínculos en WordjjjjjjjjjjjjjjjjjjjjjjjjjjjjjjjjjjjAún no hay calificaciones
- Vinculos e HipervinculosDocumento10 páginasVinculos e HipervinculosDany1995Aún no hay calificaciones
- Point Manejo de HipervínculosDocumento14 páginasPoint Manejo de HipervínculosQuirian SamaniegoAún no hay calificaciones
- Tutorial GeniallyDocumento34 páginasTutorial GeniallyAzahara Córdoba VenturaAún no hay calificaciones
- Tutorial Genially ReferenciaDocumento29 páginasTutorial Genially Referenciajulian ponceAún no hay calificaciones
- Historia de La ComputadoraDocumento4 páginasHistoria de La ComputadorajoelprofetasmenoresAún no hay calificaciones
- Semana 3 - Página Web en WordDocumento4 páginasSemana 3 - Página Web en WordjjjjjjjjjjjjjjjjjjjjjjjjjjjjjjjjjjjAún no hay calificaciones
- Crear y editar hiperenlaces en LibreOffice WriterDocumento38 páginasCrear y editar hiperenlaces en LibreOffice WriterchuchuniAún no hay calificaciones
- Formato TP CALENDARIODocumento2 páginasFormato TP CALENDARIOStefano Figueroa MontenegroAún no hay calificaciones
- Documentación Amplificador 30w StereoDocumento6 páginasDocumentación Amplificador 30w StereoSebastian TomasAún no hay calificaciones
- Especialidad ElectronicaDocumento1 páginaEspecialidad ElectronicaStefano Figueroa MontenegroAún no hay calificaciones
- Taller 4 GraficosDocumento2 páginasTaller 4 GraficosWhessynghawer Vargas HurtadoAún no hay calificaciones
- SalidaDocumento1 páginaSalidaStefano Figueroa MontenegroAún no hay calificaciones
- Introduccion A La ElectricidadDocumento13 páginasIntroduccion A La ElectricidadAllam Keny CitalanAún no hay calificaciones
- ORIENTACIONDocumento5 páginasORIENTACIONStefano Figueroa MontenegroAún no hay calificaciones
- Autorizaciòn Salida A TerrenoDocumento1 páginaAutorizaciòn Salida A TerrenoStefano Figueroa MontenegroAún no hay calificaciones
- Mis Proyectos Con ArduinoDocumento138 páginasMis Proyectos Con ArduinoAndrésMcGrathSánchez100% (5)
- Amplificador Estéreo de 20W Con TDA2003 PDFDocumento2 páginasAmplificador Estéreo de 20W Con TDA2003 PDFStefano Figueroa MontenegroAún no hay calificaciones
- Control de Maquinas Con PLCDocumento115 páginasControl de Maquinas Con PLCMaria Mercedes Gonzales SalazarAún no hay calificaciones
- Amplificador Estéreo de 20W Con TDA2004Documento4 páginasAmplificador Estéreo de 20W Con TDA2004Daniel CanariaAún no hay calificaciones
- Amplificador Estéreo de 20W Con TDA2003 PDFDocumento2 páginasAmplificador Estéreo de 20W Con TDA2003 PDFStefano Figueroa MontenegroAún no hay calificaciones
- Simbologia Nuevos Planes Electronica y Electricidad 2016Documento2 páginasSimbologia Nuevos Planes Electronica y Electricidad 2016Stefano Figueroa MontenegroAún no hay calificaciones
- Valle EIADocumento161 páginasValle EIAStefano Figueroa MontenegroAún no hay calificaciones
- R 15 3 PDFDocumento4 páginasR 15 3 PDFStefano Figueroa MontenegroAún no hay calificaciones
- EdfaDocumento31 páginasEdfaStefano Figueroa MontenegroAún no hay calificaciones
- Motor Paso A PasoDocumento1 páginaMotor Paso A PasoEfrain Escalante CatariAún no hay calificaciones
- Informe 1 PM 2016Documento82 páginasInforme 1 PM 2016Stefano Figueroa MontenegroAún no hay calificaciones
- Fundamentos de teledetección espacialDocumento62 páginasFundamentos de teledetección espacialIrán Omar PeñalozaAún no hay calificaciones
- Tarea 2 CiscoDocumento10 páginasTarea 2 CiscoStefano Figueroa MontenegroAún no hay calificaciones
- Pauta Informes RolandoDocumento3 páginasPauta Informes RolandoStefano Figueroa MontenegroAún no hay calificaciones
- Aprendizaje de inglés a través de actividades prácticasDocumento2 páginasAprendizaje de inglés a través de actividades prácticasMARITZA RAMIREZ ARAGONAún no hay calificaciones
- Convocatoria PUC Junio 2023Documento1 páginaConvocatoria PUC Junio 2023Lorena GallegoAún no hay calificaciones
- 1.3 Solucion de Triangulos EsfericosDocumento21 páginas1.3 Solucion de Triangulos Esfericoslauravrodriguez01Aún no hay calificaciones
- Robert Desnos-Los Espacios Del SueñoDocumento4 páginasRobert Desnos-Los Espacios Del SueñoJosé Luis Astudillo100% (3)
- Test AccessDocumento5 páginasTest AccessJorge AlbujaAún no hay calificaciones
- Fides Et Ratio Juan Pablo IIDocumento73 páginasFides Et Ratio Juan Pablo IIadolfomaraima100% (1)
- Me Intereso Por Los Demás - El Sonido de La Hierba Al CrecerDocumento5 páginasMe Intereso Por Los Demás - El Sonido de La Hierba Al CrecermatiasAún no hay calificaciones
- Caperucita Roja Pescetti LuisMairiaDocumento10 páginasCaperucita Roja Pescetti LuisMairiaBENJAMÍN ORELLANA B4c23Aún no hay calificaciones
- Confesión de Fe de Londres 1644Documento22 páginasConfesión de Fe de Londres 1644alexhzkAún no hay calificaciones
- Programacion Multiplataforma I PARCIALDocumento75 páginasProgramacion Multiplataforma I PARCIALÓscar Daniel Martínez EspinalAún no hay calificaciones
- Ministerio de Niño - AmistadDocumento11 páginasMinisterio de Niño - AmistadCristian JavierAún no hay calificaciones
- Diversidad Cultural y Derechos HumanosDocumento4 páginasDiversidad Cultural y Derechos HumanosgabrielAún no hay calificaciones
- Pedagogía lúdica aprendizaje niños 5-7 añosDocumento64 páginasPedagogía lúdica aprendizaje niños 5-7 añosRuth PilarAún no hay calificaciones
- Redes BroadcastDocumento8 páginasRedes BroadcastOriana FreitasAún no hay calificaciones
- Tema 2.IV-VII 2122Documento18 páginasTema 2.IV-VII 2122mdngAún no hay calificaciones
- Lengua DD2Documento2 páginasLengua DD2carolinaAún no hay calificaciones
- Present Perfecto enDocumento5 páginasPresent Perfecto enSandra A Bonilla JuárezAún no hay calificaciones
- Bendicion de Las FamiliasDocumento1 páginaBendicion de Las FamiliasmurushaAún no hay calificaciones
- 9.3.3.3 Packet Tracer - Troubleshooting A Wireless Connection PDFDocumento2 páginas9.3.3.3 Packet Tracer - Troubleshooting A Wireless Connection PDFAlfredo MartiAún no hay calificaciones
- FuncionesDocumento16 páginasFuncionesTatiana DominguezAún no hay calificaciones
- Presentacion Tecnica INGRESADocumento55 páginasPresentacion Tecnica INGRESApatriciomartinezsAún no hay calificaciones
- Pa3 Gestion Del Aprendizaje VV1Documento4 páginasPa3 Gestion Del Aprendizaje VV1Good JobAún no hay calificaciones
- Word 2010 Básico (Recopilación Del FORO Febrero 2018)Documento17 páginasWord 2010 Básico (Recopilación Del FORO Febrero 2018)dgffg456Aún no hay calificaciones
- Eclesiastés y ApologéticaDocumento7 páginasEclesiastés y ApologéticahccbadAún no hay calificaciones
- Calendario HebreoDocumento12 páginasCalendario Hebreomorgab2000Aún no hay calificaciones
- John Wheeler y Otros TextosDocumento319 páginasJohn Wheeler y Otros TextosJavier Suarez100% (3)
- Hipotesis Diferencia de MediasDocumento5 páginasHipotesis Diferencia de MediasKEVIN ALEX CCANA TORRESAún no hay calificaciones
- Diferencias Entre Much y ManyDocumento4 páginasDiferencias Entre Much y ManyAnonymous nOKfNYNcAún no hay calificaciones
- Mapudungun El Lenguaje de La TierraDocumento276 páginasMapudungun El Lenguaje de La Tierraacarrasco7164100% (1)
- Bloque 2 Habilidades Digitales IDocumento21 páginasBloque 2 Habilidades Digitales IDiego RodríguezAún no hay calificaciones
- Clics contra la humanidad: Libertad y resistencia en la era de la distracción tecnológicaDe EverandClics contra la humanidad: Libertad y resistencia en la era de la distracción tecnológicaCalificación: 4.5 de 5 estrellas4.5/5 (117)
- LAS VELAS JAPONESAS DE UNA FORMA SENCILLA. La guía de introducción a las velas japonesas y a las estrategias de análisis técnico más eficaces.De EverandLAS VELAS JAPONESAS DE UNA FORMA SENCILLA. La guía de introducción a las velas japonesas y a las estrategias de análisis técnico más eficaces.Calificación: 4.5 de 5 estrellas4.5/5 (54)
- ¿Cómo piensan las máquinas?: Inteligencia artificial para humanosDe Everand¿Cómo piensan las máquinas?: Inteligencia artificial para humanosCalificación: 5 de 5 estrellas5/5 (1)
- Excel para principiantes: Aprenda a utilizar Excel 2016, incluyendo una introducción a fórmulas, funciones, gráficos, cuadros, macros, modelado, informes, estadísticas, Excel Power Query y másDe EverandExcel para principiantes: Aprenda a utilizar Excel 2016, incluyendo una introducción a fórmulas, funciones, gráficos, cuadros, macros, modelado, informes, estadísticas, Excel Power Query y másCalificación: 2.5 de 5 estrellas2.5/5 (3)
- 7 tendencias digitales que cambiarán el mundoDe Everand7 tendencias digitales que cambiarán el mundoCalificación: 4.5 de 5 estrellas4.5/5 (87)
- Influencia. La psicología de la persuasiónDe EverandInfluencia. La psicología de la persuasiónCalificación: 4.5 de 5 estrellas4.5/5 (14)
- Excel y SQL de la mano: Trabajo con bases de datos en Excel de forma eficienteDe EverandExcel y SQL de la mano: Trabajo con bases de datos en Excel de forma eficienteCalificación: 1 de 5 estrellas1/5 (1)
- Proyectos Arduino con Tinkercad: Diseño y programación de proyectos electrónicos basados en Arduino con TinkercadDe EverandProyectos Arduino con Tinkercad: Diseño y programación de proyectos electrónicos basados en Arduino con TinkercadCalificación: 5 de 5 estrellas5/5 (1)
- Cómo hacer aviones de papel y otros objetos voladoresDe EverandCómo hacer aviones de papel y otros objetos voladoresAún no hay calificaciones
- Machine Learning y Deep Learning: Usando Python, Scikit y KerasDe EverandMachine Learning y Deep Learning: Usando Python, Scikit y KerasAún no hay calificaciones
- Manual Técnico del Automóvil - Diccionario Ilustrado de las Nuevas TecnologíasDe EverandManual Técnico del Automóvil - Diccionario Ilustrado de las Nuevas TecnologíasCalificación: 4.5 de 5 estrellas4.5/5 (14)
- Excel 2021 y 365 Paso a Paso: Paso a PasoDe EverandExcel 2021 y 365 Paso a Paso: Paso a PasoCalificación: 5 de 5 estrellas5/5 (12)
- EL PLAN DE MARKETING EN 4 PASOS. Estrategias y pasos clave para redactar un plan de marketing eficaz.De EverandEL PLAN DE MARKETING EN 4 PASOS. Estrategias y pasos clave para redactar un plan de marketing eficaz.Calificación: 4 de 5 estrellas4/5 (51)
- El mito de la inteligencia artificial: Por qué las máquinas no pueden pensar como nosotros lo hacemosDe EverandEl mito de la inteligencia artificial: Por qué las máquinas no pueden pensar como nosotros lo hacemosCalificación: 5 de 5 estrellas5/5 (2)
- Curso básico de Python: La guía para principiantes para una introducción en la programación con PythonDe EverandCurso básico de Python: La guía para principiantes para una introducción en la programación con PythonAún no hay calificaciones
- EL PLAN DE NEGOCIOS DE UNA FORMA SENCILLA. La guía práctica que ayuda a poner en marcha nuevos proyectos e ideas empresariales.De EverandEL PLAN DE NEGOCIOS DE UNA FORMA SENCILLA. La guía práctica que ayuda a poner en marcha nuevos proyectos e ideas empresariales.Calificación: 4 de 5 estrellas4/5 (20)
- Guía de cálculo y diseño de conductos para ventilación y climatizaciónDe EverandGuía de cálculo y diseño de conductos para ventilación y climatizaciónCalificación: 5 de 5 estrellas5/5 (1)
- Lógica de programación: Solucionario en pseudocódigo – Ejercicios resueltosDe EverandLógica de programación: Solucionario en pseudocódigo – Ejercicios resueltosCalificación: 3.5 de 5 estrellas3.5/5 (7)
- El dilema humano: Del Homo sapiens al Homo techDe EverandEl dilema humano: Del Homo sapiens al Homo techCalificación: 4 de 5 estrellas4/5 (1)
- Fundamentos de Programación: Diagramas de flujo, Diagramas N-S, Pseudocódigo y JavaDe EverandFundamentos de Programación: Diagramas de flujo, Diagramas N-S, Pseudocódigo y JavaAún no hay calificaciones
- Ciberseguridad: Una Simple Guía para Principiantes sobre Ciberseguridad, Redes Informáticas y Cómo Protegerse del Hacking en Forma de Phishing, Malware, Ransomware e Ingeniería SocialDe EverandCiberseguridad: Una Simple Guía para Principiantes sobre Ciberseguridad, Redes Informáticas y Cómo Protegerse del Hacking en Forma de Phishing, Malware, Ransomware e Ingeniería SocialCalificación: 4.5 de 5 estrellas4.5/5 (11)
- Design Thinking para principiantes: La innovación como factor para el éxito empresarialDe EverandDesign Thinking para principiantes: La innovación como factor para el éxito empresarialCalificación: 4.5 de 5 estrellas4.5/5 (10)
- Metodología básica de instrumentación industrial y electrónicaDe EverandMetodología básica de instrumentación industrial y electrónicaCalificación: 4 de 5 estrellas4/5 (12)
- Aprender Arduino, prototipado y programación avanzada con 100 ejerciciosDe EverandAprender Arduino, prototipado y programación avanzada con 100 ejerciciosCalificación: 5 de 5 estrellas5/5 (5)