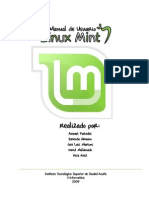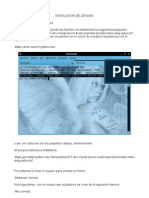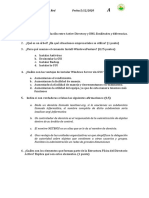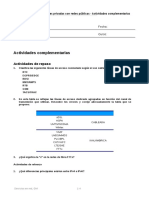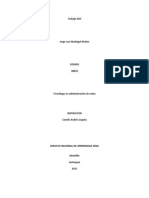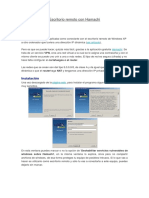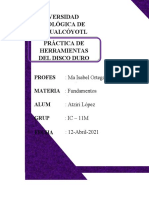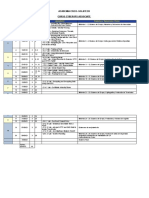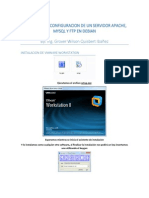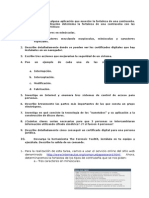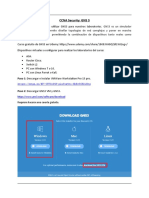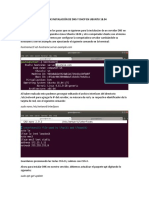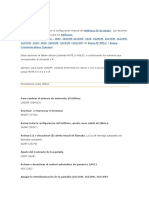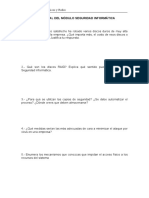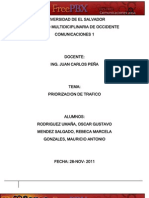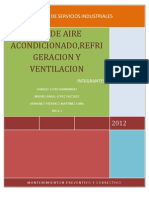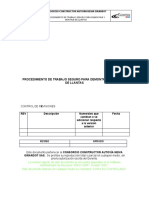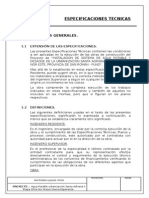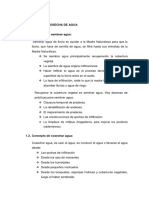Documentos de Académico
Documentos de Profesional
Documentos de Cultura
Manual de Instalacion de Pfsense en VirtualBox Desde Ubuntu 9.4
Cargado por
series09Derechos de autor
Formatos disponibles
Compartir este documento
Compartir o incrustar documentos
¿Le pareció útil este documento?
¿Este contenido es inapropiado?
Denunciar este documentoCopyright:
Formatos disponibles
Manual de Instalacion de Pfsense en VirtualBox Desde Ubuntu 9.4
Cargado por
series09Copyright:
Formatos disponibles
2010
Manual de Instalacin y configuracin de Pfsense 1.2.3 en VirtualBox 3.1.4 desde Ubuntu 9.4
PascualHotSpot HotSpot 03/04/2010
MANUAL DE INSTALACIN, Y CONFIGURACIN DE PFSENSE 1.2.3 EN VIRTUALBOX 3.1.4 DESDE UBUNTU 9.4 Durante el desarrollo de este manual se va describir paso a paso como se crea la maquina virtual en VirtualBox para Pfsense adems de seguir paso a paso la instalacin y la configuracin.
Primero que todo debemos de tener: Instalado Ubuntu 9.4 Instalado VirtualBox 3.1.4 Disponer de dos tarjetas de red en nuestro equipo (una puede ser la interna de la board y la otra puede ser PCI) Disponer de la imagen iso de Pfsense 1.2.3-RELEASE-LiveCD-Installer.iso.gz Que puede ser descargado de los sitios WEB ftp://reflection.ncsa.uiuc.edu/pub/pfSense/downloads http://pfsense.mirror.range-id.it/downloads/ http://pfsense.nsa.co.il/downloads/
Pasos de Instalacin: 1. Iniciar Ubuntu 9.4, crear y configurar la maquina virtual mediante VirtualBox 2. Creacin del disco Duro Virtual. 3. Configuracin de las dos Interfaces de Red para la Maquina Virtual. 4. Instalacin de Pfsense1.2.3 en la Maquina virtual. 5. Configuracin de las Interfaces de Red en Pfsense 1.2.3. 6. Como Verificar La Instalacin de Pfsense.
2
PascualHotSpot: Proyecto de Grado realizado por Santiago Sierra, Carlos Guevara, Antonio MadridMarzo/2010 -----Manuales de Usuario-----
1. INICIAR UBUNTU 9.4, CREAR Y CONFIGURAR LA MAQUINA VIRTUAL MEDIANTE VIRTUALBOX Lego de iniciar Ubuntu 9.4 y autenticarnos vamos a la pestaa de aplicaciones y luego herramientas del sistema y all hacemos clic en VirtualBox; despus de ingresar a VirtualBox damos clic en la opcin Nueva.
La pantalla de bienvenida nos gua atraves del proceso hacemos clic en siguiente.
3
PascualHotSpot: Proyecto de Grado realizado por Santiago Sierra, Carlos Guevara, Antonio MadridMarzo/2010 -----Manuales de Usuario-----
Escogemos el nombre de la Maquina Virtual Para este caso le ponemos Pfsenses.
Escogemos la Memoria RAM que utilizara la Maquina Virtual para Pfsense Necesitamos 256Mb, luego clic en siguiente.
4
PascualHotSpot: Proyecto de Grado realizado por Santiago Sierra, Carlos Guevara, Antonio MadridMarzo/2010 -----Manuales de Usuario-----
2. CREACIN DEL DISCO DURO VIRTUAL Ahora debemos de crear el Disco Duro y hacemos clic en Crear Disco Virtual Nuevo. Y despus clic en siguiente.
El asistente para la creacin del disco Duro Nos gua, y hacemos Clic en siguiente.
5
PascualHotSpot: Proyecto de Grado realizado por Santiago Sierra, Carlos Guevara, Antonio MadridMarzo/2010 -----Manuales de Usuario-----
Damos Clic en la opcin Almacenamiento de tamao Fijo.
Escogemos la localizacin donde almacenaremos el Disco Virtual adems de determinar el tamao que para el caso de Pfsense es 4Gb.
6
PascualHotSpot: Proyecto de Grado realizado por Santiago Sierra, Carlos Guevara, Antonio MadridMarzo/2010 -----Manuales de Usuario-----
Por ejemplo la localizacin para guardar el Disco Fue /home/pascual/.VirtualBox/HardDisks. Clic en Guardar
Clic en Terminar podemos observar la ruta de ubicacin de nuestro nuevo Disco Duro Virtual as sus detalles y capacidad.
7
PascualHotSpot: Proyecto de Grado realizado por Santiago Sierra, Carlos Guevara, Antonio MadridMarzo/2010 -----Manuales de Usuario-----
Ya ha empezado a crear el Disco.
Damos clic en terminar para finalizar la Maquina Virtual
8
PascualHotSpot: Proyecto de Grado realizado por Santiago Sierra, Carlos Guevara, Antonio MadridMarzo/2010 -----Manuales de Usuario-----
3. CONFIGURACIN DE LAS DOS INTERFACES DE RED PARA LA MAQUINA VIRTUAL. Ahora seguimos con los ajustes de la maquina virtual indicando cuantas tarjetas de red le vamos a asignar y la ubicacin de la imagen iso para empezar la instalacin del sistema operativo Pfsense. Hacemos Clic derecho en la Maquina que acabamos de crear y luego en configuracin.
Escogemos la opcin de Red y configuramos la primera tarjeta de Red Como Adaptador Puente.
9
PascualHotSpot: Proyecto de Grado realizado por Santiago Sierra, Carlos Guevara, Antonio MadridMarzo/2010 -----Manuales de Usuario-----
Escogemos en Nombre a et0 que es la tarjeta Red Interna de La Board de nuestro PC. All es donde ira conectado nuestro acceso a internet por ejemplo el modem de internet o un punto de datos con acceso a internet de nuestra red local.
Ahora configuramos la otra tarjeta de red y la colocamos como Adaptador Puente
10
PascualHotSpot: Proyecto de Grado realizado por Santiago Sierra, Carlos Guevara, Antonio MadridMarzo/2010 -----Manuales de Usuario-----
En nombre escogemos a et1que esta instalada en uno de los puertos PCI de nuestro PC, hacemos clic en Aceptar para confirmar la configuracin
11
PascualHotSpot: Proyecto de Grado realizado por Santiago Sierra, Carlos Guevara, Antonio MadridMarzo/2010 -----Manuales de Usuario-----
4. INSTALACIN DE PFSENSE1.2.3 EN LA MAQUINA VIRTUAL. Ahora vamos a la opcin de almacenamiento y escogemos la unidad de CD que se encuentra vacio y le vamos a montar la imagen ISO de Pfsense para instalar.
Hacemos clic en agregar y le damos la ubicacin de la imagen ISO de Pfsense
12
PascualHotSpot: Proyecto de Grado realizado por Santiago Sierra, Carlos Guevara, Antonio MadridMarzo/2010 -----Manuales de Usuario-----
Seleccionamos la imagen y damos clic en abrir.
Ahora podemos observar que en la opcin de Dispositivo nos aparece la imagen Iso de Pfsense cargada y lista para usar. Hacemos clic en aceptar para terminar.
.
13
PascualHotSpot: Proyecto de Grado realizado por Santiago Sierra, Carlos Guevara, Antonio MadridMarzo/2010 -----Manuales de Usuario-----
Ahora tenemos lista nuestra maquina virtual lista para iniciar desde la unidad de Cd, en donde tenemos Pfsense para instalar. Luego de iniciar la maquina virtual esperamos a que cargue el sistema y cuando aparezca este recuadro presionamos la tecla i para indicarle que deseamos instalar y luego Enter, pues Pfsense tiene la opcin de liveCD.
[Press I to launch the installer]
Empieza el proceso de instalacin y aceptamos todas las configuraciones as Accept these setting
14
PascualHotSpot: Proyecto de Grado realizado por Santiago Sierra, Carlos Guevara, Antonio MadridMarzo/2010 -----Manuales de Usuario-----
Escogemos la opcin Quick/Easy Install
Ok para empezar.
15
PascualHotSpot: Proyecto de Grado realizado por Santiago Sierra, Carlos Guevara, Antonio MadridMarzo/2010 -----Manuales de Usuario-----
Cuando nos aparezca el siguiente mensaje escogemos la opcin UniProcessor Kernel Core Processor .
Ha finalizado la instalacin ahora lo que sigue es reiniciar la Maquina Virtual pero antes debemos de desmontar la imagen iso de la unidad de CD para que pueda iniciar desde el Disco Duro de la Maquina Virtual.
16
PascualHotSpot: Proyecto de Grado realizado por Santiago Sierra, Carlos Guevara, Antonio MadridMarzo/2010 -----Manuales de Usuario-----
Para desmontar la Iso de Pfsense debemos de dar clic en Dispositivos Cd/DVD y desmarcamos la opcin Pfsense.iso.
Damos clic en la opcin forzar desmontaje, ahora reiniciamos la maquina. Dando clic en la Pestaa Maquina y luego en Reiniciar.
17
PascualHotSpot: Proyecto de Grado realizado por Santiago Sierra, Carlos Guevara, Antonio MadridMarzo/2010 -----Manuales de Usuario-----
5. CONFIGURACIN DE LAS INTERFACES DE RED EN PFSENSE 1.2.3. Se esta entrando en la parte final de la instalacin de Pfsense ahora vamos a configurar las tarjetas de red as. Esperamos hasta que suba el sistema y cuando nos aparezca el siguiente pantallazo escribimos la letra y y luego Enter.
Ahora indicamos cual de las dos tarjetas de red va funcionar como acceso de la red local en donde instalaremos el Portal Cautivo. Por ejemplo pcn1 que es la tarjeta adicional que instalamos, e indica la LAN.
18
PascualHotSpot: Proyecto de Grado realizado por Santiago Sierra, Carlos Guevara, Antonio MadridMarzo/2010 -----Manuales de Usuario-----
Ahora determinamos a pcn0 con la tarjeta de red que tendr el acceso a internet. Asignada como WAN.
19
PascualHotSpot: Proyecto de Grado realizado por Santiago Sierra, Carlos Guevara, Antonio MadridMarzo/2010 -----Manuales de Usuario-----
Presionamos Enter para continuar. Y confirmamos que la configuracin esta bien escribiendo la letra y.
Ahora el Pfsense empieza a registrar las configuraciones de las tarjetas de red y por defecto designa a pcn1 con la direccin Ip 192.168.1.1. y a pcn0 espera a que el servicio DHCP en este caso le entregue la direccin Ip, hay que aclara que pcn0 luego se puede configurar para asignarle una direccin Ip esttica.
20
PascualHotSpot: Proyecto de Grado realizado por Santiago Sierra, Carlos Guevara, Antonio MadridMarzo/2010 -----Manuales de Usuario-----
Ahora vemos como quedaron configuradas las tarjetas.
6. COMO VERIFICAR LA INSTALACIN DE PFSENSE. El paso siguiente es ingresar mediante Mozilla Firefox a Pfsense digitando la direccin Ip 192.168.1.1 as.
21
PascualHotSpot: Proyecto de Grado realizado por Santiago Sierra, Carlos Guevara, Antonio MadridMarzo/2010 -----Manuales de Usuario-----
El usuario es admin y la contrasea tambin es admin por defecto pero mas adelante las podemos cambiar.
Luego que ingresemos el usuario y contrasea nos aparece un asistente que nos gua atraves de una pequea configuracin para asignarle direccin IP a las Interface antes de ingresar a Pfsense como tal. Luego ingresamos a Pfsense mediante administracin web y este es el espacio de trabajo de Pfsense si llegamos a este punto hemos instalado correctamente El sistema. Para saber como se debe hacer una correcta configuracin del portal cautivo podemos ver el Manual de configuracin de Pfsense para habilitar el servicio de Portal Cautivo para la autenticacin de usuarios
22
PascualHotSpot: Proyecto de Grado realizado por Santiago Sierra, Carlos Guevara, Antonio MadridMarzo/2010 -----Manuales de Usuario-----
Administrador Web de Pfsense
23
PascualHotSpot: Proyecto de Grado realizado por Santiago Sierra, Carlos Guevara, Antonio MadridMarzo/2010 -----Manuales de Usuario-----
También podría gustarte
- Asterisk PBX: Aprende a crear y diseñar soluciones de telefonía IP desde ceroDe EverandAsterisk PBX: Aprende a crear y diseñar soluciones de telefonía IP desde ceroCalificación: 1 de 5 estrellas1/5 (1)
- Cuestionario Enrutamiento EstáticoDocumento3 páginasCuestionario Enrutamiento EstáticoVictor GabrielAún no hay calificaciones
- Introduccion Big Data DONOSTIA PDFDocumento33 páginasIntroduccion Big Data DONOSTIA PDFfrancisco0sancalvarAún no hay calificaciones
- Examen 1 It-EssentialsDocumento5 páginasExamen 1 It-Essentialsgallero09Aún no hay calificaciones
- Manual de WiresharkDocumento18 páginasManual de WiresharkE&GAún no hay calificaciones
- Introducción A Linux Mint 7Documento35 páginasIntroducción A Linux Mint 7deepdarkdevon100% (1)
- Configuracion Del Setup Del SistemaDocumento20 páginasConfiguracion Del Setup Del SistemaYajaira S GutierrezAún no hay calificaciones
- Instalacion Windows Server 2019Documento10 páginasInstalacion Windows Server 2019Adrian GarciaAún no hay calificaciones
- Laboratorio 11 - Servidor Samba Como AD DCDocumento12 páginasLaboratorio 11 - Servidor Samba Como AD DCGodolfredo Noa TaparacoAún no hay calificaciones
- Manual de ZenossDocumento22 páginasManual de Zenossyurley14100% (4)
- Cómo Crear Tu Portal Cautivo Con Easy HotspotDocumento9 páginasCómo Crear Tu Portal Cautivo Con Easy Hotspoteduardo_manjarrezAún no hay calificaciones
- Recuperar Contraseña de Windows ServerDocumento2 páginasRecuperar Contraseña de Windows ServerJunior ObregonAún no hay calificaciones
- Cómo Instalar Windows 10. Manual e Instalación Paso A PasoDocumento47 páginasCómo Instalar Windows 10. Manual e Instalación Paso A PasoEduardo GMAún no hay calificaciones
- Administración de Un Servicio de Directorio en Windows ServerDocumento86 páginasAdministración de Un Servicio de Directorio en Windows ServerMiguel Vasquez100% (1)
- Sistemas Operativos en Red: Active Directory, DNS, UO y usuariosDocumento2 páginasSistemas Operativos en Red: Active Directory, DNS, UO y usuariosprof.Diana De Lara Del ReyAún no hay calificaciones
- SMR SER 01 Actividades ComplementariasDocumento4 páginasSMR SER 01 Actividades ComplementariasAdrianAún no hay calificaciones
- Untangle, Configurando Proxy (Web Filter Lite) y Firewall - GnunickDocumento14 páginasUntangle, Configurando Proxy (Web Filter Lite) y Firewall - GnunickOliver SantosAún no hay calificaciones
- Editar Build - Prop Con ADBDocumento3 páginasEditar Build - Prop Con ADBJuan DiazAún no hay calificaciones
- Sistemas Operativos Libres (OpenBSD)Documento10 páginasSistemas Operativos Libres (OpenBSD)Alejandro Martinez MonteroAún no hay calificaciones
- Cómo Hacer Un Backup de Tu PC en Windows 10 PDFDocumento6 páginasCómo Hacer Un Backup de Tu PC en Windows 10 PDFJose María Huergo MontesAún no hay calificaciones
- Configuracion SSH y Telnet en GNU LinuxDocumento20 páginasConfiguracion SSH y Telnet en GNU LinuxJorge Luis Madrigal MuñozAún no hay calificaciones
- Guia 5 Discos DurosDocumento11 páginasGuia 5 Discos DurosEdwin J. OrtegaAún no hay calificaciones
- Guia IspconfigDocumento13 páginasGuia IspconfigbencamvolAún no hay calificaciones
- Escritorio Remoto Con HamachiDocumento14 páginasEscritorio Remoto Con HamachiFeli TosAún no hay calificaciones
- Reporte Practica No. 2 REDESDocumento7 páginasReporte Practica No. 2 REDESLudKaf0% (1)
- Reporte de Instalación de Windows 7Documento2 páginasReporte de Instalación de Windows 7Carlos ZamudioAún no hay calificaciones
- Soluciones para acceder a Internet con router TP-LINKDocumento16 páginasSoluciones para acceder a Internet con router TP-LINKcuariAún no hay calificaciones
- Ejercicios Tema 7 MONTAJA DE EQUIPOSDocumento7 páginasEjercicios Tema 7 MONTAJA DE EQUIPOSLeopardo MateAún no hay calificaciones
- Practica Herramientas Del Disco DuroDocumento14 páginasPractica Herramientas Del Disco Duroatziri lopezAún no hay calificaciones
- Instalación Desatendida WDS (Windows 2008)Documento29 páginasInstalación Desatendida WDS (Windows 2008)Marcelo Hervás GranadosAún no hay calificaciones
- Creacion de Un Cluster Virtual Con ABC LinuxDocumento5 páginasCreacion de Un Cluster Virtual Con ABC LinuxKelvin VelezAún no hay calificaciones
- Microsoft BitLockerDocumento7 páginasMicrosoft BitLockerAdrian GontzalAún no hay calificaciones
- CYBEROPS ASSOCIATE: CURSO DE 60 HORASDocumento2 páginasCYBEROPS ASSOCIATE: CURSO DE 60 HORASFabian DaquilemaAún no hay calificaciones
- Instalar TomcatDocumento52 páginasInstalar TomcatLenguaje De Marcas100% (1)
- Cortafuegos Con IPTablesDocumento11 páginasCortafuegos Con IPTablesJavierPerezAún no hay calificaciones
- Guia de Lab 1 Redes 2Documento22 páginasGuia de Lab 1 Redes 2kmantillaAún no hay calificaciones
- Tarea 8 PDFDocumento39 páginasTarea 8 PDFLenguaje De MarcasAún no hay calificaciones
- Instalacion y Configuracion de Un Servidor Apache PDFDocumento36 páginasInstalacion y Configuracion de Un Servidor Apache PDFimderAún no hay calificaciones
- Actividades AIDA64Documento12 páginasActividades AIDA64juan pablo riveraAún no hay calificaciones
- Manual Instalacion Ipcop 2.1.9Documento36 páginasManual Instalacion Ipcop 2.1.9Jmatheus HernandezAún no hay calificaciones
- Gestión de usuarios locales en LinuxDocumento9 páginasGestión de usuarios locales en LinuxCandela Otero MuleroAún no hay calificaciones
- Clonado Masivo de Máquinas en RedDocumento18 páginasClonado Masivo de Máquinas en RedCe VaAún no hay calificaciones
- SAD01Documento8 páginasSAD01Carlos RodriguezAún no hay calificaciones
- Implantacion de Aplicaciones WebDocumento23 páginasImplantacion de Aplicaciones Webamart104Aún no hay calificaciones
- Servidor Proxy Squid en Server 2003Documento6 páginasServidor Proxy Squid en Server 2003Marcelo LezcanoAún no hay calificaciones
- Centos 7Documento27 páginasCentos 7Miguel Angel Gonzalez GAún no hay calificaciones
- Configurar Un Firewall Lógico (Evidencia Unidad2)Documento27 páginasConfigurar Un Firewall Lógico (Evidencia Unidad2)Pablo Antonio Briones MaldonadoAún no hay calificaciones
- Configuración básica de cluster HA con Corosync y PacemakerDocumento13 páginasConfiguración básica de cluster HA con Corosync y PacemakerluchoalcoAún no hay calificaciones
- Configuración básica ADDocumento18 páginasConfiguración básica ADロマン ニクソンAún no hay calificaciones
- Configuracion GNS 3Documento6 páginasConfiguracion GNS 3lebematAún no hay calificaciones
- Redes DNS y DHCPDocumento10 páginasRedes DNS y DHCPJulian PinillaAún no hay calificaciones
- Comandos para Telefonos Ip AvayaDocumento3 páginasComandos para Telefonos Ip AvayaFrancisco GutiérrezAún no hay calificaciones
- Cain & AbelDocumento27 páginasCain & AbelMario Alfonso RodriguezAún no hay calificaciones
- Test Inicial SegInf SMRDocumento3 páginasTest Inicial SegInf SMRjjsc18Aún no hay calificaciones
- Examen JoomlaDocumento5 páginasExamen Joomlarharo1970Aún no hay calificaciones
- Debían 10Documento12 páginasDebían 10robertoAún no hay calificaciones
- Servidor FTP FilezillaDocumento11 páginasServidor FTP FilezillaIvan Alex ApazaAún no hay calificaciones
- Manual de Instalacion de Elastix en Virtual Box Desde Ubuntu2Documento20 páginasManual de Instalacion de Elastix en Virtual Box Desde Ubuntu2Danny TapiaAún no hay calificaciones
- Priorizacion de TraficoDocumento38 páginasPriorizacion de TraficoKwis Herrera AhmAún no hay calificaciones
- Laboratorio Asterisk en VboxDocumento16 páginasLaboratorio Asterisk en VboxRodrigo Andres InfantaAún no hay calificaciones
- Aire Acondicionado MantenimientoDocumento15 páginasAire Acondicionado MantenimientoMiguel Angel Lopez VazquezAún no hay calificaciones
- Cuaderno Ejercicios Practicas Excel AvanzadoDocumento1 páginaCuaderno Ejercicios Practicas Excel AvanzadoEvelyn Villegas YucraAún no hay calificaciones
- Logística característicasDocumento9 páginasLogística característicasRigo CollazosAún no hay calificaciones
- Carbonato de Calcio Práctica de LaboratorioDocumento7 páginasCarbonato de Calcio Práctica de LaboratorioJose PerezAún no hay calificaciones
- Formulación de Alimento Balanceado para Animales PDFDocumento12 páginasFormulación de Alimento Balanceado para Animales PDFjss_bustamanteAún no hay calificaciones
- Paper Gestion HseDocumento13 páginasPaper Gestion Hseyani rodriguezAún no hay calificaciones
- Agua PotableDocumento3 páginasAgua PotableferniAún no hay calificaciones
- Morse MR13 de aluminio para sujeción de conductoresDocumento1 páginaMorse MR13 de aluminio para sujeción de conductoresValen CastilloAún no hay calificaciones
- Informe Proyecto Procesamiento de MineralesDocumento33 páginasInforme Proyecto Procesamiento de MineralesCRISTINA HIDALGO NADGARAún no hay calificaciones
- Psicología industrial y organizacional: gestión, aprendizaje y liderazgoDocumento7 páginasPsicología industrial y organizacional: gestión, aprendizaje y liderazgoEduardo Cubas100% (1)
- FICHA PREVENTIVA 01 - Uso de Guantes Dieléctricos Ver. 00Documento1 páginaFICHA PREVENTIVA 01 - Uso de Guantes Dieléctricos Ver. 00Juan Carlos Lavado JuarezAún no hay calificaciones
- Principales Hallazgos de La Comisión Investigadora Sobre Los DerramesDocumento153 páginasPrincipales Hallazgos de La Comisión Investigadora Sobre Los DerramesJuan Carlos Ruiz MolledaAún no hay calificaciones
- Manejo de Residuos Solidos-Las Tres ErresDocumento2 páginasManejo de Residuos Solidos-Las Tres ErresAlex zambranoAún no hay calificaciones
- Procedimiento de Seguridad para Desmontaje y Montaje de LlantasDocumento10 páginasProcedimiento de Seguridad para Desmontaje y Montaje de LlantasAna Milena Rojas100% (1)
- Inductancia y Capacitancia en Circuitos Trifásicos ParalelosDocumento7 páginasInductancia y Capacitancia en Circuitos Trifásicos Paraleloscristian Castillo0% (1)
- Influencia de Los Suelos Finos en La Densidad Seca Máxima y Humedad Óptima de Bases Granulares de La Ciudad de JuliacaDocumento19 páginasInfluencia de Los Suelos Finos en La Densidad Seca Máxima y Humedad Óptima de Bases Granulares de La Ciudad de JuliacaGazul Mamani GiltAún no hay calificaciones
- Me 524 Ep 2020-2Documento2 páginasMe 524 Ep 2020-2Anonymous 1lrzMT1nAún no hay calificaciones
- P993 - Planeamiento de Giro Gateo Lanzamiento y Descenso - Rev.2Documento119 páginasP993 - Planeamiento de Giro Gateo Lanzamiento y Descenso - Rev.2Mai RomeroAún no hay calificaciones
- Unidad 4 ExamenDocumento3 páginasUnidad 4 ExamenCristian Cortez NavarreteAún no hay calificaciones
- Diagrama Transversal Diagrama Longitudinal: Datos Técnicos Xlpe Cu 4/0 Awg 15Kv 133% PC PVC SR EcuDocumento1 páginaDiagrama Transversal Diagrama Longitudinal: Datos Técnicos Xlpe Cu 4/0 Awg 15Kv 133% PC PVC SR EcudoryAún no hay calificaciones
- Informe de QuimicaDocumento7 páginasInforme de QuimicaOscar David Camacho CristanchoAún no hay calificaciones
- Los-Numeros-Romanos - Miércoles 20 de JulioDocumento3 páginasLos-Numeros-Romanos - Miércoles 20 de JulioMARCIA ANTONIETA IBARRA GANOZAAún no hay calificaciones
- Especificaciones Tecnicas Agua - Santa Adriana II EtapaDocumento37 páginasEspecificaciones Tecnicas Agua - Santa Adriana II EtapaHenry Wilber Condori BustamanteAún no hay calificaciones
- Siembra y Cosecha de Agua HugoDocumento6 páginasSiembra y Cosecha de Agua HugoFIORELAAún no hay calificaciones
- PENTA POLE PPTx-PERTIGAS BROCHUREDocumento4 páginasPENTA POLE PPTx-PERTIGAS BROCHUREAxiaAún no hay calificaciones
- Origen de la termodinámica: calor y fuerzaDocumento5 páginasOrigen de la termodinámica: calor y fuerzaEliana Ocampo BAún no hay calificaciones
- Presentacion PolipropilenoDocumento46 páginasPresentacion PolipropilenoKatiaa AltamiranoAún no hay calificaciones
- Manual de Funciones Talento HumanoDocumento5 páginasManual de Funciones Talento HumanohhhhhhAún no hay calificaciones
- Inf LevitronDocumento4 páginasInf Levitroncarlos martinezAún no hay calificaciones