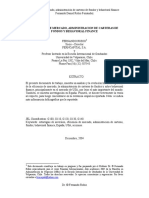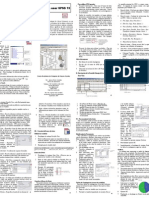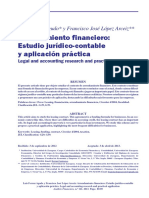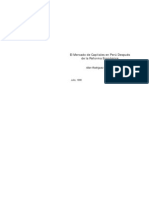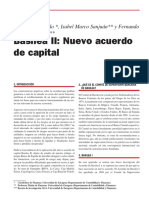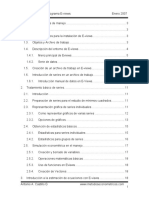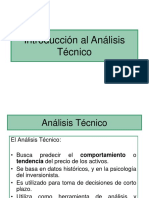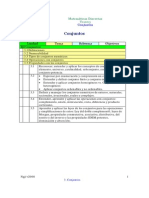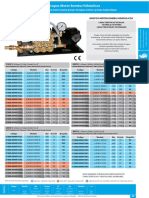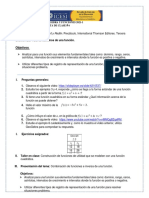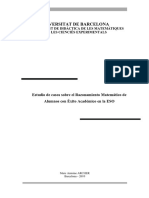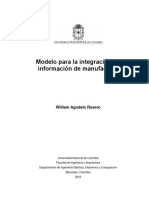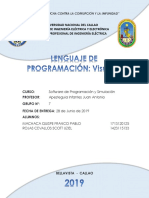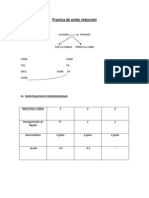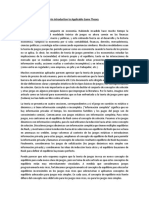Documentos de Académico
Documentos de Profesional
Documentos de Cultura
SPSS
Cargado por
wilverrondonDerechos de autor
Formatos disponibles
Compartir este documento
Compartir o incrustar documentos
¿Le pareció útil este documento?
¿Este contenido es inapropiado?
Denunciar este documentoCopyright:
Formatos disponibles
SPSS
Cargado por
wilverrondonCopyright:
Formatos disponibles
mailxmail - Cursos para compartir lo que sabes
Guía Rápida SPSS para Windows
Autor: Willy Cont
[http://www.mailxmail.com/curso-guia-rapida-spss-windows]
Descubre miles de cursos como éste en www.mailxmail.com 1
mailxmail - Cursos para compartir lo que sabes
Presentación del curso
Guía para aprender el uso de herrmientas básicas del paquete estadístico SPSS para
Windows
Visita más cursos como este en mailxmail:
[http://www.mailxmail.com/cursos-informatica]
[http://www.mailxmail.com/cursos-software]
¡Tu opinión cuenta! Lee todas las opiniones de este curso y déjanos la tuya:
[http://www.mailxmail.com/curso-guia-rapida-spss-windows/opiniones]
Cursos similares
Cursos Valoración Alumnos Vídeo
Curso de Excel XP (primera parte)
Excel xp, incluido en el paquete de ofimática office de microsoft, es el programa más 56.767
utilizado por las empresas de todo el mundo. con él podemos crear y modificar hojas...
[25/04/03]
Introducción al Access
Hoy en día cualquier empresa, organización u asociación se enfrenta al manejo de
ingentes cantidades de datos. para facilitar este proceso utilizamos las bases de datos, 90.268
...
[03/12/01]
Curso de Windows
Windows es el sistema operativo que nos da la plataforma para poder trabajar con otros 3.624
programas, como por ejemplo el paquete de microsoft office.está pensado apa...
[15/03/06]
Componentes de los PC's
Un pc está formado por diferentes partes y distintas unidades que componen un
sistema físico complejo, este el hardware. por otro lado tenemos el software, los 8.614
programas,...
[05/05/05]
Excel. Hojas de cálculo (segunda parte)
Curso del software excel y formación ofimática. en esta segunda parte de nuestro curso
de uso avanzado de hojas de cálculo de excel te enseñaremos a crear formatos 503
condic...
[07/11/08]
Descubre miles de cursos como éste en www.mailxmail.com 2
mailxmail - Cursos para compartir lo que sabes
1. Inicio del programa
[ http://www.mailxmail.com/curso-guia-rapida-spss-windows/inicio-programa]
Para abrir el programa, ubíquese en INICIO > Programas > SPSS for Windows > SPSS
11.0 for Windows. El archivo ejecutable de SPSS se llama spsswin.exe
Seleccione CANCEL en la primera ventana que aparezca. La ventana de fondo es la
ventana para la entrada de datos.
Ubíquese en la esquina inferior derecha de la ventana y haga click en la pestaña
Variable view.
Observará una ventana similar a la anterior, es la ventana de variables, y a diferencia
que sus columnas están identificadas, con el propósito de introducir la información
que requiere el programa sobre las variables.
Descubre miles de cursos como éste en www.mailxmail.com 3
mailxmail - Cursos para compartir lo que sabes
2. Introducción de variables
[ http://www.mailxmail.com/curso-guia-rapida-spss-windows/introduccion-variables]
La información necesaria para identificar la variable es la siguiente:
Name(Nombre de la variable): es un nombre de hasta 8 caracteres que identificará la
variable en el programa.
Type(Tipo de variable): indica si la variable es numérica (Numeric), con comas
(Comma), con puntos (Dot), notación científica (Scientific notation), fecha (Date),
Dólar (Dollar), Moneda (Custom currency), o una cadena de caracteres (String) .
Width (Ancho): define el máximo número de caracteres que puede contener los
valores de la variable.
Decimals(Decimales): define el número de variables que pueden contener los
valores de las variables de tipo numérica o similar.
Label (Etiqueta): Permite colocar el nombre completo de la variable
Values (Valores): Se aplica si la variable esta codificada. En esta casilla se coloca los
códigos empleados para identificar los diferentes valores de la variable. Por ejemplo,
se tiene la variable pertenencia de automóvil, cuyas respuestas son "si" o "no". Si le
asignamos el número 1 al "si" y el 2 al "No", en vez de introducir la respuesta tal
como se escribe, se registra el número y el sistema lo identifica automáticamente.
Missing (Valores perdidos): es similar al anterior, solo que los números se asignan
para identificar aquellos casos en los que no hubo respuesta o se pierde el valor.
Columns (Columnas): Define el ancho de la columna de la variable en la ventana de
datos
Align(Alineación): Alineación de los valores de la variable dentro de la columna en la
ventana de datos
Measure(Medida): Define el nivel de medición de la variable en tres tipos:
Descubre miles de cursos como éste en www.mailxmail.com 4
mailxmail - Cursos para compartir lo que sabes
Escala (Scale): Son valores numéricos que se miden en una escala de intervalos o
razón. Ej. Edad, temperatura, etc.
Ordinal: Las valores están representados en categorías con una orden interno:, por
ejemplo, malo - regular -bueno
Nominal: Los valores están representados en categorías sin alguna relación entre
ellos, por ejemplo: ejecutivo, ama de casa, estudiante
Ejemplo
Como ejemplo, la primera variable que vamos a definir es el número de encuesta,
que registrará el número para cada una de las encuestas. La información necesaria
se colocará como se indica a continuación:
Name: num_enc
Type: Numeric
Decimals: 0
Label : Número de encuesta
Measure : Scale
El resto de las columnas se deja con los valores predeterminados
Ahora procedemos a guardar la información. Para ello nos ubicamos en Menu y
seleccionamos File > Save. Aparecerá una ventana como la que se ilustra. En
Nombre del archivo escribimos "Resultados Encuesta Hatillo" y hacemos clic en
GUARDAR. Fíjese que la barra de título cambia de Untitled por el nombre que le
asignamos
Para Salir del programa, en el menú File > Exit
Ahora repetimos el procedimiento de abrir el programa tal como se explicó
anteriormente y nos ubicamos en la ventana de variables.
En esta ocasión procederemos a introducir la variable Primera vez de visita. A
continuación la información necesaria.
Name : prima (El nombre puede cambiar a criterio del usuario)
Descubre miles de cursos como éste en www.mailxmail.com 5
mailxmail - Cursos para compartir lo que sabes
Type : Numeric
Label : Primera vez de visita
En Values, colóquese en la esquina izquierda de la celda y haga click en el cuadrado
gris. Aparecerá una ventaba como la que se muestra. En el espacio de Value Coloque
el valor 1 y en el espacio Value Label coloque Si, a continuación haga click en ADD.
Coloque el número 2 para "No". Al final, pulse OK para volver a la ventana de
variables
No modifique el resto de las columnas
Repita el procedimiento hasta completar todas las variables
Al finalizar, guarde los cambios. Puede hacerlo por Menu File > Save o por el icono
del diskette ubicado en la barra de herramientas
¡Ya estamos preparados para la introducción de los datos!
Descubre miles de cursos como éste en www.mailxmail.com 6
mailxmail - Cursos para compartir lo que sabes
3. Entrada de los datos
[ http://www.mailxmail.com/curso-guia-rapida-spss-windows/entrada-datos ]
Para abrir la base de datos
Menu > File > Data.
Seleccione el archivo en la ubicación correspondiente y pulse Abrir. Fíjese que el
archivo sea de tipo *.sav.
Ubíquese en la parte inferior izquierda de la ventana y haga click en la pestaña Data
View. Aparecerá la venta para la introducción de datos. Fíjese que las columnas
están identificadas con los nombres de las variables. De esta manera, los casos se
registran por filas.
Ahora procedemos a colocar los datos en la columna correspondiente, teniendo en
cuenta la codificación empleada, si aplica el caso.
Al final, se guardan los cambios
Una vez introducidos los datos, se pueden utilizar las diferentes funciones del
programa para el análisis de datos y la elaboración de tablas y gráficas
Descubre miles de cursos como éste en www.mailxmail.com 7
mailxmail - Cursos para compartir lo que sabes
4. Analisis con elaboración de tablas y gráficos
[ http://www.mailxmail.com/curso-guia-rapida-spss-windows/analisis-elaboracion-tablas-graficos]
Analisis descriptivo
Uno de los análisis estadísticos más utilizados es el análisis descriptivo de los datos, a
través del cual podemos obtener la distribución de frecuencias para datos agrupados; la
determinación de medidas de tendencia central (moda , la media y la mediana, etc), de
dispersión (varianza, desviación estándar, etc.); cruces de variables; entre otros. En esta
oportunidad se explicará la obtención de la distribución de frecuencias
Nos ubicamos en Menu Analyze > Frequencies. Aparecerá un cuadro de diálogo, en cuya
sección izquierda se encuentran la lista de todas las variables empleadas y en la sección
derecha las variables que serán seleccionadas para el análisis.
Seleccionamos la variable Primera vez de visita. A continuación pulsamos el botón CHARTS y
marcamos con un tick la opción Pie Chart (gráfico de torta), pulsamos OK. Dejamos marcada
la opción Display frequency tables y pulsamos OK. Enseguida se abre una nueva ventana
Esta ventana se denomina Viewer y es el visor de resultados o Outputs del SPSS. En primer
lugar aparece la tabla con las frecuencias, seguida de la gráfica correspondiente. Es posible
guardar estos resultados, a través de Menu File > Save. Nótese que es un tipo de archivo
distinto al de los datos.
Cruce de variables
Ahora procederemos a realizar un cruce de variables. Nos ubicamos en Menu Analyze >
Crosstabs. Aparece un cuadro similar al observado anteriormente. No obstante, se
diferencia porque los recuadros que identifican las variables que se colocaran como Filas
( Rows) y Columnas (Columns). En este caso, realizaremos el cruce de las variables Edad con
Estado civil. Dejamos marcada la opción Display clustered bar charts, para mostrar la gráfica
de barras, y pulsamos OK. Se abre la ventana del visor con los resultados
Graficos interactivos
Adicionalmente, SPSS incluye funciones para la edición de gráficos. Se encuentra en Menu >
Graphs > Interactive. Seleccionemos Bar, para elaborar un gráfico de barras.
Descubre miles de cursos como éste en www.mailxmail.com 8
mailxmail - Cursos para compartir lo que sabes
En el cuadro de dialogo, seleccionamos la variable Horario de visita y la arrastramos al
recuadro correspondiente, tal como se ilustra. Existe la posibilidad de alternar entre el eje
vertical y horizontal, cruzar variables, colocar el gráfico en tres dimensiones, entre otras
opciones. Pulsamos Aceptar y observamos el resultado en la ventana del visor de resultados.
Descubre miles de cursos como éste en www.mailxmail.com 9
mailxmail - Cursos para compartir lo que sabes
5. Funciones especiales
[ http://www.mailxmail.com/curso-guia-rapida-spss-windows/funciones-especiales]
Funciones especiales
1. Select cases (Seleccionar casos)
Podemos establecer una condición para seleccionar un conjunto de casos que
cumplan o no con dicha condición. Para ello pulsamos el icono que se encuentra en
la barra de herramientas, o también Menu Data > Select Cases
Por ejemplo, supongamos que se desean seleccionar solamente los casos cuyo
horario de visita corresponda a la mañana. En tal sentido marcamos, la opción If
condition is satisfied y pulsamos e botón IF...
En el cuadro de dialogo seleccionamos la variable Horario de visita, y hacemos doble
clic para que se agregue al recuadro anexo. Terminamos de escribir con "= 1",
recordando que ese fue el valor que se le asignó al valor "Mañana" en la ventana de
variables, y pulsamos CONTINUE, luego OK.
Fíjese que en la ventana de datos se tachan los casos que no cumplen con la
condición, dejando libres en cambio a aquellos que si la cumplen
Para deshacer la condición, abrimos nuevamente el cuadro de dialogo de Select
cases, marcamos la opción All cases y pulsamos OK
2. Split file
Ahora, si lo que se quiere es ordenar los datos bajo un criterio específico podemos
usar la función Split file. Pulsamos el botón que se encuentra en la barra de
herramientas, o también Menu Data > Split Fle
Marcamos la opción Organize output by groups y escogemos la variable Horario de
vista como criterio de ordenación.. Dejamos marcada la opción Sort the file by
grouping variables y pulsamos CONTINUE. Observe como los casos se ordenan
según el orden de los valores de la(s) variable(s) especificada(s)
Descubre miles de cursos como éste en www.mailxmail.com 10
mailxmail - Cursos para compartir lo que sabes
Para deshacer este cambio, marcamos la opción Analyze all cases, do not create
groups
Con esta función se demuestra la importancia de crear una variable específica par
los números de encuesta. De no haberlo hecho, se hubiera perdido el orden original
en que se introdujeron los datos y no se pudieran realizar seguimientos de la
información
Mayor información
Para obtener mayor información sobre el funcionamiento del programa sugerimos
revisar el tutorial que trae incorporado. Hay que buscarlo en Menu Help >Tutorial.
Visita más cursos como este en mailxmail:
[http://www.mailxmail.com/cursos-informatica]
[http://www.mailxmail.com/cursos-software]
¡Tu opinión cuenta! Lee todas las opiniones de este curso y déjanos la tuya:
[http://www.mailxmail.com/curso-guia-rapida-spss-windows/opiniones]
Cursos similares
Cursos Valoración Alumnos Vídeo
Curso de Excel XP (primera parte)
Excel xp, incluido en el paquete de ofimática office de microsoft, es el programa más 56.767
utilizado por las empresas de todo el mundo. con él podemos crear y modificar hojas...
[25/04/03]
Linux - Unix. Sistema operativo multiusuario
(tercera parte) 131
En este tercera parte de nuestro curso de sistemas operativos unix-linux aprenderás a
cerca de los permisos y derechos que los usuarios pueden tener sobre los archivos; a...
[08/10/08]
Software como servicio (SAAS)
Software como servicio (saas). en el ámbito web, el nuevo concepto de venta de 28
software, introducido al mercado en años recientes, conocido como saa...
[13/01/09]
Componentes de los PC's
Un pc está formado por diferentes partes y distintas unidades que componen un
sistema físico complejo, este el hardware. por otro lado tenemos el software, los 8.614
programas,...
[05/05/05]
Curso de Windows
Windows es el sistema operativo que nos da la plataforma para poder trabajar con otros 3.624
programas, como por ejemplo el paquete de microsoft office.está pensado apa...
[15/03/06]
Descubre miles de cursos como éste en www.mailxmail.com 11
También podría gustarte
- SnipDocumento6 páginasSnipwilverrondonAún no hay calificaciones
- Guia Residuos Solidos CompletoDocumento206 páginasGuia Residuos Solidos CompletoEber Merma VacaAún no hay calificaciones
- Informe Final TEXTODocumento112 páginasInforme Final TEXTONila CosmeAún no hay calificaciones
- GuiacaminosDocumento90 páginasGuiacaminosKarla Falcon PardaveAún no hay calificaciones
- Guia Universidad EsDocumento217 páginasGuia Universidad EsMarcial Flores ZúñigaAún no hay calificaciones
- SnipDocumento44 páginasSnipwilverrondonAún no hay calificaciones
- Brouchure SPSSDocumento2 páginasBrouchure SPSSAllan BlandonAún no hay calificaciones
- Ejemplo de Factibilidad EconomicaDocumento44 páginasEjemplo de Factibilidad EconomicaAngel Solis69% (13)
- FinancieroDocumento10 páginasFinancierojocam58Aún no hay calificaciones
- FINANZAS - Mercado de Capitales 2013Documento26 páginasFINANZAS - Mercado de Capitales 2013oscar_arce_37Aún no hay calificaciones
- Cualidades Indispensables en El LiderDocumento44 páginasCualidades Indispensables en El LiderwilverrondonAún no hay calificaciones
- FCD y Multiples ComparablesDocumento8 páginasFCD y Multiples ComparableswilverrondonAún no hay calificaciones
- C. BetDocumento10 páginasC. BetdjparedesAún no hay calificaciones
- Gestion Del CirculanteDocumento23 páginasGestion Del CirculantewilverrondonAún no hay calificaciones
- Cualidades Indispensables en El LiderDocumento44 páginasCualidades Indispensables en El LiderwilverrondonAún no hay calificaciones
- Pasado y Presente de Las Finanzas CorporativasDocumento31 páginasPasado y Presente de Las Finanzas CorporativasJtrrs Trrs100% (1)
- 6 Uncertainty ESDocumento35 páginas6 Uncertainty ESLuis AlvarezAún no hay calificaciones
- NegociosDocumento22 páginasNegocioswilverrondonAún no hay calificaciones
- Descargando Data de Yahoo! Finance A ExcelDocumento4 páginasDescargando Data de Yahoo! Finance A ExcelwilverrondonAún no hay calificaciones
- StockManagement CuatrecasasDocumento19 páginasStockManagement CuatrecasasKevinAlexanderNolascoReyesAún no hay calificaciones
- Analisis Tecnoco PDFDocumento45 páginasAnalisis Tecnoco PDFwilverrondonAún no hay calificaciones
- FinanzasDocumento4 páginasFinanzaswilverrondonAún no hay calificaciones
- Teoria de ConjuntosDocumento14 páginasTeoria de ConjuntosBernardo BlasAún no hay calificaciones
- El Cuadro de Mando IntegralDocumento69 páginasEl Cuadro de Mando IntegralwilverrondonAún no hay calificaciones
- Teoria de ConjuntosDocumento14 páginasTeoria de ConjuntosBernardo BlasAún no hay calificaciones
- FinanzasDocumento41 páginasFinanzaswilverrondonAún no hay calificaciones
- Conjunto SDocumento10 páginasConjunto SKroixJohanAún no hay calificaciones
- Estudio 00Documento40 páginasEstudio 00Pablo OrtegaAún no hay calificaciones
- EviewsDocumento8 páginasEviewsMarioTorresCruzAún no hay calificaciones
- Unidad 02 - Noción y Operaciones Con FraccionesDocumento29 páginasUnidad 02 - Noción y Operaciones Con FraccionesYerlinRodriguez0% (3)
- 059 - GMB Hidraulicos 15 - 30 CVDocumento1 página059 - GMB Hidraulicos 15 - 30 CVTecnico2 HPVAún no hay calificaciones
- Cuadro Comparativo Estilo ApaDocumento4 páginasCuadro Comparativo Estilo ApaFanny AlvaradoAún no hay calificaciones
- ¿Qué Es Un Transformador Eléctrico y Cómo FuncionaDocumento8 páginas¿Qué Es Un Transformador Eléctrico y Cómo FuncionaMIGUEL GONZALESAún no hay calificaciones
- Materia ExcelDocumento8 páginasMateria ExcelKristian Rock AndreeAún no hay calificaciones
- 4to. FIS - Guía #1 - Movimiento Circular IDocumento5 páginas4to. FIS - Guía #1 - Movimiento Circular IJuan Manuel50% (2)
- Metodo DeflexionDocumento8 páginasMetodo DeflexionJhonathan Romero PaucarAún no hay calificaciones
- Ultimo Trabajo EstadisticaDocumento3 páginasUltimo Trabajo EstadisticaNoemy PalaciosAún no hay calificaciones
- Plano Satelital OtuzcoDocumento1 páginaPlano Satelital OtuzcoGino Asencio AlvaradoAún no hay calificaciones
- Lab SCR Electrónica de PotenciaDocumento6 páginasLab SCR Electrónica de PotenciaFrancisco CentellaAún no hay calificaciones
- Ruta 6Documento3 páginasRuta 6Natalia ValenciaAún no hay calificaciones
- Aq 12 2019-Ii UnmsmDocumento22 páginasAq 12 2019-Ii UnmsmmeryAún no hay calificaciones
- Estudio de Casos Sobre El Razonamiento Matemático de Alumnos Con Éxito Académico en La ESODocumento423 páginasEstudio de Casos Sobre El Razonamiento Matemático de Alumnos Con Éxito Académico en La ESOtangoAún no hay calificaciones
- Modelo para La Integracion de Manufactura PDFDocumento104 páginasModelo para La Integracion de Manufactura PDFDaniel rodriguezAún no hay calificaciones
- Clase CubicacionesDocumento32 páginasClase CubicacionesNicolás Matías Castillo Morales100% (1)
- Mantenimiento Preventivo A1Documento7 páginasMantenimiento Preventivo A1David ButrónAún no hay calificaciones
- Grafica de La Función SenoDocumento11 páginasGrafica de La Función SenopriscilaAún no hay calificaciones
- Removedor de Adhesivos AutomotricesDocumento15 páginasRemovedor de Adhesivos AutomotricesIsrael CarrscoAún no hay calificaciones
- Visual C. Sin EjemplosDocumento31 páginasVisual C. Sin EjemplosYoni Cevallos PalominoAún no hay calificaciones
- Matemática. Modulo I.Documento14 páginasMatemática. Modulo I.Rixis AlexanderAún no hay calificaciones
- Movimiento CircularDocumento19 páginasMovimiento CircularGerardo Sarmiento60% (5)
- Introducción A La Lógica DifusaDocumento25 páginasIntroducción A La Lógica DifusalokoferoAún no hay calificaciones
- PRACTICA RESUELTA r1Documento22 páginasPRACTICA RESUELTA r1Laura Margaret Salas SilesAún no hay calificaciones
- Examen FC SubestacionesDocumento3 páginasExamen FC SubestacionesMarcelo Alexander Moreira MercadoAún no hay calificaciones
- VICTRONDocumento32 páginasVICTRONJuan Francisco Jimenez RamirezAún no hay calificaciones
- BIOQUIMICADocumento5 páginasBIOQUIMICAedwin1005Aún no hay calificaciones
- An Introduction To Applicable Game TheoryDocumento20 páginasAn Introduction To Applicable Game Theorylidia san miguelAún no hay calificaciones
- Desarrollo de Tesis RUBRICA PROYECTO DE TESIS FIMEDocumento10 páginasDesarrollo de Tesis RUBRICA PROYECTO DE TESIS FIMEOswaldoFigueroaAún no hay calificaciones
- Programacion Metodo Lineas JORGE NORIEGADocumento75 páginasProgramacion Metodo Lineas JORGE NORIEGAWillyam VegaAún no hay calificaciones
- Proyecto Final de Laboratorio BILLARDocumento10 páginasProyecto Final de Laboratorio BILLARLuis Andres Ariza Osorio100% (1)