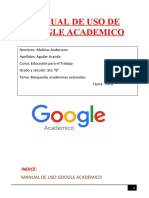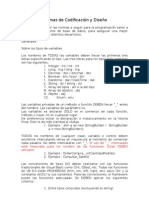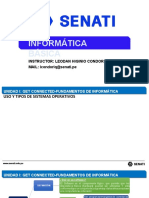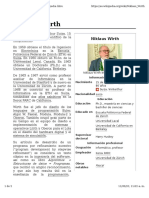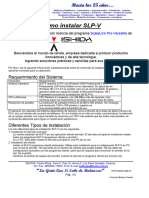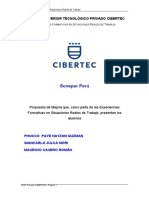Documentos de Académico
Documentos de Profesional
Documentos de Cultura
Revit Structures Modelado Basico
Cargado por
Diana Laura Gonzales GilTítulo original
Derechos de autor
Formatos disponibles
Compartir este documento
Compartir o incrustar documentos
¿Le pareció útil este documento?
¿Este contenido es inapropiado?
Denunciar este documentoCopyright:
Formatos disponibles
Revit Structures Modelado Basico
Cargado por
Diana Laura Gonzales GilCopyright:
Formatos disponibles
lOMoARcPSD|3826202
Revit Structures 01-Guion modelado basico
Estructuras (Universidad Europea de Madrid)
StuDocu no está patrocinado ni avalado por ningún colegio o universidad.
Descargado por Diana Laura Gonzales Gil (di_anita963@hotmail.com)
lOMoARcPSD|3826202
Guión básico Revit Structures 29/06/2015
GUIÓN BÁSICO REVIT STRUCTURES
Guión de aprendizaje adaptado a 2015
Programa de modelado BIM (Building information modeling) para edificación. Con tres especialidades: arquitectura, MEP
(sistemas) y estructuras. En el programa se modelará un edificio virtual que se podrá exportar a otros programas de análisis
o detallado. El modelo puede documentarse mediante planos, mediciones, renders o vídeos.
Revit Structures tiene algunas funciones para análisis sencillas (en las [Menú: extensions]) pero NO es un programa de
cálculo. Tiene también funciones de detallado y armado (mayormente en las [Menú: extensions])) pero NO es un programa
específico de detallado de estructuras.
___________________________________________________________________________________________________
1. Entorno del programa [Menús: View y Manage]
Similar a otros programas, los menús con las órdenes, las ventanas de propiedades a la izquierda y como principal la
vista elegida de nuestro modelo.
¿Qué vemos al iniciar?
Entorno de pantalla: Barra acceso rápido (órdenes más usadas a elegir por el usuario). R:Menú principal (órdenes
genéricas de cualquier software [New], [Open], [Save], [Export], [Print], [Options]...). Ventana Propiedades
(propiedades de lo que se seleccione; elemento, ventana…). Ventana Proyecto-Navegador (árbol del proyecto con
todas las vistas del modelo). Menús y Cinta órdenes (todas las órdenes para trabajar en el programa con menús
desplegables estilo windows). Barra inferior (órdenes de visualización). Barra de estado (información de la orden
actual). Pantalla con la vista/s activa. Para qué mostrar de lo anterior ir a [View > UserInterface].
Barra acceso rápido
R: menú principal
MENÚS y Cinta
órdenes
View Cube
Ventana
propiedades
Vista actual del modelo
Ventana
navegador
proyecto
Barra inferior
Barra estado
¿Qué ordenes tiene el programa para trabajar?
Menú y Cinta órdenes: Para modelar tendremos [Arquitecture] (Para elementos arquitectónicos). [Structures]
(Para elementos de la estructura). [Systems] (Para elementos de las instalaciones, MEP). Para introducir algo del
exterior [Insert] (Para insertar familias, imágenes, modelos o dibujos CAD externos. Vinculados o no). Para
documentar las vistas del modelo [Annotate] (Para introducir textos, cotas, etiquetas y símbolos en las vistas 2D).
Para estudiar el modelo científicamente [Analyze] (Para analizarlo estructuralmente, energéticamente…..). Para
modelar terreno y masas [Massing-Site]. Para trabajar en el mismo modelo con otras personas [Collaborate]
(Para repartir el modelo ente ellos, crear el archivo central común, actualizar, comprobar interferencias y coordinar
a todos). Para ver el modelo de diferentes maneras [View] (Para obtener plantas, secciones, 3D, verlo con un
grafismo determinado, montar planos, detalles, hacer un render, un recorrido…..). Para introducir las variables
híncales de trabajo [Manage] (Para los datos informativos del proyecto, unidades, localización geográfica, fases
de construcción, aspecto de las cotas, líneas, tramados…). Para modificar elementos del modelo [Modify] (Para
copiar, mover, girar, recortar, acoplar, cortar, pintar….. Esta ventana cambia según el elemento a modificar). Por
último pueden encontrarse menús de pequeños programas añadidos [Extensions/Addins/plugins…..]
(Funciones extras no incluidas con el programa estándar).
@José Agulló de Rueda, 2015 1/12
Descargado por Diana Laura Gonzales Gil (di_anita963@hotmail.com)
lOMoARcPSD|3826202
Guión básico Revit Structures 29/06/2015
¿Qué preparamos antes de empezar?
Entorno trabajo [Manage]: Información del proyecto [>Project Location] (localización, cliente, nombre...).
Unidades [>Project Units] (Comunes y estructurales, m, m2, kN….). Transferir datos desde otro proyecto
[>Transfer..]. Materiales [>Materials]. Referencias a objetos [>Snaps]. Configuración adicional [>Additional
Settings] (tipos de líneas, sombreados, cotas, niveles…).
Como primer acercamiento a Revit, lo que necesita el programa para trabajar es:
Plantilla (Template) para empezar los modelos con todo lo necesario incluido. En [R>Options>File
Location] cambiar la ruta de “Template”. Iremos guardando y mejorando nuestra plantilla.
Familias de los diferentes elementos con el que modelaremos la estructura. En [R>Options>File
Location] cambiar la ruta de “Family Templates”. Por defecto, Revit viene con muchas familiar hechas.
Hay algunas familias que no se guardan en archivos y se transmiten por la plantilla o mediante
[Manage>Settings>Transfer Project Standards], son las familias del “sistema”.
Familias de elementos de acotado y anotado: líneas, cotas, textos, sombreados, etc. Algunas son
familias cargables desde archivos y otras solo del sistema. Estas últimas o se transmiten por la plantilla
o mediante [Manage>Settings>Transfer Project Standards].
Ajustar las unidades para trabajar en el modelo, sobretodo las relativas a longitudes y áreas. Los
archivos de familias pueden tener sus propias unidades. Pueden usarse otras unidades específicas en
cotas, etc.
Listado materiales para asignar a los elementos que modelemos. O están en la plantilla o deben
introducirse cuando se vayan necesitando.
>Practicar: Con un modelo dado, modificar los datos del entorno de trabajo (unidades, datos proyecto..)
___________________________________________________________________________________________________
2. Visualización del modelo [Menú: View y Barra inferior]
El modelo se trabaja tanto en vistas 3D y 2D como en listados de elementos permitiéndose en todos los casos las
modificaciones (Cuidado con esto) y la creación de nuevos elementos. La clave de Revit es que cualquier modificación
realizada en una vista se hace realmente en el modelo y por tanto pasa automáticamente al resto de vistas.
¿Cómo podemos ver nuestro modelo?
En 3D: Crear en [View>Create>3DView>Default3DView]. Zoom [girar RuedaRatón]. Orbitar [shift+RuedaRatón
desplazar ratón]. Desplazamiento [apretar RuedaRatón]. ViewCube [pinchar para elegir vista]. ViewCube
[desplegar menú contextual para ver en 3D una vista 2D, por ejemplo para el 3D de una planta].
En 3D Perspectivas: Crear en [View>Create>3DView>Camera] a partir de una planta donde se indica el punto de
vista y ángulo apertura.
En 2D: Plantas [View>Create>PlanViews y elegir]. Secciones [View>Create>Section] y secciones quebradas.
Alzados [View>Create>Elevations]. Elevaciones de pórticos [View>Create>Frame Elevations] paralelas a un
eje elegido de la estructura.
En 2D: Detalles de una parte del modelo [View>Create>Callout] de una planta o una sección que se crean como
una vista nueva.
En 2D: Vistas desasociadas al modelo [View>Create>Drafting Views] que son dibujos no asociados al modelo
(para detalles CAD, cuadros, etc.).
Leyendas [View>Create>Legends] para representar familias tipo usadas en el proyecto. Tanto familias de objetos
(muros, forjados…) como familias de anotación (símbolos utilizados).
En tablas de datos: es una visión no gráfica del modelo sino escrita de sus parámetros, siendo muy útil para
controlar y para obtener mediciones y listados. Se explcia más adelante pero se obtienen en
[View>Schedules>View List y Sheet View] ó [View>Schedules>Quantities y Material Takeoff].
El Cuadro de pilares en [View>Schedules>Graphical Column Schedule] para ver los elementos tipo pilar del
modelo.
Pueden duplicarse vistas en [View>Create>Duplicate View]. Duplicando: para crear una nueva partiendo de la
anterior pero diferente en adelante y no duplicando anotaciones. Duplicando con detalles: incluye el duplicado de
anotaciones. Duplicando como dependiente: crea una nueva vista igual que la anterior y relacionadas para
siempre (cualquier cambio en una se hace en la otra) pensado para hacer partes menores de una vista mayor.
Para seleccionar la vista utilizar el navegador de proyectos.
@José Agulló de Rueda, 2015 2/12
Descargado por Diana Laura Gonzales Gil (di_anita963@hotmail.com)
lOMoARcPSD|3826202
Guión básico Revit Structures 29/06/2015
Vistas gráficas 2D y 3D
Listado cuadro de pilares (Aunque es gráfico)
Leyendas
Listados (tablas de datos)
Planos (Vistas montadas en una carátula)
Familias dentro del proyecto
¿Cómo modificamos el grafismo/aspecto de las vistas?
En [Ventana Propiedades], [Menú: View] o Barra Inferior. Algunas funciones están en todas y otras no, algunas
son para todas las vistas otras solo para algunas:
Escala (a efectos de anotaciones, 1/50, 1/100…). Nivel de detalle (fino, medio o basto) dado que cada familia tiene
estos tres niveles de definición. Disciplina (Elegir estructural). Líneas finas (Thin Lines) (o gruesas tal como se
imprimirá). Caja sección (Section box) (corta el modelo 3D con ella). Vista recortada (Crop View) (corta el modelo
en 2D). Fases que se visualizan (Phase y Phase Filter). Refencia (Underlay) (deja otra planta debajo de
referencia). Lejanía (Far Clip Offset) (Para la profundidad vista en secciones). Profundidad de vista (View Range)
(indica con que profundidad se ven las plantas y cómo).
Entre “Top” y “Bottom” los
objetos se verán en proyección
normal como se indique y por
Top: límite superior categorías.
Los objetos que sean cortados
por “Cut” se verán en sección
Cut: Verdadero plano de corte según su categoría.
Entre “Bottom” y “View Depth” los
objetos se verán como líneas
NIVEL PLANTA lejanas “Lines > Beyond”
Bottom: límite inferior independientemente de su
categoría.
View Depth: límite extra
Estilos Visualización de objetos: donde indicamos como ver cada elemento según su categoría y según si está
proyectado o seccionado. Por defecto y para todas las vistas en [Manage>Object styles] o particular de la vista
actual [View>Graphics] o dada por una plantilla para varias vistas [View>ViewTemplates].
Los elementos se visualizan por categorías
(Columnas, pilares…). Se elige como se verá
tanto la línea (Lines) como la superficie
(Patterns) del elemento al verse en
proyección (Projection) o sección (Cut).
Puede elegirse también transparencia del
elemento, nivel de detalle (independiente del
de la vista) y si se ve desdibujado (Halftone).
Las líneas tendrán grosor relativo (weight) y
las superficies color y textura (Pattern).
Barra inferior: existen varias funciones específicas además de algunas comentadas antes. Para mostrar sombras
(Shadows) y con qué Ruta solar (Sun Path). Para ocultar elementos o categorías completas (Temporary
Hide/Isolate). Para ocultar/mostrar el modelo analítico estructural (Analytical model). En 3D pueden verse los
elementos desplazados (Displacement sets).
Modificaciones en pantalla: en casi todos los elementos de Revit existen unos símbolos gráficos que permiten
modificaciones en ellos. Las flechas/puntos azules oscuras: desplazamientos en una dirección. Los puntos
naranjas (desplazamientos bidireccionales). Z azules claros: cortes o divisiones. Flechas opuestas naranjas:
cambio sentido. Flechas giradas azules: rotación entre posibilidades.
@José Agulló de Rueda, 2015 3/12
Descargado por Diana Laura Gonzales Gil (di_anita963@hotmail.com)
lOMoARcPSD|3826202
Guión básico Revit Structures 29/06/2015
Flechas azules (desplazan la caja que corta la sección)
Z azul (división de la sección en dos)
Flechas giradas (cambiar el tipo de logo del final)
Flechas opuestas (cambian el sentido de la sección)
Nodos naranjas (desplazan la línea formal del corte)
¿Cómo seleccionamos y modificamos el grafismo/aspecto de algún elemento en particular?
Seleccionar elementos: Señalarlos [pinchar]. Añadir a selección [crtl+pinchar]. Quitar a selección [shift+pinchar].
Menú elementos [botónderechoRatón]: Se puede Seleccionar todos los iguales; Ocultar; Borrar. Seleccionar por
ventana (rectángulo a izquierdas coge todos los que incluya, o a derechas coge solo los de dentro). Filtros (por
categorías) para elegir solo determinados elementos de los seleccionados.
En [Modify>View]: puede modificarse la visualización particular de uno o varios elementos en una vista
determinada. Cambiar su aspecto, ocultarlo o desplazarlo (solo en 3D y a efectos visuales, no se mueve
realmente).
Vistas: detalles
Vistas: listados
Vistas 3D Vistas 2D: plantas Vistas 2D: secciones y alzados
> Practicar: Con un modelo dado, visualizar la estructura desde diferentes puntos, ocultar y desocultar elementos, crear
nuevas vistas (plantas, secciones, etc.), crear vistas a diferentes escalas…. Cambiar estilos de visualización en las
diferentes vistas.
___________________________________________________________________________________________________
3. Modificar Elementos del modelo [Ventana propiedades]
El modelo de Revit está formado por elementos que pertenecen a tipos, familias y categorías. Las categorías no son
modificables ni ampliables. Las familias y tipos son creables y modificables y pueden guardarse en archivos RFA. Los
elementos son creables y modificables. Algunas familias (Floors y Walls) no pueden guardarse como archivos
externos, se llaman “familias del sistema”. Los modelos completos se guardan en archivos RVT.
Concepto: categoría (structural columns) >familia (HEB) >tipo (HEB100) >elemento (el HEB100 que está
en….B4’).
Categorías en Revit:
o ANOTACIONES [Annotate]
Carátulas planos
Cabeceras secciones/ejes, Símbolos
Etiquetas para cada categoría de modelo
@José Agulló de Rueda, 2015 4/12
Descargado por Diana Laura Gonzales Gil (di_anita963@hotmail.com)
lOMoARcPSD|3826202
Guión básico Revit Structures 29/06/2015
Ejes y elevaciones
Líneas de detalle (para vistas, no para el modelo)
o MODELO [Home o Structures]
Pilares estructurales (structural columns)
Vigas (structural framings)
Forjados estructurales (floors) (familias de sistema: no a archivo independiente)
Muros (walls) (familias de sistema: no a archivo independiente)
Cimentaciones (foundations) (zapatas, losas)
Detalles (structural connections)
Armaduras (structural rebar)
Sistemas de vigas (structural beam Systems)
Cerchas (structural trusses)
Huecos (shaft oppenings, floor oppenings…) (para atravesar muros y forjados)
Líneas de modelo (lines) (para el modelo)
¿Cómo selecciono elementos?
Pinchando en ellos, se ponen en azul. Añadir con CRTL y quitar con SHIFT.
Cursor sobre un elemento y “Botón derecho” puedo seleccionar: Todos los de la misma categoría/familia/tipo
visibles o en el modelo completo. Con ventana a derechas (recuadro contínuo) selecciono todos los que estén en
la ventana, con ventana a izquierdas (recuadro a trazos) todos los que estén o sean cortados por la ventana.
De los seleccionados puedo filtrar [Modify>Filter] por categorías (no por familias o tipos) marcando o
desmarcando las deseadas.
Una vez seleccionados uno o varios, puedo guardar la selección en [Manage>Selection>Save] dándole un
nombre. Esto es un filtro de usuario.
Se podría seleccionar por el ID de cada elemento (es único) en [Manage>Inquiry>Select by ID] pero es poco
práctico dado que el ID no es un número cómodo ni representativo.
¿Cómo modifico el elemento que he seleccionado?
Propiedades de elementos seleccionados (en Ventana Propiedades): Puede seleccionarse familia/tipo o cargarse
(Load) si no está en cargada [Menú Principal>Options>File Locations]. Puede modificarse el tipo y elemento.
Modificar una familia en [Edit Family] es un proceso de más nivel que abre el archivo de la familia como un
proyecto más.
Propiedades comunes de elementos: En que fase se crea y se demuele el elemento (Phase). Comentarios
explicativos del elemento (Comments). Marca que defina al elemento (Mark). Material, según listado de
materiales (Material). En Losas y Muros (Floors y Walls) con varias capas, el material debe seleccionarse por
cada capa.
Propiedades comunes de tipos: Nota clave con varios posibles usos (Key Note). Comentarios explicativos del tipo
(Type Comments). Descripción del tipo (Description). Marca que defina al tipo (Type Mark). Coste económico
del tipo (Cost). Código de ensamblaje del tipo (Assembly Code). No tienen porque usarse estas variables, son
básicamente para organizar y controlar la información.
Seleccionar Ventana
Familia/tipo navegador
proyectos:
CATEGORIAS y
Ver Categoría FAMILIAS
Modificar
Propiedades de
Tipo o Crear nuevo Categoría
Tipo. Cuidado.
Familia (Las
cargadas en el
Ventana proyecto)
propiedades
Tipo (Los cargados
en el proyecto)
Modificar
Propiedades de
elemento
> Practicar: Con un modelo dado, modificar propiedades de tipos y elementos. Cargar nueva familia.
@José Agulló de Rueda, 2015 5/12
Descargado por Diana Laura Gonzales Gil (di_anita963@hotmail.com)
lOMoARcPSD|3826202
Guión básico Revit Structures 29/06/2015
___________________________________________________________________________________________________
4. Crear elementos estructurales [Menú: Structure y Modify]
Iniciar modelo nuevo.
¿Qué puedo usar como base de partida para hacer mi modelo estructural?
Plano dwg/dxf/dgn/skp [Insert>Link o ImportCAD]: Link para dejar el plano como referencia actualizable o Import
para dejar el plano como fijo. Se insertará en el plano indicado, en las unidades indicadas y a la posición indicada.
Imagen bmp/jpg/jpeg/png/tif [Insert>Image]: Se inserta en el plano activo (2D).
Modelo Revit rvt [Insert>LinkRevit]: Se inserta como objeto un modelo de Revit y se mantiene como actualizable.
Modelo ifc (formato de intercambio BIM) [Menú principal>Open>IFC]: Abre un modelo nuevo con el ifc pero no
permite insertarlo en uno existente (En la 2015 un modelo IFC puede tanto insertarse como linkarse).
¿Cuál es mi punto (0,0,0) de replanteo?
El punto de referencia (0,0,0) para todos las coordenadas del modelo es el “Project Base Point”. El punto de
referencia físico que relaciona el modelo con el entorno conocido es el “Survey Point” (Un punto conocido
existente previo al proyecto como una esquina de parcela....).
Para ver estos puntos activar en [View>Graphics>Visibility/Graphics>Model Categories>Site] “Project Base
Point” y “Survey Point”. Están en la disciplina de Arquitectura, no de estructuras.
“Survey Point”. Sin clip. “True Project Base Point
North” indicado por las flechas. Colocado en un cruce de ejes
Coordenadas del “Survey Point”
indicadas.
Con clip: Mover el “Project Base Point” implica mover el modelo completo con él. Mover el “Survey Point” es libre.
Sin clip: Mover el “Project Base Point” o el “Survey Point”es libre.
Los ejes del “Project Base Point” marcan el “Project-North” a efectos de orientación de planos. Los ejes del
“Survey Point” marcan el “True-North” o verdadero Norte geográfico. Las vistas pueden modificarse en
consecuencia para estar orientadas al “Project-North” o al “True-North”, en Propiedades de cada vista.
Definir la posición geográfica de cualquier punto del plano (normalmente del “Survey Point”) en [Manage>Project
Location>Coordinates>Specify Coordinates at Point], indicando su Latitud, Longitud y Altura. El cambio de
cualquier punto supone el cambio de todos los demás.
¿Cómo creo los ejes y niveles de referencia de la estructura?
Ejes [Structure>Grid]: son líneas en planta. Pueden estirarse, girarse y moverse. Pueden cambiarse sus
propiedades gráficas (cabeza incluida). Puede cambiarse su nombre. Gráficamente (símbolos azules) puede
activarse o no la cabecera, quebrarse y extenderse pinchando los extremos (2D solo en esta vista o 3D en todas).
Niveles [Structure>Level]: son líneas en sección. Pueden estirarse y moverse, no girar porque son horizontales.
Pueden cambiarse sus propiedades gráficas (cabeza incluida). Puede cambiarse su nombre. Puede indicarse que
es un nivel estructural (a efectos de orden).
Los elementos pueden bloquearse en su posición (pueden modificarse propiedades) seleccionándolos y en
[Modify>Modify>Pin]. Esto puede ser interesante para elementos de gran importancia como ejes, niveles y puntos de
replanteo.
¿Cómo modelo elementos estructurales y que elementos hay disponibles?
Los elementos pueden crearse en cualquiera de las vistas (no en listados) 2D y 3D. En estas últimas puede ser
necesario activa el “3D Snapping” o definir un Plano de Trabajo.
Plano de trabajo: para algunas órdenes puede ser necesario elegir un plano de trabajo determinado. Por defecto
en 2D el plano de trabajo es el plano de la vista. Para elegir plano de trabajo en [Structure>WorkPlane>Set o
RefPlane] y ver el plano activo en [Structure>WorkPlane>Show].
Pilares estructurales [Structure>Column]: son elementos lineales (verticales o inclinados). Van de nivel a nivel
(Base Level y Top Level) con distancias a ellos (Offset). Pueden asociarse a ejes moviéndose con ellos (Moves
with grids). Pueden asociarse arriba y abajo a elementos tipo forjados o vigas (Attach o Dettach). Puede
modificarse el material (Structural Material). Como perfil puede elegirse cualquiera de la categoría Structural
columns (pero no otras).
@José Agulló de Rueda, 2015 6/12
Descargado por Diana Laura Gonzales Gil (di_anita963@hotmail.com)
lOMoARcPSD|3826202
Guión básico Revit Structures 29/06/2015
Vigas [Structure>Beam]: son elementos lineales (horizontales o inclinados). Van en un nivel (Reference Level)
con distancias a él en sus extremos (Offset). Pueden colocarse alineados a su eje o bordes (Z e Y Justification y
Offset). Pueden modificarse las distancias de sus extremos (Extension). Puede girarse el perfil respecto a su
propio eje (Cross-Section Rotation). Puede modificarse el material (Structural Material). Puede definirse un tipo de
viga según su uso estructural a efectos de filtros o mediciones (Structural Usage). Como perfil puede elegirse
cualquiera de la familia Structural framing (pero no otras).
Forjados [Structure>Floor]: son elementos superficiales (horizontales o inclinados) creados en 2D por su
perímetro cerrado. Editar en [Modify>Edit Boundary]. Van en un nivel con distancias a él (Level y Offset).
Pueden modificarse las alturas de sus puntos o líneas del perímetro [Modify>Shape Editing>Modify
Subelements] o puede darse una inclinación a todo el plano de forjado dibujando una línea de pendiente en modo
2D [Modify>Draw>Slope Arrow] y dándole una altura o un ángulo. Pueden crearse líneas intermedias solo para
cambiar alturas [Modify>Shape Editing>Add Split Line]. Como sección puede elegirse cualquiera de los tipos
existentes o crear uno modificando sus capas y materiales (pero no cargar de un archivo) en editor especial.
Crear o renombrar tipo Crear o cambiar capas
Sistemas de viguetas [Structure>Beam System]: son elementos superficiales (horizontales o inclinados)
definidos en 2D por su perímetro cerrado (como los forjados) y formados por varios elementos viga (que no cubren
el perímetro). Van en un nivel o plano. Pueden variarse las separaciones entre viguetas (Spacing) y su
justificación (Justification). Las perfiles de las vigas son las de Structural framings. Particularmente se puede
modificar cada vigueta del sistema como viga individual.
@José Agulló de Rueda, 2015 7/12
Descargado por Diana Laura Gonzales Gil (di_anita963@hotmail.com)
lOMoARcPSD|3826202
Guión básico Revit Structures 29/06/2015
Muros [Structure>Wall]: son elementos superficiales verticales definidos por su línea en planta y los niveles
superior e inferior (Base Constraint y Top Constraint) y distancias a ellos (Offset). Puede editarse el perímetro y
modificarse [Modify>Edit Boundary]. Pueden asociarse arriba y abajo a elementos forjados o vigas
(Attach/Dettach). Como sección puede elegirse cualquiera de los tipos existentes o crear uno modificando sus
capas y materiales (pero no cargar de un archivo) en editor especial.
Cimentaciones: Zapatas aisladas o corridas [Structure>Foundation>Isolated ó Wall]: bajo pilares y muros. Las
zapatas aisladas son familias cargables, las zapatas corridas son del sistema, creables y modificables.
Cimentaciónes: Losas [Structure>Foundation>Slab]: son similares a los forjados salvo en que no se permite el
cambio de altura de puntos o bordes, aunque si la inclinación completa de la superficie.
Cerchas [Structure>Truss]: son elementos lineales con altura y tipo a definir. Pueden modificarse las secciones
de las diferentes familias de vigas que las forman en la definición del Tipo.
Diagonales, arriostramientos [Structure>Brace]: son similares a vigas pero pensados para representar
diagonales. Los perfiles los de Structural framing.
Huecos [Structure>Opening>By Face, Shaft………]: Perpendiculares a caras de elementos (pilares, vigas y
forjados). Verticales que afectan a todos los forjados (no a vigas, ni columnas ni sistemas de vigas). Horizontales
en muros. Verticales en forjados. Especiales para cubiertas inclinadas. Los huecos perpendiculares en forjados y
muros pueden hacerse también en el editado 2D de forjados y muros.
@José Agulló de Rueda, 2015 8/12
Descargado por Diana Laura Gonzales Gil (di_anita963@hotmail.com)
lOMoARcPSD|3826202
Guión básico Revit Structures 29/06/2015
¿Cómo introduzco elementos prefabricados que ya están hechos?
Elementos que ya tenemos modelados en archivo o que nos ceden las casas comerciales se introducen en nuestro
modelo mediante [Structure>Component>Place a component].
Cada elemento tiene una forma de insertarse. Normalmente van asociados “Host” a un plano (vertical u horizontal)
y se moverán con él (por ejemplo una placa de anclaje al plano superior de zapata). Algunos elementos pueden
insertarse mediante esta orden y también mediante la orden propia de su tipo de elemento (una cimentación
prefabricada por ejemplo).
Cada elemento pertenece a su categoría (Foundations, Structural connections…. Etc.) y será medido en ella y
como elemento independiente cada pieza insertada.
> Practicar: partiendo de una plantilla vacía, crear una estructura con ejes, niveles y los elementos estructurales necesarios
(verticales y horizontales). Cargar familias y crear nuevos tipos.
___________________________________________________________________________________________________
5. Anotaciones [Menú: Annotate]
Creado un modelo estructural, hay que documentarlo para darlo a entender. Para ello introduciré acotaciones, cotas,
niveles, textos, claraciones gráficas…. etc
¿Cómo acoto en las vistas de mi modelo?
Estilos de acotación en [Annotate>Dimension>…. Types] donde pueden variarse como se visualizarán todos los
tipos de cotas. Son familias del sistema y no pueden ser guardadas en archivos, pueden transferirse con
[Manage>Settings>Transfer Proyect Standards].
Cotas alineadas, lineales, angulares, diametrales, etc… en [Annotate>Dimension>Aligned, Linear….] las cotas
van referidas a la geometría de los elementos y se modificarán con ellos. Con tabulador se cambia la referencia
para acotar.
Cotas de nivel o posición de un punto en [Annotate>Dimension>Spot Elevation y Spot Coordinate] para
marcar la cota de altura (Z) y la posición horizontal (X-Y o N-E).
Inclinación de un plano en [Annotate>Dimension>Spot Slope] indicándose “No slope” cuando es horizontal.
Notas clave por texto o código
Cota nivel
Listado notas claves
Inclinación
Etiqueta
Cotas indicando la
Coordenadas familia y tipo de
elemento
¿Cómo introduzco textos en las vistas de mi modelo?
Textos desasociados en [Annotate>Text] donde puede cambiarse también su estilo y comprobarse ortografía.
Este tipo de textos no tiene relación alguna con el modelo.
Etiquetas en [Annotate>Tag]. Las etiquetas muestran con texto datos de los elementos [Annotate>Tag by
category] o del material con que están hechos [Annotate>Material Tag]. Las etiquetas son por categorías y
pueden crearse las que se deseen, etiquetarse muchas veces un material o un elemento, y modificarse y
guardarse las etiquetas como familias guardables que son, eligiendo el usuario que datos y con que grafismo
aparecerán en la etiqueta. Existe la opción en [Annotate>Tag All] de etiquetar todos lo elementos de golpe.
También hay un etiquetado específico muy tipificado de vigas en [Annotate>Beam Annotations].
Notas clave en [Annotate>Key Notes]. Las Notas clave son una pareja de código y texto que pueden incluirse en
las propiedades del tipo (Ventana Propiedades del elemento [Edit Type>Key Note]) o del material
[Manage>Materials>Key Note]. En la etiqueta de nota clave puede colocarse el código, el texto o ambas.
Permiten etiquetar un elemento por su tipo [Edit Type>Element KeyNote], por su material [Edit Type>Material
KeyNote] o desasociada de los datos del elemento [Edit Type>User KeyNote]. El listado de notas claves está en
un archivo de texto modificable, cambiable y visible en [Annotate>Tag>Keynoting Settings] con un orden tipo
árbol.
No todos los elementos son etiquetables ni los elementos etiquetables lo son de todos sus parámetros. Repasar
que parámetros pueden etiquetarse. La topografía no es etiquetable.
¿Cómo dibujo sobre una vista?
Lo que se dibuje para una vista determinada solo se verá en ella, en [Annotate>Detail]. Los dibujos así realizados son
desasociados del modelo y cualquier modificación en él no les afectará.
@José Agulló de Rueda, 2015 9/12
Descargado por Diana Laura Gonzales Gil (di_anita963@hotmail.com)
lOMoARcPSD|3826202
Guión básico Revit Structures 29/06/2015
Líneas 2D en [Annotate>Detail>Detail Line], sombreados en [Annotate>Detail>Region], componentes de
detalle específicos de cad guardados con la extensión rfa ó adsk en [Annotate>Detail>Component] y que por
defecto no son paramétricos aunque puede editarse y modificarse como familias que son. Pueden insertarse
símbolos en [Annotate>Detail>Symbol] que son similares a los componentes de detalle. Pueden crearse e
insertarse grupos de detalles en [Annotate>Detail>Detail group].
¿Todas las vistas son etiquetables?
Las anotaciones solo se permiten en las vistas 2D (plantas, secciones, alzados, detalles y vistas desasociadas) o
en vistas 3D que hayan sido bloqueadas (Panel inferior>Lock/Unlock vista). En las 3D las cotas se introducen
paralelas al plano de trabajo.
Los cuadros de pilares solo cotas de nivel, coordenadas, etiquetas, notas clave y textos desasociados, no se
permite acotar.
Las leyendas no permiten etiquetas ni cotas.
> Practicar: en un modelo dado, preparar las vistas con cotas, niveles, etiquetas, etc… para que puedan entenderse todas
las medidas y tipos de elementos. Crear nuevas etiquetas con nuevos estilos y parámetros.
___________________________________________________________________________________________________
6. Montar planos [Menú: View]
Creado el modelo y anotadas las vistas para explicarlo, hay que montar los planos necesarios para tener una
documentación gráfica que puedan entender el resto de los profesionales. Los planos reúnen varias vistas (2D, 3D,
listados, etc.).
¿Cómo monto un plano?
Creación del plano en [View>Sheet Composition>Sheet] donde se pide la carátula a introducir o a cargar. La
carátula puede ser modificada como familia. Debería haber una carátula por plano (A efectos de facilitar y
mecanizar la impresión).
La carátula puede incluir la información de proyecto que se introdujo en [Manage>Settings>Project information]
y la propia del plano (número, nombre, escala, etc.) que se modifica directamente en Sheet.
Insertar vistas en el plano con [View>Sheet Composition>Place View] o directamente arrastrando del Navegador
de Proyectos al plano. Para facilitar la composición de las vistas en el plano se puede activar la rejilla de
cuadrícula modificable en [View>Sheet Composition>Guide grid].
Vista insertada
Detalle insertado
Planta insertada (Callo out)
Listado insertado
Sección insertada
Carátula de plano
con datos de
proyecto
Cuadro pilares
insertado
@José Agulló de Rueda, 2015 10/12
Descargado por Diana Laura Gonzales Gil (di_anita963@hotmail.com)
lOMoARcPSD|3826202
Guión básico Revit Structures 29/06/2015
¿Qué vistas pueden ir en un plano y con qué limitaciones?
El criterio clave de Revit es que cada vista solo puede ir en UN plano y solo aparecer UNA vez en dicho plano.
Esto evita repeticiones y permite localizar en que plano está cada vista.
Todo tipo de vistas 2D (plantas, secciones, alzados…..), 3D, vistas de detalle (drafting views), llamada (call out),
leyendas y listados pueden ser insertados en el plano.
Las legendas pueden repetirse en diferentes planos pero solo UNA vez por plano. Los listados y el cuadro de
pilares (que Revit entiende como un listado gráfico) pueden repetirse en diferentes planos y aparecer varias veces
en el mismo plano.
No es posible copiar vistas de un plano a otro (salvo listados) lo que dificulta el montaje repetitivo de planos.
¿Cómo obtengo diferentes vistas de una existente si Revit no deja repetirla?
Puede sacarse una vista parcial de otra ya en plano (a diferente escala o no) mediante [View>Create>Callout].
Puede duplicarse una vista con “Botón derecho” sobre el “Navegador”. Si la vista es “Duplicate” no se conservarán
las anotaciones y cada una podrá tener una visualización diferente. Si la vista es “Duplicate with Detailing” se
conservarán las anotaciones realizadas e igualmente podrán tener visualizaciones diferentes. Si la vista es
“Duplicate as a Dependent” se conserva todo y siempre serán iguales (independientemente de cual se modifique),
la dependiente aparece subordinada en el “Navegador” y en la principal aparecerán recuadros a trazos que
indicarán que zona se visualiza en las dependientes. Las vistas 3D, “Draftinf views”, Cuadros de pilares, Leyendas
y Listados no permiten dependientes. Los listados solo permiten “Duplicate”. Los planos no pueden duplicarse.
> Practicar: en un modelo dado, montar los planos necesarios para dar a entender el modelo.
___________________________________________________________________________________________________
7. Extraer la información del modelo
Preparado el modelo y documentado será necesario extraer toda la información a diferentes formatos.
¿Qué posibilidades de extraer la información tengo?
Si quiero exportar las vistas o planos a CAD en [R>Export>CAD formats]. Previamente es necesario configurar a
que capas de CAD va cada categoría en proyección y sección, cada categoría de anotación, etc… y mucho más
en [R>Export>Options>Export Setups DWG/DXF]. Puede hacerse por paquetes de vistas/planos.
Si quiero exportar el modelo completo a otros programas BIM mediante extensión IFC en [R>Export>IFC].
Previamente es conveniente configurar en [R>Export>Options>IFC Options] la correspondencia entre categorías
de Revit y Clases de IFC y para ello conviene saber que Clases importa el programa al que queremos enviarlo.
Si quiero extraer las vistas como imágenes [R>Export>Images & Animations>Image]. Se pueden montar y
grabar conjuntos de vistas para hacer el proceso por paquetes.
Si quiero imprimir los planos en impresora/ploter/PDF en [R> Print].
Conviene limpiar el proyecto borrando las familias que no se usen en [Manage>Settings>Purge Unused],
recomendado al finalizar y con cuidado.
¿Cómo aprovecho la información del proyecto para otros proyectos?
Si quiero que el modelo me sirva de plantilla para el futuro lo guardo en [R>Save as>Template] eliminando en él
los elementos del modelo (o no).
Si quiero exportar familias, grupos o vistas a archivos externos en [R>Save as>Library]. Las vistas se exportan
sin el modelo como RVT, los grupos como archivo de Revit RVT y las familias como tales RFA.
Si quiero insertar desde otro modelo: vistas en [Insert>Import>Insert from File>Views] o lineas 2D (de Drafting
views) en [Insert>Import>Insert from File>2D elements]
Si quiero transferir los parámetros de un proyecto a otro en [Manage>Settings>Transfer Project Standards]
eligiendo que transferir.
Si tengo dos archivos abiertos puedo copiar (CRTL+C) y pegar (CRTL+V) directamente de uno a otro elementos,
familias y tipos, tanto desde el "Project Browser" como desde la propia pantalla con el modelo. No para traspasar
vistas.
Practicar: en un modelo dado, exportarlo de todas las maneras indicadas.
@José Agulló de Rueda, 2015 11/12
Descargado por Diana Laura Gonzales Gil (di_anita963@hotmail.com)
lOMoARcPSD|3826202
Guión básico Revit Structures 29/06/2015
___________________________________________________________________________________________________
Interesante
Las plantillas para empezar un modelo están normalmente en:
C:\ProgramData\Autodesk\RVT 2015\Templates\Spain
Las familias básicas para insertar en un modelo están normalmente en:
C:\ProgramData\Autodesk\RVT 2015\Libraries\Spain
La carpeta "Program Data" es oculta y hay que indicarle a windows que deje ver los "elementos ocultos".
Enlaces interesantes
Autodesk:
http://help.autodesk.com/
http://wikihelp.autodesk.com/Revit/esp
http://www.augi.com/
https://apps.exchange.autodesk.com
Organismos del BIM:
http://www.buildingsmart.org
https://bim.wikispaces.com
Para descargar familias:
http://seek.autodesk.com/
http://bimobject.com
http://bimetica.com/
http://www.arcat.com
http://www.nationalbimlibrary.com
Foros e información:
http://www.revitforum.org/
http://bimandbeam.typepad.com/
http://www.a3d.es/forum
http://www.3dprofesional.com
@José Agulló de Rueda, 2015 12/12
Descargado por Diana Laura Gonzales Gil (di_anita963@hotmail.com)
También podría gustarte
- ESTUDIO DEL CASO Grupo 5Documento10 páginasESTUDIO DEL CASO Grupo 5Diana Laura Gonzales GilAún no hay calificaciones
- Muro de Contencion, Ruben GonzalesDocumento32 páginasMuro de Contencion, Ruben GonzalesDiana Laura Gonzales GilAún no hay calificaciones
- Diseño de CabezalesDocumento11 páginasDiseño de CabezalesDiana Laura Gonzales GilAún no hay calificaciones
- Tecnologia Del Hormigon GuiaDocumento138 páginasTecnologia Del Hormigon GuiaDiana Laura Gonzales Gil100% (1)
- Practica Suelo Textura Al TactoDocumento9 páginasPractica Suelo Textura Al TactoDiana Laura Gonzales GilAún no hay calificaciones
- Ley Del Ejercicio Profesional de La IngenieriaDocumento5 páginasLey Del Ejercicio Profesional de La IngenieriaDiana Laura Gonzales GilAún no hay calificaciones
- Usa Exp Usu Caso1Documento2 páginasUsa Exp Usu Caso1mafer.halloAún no hay calificaciones
- Manual Seo de Google en EspañolDocumento51 páginasManual Seo de Google en EspañolCarmen Moreno LlanezaAún no hay calificaciones
- Manual de Uso de Google AcademicoDocumento9 páginasManual de Uso de Google AcademicoRosa ArandaAún no hay calificaciones
- Requerimientos de Hardware para Servidor de MoodleDocumento2 páginasRequerimientos de Hardware para Servidor de Moodlejohans0% (1)
- Normas de CodificaciónDocumento7 páginasNormas de CodificaciónhovmeAún no hay calificaciones
- LCD AssemblerDocumento8 páginasLCD AssemblerWilli Apupalo NaranjoAún no hay calificaciones
- Ib-Get Connected-S2Documento8 páginasIb-Get Connected-S2Nalgario Supo TitoAún no hay calificaciones
- Unid 2 Paso 3 ManoloPajaroDocumento42 páginasUnid 2 Paso 3 ManoloPajaroVideos MpajaroAún no hay calificaciones
- Niklaus Wirth - Wikipedia PDFDocumento2 páginasNiklaus Wirth - Wikipedia PDFJUANCHOAún no hay calificaciones
- 1er. PASO Como Instalar SLP-VDocumento3 páginas1er. PASO Como Instalar SLP-VNelson GonzalezAún no hay calificaciones
- Ficha Informativa Diseño Curricular Basico ModularDocumento8 páginasFicha Informativa Diseño Curricular Basico ModularRichard Valencia RojasAún no hay calificaciones
- Guía para Estudiantes de PostgradoDocumento14 páginasGuía para Estudiantes de PostgradoCadima JoseAún no hay calificaciones
- Curriculo Dehivis PerezDocumento4 páginasCurriculo Dehivis PerezDehivis PerezAún no hay calificaciones
- Calibracion PetrospecDocumento10 páginasCalibracion PetrospecAlejandro MagariñoAún no hay calificaciones
- Nivel 1 Leccion 1 Actividad 1Documento2 páginasNivel 1 Leccion 1 Actividad 1Fernando GonzalezAún no hay calificaciones
- Proyecto Sonepar Peru S.A.CDocumento16 páginasProyecto Sonepar Peru S.A.CJuan José Falcon Ponce100% (1)
- Chivo 2.0Documento28 páginasChivo 2.0apflow00Aún no hay calificaciones
- Perfil de UstedDocumento4 páginasPerfil de UstedFernanda GonzalesAún no hay calificaciones
- Programacion de Ept QuintoDocumento8 páginasProgramacion de Ept QuintoDENIS100% (1)
- CIBERTEC - Programación Orientada A Objetos IIDocumento280 páginasCIBERTEC - Programación Orientada A Objetos IIHector MorenoAún no hay calificaciones
- Unidad 2 Actividad 2Documento3 páginasUnidad 2 Actividad 2ESMIR OMAR ESMIR OMAR BELTRE/SANCHEZAún no hay calificaciones
- Pyrhon & HTML 5Documento24 páginasPyrhon & HTML 5GeordhiRSAún no hay calificaciones
- Capitulo 1,2,3,4,5Documento324 páginasCapitulo 1,2,3,4,5ingeniero1023Aún no hay calificaciones
- Afiche-A4 ProgramaDocumento2 páginasAfiche-A4 ProgramaKoaɣ̞ila WillAún no hay calificaciones
- Programar en Modo ASH RobotDocumento17 páginasProgramar en Modo ASH RobotZeus DEL MarAún no hay calificaciones
- Vba Conceptos e Instrucciones Básicas PDFDocumento9 páginasVba Conceptos e Instrucciones Básicas PDFnickredAún no hay calificaciones
- BTI - MDU - Web UTraxCuentas Cliente r02Documento21 páginasBTI - MDU - Web UTraxCuentas Cliente r02Carlos MiorandaAún no hay calificaciones
- Creacion de UsuariosDocumento11 páginasCreacion de UsuariosJavier Aguirre ChuquihuangaAún no hay calificaciones
- Optimizacion de Uds Enterprise en Windows 10Documento10 páginasOptimizacion de Uds Enterprise en Windows 10Tagma cauAún no hay calificaciones