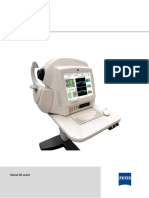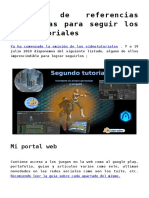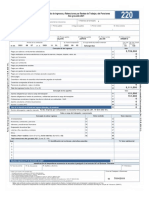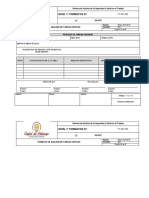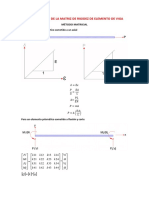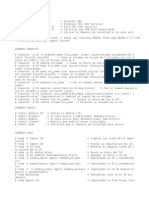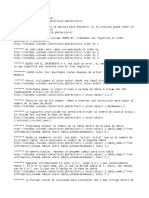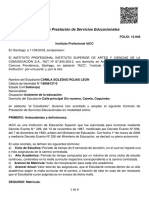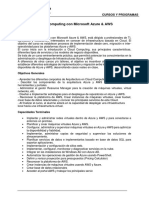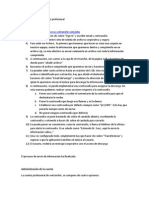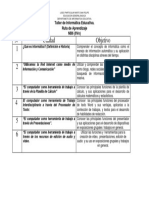Documentos de Académico
Documentos de Profesional
Documentos de Cultura
Adaptación de Cualquier Personaje Al Engine Webgl Verge3d
Cargado por
fv0 calificaciones0% encontró este documento útil (0 votos)
24 vistas8 páginasEn paralelo a esta guía disponemos de videotutorial nº 2.1 que complementa de forma visual y práctica lo que aquí se dice y junto al resto de videotutoriales al canal n-dimensiones, guías y material totalmente accesible libremente podrán no sólo disfrutar de videojuegos en la web y al google play sino desarrollar sus propios proyectos 3d a la web con el personaje y escenarios que deseen https://www.n-dimensiones.es
Título original
Adaptación de cualquier personaje al engine webgl verge3d
Derechos de autor
© © All Rights Reserved
Formatos disponibles
PDF, TXT o lea en línea desde Scribd
Compartir este documento
Compartir o incrustar documentos
¿Le pareció útil este documento?
¿Este contenido es inapropiado?
Denunciar este documentoEn paralelo a esta guía disponemos de videotutorial nº 2.1 que complementa de forma visual y práctica lo que aquí se dice y junto al resto de videotutoriales al canal n-dimensiones, guías y material totalmente accesible libremente podrán no sólo disfrutar de videojuegos en la web y al google play sino desarrollar sus propios proyectos 3d a la web con el personaje y escenarios que deseen https://www.n-dimensiones.es
Copyright:
© All Rights Reserved
Formatos disponibles
Descargue como PDF, TXT o lea en línea desde Scribd
0 calificaciones0% encontró este documento útil (0 votos)
24 vistas8 páginasAdaptación de Cualquier Personaje Al Engine Webgl Verge3d
Cargado por
fvEn paralelo a esta guía disponemos de videotutorial nº 2.1 que complementa de forma visual y práctica lo que aquí se dice y junto al resto de videotutoriales al canal n-dimensiones, guías y material totalmente accesible libremente podrán no sólo disfrutar de videojuegos en la web y al google play sino desarrollar sus propios proyectos 3d a la web con el personaje y escenarios que deseen https://www.n-dimensiones.es
Copyright:
© All Rights Reserved
Formatos disponibles
Descargue como PDF, TXT o lea en línea desde Scribd
Está en la página 1de 8
Adaptación de cualquier
personaje al engine verge3d
Nota actualización: ha sido emitido el videotutorial con los
pasos descritos aqui en este articulo para lograr la
adaptación de cualquier malla sea cual sea su origen a
verge3d, en este caso procedente desde mixamo portal
Adjuntamos unas 6 capturas cuya visualización ya deja claro el
proceso, aún así se hace necesaria una breve descripción de su
contenido.
Partiendo de que hayas descargado la plantilla , así como
ejemplo las mallas de personajes 3d y sus originales para
seguir el segundo videotutorial, podrás intentar tu mismo
siguiendo estas capturas adaptar tales mallas a verge3d. Si
dispones de tu propia malla o personaje, todas ellas podras
tras tal adaptación probarla ya mismo en mi demo y sólo montar
tu propia demo siguiendo los restantes videotutoriales.
La primera captura de las 6, muestra como vemos a
continuación, la plantilla al abrirla en blender 2.8 RC2,que
proporciona los objetos que hay que importar a tu proyecto de
forma fija con un file-append.
La siguiente captura muestra este file-append y de que objetos
de la misma plantilla has de seleccionar, el resultado
predeterminado mantendrá en el destino el emparentado o orden
en el árbol de parents objects del apartado outliner, dónde se
observan el listado completo de objetos empleados en la escena
en blender.
La siguiente captura muestra como quedará la malla del
personaje una vez emparentado a la plantilla, destacando que
hemos sin duda, de hacerlo en una vista estable de perfil de
ambos, recomendada para lograrlo trabajar con ajustes de
medida como la altura del personaje en una vista ortográfica
de lado left o right. Puedes variarlo pero en mi juego o demo
la altura trabajada es 0.4metros. Vamos unos enanitos pero
cada cual es libre de cambiarlo en sus propias demos.
La siguiente captura muestra un ejemplo de como se opera
habitualmente a la hora de manipular los objetos para
controlarlos al moverlos por la escena. Se suele situar el
cursor al centro de masas seleccionas para si ejemplo los
escalas a un tiempo el punto de origen del que parte su
aumento o disminución de tamaño sea tal centro. La opción es
object-snap-cursor to selected. Luego con las teclas
correspondientes, los objetos que sigan seleccionados se
escalaran ejemplo pulsar la «s» y al tiempo los números 0.5 lo
reducirían a la mitad del tamaño. Con arrastrar adecuadamente
el raton al pulsa la «s» también puedes controlar el escalado.
Para desplazar pulsas «g» y arrastras ratón hacia la posición
deseada , como esto no controlas sobre que eje, mejor ir
haciéndolo sobre un eje concreto ejemplo «eje Z» sobre el que
se mantiene «up» el personaje en la escena blender. para ello
pulsas tras la «g» la «z» y a continuación mueves el ratón. Y
con un click izq sueltas en la posición deseada. El proceso
suele comprender con mis personajes originales escalar al
tamaño del personaje inicial la plantilla, y desplazarla como
se ha mostrado en las capturas, emparentas entonces y solo a
continuación escalas y mueves el parent «hunter_physic» hasta
que se logre el 0.4m de la altura del personaje
Cuando ya esta en la posición deseada como se ha mostrado en
la captura anterior y dimensiones(ahora no el 0.4m del
personaje, es algo posterior escalando el que sera su parent
superior o hunter_physic, luego la dimension sera la
predeterminada o inicial del personaje muchísimo mayor),
seleccionando primero al esqueleto del personaje llamado
«hunter_rig»(objeto que suele ser padre de la malla o body del
personaje) , si el modo en la escena es object en vez de pose,
a continuación pulsar»mayús o Shift» al tiempo que boton
derecho del ratón sobre el objeto al que deseemos emparentar,
en este caso el «hunter_collider» del árbol de la plantilla,
sueltas y ambos objetos quedan seleccionados previo al
emparentado. Ahora para proceder al mismo, estando el cursor
sobre la escena 3d, pulsas la tecla «ctrl» y a continuación la
«p» y sólo así se desplegara sobre la escena un listado con la
opción deseada «set parent to -object keep transform» que
mantiene siempre la posición fijada del objeto hijo en este
caso el esqueleto del personaje, respecto del padre o superior
del árbol, se desplace este a cualquier sito dónde se desee de
la escena.
A continuación en el panel de propiedades, en el contexto
output, establecemos algo que aligera la reproducción de la
animación del personaje ejemplo «andar», a la recomendada en
mi juego desde 24fps predeterminados a 60fps.
Y ya para finalizar, llegamos a la sexta captura o numero 6, y
exportamos el resultado con file-export-verge3d gltf(.gltf),
sólo cuando concluimos la adaptación a verge3d del personaje,
lo que generará el fichero *.gltf , empleado o requerido en mi
juego o demo o cualquier presentación 3d. Las opciones
seleccionadas son las recomendadas para este caso en concreto
del personaje mostrado en la captura, otros pueden requerir
añadir algunas otras opciones adicionales como «export
contraints». Haber añadido compresión generara adicionalmente
el fichero .xz que es el gltf comprimido, que puede ser así el
que definitivamente puede usar mi juego en producción.
También podría gustarte
- Cirrus HD-OCT1 PDFDocumento396 páginasCirrus HD-OCT1 PDFLina Atencia MAún no hay calificaciones
- MANUAL VERSION RECURSOS HUMANOS - NISIRA v.2.0 PDFDocumento182 páginasMANUAL VERSION RECURSOS HUMANOS - NISIRA v.2.0 PDFEduardo LévanoAún no hay calificaciones
- Electromagnetismo Tema 9Documento9 páginasElectromagnetismo Tema 9fvAún no hay calificaciones
- Desarrollo de Videojuegos para La Web. Referencias para Seguir Videotutoriales Verge3dDocumento13 páginasDesarrollo de Videojuegos para La Web. Referencias para Seguir Videotutoriales Verge3dfvAún no hay calificaciones
- Activos Desde Mixamo Portal para Cualquier EngineDocumento8 páginasActivos Desde Mixamo Portal para Cualquier EnginefvAún no hay calificaciones
- Guia Del Videojuego Webgl Con Blend4web "La Ciudad Perdida"Documento14 páginasGuia Del Videojuego Webgl Con Blend4web "La Ciudad Perdida"fvAún no hay calificaciones
- SO LE TO: Orden de Ensayo de Flexion de Viguetas de ConcretoDocumento4 páginasSO LE TO: Orden de Ensayo de Flexion de Viguetas de ConcretooswaldoAún no hay calificaciones
- Sistema de Reporting SCG EDocumento13 páginasSistema de Reporting SCG EGaston Haardrad100% (1)
- Rúbrica Evaluación 2022-2Documento2 páginasRúbrica Evaluación 2022-2Luis LopezAún no hay calificaciones
- Haward y SofwardDocumento19 páginasHaward y SofwardLazaro Paez RuizAún no hay calificaciones
- Examen 1 Word TecsupDocumento3 páginasExamen 1 Word TecsupLucho CasteloAún no hay calificaciones
- NomRptCertIngRetDocumento1 páginaNomRptCertIngRetjulian arsenio alzate zapataAún no hay calificaciones
- Ficha Técnica REI IN2Documento7 páginasFicha Técnica REI IN2Raul Ariel Gonzalez BroinAún no hay calificaciones
- FT-SST-092 Formato Analisis de Tareas CriticasDocumento2 páginasFT-SST-092 Formato Analisis de Tareas CriticasNubia RosalesAún no hay calificaciones
- Bochurekuder PDFDocumento9 páginasBochurekuder PDFMario TrajtenbergAún no hay calificaciones
- Demostracion de La Matriz de Rigidez de Elemento de Viga PDFDocumento6 páginasDemostracion de La Matriz de Rigidez de Elemento de Viga PDFGustavo CuevaAún no hay calificaciones
- Tecnologia de Trepanos y Herramientas Modernas Smith para Perforación PetroleraDocumento7 páginasTecnologia de Trepanos y Herramientas Modernas Smith para Perforación PetroleraCarlos Andrés Aguilera BalcázarAún no hay calificaciones
- Iop2 Op Instr 0922 es-ESDocumento100 páginasIop2 Op Instr 0922 es-ESManuel SimóAún no hay calificaciones
- Eps de ComputadoresDocumento6 páginasEps de ComputadoresAlarcon Hidalgo YersonAún no hay calificaciones
- VeritasDocumento4 páginasVeritasJunior TenorioAún no hay calificaciones
- Guía - Estructuras Repetitivas - 02Documento3 páginasGuía - Estructuras Repetitivas - 02Claribel Garcia de Campos0% (1)
- Java SwingDocumento60 páginasJava SwingChristian Valencia GutierrezAún no hay calificaciones
- Vulnweb InjectionDocumento2 páginasVulnweb InjectionJulioIglesiasAún no hay calificaciones
- Informe Google Earth ProDocumento9 páginasInforme Google Earth ProAlvaro H Ramirez CAún no hay calificaciones
- Contrato de Prestación de Servicios Educacionales - 15848 - CAMILA SOLEDAD ROJAS LEON - 18688137-0 - 11 - 04 - 2018 PDFDocumento8 páginasContrato de Prestación de Servicios Educacionales - 15848 - CAMILA SOLEDAD ROJAS LEON - 18688137-0 - 11 - 04 - 2018 PDFCamila Rojas LeonAún no hay calificaciones
- Cloud Computing Con Microsoft Azure & AWS - OnlineDocumento2 páginasCloud Computing Con Microsoft Azure & AWS - OnlineCristhian GuevaraAún no hay calificaciones
- Configuración We Transfer ProfesionalDocumento2 páginasConfiguración We Transfer Profesionalleonardorusi0% (1)
- Pat Computación 4primariaDocumento8 páginasPat Computación 4primariayurifoxAún no hay calificaciones
- Material Asignacion 3 - Como Crear Formulas en ExcelDocumento8 páginasMaterial Asignacion 3 - Como Crear Formulas en ExcelcesarAún no hay calificaciones
- Plan de TrabajoDocumento2 páginasPlan de TrabajosylvanusfimAún no hay calificaciones
- G Iso21500 Alc p05 Matriz Trazabilidad Requisitos v1 0Documento3 páginasG Iso21500 Alc p05 Matriz Trazabilidad Requisitos v1 0Lina María Sánchez BallesterosAún no hay calificaciones
- EjerIntroXML BDocumento3 páginasEjerIntroXML BLaura AparicioAún no hay calificaciones
- Manual en Espaol Suite Aircrack 2 CompressDocumento19 páginasManual en Espaol Suite Aircrack 2 CompressGreen HouseAún no hay calificaciones
- Ruta de Aprendizaje NB6 InformáticaDocumento1 páginaRuta de Aprendizaje NB6 InformáticaMarco Antonio Nicloux LópezAún no hay calificaciones