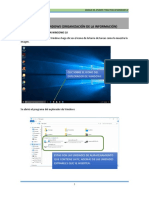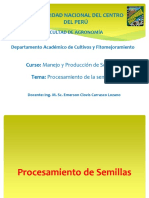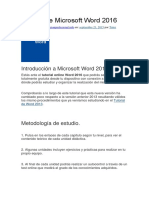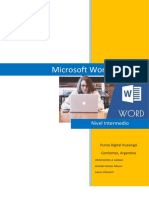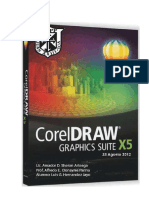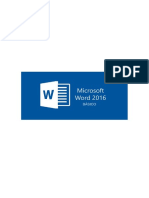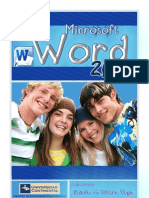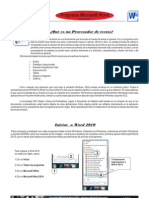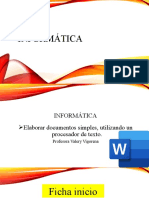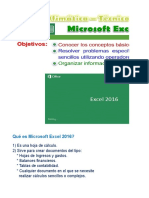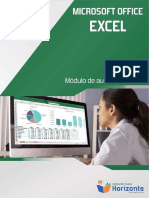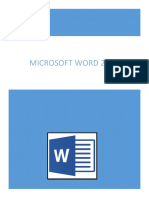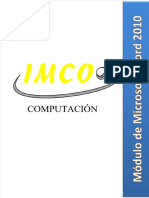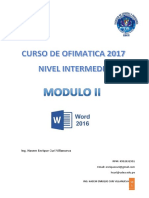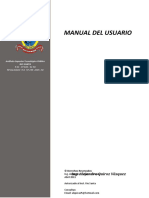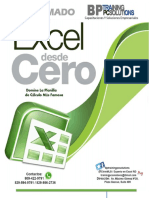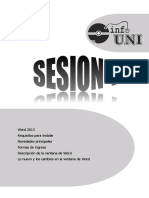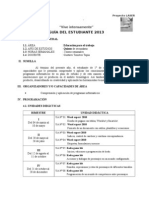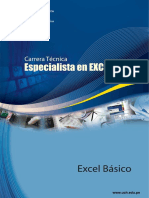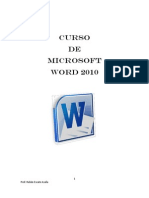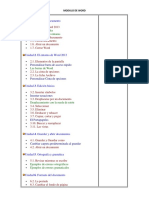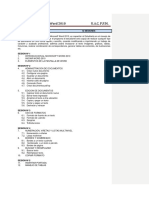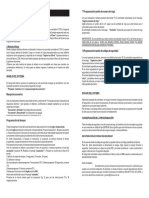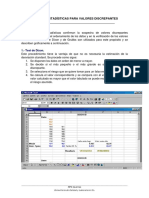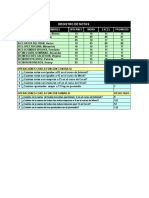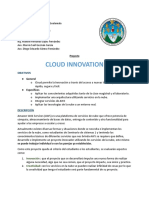Documentos de Académico
Documentos de Profesional
Documentos de Cultura
Microsoft Word 2016 PDF
Microsoft Word 2016 PDF
Cargado por
lombardiTítulo original
Derechos de autor
Formatos disponibles
Compartir este documento
Compartir o incrustar documentos
¿Le pareció útil este documento?
¿Este contenido es inapropiado?
Denunciar este documentoCopyright:
Formatos disponibles
Microsoft Word 2016 PDF
Microsoft Word 2016 PDF
Cargado por
lombardiCopyright:
Formatos disponibles
MODULO I:
Ms. Microsoft Word
INTRODUCCIÓN 6.1 Crear sus propias plantillas
6.2 Utilizar una plantilla creada
Novedades de MS Office Word 2016 6.3 Modificar la plantilla
VII. MACROS
I. INICIAR CON WORD 2016 7.1 ¿Qué es una Macro?
1.1 Arrancar Word 7.2 Grabar una macro
1.2 El primer texto 7.3 Ejecutar una macro
1.3 Guardar un documento 7.4 Edición simple de una macro
1.4 Cerrar Word 7.5 Eliminar una macro
II. TRABAJANDO CON WORD Y LAS 7.6 Guardar un archivo con macros
VERSIONES ANTERIORES VIII. DOCUMENTO MAESTRO
2.1 Modo de Compatibilidad 8.1 Crear un documento maestro
2.2 Convertir archivos antiguos 8.2 Insertar subdocumentos
2.3 Compartir documentos entre versiones 8.3 Contraer / expandir subdocumentos
utilizando un convertidor 8.4 Combinar subdocumentos
2.4 Compartir documentos entre versiones 8.5 Dividir subdocumentos
guardando con un formato antiguo 8.6 Desvincular subdocumentos
III. CREANDO Y MANIPULANDO TABLAS EN 8.7 Bloquear documento
WORD IX. CONTROL DE CAMBIOS,
3.1 Insertar una tabla COMPARACIÓN Y COMBINACIÓN DE
3.2 Agregar una celda, fila o columna a una DOCUMENTOS
tabla 9.1 Control de cambios
3.3 Eliminar una celda, fila o columna de 9.2 Revisión de documentos (aceptar o
una tabla rechazar)
3.4 Combinar o dividir las celdas de una 9.3 Panel de revisiones
tabla 9.4 Comparación de documentos
3.5 Mover o copiar una tabla 9.5 Combinación de documentos
3.6 Ajustar el tamaño de la tabla X. ENTORNO Y SEGURIDAD DE WINDOWS
3.7 Grupo Estilos de tabla 10.1 Inspeccionar y Remover
3.8 Grupo bordes información personal
3.9 Controlar dónde se divide una tabla 10.2 Marcar como final
3.10 Ordenar el contenido de una tabla 10.3 Propiedades
3.11 Repetir el título de una tabla en las 10.5 Cifrar un documento
páginas siguientes 10.6 Configurar restricciones de edición
3.12 Insertar una fórmula en una tabla y formato (proteger documento)
IV. COMBINAR CORRESPONDENCIA 10.7 Agregar una firma digital a un
4.1 Crear un archivo de datos documento
4.2 Combinar correspondencia para 10.8 Gestión de derechos de información
Cartas (IRM)
4.3 Combinar correspondencia para XI. PERSONALIZACIÓN DE INTERFAZ
Sobres 11.1 Configuración de cinta de opciones
V. PUBLICACIONES 11.2 Creación de pestañas
5.1 Notas al pie y Notas al final 11.3 Configuración de barra de acceso
5.3 Marcadores rápido
5.4 Referencias cruzadas XII. FORMULARIO
5.5 Crear una bibliografía 12.1 Mostrar la ficha Programador
5.6 Generar una tabla de contenido 12.2 Inserción y configuración de los
5.7 Hacer un índice controles de un formulario
5.8 Elaborar una tabla de ilustraciones 12.3 Agregar instrucciones al Formulario
VI. PLANTILLAS 12.4 Proteger un Formulario
INTRODUCCIÓN
Novedades de MS Office Word 2016
Word 2016 para Windows tiene todas las funciones y características a las que está
acostumbrado, además de algunas mejoras y las mejores características nuevas de
Office 2016.
Estas son algunas de las principales características nuevas.
Hacer las cosas de forma rápida con Información
Verá un cuadro de texto en la cinta de Word 2016 que dice Información sobre lo que
desea hacer. Este es un campo de texto donde se pueden escribir palabras y frases
sobre lo que desee hacer a continuación y obtener acceso rápidamente a las
características que desea utilizar o a las acciones que desea realizar. También puede
utilizar Información para buscar ayuda sobre lo que está buscando o para utilizar la
Búsqueda inteligente para investigar o definir el término que ha introducido.
Trabajar juntos en tiempo real
Si almacena el documento en línea en OneDrive o SharePoint y después lo comparte
con compañeros que usan Word 2016 o Word Online, puede ver sus cambios en el
documento al mismo tiempo que se producen. Después de guardar el documento en
línea, haga clic en Compartir para generar un vínculo o una invitación por correo
CERTIFICACIÓN UNIVERSITARIA EN OFIMATICA 1
electrónico. Cuando sus compañeros abran el documento y acepten compartir de forma
automática los cambios, verá su trabajo en tiempo real.
Para más información sobre cómo colaborar en Word 2016, vea Colaborar en
documentos de Word con coautoría en tiempo real.
Recomendaciones sobre lo que está trabajando
La Búsqueda inteligente, con tecnología de Bing, trae la investigación directamente a su
documento de Word 2016. Al seleccionar una palabra o frase, haga clic con el botón
derecho en ella y elija Búsqueda inteligente, el panel Recomendaciones se abre con
definiciones, artículos de la Wiki y búsquedas relacionadas destacadas de la web.
CERTIFICACIÓN UNIVERSITARIA EN OFIMATICA 2
Ecuaciones de lápiz
Incluidas las ecuaciones matemáticas, son mucho más fáciles. Ahora puede ir a Insertar
> Ecuación > Ecuación de lápiz siempre que desee incluir una ecuación matemática
compleja en el documento. Si tiene un dispositivo táctil, puede usar el dedo o un lápiz
táctil para escribir ecuaciones matemáticas a mano y Word 2016 las convertirá en texto.
(Si no tiene un dispositivo táctil, también puede usar el mouse para escribir). También
puede borrar, seleccionar y corregir lo que ha escrito sobre la marcha.
CERTIFICACIÓN UNIVERSITARIA EN OFIMATICA 3
Historial de versiones mejorado
Ahora puede ir a Archivo > Historial para ver una lista completa de los cambios que se
han realizado en el documento y para obtener acceso a versiones anteriores.
Uso compartido más sencillo
Haga clic en Compartir para compartir el documento con otros usuarios en SharePoint,
OneDrive o OneDrive para la Empresa, o bien para enviar un PDF o una copia como
datos adjuntos en un correo electrónico, directamente desde Word.
Para más información, vea Compartir el documento en Word 2016 para Windows.
Formato de formas más rápido
Al insertar las formas de la galería Formas, puede elegir entre una colección de rellenos
preestablecidos, así como los colores del tema para obtener rápidamente la apariencia
que desea.
CERTIFICACIÓN UNIVERSITARIA EN OFIMATICA 4
I. INICIAR CON WORD 2016
1.5 ARRANCAR WORD
Este tema está pensado para las personas que no conocen nada de Word 2016,
si has utilizado alguna versión anterior puedes pasar a la Unidad 2. Aquí
aprenderemos a crear y guardar nuestro primer documento.
Lo primero que hay que hacer para trabajar con Word 2016 es, obviamente,
arrancar el programa. Podemos hacerlo de varias formas:
Desde el menú Inicio
Al menú Inicio se accede desde el botón situado, normalmente, en la esquina
inferior izquierda de la pantalla y desde él se pueden arrancar prácticamente
todos los programas que están instalados en el ordenador.
Al hacer clic sobre el botón Inicio en Windows 10 (o Windows 7 )
se despliega un menú. El aspecto puede cambiar dependiendo de tu versión
de Windows, este curso utilizará Windows 10.
Vamos a usar este menú de dos formas:
La primera es escribiendo "Word 2016" en la caja de búsqueda. Así aparecerá
una línea con el icono de Word 2016 y bastará hacer clic para arrancarlo.
La segunda es buscarlo nosotros mismos, para ello hacer clic en la opción
Todas las aplicaciones que al desplegarse mostrará una lista con los
programas que hay instalados en tu ordenador. Normalmente los programas
están ordenados alfabéticamente. Buscamos en la letra W y veremos lo que
buscamos: Word 2016.
CERTIFICACIÓN UNIVERSITARIA EN OFIMATICA 5
Desde un acceso directo en el escritorio
Si en tu escritorio se encuentra el icono de Word 2016, haz doble clic sobre
él para iniciar el programa.
si no dispones de acceso directo, pero quieres crear uno en Windows 10,
localiza el programa Word en el menú Inicio como acabamos de ver y, en vez
de ejecutarlo, haz clic y arrástralo al Escritorio, de esta forma se creará un
acceso directo.
1.6 EL PRIMER TEXTO
Al arrancar Word 2016 aparece una pantalla inicial con la opción Documento en
blanco, al hacer clic aparece una pantalla como ésta.
CERTIFICACIÓN UNIVERSITARIA EN OFIMATICA 6
En la Unidad 2 veremos todos sus componentes; ahora nos vamos a centrar sólo
en algunas cosas.
En el centro de la parte superior encontramos, la barra del título. En ella aparece
el nombre del documento sobre el que estamos trabajando. Al lado aparece el
nombre del programa, Word, en este caso porque estamos en la versión Word
de escritorio, pero podría aparecer Guardado en OneDrive si estamos en la
versión gratuita de Word Online en la Web.
Al abrir un documento en blanco Word 2016 le asigna el nombre Documento1.
Cuando guardemos el documento le cambiaremos el nombre.
Al escribir un texto hay que teclearlo sin más. Observarás que los saltos de línea
se realizan automáticamente al llegar al margen derecho. Si quieres realizar un
cambio de línea de forma explícita, deberás utilizar la tecla INTRO (también se
llama ENTER o retorno de carro). Se trata de una tecla grande situada en la zona
derecha del teclado alfabético. Su dibujo representativo suele ser una flecha con
la forma que indica que baja la línea y se sitúa al principio de la siguiente (a la
izquierda).
Una pequeña barra vertical parpadeante es la que marca tu posición en el
texto. Se llama punto de inserción, porque allí donde esté situada es donde se
introducirá el texto que teclees. Observarás que va avanzando según vas
escribiendo.
Al escribir es habitual cometer errores, pero la redacción de textos en ordenador
tiene la ventaja de facilitar su corrección. Para borrar texto disponemos de la tecla
RETROCESO. Esta tecla suele encontrarse justo encima de INTRO y
normalmente tiene dibujada una flecha larga hacia la izquierda.
Cuando cometas un error, y te des cuenta inmediatamente, pulsa la tecla
RETROCESO una vez para que retroceda una posición borrando la última
letra tecleada. Si mantienes la tecla pulsada, seguirá borrando letra tras
letra hasta que la sueltes.
Es posible que no te des cuenta del error hasta después de haber escrito
unas cuantas letras más. En ese caso no sería bueno que borraras toda
la frase por un error que está al principio de la misma. Lo normal es que
CERTIFICACIÓN UNIVERSITARIA EN OFIMATICA 7
desplaces el punto de inserción hasta el error y una vez te hayas situado,
utilices el RETROCESO.
La tecla suprimir (DEL o SUPR) también borra una letra, pero la que
queda a la derecha del punto de inserción.
1.7 GUARDAR UN DOCUMENTO
Lo que se escribe se va almacenando en la memoria de tu ordenador; si apagases
el ordenador, se perdería y no lo podrías recuperar. Con el comando Guardar
quedará grabado en el disco duro del ordenador (o en un dispositivo externo,
como una memoria USB, o en OneDrive) de forma permanente.
Haz clic en el icono Guardar de la zona superior izquierda o pulsa las teclas
CTRL+G y aparecerá una ventana similar a esta.
Aquí debes elegir en qué unidad guardas el archivo, para guardarlo en el disco
duro de tu ordenador selecciona Este PC y en la parte derecha aparecerán las
carpetas usadas recientemente. Por ejemplo, en la imagen anterior aparece Hoy
con la carpeta Documents. Si no quieres utilizar una de esas carpetas que se
muestran pulsa el botón Examinar para que se abra un cuadro de diálogo como
el siguiente.
CERTIFICACIÓN UNIVERSITARIA EN OFIMATICA 8
Por defecto, abre la carpeta Documentos. Para guardar un documento debes
indicar el nombre con el que lo quieres guardar, el tipo de documento que estás
guardando y la carpeta que lo contendrá.
- El nombre lo indicamos en el campo Nombre de archivo, donde ahora pone
MÖDULOWORD2016.docx.
- El tipo del documento para los documentos Word será Documento de
Word(*.docx), que ya viene escrito por defecto.
- Los documentos dentro del disco duro están organizados en carpetas. Por
defecto normalmente se guardarán en la carpeta Documentos. Pero siempre
podrás elegir otra carpeta.
Una vez hayas definido los tres aspectos, deberás hacer clic en el botón Guardar.
En ese momento, la barra de título indicará el nombre que le hayas dado en
lugar de Documento1.
1.8 CERRAR WORD
Una vez hemos acabado de trabajar con Word debemos cerrarlo. Para ello,
pulsaremos el botón y escogeremos la opción Cerrar. La forma de
proceder es la misma que cuando cerramos un documento, es decir, que también
nos preguntará si conservar los cambios no guardados.
Las teclas rápidas para cerrar la aplicación son ALT+F4.
Aunque la forma más normal de cerrar el programa es la misma que con la
mayoría de ventanas en Windows, desde el aspa de la esquina superior derecha
del Programa.
II. TRABAJANDO CON WORD Y LAS VERSIONES ANTERIORES
2.1 Modo de Compatibilidad
Al abrir un documento con Word 2016 creado en Word 2010 o anterior, se activa
el modo de compatibilidad y verá Modo de compatibilidad en la barra de título
de la ventana del documento.
El modo de compatibilidad deshabilita temporalmente las características nuevas
o mejoradas de Word 2016 para que los usuarios que usen Word 2010 o
versiones anteriores tengan las capacidades de edición completas. El modo de
compatibilidad también conserva el diseño del documento. Si abre un documento
de Word 2013 en Word 2016, no verá Modo de compatibilidad en la barra de
título porque Word 2013 y Word 2016 son compatibles.
Modos del documento y compatibilidad
Al abrir un documento en Word 2016, lo hará en uno de estos modos:
CERTIFICACIÓN UNIVERSITARIA EN OFIMATICA 9
Modo Word 2013-2016
Modo de compatibilidad de Word 2010
Modo de compatibilidad de Word 2007
Modo de compatibilidad de Word 97-2003
Si ve Modo de compatibilidad en la barra de título, haga lo siguiente para
conocer el modo que está usando:
1. Haga clic en Archivo > Información.
2. En la sección Inspeccionar documento, haga clic en Comprobar si hay
problemas > Comprobar compatibilidad.
3. Haga clic en Seleccionar versiones para mostrar para ver una marca de
verificación que aparece junto al nombre del modo en que se encuentra el
documento.
CERTIFICACIÓN UNIVERSITARIA EN OFIMATICA 10
2.2 Convertir archivos antiguos
Puede trabajar en modo de compatibilidad o convertir el documento al formato
de archivo de Word 2016. El comando Convertir de Word borra las opciones de
compatibilidad de forma que el diseño del documento aparece como si se hubiera
creado en Word 2016. Si el archivo está en formato .doc, el comando Convertir
también actualiza el archivo al formato .docx.
Al convertir el documento, podrá tener acceso a las características nuevas y
mejoradas de Word 2016. Pero puede que quienes usen versiones anteriores de
Word encuentren dificultades o no puedan modificar ciertas partes del
documento creadas con características nuevas o mejoradas de Word 2016.
1. Haga clic en la pestaña Archivo.
2. Siga uno de estos procedimientos:
Para convertir el documento sin guardar una copia, haga clic en
Información y, a continuación, en Convertir.
Para crear una copia del documento en el modo de Word 2016, haga clic
en Guardar como y elija la ubicación y la carpeta en las que desea
guardar la nueva copia. Escriba un nombre nuevo para el documento en
el cuadro Nombre de archivo y haga clic en Documento de Word de la
lista Guardar como tipo. Asegúrese de que el cuadro junto a Mantener
compatibilidad con versiones anteriores de Word no está
seleccionado.
III. CREANDO Y MANIPULANDO TABLAS EN WORD
Una tabla está formada por celdas o casillas, agrupadas por filas y columnas. En
cada celda se puede insertar texto, números o gráficos. Las tablas permiten organizar
la información en filas y columnas, de forma que se pueden realizar operaciones y
tratamientos sobre los datos. Por ejemplo, obtener el valor medio de una columna u
ordenar una lista de nombres.
CERTIFICACIÓN UNIVERSITARIA EN OFIMATICA 11
Otra utilidad de las tablas es su uso para mejorar el diseño de los documentos ya que
facilitan la distribución de los textos y gráficos contenidos en sus casillas. Esta
característica se emplea sobre todo en la construcción de páginas Web para Internet,
aunque no está recomendado, ya que en HTML hay otras posibilidades de
maquetación más apropiadas.
Las tablas son una forma de organizar los datos mucho más potente que utilizando
las tabulaciones u otros métodos.
3.1 Insertar una tabla
Para Insertar una tabla accedemos siempre desde la pestaña Insertar > grupo
Tablas > botón Tabla. Allí encontraremos las tres posibles formas de crear
tablas:
1. Una de las formas es utilizar la cuadrícula que simula una tabla. Cada
cuadrado representa una celda y al pasar el ratón sobre ella se coloreará en
naranja la selección que realicemos. Al hacer clic confirmamos que la
selección se ha realizado y se inserta la tabla en el documento. En el ejemplo
de la imagen estaríamos creando una tabla de 3x3.
CERTIFICACIÓN UNIVERSITARIA EN OFIMATICA 12
2. La segunda opción es haciendo clic en Insertar Tabla. Se abre una ventana
que permite especificar el número de filas y columnas para la tabla.
3. La tercera opción es usar el vínculo Dibujar Tabla. El cursor tomará forma
de lápiz y simplemente iremos dibujando las líneas que la formarán. Esta
opción es más lenta, pero puede resultar muy útil para crear tablas irregulares
o para retocar tablas ya existentes.
3.2 Agregar una celda, fila o columna a una tabla
La forma más sencilla de agregar columnas o filas a una tabla es ubicando el
puntero del mouse en el borde externo donde deseamos añadir la fila o culomna:
Otra forma es utilizando la cinta de opciones:
1. Clic donde se desea añadir la fila o columna.
2. Herramientas de tabla > Presentación > Elegir una opción del grupo
Filas y columnas.
Para añadir una celda a una tabla:
1. Seleccionar la celda donde se desea añadir otra celda.
CERTIFICACIÓN UNIVERSITARIA EN OFIMATICA 13
2. Clic izquierdo > Insertar > Insertar celdas
3. En el cuadro de diálogo Insertar Celdas que aparece marcamos la
opción que deseamos > Aceptar
4. La celda se desplazará hacia abajo y en su lugar se insertará una nueva
celda.
3.3 Eliminar una celda, fila o columna de una tabla
Para borrar una celda, columna o una fila basta con seleccionarla y pulsar la
tecla Retroceso (Backspace), si sólo queremos borrar su contenido pulsar la
tecla Suprimir. Al borrar una celda Word nos preguntará sobre la forma de
desplazar el resto de las columnas. También se pueden realizar todas estas
funciones desde la cinta.
3.4 Combinar o dividir las celdas de una tabla
En ocasiones no querremos insertar ni eliminar celdas, sino combinarlas de
forma que, por ejemplo, una fila contenga una única celda que ocupe lo mismo
CERTIFICACIÓN UNIVERSITARIA EN OFIMATICA 14
que las del resto de filas. O bien para conseguir el efecto totalmente opuesto,
que una celda se divida en dos o más celdas sin afectar al resto.
Para conseguirlo, utilizamos las opciones de la pestaña Presentación > grupo
Combinar.
El botón Combinar celdas sólo estará activo si hay más de una celda
seleccionada en la tabla. Esto es así, obviamente, porque antes de nada
debemos indicar cuáles queremos combinar.
Dividir celdas mostrará una ventana donde especificar en cuántas
secciones dividir la celda seleccionada. El ejemplo anterior mostraba una
división en dos columnas y una fila, pero perfectamente podríamos haber
realizado una división horizontal en dos filas y una columna.
Dividir tabla separará la tabla en dos, siendo la primera fila de la
segunda tabla aquella que se encuentre seleccionada o con el punto de
inserción.
3.5 Mover o copiar una tabla
Otro aspecto importante cuando hablamos de ajustar una tabla al contexto, es el
de poder moverla. Al pasar el ratón sobre la superficie de la tabla, veremos que
aparece un icono en la esquina superior izquierda. Si hacemos clic en él y
lo arrastramos lograremos mover la tabla. Al seleccionar la tabla podremos
copiarlo para posteriormente pegarlo donde queramos.
3.6 Ajustar el tamaño de la tabla
También al pasar el ratón sobre la superficie de la tabla, apreciaremos un icono
en la esquina inferior derecha. Si hacemos clic en él y lo arrastramos podremos
modificar de forma sencilla y visual el tamaño de la tabla. Deberemos tener en
cuenta que el sistema siempre modificará la altura del borde inferior y la anchura
del borde derecho. De esta forma su posición no variará, ya que el punto que
indica la posición de la tabla es la esquina superior izquierda.
CERTIFICACIÓN UNIVERSITARIA EN OFIMATICA 15
3.7 Grupo Estilos de tabla
Vamos a ver como modificar el estilo de la tabla. Es decir, su formato.
Podemos aplicar estilos predefinidos con un sólo clic, eligiéndolos en la pestaña
Diseño > grupo Estilos de tabla.
Al pasar el ratón sobre ellos verás cómo cambia el formato de la tabla. Para
aplicarlo definitivamente haremos clic sobre él. Luego, podrás retocar el
resultado final, si lo deseas, con las herramientas de Sombreado y Bordes.
Además, los estilos se pueden ajustar según nuestra conveniencia en base a
distintas opciones que tenemos disponibles justo a su derecha. Podemos elegir
pues si nuestra tabla tiene o no encabezados, filas de totales o las filas y
columnas resaltadas en distintos colores que van alternando. Para ello
simplemente deberemos marcar o desmarcar cada una de las Opciones de
estilo de tabla.
3.8 Grupo bordes
Este grupo permite explorar opciones de bordes adicionales como:
Estilos de Borde
Permite dar formato a bordes específicos de la tabla usando un estilo común o
alguno que haya aplicado recientemente. También puede seleccionar Copiar
formato de borde para copiar el formato de un borde existente y aplicarlo en otra
parte.
1. Haga clic dentro de una tabla.
2. En Herramientas de tabla > haga clic en Diseño > en el grupo Bordes
> haga clic en la flecha situada junto a Estilos de borde.
CERTIFICACIÓN UNIVERSITARIA EN OFIMATICA 16
Copiar Borde
Permite aplicar formato a bordes específicos de la tabla. Para cambiar el aspecto
de los bordes que está modificando, use los menús de estilo, grosor y color de
pluma.
1. Haga clic dentro de una tabla.
2. En Herramientas de tabla > haga clic en Diseño > en el grupo Bordes
> haga clic en Copiar borde.
3.9 Controlar dónde se divide una tabla
Cuando creamos una tabla el tamaño que se establece a las celdas suele ser
siempre el mismo. Pero es posible que, al introducir contenido en sus celdas, el
tamaño se vaya ajustando y la tabla se vaya deformando.
Desde la pestaña Presentación > grupo Tamaño de celda, podemos controlar
el aspecto que tendrán las celdas.
Para modificar el alto o el ancho de columna a un valor fijo, lo habitual suele
ser pulsar sobre el borde y arrastrarlo hasta que quede con el tamaño
deseado. El único inconveniente es que esto lo haríamos totalmente a ojo
y para cada una de las filas o columnas. Si lo que queremos es modificarlo
con valores exactos o sobre un conjunto previamente seleccionado,
utilizaremos las flechas que permiten ir cambiando el valor en cm.
Las opciones de distribución también pueden resultar muy interesantes.
Toman como referencia el tamaño total de la tabla y lo dividen por el
número de filas o columnas (según el tipo de distribución que utilicemos).
De esta forma conseguimos una distribución uniforme y exacta.
La herramienta Autoajustar también puede ser muy útil, especialmente la
opción de ajustar el tamaño al contenido de la celda.
3.10 Ordenar el contenido de una tabla
Si bien es cierto que es importante saber dar formato y estructura a una tabla, lo
más importante de las tablas, al final, son los datos que contienen. Por eso es
CERTIFICACIÓN UNIVERSITARIA EN OFIMATICA 17
tanto o más importante saber sacarles provecho. Las herramientas que veremos
a continuación se encuentran en la pestaña Presentación > grupo Datos.
Ordenar
Una de las principales ventajas de que disponemos es la capacidad de ordenar
sus datos. No importa si los datos son alfabéticos, numéricos o de tipo fecha, la
herramienta es válida para todos ellos. Además, podremos escoger si hacerlo de
forma ascendente o descendente.
Al hacer clic en el botón se abrirá una ventana como la siguiente:
Como puedes observar, el proceso es sencillo:
1. Escoger la columna por la que ordenar los datos. Si habíamos utilizado
encabezados de columna en la tabla detectará los nombres
automáticamente. En el caso de la imagen Temas.
2. Especificar el tipo de datos (texto, número o fecha) de la columna en
cuestión.
3. Elegir si ordenar de forma ascendente o descendente.
Podemos utilizar más de un criterio de ordenación, para que, por ejemplo, si dos
personas tienen el mismo nombre, se ordenen por apellido. Lo haremos
CERTIFICACIÓN UNIVERSITARIA EN OFIMATICA 18
rellenando este mismo formulario en la sección Luego por inmediatamente
inferior.
3.11 Repetir el título de una tabla en las páginas siguientes
En caso de que una tabla ocupe más de una hoja, suele presentarse el típico
problema de que los encabezados quedan únicamente en la primera y a veces
puede resultar molesto tener que "adivinar" a qué equivale cada una de las
columnas.
La solución al problema es activar el botón Repetir filas de título
. De esta forma, el encabezado se mostrará en todas las
hojas que ocupe la tabla.
3.12 Insertar una fórmula en una tabla
En los casos de las tablas que contienen datos numéricos es muy frecuente el
uso de filas o columnas de totales. Word es capaz de calcular estos totales de
forma automática, a través de una fórmula. Lo único que deberemos hacer es
colocar el cursor en la celda que queramos que contenga el resultado y pulsar
el botón en la pestaña Presentación > grupo Datos.
Se abrirá una ventana donde podremos configurar algunos parámetros. Por
defecto se utilizará la SUMA, pero en el desplegable Pegar función podremos
elegir otras fórmulas, al igual que también podremos elegir qué formato utilizar
para mostrar el resultado.
CERTIFICACIÓN UNIVERSITARIA EN OFIMATICA 19
Es conveniente tener en cuenta algunas consideraciones:
Podemos especificar qué celdas se calcularán, pudiendo escoger entre
las que se encuentren arriba (ABOVE), abajo (BELOW), a la derecha
(RIGHT) o a la izquierda (LEFT) de la celda que contenga la fórmula.
Por tanto, la sintaxis será =FORMULA(POSICION)
A la hora de calcular con valores numéricos el sistema suele ignorar los
encabezados de tabla de tipo texto. Sin embargo, si utilizamos otras
fórmulas como pueden ser COUNT (para contar) sobre valores de tipo
texto, es posible que sí que considere el encabezado como un valor
más a contar. Debemos revisar el resultado para detectar este
comportamiento incorrecto.
El resultado de la fórmula no se recalcula si cambia alguno de los
valores que se han incluido en el cálculo. Deberemos volverla a
ejecutar.
IV. COMBINAR CORRESPONDENCIA
Si desea enviar un documento a varios usuarios por correo electrónico, pero quiere
que esté personalizado (o sea, dirigirse a cada uno individualmente), use Word para
crear una combinación de correspondencia. De esta forma, todos los mensajes
que envíe tendrán la misma información, pero algunas partes serán exclusivas de
cada mensaje.
Un ejemplo de esto puede ser un retiro de yoga anual que se celebrará
próximamente: usted es el responsable de enviar la invitación a las personas que
asistieron al evento el año anterior, 170 en total. En Word es muy fácil enviar esta
invitación a todos los contorsionistas del grupo para que cada uno reciba un mensaje
de correo personalizado que se dirija exclusivamente a ellos.
De modo esquemático, estos son los pasos básicos.
CERTIFICACIÓN UNIVERSITARIA EN OFIMATICA 20
El proceso de combinación de correspondencia consiste en los siguientes pasos
generales. Aunque pueda parecer complicado, resulta muy sencillo si se configuran
algunas cosas.
1. Configurar el mensaje de correo. En este paso, abra un documento en blanco
o cualquier otro documento de Word que ya esté creado para iniciar el
proceso de combinación de correspondencia.
2. Conectar el mensaje a la lista de direcciones. La lista de direcciones es el
origen de datos que Word usará en la combinación de correspondencia. Es
un archivo que contiene las direcciones de correo a las que se enviarán los
mensajes.
3. Agregar marcadores de posición, denominados campos de combinación de
correspondencia, al documento del mensaje de correo. Cuando combina
correspondencia, los campos de combinación de correspondencia se rellenan
con información de la lista de direcciones.
4. Obtenga una vista previa y complete la combinación. Puede obtener una vista
previa de cada mensaje antes de enviar todo el conjunto.
Cuando combinamos correspondencia, estamos utilizando dos elementos
fundamentales: el documento principal y el origen de datos.
Documento Principal
Es el documento Word que contiene el texto fijo y los campos variables que toman
su valor del origen de datos.
Origen de Datos
Es el lugar donde se almacenan los datos que vamos a utilizar en el documento
principal. Puede ser de distinta naturaleza, por ejemplo, puede ser una tabla de
Access, un libro de Excel, una lista de direcciones de Outlook, una tabla de Word o
se pueden introducir en el mismo momento de combinar.
4.1 Crear un archivo de datos
El origen de datos es una lista de registros compuestos por campos. Un registro
corresponde a una fila, y un campo corresponde a una columna. Por ejemplo, si
el origen es una tabla de clientes de Access, el registro será la fila
correspondiente a un cliente, y los campos serán, por ejemplo, el nombre y la
dirección del cliente, es decir cada uno de los datos de ese cliente.
Para crear un archivo de datos desde Word seguiremos los siguientes pasos:
1. Pestaña Correspondencia > Seleccionar Destinatarios del grupo
Iniciar combinación de correspondencia > Escribir una nueva lista.
CERTIFICACIÓN UNIVERSITARIA EN OFIMATICA 21
2. Se Abrirá el cuadro de diálogo Nueva lista de direcciones en la que
tendremos que ingresar los datos que nos piden en cada columna (Se
puede modificar los campos de las columnas).
3. Rellenamos los datos en la entrada que aparece y para agregar una
nueva hacemos clic en Nueva entrada que añadirá unos nuevos campos
para rellenar, también tenemos las opciones de eliminar entrada y
personalizar columnas.
4. Al finalizar el ingreso de todas las direcciones presionar Aceptar y
aparecerá el cuadro Guardar lista de direcciones, que por defecto crea
una carpeta Mis archivos de origen de datos dentro de Documentos,
CERTIFICACIÓN UNIVERSITARIA EN OFIMATICA 22
colocamos en nombre que deseamos y presionamos Guardar lo que nos
creará un archivo de tipo *.mdb que podemos utilizar y modificar.
4.2 Combinar correspondencia para Cartas
La combinación de correspondencia facilita la personalización de cartas,
certificados u otros documentos que vaya a imprimir para muchos otros usuarios.
Es un proceso en cinco pasos, y podrá ahorrarse tiempo si empieza con datos
buenos y está muy atento a los detalles.
Examinemos cada uno de los pasos de la creación e impresión de un documento
de combinación de correspondencia. Si quiere ejecutar una combinación de
correspondencia, consulte Usar Word para una combinación de
correspondencia. Para crear etiquetas con la combinación de correspondencia,
consulte Crear etiquetas con la combinación de correspondencia.
1. Configure su lista de correo
La clave de la combinación de correspondencia: compruebe los datos antes
de empezar. Word extrae datos de la lista y los lleva al documento. Cuanto
mejor sean los datos, mejor resultado obtendrá.
Si su lista de correo está en una hoja de cálculo de Excel, asegúrese de que
la columna del código postal tenga un formato de texto para evitar perder
ceros. Para más información, consulte Dar formato a números, fechas y
otros valores de la combinación de correspondencia.
Si quiere usar sus contactos de Outlook, asegúrese que Outlook sea su
programa de correo predeterminado. Para más información, consulte Hacer
que Outlook sea el programa predeterminado para el correo electrónico, los
contactos y el calendario.
CERTIFICACIÓN UNIVERSITARIA EN OFIMATICA 23
Si no tiene ninguna lista, podrá crear una en Word durante la combinación
de correspondencia. Prepárese teniendo a punto todas sus listas de
direcciones antes de empezar. (Una vez que haya escrito una lista en Word,
puede guardarla con el documento y usarla la próxima vez que mande
cartas).
2. Crear su Documento
Haga clic en Correspondencia > Iniciar combinación de
correspondencia > Cartas.
3. Conectarse a una lista de correo
En la pestaña Correspondencia, haga clic en Seleccionar destinatarios y
seleccione la opción que encaje con su lista. Si su lista de correo es una hoja
de cálculo de Excel o una base de datos de Access, haga clic en Usar lista
existente.
CERTIFICACIÓN UNIVERSITARIA EN OFIMATICA 24
Si va a enviar una carta a todos los usuarios que aparecen en la lista, pase
al paso 4. Si va a ponerse en contacto solo con algunas de las personas de
la lista, por ejemplo, solo la gente que reside 20 kilómetros alrededor del
evento, elija los usuarios que quiera incluir.
Haga clic en Editar lista de destinatarios.
Marque los nombres de las personas a las que quiere enviar la carta.
También puede ordenar o filtrar la lista para facilitar la búsqueda de
nombres y direcciones.
4. Agregar contenido personalizado
Primero, escriba la información que quiera mandar a todos los usuarios. Por
ejemplo, si va a informar a los usuarios sobre un evento próximo, escriba el
nombre, la fecha, la hora y la ubicación del evento. Esa información es la
misma para todo el mundo.
A continuación, añada la parte de la carta que es distinta para cada usuario
que la recibe, como por ejemplo el nombre y la dirección.
La forma más rápida de hacerlo es agregar un campo de bloque de dirección
y un campo de línea de saludo.
Haga clic en donde quiera agregar la dirección de la persona, y luego
haga clic en Bloque de dirección.
CERTIFICACIÓN UNIVERSITARIA EN OFIMATICA 25
Elija cómo quiere que se muestre el nombre.
Sugerencia Para asegurarse de que Word encuentre los nombres y
direcciones de la lista, haga clic en Asignar campos. Compruebe
que en la lista aparezcan los campos deseados. Si un campo de los
que desea dice No coincide, haga clic en la lista desplegable de ese
campo y luego haga clic en el nombre de la columna que se
corresponde con la columna de su lista.
Haga clic en donde quiera saludar al destinatario, y haga clic en
Línea de saludo.
Elija el estilo de nombre que quiera usar y configure otras opciones.
Para agregar un saludo personalizado u otra información de su lista de
correo, agregue los campos de combinación de correspondencia de uno en
uno.
5. Imprimir las cartas
Haga clic en Vista previa de resultados y, después, haga clic en las flechas
para asegurarse de que los campos combinados sean los correctos.
Haga clic en Finalizar y combinar > Imprimir documentos.
CERTIFICACIÓN UNIVERSITARIA EN OFIMATICA 26
6. Guardar el documento de combinación de correspondencia para la
próxima vez
Al guardar el documento de combinación de correspondencia, este queda
conectado a su lista de distribución de correo. Para volver a usar el
documento de combinación de correspondencia, ábralo y haga clic en Sí
cuando Word le pregunte si desea mantener esa conexión. Luego, si desea
cambiar las personas o los elementos incluidos en la combinación, haga clic
en Editar lista de destinatarios para ordenarlos, filtrarlos y seleccionarlos.
Para más información sobre cómo ordenar y filtrar una lista de distribución
de correo, vea Ordenar y filtrar los datos de una combinación de
correspondencia.
Dar formato a los campos de combinación de correo.
Para cambiar la fuente, el tamaño o el espaciado de los contenidos
combinados, seleccione el campo y haga los cambios que quiera.
Haga clic en Vista previa de resultados para cambiar de los
resultados combinados al campo de combinación de
correspondencia.
Seleccione todo el campo, incluyendo las marcas de los extremos.
Haga clic en Inicio y elija el tipo de letra y el tamaño de letra que
quiera.
CERTIFICACIÓN UNIVERSITARIA EN OFIMATICA 27
Haga clic en Formato y elija el espacio entre párrafos que quiera.
Por ejemplo, Word trata cada línea de un bloque de direcciones como
un párrafo, de modo que puede querer reducir el espaciado entre
párrafos en dicho campo.
Los cambios de formato que aplique aparecerán en cada documento
combinado.
4.3 Combinar correspondencia para Sobres
Combinar correspondencia facilita la impresión de sobres para las personas en
su lista de direcciones. Es un proceso en cinco pasos, y puede ahorrar tiempo si
empieza con datos buenos y presta atención a los detalles.
Para personalizar las cartas que quiere incluir en los sobres, consulte Usar la
combinación de correspondencia para personalizar documentos. Para ejecutar
una combinación de correspondencia, consulte Usar Word para una
combinación de correspondencia. Para crear etiquetas con la combinación de
correspondencia, consulte Crear etiquetas con la combinación de
correspondencia.
1. Configurar la lista de correo
La clave de la combinación de correspondencia: compruebe los datos antes
de empezar. Word extrae datos de la lista y los lleva a cada sobre. Cuanto
mejores sean los datos, mejor resultado obtendrá.
Si su lista de correo está en una hoja de cálculo de Excel, asegúrese de que
la columna del código postal tenga un formato de texto para evitar perder
ceros. Para más información, consulte Dar formato a números, fechas y
otros valores de la combinación de correspondencia.
Si quiere usar sus contactos de Outlook, asegúrese que Outlook sea su
programa de correo predeterminado. Para más información, consulte Hacer
que Outlook sea el programa predeterminado para el correo electrónico, los
contactos y el calendario.
Si no tiene ninguna lista, podrá crear una en Word durante la combinación
de correspondencia. Prepárese teniendo a punto todas sus listas de
direcciones antes de empezar. (Después de escribir una lista en Word,
puede guardarla y usarla la próxima vez que combine correspondencia.)
2. Configuración para sobres
Configurar el sobre es un proceso largo, pero no requiere demasiado tiempo.
Configurar el sobre y comprobar cómo se imprime
CERTIFICACIÓN UNIVERSITARIA EN OFIMATICA 28
Antes de enviar un lote de sobres incorrectos a la impresora, pruebe las
opciones de la impresora y cámbielas si es necesario.
a) Haga clic en Archivo > Nuevo > Documento en blanco.
b) Haga clic en Correspondencia > Sobres.
c) En el cuadro Dirección, escriba algún texto. Esta es una prueba para
ver el aspecto de los sobres al imprimirlos. Este texto no aparecerá
en la combinación de correspondencia.
d) En el cuadro Remite, escriba la dirección de remite.
e) Haga clic en el botón Opciones > Opciones de sobre.
f) En el cuadro Tamaño de sobre, haga clic en la opción
correspondiente al tamaño de sus sobres.
CERTIFICACIÓN UNIVERSITARIA EN OFIMATICA 29
Si ninguna de las opciones corresponde al tamaño del sobre,
desplácese hasta el final de la lista, haga clic en Tamaño personal
y después escriba las dimensiones del sobre en los cuadros Ancho
y Alto.
g) Haga clic en Fuente en las secciones Dirección y Remite y elija una
fuente.
h) Si lo desea, modifique la posición en los cuadros Desde la izquierda
y Desde arriba. El área Vista previa muestra el diseño del sobre.
i) Haga clic en la pestaña Opciones de impresión. La impresora
indica a Word cómo se debe cargar el sobre en la impresora. Esta
información aparece debajo de Método de alimentación.
j) Cargue el sobre tal como se indica en Método de alimentación.
k) Haga clic en Aceptar.
l) Haga clic en Imprimir para imprimir el sobre.
m) Cuando Word le pida guardar el remite, haga clic en Sí.
n) Compruebe que el sobre se haya impreso correctamente.
o) Si el sobre no se imprime correctamente, pruebe a ajustar las
opciones de Método de alimentación.
Cuando el sobre de prueba se imprima como desea, ya está listo para
comenzar la combinación.
Iniciar la combinación de correspondencia
Haga clic en Correspondencia > Iniciar combinación de
correspondencia > Sobres.
En el cuadro Opciones de sobre, haga clic en Aceptar. Ya realizó
esta configuración al imprimir el sobre de prueba.
Word crea un documento adaptado a las dimensiones del sobre. El remite
aparece en un marco en la página. Para ver el marco de la dirección de
entrega, haga clic en el lugar donde espera que aparezca.
CERTIFICACIÓN UNIVERSITARIA EN OFIMATICA 30
3. Conectar los sobres a su lista de direcciones
En la pestaña Correspondencia, haga clic en Seleccionar destinatarios y
en la opción adecuada a su lista.
Si su lista de correspondencia está en una hoja de cálculo de Excel, una
base de datos de Access u otro tipo de archivo de datos, haga clic en Usar
lista existente. Después, vaya a la lista y haga clic en Abrir.
Si está usando sus contactos de Outlook, haga clic en Elegir de los
contactos de Outlook.
Si va a imprimir sobres para todas las personas que aparecen en la lista,
vaya al paso 4. Si solo quiere contactar con algunas de las personas de la
lista, por ejemplo, aquellos que residen a no más de 20 kilómetros del
evento, elija las personas que quiere incluir.
Haga clic en Editar lista de destinatarios.
Marque los nombres de las personas a las que quiere enviar el sobre.
También puede ordenar o filtrar la lista para facilitar la búsqueda de
nombres y direcciones.
4. Agregar el bloque de dirección del sobre
Haga clic en el lugar donde quiere que aparezcan las direcciones y
haga clic en Bloque de dirección.
Elija cómo quiere que se muestre el nombre.
CERTIFICACIÓN UNIVERSITARIA EN OFIMATICA 31
Sugerencia Para asegurarse de que Word encuentre los nombres y
direcciones de la lista, haga clic en Asignar campos. Compruebe que en la
lista aparezcan los campos deseados. Si un campo de los que desea dice
No coincide, haga clic en la lista desplegable de ese campo y luego haga
clic en el nombre de la columna que se corresponde con la columna de su
lista.
5. Imprimir los sobres
Haga clic en Vista previa de resultados y luego en las flechas para
asegurarse de que los nombres y direcciones se muestran
correctamente.
Haga clic en Finalizar y combinar > Imprimir documentos.
6. Guardar el sobre de combinación de correspondencia para la próxima
vez
Al guardar el sobre de combinación de correspondencia, este queda
conectado a su lista de distribución de correo. Para volver a usar el sobre de
combinación de correspondencia, ábralo y haga clic en Sí cuando Word le
pregunte si desea mantener esa conexión. Luego, si quiere cambiar las
direcciones incluidas en la combinación, haga clic en Editar lista de
destinatarios para ordenarlos, filtrarlos y seleccionarlos. Para obtener más
información sobre cómo ordenar y filtrar una lista de distribución de correo,
vea Ordenar y filtrar los datos de una combinación de correspondencia.
Dar formato a los contactos de una combinación de correspondencia en una
hoja de cálculo de Excel 2016 para Windows
Si los contactos están ya en una hoja de cálculo de Excel, puede dar formato
de texto a los códigos postales para no perder ningún dato al ejecutar una
combinación de correspondencia. Si va a importar contactos desde un
archivo .txt o .csv a una nueva hoja de cálculo, el Asistente para importar
texto le ayudará a importar y dar formato a los datos.
CERTIFICACIÓN UNIVERSITARIA EN OFIMATICA 32
V. PUBLICACIONES
5.1 Notas al pie y Notas al final
Las notas al pie suelen utilizarse para añadir información o dejar constancia
de alguna aclaración con respecto al texto desarrollado en la página. Por
ejemplo, una nota al pie se suele utilizar cuando se ha hecho una cita de algún
autor, en la nota al pie se pondrá quién es el autor de esa cita.
En las imágenes vemos una palabra que tiene un superíndice con el número 1,
esto indica que esa palabra tiene una nota al pie. La segunda imagen muestra
la nota al pie referente al superíndice 1.
Las notas al pie como veremos en la unidad pueden ser al pie de página como
en este ejemplo o puede ponerse debajo de la misma palabra. En este ejemplo
la nota al pie se ha utilizado para aclarar el significado de la palabra AvPág.
Las notas al final parecen en principio lo mismo que las notas al pie y de hecho
se tratan igual, la diferencia fundamental es que la nota al pie se pone al final de
la página para aclarar algún punto y la nota al final se suele poner al final de un
capítulo o bien al final del documento.
Para crear una nota al pie debemos seguir los siguientes pasos:
- Seleccionar la palabra o frase a la cual le vamos a poner una nota.
- Accedemos a la pestaña Referencias.
Si seleccionamos la opción Insertar nota al pie la nota se insertará
automáticamente y no tendremos que realizar más acciones, pero si queremos
configurar las notas deberemos abrir el cuadro de diálogo de Notas al pie y
notas al final haciendo clic en la pequeña flecha situada en la esquina inferior
derecha del grupo Notas al pie.
CERTIFICACIÓN UNIVERSITARIA EN OFIMATICA 33
Aparece el diálogo que vemos en la imagen.
Podemos seleccionar entre Notas al pie o Notas al final.
Si seleccionamos Notas al pie podemos elegir entre:
Incluir la nota al Final de la página o Debajo de la selección.
Si seleccionamos Notas al final podemos elegir entre:
Incluir la nota al Final del documento o al Final de la sección.
Además, en el diálogo podemos seleccionar el formato del número que
deseamos que se muestre como subíndice. Podemos incluir una marca personal
pulsando en Símbolo.
Se puede indicar a partir de qué número, letra, símbolo comienza la primera nota
al pie. Seleccionar si la numeración es continua, si reinicia en cada nueva
sección o si reinicia en cada nueva página.
Podemos intercalar entre distintos formatos a lo largo del documento o cambiar
de formato a mitad del documento y aplicar los cambios después seleccionando
Aplicar cambios a Todo el documento.
Cuando tenemos la nota al pie/nota al final creada si nos situamos con el ratón
encima aparece un "bocadillo" con el texto referente a esa nota al pie/nota al final
y si hacemos doble clic sobre el superíndice nos lleva a la nota al pie / nota al
final referente al superíndice.
CERTIFICACIÓN UNIVERSITARIA EN OFIMATICA 34
5.2 Marcadores
Un marcador identifica una posición o selección de texto a la que se asigna un
nombre e identifica para futuras referencias Cuando estamos leyendo un libro y
sobre todo si es un documento técnico es frecuente realizar anotaciones o dejar
marcas sobre el mismo libro o con notas (post-it) para una posterior consulta. En
formato digital también se puede hacer esto y de una manera más elegante.
Los marcadores sirven para tener una lista de marcadores, consultarla y poder
acceder a estos puntos de manera rápida y sencilla. Además, son la base para
crear referencias cruzadas en nuestro documento.
Los marcadores son elementos ocultos, es decir, al crear un marcador
permanece oculto a no ser que nosotros modifiquemos algunas propiedades de
Word para hacerlos visibles. Cuando hacemos visible un marcador se muestra
la palabra enmarcada entre corchetes.
Como hemos dicho, nos interesará insertar marcadores en aquellos puntos de
nuestro documento a los que vayamos a hacer referencia más adelante mediante
una referencia cruzada.
Para crear un marcador únicamente debemos seguir un par de pasos bien
sencillos:
Posicionarnos donde queramos incluir una marca o seleccionar el texto.
Acceder a la pestaña Insertar y selecciona la opción Marcador
o presionar Ctrl + Mayús + F5.
Nos aparece el diálogo que vemos en la imagen, donde debemos escribir el
nombre del marcador. El nombre no puede contener espacios en blanco y debe
comenzar por una letra, seguidamente puede contener números. El nombre no
puede ser mayor de 40 caracteres.
CERTIFICACIÓN UNIVERSITARIA EN OFIMATICA 35
Podemos ordenar los marcadores por Nombre o por Posición. Cuando
hayamos escrito el nombre pulsamos sobre Agregar. Si deseamos quitar un
marcador debemos seleccionarlo y pulsar Eliminar.
El botón Ir a sirve para acceder directamente al marcador seleccionado, es decir
seleccionando un marcador y pulsando sobre Ir a accedemos a la posición del
documento a la que está asociado el marcador.
Mostrar los marcadores del documento
Normalmente los marcadores permanecen ocultos, a no ser que activemos la
opción Mostrar marcadores. Lo haremos desde el menú Archivo > Opciones.
Una vez abierto el cuadro de diálogo deberemos seleccionar la categoría
Avanzadas, en la lista de la izquierda. Deberemos bajar la barra de
desplazamiento hasta encontrar las opciones relativas a Mostrar contenido de
documento, allí marcaremos la opción Mostrar marcadores.
Cuando pulsemos Aceptar y se cierre el diálogo Opciones veremos en nuestro
documento aquellos marcadores que hemos incluido. El marcador aparece entre
corchetes [ ], como puedes ver en la siguiente imagen.
Otra forma de acceder directamente a un marcador es accediendo desde la
pestaña Inicio, desplegando la opción Buscar y seleccionando Ir a, o
presionando Ctrl + I.
En la pestaña Ir a debemos seleccionar Marcador dentro de la lista de Ir a y en
la lista despegable podemos seleccionar el marcador que deseemos,
posteriormente sólo debemos pulsar el botón Ir a.
CERTIFICACIÓN UNIVERSITARIA EN OFIMATICA 36
5.3 Referencias cruzadas
Una referencia cruzada sirve para hacer referencia a algún elemento que se
encuentra en el documento. Por ejemplo, cuando estamos recordando algún
concepto que hemos explicado en algún tema anterior solemos hacer referencia
a ese capítulo, o también podemos utilizar las referencias cruzadas para hacer
referencia a alguna imagen, tabla o gráfico dentro del documento. Las
referencias cruzadas entre otras tienen la ventaja de actualizarse
automáticamente, por ejemplo, si el documento es modificado y la referencia ya
no está en la página 3 sino en la página 4, la referencia se actualiza sola.
Ya hemos comentado qué es una referencia cruzada y su estrecha relación con
los marcadores.
Ahora vamos a ver cómo crear una referencia cruzada a un marcador.
Lo primero que tendríamos que hacer es insertar los marcadores en los lugares
adecuados de nuestro documento, de la forma que hemos visto en el punto
anterior.
Seguidamente nos tendríamos que colocar en el punto del documento en el que
deseamos insertar la referencia cruzada e ir a la pestaña Insertar y, dentro del
grupo Vínculos, hacer clic en el botón Referencia cruzada .
Aparecería el cuadro de diálogo Referencia cruzada, similar al de esta imagen.
En el desplegable Tipo Elegiríamos Marcador y en la parte inferior del diálogo
aparecerían los marcadores que hayamos creado previamente.
Ya sólo quedaría seleccionar un marcador y hacer clic en el botón Insertar.
Podemos seleccionar si queremos que la referencia cruzada se inserte como un
hipervínculo.
Pero además de marcadores existen otros tipos de elementos de nuestro
documento a los que podemos hacer referencia utilizando las referencias
cruzadas, como son los títulos, ilustraciones, tablas, notas al pie, ...
CERTIFICACIÓN UNIVERSITARIA EN OFIMATICA 37
En el cuadro despegable Tipo podemos seleccionar el tipo de referencia que
vamos a crear. En la imagen puedes ver un ejemplo de tipos disponibles.
El cuadro despegable Referencia a indica qué texto va a aparecer en el
documento cuando creemos la referencia cruzada. Si, por ejemplo,
seleccionamos Texto del marcador, aparecerá el nombre que dimos al
marcador cuando lo creamos.
Al seleccionar un Tipo las opciones del cuadro despegable Referencia a se
modifican adaptándose al Tipo seleccionado. Para poder crear una referencia
cruzada es necesario que existan elementos del tipo en cuestión "preparados"
previamente. Por ejemplo, para insertar una referencia cruzada a una tabla, no
solo hace falta que haya una tabla en el documento, sino que además hayamos
creado un título tipo Tabla.
5.4 Crear una bibliografía
Incluye una lista de todas las fuentes en una biografía o sección de trabajos
citados. Para poder insertar una bibliografía previamente en el documento se
debe haber insertado citas.
Insertar Citas
En la pestaña Referencias hacemos clic en Insertar cita y luego en Agregar
una nueva fuente.
Nos presentará el cuadro Crear fuente donde podemos elegir el tipo de fuente
bibliográfica y según nuestra elección nos mostrará campos para rellenar como
CERTIFICACIÓN UNIVERSITARIA EN OFIMATICA 38
el Autor, Título, Año, …Cuando hayamos terminado hacemos clic en Aceptar
y se insertará la cita entre paréntesis donde estaba ubicado el cursor.
(FIS-UNCP, 2016)
Insertar Bibliografía
Haga clic en Referencias > en el grupo Citas y bibliografía > haga clic en
Bibliografía.
5.5 Generar una tabla de contenido
Los índices y tablas de contenidos sirven para ayudar al lector a encontrar lo que
está buscando. Word llama tabla de contenido a lo que en Perú conocemos
simplemente como índice y Word llama índice a lo que nosotros llamamos índice
alfabético. En el punto siguiente aclararemos más las diferencias entre índice y
tabla de contenido.
Los índices y tablas de contenidos son muy útiles cuando estamos trabajando
con documentos extensos. De un documento bien planificado y estructurado
podemos extraer una tabla de contenidos que facilite enormemente la
localización rápida de algún punto importante del documento.
CERTIFICACIÓN UNIVERSITARIA EN OFIMATICA 39
Al crear los índices debemos intentar reflejar la estructura del documento y
colocar todos los términos importantes del documento, para que posteriormente
los lectores puedan encontrarlos.
Tabla de contenido: Una tabla de contenido es un reflejo de la estructura de un
documento y contiene los títulos de los temas y subtemas que forman el
documento. Una tabla de contenidos puede contener o no el número de página
y puede establecerse un enlace directo a los puntos contenidos en la tabla. La
tabla de contenido suele figurar al principio de un libro y es lo primero que
miramos cuando queremos saber qué temas tratará. Si hemos dado a los títulos
del documento un formato que incluya los niveles de esquema casi tendremos
construida la tabla de contenido. En la imagen podemos ver parte de una tabla
de contenido.
Para crear una tabla de contenidos debemos seguir dos pasos:
1. Preparar la tabla de contenidos, es decir, marcar los títulos que
deseamos que aparezcan en la tabla de contenidos.
Veamos tres métodos para preparar una tabla de contenidos.
a) Mediante los estilos de títulos predefinidos por Word.
Word dispone de estilos de títulos predefinidos que incluyen niveles
de esquema. Bien pues si en nuestro documento utilizamos estos
estilos de títulos al crear la tabla de contenidos, Word se fija en estos
títulos y crea la TDC a partir de ellos.
b) Crear el documento en vista esquema.
Si construimos el documento en vista esquema, podemos crear,
aumentar o disminuir los niveles de esquema de los títulos del
documento. De este modo Word aplicará automáticamente el estilo
de título apropiado.
Podemos entrar en el modo vista esquema desde la pestaña Vista >
Esquema.
c) Crear estilos de títulos personalizados.
CERTIFICACIÓN UNIVERSITARIA EN OFIMATICA 40
Podemos crear estilos de títulos personalizados y posteriormente
hacer que Word los tenga en cuenta cuando generemos la TDC.
Si hemos redactado un documento y le hemos aplicado títulos
personalizados una vez estemos en la pestaña de Referencias, en
el botón Tabla de contenido (que veremos a continuación) debemos
pulsar sobre Tabla de contenido personalizada y luego en el botón
Opciones.
Nos aparece el diálogo como el que vemos en la imagen, donde
debemos seleccionar los estilos personalizados que hayamos creado
y asignarles el Nivel de TDC. Por ejemplo, si nos hemos creado el
estilo miEstilo2. le podemos asignar el Nivel de TDC 2, y mantener o
no, los que ya aparecían a Título 1 el Nivel de TDC 1, Título 2 el Nivel
de TDC 2 y así sucesivamente.
Si no queremos que tenga en cuenta un estilo personalizado al crear
la tabla de contenido basta con dejar a blanco la casilla Nivel de TDC
correspondiente.
2. Generar la tabla de contenidos (TDC o TOC).
Cuando tengamos preparado el documento en niveles según hemos visto
anteriormente y por lo tanto ya estén definidos los elementos que
formarán la tabla de contenido sólo nos queda generar dicha tabla.
Debemos colocarnos en el lugar donde queramos insertar la tabla de
contenidos (Normalmente una tabla de contenidos suele colocarse al
inicio del documento) e ir a la pestaña Referencias, desplegar el menú
Tabla de contenido.
CERTIFICACIÓN UNIVERSITARIA EN OFIMATICA 41
Word dispone de dos modelos de Tablas automáticas. Eligiendo uno de
ellos se generará una tabla de contenidos de forma instantánea, con el
estilo que tiene predefinido.
Eligiendo Tabla manual, se generará una tabla con datos de muestra,
que deberemos sustituir, pero aprovechando la estructura que nos ofrece.
Si preferimos crear la tabla a nuestro gusto, podemos seleccionar la
opción Tabla de contenido personalizada, donde aparecerá el siguiente
cuadro de diálogo.
CERTIFICACIÓN UNIVERSITARIA EN OFIMATICA 42
En Formatos podemos escoger diversos estilos y en vista preliminar
podemos ir viendo la presentación que tendrá el estilo seleccionado.
Además, podemos seleccionar entre varias opciones como Mostrar
números de página, Alinear números de página a la derecha y si
queremos sustituir los números de página por hiperenlaces marcaremos
la opción Usar hipervínculos en lugar de número de página. Si
dejamos marcada esta última opción, desde el documento, bastará pulsar
la tecla CRTL y hacer clic en una línea para colocarnos en esa parte del
documento.
Si pulsamos sobre el botón Opciones nos aparece un diálogo como el
que vemos en la imagen donde podemos establecer la relación entre
estilos y el nivel de la TDC. Los valores por defecto son los que aparecen
en la imagen, pero podemos cambiarlos a nuestro gusto. Por ejemplo, si
queremos que nuestra TDC sólo tenga 3 niveles podemos asignar el nivel
3 a los estilos Título 4, Título 5, como se ve en la siguiente imagen.
CERTIFICACIÓN UNIVERSITARIA EN OFIMATICA 43
Si hemos modificado los valores por defecto y queremos dejarlo como
estaba podemos pulsar sobre Restablecer.
Para generar la tabla, sólo nos queda pulsar en Aceptar.
Una vez creada nuestra tabla, podemos seleccionarla y volver a
desplegar el menú Tabla de contenido.
En el menú Tabla de contenido, si pulsamos en Quitar tabla de
contenido, como su nombre indica, la tabla se eliminará; pero pulsando
en Guardar selección en galería de tablas de contenido podremos
guardar el estilo de nuestra tabla, y se añadirá al desplegable para que
podamos elegirla en futuras ocasiones.
Una de las mayores ventajas de crear una TDC es que podemos
actualizarla automáticamente. Si una vez creada la TDC modificamos
el documento añadiendo o eliminando títulos, podemos actualizar la TDC
con un par de clics de ratón de una manera fácil y cómoda.
Tenemos dos opciones posibles para actualizar la TDC:
Desde la pestaña Referencias disponemos del botón .
Haciendo clic con el botón derecho sobre la TDC disponemos de un
menú emergente donde encontraremos la opción Actualizar campos.
Tras acceder a actualizar la TDC por cualquiera de estas dos opciones
nos aparece el diálogo Actualizar la tabla de contenido que vemos en
la imagen de abajo. En él indicaremos si deseamos actualizar sólo los
números de página o toda la tabla.
5.6 Hacer un índice
Índice: Un índice es una lista de palabras y el número de página donde se
encuentra dicha palabra. El índice está ordenado alfabéticamente. Como ya
dijimos, Word llama a índice lo que normalmente nosotros llamamos índice
alfabético o glosario. Utilizaremos la misma nomenclatura que Word. El índice se
suele colocar al final de un libro para encontrar términos importantes de manera
rápida y sencilla. En la imagen podemos ver parte de un índice.
CERTIFICACIÓN UNIVERSITARIA EN OFIMATICA 44
Para crear un índice debemos revisar el documento y crear todas aquellas
entradas que deseemos que posteriormente aparezcan en nuestro índice.
Existen dos formas de marcar las entradas del índice:
De forma automática:
Para crear una entrada de marcas de índice automáticamente debemos crear
un nuevo documento donde tendremos todas las marcas de índice. El nuevo
documento debe tener las siguientes características:
Una tabla de 2 columnas y tantas filas como términos tenga el índice.
En la primera columna debemos tener las entradas del documento
original que queremos tener en el índice. Las frases o palabras de las
entradas deberán ser exactas, por ejemplo, si el título en el documento
es Capítulo 2. Tipos de vehículos en la columna tendremos que
escribir ese texto idénticamente, si escribiéramos capítulo 2. Tipos de
vehículos no sería correcto ya que la c está en minúscula y la i no está
acentuada y por tanto la tomaría como otra frase.
En la segunda columna debemos introducir el texto que deseemos que
aparezca en el índice.
También podemos definir subíndices en el índice, por ejemplo, podemos
querer tener dentro del Capítulo 2 una subentrada llamada Vehículos
de motor entonces en la segunda columna pondremos Capítulo 2.
Tipos de vehículos:Vehículos de motor, los dos puntos ":" indican
que es un subíndice de Capítulo 2.
Deberemos hacer estos pasos por cada entrada que queramos que
aparezca en el índice.
Una vez confeccionada la tabla guardaremos el documento de forma
normal.
Nota: Para tener los 2 documentos abiertos a la vez y poder copiar texto
de uno a otro podemos utilizar la opción de la pestaña Vista > Ver en
paralelo. Cuando tengamos el documento de entradas creado
podemos marcar las entradas del documento automáticamente.
Abrimos el documento a marcar.
CERTIFICACIÓN UNIVERSITARIA EN OFIMATICA 45
Vamos a la pestaña Referencias y hacemos clic en el botón Insertar
índice. Aparece el diálogo de Índice.
Hacemos clic en el botón Automarcar. Aparece un diálogo para
seleccionar el fichero donde tenemos el listado.
Seleccionamos el fichero que hemos creado y pulsamos Abrir. El
cuadro de diálogo se cerrará y observaremos cómo Word a incluido
unas marcas en nuestro texto. Una vez tenemos el texto marcado, sólo
hace falte crear el índice como veremos en el siguiente apartado.
De forma manual:
Para crear las marcas de forma manual debemos seguir los siguientes pasos:
Comenzando desde el principio del documento selecciona las frases o
palabras que vayas a añadir al índice o sitúate en el punto donde vayas
a insertar una marca.
Accede a la pestaña Referencias y haz clic en el botón Marcar entrada
o presiona la combinación de teclas Alt + Shift + X.
Aparece el diálogo Marcar entrada de índice. Si habíamos
seleccionado el texto aparecerá ya escrito en el recuadro Entrada, en
caso contrario debemos introducirlo ahora. Este recuadro Entrada es el
que posteriormente aparecerá en el índice.
CERTIFICACIÓN UNIVERSITARIA EN OFIMATICA 46
Podemos crear Subentradas de la Entrada principal, las subentradas
aparecerán debajo de la entrada principal y sangradas a la derecha. Las
subentradas se utilizan cuando una entrada principal tiene términos
estrechamente relacionados con ella que también aparecen en el documento.
Por defecto el marcador se refiere a la página actual, podemos crear una
referencia cruzada o hacer referencia a un intervalo de páginas.
Podemos hacer que el número de página tenga el formato de negrita y
cursiva.
Pulsamos Marcar para que se lleve a cabo el marcado.
Para continuar con el resto de marcas no es necesario cerrar este diálogo.
Hacemos clic sobre el documento y nos desplazamos hasta la siguiente frase
o palabra que deseemos marcar. La seleccionamos y nos vamos al diálogo
de Marcar entrada de índice, en el momento en que esté activo el diálogo la
frase de entrada se actualiza, pulsamos en Marcar y así con todas las marcas.
Cuando terminemos presionamos sobre el botón Cerrar.
Una vez tenemos todas las marcas ya definidas, bien haya sido manual o
automáticamente, podemos crear el índice.
Para insertar el índice debemos situarnos en el lugar donde lo queramos situar,
al inicio del documento, al final o donde deseemos. Tradicionalmente se suele
poner al final del documento.
Accedemos a la pestaña Referencias y hacemos clic en el botón Insertar
índice, aparecerá un cuadro de diálogo Índice como el que vemos en la imagen.
CERTIFICACIÓN UNIVERSITARIA EN OFIMATICA 47
Si tenemos subentradas podemos elegir Tipo. Con sangría, si queremos que
aparezcan debajo de la entrada principal o Continuo si preferimos que las
subentradas aparezcan a la derecha.
Una vez definidas las opciones del cuadro de diálogo pulsamos Aceptar y se
generará el índice.
Desde el diálogo de Índice que acabamos de ver, podemos acceder a modificar
el estilo del índice presionando sobre el botón Modificar. Nos aparece un diálogo
como el que vemos en la imagen donde podemos modificar cada uno de los
niveles.
CERTIFICACIÓN UNIVERSITARIA EN OFIMATICA 48
Como podemos ver en la imagen existen hasta 9 niveles. Podemos modificar el
formato de cada uno de ellos seleccionándolo y presionando sobre Modificar.
5.7 Elaborar una tabla de ilustraciones
También podemos incluir en nuestros documentos tablas de ilustraciones,
gráficos o de tablas. Al igual que hemos visto que para crear índices y tabla de
contenidos primero debemos marcar las entradas y después generar la tabla.
De forma similar a como ocurría con la TDC tenemos dos opciones para marcar
las entradas a la tabla de ilustraciones:
Utilizar los rótulos de ilustraciones predefinidos por Word.
Para utilizar esta opción debemos seleccionar el objeto (ya sea tabla, imagen,
gráfico, etc.), acceder a la pestaña Referencias y pulsar el botón Insertar
título.
Nos aparece el diálogo Título que vemos en la imagen. Como podemos ver
el título se va a insertar en una tabla, aunque podemos asignarle el título a
cualquier otro tipo de elemento.
Al seleccionar la tabla, gráfico, imagen, ecuación, etc., y seleccionar Título,
Word lo detecta automáticamente y le asigna el título y el tipo de rótulo
adecuado. La posición del título puede ser incluida encima de la selección o
por debajo de la selección.
Además, vemos una serie de botones:
Nuevo rótulo: Sirve para modificar el Título y el Rótulo de la ilustración.
Numeración: Abre el cuadro de diálogo que vemos en la imagen y sirve para
modificar el estilo de la numeración de los títulos.
CERTIFICACIÓN UNIVERSITARIA EN OFIMATICA 49
Autotítulo: Sirve para generar automáticamente los títulos de un determinado
tipo. Por ejemplo, podemos hacer que se generen automáticamente los títulos
de las imágenes de mapa de bits (Bitmap image) que vayamos incluyendo en
el documento.
Utilizar estilos personalizados para las ilustraciones.
Podemos crear estilos de cualquier tipo y los gráficos, tablas, y demás objetos
no son una excepción. Por tanto, podemos definirnos nuestros propios estilos
personalizados de ilustraciones y asignárselos posteriormente.
Debemos crearnos un estilo propio para la ilustración y usarlo únicamente
para ese motivo, posteriormente cuando hallamos aplicado un título a la
ilustración podemos aplicarle el estilo personalizado.
Al generar la tabla de ilustraciones, Word reconocerá esos tipos
personalizados.
En la opción Rótulo podemos seleccionar en que tabla de ilustraciones
queremos incluir la ilustración.
Generar la tabla de ilustraciones
Cuando hayamos insertado todos los títulos a las ilustraciones debemos acceder
a la pestaña Referencias y hacer clic en el botón Insertar tabla de
ilustraciones.
CERTIFICACIÓN UNIVERSITARIA EN OFIMATICA 50
Se abrirá el diálogo de Tabla de ilustraciones.
Es muy similar a la tabla de contenidos. En ella podemos seleccionar el estilo del
formato de la tabla. Seleccionar si deseamos mostrar los números de página y
alinearlos a la derecha o si por el contrario preferimos utilizar hipervínculos en
lugar de números de página.
En la lista despegable de Etiqueta de título podemos seleccionar que tipo de
tabla vamos a crear (Tabla, ilustración, Fig, etc.)
Si pulsamos sobre Opciones nos aparece el diálogo que vemos en la imagen
donde podemos seleccionar, por ejemplo, que genere la tabla a partir del estilo
de ilustraciones personalizado que hayamos creado.
La opción de identificador de tabla es mejor que se asigne automáticamente para
no mezclar distintas tablas. Este identificador hace referencia a las distintas
tablas de ilustraciones que tengamos en nuestro documento, si lo asignamos
CERTIFICACIÓN UNIVERSITARIA EN OFIMATICA 51
manualmente podríamos repetir el identificador y crear un conflicto por duplicidad
de identificadores de tabla.
VI. PLANTILLAS
Una plantilla es un modelo o patrón para crear nuevos documentos, donde ya viene
establecida la estructura y el formato de los elementos que contendrá: estilo y tamaño
de fuente, formato y tabulaciones de las tablas, numeración de páginas, cabeceras y
pies de página, etc. Es útil utilizarla cuando vamos a generar documentos idénticos
en los que sólo cambian los datos, como en un fax, un currículum o una factura.
La plantilla se diferencia de un documento ordinario de Word por estar guardada en
formato .dotx (.dot para las que contienen macros). Al crear un documento a partir de
ella, los datos que introduzcamos y los cambios que apliquemos se guardarán en un
documento normal de Word de tipo .docx, sin alterar la plantilla.
Word 2016 incluye muchas plantillas. Veremos cómo crear plantillas nuevas a partir
de un documento Word.
6.1 Crear sus propias plantillas
Las plantillas y los documentos Word se diferencian esencialmente en que son
distintos tipos de documentos. Por lo tanto, a partir de un documento Word 2016
podemos crear una plantilla simplemente cambiándole el tipo de documento.
Así pues, para crear una plantilla a partir de un documento de Word 2016
tendremos que:
Diseñar el documento Word 2016.
Modificar el documento para darle el aspecto de una plantilla. Aquí, podríamos
incluir campos del estilo Haga clic aquí..., aunque no es necesario que una
plantilla contenga estos campos. Por supuesto, también podemos partir de un
nuevo documento en blanco para diseñar nuestra plantilla.
Guardar como plantilla.
Hacer clic en Guardar y en el campo Tipo seleccionar Plantilla de Word
(*.dotx). Como ya sabes, automáticamente Word 2016 te propondrá que la
guardes en la carpeta por defecto para las plantillas. Recuerda que debes
guardarla ahí si quieres que luego se comporte como una plantilla y aparezca
en la sección PERSONAL.
6.2 Utilizar una plantilla creada
Una vez que hemos creado nuestra plantilla para poder utilizarla seguimos los
mismos pasos de una plantilla de Word.
Para abrirla será necesario saber dónde está. Averiguarlo es sencillo. En
Archivo > Opciones > Avanzadas encontraremos al final de todo el botón
Ubicaciones de archivos. Si hacemos clic en él se abrirá una ventana donde
CERTIFICACIÓN UNIVERSITARIA EN OFIMATICA 52
está la ruta de los archivos. Nos interesa la ruta de las Plantillas personales.
Podemos copiar la ruta y luego lo único que resta hacer es ir a Archivo > Abrir
y buscar la plantilla en la ruta que acabamos de averiguar. Por ejemplo:
C:\Users\TuOrdenador\AppData\Roaming\Microsoft\Templates.
El proceso para utilizar la plantilla siempre será el mismo. Localizarla, hacer clic
sobre ella y pulsar el botón Crear que aparecerá debajo junto a la
previsualización.
Observa que en la esquina superior derecha está el botón Anclar que hace que
la plantilla quede fijada en la página que aparece al crear un documento Nuevo.
Una vez hemos pulsado el botón Crear, veremos un documento nuevo normal,
pero con la estructura de la plantilla escogida. Observarás que la barra de título
contiene un título predeterminado como Platilla1, propio de los archivos no
guardados.
CERTIFICACIÓN UNIVERSITARIA EN OFIMATICA 53
Lo más habitual es que el texto a modificar se distinga perfectamente del texto
que no debería, en principio, cambiarse. Por ejemplo, en la imagen hemos
aplicado una plantilla de currículum funcional. En él distinguimos varios
elementos perfectamente etiquetados. Veremos sus etiquetas al hacer clic sobre
ellos, como es el caso de Correo electrónico. Al hacer clic sobre el texto
[Correo electrónico] ha pasado a mostrarse dentro de un fondo gris etiquetado,
en modo edición, para permitirnos cambiar el texto. Hay otros elementos como
OBJETIVO que no deben cambiarse.
Una vez rellenada la información, guardaremos el documento normalmente,
dándole nombre. La plantilla no se verá afectada.
6.3 Modificar la plantilla
Vamos a ver cómo se pueden modificar plantillas ya existentes, así podremos
modificar tanto las plantillas proporcionadas por Word como las que creemos
nosotros a partir de documentos.
Para modificar una plantilla primero hay que abrirla como hemos visto en el punto
anterior. En la pestaña Archivo > Nuevo, y seleccionamos una plantilla.
Nosotros hemos elegido currículum ejecutivo. Luego, hacemos clic en el botón
Crear, igual que si fuésemos a crear un documento.
CERTIFICACIÓN UNIVERSITARIA EN OFIMATICA 54
Sobre la plantilla abierta en Word podremos hacer todas las modificaciones de
diseño que queramos. Por ejemplo, podríamos introducir los datos que siempre
se repetirán, como el nombre JUAN LÓPEZ, y rellenar los campos correo
electrónico, dirección postal y teléfono. Así ya no tendremos que introducirlo
cada vez. También cambiaremos el tamaño y el tipo de letra, etc.
Al final obtendremos nuestro propio diseño. Ahora sólo nos quedaría guardar la
plantilla modificada, para ello hacemos clic en Guardar como y nos aparecerá
un cuadro de diálogo, en Tipo de archivo aparecerá Documento de Word, pero
nosotros debemos cambiarlo a Plantilla de Word (*.dotx).
Automáticamente Word 2016 cambiará la carpeta a la carpeta predeterminada
para las plantillas. Por ejemplo, C:\Users\Asus\Documents\Plantillas
personalizadas de Office, o similar. Hay que guardarla en esta carpeta para
que luego se comporte como una plantilla y aparezca en la sección PERSONAL,
al buscar plantillas.
Sólo nos queda darle nombre a la plantilla y hacer clic en Guardar.
Técnicamente no hemos modificado la plantilla, sino que hemos creado una
personalizada en la sección PERSONAL a partir de una original de las Plantillas
prediseñadas. Si quisiéramos modificar una plantilla prediseñada como tal, lo
único que tendríamos que hacer es guardarla como plantilla, con el mismo
nombre y en el mismo directorio que la original.
Si modificamos la plantilla Normal.dotm y queda inservible, podemos borrarla
de su ubicación habitual C:\Users\TuOrdenador\AppData\Roaming\
Microsoft\Templates, y al cerrar y volver a arrancar Word 2016, volverá a
crearse la plantilla original, ya que Word guarda una copia de forma automática
y si detecta que no existe, la restaura.
VII. MACROS
7.1 ¿Qué es una Macro?
Al utilizar cotidianamente Word suelen surgir tareas repetitivas que podrían
realizarse automáticamente utilizando las propiedades de las macros.
Una macro no es más que una serie de instrucciones que se ejecutan en un
orden que el usuario decide, actuando como una única instrucción y que
pueden asignarse a un botón.
Las macros suelen utilizarse para las siguientes funciones:
Automatizar una serie de pasos.
Personalizar la barra de acceso rápido añadiéndole nuevas
funcionalidades.
CERTIFICACIÓN UNIVERSITARIA EN OFIMATICA 55
Insertar texto o gráficos que solemos utilizar frecuentemente. Por
ejemplo, el eslogan de la empresa, si lo tenemos en una macro
únicamente lo escribimos una vez y posteriormente lo insertamos
mediante una macro.
Si disponemos de los conocimientos necesarios podemos hacer macros que
funcionen como si fueran comandos de Word y añadirlos a la barra de
herramientas o asociar cada macro a una combinación de teclas específica.
Esto lo veremos a lo largo de la unidad.
Antes de empezar a crear macros, conviene saber que Word ya contiene una
serie de comandos ya definidos. Para consultarlos seguiremos los siguientes
pasos:
Accede a la pestaña Vista > Macros > Ver macros. Aparece el cuadro
de diálogo Macros.
En la lista de opciones de Macros en selecciona Comandos de Word.
Podrás ver la lista con los comandos disponibles en Word.
Lo único que podremos hacer con estos comandos es ejecutarlos de forma
normal o, si están compuestos de una serie de pasos, ejecutarlos Paso a paso.
Al ser propios de Word, no podremos modificarlos.
7.2 Grabar una macro
Para crear una macro con la grabadora previamente debemos tener muy claro
que es lo que vamos a hacer, ya que al poner en marcha la grabadora ésta
almacenará todos los comandos (o acciones) que vayamos realizando. Así
CERTIFICACIÓN UNIVERSITARIA EN OFIMATICA 56
pues, todo lo que hagamos se guardará y posteriormente al ejecutarla se
llevará a cabo. Por ello debemos tener cuidado en no grabar ninguna acción
innecesaria o que no tenga que ejecutarse siempre con la macro que estamos
creando
Por tanto, antes de ponernos a grabar una macro debemos saber exactamente
qué tipo de macro vamos a crear y planificar los pasos que debemos seguir al
grabar la macro. Es muy recomendable realizar varias veces los pasos antes
de grabar la macro, para que así salga sin ningún error.
Debemos tener en cuenta que cuando está en marcha la grabadora no
podemos utilizar el ratón para desplazarnos por el documento, debemos
hacerlo mediante teclado, con las opciones de desplazamiento.
Otra consideración que debemos tener en cuenta antes de comenzar a grabar
la macro es que la macro a grabar no debe ser dependiente del documento en
la que la creemos, ya que entonces no podremos utilizarla para posteriores
documentos. Una macro debe ser genérica.
Para comenzar a grabar una macro deberemos ir a la pestaña Vista y
desplegar el menú Macros y seleccionar la opción Grabar macro.
Aparecerá el cuadro de diálogo Grabar macro que vemos en la imagen.
CERTIFICACIÓN UNIVERSITARIA EN OFIMATICA 57
Nombre de macro. Aquí escribiremos el nombre de la macro que vamos a
crear. Al asignar un nombre a la macro debemos tener en cuenta las siguientes
condiciones:
- Debe comenzar con una letra.
- No debe ser un nombre mayor de 80 caracteres entre letras y números.
- No puede contener espacios ni símbolos.
Nota: Si asignamos el nombre de una macro que ya existía o de un comando
existente en Word las acciones de la nueva macro sustituirán a la macro
anterior o al comando de Word que había antes. Por tanto, debemos tener
mucho cuidado con el nombre que le asignamos a la macro.
Dentro de la zona Asignar macro a podemos seleccionar el detonante de la
macro, que podrá ser un botón o una combinación de teclas. Al hacer clic sobre
el icono de Botón o el de Teclado aparecerán unos nuevos cuadros de diálogo,
que veremos en el punto siguiente. No es necesario utilizar estos botones
desde este diálogo, podemos esperar a tener la macro grabada, y
posteriormente asignarla a un botón o a una combinación de teclas.
En el desplegable Guardar macro en podemos seleccionar dónde vamos a
guardar la macro. Por defecto nos sugiere guardarla en la plantilla
Normal.dotm que es la que el sistema utiliza para crear todos los nuevos
documentos.
También podemos escribir una pequeña Descripción que resuman las
funciones de la macro.
Para comenzar a crear la macro debemos pulsar sobre Aceptar a partir de ese
momento podemos detener la grabación desde el menú Macro o desde la barra
de estado pulsando en el botón cuadrado.
También podemos saber que estamos grabando una macro porque el puntero
del ratón se transforma con la imagen de una cinta.
Guardar la macro.
Desde el menú tenemos la posibilidad de Pausar la grabación si queremos
efectuar alguna acción que no deseamos que se guarde.
CERTIFICACIÓN UNIVERSITARIA EN OFIMATICA 58
Una vez hayamos hecho todas las operaciones que deseamos que realice la
macro seleccionamos la opción de Detener (o el cuadrado azul de la barra de
estado) para que termine de guardar la macro. La macro se guarda
automáticamente una vez hemos pulsado el botón, pero es conveniente
asignarla a un botón o a una combinación de teclas, como veremos a
continuación.
Insertar la macro en la cinta o la barra de acceso rápido.
Para insertar un botón de una macro ya existente, accedemos a la pestaña
Archivo > Opciones. Aparece el diálogo Opciones de Word. Deberemos
situarnos en la categoría del menú izquierdo Personalizar cinta de opciones
si queremos incorporar el botón en la cinta, o en Barra de herramientas de
acceso rápido si queremos incorporar el botón en la barra de acceso rápido.
En Comandos disponibles en seleccionamos Macros y nos aparecerán
listadas todas las macros que hayamos grabado.
Bastará con seleccionar la macro y pulsar el botón Agregar >> para que
se añada a la barra. La macro se añadirá al listado de comandos de la
barra.
En ese momento, podemos configurar el aspecto que tendrá, seleccionándola
y haciendo clic en el botón Modificar. Se abrirá un cuadro de diálogo con
diversos iconos preestablecidos para que puedas seleccionar uno y además
puedas modificar su nombre.
Asignar una combinación de teclas a la macro.
En el caso de incorporar la macro a la cinta, en las Opciones de Word, en
Personalizar cinta de opciones, dispondremos del botón Personalizar, que
es el que permite escoger el acceso de teclado a la acción.
CERTIFICACIÓN UNIVERSITARIA EN OFIMATICA 59
Se abrirá el cuadro de diálogo que vemos en la siguiente imagen, que es el
mismo que veríamos si pulsáramos la opción Teclado del cuadro de diálogo
Grabar macro que hemos visto anteriormente.
En la categoría Especificar un comando deberemos seleccionar Macros y
luego la macro en concreto a la que asignar el atajo de teclado. Luego, en
Especificar la secuencia de teclado es donde deberemos especificar la
combinación de teclas. Para hacerlo, simplemente las pulsaremos como si
fuésemos a ejecutarlas. El texto se escribirá sólo, por ejemplo, CTRL+ALT+M.
Deberemos hacer clic en Asignar para que la combinación se asigne a la
macro.
Debemos tener en cuenta no utilizar una combinación ya existente para otro
tipo de comando.
CERTIFICACIÓN UNIVERSITARIA EN OFIMATICA 60
7.3 Ejecutar una macro
Para llevar a cabo la ejecución de la macro debemos:
Acceder a la pestaña Vista y hacer clic en Macros. Veremos una ventana
similar a la que puedes ver a continuación.
Seleccionar la macro de la lista. Por ejemplo, Membrete.
Pulsar Ejecutar.
7.4 Edición simple de una macro
Podemos consultar el código generado sobre la macro editándola. Además,
puede servirnos de utilidad si tenemos conocimientos de programación en
Visual Basic, para corregir posibles errores que se generen al ejecutar la macro.
Para editar la macro en la ficha Vista vamos a Macros > Ver Macros y
pulsamos el botón Modificar. También podemos editar la macro con la
combinación de teclas ALT + F11 y dentro del diálogo Macros seleccionamos
la macro de la lista que queremos editar y pulsamos Modificar.
En ambos casos, nos abre el editor de Visual Basic con la macro seleccionada
como vemos en la imagen.
CERTIFICACIÓN UNIVERSITARIA EN OFIMATICA 61
Obviamente, si está asignada a un botón de la cinta se ejecutará al hacer clic sobre
él, y si hemos creado un atajo de teclado también lo hará al pulsar la combinación
de teclas.
Comentamos el resto de botones del diálogo.
Paso a paso. Ejecuta la macro instrucción a instrucción abriendo el editor de Visual
Basic.
Modificar. Esta opción es la que hemos explicado en el punto anterior.
Crear. Sirve para crear una nueva macro.
Eliminar. Elimina la macro seleccionada.
Organizador. Abre un nuevo diálogo donde podemos organizar si tenemos
diversas macros, e intercambiar macros de diferentes documentos.
Cancelar. Cierra el diálogo sin realizar ninguna acción.
7.5 Eliminar una macro
Para eliminar una macro, simplemente, hay que seleccionarla y pulsar el botón
Eliminar.
Por otro lado, también podemos crear macros que se autoejecuten, para ello,
al crear la macro debemos asignarle uno de estos nombres:
AutoExec. Se ejecuta al abrir Word.
AutoExit. Se ejecuta al cerrar Word.
AutoNew. Se ejecuta cuando se crea un nuevo documento desde la plantilla
donde tenemos la macro.
AutoOpen. Se ejecuta cuando se abre un documento existente desde la
plantilla donde tenemos la macro.
AutoClose. Se ejecuta cuando se cierra un documento desde la plantilla donde
tenemos la macro.
7.6 Guardar un archivo con macros
Guardar un documento que contiene macros es sencillo:
Archivo > Guardar como > escribir el nombre del documento.
CERTIFICACIÓN UNIVERSITARIA EN OFIMATICA 62
En Tipo seleccionamos la opción Documento habilitado con macros
de Word (*.docm) > Guardar.
VIII. DOCUMENTO MAESTRO
Un documento maestro es un documento que puede contener lo que un documento
normal (gráficos, tablas, formato de texto, etc.) y además contiene enlaces a un
conjunto de archivos separados (subdocumentos) que pueden tratarse
independientemente como documentos normales.
Las modificaciones que se produzcan en los subdocumentos se verán reflejadas
automáticamente en el documento maestro, puesto que este lo que contiene son
enlaces a estos subdocumentos.
Un documento maestro sirve para establecer y organizar un documento que por sus
características está previsto que sea muy extenso (un libro compuesto de varios
capítulos). Los documentos maestros permiten organizar y modificar documentos
extensos dividiéndolos en subdocumentos más pequeños y fáciles de manejar.
En un grupo de trabajo se puede guardar un documento maestro en una red de
trabajo para compartir un documento dividiéndolo en subdocumentos individuales
por ejemplo para trabajar bajo un mismo proyecto, para la realización de un manual
extenso, donde cada miembro del grupo realiza diferentes capítulos, siguiendo la
misma estructura en los subdocumentos se pueden fusionar en un documento
maestro.
Sabiendo esto puedes pensar, muy bien, pero ¿y qué ocurre con los números de
página, los índices y demás características de los subdocumentos? El documento
CERTIFICACIÓN UNIVERSITARIA EN OFIMATICA 63
final no estará organizado. En este sentido no hay problema ya que el documento
maestro se trata como un único documento, teniendo su propio índice general,
números de páginas, encabezados, etc.
El método de utilizar documentos maestros es de gran utilidad para ordenadores
que no tienen gran potencia de cálculo, pues para estos ordenadores trabajar con
documentos muy extensos causa un rendimiento muy inferior al normal, y con la
ayuda de los documentos maestros trabajar con estos subdocumentos agiliza la
tarea.
En la imagen podemos ver un ejemplo de un documento maestro con sus tres
subdocumentos.
Para trabajar con documentos maestros debemos utilizar la vista esquema. Vamos
a ver los botones de la barra de esquemas que están destinados al tratamiento de
documentos maestros.
Para acceder a la vista esquema podemos acceder mediante la pestaña Vista >
Esquema.
Deberás hacer clic en el botón Mostrar documento de la pestaña Esquema:
CERTIFICACIÓN UNIVERSITARIA EN OFIMATICA 64
Aparecerán nuevas opciones destinadas a trabajar con documentos maestros:
Muestra / oculta los botones destinados a documentos maestros.
Contrae / expande los subdocumentos incluidos en el documento
maestro.
Cuando tenemos el esquema creado por niveles podemos crear un
subdocumento a raíz de un título.
Si tenemos un subdocumento en el documento maestro y lo
desvinculamos como subdocumento lo que hacemos es que pase a formar parte
del documento maestro y deje de existir como subdocumento.
Sirve para seleccionar el documento que queremos insertar el documento
maestro.
Si tenemos varios subdocumentos, podemos seleccionarlos y
combinarlos en uno solo.
Realiza lo contrario a combinar, es decir un subdocumento podemos
dividirlo en varios subdocumentos.
Al bloquear un subdocumento lo que hacemos es ponerlo
como solo lectura para que nadie pueda modificarlo si estamos trabajando en grupo.
8.8 Crear un documento maestro
Crear un esquema de un documento maestro
Esta opción sirve cuando tenemos muy clara la organización, estructura y el
desarrollo del documento. Podemos crearnos un esquema (o índice) con todos
los puntos que vamos a tratar en el documento e ir haciendo la selección de los
puntos más importantes y clasificarlos por documentos individuales.
CERTIFICACIÓN UNIVERSITARIA EN OFIMATICA 65
Imaginemos que tenemos la planificación de un libro bien estructurado y
sabemos el número de capítulos con sus títulos, entonces podemos hacer el
documento maestro con un esquema y destinar cada título de un capítulo a un
subdocumento.
Para hacerlo seguiremos los siguientes pasos:
Tenemos el esquema ya redactado con los títulos de los capítulos
con su nivel correspondiente.
Seleccionamos el primer título del capítulo del libro.
Presionamos sobre para crear un subdocumento.
A continuación, podemos redactar el contenido del subdocumento.
Con el resto de capítulos seguimos el mismo procedimiento.
Al guardar el documento maestro guarda el documento maestro y además crea
un documento por cada subdocumento que hayamos creado y lo guarda en el
mismo lugar donde tenemos el documento maestro.
Por ejemplo, en la imagen que tenemos el documento maestro y 3
subdocumentos (Capítulo 1, Capítulo 2 y Capítulo 3). Estos 4 documentos
estarán en la misma carpeta de nuestro disco duro. Los nombres que les da
por defecto a los subdocumentos son el primer título. En este ejemplo los
documentos tienen el nombre de Capitulo 1.docx, etc.
8.9 Insertar subdocumentos
Convertir documentos existentes en un documento maestro
La otra opción es cuando disponemos de los subdocumentos ya creados y
queremos fusionarlos en un único documento maestro sin tener que estar
cortando y pegando. Además, si creamos un documento cortando y pegando,
CERTIFICACIÓN UNIVERSITARIA EN OFIMATICA 66
el rendimiento de trabajo no será el mismo, cuanto más extenso sea el
documento más se ralentizará el sistema al trabajar con él.
Para fusionar todos estos documentos en un documento maestro debemos
seguir los siguientes pasos:
Crear un nuevo documento que será el documento maestro.
Ponernos en vista esquema accediendo a la pestaña Vista > Esquema.
Basándonos en el mismo ejemplo que vimos anteriormente tenemos los
capítulos ya creados.
Escribimos el título del libro y lo ponemos como Título 1 para que tenga
el nivel de esquema 1.
Para insertar el primer subdocumento (Capítulo 1) presionamos sobre
.
Aparece el cuadro de diálogo Insertar subdocumento, para que
seleccionemos que documento queremos insertar.
Seleccionamos el Capítulo 1.docx y pulsamos Abrir.
Con el resto de capítulos se realiza el mismo procedimiento y al final
tendremos un documento maestro formado por tres subdocumentos.
8.10 Contraer / expandir subdocumentos
Al inicio de la unidad hemos visto por encima los botones de la barra de
esquema asociados a la manipulación con documentos maestros, ahora los
veremos con un poco más en detalle.
Con este botón conseguimos contraer o expandir los subdocumentos
que tenemos en el documento maestro. En la imagen podemos ver el efecto
que provoca contraer el documento maestro que estamos viendo de ejemplo.
CERTIFICACIÓN UNIVERSITARIA EN OFIMATICA 67
Podemos ver que no muestra el contenido de los subdocumentos, sino que
muestra la ruta de nuestro disco duro donde se encuentra ubicado dicho
documento.
8.11 Combinar subdocumentos
Si llegamos a una situación en la que tenemos muchos subdocumentos
pequeños en nuestro documento maestro puede ser conveniente ir combinando
algunos subdocumentos de poca extensión para tener menos subdocumentos,
pero un poco más extensos.
Si queremos combinar varios subdocumentos tendremos que seleccionarlos
presionando primero sobre el icono que aparece a la izquierda superior del
primer subdocumento y manteniendo pulsada la tecla MAYÚS (Shift) de nuestro
teclado haremos clic sobre el siguiente subdocumento. Podemos combinar
tantos subdocumentos como queramos.
Una vez los tenemos seleccionados debemos pulsar sobre el icono
Se fusionarán todos en el mismo subdocumento. Este botón sólo estará
habilitado si tenemos varios subdocumentos seleccionados.
8.12 Dividir subdocumentos
El caso contrario es cuando tenemos subdocumentos muy extensos y queremos
dividirlos en varios subdocumentos.
Para realizar la división debemos situarnos una línea encima o al principio del
título del subdocumento a partir de donde vayamos a crear otro subdocumento.
Una vez estemos ahí situados pulsamos sobre el botón , este botón sólo
estará habilitado si estamos en la posición correcta.
8.13 Desvincular subdocumentos
Situándonos sobre un subdocumento podemos pulsar sobre el botón
para quitar el documento como subdocumento del documento
maestro. En ese momento el subdocumento pasa a ser parte del documento
maestro y no como un enlace a un subdocumento, aunque el subdocumento no
se borra físicamente de nuestro disco duro.
CERTIFICACIÓN UNIVERSITARIA EN OFIMATICA 68
8.14 Bloquear documento
Cuando estamos trabajando en grupo con un documento maestro que contiene
varios subdocumentos, los subdocumentos pueden ser bloqueados
automáticamente por Word cuando un usuario está utilizando un subdocumento
y otro lo abre, en este caso el segundo sólo tendrá acceso en modo lectura.
También podemos modificar la opción de bloquear/desbloquear nosotros
mismos utilizando el icono que tenemos en la barra esquema
.
Cuando tengamos un subdocumento bloqueado, en la izquierda del
subdocumento aparece un dibujo en forma de candado . A partir de este
momento no podremos modificar el subdocumento, sólo tendremos acceso en
modo lectura, nosotros y el resto de usuarios.
IX. CONTROL DE CAMBIOS, COMPARACIÓN Y COMBINACIÓN DE
DOCUMENTOS
9.1 Control de cambios
Al trabajar en un documento con otras personas o al editar un documento usted
mismo, active Control de cambios para ver todos los cambios. Word marca
todas las adiciones, las eliminaciones, los movimientos y los cambios de
formato.
1. Abra el documento que desea revisar.
2. Haga clic en Revisar y, en el botón Control de cambios, seleccione Control
de cambios.
A continuación, estudiemos qué tipo de modificaciones son las que detecta el
control de cambios y cómo las representa.
Inserciones. Pone el texto de color rojo (o el asignado al revisor) y lo subraya.
Por ejemplo, en esta imagen se ve que se ha añadido "de la BD".
CERTIFICACIÓN UNIVERSITARIA EN OFIMATICA 69
Cambios de formato. Subraya en color azul y muestra un texto con el prefijo
Con formato, y después indica qué tipo de formato se ha aplicado. En este
caso se ha cambiado la fuente a negrita en las palabras "en una sola tabla".
Texto eliminado. Muestra el texto original tachado y del color asignado al
revisor, en este caso color rojo.
Líneas cambiadas. En la parte izquierda del documento muestra una línea
vertical gris, indicando que el documento ha sido editado y modificado.
Botones de la pestaña Revisar que pertenecen al Control de Cambios
El primer cuadro despegable, Todas las revisiones, sirve para indicar
como queremos ver el documento.
Revisiones simples. Muestra el documento con todas las revisiones
mediante unas marcas verticales a la izquierda informando de los cambios
realizados.
Todas las revisiones. Muestra el documento con todas las revisiones
especificadas a la derecha, es la opción por defecto.
Ninguna revisión. Muestra el documento con todas las revisiones
efectuadas, pero sin ninguna marca que las muestre.
Original. Muestra el documento original sin tener en cuenta las revisiones
efectuadas.
Una buena opción es trabajar en vista Revisiones simples porque así
evitamos que por cada cambio que efectuemos aparezca un texto indicando el
CERTIFICACIÓN UNIVERSITARIA EN OFIMATICA 70
cambio efectuado, ya que puede resultar bastante agobiante tener el
documento cargado de textos de revisiones.
También podemos controlar el grado de revisión desde el
menú Mostrar marcas ya que podemos elegir lo que
queremos ver, basta marcarlo en la lista que se muestra,
como se ve en la imagen siguiente.
9.2 Revisión de documentos (aceptar o rechazar)
Cuando un documento ha sido modificado por otro componente de un equipo
y ha activado el control de cambios, después otro componente puede revisar el
documento con las herramientas de navegación de cambios y aceptar o
rechazar los cambios efectuados.
Para revisar los cambios del documento podemos hacerlo de dos maneras:
Manualmente con los botones
Cambio anterior. Si estamos revisando los cambios realizados sobre el
documento podemos desplazarnos al anterior cambio.
Cambio siguiente. Si estamos revisando los cambios realizados sobre el
documento podemos desplazarnos al siguiente cambio.
Luego simplemente deberemos hacer clic en el botón Aceptar para
aplicar el cambio propuesto.
Automáticamente Desplegando la opción Aceptar encontramos varias
opciones:
CERTIFICACIÓN UNIVERSITARIA EN OFIMATICA 71
Aceptar y continuar con la siguiente.
Aceptar todos los cambios. Esta opción sirve para aceptar todos los cambios
encontrados con respecto al documento original.
Aceptar todos los cambios y detener el seguimiento.
De forma similar podemos tenemos varias opciones para Rechazar cambios.
Desplegando la opción Rechazar tenemos las posibilidades que muestra la
siguiente imagen.
9.3 Panel de revisiones
Como ya vimos para los comentarios, si pulsamos sobre Panel de revisiones
nos aparece una ventana donde podemos ver los cambios y comentarios del
documento. Podemos elegir entre formato horizontal o vertical.
9.4 Comparación de documentos
Al trabajar en equipo bajo un mismo documento es posible que el documento
original sea modificado sin que antes se active la propiedad de control de
cambios. Esto quiere decir que en el documento se guardarán los cambios
efectuados, pero no habrá ningún registro sobre ellos, por tanto, no podremos
revisar para aceptar o rechazar los cambios, a no ser que tengamos una copia
del documento original y lo podamos comparar.
Comparación del documento original con el documento
modificado
Consejo: Siempre que trabajemos en equipo bajo un mismo documento
es recomendable tener guardada una copia de la última versión que
tuvimos por si algún miembro del equipo realiza algún cambio sin activar
el control de cambios y lo guarda. Si tenemos una copia posterior
podremos utilizar la herramienta de comparación que nos ofrece Word.
CERTIFICACIÓN UNIVERSITARIA EN OFIMATICA 72
Para ver los cambios realizados en un documento que ha sido guardado
sin el control de cambios debemos seguir los siguientes pasos:
- Abrir el documento original.
- Acceder a la pestaña Revisar y desplegar el botón Comparar.
seleccionar la opción Comparar.
Aparece el diálogo Comparar y combinar documentos.
- Debemos seleccionar el documento original y el documento revisado,
es decir el documento con los últimos cambios y pulsar Aceptar.
Nos muestra una pantalla nuevo documento basado en el documento
final y con las marcas de los cambios producidos con respecto al
documento original., como puedes ver en la siguiente imagen.
Si hacemos clic en el botón Más >> para ver más opciones nos
encontraremos varias opciones, entre ellas, es muy interesante la que
aparece en la parte inferior derecha Mostrar cambios en, que nos
ofrece tres formas distintas de combinar los documentos.
CERTIFICACIÓN UNIVERSITARIA EN OFIMATICA 73
Documento original. Las marcas se muestran sobre el documento original.
Documento revisado. Las marcas se muestran sobre el segundo documento.
Esta es la opción por defecto.
Documento nuevo. Se crea un nuevo documento y se insertan las marcas de
los cambios producidos.
Aparte de estas opciones, tenemos todavía otra posibilidad más de
mostrar la comparación: Si queremos ver una comparación en la que
aparezcan el documento original, el revisado y el comparado, debemos
abrir el desplegable Comparar >> Mostrar documentos de origen >>,
Mostrar ambos, como muestra la siguiente imagen.
Al hacer clic aparecerán los tres documentos, como muestra la siguiente
imagen.
CERTIFICACIÓN UNIVERSITARIA EN OFIMATICA 74
Esta visión con los tres documentos permite ver en detalle todos los
cambios.
Comparar en paralelo dos documentos
Otra forma de comparar dos documentos es viéndolos al mismo tiempo
ambos documentos el documento original y el documento final.
Para realizar este tipo de comparación debemos seguir los siguientes
pasos:
- Abrir los dos documentos comparar (documento original y documento
final).
- Desde el documento original accedemos a la pestaña Vista y
seleccionamos Ver en paralelo.
Veremos ambos documentos a la vez en la pantalla dividida por la mitad
en posición vertical un documento al lado del otro.
CERTIFICACIÓN UNIVERSITARIA EN OFIMATICA 75
En la misma sección de la pestaña Vista encontraremos otras opciones:
Desplazamiento sincrónico. Este botón puede activarse o
desactivarse. Si está activado como vemos en la imagen al
desplazarnos por un documento el otro documento también se desplaza
al mismo tiempo paralelamente al otro.
Restablecer posición de ventanas. Sirve para poner en posición
vertical ambas ventanas de los documentos, por si las habíamos
modificado de posición.
Vuelve a hacer clic en la opción Ver en paralelo para desactivarla y
volver a la edición normal.
9.5 Combinación de documentos
Esta opción combina las revisiones de varios autores en un documento único.
Revisar >> Comparar >> Combinar
Mostrará un documento combinado entre el documento original y el documento
revisado.
CERTIFICACIÓN UNIVERSITARIA EN OFIMATICA 76
X. ENTORNO Y SEGURIDAD DE WINDOWS
Hoy en día todo el mundo tiene claro que es imprescindible disponer de un sistema
de seguridad en el ordenador. Lo habitual es disponer como mínimo de un antivirus,
especialmente si el sistema tiene acceso a internet.
Pero también debemos tener en cuenta la seguridad interna, que muchas veces se
descuida. Es muy interesante disponer de herramientas para controlar el acceso a
los documentos en entornos de trabajo donde usuarios diferentes pueden utilizar
una misma máquina. Por ejemplo, en una empresa un empleado puede tener
acceso a un ordenador con documentos que no debería poder modificar porque
pertenecen a otro empleado de otro turno distinto. En Word existe la posibilidad de
aplicar niveles de seguridad en nuestros documentos. En esta unidad veremos la
importancia de aplicar sistemas de seguridad sobre nuestros documentos.
Podemos definir los siguientes niveles de seguridad:
Añadir contraseña a un documento.
Controlar quién puede abrir, modificar o imprimir un documento.
Identificar al autor del documento por medio de la firma electrónica.
Proteger el documento contra virus de macros.
Especificar los tipos de cambios que se permiten sobre el documento.
Word proporciona un nivel de seguridad adecuado, pero no es perfecto, por lo que
conviene completar con otras medidas de seguridad los documentos muy
importantes.
10.1 Inspeccionar y Remover información personal
Al crear un documento éste guarda por defecto la información personal que
proporciona el entorno de Windows tales como: Autor, datos de imágenes
CERTIFICACIÓN UNIVERSITARIA EN OFIMATICA 77
recortadas, fechas de modificación, etc. Si no deseamos compartir esa
información personal Word nos ofrece la posibilidad de removerlas del
documento.
En la pestaña Archivo hacemos clic en Información luego clic en
Comprobar si hay problemas, en la lista desplegable seleccionamos
Inspeccionar documento.
Nos mostrará en cuadro Inspector de documento donde podemos
seleccionar todos los contenidos que deseamos inspeccionar. Clic en
Inspeccionar.
Se ejecutará la inspección y al finalizar nos muestra el cuadro Inspector de
documento con los contenidos encontrados, en la imagen observamos que
el documento presenta Propiedades de documento e Información
personal, si no deseamos compartir esa información hacemos clic en Quitar
CERTIFICACIÓN UNIVERSITARIA EN OFIMATICA 78
todo y se eliminará esa información de nuestro documento. Luego salimos
del Inspector de documento.
10.2 Marcar como final
Esta opción de Word permite informar a los lectores del documento que el
archivo es el definitivo, que ya no tendrá más modificaciones en el futuro y lo
convierte en un archivo de solo lectura para evitar que otros usuarios realicen
cambios. Los pasos para Marcar como final un documento son los siguientes:
Archivo > Información > Restringir documento > Marcar como
final.
Word nos muestra un cuadro de diálogo > Aceptar.
CERTIFICACIÓN UNIVERSITARIA EN OFIMATICA 79
Si aún no hemos guardado el documento Word nos dirige al cuadro
guardar como, Guaramos el documento.
Aparece el cuadro de diálogo de Word que nos indica que nuestro
documento ha sido marcado como final, presionamos aceptar e
inmediatamente aparece el ícono que demuestra que el documento
está marcado como final.
10.3 Propiedades
Esta opción muestra todas las propiedades de nuestro documento tales como:
Título del documento, Autor, tipo de documento, las palabras clave del
documento, etc.
Para acceder a las propiedades en la pestaña Archivo nos ubicamos en
Información, ahí podremos observar las propiedades del documento.
Si deseamos modificar alguna propiedad hacemos clic en el botón
desplegable Propiedades, seleccionamos Propiedades avanzadas.
Aparece el cuadro Propiedades del documento donde podemos editar las
propiedades que deseamos para nuestro documento. Al finalizar presionar
Aceptar.
CERTIFICACIÓN UNIVERSITARIA EN OFIMATICA 80
10.5 Cifrar un documento
Una forma muy estricta y bastante eficaz de aplicar seguridad a nuestro
documento es asignándole una contraseña para que únicamente la persona
que conozca esa contraseña pueda abrir y modificar el documento.
Una contraseña (o password) es una combinación de caracteres que pueden
contener tanto letras como números y que utilizan un sistema de cifrado para
convertir el texto introducido en una cadena de caracteres indescifrables.
Accediendo por la pestaña Archivo > Información pulsaremos el botón
Proteger documento.
Elegimos la opción Cifrar con contraseña. Se abrirá el siguiente cuadro de
diálogo desde el que introduciremos la contraseña.
CERTIFICACIÓN UNIVERSITARIA EN OFIMATICA 81
Al escribir una contraseña nos aparece otro cuadro de diálogo para que
volvamos a repetir la contraseña. Así el sistema se asegura de que se ha
introducido correctamente y sin errores tipográficos.
Ten en cuenta que si olvidas la contraseña no podrás abrir el documento.
Modificar la contraseña a posteriori es tan sencillo como acceder a esta
misma ventana y cambiar el valor. Para borrarla, lo único que haremos será
eliminar la contraseña actual dejando el cuadro de texto en blanco.
10.6 Configurar restricciones de edición y formato (proteger documento)
Restricciones de formato.
Otro nivel de seguridad y de proteger nuestro documento es impedir que
puedan modificar el formato de nuestro documento.
Los usuarios pueden abrir el documento, escribir y modificar el texto del
documento, pero no pueden realizar ningún cambio de formato.
Para habilitar esta característica debemos acceder a la pestaña Revisar y
seleccionar Restringir edición.
Se abrirá el panel Restringir edición.
La primera opción es la que nos permite aplicar Restricciones de formato
en el documento.
Pulsando sobre el enlace Configuración accedemos a un cuadro de diálogo
donde podemos seleccionar qué tipo de formatos restringimos.
CERTIFICACIÓN UNIVERSITARIA EN OFIMATICA 82
Los estilos que vemos marcados son los que están permitidos. Desmarcar
una casilla implicaría dejar de permitir la modificación del estilo en sí, es decir,
bloquearlo.
Disponemos de tres botones.
Todo. Marca todos los estilos.
Mínimo recomendado. Deja sin marcar algunos estilos según el criterio de
Word.
Ninguno. No deja marcado ningún estilo.
Cuando hayamos seleccionado que estilos permitimos pulsamos Aceptar.
En el panel Restringir formato y edición el tercer paso es Comenzar a
aplicar. Se activa el botón Si, aplicar la protección. Al pulsar sobre este
botón nos solicita que introduzcamos dos veces la misma contraseña, para
que posteriormente podamos desactivar esta restricción.
Para desactivar esta restricción en este mismo panel debemos pulsar sobre
el botón Suspender la protección que aparecerá. Nos aparece un diálogo
donde debemos introducir la contraseña y pulsar Aceptar.
Restricciones de edición.
Con esta restricción podemos determinar qué tipo de edición permitimos
sobre el documento. Podemos limitar los cuatro tipos de edición que vamos a
ver a continuación.
CERTIFICACIÓN UNIVERSITARIA EN OFIMATICA 83
Al activar la casilla Permitir sólo este tipo de edición en el documento se
despliegan unas opciones en el panel de Restringir formato y edición.
Podemos seleccionar qué tipo de ediciones queremos habilitar sobre el
documento, de entre la lista de opciones que vemos en la imagen. Y en
ocasiones podremos seleccionar qué usuarios pueden realizar las
modificaciones.
Marcas de revisión. Esta opción permite que el usuario realice
modificaciones sobre el documento, pero los cambios realizados serán
resaltados como marcas de revisión.
Comentarios. Con esta opción los usuarios únicamente pueden introducir
comentarios sobre el documento.
Rellenando formularios. Con esta opción los usuarios solo podrán escribir
en las áreas de los formularios.
Sin cambios. Esta opción es la más restrictiva, no permite realizar ningún
cambio, equivale a sólo lectura.
10.7 Agregar una firma digital a un documento
En la pestaña Archivo > Información > Proteger documento encontramos
la opción Agregar una firma digital.
Al hacer clic en ella un cuadro de diálogo nos explica en qué consiste firmar
documentos y nos permite abrir el catálogo de servicios de firmas
CERTIFICACIÓN UNIVERSITARIA EN OFIMATICA 84
recomendados por Word, siempre y cuando dispongamos de internet para
conectar con la página web correspondiente.
Para tener una firma digital, debemos solicitarla con anterioridad a una
autoridad certificadora como la Fábrica Nacional de Moneda y Timbre o
DocuSign. Estas y otras compañías ofrecen certificados de firmas digitales,
para más información visita su web e infórmate de cómo solicitar una firma
digital.
Una firma digital sirve para asegurar la autoría de un documento. Permite
certificar que el documento que ha sido realizado (o cuanto menos que ha
sido firmado) por el firmante.
No vamos a entrar en detalle, pero en una firma digital existen dos tipos de
clave para un mismo usuario, la clave pública que todo el mundo conoce y
sirve para cotejar que un documento es de quien dice ser, y una clave privada
que es la que utiliza el usuario que firma el documento y que únicamente debe
conocer él.
Word te da la posibilidad de crear tu propia certificación, que únicamente será
válida para identificarte para trabajar con Office. Si ese va a ser el único uso
que le vas a dar a tu firma digital puedes utilizar esta alternativa.
Una vez creada la firma verás la ventana de la imagen.
Si queremos cambiar la firma digital haremos clic en Cambiar y
seleccionaremos otra que se encuentre en el equipo. En caso contrario, hacer
clic en Firmar.
A partir del momento en que se firme un documento, este no podrá ser
CERTIFICACIÓN UNIVERSITARIA EN OFIMATICA 85
modificado. En caso de que sufriese algún tipo de edición la firma se rompería,
pues no sería posible afirmar que el sujeto que ha realizado los cambios es el
mismo que firmó el documento.
Puedes firmar y romper la firma tantas veces como quieras. Lo importante es
que cuando el documento esté finalizado, al añadirle la firma, cada persona
que lo abra verá que lo hiciste tú y no podrá modificarlo sin romper la firma
digital.
10.8 Gestión de derechos de información (IRM)
El IRM (Information Rights Management) permite gestionar los permisos de
acceso, impresión, copia y reenvío de los documentos Microsoft Office de una
forma bastante completa. Con él conseguimos un mayor control sobre la
seguridad de nuestro documento restringiendo el acceso y modificación
completa o parcial del documento a los usuarios que nosotros
especifiquemos.
Es una herramienta que necesita realizar una configuración específica en un
servidor de RMS para Windows Server.
La principal ventaja es que aplica la seguridad al propio documento, de forma
que, aunque el archivo cambie de manos, sea enviado o se abra desde otro
ordenador la seguridad seguirá vigente. Pero ojo, tampoco es perfecto, nada
impide que por ejemplo la persona que visualiza el archivo haga una captura
o una fotografía de su contenido, o bien copie a mano el texto.
XI. PERSONALIZACIÓN DE INTERFAZ
11.1 Configuración de cinta de opciones
Cuando vamos a pasar muchas horas utilizando Word, es importante que
trabajemos de forma cómoda y que tengamos a nuestro alcance rápidamente
las herramientas que más frecuentemente utilizamos. Para ello, disponemos
de unas opciones de personalización que nos permiten gestionar las opciones
de las fichas:
Añadir comandos a las fichas existentes, tanto a las principales como
a las de herramientas.
Crear una nueva pestaña personalizada, que abra una ficha con los
botones que más utilizamos.
Inhabilitar fichas que no utilicemos nunca (o volver a habilitarlas).
Todas estas opciones se encuentran en Archivo > Opciones > Personalizar
cinta de Opciones. También haciendo clic con el botón derecho sobre una
pestaña y eligiendo la opción Personalizar cinta de Opciones en el menú
contextual.
CERTIFICACIÓN UNIVERSITARIA EN OFIMATICA 86
Se abre una ventana como la siguiente:
Vamos a ver cómo se utiliza.
Las listas desplegables superiores sirven para elegir los Comandos
disponibles que podemos incluir en las fichas, y qué fichas queremos
modificar (Personalizar la cinta de opciones).
Comandos disponibles en: Podremos elegir entre los más
utilizados, los que no están disponibles en ninguna ficha, macros,
la ficha de Archivo, entre otros.
Personalizar la cinta de opciones: Nos permite elegir si queremos
cambiar las fichas principales o las de herramientas.
Los cuadros que muestran una lista de comandos o fichas cambiarán,
en función de lo que hayamos seleccionado en los desplegables
explicados.
Los distintos botones nos permiten realizar las acciones.
Nueva pestaña permite crear una ficha personalizada, al mismo
nivel que Inicio, Insertar, Fórmulas, Datos, etc.
Nuevo grupo permite crear una sección dentro de la ficha ya
existente (ya sea estándar o personalizada). Por ejemplo, en la
ficha Inicio podríamos crear un grupo llamado Documento que
incluyera los botones Guardar y Cerrar, así no necesitaríamos
cambiar a la ficha Archivo cada vez que guardamos.
Cambiar nombre sirve para modificar el nombre de una ficha o
grupo. Para hacerlo, tendremos que seleccionar el elemento y
luego pulsar el botón. Se abrirá un cuadro de diálogo donde
deberemos indicar el nuevo nombre.
CERTIFICACIÓN UNIVERSITARIA EN OFIMATICA 87
Restablecer permite recuperar el aspecto estándar de Word, sin
mostrar las personalizaciones realizadas.
Los botones en forma de flechas arriba y abajo sirven para
ordenar las pestañas. Simplemente seleccionamos una ficha y la
vamos subiendo o bajando hasta la posición que queremos que
ocupe.
Los botones Agregar o Quitar sirven para incluir o eliminar un
botón (o comando) de las fichas.
11.2 Creación de pestañas
Para crear una ficha con comandos personalizados dispares, que no se
engloben en una categoría ya existente, lo mejor es crear una nueva pestaña.
1. Para ello, hacemos clic sobre el botón Nueva pestaña.
2. Luego, pulsamos Cambiar nombre y le indicamos el nombre
oportuno, por ejemplo, Personalizada.
3. Automáticamente se creará un grupo dentro de ella, ya que las fichas
deben tener como mínimo un grupo que sirva de contenedor para los
comandos.
4. Ya podrías pulsar Aceptar y la ficha estaría ahí, vacía. Pero
obviamente esto no sirve de nada, así que lo lógico sería ir añadiendo
los grupos y los comandos como hemos visto en el apartado anterior,
sobre la nueva barra que hemos creado.
11.3 Configuración de barra de acceso rápido
La barra de herramientas de acceso rápido normalmente incorpora por
defecto los botones Guardar, Deshacer, Rehacer, Abrir y Personalizar. Pero
esto lo podemos personalizar agregándole o quitándole los botones que
deseemos.
Al hacer clic sobre el último botón de la barra de herramientas de acceso
rápido, Personalizar, se muestra un listado de los comandos más comunes
que puedes añadir a la barra.
CERTIFICACIÓN UNIVERSITARIA EN OFIMATICA 88
Haz clic en Más comandos para añadir otros. Se abrirá un cuadro de diálogo
que veremos a continuación.
Otras formas de acceder al cuadro de personalización:
Desde Archivo > Opciones > Barra de herramientas de acceso
rápido.
desde el menú contextual de la propia barra (al que accederás
haciendo clic con el botón secundario sobre ella), seleccionando
Personalizar la barra de herramientas de acceso rápido.
Para agregar un botón:
Los botones que se quieren agregar, pueden seleccionarse de la lista de la
izquierda. Los botones disponibles se agrupan en listas, de modo que
debemos seleccionar una opción del desplegable superior para cambiar de
una lista a otra. Por defecto se mostrarán los Comandos más utilizados.
En el listado que hay justo bajo el desplegable, selecciona el comando que te
interese y pulsa Agregar. Aparecerá entonces en el listado de la derecha que
indica los comandos que hay actualmente en la barra.
CERTIFICACIÓN UNIVERSITARIA EN OFIMATICA 89
El nuevo botón siempre se colocará en última posición, lo que supone que en
la barra estará a la derecha del resto. Con los botones de subir y bajar nivel
, se puede cambiar su posición de forma que los botones estén en el
orden que queramos.
Otra forma más rápida de agregar un botón es hacer clic con el botón derecho
del ratón sobre el botón de la cinta de opciones que queremos agregar para
que aparezca el siguiente desplegable: Sólo hay que hacer clic en Agregar a
la barra de herramientas de acceso rápido.
Para quitar botones:
Selecciona el botón en el listado de la derecha y pulsa el botón Quitar.
O bien, pulsa el botón que hay justo debajo de la lista . De
esta forma, no sólo quitarás el botón seleccionado, sino que dejarás la
barra con los botones predeterminados: Guardar, Deshacer y
Rehacer.
O también hacer clic con el botón derecho del ratón sobre el botón que
queremos eliminar para que aparezca el siguiente desplegable:
Y hacer clic en Eliminar de la barra de herramientas de acceso
rápido.
XII. FORMULARIO
Los formularios son documentos normales de Word que están diseñados con
campos para que los usuarios los completen con información, por ejemplo, un
formulario para rellenar los datos necesarios para contratar un seguro de automóvil.
Por lo tanto, para crear un formulario partiremos de un documento de texto, en el
que incluiremos cajas de texto o cuadros de selección, donde el lector del
CERTIFICACIÓN UNIVERSITARIA EN OFIMATICA 90
documento podrá rellenar los datos que le solicitemos, de forma parecida a como
rellenábamos los documentos basados en plantillas.
Para crear un formulario en Word que otros puedan rellenar, empiece con una
plantilla y agregue controles de contenido. Los controles de contenido incluyen
cosas como las casillas de verificación, cuadros de texto, selectores de fecha y
listas desplegables. Si se familiariza con las bases de datos, estos controles de
contenido incluso pueden vincularse a los datos.
Una vez creado el formulario lo podemos guardar como un documento normal o
como una plantilla. Lo más habitual es protegerlo para que sólo se pueda escribir
en los campos preparados para ello y no se pueda alterar el resto del documento.
Un formulario no es más que un documento que contiene texto fijo y texto que debe
ser rellenado por el lector. Para el texto a rellenar debemos definir controles,
campos especiales que permiten introducir información de forma muy variada.
12.1 Mostrar la ficha Programador
Paso 1: Mostrar la pestaña de Desarrollador
1. Haga clic en la pestaña Archivo.
2. Haga clic en Opciones.
3. Haga clic en Personalizar la cinta de opciones.
4. En Personalizar cinta de opciones, en la lista bajo Pestañas
principales, seleccione la casilla Desarrollador y luego haga clic
en Aceptar.
Ya disponemos de una nueva pestaña, llamada Desarrollador.
CERTIFICACIÓN UNIVERSITARIA EN OFIMATICA 91
Paso 2: Abrir una plantilla o un documento sobre el que basar el formulario
Para ahorrar tiempo, empiece con una plantilla de formulario. Para
empezar desde cero, empiece con una plantilla en blanco.
Empezar con una plantilla de formulario
1. Haga clic en la pestaña Archivo.
2. Haga clic en Nuevo.
3. En el cuadro Buscar en las plantillas en línea, escriba el tipo de
formulario que quiera crear y presione ENTRAR.
4. Haga clic en la plantilla de formulario que quiera usar y luego en
Crear.
Empezar con una plantilla en blanco
1. Haga clic en la pestaña Archivo.
2. Haga clic en Nuevo.
3. Haga clic en Documento en blanco.
12.2 Inserción y configuración de los controles de un formulario
Paso 3: Agregar contenidos al formulario
En la pestaña de Desarrollador, haga clic en el Modo de diseño y
luego inserte los controles que quiera.
Nota Puede imprimir un formulario que se creó usando los controles
de contenido, pero las casillas alrededor de los controles de
contenido no se imprimirán.
En la sección Controles encontramos los distintos tipos de controles
que podemos agregar al documento. Para insertar un control basta
CERTIFICACIÓN UNIVERSITARIA EN OFIMATICA 92
con posicionar el cursor donde queremos insertar el control y hacer
clic sobre el tipo de control deseado en la ficha Desarrollador. Una
vez insertado el control, podemos modificar sus propiedades,
seleccionándolo haciendo clic sobre él, y pulsando en
Todos los controles comparten las siguientes
propiedades:
El Título mostrará el texto que escribamos al editar contenido. Por
ejemplo, el título Nombre: se mostraría
La Etiqueta nos sirve para distinguir controles, y solo es visible
cuando está activado el Modo Diseño.
Marcando las opciones No se puede eliminar el control de
contenido, impediremos que el lector pueda borrar el control, y
marcando No se puede editar el contenido, no podrá editar su
contenido.
Estas propiedades solo tienen efecto cuando creamos el formulario,
los usuarios que lo rellenen las verán.
CERTIFICACIÓN UNIVERSITARIA EN OFIMATICA 93
Los controles que incorporen texto, mostrarán también opciones para
aplicarles estilos.
Los controles incorporan un texto de ayuda, que al pulsar sobre él
desaparece para ser sustituido por el texto a rellenar.
Para cambiar este texto debemos pulsar en , hacer
clic sobre el control e introducir el nuevo texto. El texto que
escribamos se mostrará como ayuda.
Insertar un control de texto donde los usuarios puedan
introducir texto
En un control de contenido de texto enriquecido, los usuarios pueden
dar formato al texto como negrita o cursiva y pueden escribir varios
párrafos. Si quiere limitar lo que los usuarios puedan agregar, inserte
el control de contenido de texto sin formato.
1. Haga clic en donde quiera insertar el control.
2. En la pestaña Desarrollador, haga clic en Control de texto
enriquecido o Control de contenido de texto sin formato.
Las propiedades especiales de estos controles son:
Permitir retornos de carro, sólo disponible en el control de Texto
(sin formato) permite o no, que se puedan crear varios párrafos al
pulsar la tecla INTRO.
Si marcamos Quitar control de contenido cuando se modifique,
al introducir el texto, este se creará como texto normal y el control
desaparecerá
Insertar un control de imagen
CERTIFICACIÓN UNIVERSITARIA EN OFIMATICA 94
Los controles de imagen se usan a menudo para las plantillas, pero
también puede agregar un control de imagen a un formulario. permite
que el usuario pueda añadir una imagen pulsando sobre él.
1. Haga clic en donde quiera insertar el control.
2. En la pestaña Desarrollador, haga clic en Control de contenido
de imagen.
Insertar los controles Cuadro de lista y Cuadro combinado
Permiten al usuario elegir entre una serie de elementos disponibles.
La diferencia entre ambos es que el cuadro combinado aparece
plegado en un principio y permite al usuario escribir, mientras que el
cuadro de lista aparece ya desplegado y sólo permite elegir una
opción entre las existentes.
1. En la pestaña Desarrollador, haga clic en el Control de
contenido de cuadro combinado o Control de contenido de
lista desplegable.
2. Seleccione el control de contenido, y luego en la pestaña
Desarrollador haga clic en Propiedades.
3. Para crear una lista de opciones, haga clic en Agregar en
Propiedades de la lista desplegable.
CERTIFICACIÓN UNIVERSITARIA EN OFIMATICA 95
4. Escriba una opción en el cuadro Nombre para mostrar, como por
ejemplo Sí, No o Tal vez.
Repita este paso hasta que todas las opciones estén en la lista
desplegable.
5. Rellene el resto de propiedades que quiera.
Nota Si selecciona la casilla No se pueden editar los contenidos, los
usuarios no podrán hacer clic en las opciones.
Inserte el control Selector de fecha
1. Haga clic en donde quiera insertar el control de selector de fecha.
2. En la pestaña Desarrollador, haga clic en el Control de
contenido de selector de fecha.
En las propiedades de este control, tenemos todas las opciones para
especificar con qué formato queremos que aparezca la fecha.
Paso 4: Establecer o cambiar propiedades de controles de contenido
Cada control de contenido tiene propiedades que puede establecer
o cambiar. Por ejemplo, el control de selector de fecha proporciona
opciones para el formato que quiera usar para mostrar la fecha.
1. Haga clic en el control de contenido que quiera cambiar.
2. En la pestaña Desarrollador, haga clic en Propiedades y cambie
las propiedades que quiera.
12.3 Agregar instrucciones al Formulario
Paso 5: Agregar texto de instrucciones al formulario
El texto de instrucciones puede mejorar la usabilidad del formulario
que va a crear y distribuir. Puede cambiar el texto de instrucciones
predeterminado de los controles de contenido.
Para personalizar el texto de instrucciones predeterminado para los
usuarios de su formulario, haga lo siguiente:
CERTIFICACIÓN UNIVERSITARIA EN OFIMATICA 96
1. En la pestaña Desarrollador, haga clic en Modo de diseño.
2. Haga clic en el control de contenido donde quiere revisar el texto
de instrucciones del marcador de posición.
3. Edite el texto del marcador de posición y dele el formato que usted
quiera.
4. En la pestaña Desarrollador, haga clic en Modo de diseño para
desactivar la característica de diseño y guardar el texto de
instrucciones.
Nota No seleccione la casilla de No se pueden editar los
contenidos si quiere que los usuarios reemplacen el texto de
instrucciones con su propio texto.
12.4 Proteger un Formulario
Paso 6: Agregar protección a un formulario
Ahora nos queda un último paso, si dejáramos el documento tal cual,
el usuario podría editar y eliminar lo que quisiese. Para limitar a que
únicamente pueda rellenar el formulario, debemos proteger el
documento de la siguiente forma:
Primero, debemos marcar la opción Restringir edición .
Abrimos así el panel Restringir formato y edición.
CERTIFICACIÓN UNIVERSITARIA EN OFIMATICA 97
La opción que nos interesa la elegimos en la sección Restricciones
de edición, activando la casilla y seleccionando la opción
Rellenando formularios.
Para que la protección tenga efecto, pulsamos el botón Sí, aplicar la
protección.
Se muestra un diálogo en el que podemos elegir una contraseña.
Sólo podrán deshabilitar la protección aquellos usuarios que
conozcan la contraseña.
Sugerencia Si quiere, puede probar el formulario antes de
distribuirlo. Abra el formulario, rellénelo como lo haría el usuario y
guarde una copia en la ubicación que quiera.
CERTIFICACIÓN UNIVERSITARIA EN OFIMATICA 98
También podría gustarte
- Word 2016Documento84 páginasWord 2016Fran SuarezAún no hay calificaciones
- FileDocumento216 páginasFileafcp1902100% (7)
- Manual Practico de WordDocumento50 páginasManual Practico de WordLyn AC100% (1)
- Practicas de Windows 10Documento27 páginasPracticas de Windows 10مونيكا نافارو100% (2)
- Manual de Windows 10 - 2019Documento102 páginasManual de Windows 10 - 2019Deivis AR100% (3)
- Guia de Word PDFDocumento70 páginasGuia de Word PDFEdna Paola Chavez GuerraAún no hay calificaciones
- 8 Procesamiento de Semillas PDFDocumento45 páginas8 Procesamiento de Semillas PDFJulio Dante Arcos Chavez100% (1)
- Informe DatacenterDocumento7 páginasInforme Datacentergeovanny_cáceres_1100% (1)
- ICGManager Manual Usuario IDocumento307 páginasICGManager Manual Usuario IĪnna Garcîa67% (6)
- Tutorial de Microsoft Word 2016Documento14 páginasTutorial de Microsoft Word 2016DUBIER CEBALLOSAún no hay calificaciones
- Manual Word 2013 RicoSoftDocumento464 páginasManual Word 2013 RicoSoftdocomez100% (2)
- Teoria y Ejercicios Propuestos (Modulo I) WordDocumento44 páginasTeoria y Ejercicios Propuestos (Modulo I) WordNoldi Mauro100% (2)
- Cuadernillo WORD 2016Documento48 páginasCuadernillo WORD 2016Licha Gon Ar100% (1)
- Manual Microsoft Office Word 2013Documento69 páginasManual Microsoft Office Word 2013Jonny Raúl100% (3)
- Manual de Microsoft Word 2016Documento63 páginasManual de Microsoft Word 2016Jose David Abrego50% (4)
- Manual de Microsoft Word 2016Documento117 páginasManual de Microsoft Word 2016Enrique Larriva Tueros75% (4)
- Manual de Microsft WordDocumento52 páginasManual de Microsft WordMilagros Yovera RivasAún no hay calificaciones
- Manual de CorelDraw x5 2017Documento80 páginasManual de CorelDraw x5 2017Javier SaireAún no hay calificaciones
- MS - Word BásicoDocumento345 páginasMS - Word BásicoMarco Antonio Lopez LopezAún no hay calificaciones
- Practicas Diplomado de WordDocumento87 páginasPracticas Diplomado de WordMayka OlivaresAún no hay calificaciones
- Manual de WordDocumento29 páginasManual de WordSusana Rivera Vega100% (1)
- Practica 9 - Manual de Word 2010Documento8 páginasPractica 9 - Manual de Word 2010yonas921Aún no hay calificaciones
- WordDocumento19 páginasWordValery Catalina VigorenaAún no hay calificaciones
- Manual de Microsoft Word 2016Documento129 páginasManual de Microsoft Word 2016Liz ClaureAún no hay calificaciones
- Manual de Word Avanzado 2013 PDFDocumento111 páginasManual de Word Avanzado 2013 PDFAnonymous gr6BKJLsHs95% (22)
- Word 2016 - CompletoDocumento345 páginasWord 2016 - CompletoRutber Poma Jimenez100% (1)
- Excel Básico 2016 (Sistemas Uni)Documento99 páginasExcel Básico 2016 (Sistemas Uni)Nelson Ojanama ChutasAún no hay calificaciones
- Inhsac - Microsoft Excel 2016Documento139 páginasInhsac - Microsoft Excel 2016LiaLeonardo100% (2)
- Laboratorios de Word 2013Documento51 páginasLaboratorios de Word 2013Jorge Cerron100% (7)
- Cuadernillo PrÁcticas WordDocumento26 páginasCuadernillo PrÁcticas WordDIEGO COLLAZOS100% (1)
- Manual OutlookDocumento45 páginasManual OutlookDaniel GomezAún no hay calificaciones
- Idoc - Pub - Ejercicios Word AvanzadoDocumento28 páginasIdoc - Pub - Ejercicios Word AvanzadoNereoAún no hay calificaciones
- Manual de Power Point (Ibo)Documento30 páginasManual de Power Point (Ibo)Iebo AtatlahucaAún no hay calificaciones
- Microsoft Word 2013 EjerciciosDocumento76 páginasMicrosoft Word 2013 EjerciciosAlan N. Hdez. H.100% (1)
- Windows 10Documento20 páginasWindows 10Ivan Elias Carrasco LupintaAún no hay calificaciones
- Ofimática Intermedia - SilaboDocumento7 páginasOfimática Intermedia - SilaboFanTasmaAún no hay calificaciones
- Cuaderno de Practicas Word 2010 IntermedioDocumento51 páginasCuaderno de Practicas Word 2010 IntermedioRenato De LeonAún no hay calificaciones
- Manual de Word 2016Documento92 páginasManual de Word 2016Andreo Taipe Llancari100% (1)
- Manual de Excel Básico 2013Documento122 páginasManual de Excel Básico 2013Sharon Hernandez100% (3)
- Manual Del Docente Office 2010Documento161 páginasManual Del Docente Office 2010466824Aún no hay calificaciones
- Manual Del Diplomado de ExcelDocumento113 páginasManual Del Diplomado de ExcelYuliana JuliaoAún no hay calificaciones
- Manual de Ms Word Básico 2016Documento56 páginasManual de Ms Word Básico 2016Abby Egoavil SedanoAún no hay calificaciones
- Manual Infouni - Word 2013Documento12 páginasManual Infouni - Word 2013Frank C. FloresAún no hay calificaciones
- 5SECCOMPUTACIONDocumento11 páginas5SECCOMPUTACIONDIABOLIDAún no hay calificaciones
- Libro Excel+Basico PDFDocumento97 páginasLibro Excel+Basico PDFjordanAún no hay calificaciones
- Cuadernillo de Ejercicios Word 2010Documento30 páginasCuadernillo de Ejercicios Word 2010Elvira Elida EscurraAún no hay calificaciones
- Manual de Word 2010Documento97 páginasManual de Word 2010lp2008a9788100% (2)
- Separata Power Point 2007 - 2016-1bDocumento25 páginasSeparata Power Point 2007 - 2016-1bedidson fuentes100% (1)
- Guía Didáctica Office 365 - UNNATECDocumento17 páginasGuía Didáctica Office 365 - UNNATECLuis Manuel Cruz CanarioAún no hay calificaciones
- Brochure de ExcelDocumento8 páginasBrochure de ExcelIES SAN IGNACIO DE MONTERRICOAún no hay calificaciones
- Microsoft Word 2017Documento100 páginasMicrosoft Word 2017RosaMariaCarrascoAún no hay calificaciones
- Modulo de WordDocumento5 páginasModulo de WordMarvin OchoaAún no hay calificaciones
- Aprenda Microsoft Word 7.0Documento35 páginasAprenda Microsoft Word 7.0Bazan Antequera RuddyAún no hay calificaciones
- I Unidad-Manual de Word 2010Documento12 páginasI Unidad-Manual de Word 2010roxanaAún no hay calificaciones
- Manual Word 2010Documento65 páginasManual Word 2010noveno cicloAún no hay calificaciones
- Contenido Del Curso OfimaticaDocumento7 páginasContenido Del Curso OfimaticaelvisAún no hay calificaciones
- Curso Experto en Access 2010 RicoSoftDocumento283 páginasCurso Experto en Access 2010 RicoSoftmarcial06100% (4)
- MS Word 2010 AvanzadoDocumento66 páginasMS Word 2010 AvanzadoFroyTurpoVargasAún no hay calificaciones
- Aulaclic. Curso de Word 2010. Índice Del Curso: Cómo Utilizar Este CursoDocumento47 páginasAulaclic. Curso de Word 2010. Índice Del Curso: Cómo Utilizar Este CursoetvAún no hay calificaciones
- Acces Sesion 1 y 2 PDFDocumento29 páginasAcces Sesion 1 y 2 PDFAndres AriasAún no hay calificaciones
- Manual Word 2013Documento133 páginasManual Word 2013alejandroAún no hay calificaciones
- Temas Curso OfimáticaDocumento9 páginasTemas Curso OfimáticaGustavo HabenschusAún no hay calificaciones
- Manual Word 2013Documento465 páginasManual Word 2013Hugo EspinosaAún no hay calificaciones
- Indice WordDocumento4 páginasIndice WordMaria SanchezAún no hay calificaciones
- Clases 5 - 2023Documento20 páginasClases 5 - 2023Julio Dante Arcos ChavezAún no hay calificaciones
- Caracterización de Razas Fisiológicas de Phytophthora Infestans (Mont.) de Bary en Lulo (Solanum Quitoense Lam.)Documento8 páginasCaracterización de Razas Fisiológicas de Phytophthora Infestans (Mont.) de Bary en Lulo (Solanum Quitoense Lam.)Julio Dante Arcos ChavezAún no hay calificaciones
- Resumen BacteriofagoDocumento2 páginasResumen BacteriofagoJulio Dante Arcos ChavezAún no hay calificaciones
- Clase 4.2 HONGOS DEUTEROMYCOTADocumento26 páginasClase 4.2 HONGOS DEUTEROMYCOTAJulio Dante Arcos ChavezAún no hay calificaciones
- 03 Vine A Adorarte Violín 2do S H3 Prof Wilfredo Mauricio 22Documento1 página03 Vine A Adorarte Violín 2do S H3 Prof Wilfredo Mauricio 22Julio Dante Arcos ChavezAún no hay calificaciones
- 7 Rocas Sedimentarias (Sedimentación)Documento35 páginas7 Rocas Sedimentarias (Sedimentación)Julio Dante Arcos ChavezAún no hay calificaciones
- 2T - SEM 02 - IB - Sistema de Medición AngularDocumento7 páginas2T - SEM 02 - IB - Sistema de Medición AngularJulio Dante Arcos ChavezAún no hay calificaciones
- Solicitud ReprogramaciónDocumento1 páginaSolicitud ReprogramaciónJulio Dante Arcos ChavezAún no hay calificaciones
- Modelo de Negocio 1.0Documento17 páginasModelo de Negocio 1.0Julio Dante Arcos ChavezAún no hay calificaciones
- Plagio ProyectosDocumento4 páginasPlagio ProyectosJulio Dante Arcos ChavezAún no hay calificaciones
- Nuevo Anexo ADocumento3 páginasNuevo Anexo AFelipe MatusAún no hay calificaciones
- Modelo de Procesos de Las Tiendas Israelitas Argentinas TIADocumento6 páginasModelo de Procesos de Las Tiendas Israelitas Argentinas TIARichard DanielAún no hay calificaciones
- Aniversario Claro PDFDocumento14 páginasAniversario Claro PDFJulio Cesar Navarro TorradoAún no hay calificaciones
- Jhon Arista Alarcon - Trabajo SO Semana 12Documento3 páginasJhon Arista Alarcon - Trabajo SO Semana 12Jhon Arista AlarconAún no hay calificaciones
- CiberseguridadDocumento5 páginasCiberseguridadNayely Dioses AtocheAún no hay calificaciones
- Procedimiento de Pago en BANCOS IDIOMAS PUCPDocumento2 páginasProcedimiento de Pago en BANCOS IDIOMAS PUCPLUIS XVAún no hay calificaciones
- C100 2 ManualDocumento2 páginasC100 2 ManualAUTSEGAún no hay calificaciones
- Deteccion Valores Discrepantes Utilizando ExcelDocumento3 páginasDeteccion Valores Discrepantes Utilizando ExcelGustavo RuizAún no hay calificaciones
- Just Enough Software Architecture Fairbanks 2010-DemoDocumento99 páginasJust Enough Software Architecture Fairbanks 2010-DemoGuerrero PreciadoAún no hay calificaciones
- Automatizacion y Control de Un Proceso de Destilacion de Alcohol CrudoDocumento5 páginasAutomatizacion y Control de Un Proceso de Destilacion de Alcohol CrudoCarolina flores chavezAún no hay calificaciones
- Metodología y Herramientas para La Construcción de SistemasDocumento19 páginasMetodología y Herramientas para La Construcción de SistemasAdan AzucenaAún no hay calificaciones
- IODocumento3 páginasIOKaren RodeaAún no hay calificaciones
- Jacobo - Historietas 2.0 Nuevas Formas de Producir y Consumir HistorietasDocumento8 páginasJacobo - Historietas 2.0 Nuevas Formas de Producir y Consumir HistorietasMatt SigotAún no hay calificaciones
- 4.5 Utilización de Software de SimulaciónDocumento3 páginas4.5 Utilización de Software de SimulaciónDavidAún no hay calificaciones
- Sumar y Contar - Si Filtro 06-11-2021 TallerDocumento34 páginasSumar y Contar - Si Filtro 06-11-2021 Tallercindy catañoAún no hay calificaciones
- Micr0s0fy ProjectDocumento2 páginasMicr0s0fy ProjectPATRICIA RAMIREZAún no hay calificaciones
- Manual Ciss Brother LC980 LC985 LC1100Documento8 páginasManual Ciss Brother LC980 LC985 LC1100luischa2340% (1)
- 11 Joomla. Mantenimiento Del Espacio WebDocumento10 páginas11 Joomla. Mantenimiento Del Espacio WebcmslanAún no hay calificaciones
- Material de Formación AAP2Documento18 páginasMaterial de Formación AAP2nestorAún no hay calificaciones
- Ejercicios ScriptDocumento8 páginasEjercicios Scriptsergi calliAún no hay calificaciones
- SEMI1Proyecto 1S2021Documento4 páginasSEMI1Proyecto 1S2021Monther BasirAún no hay calificaciones
- UNIDAD 1 Introduccion A Los Algoritmos y Estructuras de DatosDocumento8 páginasUNIDAD 1 Introduccion A Los Algoritmos y Estructuras de DatosAmanda AvilaAún no hay calificaciones
- Ian Bernardo Orihuela Meier - Autoevaluacion Excel S4Documento8 páginasIan Bernardo Orihuela Meier - Autoevaluacion Excel S4Erick OrihuelaAún no hay calificaciones
- Que Es Hardware Informatica Basica (Reparado)Documento6 páginasQue Es Hardware Informatica Basica (Reparado)Cristian Rincon SolanoAún no hay calificaciones
- Informe de Matematicas Ecuaciones Diferenciales Exactas Por Factor de IntegracionDocumento5 páginasInforme de Matematicas Ecuaciones Diferenciales Exactas Por Factor de IntegracionJennifer KatherinAún no hay calificaciones
- Actividad #1 Mapa Mental UVMDocumento3 páginasActividad #1 Mapa Mental UVMlizzieAún no hay calificaciones
- Ley de Little y Cuello de Botella - GeidyTrujilloDocumento3 páginasLey de Little y Cuello de Botella - GeidyTrujilloGeidy TrujilloAún no hay calificaciones