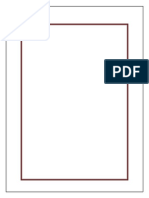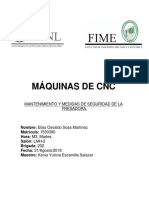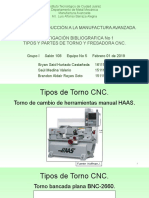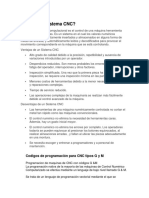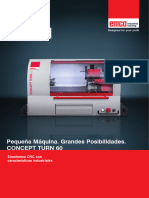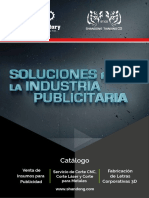Documentos de Académico
Documentos de Profesional
Documentos de Cultura
Apuntes CNC y Mastercam PDF
Apuntes CNC y Mastercam PDF
Cargado por
Francisco GarciaTítulo original
Derechos de autor
Formatos disponibles
Compartir este documento
Compartir o incrustar documentos
¿Le pareció útil este documento?
¿Este contenido es inapropiado?
Denunciar este documentoCopyright:
Formatos disponibles
Apuntes CNC y Mastercam PDF
Apuntes CNC y Mastercam PDF
Cargado por
Francisco GarciaCopyright:
Formatos disponibles
CONTENIDO DEL PROGRAMA A REALIZAR
I.- Conceptos Básicos de las Máquinas CNC.
1.1 Elementos básicos de un sistema CNC.
1.2 Ventajas y desventajas de uso de un equipo CNC.
1.3 Tipos de máquinas de control numérico computarizado más
comunes utilizadas en la industria metal-mecánica.
1.4 Designación estandarizadas de los ejes de las máquinas
herramientas.
II.- Fundamentos de Maquinado.
2.1 Proceso de maquinado en fresado.
2.2 Proceso de maquinado en torno.
2.3 Secuencia de los procesos de maquinado de una pieza.
2.4 Selección del punto de referencia para el maquinado de una
pieza.
2.5 Cálculo de la velocidades de avance y giro del cortador.
2.6 Cálculo de la potencia requerida para el corte.
2.7 Clasificación de las herramientas de corte mediante las normas
ANSI e ISO.
2.8 Identificación de insertos y sus aplicaciones.
III.- Programación del Centro de Maquinado Vertical CNC.
3.1 Programación absoluta.
3.2 Código para desplazamiento rápido sin corte.
3.3 Maquinados en línea recta.
3.4 Maquinados de arcos.
3.5 Maquinados de círculos.
3.6 Selección de las unidades de medición.
3.7 Retorno al punto de referencia.
3.8 Selección y cambio de herramienta de corte.
3.9 Uso de las funciones miscelaneas.
3.10 Compensaciones de alturas y diámetros de los cortadores.
3.11 Coordenadas de trabajo.
3.12 Programación del torno horizontal.
IV.- Programacion Incremental y Subprogramas.
4.1 Importancia de la programación incremental.
4.2 Uso de los códigos G91, M98 y M99
V.- Ciclos fijos o preprogramados.
5.1 Selección de la posición de retorno G98 o G99
5.2 Ciclo de barrenado G81.
5.3 Ciclo fijo don detención en el el fondo G82
5.4 Ciclo fijo escalonado para maquinado profundo G83.
5.5 Ciclo fijo para machueleadoG84.
5.6 Ciclo fijo para agrandado de barrenos G85.
5.7 Ciclo fijo G86.
5.8 Ciclo fujo G87.
5.9 Ciclo fijo G88.
5.10 Ciclo fijo G89.
VI.- Panel de Control y Funciones del Teclado.
6.1 Establecimiento de las compensaciones de alturas de las
herramientas de corte.
6.2 Procedimiento para el establecimiento del origen de la pieza de
trabajo.
6.3 Apertura de un programa.
6.4 Escritura del programa.
6.5 Otras funciones de edición de programas.
6.6 Transferencia de archivos NC entre PC y controlador vía RS-232.
6.7 Torno EMCO Turn 55 con controlador Sinumerik.
VII.- Generación de Archivos de Dibujo en 2 Dimensiones.
7.1 Descripción general del proceso de la programación CAD/CAM.
7.2 Generación de las entidades básicas de dibujo.
7.3 Uso de funciones para modificar y transformar.
7.4 Generación de letreros y contornos.
7.5 Acotaciones de dibujos.
7.6 Importación y exportación de archivos.
VIII.- Generación y Simulación de Archivos de Maquinados en 2
Dimensiones.
8.1 Descripción de los módulos de maquinado.
8.2 Parámetros de maquinados comunes a todos los módulos.
8.3 Maquinados de contornos.
8.4 Maquinados de cavidades.
8.5 Maquinado de puntos.
8.6 Módulos para el maquinado de letras
8.7 Función espejo.
8.8 Función para rotación.
8.9 Función para arreglo lineal.
IX.- Generación de Superficies Simples y Compuestas en 3
Dimensiones.
9.1 Construcción del modelo de alambre.
9.2 Selección del plano de construcción y control de la profundidad Z.
9.3 Superficies regladas.
9.4 Superficies envolventes.
9.5 Superficies de barrido.
9.6 Superficies de revolución.
9.7 Superficies de malla o tipo “net”
9.8 Modelado de superficies compuestas.
X.- Generación de Archivos de Maquinado en 3 Dimensiones.
10.1 Tipo de funciones para maquinado rugoso y fino.
10.2 Maquinado en dirección paralela.
10.3 Maquinado en dirección radial.
10.4 Maquinado de proyección.
10.5 Maquinado de contorno.
10.6 Maquinado fino para remoción de material en uniones y esquinas.
XI.- Generación de Archivos de Geometría y Maquinado en Torno CNC.
11.1 Sistema de coordenadas del torno.
11.2 Funciones para generar el dibujo de la pieza.
11.3 Preparación de la pieza para el maquinado.
11.4 Función para careado de superficie lateral.
11.5 Función para el acabado rugoso.
11.6 Función para el acabado fino.
11.7 Función para torneado rápido.
11.8 Función para el maquinado de roscas.
11.9 Función para barrenados.
1
CAPITULO I
I. Conceptos Básicos de las Máquinas CNC.
Objetivo:
Presentar algunos aspectos históricos, principios básicos de funcionamiento de
las máquinas-herramientas de control numérico computarizadas, y finalmente su
impacto en el desarrollo tecnológico de la industria actual.
1.1 Elementos Básicos de un Sistema CNC.
1.1.1 Antecedentes históricos.
Las máquinas herramientas de control numérico surgen, como todo invento,
debido a la necesidad de resolver un problema. El problema se presentó debido al
requerimiento de realizar maquinados de superficies complejas con un alto grado de
precisión. Para lograr lo anterior, era necesario un control automático que pudiera
coordinar el movimiento combinado de los 3 ejes principales X, Y, Z de una máquina.
Lo anterior, por supuesto, planteaba un reto para las máquinas - herramientas
de control manual de fines de los años 40´s, donde el operador debía realizar los
movimientos de la máquina mediante el uso de palancas y volantes.
Figura 1. Presentación de un torno horizontal y una fresadora vertical convencionales
operadas manualmente.
El maquinado de piezas en direcciones diferentes a los ejes principales resulta
ser una operación compleja. Esta complejidad estriba en la dificultad para el operador
del equipo en el manejo combinado de dos o más volantes para obtener una
trayectoria deseada del cortador. Ver figura 2.
Arturo Barrios Núñez Instituto Tecnológico de Mexicali.
2
Figura 1.2. En la figura 1.2 a se presentan dos movimientos manuales para
maquinado de las líneas rectas AB y CD. En figura 1.2 b se presenta una trayectoria
difícil de obtener con movimientos manuales de los 2 ejes.
1.1.2 Uso de los Controladores para el Seguimiento de una Trayectoria
Específica.
Es importante hacer notar
que los primeros controladores
de las máquinas-herramientas no
fueron del tipo electrónico, sino
más bien del tipo mecánico. El
estudio de los mecanismos nos
proporciona una amplia gama de
sistemas mecánicos diferentes
con los que podemos controlar la
geometría del movimiento de un
torno, fresadora, equipo de corte,
etc. Una solución simple está en
el uso de plantillas (figura 3) que
tienen como objetivo guiar el
cortador de la máquina.
Figura 1.3
Arturo Barrios Núñez Instituto Tecnológico de Mexicali.
3
El uso de perfiles de las levas era un método muy utilizado; sin embargo,
presentaba la desventaja de que el perfil de la leva tenía que ser generado en forma
artesanal y sólo se utilizaba para una forma de geometría.
1.1.3 El Origen de la Primera Máquina-Herramienta de Corte Numérico.
Aproximadamente en el año 1947, el Sr. Parson, fabricante de hélices de
helicóptero, planteó la solución al problema desde una perspectiva diferente,
descartando el uso de las plantillas. Consideró que la solución al problema del control
de la geometría del maquinado debía de resolverse mediante la introducción de datos
numéricos o coordenadas de puntos de una trayectoria a un control (caja negra) que
controlara los movimientos de los motores que proporcionarian los distintos
desplazamientos de la herramienta.
Figura 1.4 Máquina de control numérico del laboratorio de servomecanismos de
Instituto Tecnológico de Massachussets en el año de 1952.
Recordemos que si bien el concepto "computadora", no era muy familiar en
esa época, ya en el año 1943 había sido inventada la primera computadora
electrónica llamada "UNIVAC" . Así que la idea se basaba en utilizar los principios
de la computadora para controlar los movimientos de los elementos motrices para
una máquina - herramienta.
Arturo Barrios Núñez Instituto Tecnológico de Mexicali.
4
El Sr. Parson plantea la solución del problema a la fuerza aérea de los Estados
Unidos, su idea los convence y le asignan el proyecto conjuntamente con el Instituto
Tecnológico de Massachussets división Servomecanismos. En el año de 1953 se
termina el prototipo de la primera fresadora de control numérico cuyo peso del
controlador en mucho rebasaba el peso de los sistemas mecánicos mismos de la
máquina.
Introducción de
Controlador Control del movimiento
Electrónico de los ejes de la máquina-
Eléctrico herramienta.
Datos Numéricos
Figura 1. 5. La idea básica de Parson consistía en diseñar un controlador que
tuviera la función de recibir información numérica , procesarla y transformarla a
señales eléctricas que controlaran los movimiento de motores eléctricos trabajando
simultaneamente.
1.1.4 El Desarrollo del Control Numérico Después de Construir el Primer
Prototipo en MIT.
Motivados por los resultados obtenidos por la construcción del primer prototipo
de una fresadora de Control Numérico en MIT; la fuerza aérea encarga la fabricación
de 100 máquinas de CN a la prestigiada compañía “CINCINATTI” fabricante de
máquinas herramientas. Iniciándose así el desarrollo industrial de las máquinas de
control numérico. Desafortunadamente, para las industrias manufactureras medianas
de la época la introducción de esta nueva tecnología estaba fuera de su alcance
debido todavía a los altos costos de éstos equipos.
Posteriormente en el año de 1957 la invención del transistor y con ello el
nacimiento de la microelectrónica, impacta también a la tecnología de los equipos de
Arturo Barrios Núñez Instituto Tecnológico de Mexicali.
5
control numérico. Peso y precio se ven considerablemente reducidos conllevando con
ello la entrada al mercado de las máquinas NC a industrias de mediana capacidad.
En la década de los 60´s se acuña una nueva palabra “Distributive Numerical
Control”, o también conocido como DNC . Un sistema de control numérico
distributivo consiste en que un controlador llamado “HOST” o servidora en
Español, tiene el enlace y el control de varias máquinas.
HOST
COMP
MÁQUINA MÁQUINA MÁQUINA
#1 #2 #3
Figura 6. Un controlador principal o “HOST” controla a varios equipos ahorrando
dinero y espacio en la inversión del equipo.
Arturo Barrios Núñez Instituto Tecnológico de Mexicali.
6
1.1.5 Máquina CN Vs Máquina CNC.
Durante las décadas de los años 60´s y 70´s, el controlador de las máquinas
herramientas de control numérico estaba limitado al movimiento por puntos. En éstos
equipos cada una de las coordenadas de los puntos a desplazarse se introducían
mediante el uso de tarjetas perforadas, de cintas de papel, o plástico perforadas. El
controlador no era capaz de realizar operaciones aritméticas internas, ni disponía de
memoria para el almacenaje de datos internos en el controlador.
Todos los cálculos requerían de operaciones aritméticas externas por parte del
programador. Por ejemplo, para el maquinado de un radio o círculo se hacia
necesario el cálculo matemático manual de cada uno de los puntos que forman la
circunferencia introduciendo en la cinta perforada los valores para cada una de las
coordenadas X, & Y.
Nuevamente el desarrollo de la electrónica y de la informática cambian la
programación rígida de las máquinas CN por una programación flexible, teniendo los
controladores a partir de entonces capacidades similares a las que tiene un
microcomputador. El decir, el controlador del equipo tuvo la capacidad de realizar
operaciones aritméticas internas, interpolaciones lineales, circulares, elípticas y
parabólicas con tan solo la introducción de un código de maquinado. La introducción
de ésta tecnología transforma a las maquinas-herramientas NC de programación
dura, en máquinas - herramientas de control numérico computarizadas (CNC).
Actualmente un equipo CNC puede almacenar gran cantidad de datos y
además puede comunicarse e intercambiar información con una computadora
personal subiendo y bajando programas a discreción.
1.1.6 Motores Eléctricos y su Control en las Máquinas CNC.
Los motores eléctricos tienen como función principal transmitir el movimiento
de giro del motor a los ejes de la máquina. Los motores eléctricos de los equipos
CNC pueden ser divididos en dos categorías.
a) Motores de paso
b) Motores servo o servomotores.
Los motores de paso normalmente son utilizados en máquinas herramientas
CNC de pequeña capacidad, principalmente en equipos para didáctica. Si bien los
Arturo Barrios Núñez Instituto Tecnológico de Mexicali.
7
motores de pasos son muy económicos, tienen la desventaja con respecto a los
servomotores de perder precisión cuando se manejan a altas velocidades y altos
torques. Además, éstos motores siempre presentan un voltaje aplicado permanente,
inclusive cuando no existe movimiento, teniendo como consecuencia un mayor gasto
de energía.
La armadura de un motor de pasos está dividida en muchos polos; entre
mayor sea el número de polos, mayor será su grado de resolución; entendiéndose
por resolución el ángulo de giro mínimo que puede ser controlado en el motor. La
velocidad de giro del motor depende del número de pulsos o pasos que reciba el
motor. A esto se le conoce en electricidad como la frecuencia.
Frecuencia = Número de pulsos o tren de pulsos/seg.
Giro = x giro/pulso
AMPLIFICADOR MOTOR DE PASOS
GENERADOR
DE
PULSOS
TREN DE PULSOS AMPLIFICADOS.
Figura 7. Sistema de control de un motor de pasos.
La excitación ( input ) al motor de pasos se establece por pulsos eléctricos,
donde cada pulso significa un paso (step ) del motor. El tren de pulsos indicará al
motor las revoluciones ó número de grados que deberá girar de acuerdo al
desplazamiento deseado de la mesa.
Figura 1.8 Vista interna de los polos en un motor de pasos.
Arturo Barrios Núñez Instituto Tecnológico de Mexicali.
8
La precisión en la posición longitudinal deseada para el eje dependerá de:
• la resolución del motor,
• el ángulo de la hélice del tornillo sinfín y
• el diámetro del eje.
1.9 Partes Principales de una Máquina Herramienta C N C.
Independientemente del tipo de marca de la máquina-herramienta CNC, todas
disponen de:
• Un controlador, que puede ser considerado como el cerebro de la máquina.
• Motores servos o de paso.
• Un tornillo gusano de bolas.
• Partes mecánicas propias del equipo en particular.
Figura 1.10. Aspecto exterior de un centro de
maquinado vertical CNC.
1.1.8 Controlador.
Es la parte más compleja de la máquina. El controlador, está encargado de
interpretar toda la información introducida en el programa, procesar la información y
enviarla a sus respectivos lugares. Por ejemplo; el programa puede indicar abrir o
cerrar interruptores para refrigerante, encendido de husillo, o enviar información a los
servomotores para seguir una trayectoria definida.
El controlador puede pensarse que es como el cerebro humano, el cual se
encuentra dividido por zonas y a cada zona del cerebro le corresponde una función
especifíca por ejemplo el habla, la memoria, el control de movimientos,
sentimientos, etc. Así también controlador de un equipo CNCestá dividido en
secciones, donde cada sección realiza una funcione específica, por ejemplo está la
Arturo Barrios Núñez Instituto Tecnológico de Mexicali.
9
sección encargada de realizar operaciones matemáticas, la sección de
almacenamiento de datos, la sección de realizar operaciones matemáticas, etc.
CONTROLADOR
MEMORIA OPERACIONES
MATEMATICAS
GENERADOR
DE
PULSOS.
Figura 1.11 El controlador de una maquina CNC es el cerebro del equipo. En
el se almacenan los programas y los parámetros necesarios del equipo, aquí se
realizan las operaciones matemáticas necesarias, y se controla el movimiento de cada
uno de los motores.
Precaución:
Los equipos CNC , que no son controlados por una PC, disponen de un banco de
baterias que permiten mantener en memoria todos los programas y parámetros del
equipo. Si permite que las baterias de descarguen perderá toda la información del
equipo.
1.1.9 Ventajas del control numérico comparado con los equipos
convencionales.
Las máquinas CNC han revolucionado la industria manufacturera y poco a
poco van desplazando a las máquinas herramientas convencionales. Sin embargo, la
compra de un equipo CNC no garantiza por si solo un éxito en la empresa, se
requiere un estudio previo y cuidadoso antes de pensar en su adquisición. A
continuación se presenta a manera de referencia algunas de las ventajas y
desventajas de estos equipos comparados con los convencionales.
Listado de las ventajas:
• Maquinado de piezas con superficies complejas como puede ser el caso
de alabes para bombas o turbinas de aviación, moldes y todo lo
relacionado con el maquinado de superficies complejas.
Arturo Barrios Núñez Instituto Tecnológico de Mexicali.
10
Figura 1.12 Maquinado de superficies complejas con un centro de maquinado vertical
aplicando un paquete CAD/CAM (Mastercam).
• Se obtiene un alto grado de precisión (una diezmilésima de pulgada),
difícil de obtener con las máquinas – herramientas convencionales que
en su mayoría manejan una milésima de pulgada.
• Se obtiene un alto grado de repititividad, permitiendo un control efectivo
de las tolerancias.
• Se incremente grandemente la productividad. Las velocidades de avnce
y giro del cortador se incrementan sustancialmente.
• Se obtiene una reducción en los errores de lectura de los planos de
trabajo por el operario de la maquina. El programa NC de la máquina
contiene toda la información de los movimientos de corte a realizar en la
pieza de trabajo.
• Se obtiene una reducción en errores debido al cansancio y la falta de
concentración por el operador.
• Se incrementa la seguridad del personal. En éstos equipos la pieza de
trabajo queda completamente encerrada y protegida por una puerta de
acero con una hoja de plástico transparente de alta resistencia al
impacto. Lo anterior también protege al operario de estar en contacto
directo con el refrigerante y sus vapores.
• Se obtiene una reducción de piezas defectuosas.
Arturo Barrios Núñez Instituto Tecnológico de Mexicali.
11
• Se incrementa el ahorro de material al reducirse los errores de
maquinados.
• Se reduce el uso de espacio y personal. Una maquina CNC puede
realizar el trabajo de varias maquinas convencionales.
• Reducción del tiempo de fabricación.
Listado de las desventajas de un equipo CNC.
• Se requiere de capacitación del personal para la operación del equipo. El
operador de una máquina CNC deberá conocer no solo los procesos de los
maquinados convencionales, sino también el proceso de operación del equipo
y la programación del mismo.
• Se necesita de un alto costo de inversión inicial. Un equipo CNC tiene un costo
de aproximadamente 10 veces el costo de un equipo convencional de su
misma capacidad. Esta diferencia en precios se esta viendo reducida a medida
que la competencia en la producción de estos equipos se incrementa.
• Se presentan de altos costos de reparación y mantenimiento. Dado que son
equipos que contienen elementos mecánicos, hidráulicos, neumáticos,
componentes electrónicos y software propio del equipo, hace necesario la
intervención de técnicos especializados normalmente con capacitación de la
fábrica que manufactura el equipo.
• Se tiene escasez de personal capacitado para el manejo del equipo.
• Se necesita un lote grande de piezas a maquinar o piezas complejas que no
puedan ser maquinadas en un equipo convencional.
Arturo Barrios Núñez Instituto Tecnológico de Mexicali.
12
1.2 Clasificación de las Máquinas de Control Numérico C N C.
Desde el punto de vista de la definición de un equipo de control numérico, todo
el equipo al que se le introduzca información numérica mediante algún lenguaje de
programación, es considerado una máquina de control numérico.
Bajo el esquema anterior y apoyados en la clasificación de las máquinas -
herramientas convencionales, clasificaremos a las máquinas de control numérico C N
C en tres grandes grupos:
a) Máquinas - herramientas de corte con arranque de viruta.
b) Máquinas - herramientas de corte sin arranque de viruta.
c) Máquinas - herramientas para formado en frío.
Torno horizontal
Torno vertical
Fresadora
Centro de maquinado vert.
Arranque de
Viruta. Torno - Fresadora
Rectificadoras
Routers
Troqueladoras
Máquinas - herramientas Sin arranque de Corte con plasma
Viruta Corte con lasser.
Dobladoras
Prensas
Deformación en Dobladoras
Frío. Roladoras
Plotters
Otras Trazadora de plantillas
Aplicaciones. Cortadoras de vidrio.
Arturo Barrios Núñez Instituto Tecnológico de Mexicali.
13
Torno de CNC horizontal inglés marca Ajax y características.
Observe que el desplazamiento del cortador se realiza en forma
Horizontal.
Arturo Barrios Núñez Instituto Tecnológico de Mexicali.
14
Centro de maquinado vertical marca Ajax y sus características principales. Observe la posición del
cortador es en forma vertical.
Prensa para realizar estampados como por ejemplo la pieza mostrada a la derecha.
Máquina dobladora marca Amada. En estos equipos
Se pueden doblar perfiles estructurales a ángulos con
Un alto grado de precisión.
Maquina de corte por lasser marca Amada.
Se logran gran precisión y nitidéz en los cortes.
Arturo Barrios Núñez Instituto Tecnológico de Mexicali.
15
Prensa hidráulica CNC marca Amada . Dependiendo del tipo de punzón y matriz, el equipo puede
realizar dobleces longitudinales a la pieza de trabajo con gran rapidez y precisión. Observe en figura a
la izquierda el proceso de doblado.
Centro de maquinado horizontal HMC marca FEMCO.
El eje longitudinal del cortador es horizontal a la mesa de trabajo.
Torno CNC horizontal VL-12 marca FEMCO.
El eje longitudinal de la pieza gira en posición vertical.
Arturo Barrios Núñez Instituto Tecnológico de Mexicali.
16
Router marc Techno. Normalmente estos equipos de utilizan para el corte de materiales de poco
espesor y blandos como es el caso de la madera y plásticos.
Troqueladora marca Amada. Se le utiliza para perforar barrenos de formas geométricas diferentes y
otros cortes complicados en piezas de poco espesor y grandes dimensiones de ancho y largo. A la
derecha se muestra un ejemplo de una pieza común de manufactura para este tipo de maquinas. La
sorprendente velocidad a que trabaja el movimiento vertical de los punzones pueden alcanzar hasta
una aceleración de 5G.
Rectificadora CNC Taiwanesa, marca ACER. La función de la rectificadora es dar un acabado final de
alta precisión que solo se logra con la rueda de esmeril.
Arturo Barrios Núñez Instituto Tecnológico de Mexicali.
17
Corte con plasma.
Presentación con 3 tipos diferentes de boquillas para realizar cortes: Oxi-corte, plasma, y lasser.
Arturo Barrios Núñez Instituto Tecnológico de Mexicali.
18
Relación de algunas compañías fabricantes a nivel mundial de equipos CNC.
Haas Automation, Inc.
Es uno de los fabricantes de máquinas CNC más grande del mundo. Produce
principalmente centros de maquinados verticales y horizontales en una amplia gama
de dimensiones.
www.haascnc.com/
Hurco Companies, Inc.
Fabricante principalmente de tornos CNC
www.hurco.com/
Bridgeport
www.bpt.com
Fadal Machining Centers
www.fadal.com/
Mazak Corporation
Compañia japonesa que fabrica una amplia variedad de equipos CNC, es también
lider mundial.
www.mazak.com/
Stuga uk - CNC Machine Tools Manufacturers
Compañia inglesa que produce routers y otros equipos para la manufactura
automatizada.
www.stuga.co.uk/
Ajax Machine Tools UK - Manufacturers of CNC Lathes and Milling ...
www.ajax-mach.co.uk/
Republic Lagun Manufacturer of Quality Machine Tools - Milling ...
Fabricante de un amplio rango maquinas herramientas CNC como son tornos y
fresadoras.
www.lagun.com/
CNC Machine Tools | CNC Milling Machines | CNC Turning Machines
www.ymtltd.co.uk/
Amada
Fabricante de prensas, troqueladoras, cortadoras por lasser, etc.
www.amada.com/
Arturo Barrios Núñez Instituto Tecnológico de Mexicali.
19
CNC Router, CNC Plasma, CNC Laser, CNC Water Jet, CNC Knife Cutter - ...
Fabriccante de equipos CNC multi ejes. Los productos incluyen routers, lasers,
plasma, etc.
www.multicam.com/
Romi Machine tools
Fabricante se equipo CNC de centros de maquinados verticales y horizontals, etc.
www.romiusa.com/
Mori Seiki Co. Ltd.
Empresa japonesa de gran prestigio, fabricante de centros de maquinados verticales
CNC.
www.moriseiki.com/
ACER Group
Compañia Taiwanesa que fabrica una amplia variedad de fresadoras, rectificadoras y
tornos.
www.acergroup.com/
Techno, Inc. CNC Routers, Linear Motion & Automation Components ...
www.techno-isel.com/
Summit Machine Tool Manufacturing Corp
www.summitmt.com/
CNC Auto-Motion
Fabricante de equipos CNC como routers, y tornos.
www.cncmotion.com/
CNC Shape Cutting Machine
Fabricante de bajo costo para máquinas CNC de corte con gas, plasma y laser.
www.cnc-international.com
Daewoo Machine Tools
Fabricante de Korea del Sur de equipos CNC como son tornos, y centros de
maquinado verticales
www.daewoomt.com/
Pacer CNC Router Solutions –
Compañia inglesa fabricante de routers y equipo para grabados.
www.pacersys.co.uk/
FEMCO Inc. - CNC Vertical Machining Centers, CNC Lathes, CNC Boring ...
www.femcousa.com/
CNC or manual knee type milling machines, vertical, horizontal and ...
www.wellsindex.com/
Star CNC Machine Tool Corp. . www.starcnc.com/
Arturo Barrios Núñez Instituto Tecnológico de Mexicali.
20
PREGUNTAS DEL CAPITULO I.
1. ¿Porque es importante la introducción del control numérico en las maquinas
herramientas?
2. ¿Que tipos de trayectorias son complicadas de maquinar con maquinas
herramientas convencionales?
3. ¿En que laboratorio y en que año se logro obtener el primer prototipo de una
fresadora de control numérico?
4. ¿A que atribuye el desarrollo acelerado de la tecnología y la producción en
masa de maquinas herramientas CNC a nivel mundial?
5. ¿Cual es la diferencia entre una maquina herramienta NC y una CNC?
6. ¿Como logra el control de varias maquinas herramientas CNC con un solo
computador?
7. Mencione las ventajas y desventajas de utilizar equipos CNC en lugar de
equipos convencionales.
8. Mencione las partes básicas de que se compone una maquina herramienta
CNC.
9. Realizar una investigación de mercado de la industria local para conocer el tipo
de maquinas herramientas y nombre de las marcas mas utilizadas por la
industria.
10. ¿Porque las maquinas herramientas CNC industriales utilizan motores servos
en lugar de motores de pasos?
11. ¿Porque no se puede utilizar un motor eléctrico de corriente alterna en una
maquina de control numérico?
12. ¿Que tipos de controles se utilizan para los motores de las maquinas CNC?
TRABAJO DE INVESTIGACION.
13. Mencione algunas de las causas o motivos que usted considere sean la razón
por la cual no se producen equipos CNC en México.
14. Investigue los precios de maquinas herramientas convencionales y compárelos
con los precios de maquinas herramientas CNC de capacidades similares.
Establezca una relación aproximada entre los precios de ambos equipos.
Arturo Barrios Núñez Instituto Tecnológico de Mexicali.
21
BIBLIOGRAFIA CONSULTADA
Arturo Barrios Núñez Instituto Tecnológico de Mexicali.
CAPITULO II.
Fundamentos de Maquinados.
Objetivo:
Se describirán y analizarán: los principales tipos de maquinados realizados
en operaciones de fresado, la selección de las herramientas de corte, su
clasificación estandarizada ANSI/ISO para la selección de los insertos, y el
procedimiento para el cálculo de las velocidades de corte recomendadas por
los fabricantes de herramientas de corte.
2.1 Tipos de operaciones de maquinados con fresadora.
Las operaciones básicas de maquinado en centros de maquinados CNC se
pueden clasificar en el siguiente grupo.
Figura 2.1 operaciones que pueden ser maquinadas con una fresadora vertical.
Arturo Barrios Núñez Instituto Tecnológico de Mexicali.
2.1.1 Nombre de las operaciones de maquinado con fresadora.
Careado de superficies planas (facing).
Es el proceso de maquinado de la superficie de la pieza para la obtención de
superficies planas.
Perfilado (contour).
Consiste en el maquinado de un contorno a lo largo de una trayectoria
especificada de una pieza.
Maquinado de cavidades (pocketing).
Consiste en el retiro de material de la pieza limitada por un perímetro cerrado
con la finalidad de formar un hueco o cavidad a una profundidad establecida.
Acanalados ( slot cutting).
Este tipo de maquinado tiene la finalidad de forman canales angostos y
profundos, normalmente por un solo paso del cortador.
Barrenados ( hole machining).
Maquinado para generar barrenos, que posteriormente tendrán otra
operación de maquinado. Por ejemplo, un rimado, un agrandamiento del
diámetro ó un machueleado.
Maquinado de superficies ( 3-d surface machining).
Consiste en el maquinado de superficies con valores de las coordenadas X, Y,
Z variables. Este tipo de maquinado es ampliamente utilizado en la creación de
moldes.
Figura 2.2 Tipos de cortadores con aplicaciones diversas.
Arturo Barrios Núñez Instituto Tecnológico de Mexicali.
2.1.2 Tipos de herramientas utilizadas para las operaciones de
fresado.
Independientemente del tipo de material del que esta compuesto una
herramienta de corte, los tipos de herramientas más comúnmente utilizadas se
presentan a continuación:
Listado de herramientas:
• Cortador de punta plana (flat mill).
• Cortador de punta de esfera (sphere mill)
• Cortador con radio en esquinas (bull mill)
• Cortador para carear (face mill)
• Cortador para chaflanes (chamfer millo)
• Cortador de muesca (slot mill)
• Cortador con conicidad ( taper mill)
• Cortador para cola de milano. ( dove mill).
• Cortador de pelota ( lolli pop mill).
• Broca (drill).
• Rima (ream).
• Abocinado ( bore bar)
• Machuelo izquierdo ( tap lh)
• Machuelo derecho (tap rh).
• Broca de centros (center drill).
• Broca marcadora (spot drill).
• Cortador abocardado ( cntr bore)
• Cortador avellanador ( C-sink).
Arturo Barrios Núñez Instituto Tecnológico de Mexicali.
Fig. 2.3 Algunos tipos de cortadores de carburo comerciales utilizados en
operaciones de fresado.
Arturo Barrios Núñez Instituto Tecnológico de Mexicali.
2.2 El Torno Horizontal y Tipos De Maquinados a Realizar.
Accesorios Componentes de un Torno Horizontal Manual.
Bancada:
Es la parte del torno que soporta al
carro y el contrapunto. La precisión
del acabado de la bancada y
corredera dependerá la precisión
del acabado final de la pieza. El
material de fabricación de la
bancada es de acero fundido.
Corredera.
Tiene la forma de una V invertida, se localiza
sobre la bancada y sirve como guía para el
deslizamiento del carro y contrapunto.
Arturo Barrios Núñez Instituto Tecnológico de Mexicali.
Carro y silla.
Este sistema es el encargado del movimiento
longitudinal, transversal e inclinado de la
herramienta de corte.
El movimiento transversal se realiza con giro
manual de la perilla al enganchar con una
cremallera localizado abajo del soporte de la
bancada o con tracción directa de la
potencia del torno a través de un tornillo de
potencia que corre paralelo a la bancada.
Encima del carro se localiza otro aditamento
llamado silla sobre la cual va montado el
portaherramientas. La silla se enlaza al carro
a través de una corta guía en forma de cola
de milano cuyo movimiento es transversal al carro.
Portaherramientas.
Como su nombre lo indica es el accesorio encargado de
sujetar a las herramientas de corte. El portaherramientas
mostrado en la figura puede sujetar hasta 4 cortadores
diferentes haciendo la selección al girar el soporte y ajustar
con la manivela superior mostrada al ángulo de ataque
deseado.
Contrapunto (Tailstock):
Es necesario su uso para el maquinado de
piezas largas permitiendo con ello una sujeción
adicional en el otro extremo de la pieza a
maquinar. También este accesorio del torno se
le utiliza para el barrenado de la cara lateral al
cambiar el punto por un mandril que sujeta a la
broca.
Arturo Barrios Núñez Instituto Tecnológico de Mexicali.
Transmisión:
Para manejar una rango de velocidades de corte
se hace necesario el uso de una transmisión que
contenga una variedad de juegos de engranes
con diferentes diámetros con los que se puedan
obtener diferentes combinaciones de velocidades.
Accesorios para maquinados de roscas. (HALF-NUT & THREADING DIAL).
Se hace uso de un tornillo paralelo a la bancada y de una tuerca abierta en
dos partes, como se ilustra en la figura. Mediante el uso de la manivela
mostrada de cierra la tuerca enganchando el carro el cual se desliza
transversalmente a la velocidad de avance del tornillo.
Arturo Barrios Núñez Instituto Tecnológico de Mexicali.
Tornos CNC de diferentes marcas.
Torno CNC HAAS.
Arturo Barrios Núñez Instituto Tecnológico de Mexicali.
Torno marca EMCO serie Turn 55 ubicado en laboratorio de Ing. Industrial.
Arturo Barrios Núñez Instituto Tecnológico de Mexicali.
Vistas de ensambles de tornos CNC marca Chevalier.
Arturo Barrios Núñez Instituto Tecnológico de Mexicali.
2.3 Clasificación de los cortadores basados en las normas
ANSI e ISO.
2.3.1 Materiales utilizados para los cortadores.
Los fabricantes de herramientas realizan investigaciones en enfocadas al
desarrollo de nuevos materiales para la fabricación de herramientas de corte .
Las principales características ó propiedades mecánicas deseables para una
buena herramienta de corte son: alta dureza, tenacidad, durabilidad,
conservación de su dureza a altas temperaturas, y resistencia al impacto.
Cortadores para maquinados de alta velocidad (HSS).
Los aceros con alto contenido de carbono son metales muy duros ,tienen gran
dureza y son muy económicos; sin embargo, tienen el limitante de trabajar a
bajas velocidades de corte, debido a su rápida reducción de su dureza a al
incrementar su temperatura y alta fragilidad. para evitar lo anterior, a los
aceros al carbono se le añaden otros metales cromo, vanadio, tungsteno,
titanio, níquel, cobalto entre otros para formar los aceros aleados para
herramientas o aceros rápidos HSS (high speed steel).Los aceros rápidos para
herramientas (HSS) conservan su dureza a altas temperaturas, pero tienen la
limitante del grado de dureza al maquinar materiales con una dureza muy
próximos a la dureza del cortador.
Cortadores de carburo y cobalto con recubrimiento de titanio
El cobalto tiene la propiedad de incrementar la dureza al rojo, es decir, tiene
la capacidad de no perder su dureza a altas temperaturas. Un incremento
adicional a la resistencia al desgaste e incremento de la dureza de un acero
rápido HSS, o de cobalto se obtiene con un recubrimiento de titanio.
Insertos de carburo cementado.
Los insertos de carburo pueden maquinar materiales
duros a altas velocidades de corte. Estas herramientas
pueden soportar velocidades de corte de 3 a 4 veces
mayores que los aceros de alta velocidad. El inconveniente
del uso de éstos insertos, es su baja resistencia al impacto.
El carburo cementado de los insertos esta formado de
carburo de tungsteno y como aglutinante de cobalto. El
limitante de los cortadores de carburo cementado es que
solo pueden maquinar hierros fundidos y materiales no ferrosos por ser
propenso al desgaste rápido y la formación de cráteres.
Arturo Barrios Núñez Instituto Tecnológico de Mexicali.
Insertos de carburo con recubrimiento.
Para aumentar la resistencia al desgaste y reducción de la
resistencia a la ruptura los insertos de carburos se
recubren con una fina capa de nitruro de titanio ó cerámica.
Los insertos con recubrimiento de cerámica pueden trabajar
a velocidades de corte mayores que los que tienen
recubrimientos de titanio. Ambos insertos si pueden utilizar
para cortar aceros, hierros colados y materiales no ferrosos.
Insertos cermet.
Los insertos cermet, están formados por un compuesto de material cerámico y
un metal. La mayoría de los insertos cermet están compuestos con óxidos de
aluminio, carburos de titanio y óxidos de zirconio compactados y comprimidos
bajo intenso calor. Estos insertos sobrepasan las propiedades mecánicas de los
otros tipos de insertos, pudiendo maquinar materiales a muy altas temperaturas
y con durezas de hasta 66 R c.
Insertos de diamante policristalino (pcd).
Se forman mezclando carburos y diminutas partículas de diamantes
policristalino. Estos insertos se utilizan para maquinar metales no ferrosos y
materiales abrasivos no metálicos.
Insertos de nitruro de boro cúbico (pcbn).
Los insertos de nitruro de boro cúbico o borazón siguen en la lista de dureza
después del diamante. Se utiliza una pequeña capa de nitruro de boro cúbico
policristalino en un subtrato de carburo cementado. Estos insertos poseen una
alta resistencia al impacto, y una gran resistencia al desgaste.
Arturo Barrios Núñez Instituto Tecnológico de Mexicali.
2.3.2 Clasificación del grado de un inserto basados en
colores establecido por la norma ISO.
La clasificación de los cortadores de acuerdo a esta norma internacional se
basa en establecer un color y una letra de acuerdo al tipo de material a cortar y
dureza del mismo (utilizado por sandvik).
Arturo Barrios Núñez Instituto Tecnológico de Mexicali.
2.3.3 Descripción de las letras y números para clasificación y
selección de los insertos basados en normas ANSI e ISO.
La designación de los insertos o también llamados “plaquitas” se realizan
mediante una serie combinada de letras y números. Cada carácter de la serie
del código describe una característica del inserto por ejemplo: su forma
geométrica, el espesor, radio del inserto, el número de caras de corte, si tiene o
no barreno central, el tipo de barreno, etc.
• CNMG 433 – GM
• SNMM 432 - HS
IDENTIFICACION DE INSERTOS SEGÚN NORMA ANSI.
PRIMERA LETRA describe la forma geométrica del inserto.
C : Rómbico con ángulo entre caras de 80 grados.
D: Rómbico con ángulo entre caras de 55 grados.
M: Rómbico con ángulo entre caras de 86 grados.
V: Rómbico con ángulo entre caras de 35 grados.
S: Cuadrado.
T: Triangular.
R: Redondo.
B: Paralelogramo con ángulo entre caras de 82 grados.
H: Hexagonal.
O: Octagonal.
Arturo Barrios Núñez Instituto Tecnológico de Mexicali.
SEGUNDA LETRA identifica el ángulo de alivio.
N : 0 grados.
A : 3 grados.
B : 5 grados.
C: 7 grados
P: 10 grados.
D : 15 grados.
E : 20 grados.
F: 25 grados.
G : 30 grados.
TERCERA LETRA establece la tolerancia de la punta de corte y el espesor del
inserto.
A, B, C, D, E, M, y U.
CUARTA LETRA describe sección transversal del inserto por un plano que pasa
transversalmente por el centro del inserto.
A : Perforación o barreno central.
B : Barreno y avellanado
C: Barreno y dos avellanados (superior e inferior).
E: Espesor menor de de ¼” sin barreno
QUINTO DIGITO. Tamaño del inserto medido en función del diámetro de circulo
circunscrito (IC).
Considérese lo siguiente:
1. Para insertos mayores de ¼” de diámetro, se considera como el número
de octavos de pulgada del círculo inscrito en el inserto. Por ejemplo: si el
diámetro es de ¼ de pulgada, entonces seria de 2 que es 1/8 x 2 = ¼.
2. Para insertos menores de menores de ¼” de diámetro el número de
treintaidosavos de pulgada del círculo inscrito.
SEXTO DIGITO. Representa la medida del espesor del inserto.
1. Para insertos menores de ¼” de diámetro se considera el número de
treintaidosavos de pulgada de la medida del espesor.
2. Para insertos mayores de ¼” de diámetro, se considera el número de
diesiseisavos de pulgada de la medida del espesor.
Arturo Barrios Núñez Instituto Tecnológico de Mexicali.
SEPTIMO DIGITO representa el radio de la punta o cara del inserto en
sesetaicuatroavos de pulgadas.
R = 0.008 es 0
R = 1/64 es 1
R = 1/32 es 2
R = 3/64 es 3
R = 1/16 es 4
OCTAVO CARÁCTER. Tipo de preparación de la
orilla y superficie.
A: Todo rectificado, ligeramente pulido.
B: Todo rectificado, muy pulido.
C: Rectificado superior e inferior, pulido ligeramente.
D: Rectificado superior e inferior, muy pulido.
E: Inserto no rectificado, pulido
F: Inserto no rectificado, sin pulir.
NOVENO Y DECIMO. Caracteres especiales establecidos por el fabricante del
inserto.
Arturo Barrios Núñez Instituto Tecnológico de Mexicali.
2.4 Cálculo de las velocidades de corte.
2.4.1 Cálculo de las velocidades de corte en operaciones de fresado.
Las velocidades de avance (feed) y de giro (speed) de la herramienta de corte
se determinan en base a tablas proporcionadas por los fabricantes de las
herramientas de corte. Estas velocidades lógicamente dependerán de factores
tales como: tipo de material de la herramienta, números de filos de corte, rigidez
de sujeción de la pieza de trabajo, material por cortar, entre otros.
En las tablas proporcionadas por la mayoría de los fabricantes de
herramientas de corte, se establecen básicamente dos parámetros de
maquinado para la obtención de las velocidades de giro y avance de la
herramienta, estos son: valor de la velocidad tangencial en pies/minuto o
metros/minuto, y el corte por diente por cada revolución. Enseguida se
presentan las formulas básicas para la determinación de la velocidad de giro y
avance para las principales operaciones de torno y fresadora.
RPM = (12 x Vs)/(3.1416 x D) = (4 X Vs)/D
FFRESADO = N x IPT x Nc
FBARRENADO = N x IPR
FTORNEADO = N x IPR
FMACHUELEADO = N/TPI
Donde:
RPM = velocidad de giro de la herramienta en revoluciones por minuto
Vs = velocidad superficial. Es la velocidad en pies/min (SFM) medido sobre la
superficie del cortador.
D = diámetro del cortador en pulgadas.
F = velocidad de avance del cortador en pulgadas por minuto.
Nc = número de filos de corte o gavilanes.
IPT = avance en pulgadas por diente.
TPI = número de filetes de rosca por pulgada.
Arturo Barrios Núñez Instituto Tecnológico de Mexicali.
2.4.2 ¿Cómo un paquete CAM calcula las velocidades de corte?
Se tomará como referencia al paquete Mastercam versión X2. Para calcular
las velocidades de corte en este programa, se consideran algunos factores de
correcciones para las velocidades de corte. Estos factores de corrección
dependen tanto del tipo de operación a realizar (barrenado, contorneado,
cavidades, o superficies), como del tipo de herramienta de corte (broca, rima,
endmill, ballmill, broca de centros, etc.)
En la tabla siguiente se muestra algunos de los factores de corrección
recomendados para el cálculo de las RPM del cortador considerando un
porcentaje de la velocidad superficial base, y para el avance del cortador en
función de un porcentaje del corte base por diente.
Ejemplo 1.
Calcule la velocidad de corte y el avance para un cortador endmill HSS, que
realiza una operación de contorneado en una pieza de acero al carbono AISI
1010 con una dureza de 200 brinell.
Solución:
Primero se determina la velocidad de giro del cortador. De tablas de fabricante
se obtiene una velocidad superficial de 140 pies/min.
Para una operación de barrenado se recomienda reducir ésta velocidad en un
50%, quedando la velocidad superficial real en 70 pies/min. Aplicando la formula
para el cálculo de las rev/min del cortador.
RPM = (3.82 x SFM x % Base)/D.
RPM = [(3.82 x 140 x 50%)]/0.5 = 534 RPM.
Arturo Barrios Núñez Instituto Tecnológico de Mexicali.
Una vez obtenido las RPM, se procede a determinar la velocidad de avance
en pulg/minuto. De tablas se obtiene un avance por diente (FPT) de 0.01
pulgadas, aL cual se le aplica un factor de superficie recomendado de un 80%
debido al tipo de operación de corte, y además otro 50% debido al tipo de
material a maquinar.
FEED RATE = RPM x Nt x (IPT)
FEED RATE = (534 x 2 x 0.01 x80%) x 50% = 4.272 pulg/min
Ejemplo 2.
Para el mismo material que en el ejemplo 1, utilizar un cortador endmill de 1”
diámetro en una operación de contorneado.
Solución:
De acuerdo a la tabla de definición de material, el %SFM recomendado para la
operación de contorneado es de 100% de base, y el FTP es de 30%, y el %
aplicado para el material en FTP es de 50%.
RPM =[ (3.82 x 140 x 100%)]/0.5 = 1,069 RPM.
FEED RATE = (1,069 x 4 x 0.01 x30%) x 50% = 6.414 pulg/min.
Arturo Barrios Núñez Instituto Tecnológico de Mexicali.
Ejemplo 3.
¿Que sucede cuando cambiamos de tipo de material para el cortador?
Bajo las mismas condiciones del ejemplo anterior, considere un cortador con
insertos de carburo en lugar de uno HSS.
Solución:
Se sigue utilizando la misma tabla de velocidades de corte, con la única
diferencia de que el factor de velocidad superficial cambia de 100% a 400%; es
decir, un cortador de carburo se puede utilizar a 4 veces más rápido que la
velocidad de uno HSS. Lo mismo sucede para el factor de avance por diente.
RPM = [(3.82 x 140 x 400%)]/0.5 = 4,278 RPM.
FEED RATE = (4,278 x 4 x 0.01 x30% x400%) x 50% = 103 pulg/min.
Arturo Barrios Núñez Instituto Tecnológico de Mexicali.
Cálculo de las velocidades de corte basados en el manual “MACHINERY S
HANDBOOK” de Erik Oberg y L. Norton.
Para el cálculo de las velocidades de corte y avance tanto para el torno como
para la fresadora se aplican algunos factores de corrección a las 2 formulas
anteriores.
Velocidades de corte para torno.
La velocidad superficial modificada por el factor de corrección de avance
por diente y el factor de corrección por profundidad de corte es:
Vs = V0FfFd ; Solo se aplica para operación de torneado.
Donde:
Vs = velocidad superficial.
V0 = velocidad de corte superficial a utilizar en pies/min o m/min.
Fd = factor aplicado a la velocidad de avance obtenido del avance/rev. (Tabla 5)
Ff = factor de velocidad de corte obtenido de la profundidad de corte.(Tabla 5 )
• Tabla para determinar el factor de ajuste para por velocidad de avance
para operaciones de torneado.
Arturo Barrios Núñez Instituto Tecnológico de Mexicali.
Se muestra una tabla y se hará uso de un ejemplo.
• Tabla para la obtención de velocidades de corte y avance para torno en
aceros al carbono y aceros aleados.
Velocidades de corte para fresadora.
Para el caso de maquinado con fresadora se utiliza la formula:
F= (IPT)(Nt )(N)
F : Avance en pulg/minuto.
IPT : Avance en pulgadas por diente.
Nt : Número de dientes del cortador.
N : Número de rev/minuto del cortador.
Arturo Barrios Núñez Instituto Tecnológico de Mexicali.
Velocidades de avance y giro del cortador para operaciones de fresado en
aceros aleados.
Velocidades recomendadas de avance y corte por diente para operaciones de
fresado con aceros de alta velocidad.
Arturo Barrios Núñez Instituto Tecnológico de Mexicali.
Tabla para el calculo de las velocidades de avance y giro de cortadores para
operaciones de barrenados, rimados y machueleados en aceros al carbono y
aceros aleados.
Calculo de la potencia consumida por una maquina herramienta.
Es importante el la determinación de la potencia consumida por la maquina en
una operación de corte. El tamaño del corte y velocidades de avance no deberan
de sobrepasar la capacidad de los motores de la maquina herramienta. La
formula para determinar la potencia es:
Pc = KpCQW
Donde:
Pc : Potencia requerida por cortador.
Kp : Constante de la potencia debido al material de corte (tabla 24).
C : Factores de avance aplicados a la constante de la potencia (tabla 25)
Q : Razón de movimiento de material (tabla 25).
W : Factor de corrección de desgaste de herramienta (tabla 29).
La unidad de medición de la potencia mecánica en el sistema inglés es el
caballo de potencia o horsepower y en el sistema internacional es el Watt. En
operaciones de maquinado se utiliza el factor Kp llamado constante de la
potencia y es definido como la potencia en horsepowers requerida para cortar
un material a una razón de una pulgada cúbica por minuto. En el sistema
internacional la constante de la potencia es igual a la potencia en kilowatts
requeridos para cortar un material a una razón de un centímetro cúbico por
segundo. Usar tabla 24.
Arturo Barrios Núñez Instituto Tecnológico de Mexicali.
Arturo Barrios Núñez Instituto Tecnológico de Mexicali.
Donde:
V = velocidad de corte en pie/min o metros/min.
f = velocidad de avance para torno en pulg/rev o mm/rev
d = profundidad de corte, en pulgadas o mms.
w = ancho del corte en pulgadas o mms.
fm = velocidad de avance en pulg/min o mm/min.
nc = número de dientes involucrados en el corte.
dt = ancho del corte en pulgadas o mms.
Arturo Barrios Núñez Instituto Tecnológico de Mexicali.
Para el cálculo de la potencia consumida por el motor de la máquina se aplica la
formula:
Pm = Pc/E
Arturo Barrios Núñez Instituto Tecnológico de Mexicali.
PREGUNTAS Y PROBLEMAS DE CAPITULO II.
1. Mencione las parte principales de un torno horizontal convencional.
2. Mencione las partes principales de una fresadora vertical convencional.
3. ¿Qué operaciones de maquinado se pueden realizar en un torno?
4. ¿Qué operaciones de maquinado de pueden realizar en una fresadora?
5. ¿Cuáles operaciones de maquinado que se maquinan en un torno no
pueden maquinarse en una fresadora?
6. Investigar si una maquina herramienta puede combinar las operaciones
de torno y fresadora en una sola maquina. Si es así, como le llamaría a
este equipo combinado.
7. ¿Cuáles considera las principales propiedades mecánicas y térmicas que
debe de tener un cortador o inserto?
8. ¿Por qué existen una diversidad de materiales de los cortadores?
9. Mencione los tipos de materiales utilizados en cortadores e insertos.
10. Mencione las ventajas y desventajas del uso de insertos o pastillas de
corte.
11. Mencione las formas geométricas de los insertos y ¿porque cree que
existan en tanta diversidad de formas geométricas?
12. En que consiste el proceso de sinterización al que se somete un inserto
para su fabricación?
13. ¿Por qué considera que debe de existir estandares para las formas
geométricas y dimensiones de los insertos?
14. De un catalogo seleccione un cortador y con su identificación
estandarizada haga un dibujo del inserto e indique todas sus
dimensiones.
15. Cuales son las 2 formulas que se utilizan para determinar la velocidad de
avance y la velocidad de giro para un cortador de fresadora sin tomar en
consideración los factores de corrección.
16. La misma pregunta anterior para el caso de un torno.
17. Mencione algunos de los factores a tomarse en consideración para la
obtención de una velocidad de corte óptima.
18. ¿Quién establece la velocidad de corte superficial recomendada para los
diferentes tipos de materiales?
19. ¿Qué relación existe entre la dureza de un metal y su velocidad de corte
superficial?
20. Basados en los factores de profundidad de corte de la tabla 5c ¿Cómo se
ve afectada la velocidad de avance del cortador al incrementar la
profundidad de corte?
21. ¿Qué pasara con el acabado de la superficie, el cortador y la maquina se
selecciona un avance por diente mayor que el establecido en las tablas
de fabricante?
22. ¿Por qué es importante calcular la potencia consumida por la maquina-
herramienta en una operación de corte?
23. Defina el término unidad de potencia para corte (UHP).
Arturo Barrios Núñez Instituto Tecnológico de Mexicali.
24. De acuerdo con la tabla 24 ¿cómo se comporta el factor de potencia
unitario y la dureza de un material?
25. ¿Por qué la potencia calculada para el cortador no es la misma que la
consumida por la maquina-herramienta?
Arturo Barrios Núñez Instituto Tecnológico de Mexicali.
30
BIBLIOGRAFIA:
MACHINERY´S HANDBOOK
ERICK OBERG, L. HORTON
INDUSTRIAL PRESS.
Mastercam X2 Getting Started Guide.
CNC Software Inc.
Tolland, CT.
Tecnología de la Máquinas Herramientas.
Steave F. Krar, Albert F. Check.
Editorial Alfaomega.
RTW Carbide Cutting Tools.
General Catalog 405-I
Indexable Insert and Carbide Parts Manual.
Valenite.
Indexable Insert Tooling Catalog – FT-95i
RTW Cutting Edge Solutions.
Arturo Barrios Núñez Instituto Tecnológico de Mexicali.
CAPITULO III
Programación del Centro de Maquinado Vertical
CNC.
Objetivo:
Comprender y utilizar los códigos de programacion estandarizados por ISO
para ser utilizados en la programacion de maquinas herramientas CNC con un
enfoque en centros de maquinados verticales y tornos horizontales.
3.1 Programación absoluta.
Un programa de maquinado CNC se basa en las posiciones de los puntos a
maquinar. En el control numerico existen dos formas en que podemos
referenciar a estas coordenadas: referencia absoluta o incremental. En la
referencia de coordenadas absoluta, la referencia a cada uno de los puntos a
programar de basa en un punto unico fijo u origen a partir del cual se
consideran todas las referencias.
Arturo Barrios Núñez Instituto Tecnológico de Mexicali.
A diferencia de la programación absoluta, en la programacion
incremental se considera una referencia cambianteo movible. La posicion inicial
de una entidad se basa en la posicion final de la entidad anterior. Esto se ilustra
mediante el auxilio de la figura siguiente.
Funciones preparatorias de uso común en centro de maquinado vertical.
G00 Movimiento rápido
G01 Movimiento de corte lineal
G02 Movimiento de corte en sentido CW
G03 Movimiento de corte en sentido contrario CCW
G04 Espacio
G12 Fresado de cavidad circular a la derecha Yasnac
G13 Fresado de cavidad circular a la izquierda Yasnac
G17 Selección del plano XY
G18 Selección del plano ZX
G19 Selección del plano YZ
G20 Selección de programación en Sistema Ingles pulg.
G21 Selección de programación en Sistema Métrico mm.
G28 Retorno al punto de referencia
G29 Colocar punto de retorno de referencia
G40 Cancela la compensación del cortador
G41 Compensación del cortador a la izquierda
G42 Compensación del cortador a la derecha
G43 Compensación más (+) a la longitud de la herramienta
G44 Compensación menos (-) a la longitud de la herramienta
G49 Cancela G43/G44
G54-G59 Selección del Sistema de Coordenadas de trabajo
G80 Cancela un ciclo preprogramado
G81 Ciclo preprogramado para taladrar
Arturo Barrios Núñez Instituto Tecnológico de Mexicali.
G82 Ciclo preprogramado para taladrar en punto
G83 Ciclo preprogramado para taladrar en avances cortos
G84 Ciclo preprogramado para roscar
G90 Selección de coordenadas absolutas
G91 Selección de coordenadas Incrementales
G98 Punto inicial de retorno
G99 Retorno del plano
G100 Desactiva imagen simétrica
G101 Activa imagen simétrica
G110-G129 Selección del sistema de coordenadas de trabajo
3.1.1 Funciones preparatorias “G” de uso común en el
torno horizontal CNC.
G00; Movimiento rápido de posicionamiento, se desplaza a la velocidad máxima de
de la máquina y por lo tanto el operario no tiene un control de la misma.
G01; Desplazamiento en línea recta con velocidad controlada por el programador. Se
establece en pulg por rev. o en mm por rev (G99)
(Inch Per Minute = R.P.M. x Inch Per Revolution).
G02; Movimiento en arco en s.m.r.
G03; Movimiento en arco en s.c.m.r.
G28; Se desplaza el cortador a la posición home con desplazamiento rápido.
G40; Cancelación de compensación de nariz de la herramienta.
G41; Compensación de nariz del cortador a la izquierda de la trayectoria programada.
G42; Compensación de nariz del cortador a la derecha de la trayectoria programada.
G50; Establece el límite máximo de las RPM del cortador.
G70; Ciclo de acabado.
G71; Ciclo para remoción de material.
G72; Ciclo para remoción de material en careado.
G76; .Ciclo para maquinado de roscas.
G80; Cancelación de ciclo fijo o preprogramado
G81; Ciclo preprogramado de barrenado.
G82; Ciclo fijo para punteado.
G83; Ciclo preprogramado para barrenado escalonado.
Arturo Barrios Núñez Instituto Tecnológico de Mexicali.
G84; Ciclo fijo de roscado.
G96; Activación para la velocidad constante en la superficie de la pieza.
G97; Cancelación de la velocidad constante sobre la superficie de la pieza pieza.
G98; Avance por minuto.
G99; Avance por revolución
3.1.2 Funciones miscelaneas “M” de uso común en
centros de maquinado vertical.
M00 Detener el programa
M01 Parada opcional del programa
M02 Fin del programa
M03 Mandril en sentido de las manecillas (Clockwise CW)
M04 Mandril en sentido contrario de las manecillas (Counter-Clockwise CCW)
M05 Detener el mandril (husillo)
M06 Cambio de herramienta
M08 Prender el refrigerante
M09 Apagar el refrigerante
M19 Orientar el mandril
M30 Fin del programa y reiniciar
M39 Gira el portaherramientas
M82 Soltar herramienta
M86 Sujetar herramienta
M97 Llamada a subprograma local
M98 Llamada a subprograma
M99 Fin de subprograma
3.1.3 Descripción de los códigos miscelaneos “M” más
utilizados.
M00; Este código es utilizado para parar detener el avance del programa. El botón
“Program Stop” en la consola deberá de estar activado. Al activar éste código se
detiene el giro del husillo, el flujo de refrigerante y el desplazamiento del cortador.
Para reactivar el programa es necesario presionar la tecla “CYCLE START”.
M01; Este código es semejante al anterior estableciendo una parada opcional o
condicional del programa. A diferencia del código M00, para que esta función pueda
ser aceptada es necesario que el botón “OPT STOP” en panel de control se
encuentre encendido. Para reactivar el programa presione la tecla “CYCLE START”.
M03; Giro del husillo en sentido de las manecillas del reloj ( visto desde parte
posterior del husillo)
Arturo Barrios Núñez Instituto Tecnológico de Mexicali.
M04; Giro del husillo en s.c.m.r. (visto desde parte posterior del husillo)
M05; Paro del husillo.
M08; Apertura de flujo de refrigerante.
M09; Cierre el flujo de refrigerante
M30; Fin del programa y Reset al primer bloque del programa.
M97; Llamada a subrutina local.
M98; Llamada a subprograma local.
M99; Subprogram Return (M98) or Subroutine Return (M97), or a Program Loop.
NOTA: Utilizar solo un código M en cada bloque del programa.
Definición de algunos términos de un programa:
Dirección (Address) Es la letra utilizada al inicio de cada palabra del código, la cual es
después seguida de un numero. Ejemplo: G, M, S, X, Z, etc.
Letra (Word) Es un conjunto de caracteres arreglados en un cierto orden. Están
compuestos de una letra y un número. Ejemplo: G00, X23, M30 etc.
Bloque: (Block) Es un conjunto de palabras es un sinónimo de renglón del programa.
Por ejemplo: N01 G00 X20 Y30.
Programa: Es un conjunto de bloques que indican a la maquina el desarrollo de una
tarea de maquinado especifica. El último bloque del programa termina con la letra M03
o M30.
3.2 Desplazamiento rápido del cortador (Código G00).
Se utiliza cuando se requiere que una herramienta de corte se desplace
rápidamente al retirarse de una operación de maquinado o desplazarce a otro
punto sobre la superficie a maquinar.
Cuando esta función se programa, la herramienta se desplaza a la
posición programada, siguiendo una línea recta a una velocidad especificada
en el sistema de control. Generalmente esta función se utiliza para colocar la
herramienta de corte de un punto a otro, dentro del espacio de trabajo de la
máquina; nunca se utilice para operación de corte.
Cuando una función G00 se ejecuta, la herramienta es acelerada hasta
alcanzar una velocidad predeterminada. Cuando el control detecta la
aproximación a la posición programada la herramienta se desacelera.
Forma general de un bloque del programa:
N__ G00 X___ Y____ Z____
Arturo Barrios Núñez Instituto Tecnológico de Mexicali.
Donde:
N Número de bloque.
G00 Código para movimiento de deplazamiento rápido en línea recta.
X___ Valor de la coordenada X a desplazarce.
Y___ Valor de la coordenada Y a desplazarce.
Z___ Valor de la coordenada Z a desplazarce.
La programación de esta función puede realizarse en coordenadas
absolutas o incrementales. El primer movimiento de la herramienta deberá
programarse en un plano paralelo al plano de maquinado. Una vez colocada la
herramienta esta podrá descender a lo largo del eje perpendicular al plano de
maquinado. En forma similar cuando la herramienta se retire después del
proceso de corte se deberá mover en la dirección perpendicular al plano de
maquinado retirándose de éste y posteriormente se deberá desplazar la
herramienta en un plano paralelo al plano de maquinado.
3.3 Maquinado en línea recta (Código G01).
Cuando esta función se utiliza la herramienta se desplaza a la posición
programada, siguiendo una línea recta entre el punto en el que se encuentra
colocada y el punto programado. La velocidad de desplazamiento de la
herramienta se especifica con la letra F que se encuentra en el mismo bloque
donde se programo la función G01. La programación de esta función podrá
realizarse en coordenadas absolutas o incrementales.
Forma general de un bloque de programación:
N__ G01 X___ Y____ Z___ F___
Donde:
N__ Número consecutivo de bloque de instrucción
G01 Código que establece movimiento en línea recta con avance de corte
X__ Coordenada X del punto final del maquinado.
Y__ Coordenada Y del punto final del maquinado.
Z__ Coordenada Z del punto final de maquinado.
F__ Avance de corte.
Arturo Barrios Núñez Instituto Tecnológico de Mexicali.
3.4.1 Descripción general del simulador Benchman
para fresadora.
Un simulador es de gran utilidad debido a que nos permite verificar la
trayectoria del maquinado y corregir errores antes de correr el programa en el
equipo CNC. Existen una amplia variedad de simuladores, en este capitulo se
hará uso 4 simuladores iniciemos con el simulador Benchman para
operaciones de fresado.
Como primer paso para el uso del paquete de programación
BENCHMAN, se recomienda conocer las funciones básicas generales del
programa:
1. Sección de menú principal.
2. Sección de edición del programa.
3. Botones para paro opcional al correr el programa.
4. Paro de coorida del programa.
5. Posición del cortador.
6. Información de parámetros del prorgrama.
7. Ventana para verificación del programa.
8. Botones para movimientos manuales del equipo.
9. Modificaciones manuales de velocidad de avance y giro del cortador.
Arturo Barrios Núñez Instituto Tecnológico de Mexicali.
1. Menu principal (Main menu)
El Menú principal presenta el encabezado de las funciones principales del
simulador.
2. Campo de edición.
En este espacio se editan las instrucciones de seguimiento secuencial
para el desarrollo del maquinado, tales como número de instrucción N, códigos
G, direcciones (X, Y, Z), etc.
3. Panel del operador.
Este panel se divide en 3 secciones:
• Primer cuadrante se localizan los botones
para apagar el equipo, iniciar la verificación
y parar el avance.
• Segundo cuadrante, presenta botones para
salto de línea de programa, parada
opcional, y verificación paso a paso.
• Tercer y cuarto cuadrante, presenta 2
botones de control: uno para el avance y
otro para el giro del cortador.
Arturo Barrios Núñez Instituto Tecnológico de Mexicali.
Nota:
Se recomienda utilizar la función paso a paso (SINGLE STEP), para
correr el programa bloque por bloque. El botón verde acciona cada paso
START CYCLE.
Panel)
4. Panel de trabajo.
Esta ventana es utilizada por el operador del
equipo para el movimiento manual de los ejes de la
maquina para establecer el “setup” del equipo.
Se recomienda desactivar esta ventana para modo
de simulación.
5. Posición de la herramienta.
Esta ventana de posición nos indica la posición
actual en que se encuentra el cortador.
Nota:
Hacer doble clic para activar posición.
6. Información de máquina (Machine information)
Es utilizado para monitorear
parámetros de maquinado tales
como: No. de herramienta, Avance,
Número de bloque, diámetro del
cortador, y velocidad de giro.
Arturo Barrios Núñez Instituto Tecnológico de Mexicali.
7. Ventana de verificación (Verify)
Ésta ventana permite v como visualizar el
movimiento de la herramienta de corte, tal como lo
haría en la realidad sobre la pieza de trabajo. Se
observa también el tamaño del cortador.
Pasos para la verificación de un programa.
El orden que aquí se presenta es solo una guía y puede variar de acuerdo a
los gustos y necesidades del programador.
• Paso 1
Editar el programa en el campo de edición y grabarlo (save) bajo un nombre
especifico, No es necesario escribir la extensión .NC, se incluye por definición.
• Paso 2
Dar de alta y establecer los parámetros de las herramientas de corte,
siguiendo las instrucciones siguientes:
Menu principal > Tools > Setup Library.
Al seleccionar “Setup Library” deberá aparecer la ventana de
características de la o las herramientas, en la cual debe de establecerse:
• El número de la herramienta
• Tipo de herramienta
• Material del cortador.
• Diámetro del cortador.
Arturo Barrios Núñez Instituto Tecnológico de Mexicali.
Nota:
Posicionarse en Tool library y Apply para dar de alta cada una de los
cortadores. Al concluir con el total de las herramientas seleccionar OK.
• Paso 3
Establecer los parámetros de la pieza de trabajo, siguiendo las
instrucciones siguientes:
Menu principal > Setup > Verify Settings.*
• “View”, se recomienda seleccionar
“Solid” (sólido) e “Isometric” (isométrico).
• “Stock”, introducir las dimensiones de
longitud, ancho y espesor. En origen se
recomienda las coordenadas (0, 0, 0); en
posición inicial de herramienta, considerar
una posición fuera de las dimensiones de la
pieza de trabajo.
• “Options”, se pueden dejar los valores
preestablecidos.
• Forma corta con clic botón derecho en la pieza y seleccionar “verify
settings”.
Arturo Barrios Núñez Instituto Tecnológico de Mexicali.
• Paso 4
Correr el programa, seleccionando el botón verde (cycle start) de
“Operator Panel” y la opción “Verify Program” .
Presionar el botón verde (“cycle Start”) para cada movimiento de la
herramienta de corte, es decir paso a paso.
Arturo Barrios Núñez Instituto Tecnológico de Mexicali.
PRACTICA No. 1
Escribir el programa NC para el maquinado de la línea recta
mostrada. Utilice una velocidad de 1500 rpm y de avance 15 pulg/minuto.
PRACTICA 1
; Maquinado de una línea recta.
N01 G20 G90
N02 M06 T01
N03 G00 X2 Y2 Z.1 M03 S1500
N04 G01 X2 Y2 Z-.125 F10
N05 G01 X8 Y7
N06 G00 X8 Y7 Z.1
N07 G00 X0 Y0
N08 M30
Arturo Barrios Núñez Instituto Tecnológico de Mexicali.
PRACTICA 2
Maquinados de líneas rectas.
Escribir el programa para maquinar la pieza mostrada. Utilice velocidades
de corte de 12 pulg/min para el corte vertical, 14 pulg/min para avance
horizontal, y de 1800 rpm para el giro del cortador.
PRACTICA 2
; Maquinado de un rectángulo.
N01 G90 G20
N02 M06 T01
N03 G00 X2 Y2 Z.1 M03 S1800
N04 G01 Z-.15 F12 M08
N05 G01 X8 Y2 F14 M08
N06 G01 X8 Y6
N07 G01 X2 Y6
N08 G01 X2 Y2
N09 G00 Z.1
N10 M06 T02
N11 G01 Z-.15 M03 S2000
N12 G01 X8 Y6 F9
N13 G00 Z.1
N14 G00 X2 Y6
N15 G01 Z-.15
N16 G01 X8 Y2
N17 G00 Z.1
N18 M30
Arturo Barrios Núñez Instituto Tecnológico de Mexicali.
PRACTICA 3
; Maquinado de letrero ITM.
N01 G90 G20
N02 N06 T01
N03 G00 X1 Y1 Z0.1 M03 S1500
N04 G01 Z-.15 F10
N05 G01 X1 Y5
N06 G00 Z0.2
N07 G01 X2 Y5
N08 G01 Z-0.15
N09 G01 X4 Y5
N10 G01 X3 Y5
N11 G01 X3 Y1
N12 G00 Z0.2
N13 G00 X5 Y1
N14 G01 Z-0.15
N15 G01 X5 Y5
N16 G01 X6 Y3
N17 G01 X7 Y5
Arturo Barrios Núñez Instituto Tecnológico de Mexicali.
PRACTICA 4
; Maquinado de letra A con líneas rectas.
N01 G90 G20
N02 M06 T01
N03 G00 X1 Y1 Z.1 M03 S800
N04 G01 Z-.15 F13 M08
N05 G01 X3 Y5
N06 G01 X5 Y1
N07 G01 X4 Y3
N08 G01 X2 Y3
N09 G00 Z.1 M09
N10 G00 X0 Y0
N11 M3
Arturo Barrios Núñez Instituto Tecnológico de Mexicali.
PRACTICA 7
; Maquinado de cuadro con sus diagonales principales..
N01 G90 G20
N02 M06 T01
N03 G00 X2 Y2 Z0.1 M03 S1800
N04 G01 X2 Y2 Z-0.15 F12
N05 G01 X8 Y2 Z-0.15 F14
N06 G01 X8 Y6 Z-0.15 F14
N07 G01 X2 Y6 Z-0.15 F14
N08 G01 X2 Y2 Z-0.15 F14
N09 G00 X2 Y2 Z2
N10 M06 T02
N11 G00 X2 Y6 Z0.1 M03 S2000
N12 G01 X2 Y6 Z-0.15 F9
N13 G01 X8 Y2
N14 G00 X8 Y6 Z0.1
N15 G01 X8 Y6 Z-0.15 F9
N16 G01 X2 Y2
N17 G00 X2 Y2 Z0.1
N18 G00 X0 Y0
N19 M30
Arturo Barrios Núñez Instituto Tecnológico de Mexicali.
3.4 y 3.5 Maquinado de arcos y círculos (G02 y G03)
Los códigos G02 y G03 se utilizan para el maquinado de arcos con un
radio fijo, haciendo uso de la interpolación circular. El punto final del arco se
especifica por las coordenadas X, Y, Z donde las magnitudes pueden ser
expresadas en coordenadas absolutas o incrementales.
La función o código G02 define un arco de círculo que se maquina con
desplazamiento en dirección del sentido de las manecillas del reloj.
El código G03 define a un arco de círculo con movimiento de corte en
dirección del sentido contrario al de las manecillas del reloj.
Fig.13 Maquinado de un arco de círculo con G03
La forma general de un bloque de programación es:
Arturo Barrios Núñez Instituto Tecnológico de Mexicali.
N__ (G02/G03) X__ Y__ R__ F__
Donde:
N__ Número de bloque correspondiente.
G02 Desplazamiento del cortador en sentido levogiro.
G03 Desplazamiento del cortador en sentido dextrogiro.
X__ Coordenada X a desplazarce.
Y__ Coordenada Y a desplazarce.
R__ Radio del arco a maquinar.
F__ Velocidad de avance
Otra forma de para maquinado de arcos es utilizando las coordenadas del
centro del arco en lugar del radio.
Forma general:
N__ (G02/G03) X__ Y__ Z__ I__ J___ F__
Donde:
I__ Coordenada del centro del arco correspondiente a X.
J__ Coordenada del centro del arco correspondiente a Y.
La posición del punto final de un arco de círculo se especifica por medio
de las coordenadas X, Y y puede ser expresado en coordenadas absolutas o
incrementales.
Arturo Barrios Núñez Instituto Tecnológico de Mexicali.
PRACTICA 5
; Maquinado de arcos.
N01 G90 G20
N02 M06 T01
N03 G00 X1 Y4 Z.1 M03 S600
N04 G01 Z-.25 F15
N05 G01 X3 Y4
N06 G02 X6 Y5.5 R3
N07 G01 X6 Y2
N08 G03 X10 Y4 R5
N09 G01 X11 Y4
N10 G00 Z2
N11 G00 X0 Y0
N12 M30
Arturo Barrios Núñez Instituto Tecnológico de Mexicali.
PRACTICA 6
; Maquinado de los círculos
olímpicos.
N01 G90 G20
N02 M06 T01
N03 G00 X2 Y6 Z.1 M03 S800
N04 G01 Z-.25 F12
N05 G02 X2 Y6 I3.5 J6
N06 G00 Z.1
N07 G00 X5 Y7.5
N08 G01 Z-.15
N09 G02 X5 Y7.5I5 J6
N10 G00 Z.1
N11 G00 X8 Y6
N12 G01 Z-.15
N13 G03 X8 Y6 I6.5 J6
N14 G00 Z.1
N15 G00 X2.75 Y4.5
N16 G01 Z-.15
N17 G03 X2.75 Y4.5 I4.25 J4.5
N18 G00 Z.1
N1 G00 X5.75 Y3
N20 G01 Z-.15
N21 G02 X5.75 Y3 I5.75 J4.5
N22 G00 Z2
N23 G00 X0 Y0
N24 M30
Arturo Barrios Núñez Instituto Tecnológico de Mexicali.
PR
AC
TI
CA
8
;
Ma
qui
na
do
de
es
cal
on
es
y
ca
vid
ades.
;Cortador Endmill de 1” de
diámetro.
N1 G90 G20
N2 M06 T01
N3 G00 X0 Y0 Z0.1 M03 S600 M08
N4 G01 Z-1 F30
N5 G01 X10 Y0
N6 G01 X10 Y8
N7 G01 X0 Y8
N8 G01 X0 Y0
N9 G01 X0.5 Y0.5
N10 G01 X9.5 Y0.5
N11 G01 X9.5 Y7.5
N12 G01 X0.5 Y7.5
N13 G01 X0.5 Y0.5
N14 G01 X1 Y1
N15 G01 X9 Y1
N16 G01 X9 Y7
N17 G01 X1 Y7
N18 G01 X1 Y1
N19 G01 X1.5 Y1.5
N20 G01 X8.5 Y1.5
N21 G01 X8.5 Y6.5
Arturo Barrios Núñez Instituto Tecnológico de Mexicali.
N22 G01 X1.5 Y6.5
N23 G01 X1.5 Y1.5
N24 G00 Z0.2
;MAQUINADO DE LA CAVIDAD.
N25 G00 X5 Y4
N26 G01 Z-0.75
N27 G01 X5.5 Y4
N28 G02 X5.5 Y4 I5 J4
N29 G00 Z2
;TERMINO DE ESCALON.
;MAQUINADO DE LOS 4 BARRENOS.
;OPERACIÓN DE PUNTEADO.
N30 M06 T02; BROCA DE CENTROS No. 2.
N31 G00 X1 Y1 M03 S1500
N32 G01 Z-1.15 F15
N33 G00 Z-0.75
N34 G00 X9 Y1
N35 G01 Z-1.15
N36 G00 Z-0.75
N37 G00 X9 Y7
N38 G01 Z-1.15
N39 G00 Z-0.75
; OPERACIÓN DE BARRENADO
N40 M06 T03
N41 G00 X1 Y1 Z-.75 M03 S1200
N42 G01 Z-2.1 F20
N43 G00 Z-0.75
N44 G00 X9 Y1
N45 G01 Z-2.1
N46 G00 Z-0.75
N47 G00 X9 Y7
N48 G01 Z-2.1
N49 G00 Z-0.75
N50 G00 X1 Y7
N51 G01 Z2.1
N52 G00 Z-0.75
N53 G00 Z2
N54 G00 X0 Y0
N55 M30
USO DEL PROGRAMA “CNC_SIMULATOR” .
USAR PRACTICA 5.
• Paso 1.
Selección de un cortador endmill de 5 mms de diámetro.
Arturo Barrios Núñez Instituto Tecnológico de Mexicali.
Main menu > Simulate > Edit tools.
• Paso 2. Establecimiento de las dimensiones de la pieza.
Main menu > Simulate > Detail settings.
• Paso 3. Escritura del
programa.
• Paso 4. Verificación de programa paso a paso
Presionar botón y después
Arturo Barrios Núñez Instituto Tecnológico de Mexicali.
Para correr el programa en modo automático.
Presionar botón
Para salir del modo de simulación
3.6 Selección de las unidades de medición.
G20 : Unidades en pulgadas.
G21 : Unidades en mms.
3.7 Retorno al punto de referencia (G28) en fresadora.
El codigo G28 envia el cortador a su punto de referencia inicial o de cero
maquina. Para realizar esta operación es necesario adicionarle al código G28
el código G91 a los ejes que deseen enviarse a la posicion inicial (home). Es
Arturo Barrios Núñez Instituto Tecnológico de Mexicali.
recomendable un orden en el movimiento de los ejes: siempre subir primero el
cortador haciendo uso del eje Z y posteriormente desplazarse en un plano
horizontal con las coordenadas X, Y. Por ejemplo:
N_ G28 G91 Z0
N _ G28 G91 X0 Y0
Es posible retornar a una posicion de referencia prestablecida por el usuario
haciendo uso del codigo G29 sin necesidad de utilizar el codigo G91.
3.8 Selección y cambio de la herramienta de corte.
Formato general:
M06 T__ : Selección y giro del cortador en la posición __.
3.9 Uso de las funciones miscelaneas.
3.9.1 Funciones miscelaneas “M” de uso común en centros de
maquinado vertical.
M00 Detener el programa
Arturo Barrios Núñez Instituto Tecnológico de Mexicali.
M01 Parada opcional del programa
M02 Fin del programa
M03 Mandril en sentido de las manecillas (Clockwise CW)
M04 Mandril en sentido contrario de las manecillas (Counter-Clockwise CCW)
M05 Detener el mandril (husillo)
M06 Cambio de herramienta
M08 Prender el refrigerante
M09 Apagar el refrigerante
M19 Orientar el mandril
M30 Fin del programa y reiniciar
M39 Gira el portaherramientas
M82 Soltar herramienta
M86 Sujetar herramienta
M97 Llamada a subprograma local
M98 Llamada a subprograma
M99 Fin de subprograma
3.9.2 Descripción de los códigos miscelaneos “M” más
utilizados.
M00; Este código es utilizado para parar detener el avance del programa. El botón
“Program Stop” en la consola deberá de estar activado. Al activar éste código se
detiene el giro del husillo, el flujo de refrigerante y el desplazamiento del cortador.
Para reactivar el programa es necesario presionar la tecla “CYCLE START”.
M01; Este código es semejante al anterior estableciendo una parada opcional o
condicional del programa. A diferencia del código M00, para que esta función pueda
ser aceptada es necesario que el botón “OPT STOP” en panel de control se
encuentre encendido. Para reactivar el programa presione la tecla “CYCLE START”.
M03; Giro del husillo en sentido de las manecillas del reloj ( visto desde parte
posterior del husillo)
M04; Giro del husillo en s.c.m.r. (visto desde parte posterior del husillo)
M05; Paro del husillo.
M08; Apertura de flujo de refrigerante.
M09; Cierre el flujo de refrigerante
M30; Fin del programa y Reset al primer bloque del programa.
M97; Llamada a subrutina local.
M98; Llamada a subprograma local.
M99; Subprogram Return (M98) or Subroutine Return (M97), or a Program Loop.
NOTA: Utilizar solo un código M en cada bloque del programa.
Definición de algunos términos de un programa:
Dirección (Address) Es la letra utilizada al inicio de cada palabra del código, la cual es
después seguida de un numero. Ejemplo: G, M, S, X, Z, etc.
Arturo Barrios Núñez Instituto Tecnológico de Mexicali.
Letra (Word) Es un conjunto de caracteres arreglados en un cierto orden. Están
compuestos de una letra y un número. Ejemplo: G00, X23, M30 etc.
Bloque: (Block) Es un conjunto de palabras es un sinónimo de renglón del programa.
Por ejemplo: N01 G00 X20 Y30.
Programa: Es un conjunto de bloques que indican a la maquina el desarrollo de una
tarea de maquinado especifica. El último bloque del programa termina con la letra M03
o M30.
3.10 Compensaciones de alturas y diámetros de los
cortadores.
3.10.1 Compensación de diámetros de los cortadores (Diameter
offset)
Al programar una trayectoria del corte para realizar un
maquinado, esta se basa en la trayectoria seguida por el centro del
cortador. Para el maquinado de barrenos y letreros, como el caso de las
prácticas de la 1 a la 7, no existe problema alguno siendo el espesor del
corte definido por el diámetro del cortador. Sin embargo, si queremos
queremos maquinar una pieza a a dimensiones especificadas es
necesario desplazar el cortador el valor de un radio hacia el interior o
exterior de la pieza.
Considere el caso de maquinar la pieza de forma rectangular de 4 x
4 con un cortador de 0.5” de diámetro.
Como se
observa en la figura la
pieza mostrada la
herramienta debe
desplazarce hacia fuera de su frontera original el valor de un radio, de otra
forma las dimensiones de la pieza quedarían de 3.5 x 3.5. Esto ocasiona que el
Arturo Barrios Núñez Instituto Tecnológico de Mexicali.
programador realice operaciones aritméticas adicionales para compensar el
desplazamiento.
Si el programador quiere evitarse el realizar operaciones aritméticas para
compensar los radios, el controlador del equipo puede realizar los cálculos
siendo entonces necesario el uso de alguno los códigos para
compensaciones:
• G41 Compensación hacia la izquierda.
• G42 Compensación hacia la derecha.
El código G40 se utiliza para la cancelación de compensaciones y
normalmente se escribe en el primer bloque del programa y después de que
se requiera salir de la programación con la compensación. En inglés a este
proceso se le conoce como “Tool Diameter Offset” ( TDO).
Para establecer el sentido del desplazamiento, una regla sencilla consiste
en visualizar la herramienta como si estuviésemos colocados atrás de la
herramienta con respecto al avance de la misma.
EJEMPLO 1.
Para la pieza de 4” x 4” x 0.5” mostrada en la figura , escriba el
programa de maquinado sin y con compensación.
; SIN COMPENSACION EN EL CONTROLADOR.
N01 G90 G20
N02 M06 T01
Arturo Barrios Núñez Instituto Tecnológico de Mexicali.
N03 G00 X-0.25 Y-0.25 M03 S1800
N04 G00 Z-0.25 M08
N05 G01 Z-0.5 F25
N06 Y4.25
N07 X4.25
N08 Y-0.25
N09 X-0.25
N10 G00 Z6 M09
N11 M30
; CON COMPENSACION EN EL CONTROLADOR.
N01 G90 G20 G40; CANCELACION DE LAS COMPENSACIONES.
N02 M06 T01 D01; ADICIONAR POSICION DE COMPENSACION.
N03 G00 X-0.25 Y-0.25 M03 S1800
N04 G00 Z0.5
N05 G01 Z-0.5 F25 M08
N06 G41 X0 Y0
N07 X4 Y0
N08 Y4
N09 X0
N10 Y0
N11 G40 G00 Z4 M09
N12 M30
Observaciones:
1. Introducir el valor del radio o diámetro del cortador dependiendo
el tipo de controlador de la máquina. En el equipo BENCHMAN
se introduce el valor del radio. Menu > Setup > Offsets > 0.25
en cortador 1.
2. En el bloque donde se solicita el cortador, anexarle el lugar
donde se localizara la compensación del cortador con D seguido
del número del cortador.
3. Introducir el código de compensación G41 o G42 antes de entrar
al primer punto de la trayectoria de maquinado.
Arturo Barrios Núñez Instituto Tecnológico de Mexicali.
EJEMPLO 2.
Maquinar una pieza de 5”ancho x 5” altura x 1” de profundidad.
Usar en cortador “EndMill” de 1” diámetro.
Menu → Setup → Offsets → Introducir valor del radio de la compensación para el
número de cortador correspondiente.
USANDO LA COMPENSACION DE CORTADOR A LA IZQUIERDA (G41).
Arturo Barrios Núñez Instituto Tecnológico de Mexicali.
N01 G90 G40 G20
N02 M6 T1
N03 G0 X0 Y0 Z0.1 M3 S2000; POS. FUERA DEL PRIMER PUNTO.
N04 G1 Z-0.2 F30
N05 G1 X1 Y1 G41 D01
N06 G1 X4 Y1
N07 G1 X4 Y4
N08 G1 X1 Y4
N09 G1 X1 Y1
N10 G1 X0 Y0 G40
N11 G0 Z3
N12 M30
USANDO LACOMPENSACION DE CORTADOR A LA DERECHA (G42).
N01 G90 G40 G20
N02 M6 T1
N03 G0 X0 Y0 Z0.1 M3 S2000; POS. FUERA DEL PRIMER PUNTO.
N04 G1 Z-0.2 F30
N05 G1 X1 Y1 G42 D01
N06 G1 X4 Y1
N07 G1 X4 Y4
N08 G1 X1 Y4
N09 G1 X1 Y1
N10 G1 X0 Y0 G40
N11 G0 Z3
N12 M30
Verificar la pieza paso a paso.
En este punto es recomendable establecer la pieza en posición TOP y el estilo en
CENTERLINE. Finalmente visualizar estar visualizando las coordenadas.
3.10.2 Compensaciones de alturas de los cortadores.
Arturo Barrios Núñez Instituto Tecnológico de Mexicali.
Para la compensación de distancia desde las puntas de cada una de las
herramie01ntas a la superficie de la pieza a maquinar. Todas estas
compensaciones de alturas son de signo negativos. Para llamar a la
compensacion use G43 H # Z-__
Donde :
G43 = codigo para compensación de altura.
H = letra para indicar la compensacion de altura
# = número de la compensación en el controlador.
Z = Altura a la que desea bajarse.
Ejemplo:
N01 G90 G20 G49 ; G49 = CANCELACION DE COMPENSACION.
N02 M06 T01
N03 G00 X1 Y2 M03 S2000
N04 G43 H01 Z0.25
N05 G01 Z-0.3 F20 M08
N06 X5 Y6
N07 G00 Z3 M09
N08 G91 G28 Z0
N09 X0 Y0
N10 M30
Arturo Barrios Núñez Instituto Tecnológico de Mexicali.
Programación del torno horizontal EMCO turn 55.
La programación del torno horizontal CNC tiene similitud a la programación de
un centro de maquinado vertical; sin embargo, debido a que realizan
diferentes tipos de maquinados cada uno de ellos presentan sus
particularidades. Por ejemplo:
• En el torno la programación estándar es en el plano XZ, mientras que
en el VMC es el plano XY.
• En el torno se usan 2 ejes para la programación; en un VMC se utilizan
3 ejes.
• Existen algunas operaciones propias para torneado que no se realizan
en fresado.
3.11 Coordenadas de trabajo.
Arturo Barrios Núñez Instituto Tecnológico de Mexicali.
3.11.1 Designación de los ejes para la fresadora vertical.
3.11.2 Designación de los ejes coordenados para el torno horizontal.
Dirección y sentido de los ejes coordenados para el torno.
Arturo Barrios Núñez Instituto Tecnológico de Mexicali.
3.12 Programación del torno horizontal.
3.12.1 Designación del sentido de los ejes de referencia de un
torno horizontal CNC.
• La dirección del avance del
carro longitudinal es
considerada en la dirección del
eje Z.
• El avance del carro transversal
es considerada en dirección del
eje X o también denominado D.
Nota:
Tanto el valor de la coordenada X
como de la coordenada Z,
incrementan su valor al retirarse de la
pieza de trabajo
Figura 1. Vista esquemática superior
de un torno horizontal CNC mostrando las coordenadas estandarizadas X, Z
Observación importante:
En los tornos manuales el portaherramientas con sus cortador o buril,
“siempre” se encuentra localizado entre el operador y la pieza de trabajo.
Normalmente en un torno de control numérico industrial sucede lo contrario; el
portaherramientas con su herramienta de corte se encuentra localizada atrás
de la pieza de trabajo. Pero, también existen casos en que la herramienta de
corte esta localizada como en un torno manual. En estos casos debemos de
tener cuidado en la designación de los signos para el eje X.
Arturo Barrios Núñez Instituto Tecnológico de Mexicali.
Figura Posicionado enfrente de la máquina,
La herramienta se dirige a la pieza, esa dirección es negativa.
Figura Posicionado enfrente de la máquina, en corte se aleja el cortador del
operador.
Al dirigirse el cortador hacia la pieza, el sentido es negativo y al retirarse el
sentido es positivo.
Regla por aplicar:
Para el caso de la designación del signo para el eje X considere lo siguiente:
Si el avance del cortador va dirigido hacia la pieza el signo es “negativo” y si
se retira de la pieza de trabajo el sentido será “positivo”. Es decir, siempre que
se presente corte de material el sentido será negativo independientemente de
la localización del cortador.
Arturo Barrios Núñez Instituto Tecnológico de Mexicali.
3.12.2 Localización del cero máquina y del cero pieza.
El cero maquina, es una posición de referencia fija establecida al ensamblar
la máquina. Por otra parte, el cero pieza también llamado cero de programación
o cero flotante, es establecido por el programador en un punto que
normalmente esta localizado sobre la cara derecha de la pieza al centro de la
misma.
Símbolo para designar el cero pieza, cero de programación, o cero
flotante.
Figura . Visualización de la localización del “cero pieza” y del “cero máquina”.
En el plano de la pieza el programador puede establecer el origen o cero
pieza en la posición mostrada, o en cualquier otro punto donde considere se le
facilite la programación del maquinado. Es costumbre de los programadores
establecer el cero de la pieza en la intersección del eje Z y la cara de la
pieza.
Arturo Barrios Núñez Instituto Tecnológico de Mexicali.
3.12.3 Coordenadas absolutas versus coordenadas
incrementales.
Las coordenadas absolutas están siempre referidas a un origen fijo,
mientras que en las coordenadas incrementales el punto de referencia es
cambiante basándose siempre en el punto anterior. Para ilustrar lo anterior se
hará uso de unos ejemplos.
Recomendación:
En la programación del torno se prefiere utilizar los diámetros en lugar de los
radios, por lo tanto considere el valor de la coordenada X como el valor del
diámetro D en ese punto.
EJERCICIO No. 1
Para la pieza anterior establezca las coordenadas absolutas y las
incrementales para cada uno de los 5 puntos.
Punto X (Abs) Z (Abs) X(Inc) Z(Inc)
1 1.25 0.00 1.25 0.00
2 1.50 -0.25 0.25 -0.25
3 1.50 -3.00 0.00 -2.75
4 1.80 -3.00 0.30 0.00
5 2.00 -3.10 2.00 -0.10
Arturo Barrios Núñez Instituto Tecnológico de Mexicali.
EJERCICIO No 2.
Determine las coordenadas absolutas e incrementales para la pieza de la
figura 8.
Figura 8. Puntos iniciales y finales de cada una de las entidades de la
trayectoria a maquinar de la pieza
TABLA DE LAS COORDENADAS ABSOLUTAS E INCREMENTALES.
PUNTO X (ABS). Z (ABS). X (INC). Z (INC).
1 0 0 0 0
2 4 0 4 0
3 10 -3 6 -3
4 10 -10 0 -7
5 12 -10 2 0
6 12 -20 0 -10
7 16 -20 4 0
8 20 -22 4 -2
Tabla de valores de las coordenadas X, Z de la figura 8.
Arturo Barrios Núñez Instituto Tecnológico de Mexicali.
3.12.4 Maquinado de perfiles en línea recta.
Se hará uso de los códigos G00, G01, G28, G97, G54.
Formato general del código
G00:
G00 X__ Z__
G00 ; Movimiento rápido de
posicionamiento, no se utiliza
para corte.
X__ ; Coordenada a desplazar en
dirección X.
Z__ ; Coordenada a desplazar
en dirección Z.
Figura 9. G00 indica un movimiento rápido de posicionamiento, no de corte.
Formato general del código
G01
G01 X__ Z__ F__
G01; Movimiento con velocidad
controlada en línea recta.
X__; Coordenada a desplazarce
en dirección X.
Z__; Coordenada a desplazarce
en dirección Z.
F__; Velocidad de movimiento
en pulg/min o pulg/rev.
Figura 10. G01 se utiliza para un movimiento de corte con velocidad controlada
por el programador.
Arturo Barrios Núñez Instituto Tecnológico de Mexicali.
EJERCICIO No 3.
Objetivo:
Se hará uso de los códigos para movimientos en línea recta, enfatizando la
diferencia en el uso de los códigos G00 y G01.
Escribir el programa NC para carear y desbastar la pieza mostrada. Las
dimensiones iniciales del cilindro son de 20 mms de diámetro por 50 mms de
profundidad. Se pretende desbastar a una longitud de la barra de 5 mms y a
obtener un diámetro final de 14 mms.
Figura 11. Pieza maquinada.
3.12.5 Procedimiento para el uso de simulador NSIT
Se hará uso de un simulador para torno llamado NSIT que es un programa en
prueba desarrollado India y presenta todavía algunas limitaciones. Como todo
programa de simulación su objetivo principal es visualizar el maquinado de la
pieza en cada bloque de maquinado y con ello corregir errores en el programa.
Para este programa tome en consideración las siguientes indicaciones:
Bloque N01: Para este simulador, en el primer bloque se establecen las
dimensiones de la pieza. Para realizar lo anterior, se abre un paréntesis
rectangular y se escribe la palabra BILLET seguido de la letra X con el
diámetro en mms y en Z la altura. Por ejemplo: para este caso de un bloque
de 20 mms de diámetro por 50 mms de altura se escribe [BILLET X20 Z50.
Bloque N02: Regresa la herramienta a home con código G28.
Arturo Barrios Núñez Instituto Tecnológico de Mexicali.
Bloque N03: Una vez seguros de que la pieza esta en home realizamos con
seguridad el cambio de herramienta con M06 T__.
Bloque N20: Regreso a la posición HOME haciendo uso de las coordenadas
incrementales U0 W0.
Bloques restantes: En todos los desplazamientos rápidos sin corte de
material utilizar G00 y en cortes se utiliza G01.
Paso 1.
Abrir el programa con el icono y después presione la
tecla Escape.
Paso 2.
Menu > New Program > Text Editor
Paso 3.
Escribir el programa sin utilizar números de bloque.
Paso 4.
Alta de las herramientas de corte.
Main menú > Tools >Tool library.
Paso 5.
Verificar o simular el programa paso a paso con icono “Step” y después
“Start”.
Arturo Barrios Núñez Instituto Tecnológico de Mexicali.
Figura 12. Listado del programa NC para el maquinado del ejercicio No 1.
3.12.6 Maquinado de perfiles en arco usando el valor del radio
del arco.
Formato general del código G02 y G03.
G02 X__ Z__ R__ F__
G03 X__ Z__ R__ F__
G02 Código para maquinado de arcos en sentido levogiro (s.m.r).
G03 Código para maquinado de arcos en sentido dextrogiro (s.c.m.r).
X__ Coordenada final en X.
Z__ Coordenada final en Z.
R__ Radio del arco.
F__ Velocidad de avance en pulg/min o pulg/rev.
Figura 13. La dirección de la trayectoria de maquinado es importante al definir
un código G02 o G03.
Arturo Barrios Núñez Instituto Tecnológico de Mexicali.
EJERCICIO No. 4.
Objetivo:
Practicar los códigos G02 y G03 para el maquinado de arcos utilizando el valor
del radio del arco R y sus coordenadas finales.
Figura 13. Se refiere a figura 8.
Arturo Barrios Núñez Instituto Tecnológico de Mexicali.
Figura 14. Listado del programa del ejercicio No 5 y simulación del
maquinado.
NOTA:
• Para realizar modificaciones al programa ir al editor con Menu > View
> Text Editor.
• Para correr el programa paso a paso active ícono “Step” y
después icono “Start”.
Arturo Barrios Núñez Instituto Tecnológico de Mexicali.
3.12.7 Maquinado de perfiles en arco utilizando las
coordenadas del centro del arco I, K.
Formato general del código G02 y G03.
G02 X__ Z__ I__ K__ F__
G03 X__ Z__ I__ K__F__
Donde:
G02 Código para maquinado de arcos en sentido levogiro (s.m.r).
G03 Código para maquinado de arcos en sentido dextrogiro (s.c.m.r).
X__ Coordenada X final del arco.
Z__ Coordenada Z final del arco.
I __ Coordenada del centro del arco correspondiente a X.
K__ Coordenada del centro del arco correspondiente a Z.
F__ Velocidad de avance en pulg/min o pulg/rev.
Arturo Barrios Núñez Instituto Tecnológico de Mexicali.
EJERCICIO No 5.
Haciendo uso de las coordenadas incrementales I, K del centro del arco,
escribir el programa de maquinado. Considere un bloque de 50 mm de
diámetro por 55 mms de longitud.
Figura 15. Pieza maquinada haciendo uso de las coordenadas
incrementales I, K para el centro del arco.
Figura 16. Listado del programa y verificación.
Arturo Barrios Núñez Instituto Tecnológico de Mexicali.
3.12.8 Recomendaciones para la escritura de un programa de
control numérico en fresadora.
• Primer bloque de programación escribir
• Es recomendable en el segundo bloque regresar la máquina a la
posición home usando código G28 o G51 como medida de seguridad.
• En el tercer bloque seleccionar la herramienta M06 T__.
• En el cuarto bloque establecer la velocidad máxima del husillo.
• En el quinto bloque cancelar cualquier velocidad superficial constante,
previamente establecida (G97) y especificar una velocidad de giro
constante con M03 S____ .
• El sexto bloque indicar código G00 para posicionar la torreta y recordar
el encendido del refrigerante M08.
Arturo Barrios Núñez Instituto Tecnológico de Mexicali.
3.12.9 Uso del programa de verificación
“Cnc_Simulator”.
Este programa para simulación de maquinado es gratuito y se puede
obtener directamente de la dirección www.CncSimulator.com , solo presenta
el inconveniente de que tiene el uso limitado por un mes, después del cual se
tendrá que recurrir a la página anterior para hacer otra recarga.
El programa es muy versátil sencillo de trabajar, pudiendo ser utilizado
para la simulación del maquinado de 3 tipos diferentes de máquinas:
1. Milling (operaciones de fresado).
2. Turning (operaciones de torneado).
3. Gas (operaciones de corte con flama)
Para operaciones de fresado aparece la siguiente presentación.
La operación a verificar se selecciona con “Screen” del menú principal y
activar con palomita la operación deseada. Para el caso presente necesitamos
verificar operaciones de maquinado en torno. Main Menu > Screen > Turning.
Arturo Barrios Núñez Instituto Tecnológico de Mexicali.
• Alta de cada una de las herramientas a utilizar para el maquinado.
Main menú > Simulate > Edit Tools.
Presenta ventana de herramientas y con los botones
seleccionamos la herramienta indicada.
Arturo Barrios Núñez Instituto Tecnológico de Mexicali.
• Establecer dimensiones de la pieza de
trabajo. Como en un torno normalmente
la pieza es cilindrica, se introduce el
diámetro de la pieza y su longitud. En
esta ventana también se establece la
posición del cero de la pieza.
Main menu > Simulate > Detail settings.
• Escritura del programa NC.
Se utiliza la zona derecha de pantalla con
fondo azul.
Main menu > Files > New
• Simulacion del programa NC.
Presione botón llevando a ventana de simulación.
Simulación automática.
Simulación paso a paso.
Salida de la simulación.
Arturo Barrios Núñez Instituto Tecnológico de Mexicali.
Conrol de la velocidad de la simulación.
Establecimiento de las dimensiones de la pieza y el tipo de cortador..
Arturo Barrios Núñez Instituto Tecnológico de Mexicali.
Escritura del programa.
N01 G90 G40 G80
N02 G28 U0 W0
N03 M06 T01
N04 M03 S1800
N05 G00 X0 Z5
N06 G01 Z0 F150
N07 X10
N08 G02 X20 Z-5 I0 K-5
N09 G01 X20 Z-10
N10 G02 X40 Z-20 I100 K0
N11 G01 X44
N12 G00 Z0 M05
N13 G28 U0 W0
N14 M30
Simulación del programa.
Arturo Barrios Núñez Instituto Tecnológico de Mexicali.
PROBLEMAS Y PREGUNTAS DE CAPITULO III
PROGRAMACION DEL CENTRO DE MAQUINADO VERTICAL Y DEL
TORNO CNC.
1. Dibuje a mano alzada en isométrico una fresadora vertical y un torno
horizontal dibujando los ejes coordenados correspondientes según la
norma EIA-267-B.
2. En que se diferencia un sistema de coordenadas absoluto a uno
incremental.
3. Escriba las coordenadas absolutas e incrementales para la localización
de los barrenos mostrados en el orden presentado.
POSICION X ABS. Y ABS. X INC. Y INC.
P0
P1
P2
P3
P4
P5
P6
P7
P0
Arturo Barrios Núñez Instituto Tecnológico de Mexicali.
4. Mencione las partes de que se compone un bloque de un programa NC.
5. ¿Qué diferencia existe entre una función miscelanea y una función
preparatoria?
6. ¿Cuál es la diferencia entre el uso de la función G00 y la función G01?
7. Describa
Arturo Barrios Núñez Instituto Tecnológico de Mexicali.
57
BIBLIOGRAFIA :
Computer Numerical Control: From programming to networking.
Su-Chen Jonathan Lin.
Delmar Publishers.
Apuntes de clase de las materias:
Sistemas de Control Numérico, y Manufactura Asistida por Computadora.
Ing. Arturo Barrios Núñez.
Instituto Tecnológico de Mexicali.
Computer Numerical Control
William W. Luggen.
Delmar Publishers Inc.
CNC blushing Programming Using Mastercam
Dr. Jonathon Lin, Dr. Tony Shiue.
Scholars International Publishing Corp.
El Control Numérico en las Máquinas – Herramienta
Juan González Núñez.
Editorial CECSA.
Arturo Barrios Núñez Instituto Tecnológico de Mexicali.
CAPITULO IV
Programación Incremental y Subprogramas
Objetivo:
Aplicar la programación incremental a los subprogramas y su interacción el
programa principal.
4.1 Importancia de la Programación Incremental.
EJERCICIO 1.
Haciendo uso de la programación incremental escriba el programa NC para
la siguiente figura. Maquinar a una profundidad de corte de –0.15” utilizando
un cortador endmill de bola de 0.5 pulgadas.
Arturo Barrios Núñez Instituto Tecnológico de Mexicali.
LISTADO DEL PROGRAMA INCREMENTAL PARA LA LETRA “Z”.
N01 G90 G20 G40 G80
N02 M06 T01
N03 G00 X0 Y0 M03 S2000
N04 G00 Z0.25
N05 G91; INICIO DE LA PROGRAMACION INCREMENTAL.
N06 G00 X1 Y5
N07 G01 X0 Y0 Z-0.40 F20
N08 X4 Y0
N09 X-4 Y-4
N10 X4 Y0
N11 G00 X0 Y0 Z0.4
N12 X-1 Y-1 Z0 M05
N13 G90; REGRESA A LA ;PROGRAMACION ABSOLUTA.
N14 G00 Z0
N15 X0 Y0
N16 M30
Arturo Barrios Núñez Instituto Tecnológico de Mexicali.
PROGRAMAS INCREMENTALES DE ARCOS Y CIRCULOS.
EJERCICIO 2.
Arcos y círculos incrementales.
Escribir el programa NC usando programación incremental. Maquinar a una
profundidad de corte de -0.1 pulgada con cortador de bola de 0.375 pulgadas
de diámetro.
LISTADO DEL PROGRAMA
N01 G90 G40 G20 G80
N02 M06 T01
N03 G00 X0 Y0 M03 S1200
N04 Z0.25
N05 G91; CAMBIAR A SISTEMA DE COORDENADAS INCREMENTALES.
N06 X3.25 Y2
N07 G01 X0 Y0 Z-0.35 F20
N08 G03 X-1.25 Y-1.25 I-1.25 J0; MAQUINADO DEL ARCO INCREMENTAL.
N09 G00 X0 Y0 Z0.25;
N10 X2.75 Y1.25;
N11 G01 X0 Y0 Z-0.25 F25;
N12 G02 X0 Y0 I1.25 J0;MAQUINADO DEL CIRCULO INCREMENTAL.
N13 G00 X0 Y0 Z0.35
N14 X-3.75 Y-2 Z0
N15 G90
N16 M30
Arturo Barrios Núñez Instituto Tecnológico de Mexicali.
En “Run Settings” activar casilla de arcos incrementales.
Arturo Barrios Núñez Instituto Tecnológico de Mexicali.
4.2 Uso de los códigos G91, M98 y M99
4.2.1 Subprogramas.
Un subprograma forma parte de un programa principal. El subprograma es
llamado por el programa principal mediante el comando M98 P__. Es
importante notar que un subprograma siempre termina con el código M99 a
diferencia del M30 del programa principal. La instrucción M99 le indica al
programa principal que ya terminó y debe regresar al programa principal de
donde salió. Pueden generarse tantos subprogramas como lo permita la
memoria del controlador.
Uso de la programación incremental y de subprogramas para un centro de
maquinado vertical.
EJEMPLO 1
Haciendo uso de 3 subprogramas para el maquinado de 3 figuras
geométricas diferentes, escribir el programa NC para maquinar la pieza
mostrada. La profundidad de corte es de -0.25 pulgadas.
Arturo Barrios Núñez Instituto Tecnológico de Mexicali.
;PROGRAMA PRINCIPAL.
N01 G90 G20
N02 M06 T01
N03 G00 X1 Y1 Z0.1 M03 S1200
N04 M98 P001;
N05 G00 X4 Y1
N06 M98 P002;
N07 G00 X7 Y1
N08 M98 P001
N09 G00 X7 Y4
N10 M98 P002
N11 G00 X4 Y4
N12 M98 P003
N13 G00 X1 Y4
N14 M98 P001
N15 G00 X0 Y0
N16 M30
;SUBROGRAMA PARA CUADROS
O001
N01 G91
N02 G01 X0 Y0 Z-.35 F10
N03 G01 X2 Y0 Z0
N04 G01 X0 Y2
N05 G01 X-2 Y0
N06 G01 X0 Y-2
N07 G00 X0 Y0 Z0.36
N08 G90
N09 M99
;SUBROGRAMA PARA TRIANGULO 1
O002
N01 G91 G01 X0 Y0 Z-0.35 F10
N02 G01 X2 Y0 Z0
N03 G01 X-2 Y2
N04 G01 X0 Y-2
N05 G00 X0 Y0 Z0.35
N06 G90
N07 M99
Arturo Barrios Núñez Instituto Tecnológico de Mexicali.
;SUBPROGRAMA PARA TRIANGULO 2
O003
N01 G91 G01 X0 Y0 Z-0.3 F10
N02 G01 X2 Y2 Z0
N03 G01 X-2 Y0
N04 G01 X0 Y-2
N05 G00 X0 Y0 Z0.3
N06 G90
N07 M99
Arturo Barrios Núñez Instituto Tecnológico de Mexicali.
EJEMPLO 2.
Subprogramas para el maquinado de cavidades en forma circular, y
cuadrada. Usar cortador endmill punta plana de 1 pulgada de diámetro.
;PROGRAMA PRINCIPAL
N01 G90 G20
N02 M06 T01
N03 G00 X2 Y2 Z0.1 M03 S800
N04 M98 P002
N05 G00 X5 Y2
N06 M98 P001
N07 G00 X8 Y2
N08 M98 P002
N09 G00 X8 Y5
N10 M98 P001
N11 G00 X5 Y5
N12 M98 P002
N13 G00 X2 Y5
N14 M98 P001
N15 G00 X0 Y0
N16 M30
Arturo Barrios Núñez Instituto Tecnológico de Mexicali.
;SUBPROGRAMA PARA CUADROS.
O001
N00 G91
N01 G01 X0 Y0 Z-0.4 F15
N02 G01 X0.5 Y0 Z0
N03 G01 X0.5 Y0 Z0
N04 G01 X0 Y0.5
N05 G01 X-1 Y0
N06 G01 X0 Y-1
N07 G01 X1 Y0
N08 G01 X0 Y0.5
N09 G00 X0 Y0 Z0.4
N10 G90
N11 M99; REGRESO A PROGRAMA PRINCIPAL.
;SUBPROGRAMA PARA CIRCULOS.
O002
N01 G91
N02 G01 X0 Y0 Z-0.4 F15
N03 G01 X0.5 Y0 Z0
N04 G02 X0 Y0 I-0.5 J0
N05 G00 X0 Y0 Z0.4
N06 G90
N07 M99; REGRESO A PROGRAMA PRINCIPAL.
Arturo Barrios Núñez Instituto Tecnológico de Mexicali.
10
PROBLEMAS Y PREGUNTAS DE CAPITULO IV.
1. ¿Qué es un subprograma y cuando de le utiliza?
2. ¿Porqué los subprogramas deben de programarse en forma
incremental?
3. ¿Cómo el programa principal llama a un subprograma?
4. ¿Cómo regresa un subprograma al programa principal?
5. ¿Cómo se puede diferenciar un programa de un subprograma?
6. ¿Cuántos subprogramas puedes estar contenidos en el programa
principal?
7.
Arturo Barrios Núñez Instituto Tecnológico de Mexicali.
CAPITULO IX.
Generación de Superficies Simples y Compuestas en 3
Dimensiones.
Objetivo:
Aprender y aplicar las técnicas de dibujo de superficies incluidas en
Mastercam 3D para la generación de los diferentes tipos de superficies
simples y compuestas, todo enfocado a la preparación de un modelo al que
posteriormente se le aplicarán las operaciones de maquinado.
9.1 Construcción del modelo de alambre.
La construcción de un modelo en alambre o “Wireframe”, es la base
para la generación tanto de superficies como de sólidos. La construcción de
un modelo en alambre y después la generación de la superficie, es semejante
a la construcción de un edificio donde primeramente se construye la estructura
metálica y posteriormente se realiza el recubrimimiento de la misma.
Para dibujar un modelo de alambre (wireframe), se requiere primero de la
selección adecuada de los planos de construcción ó Cplane y posteriormente
del establecimiento de la profundidad del plano de construcción.
Mastercam dispone de 7 planos principales de trabajo (Work Construction
Planes) que corresponden a los planos formados por la combinación de los
ejes principales X, Y, Z; sin embargo, son 3 son los planos principales más
comunmente utilizados:
• Plano Superior ( “Tap”).
• Plano Frontal (“Front”).
• Plano Lateral Derecho (“Right”).
Arturo Barrios Núñez. Instituto Tecnológico de Mexicali.
9.2 Selección del plano de construcción y control de la
profundidad Z.
Como se mencionó en la sección anterior, para dibujar en cualquier plano
dentro de la pieza de trabajo es necesario el establecimiento de 2 parámetros:
1. Plano de construcción principal (Cplane), y
2. Profundidad a partir de un punto base (Z:).
Nota:
Visto el plano de construcción de frente un,
valor negativo de Z significa que el plano
se aleja del observador.
Arturo Barrios Núñez. Instituto Tecnológico de Mexicali.
Ejercicio.
En un bloque de 4” ancho x 2” altura y 2” de profundidad, dibujar
diagonales en cada una de las caras a intervalos de una de 1” de separación.
Paso 1.
Dibujar el bloque con las dimensiones indicadas.
Menu > Create > >
>
Cambiar a vista isométrica
>
• Generar la profundidad del bloque con unión de sus vértices.
Menu > Xform > >
De “ribbon bar” seleccione “Chain” > clic en P1 > terminar
selección
Seleccione opciones como se indican.
Arturo Barrios Núñez. Instituto Tecnológico de Mexicali.
Paso 2.
Dibujar las dos diagonales en plano frontal en z:0.000
• De “Planes” seleccionar plano frontal > >
• Introducir valor de la profundidad ya sea en forma manual en Z: ó
haciendo clic con el ratón en la profundidad del plano deseado.
En esta forma se tiene ya seleccionado el plano y su profundidad estando listos
para iniciar dibujo de las dos diagonales.
Arturo Barrios Núñez. Instituto Tecnológico de Mexicali.
Menu > Create > Line > > clic en puntos P2 y P3 >
P4 y P5. >
Volver a dibujar las dos diagonales en el mismo plano a una pulgada de
profundidad.
• Clic en z:0.000 > clic en
punto medio mostrado en
figura para cambiar la
posición de la profundidad
en el nuevo plano donde
se va a dibujar. Verificar
que z:0.00 cambie a z:-1.0
• Clic en puntos P2 y P3, P4
y P5 >
• Para dibujar en el último plano, introducir valor de z:-2.0 en forma
manual o con el ratón hacer clic en esquina posterior.
• Clic en puntos P2 y P3, P4 y P5 >
Complementar el ejercicio cambiando los planos de trabajo para el plano
lateral derecho (Right) y plano superior (Top).
Arturo Barrios Núñez. Instituto Tecnológico de Mexicali.
9.3 Superficies regladas.
Una superficie reglada es una de las superficies mas simples y sencillas
de utilizar. Para mostrar un ejemplo, considérese la misma pieza rectangular en
alambre del problema anterior. Para dibujar una superficie, primeramente es
necesario realizar el dibujo del alambrado en los planos correspondientes y
posteriormente aplicar la técnica para la generación de la superficie.
Para éste ejemplo dibujar una arco de radio 0.75 pulgadas, tanto en el
plano lateral derecho como el plano lateral izquierdo.
Paso1
Dibujar arco en plano lateral izquierdo.
Menu > Create > Arc >
> Clic en punto medio entre P1 y P2.
Introducir los valores para radio, punto inicial y punto final del arco
¾ Aplicar con
Paso 2.
Dibujar arco en plano lateral derecho.
Cambiar profundidad del palno lateral izquierdo al plano lateral derecho.
Clic en Z: > clic en P3 o P4. Verificar que el valor de la casilla correspondiente
cambie a el valor de 4.0
> Clic en punto medio entre P3 y P4.
Introducir los valores para radio, punto inicial y punto final del arco
Arturo Barrios Núñez. Instituto Tecnológico de Mexicali.
Aplicar y cerrar .
Paso 3.
Generar la superficie reglada o lofted.
Menu > Create > Surface >
> Clic en la curva en un punto cercano a P5.
> Clic en la curva en un punto cercano a P6.
> >
Arturo Barrios Núñez. Instituto Tecnológico de Mexicali.
9.4 Superficies Envolventes (lofted surfaces).
Una superficie envolvente es muy semejante a una superficie
reglada. Como su nombre lo indica, una superficie envolvente cubre al
alambrado generado.
Como un ejemplo para la construcción de una superficie envolvente ó
tipo “loft”, añadir una tercera curva de control en el punto medio del
alambrado de la figura anterior.
Paso 1.
Cambiar la profundidad de Z: al valor de 2.
Clic en Z: > Clic en punto medio de línea P2P4.
En “Status Bar” ( Barra inferior), cambiar de 3D a 2D.
Paso 2.
Dibujar el hexágono.
Menu > Create > >
> teclear 1,0 Enter >
Arturo Barrios Núñez. Instituto Tecnológico de Mexicali.
• Borrar tres lados superiores de hexágono comprendidos entre V1
y V2.
Paso 3.
Generar 2 fillets de 0.25R entre V1 y V2.
Menu > Create > Fillet > >
Clic en línea cercana a V2 y línea cercana a V1 > establecer valor de radio en
0.25 en todas las esquinas.
Paso 4.
Generar la superficie
envolvente para las 3 curvas mostradas.
Menu > Create > Surface > >
>Clic en curva A
> Clic en curva B
> Clic en curva C
Arturo Barrios Núñez. Instituto Tecnológico de Mexicali.
Sugerencia:
Hacer clic del mismo lado para cada una de las 3 curvas.
¾ En caja de diálogos aceptar con
Arturo Barrios Núñez. Instituto Tecnológico de Mexicali.
9.5 Superficies de barrido (sweep surfaces).
Para generar una superficie de barrido es necesario dibujar una
curva generatríz o “across contour” y otra trayectoria que establezca
la dirección del camino de barrido o “along contour”.
Across contour = curva de corte.
Along contour = curva de la trayectoria o camino de corte.
Menu > Create > Surface > >
> Seleccione arco en plano frontal
>
> Usando “Chain” seleccione la
curva del plano superior. >
>
Arturo Barrios Núñez. Instituto Tecnológico de Mexicali.
9.6 Superficies de revolución.
Debido a su simplicidad, una superficie de revolución se utiliza
ampliamente para la generación de piezas con radio constante o de forma
cilíndrica.
Para generar una superficie de revolución se requiere de una curva
generatriz y de un eje de revolución. La curva generatriz o “profile curves”,
puede estar formada de una entidad o una cadena de entidades. La curva
generatriz debe girar alrededor de un eje central llamado eje de revolución ó
“axis of revolution”.
Ejemplo:
Generar la superficie de revolución para el molde de un reflector del
foco de una lámpara de escritorio.
Paso 1.
Dibujar la curva generatriz en Cplane =
Top, y después establecer a vista isométrica
Arturo Barrios Núñez. Instituto Tecnológico de Mexicali.
• Iniciar la generación de la superficie de revolución.
Menu > Create > Surface >
>
> Seleccione curva
generatriz en punto P1 >
> Seleccione eje de rotación en P2.
Introduzca valores del ángulo inicial y el ángulo final de la curva a generar en
“ ribbon bar”.
Nota:
Si la superficie generada aparece en la parte superior cambiar la posición a
parte inferior con el botón .
Arturo Barrios Núñez. Instituto Tecnológico de Mexicali.
9.7 Superficies tipo malla (Net ó Coons).
Una superficie tipo net (en versiones anteriores conocida como coons) es
una superficie compleja y se le utiliza cuando todos los contornos exteriores
que componen a la superficie pueden contener geometrías diferentes
Para definir este tipo de superficies es necesario primero establecer los
dos grupos de trayectorias que la conforman : un par de trayectorias que
definen la dirección de desplazamiento (Along contours) y otro par de
trayectorias que definen el contorno inicial y final de la superficie ( Across
contours).
Ejemplo:
Dibujar la superficie tipo net mostrada en la figura anterior.
Paso 1.
Establecer la superficie frontal a una profundidad Z: 0.000
Vista Gview = Isometric.
Arturo Barrios Núñez. Instituto Tecnológico de Mexicali.
Paso 2.
Dibujar los dos arcos de radio 0.75 pulgadas.
Menu > Create > Arc > Create Arc Polar > > >
Introducir 1,0 > Enter > Introducir valores del centro del arco, angulo inicial y
angulo final.
> >
Para el Segundo arco
> > Introducir coordenada 3,0 > Enter
> Introducir valores del centro del arco, angulo inicial y angulo final.
>
Paso3
Dibujar un arco de radio 1 tangente a los arcos 1 y 2.
Create > Arc > > Seleccione icono de Arc Tangent 2
Entities y radio de 1 >
>
Seleccionar Arco 1 y Arco 2 > Seleccione el arco mostrado. >
Arturo Barrios Núñez. Instituto Tecnológico de Mexicali.
• Hacer uso de las funciones Trim 3 entities y divide para obtener
la figura mostrada.
Paso 4.
Cambiar la profundidad del plano frontal a Z : -2.0 y hacer uso de
arco polar para dibujar un arco de radio 1. (Ejercicio para el alumno).
Arturo Barrios Núñez. Instituto Tecnológico de Mexicali.
Paso 5 .
Cambiar el plano de trabajo a “Top” ó plano superior con profundidad
de Z: 0.0 y dibujar las 2 líneas rectas. El dibujo tridimensional de alambrado
quedará de la forma siguiente.
Paso 6.
Generación de la superficie Net o Coons.
Menu > Create > Surface > >
Seleccione trayectorias “across” con
¾ Seleccionar el arco de 1 pulgada en su lado
izquierdo >
Para seleccionar trayectoria “across 2”, cambie en caja
de diálogos a “Chain” y seleccione trayectoria “across 2”
en lado izquierdo.
Arturo Barrios Núñez. Instituto Tecnológico de Mexicali.
Cambiar a selección “Along” > > En caja de diálogos de
“chaining” seleccionar single > Clic en línea “Along 1” y “Along
2”, observando que las 2 flechas apunten hacia la misma dirección.
Arturo Barrios Núñez. Instituto Tecnológico de Mexicali.
9.8 Modelado de superficies compuestas.
Se pueden presentar modelos en los que no es posible su generación
haciendo uso exclusivo de un solo tipo de superficie; dependiendo de la
complejidad de la geometria a obtener, es necesario el uso combinado de
varios tipos de superficies con uniones y cortes según sea el caso.
A manera de ejemplo se muestra una superficie compuesta por una
semiesfera y dos túneles que se cruzan. Se pretende formar una sola pieza
cortando los tuneles y la semiesfera en sus curvas de intersección y ademas
generar en ellas fillets de 0.125R.
Paso 1.
Generar el dibujo de alambrado para los arcos.
Arco para la semiesfera:
Cplane = Top
Z: 0.00
Menu > Create > Arc > >
> Clic en 0,0 e indique valores para el arco polar.
¾ > Cambiar a vista isométrica.
Arturo Barrios Núñez. Instituto Tecnológico de Mexicali.
Dibujar arco de 1.5R en el plano frontal.
Cambiar plano de construcción y profundidad.
Cplane = Front
Z: 5.00
> Cambiar a 3D a 2D en “Status bar” haciendo clic sobre
el icono de dimensión. > clic en origen 0,0. > Establecer los valores del arco.
> >
Dibujar arco de 1.5R en el plano lateral derecho.
Cplane = Side
Z: 5:00
> Clic en origen 0,0 > Establecer valores del arco.
>
Arturo Barrios Núñez. Instituto Tecnológico de Mexicali.
Paso 2.
Copiar el arco frontal y el arco lateral sobre los mismos planos a una
separación de 10 pulgadas.
Menu > Xform > > Seleccione arco lateral >
Enter
Introducir valores: Observe que el
desplazamiento en Z es de -10
Cambiar plano de construcción para copiar el
arco frontal.
Cplane = Front.
> Seleccione al
arco frontal > Enter. > Salir del comando
Xform
• Dibujar una línea de P1 a P2 que una los extremos del arco
localizado en el plano superior (Top).
La figura en alambrado queda en la forma siguiente.
Arturo Barrios Núñez. Instituto Tecnológico de Mexicali.
Paso 3.
Generar las superficies para la semiesfera y los dos túneles.
Menu > Create > Surfaces > >
: Seleccione arco de
radio 3 > Enter
: Seleccione línea P1P2
en un punto cercano a P1. >
>
Si la semiesfera aparece en lado inferior
cambiarla al superior con el botón > >
• Dibujar los 2 túneles en los planos frontal y lateral usando
superficie reglada.
Arturo Barrios Núñez. Instituto Tecnológico de Mexicali.
Menu > Create > Surface > >
Define contour 1 : Clic en arco frontal cercano a P3
Define contour 2 : Clic en arco frontal cercano a P4 > Enter. >
Define contour 1 : Clic en arco frontal cercano a P5
Define contour 2 : Clic en arco frontal cercano a P5 > Enter. >
9.8.1 Generación de “fillets” entre las intersecciones de las
superficies.
Paso 4.
Generar los “fillets” de 0.125R entre las intersecciones de las
superficies.
Menu > Create > Surface > Fillet surface >
: Seleccione superficie S1 >
Enter
: Seleccione superficies S2
y S4 > Enter.
Establezca valores ( presionar botón para abrir caja de diálogos de
“Surface options”).
Arturo Barrios Núñez. Instituto Tecnológico de Mexicali.
Salir con
Salvar superficie
compuesta.
NOTA:
Observe que en éstas superficies no se realizaron cortes internos de los
túneles ni en semiesfera.
Arturo Barrios Núñez. Instituto Tecnológico de Mexicali.
9.8.2 Dibujar curvas conformados por la intersección de las
superficies ( Create curve at intersection).
Este ejercicio complementa al anterior, la idea es la de generar curvas
conformadas por la intersección entre dos superficies. Es de gran utilidad para
la realización de cortes ubicados exactamente entre las intersecciones de las
superficies.
Paso1.
Crear las curvas de intersección en la semiesfera.
Menu > Create > Curve > >
Para mejor visualización la curva de intersección, en “Status bar”, cambiar el
color a rojo (12) para apreciar mejor las curvas de intersección generadas.
: Seleccione superficie S1
: Seleccione superficies S2 y S4 > Enter
Arturo Barrios Núñez. Instituto Tecnológico de Mexicali.
Paso 2.
Cortar las superficies en las curvas de intersección y retirar la parte
interna de las superficies de los túneles contenidos en la superficie
semiesférica.
Menu > Create > Surface > Trim surface >
:
Seleccione superficie S1 > Enter
:
Seleccione curva 1, curva 2, curva 3 y curva 4.
:
Seleccione semiesfera en S1
: Volver a
seleccionar semiesfera en S1.
Moviendo los 2 túneles a otro nivel y
usando “shading”, el corte de la
semiesfera se apreciará con mejor claridad.
Arturo Barrios Núñez. Instituto Tecnológico de Mexicali.
9.8.3 Cortado de superficie con superficie (Trim surface to
surface ).
En este apartado se cortarán las secciones de los túneles
comprendidos entre intersecciones de la semiesfera, obteniendo la
superficie como se muestra en la siguiente figura.
Paso 1.
Cortar el túnel S2-S3 en intersección con semiesfera.
Menu > Create > Surface > Trim surface >
: Seleccione superficie del
túnel en S2 > Enter
: Seleccione superficie de la
semiesfera en S1 > Enter.
Arturo Barrios Núñez. Instituto Tecnológico de Mexicali.
En este momento aparece la barra de las herramientas para la operación de
corte entre superficies. Seleccione los botones de seleccionar y corte de 2
superficies como se muestra a continuación.
: Seleccione superficie a cortar,
clic en S2.
: Lado a conservar después del corte, clic
en S2.
: Seleccione superficie a cortar,
clic en S1.
: Lado a conservar después del corte, clic
en S1.> Enter.
Observación:
• Se pueden ahora borrar los tramos de superficies comprendidos
entre las intersecciones de las superficies obteniendo como se
muestra a continuación.
• Para cortar la sección interna del túnel contenida dentro de la
semiesfera es necesario realizar el corte en la sección contraria
con la opción de borrar de “trim” de superficie.
Arturo Barrios Núñez. Instituto Tecnológico de Mexicali.
Menu > Create > Surface > Trim surface >
: Seleccione superficie del
túnel en S3 > Enter
: Seleccione superficie de la
semiesfera en S1 > Enter.
En este momento aparece la barra de las herramientas para la operación de
corte entre superficies. Seleccione los botones como se muestra a
continuación.
: Seleccione superficie a cortar,
clic en S3.
: Lado a conservar después del corte, clic
en S3.
: Seleccione superficie a cortar,
clic en S1. (Seleccione cercano a S3).
: Lado a conservar después del corte,
clic en S1.(Seleccione cercano a S3) > Enter
Ejercicio para el alumno.
Realizar el mismo procedimiento para el
túnel S4-S5 y obtenga el dibujo final.
Arturo Barrios Núñez. Instituto Tecnológico de Mexicali.
9.8.4 Corte de la curva sobre la superficie proyectada ( Trim
surfaces to curves).
A manera de ejemplo suponer el caso de corte de la superficie semiesférica
por una curva elíptica de 1.5 de radio mayor y 1 de radio menor centrada en la
semiesfera.
Paso 1.
Generar la elipse por encima de la superficie a proyectar Z:5.00 (puede
ser también por debajo).
• Para mejor visualización de la proyección utilizar color fuerte, por
ejemplo en rojo (176), y establecer Cplane en Top.
Menu > Create > >
: > Introducir 0,0 > Enter
• Establecer los valores de radio mayor 1.5 y radio
menor 1 en caja de diálogos. >
Arturo Barrios Núñez. Instituto Tecnológico de Mexicali.
Paso 2.
Proyectar la curva elíptica sobre la superficie S1.
Main > Create > Surface > Trim surface >
: Seleccione la superficie S1 > Enter.
: Seleccione la curva elíptica > Enter
: Seleccione superficie S1
: Seleccione lado de superficie a conservar
después del corte.
Arturo Barrios Núñez. Instituto Tecnológico de Mexicali.
9.8.5 Generar superficie tipo “draft”.
Paso 1.
Antes de generar la curva tipo “draft”, es necesario dibujar la elipse
proyectada sobre el contorno del corte.
• Generar curva en orilla de superficie.
Menu > Create > >
: Seleccione superficie S1
: Mover la flecha a la orilla de la superficie
donde se localiza el corte de la elipse y hacer clic. > Enter.
Arturo Barrios Núñez. Instituto Tecnológico de Mexicali.
Generar la superficie draft que parte de la semiesfera con altura de 1
pulgada.
Menu > Create > Surface >
>
: Seleccione elipse >
Introducir valor de altura y ángulo de inclinación.
¾ Aceptar
9.8.6 Generación de superficies planas con frontera ( Flat
Boundary Surfaces ).
Para generar una superficie plana con límites de frontera, es
recomendable, pero no necesario tener una cadena cerrada; en caso de no
estarlo se cierra en forma automática con la función FBS.
Arturo Barrios Núñez. Instituto Tecnológico de Mexicali.
Menu > Create > >
: Clic en P1
: Clic en P3 > Enter
Cerrar automáticamente la cadena.
Generar una superficie que cubra la superficie “draft”.
• Generar una curva en la parte superior de la superficie draft.
Menu > Create > >
: Seleccione superficie draft
: Mover la flecha hasta la orilla
superior de la curva draft y hacer clic.
: Enter >
• Cortar la curva anterior en puntos P5 y P6.
Menu > Trim/Breake > >
: Seleccionar curva superior en cualquier punto.
: Clic en P5
: Seleccione curva en cualquier punto.
: Clic en P6. >
• Generar una superficie reglada en la parte
superior de superficie “draft”.
Menu > Create > Surface >
De caja de diálogos de chaining seleccione single
Define contour 1 : Clic en curva a izquierda de P5
Define contour 2 : Clic en curva a derecha de P5
>Enter >
Arturo Barrios Núñez. Instituto Tecnológico de Mexicali.
9.8.7 Generación de los radios o “fillets” entre superficies.
Paso 1.
Generar los radios de 0.125R en extremo de túnel.
Menu > Create > Surface > Fillet surface >
: Seleccione una
superficie > Enter
. Seleccione segunda
superficie.
Introduzca valor del radio del “fillet” y active casilla “Trim”.
• Para generar el otro “fillet” de la parte posterior del mismo túnel,
seleccione botón para la selección de un par de superficies.
: Seleccione una superficie
: Mover la flecha a la intersección de las dos
superficies.
: Seleccione la otra superficie.
: Mover la flecha a la intersección de las dos
superficies.
Arturo Barrios Núñez. Instituto Tecnológico de Mexicali.
Nota:
Ambas flechas deben de aparecer dirigidas hacia el interior de las
superficies de otra forma no se generará el “fillet” y aparecerá un advertencia.
Para cambiar la orientación de las flechas use
botón de “Flip to normal” y haga clic en las
flechas correspondientes.
Paso 2.
Generar los cuatro “fillets” de 0.125R entre los túneles y la semiesfera.
: Seleccione cada una de las 4
superficies de los túneles > Enter
: Seleccione superficie de la
semiesfera > Enter > verifique que todas las flechas apunten hacia el exterior,
como se aprecia en la siguiente figura.
¾ Cambiar el valor del “fillet” en caja de diálogos a 0.125 >
Arturo Barrios Núñez. Instituto Tecnológico de Mexicali.
Paso 3.
Generar el “fillet” de 0.5R entre la superficie S2 y la semiesfera.
: Seleccione superficie S1 >
Enter.
: Seleccione superficie S2 >
Enter > verifique que todas las flechas apunten hacia el exterior. > Cambiar el
valor del radio del “fillet” a 0.5 >
Arturo Barrios Núñez. Instituto Tecnológico de Mexicali.
Paso 4.
Generar el “fillet” de 0.25R entre las superficies S2 y S3
: Seleccione superficie S2 >
Enter.
: Seleccione superficie S3 >
Enter > verifique que todas las flechas apunten hacia el interior. > Cambiar el
valor del radio del “fillet” a 0.25 > >
Conclusión:
¾ “Fillet” cóncavo flechas hacia fuera de las superficies
¾ “Fillet” convexo flechas hacia adentro de las superficies.
Arturo Barrios Núñez. Instituto Tecnológico de Mexicali.
9.8.8 Generación de “fillets” entre las superficies y un plano.
(Create fillet surfaces to a plane).
Para la realización del maquinado es necesario establecer un plano de
referencia al fondo de la pieza para delimitar la frontera del maquinado. Antes
de establecer el plano de referencia cerrar los extremos de los 2 túneles como
se muestra en la figura siguiente.
Paso 1.
Cerrar los extremos del túnel con superficies planas.
Menu > Create > Surface >
Seleccione de caja de diálogos botón single
> Seleccione arco 1 y arco 2 >
Arturo Barrios Núñez. Instituto Tecnológico de Mexicali.
Paso 2.
Generar dos superficies de revolución de 90 grados el los extremos del
otro túnel.
• Generar los ejes de revolución.
Menu > Create > Line > Line Endpoints.
Dibujar una línea que unan los puntos P1P2 y P3P4.
Menu > Create > Surface > > De caja de
diálogos de “chaining” seleccione single > Seleccione arco 1 >
: Seleccionar eje 1. > Introducir valores del
ángulo inicial y ángulo final de la rotación
>
• Proceder con el otro extremo girando la pieza o utilizando ALT +S.
De caja de diálogos de “chaining” seleccione single >
Seleccione arco 1 > > con botón cambiar orientación
si fuera necesario. >
Arturo Barrios Núñez. Instituto Tecnológico de Mexicali.
Paso 3.
Dibujar la superficie de referencia.
Dibujar un rectángulo de 12 pulgadas de ancho por 14 pulgadas de
altura en Z:0.000
Paso 4.
Generar una superficie plana con función
Arturo Barrios Núñez. Instituto Tecnológico de Mexicali.
Paso 5
Generar los “fillets” de radios 0.375 entre el conjunto de superficies y el
plano soporte.
Menu > Create > Surface > Fillet surface >
: Abrir una ventana para
seleccionar todas las superficies excepto el plano. > Enter
Ción.
Nota:
Si alguno de los “fillets” no presenta la orientación correcta utilizar
botón para revertir la orientación.
Arturo Barrios Núñez. Instituto Tecnológico de Mexicali.
9.8.9 Corte de superficies con un plano. ( Trim Surfaces
to a Plane ).
Una superficie puede ser cortada por un plano perpendicular a lo
largo de alguno de los ejes principales X, Y o Z.
Ejemplo:
Cortar las superficies con un plano perpendicular al eje X y un
plano perpendicular al eje Y que pasen ambos por el origen.
Cortar las superficies con un plano perpendicular al eje Y que pase por el
origen.
Menu > Create >Surface > Trim surface >
: Abrir una ventana que abarque todas
las superficies >
: Seleccionar plano perpendicular al eje Y.
: Hacia donde apunta la flecha es el plano que se
conserva. Hacer uso de este botón para cambiar la
selección de la superficie deseada.
Seleccionar opciones de borrar superficie no deseada
y realizar el corte.
Arturo Barrios Núñez. Instituto Tecnológico de Mexicali.
• Cortar la superficie con un plano perpendicular al eje X que pase
por el origen.
De MRU seleccione el icono > :
Abrir una ventana que abarque todas las superficies >
Arturo Barrios Núñez. Instituto Tecnológico de Mexicali.
• Cortar las superficies por un plano perpendicular al eje Y en y = 1.
Menu > Create >Surface > Trim surface >
: Abrir una ventana que abarque todas
las superficies >
: Seleccionar plano perpendicular al eje Y.
: Hacia donde apunta la flecha es el plano que
se conserva. Hacer uso de este botón para cambiar
la selección de la superficie deseada.
• Seleccionar opciones de borrar
superficie no deseada y realizar el corte.
Arturo Barrios Núñez. Instituto Tecnológico de Mexicali.
46
Ejercicios de capítulo IX.
Arturo Barrios Núñez. Instituto Tecnológico de Mexicali.
CAPITULO V
Ciclos Fijos ó Preprogramados.
Objetivo:
Simplificar la programación de barrenados utilizando la capacidad de
procesamiento y memoria de un controlador CNC al contener almacenados
programas simples que permiten la programación de maquinados repetitivos y
estandarizados. Estos programas se les conocen como ciclos
preprogramados, ciclos fijos o ciclos enlatados.
5.1 Ciclos fijos o preprogramados y posición de retorno G98
y G99.
Un ciclo fijo es usado para reducir el tamaño de un programa. Los tipos
más comunes de ciclos fijos y su forma de operación de presenta en la tabla
siguiente:
Código Operación de Operación al Regreso del Aplicaciones
G corte en eje Z fondo del barreno corte en eje Z
G81 Avance controlado ninguno Salida rápida Barrenado
hasta Z simple
programada.
G82 Avance controlado Se detiene. Salida rápida Avellanados,
hasta Z abocardados,
programada. etc.
G83 Avance controlado Se detiene Salida rápida Barrenado de
y escalonado (opcional) placas gruesas
hasta Z
programada.
G84 Avance con giro en Para el giro del Avance Ciclo de roscado
s.m.r hasta la Z cortador. controlado a la derecho.
programada. salida con giro
en s.c.m.r.
G85 Avance controlado ninguna Avance Agrandado de
hasta Z controlado barrenos.
programada.
G86 Avance controlado Se detiene giro del Salida rápida. Agrandar
hasta Z cortador barrenos.
programada.
G87 Avance controlado Se detiene el giro Salida en forma Agrandar
hasta Z del cortador. manual. barrenos.
programada.
G88 Avance controlado Se detiene giro del Salida en forma Agrandar
hasta Z cortador después manual sin giro barrenos.
programada. de una pausa.. del cortador.
G89 Avance controlado Se detiene el Salida con Agrandar
Arturo Barrios Núñez. Instituto Tecnológico de Mexicali.
hasta Z avance en Z avance barrenos.
programada. programada controlado.
continuando giro
del cortador por un
tiempo P
programado.
G80 Termina el ciclo fijo.
El código de G80 es usado para anular un ciclo fijo. Desactiva a los
ciclos enlatados G73, G74, G76, G77, o G81-G89.
La altura de retracción de la punta del cortador puede ser 2 formas:
1. Con retorno rápido a la altura del plano correspondiente al punto
inicial. Utilice el código G98.
2. Con retorno rápido la altura del plano correspondiente a R. Utilice el
código G99.
Arturo Barrios Núñez. Instituto Tecnológico de Mexicali.
5.2 Ciclo fijo de taladrado simple o punteado G81.
Este ciclo de maquinado es utilizado para el marcado de puntos que servirán
de guía para una posterior operación de barrenado. También se le utiliza para
el barrenado de piezas con espesores delgados.
Forma general de un bloque con ciclo fijo G81:
N__ G81 X__ Y__ Z__ R__ F__
N__ X__ Y__
…
N__ X__ Y__
N__ G80
Donde:
N__ Número de bloque correspondiente.
X__ Desplazamiento rápido a coordenada X___ del barreno.
Y__ Desplazamiento rápido a coordenada Y__ del barreno
Z__ Profundidad Z de corte del barreno. Se comienza el avance a partir de la
altura del plano R.
R__ Altura sobre la superficie de la pieza utilizada para cambio de posición
entre barrenos.
F__ Avance en pulgadas/minuto, mm/minuto
G80__ Fin del ciclo.
Arturo Barrios Núñez. Instituto Tecnológico de Mexicali.
Ejercicio 1.
Haciendo uso de los ciclos fijos, generar el programa NC para maquinar 45
barrenos de 0.5 pulgadas de diámetro por 0.25 pulgadas de profundidad con
espaciamientos de 1pulgada tanto en dirección X como en dirección Y.
Arturo Barrios Núñez. Instituto Tecnológico de Mexicali.
PROGRAMA CON CICLO FIJO G81 PARA MAQUINADO DE LOS 24
BARRENOS.
N01 G90 G20 G80 G40
N02 M06 T01
N03 G00 X1 Y1 Z.15 M03 S1500
N04 G81 Z-.25 R.1 F10
N5 X2 Y1
N6 X3
N7 X4
N8 X5
N9 X6
N10 X7
N11 X8
N12 X9
N13 X9 Y2
N14 X8
N15 X7
N16 X6
N17 X5
N18 X4
N19 X3
N20 X2
N21 X1
N22 X1 Y3
N23 X2
N24 X3
N25 X4
N26 X5
N27 X6
N28 X7
N29 X8
N30 X9
N31 X9 Y4
N32 X8
N33 X7
N34 X6
N35 X5
N36 X4
N37 X3
N38 X2
N39 X1
N40 X9 Y5
N41 X8
N42 X7
N43 X6
N44 X5
N45 X4
N46 X3
N47 X2
Arturo Barrios Núñez. Instituto Tecnológico de Mexicali.
N48 X1
N50 G80
N51 G00 Z2
N52 G00 X0 Y0
N53 M30
Arturo Barrios Núñez. Instituto Tecnológico de Mexicali.
Ejemplo 2.
N01 G90 G54 G80 G40
N02 M06 T01
N03 G00 X1 Y1 M03 S3500
N04 G43 H01 Z0.15
N05 G81 G99 Z-0.35 R0.1 F27.
N06 X2
N07 X3.0 Y3
N08 X4.0 Y5
N09 X5. Y1
N10 G80 G00 Z1
N11 G91 G28 Z0
N12 X0 Y0
N13 M30
Arturo Barrios Núñez. Instituto Tecnológico de Mexicali.
5.3 Ciclo fijo de con descanso temporal en el fondo del barreno
G82.
Este ciclo permite al cortador permanecer por un tiempo programado en el
fondo del barreno y posteriormente ascender rápidamente. Este tipo de
maquinado permite obtener una superficie con un acabado pulido en el fondo
del barreno. Puede ser utilizado por ejemplo para operaciones de abocardado o
avellanado.
Fig. 17
Ilustración de los movimientos para un ciclo fijo G82 usando broca de centros.
Forma general de un bloque con ciclo fijo:
N__ G82 X__ Y__ Z__ R__ P__F__
N__ X__ Y__
…
N__ X__ Y__
N__ G80
Donde:
N__ Número de bloque correspondiente.
X__ Desplazamiento rápido a coordenada X___ del barreno.
Y__ Desplazamiento rápido a coordenada Y__ del barreno
Z__ Profundidad Z de corte del barreno. Se comienza el avance a partir de la
altura del plano R.
R__ Altura sobre la superficie de la pieza utilizada para cambio de posición
entre barrenos.
P__ Tiempo de pausa en segundos o milisegundos.
F__ Avance en pulgadas/minuto, mm/minuto
G80__ Fin del ciclo.
Arturo Barrios Núñez. Instituto Tecnológico de Mexicali.
Ejemplo:
N01 G90 G54 G80 G40
N02 M06 T02
N03 G00 X1 Y1 M03 S3500
N04 G43 H01 Z0.15
N05 G99 G82 Z-0.35 P3 R0.1 F20.
N06 X2
N07 X3 Y3
N08 X4 Y5
N09 X5. Y1
N10 G80 G00 Z1
N11 G91 G28 Z0
N12 X0 Y0
N13 M30
Arturo Barrios Núñez. Instituto Tecnológico de Mexicali.
5.4 Ciclo fijo escalonado para maquinado profundo G83.
Es el ciclo de maquinado tradicional utilizado para el maquinado de
barrenos. El maquinado escalonado de este ciclo permite la extracción de
viruta en modo intermitente, evitando con ello el peligro de un rompimiento de
la herramienta de corte debido a un atascamiento de la viruta. Con este tipo de
maquinado se logra el barrenado de piezas de gran espesor.
Fig. 18 Ilustración de los movimientos para el ciclo de taladrado en piquete.
Forma general de un bloque con ciclo fijo:
N__ G83 X__ Y__ Z__ R__ Q__F__
N__ X__ Y__
…
N__ X__ Y__
N__ G80
Donde:
N__ Número de bloque correspondiente.
X__ Desplazamiento rápido a coordenada X___ del barreno.
Y__ Desplazamiento rápido a coordenada Y__ del barreno
Z__ Profundidad Z de corte del barreno. Se comienza el avance a partir de la
altura del plano R.
Arturo Barrios Núñez. Instituto Tecnológico de Mexicali.
R__ Altura sobre la superficie de la pieza utilizada para cambio de posición
entre barrenos.
Q__ Tamaño del escalón, incremental positivo.
F__ Avance en pulgadas/minuto, mm/minuto
G80__ Fin del ciclo.
N01 G90 G54 G80 G40
N02 M06 T03
N03 G00 X1 Y1 M03 S3500
N04 G43 H01 Z0.15
N05 G99 G83 Z-0.35 Q0.125 R0.1 F20.
N06 X2
N07 X3 Y3
N08 X4 Y5
N09 X5. Y1
N10 G80 G00 Z1
N11 G91 G28 Z0
N12 X0 Y0
N13 M30
Arturo Barrios Núñez. Instituto Tecnológico de Mexicali.
5.5 Ciclo fijo para machueleado con rosca derecha G84.
En las operaciones de machueleado se necesita primero calcular el paso
de la rosca en tablas.
Tablas obtenidas de página.
http://www.newmantools.com/tapdrill.htm
Para calcular el avance del machuelo, se utiliza la formula:
Paso de la rosca = 1/número de hilos por pulgada de rosca.
F = FEED = AVANCE = (PASO) x RPM
Arturo Barrios Núñez. Instituto Tecnológico de Mexicali.
Forma general de un bloque con ciclo fijo:
N__ G84 X__ Y__ Z__ R__ F__
N__ X__ Y__
…
N__ X__ Y__
N__ G80
Donde:
N__ Número de bloque correspondiente.
X__ Desplazamiento rápido a coordenada X___ del barreno.
Y__ Desplazamiento rápido a coordenada Y__ del barreno
Z__ Profundidad Z de corte del barreno. Se comienza el avance a partir de la
altura del plano R.
R__ Altura sobre la superficie de la pieza utilizada para cambio de posición
entre barrenos.
F__ Avance en pulgadas/minuto, mm/minuto
Arturo Barrios Núñez. Instituto Tecnológico de Mexicali.
Ejemplo
N01 G90 G54 G80 G40
N02 M06 T04; selecciona machuelo ¼ - 20
N03 G00 X1 Y1 M03 S350 ; Velocidad de giro recomendada.
N04 G43 H01 Z0.15
N05 G99 G84 Z-0.5 R0.1 F17.5; feed = (1/20) x 350
N06 X2
N07 X3 Y3
N08 X4 Y5
N09 X5. Y1
N10 G80 G00 Z1
N11 G91 G28 Z0
N12 X0 Y0
N13 M30
Nota:
La velocidad de giro recomendada del cortador se obtiene de tablas de
fabricantes de cortadores.
Arturo Barrios Núñez. Instituto Tecnológico de Mexicali.
5.6 Ciclo fijo para agrandado de barrenos con entrada y salida
controlada sin detención en el fondo G85.
Forma general de un bloque con ciclo fijo:
N__ G85 X__ Y__ Z__ R__ F__
N__ X__ Y__
…
N__ X__ Y__
N__ G80
Donde:
N__ Número de bloque correspondiente.
X__ Desplazamiento rápido a coordenada X___ del barreno.
Y__ Desplazamiento rápido a coordenada Y__ del barreno
Z__ Profundidad Z de corte del barreno. Se comienza el avance a partir de la
altura del plano R.
R__ Altura sobre la superficie de la pieza utilizada para cambio de posición
entre barrenos.
F__ Avance en pulgadas/minuto, mm/minuto
Arturo Barrios Núñez. Instituto Tecnológico de Mexicali.
5.7 Ciclo fijo G86.
Se utiliza para el agrandamiento de barrenos , en este ciclo fijo el giro del
cortador se detiene en el fondo Z programado y sus salida a la altura R (G99) o
punto inicial (G98) se realiza con movimiento rápido.
N__ G86 X__ Y__ Z__ R__ F__
N__ X__ Y__
…
N__ X__ Y__
N__ G80
Donde:
N__ Número de bloque correspondiente.
X__ Desplazamiento rápido a coordenada X___ del barreno.
Y__ Desplazamiento rápido a coordenada Y__ del barreno
Z__ Profundidad Z de corte del barreno. Se comienza el avance a partir de la
altura del plano R.
R__ Altura sobre la superficie de la pieza utilizada para cambio de posición
entre barrenos.
F__ Avance en pulgadas/minuto, mm/minuto
Arturo Barrios Núñez. Instituto Tecnológico de Mexicali.
5.8 Ciclo fijo G87.
El descenso del cortador es con velocidad de avance controlado hasta la
profundidad programada Z, punto donde se detiene y posteriormente se
levanta manualmente hasta una altura deseada.
N__G87 X__ Y__ Z__ R__ F__
N__ X__ Y__
…
N__ X__ Y__
N__ G80
Donde:
N__ Número de bloque correspondiente.
X__ Desplazamiento rápido a coordenada X___ del barreno.
Y__ Desplazamiento rápido a coordenada Y__ del barreno
Z__ Profundidad Z de corte del barreno. Se comienza el avance a partir de la
altura del plano R.
R__ Altura sobre la superficie de la pieza utilizada para cambio de posición
entre barrenos.
F__ Avance en pulgadas/minuto, mm/minuto
Arturo Barrios Núñez. Instituto Tecnológico de Mexicali.
5.9 Ciclo fijo G88.
En este ciclo fijo, el descenso se realiza en forma controlada hasta la
profundidad programada Z. En esta profundidad se detiene el avance mientras
se mantiene girando el husillo durante un tiempo P programado en segundos,
y finalmente se asciende manualmente hasta una altura deseada.
N__ G88 X__ Y__ Z__ P__ R__ F__
N__ X__ Y__
…
N__ X__ Y__
N__ G80
Donde:
N__ Número de bloque correspondiente.
X__ Desplazamiento rápido a coordenada X___ del barreno.
Y__ Desplazamiento rápido a coordenada Y__ del barreno
Z__ Profundidad Z de corte del barreno. Se comienza el avance a partir de la
altura del plano R.
R__ Altura sobre la superficie de la pieza utilizada para cambio de posición
entre barrenos.
F__ Avance en pulgadas/minuto, mm/minuto
P__ Tiempo de pausa a la profundidad Z programada.
Arturo Barrios Núñez. Instituto Tecnológico de Mexicali.
5.10 Ciclo fijo G89.
Semejante al ciclo G88 con la diferencia en que el ascenso se realiza en
forma rápida. .
N__ G89 X__ Y__ Z__ R__ F__
N__ X__ Y__
…
N__ X__ Y__
N__ G80
Donde:
N__ Número de bloque correspondiente.
X__ Desplazamiento rápido a coordenada X___ del barreno.
Y__ Desplazamiento rápido a coordenada Y__ del barreno
Z__ Profundidad Z de corte del barreno. Se comienza el avance a partir de la
altura del plano R.
R__ Altura sobre la superficie de la pieza utilizada para cambio de posición
entre barrenos.
F__ Avance en pulgadas/minuto, mm/minuto
Arturo Barrios Núñez. Instituto Tecnológico de Mexicali.
20
PREGUNTAS Y PROBLEMAS DE CAPITULO V.
1.¿ Para que se utiliza un ciclo preprogramado.?
2. ¿Cuántos tipos de ciclos fijos existen?
3. ¿Que diferencia existe entre el ciclo G81 y G82?
4. ¿Porqué considera que es importante utilizar ciclos fijos con detención
temporal en el fondo?
5. ¿En el ciclo de roscado G84 porqué se cambia el sentido de giro en el
ascenso del machuelo?
6. ¿Para que se utilizan los ciclos de mandrinado?
7. ¿Que tipo de cortadores se utilizan para las operaciones de mandrinado?
Arturo Barrios Núñez. Instituto Tecnológico de Mexicali.
CAPITULO VI.
Panel de Control y Funciones del Tecleado.
Objetivo:
Presentar la metodología utilizada para la preparación previa al maquinado
de un centro de maquinado vertical CNC de uso industrial y de un torno
horizontal. Se toma como caso particular a una maquina VMC 535 marca
KRYLE con controlador marca FANUC y un torno EMCO con controlador
Sinumerik.
PREPARACION DEL CENTRO DE MAQUINADO VERTICAL
VMC 535.
Figura 6.1. Centro de maquinado vertical del ITM
LISTADO DE LOS PROCEDIMIENTOS PARA VMC 535.
• MENU PRINCIPAL
1. Establecimiento de las compensaciones de alturas de las
herramientas de corte.
2. Procedimiento para el establecimiento del origen de la pieza de
trabajo.
3. Apertura de un programa.
4. Escritura del programa.
5. Otras funciones de edición de programas.
6. Transferencia de archivos NC entre PC y controlador vía RS-232.
Arturo Barrios Núñez. Instituto Tecnológico de Mexicali.
Figura 6.2. Vista completa de conjunto de teclados y monitor.
Figura 6.3 Teclado para activación de algunas funciones de maquinados.
Arturo Barrios Núñez. Instituto Tecnológico de Mexicali.
6.1. Establecimiento de las compensaciones de alturas de las
herramientas de corte. (Regresar a menú Princ.)
1. Retornar el husillo a la posición Z HOME. En modo MDI
tecleando G91 G28 Z0; OUTPUT START.
2. Tomar el primer cortador en modo MDI tecleando: M06
T01; OUTPUT START.
3. Con el generador manual de pulsos (caja negra con
perilla), moverse en dirección –Z hasta tocar la superficie
de la pieza de trabajo.
4. El valor de la coordenada Z se introduce en parámetros de
compensaciones de alturas.
5. Repetir procedimiento 1 al 4 para los cortadores restantes.
6. 2. Procedimiento para el establecimiento del origen de la pieza de
trabajo. (Regresar a menú Princ.)
1. En modo MDI retorne a posición HOME tecleando: G91 G28 Z0;
G91 G28 X0 Y0;
2. En “WORK OFFSET” seleccione un registro que puede ser del G54 al
G59 lugar donde se almacenarán las coordenadas X, Y del origen de la
pieza. Como un ejemplo, aquí seleccionaremos el G54.
3. Borre los valores de la memoria en G54 tecleando X0 INPUT, Y0
INPUT, Z0 INPUT.
4. En modo MDI teclee el registro seleccionado en el paso anterior G54;
OUTPUT START.
5. Haciendo uso del generador manual de pulsos (MPG) desplazarce al
origen de la pieza; éste punto es el CERO DE REFERENCIA para la
programación del maquinado.
6. Una vez alcanzado el origen de referencia, presione tecla POS y copie
los valores de las coordenadas X, Y en el archivo G54 tecleando X
valor INPUT, Y valor INPUT. No introducir coordenada de Z.
Arturo Barrios Núñez. Instituto Tecnológico de Mexicali.
Figura 6.4 Localización del cero de programación o cero pieza.
7. En modo MDI añada a la memoria de controlador el nuevo origen
tecleando G54; OUTPUT START.
8. Presione tecla POS para verificar que los valores de X, Y efectivamente
estén en CEROS.
6.3. Apertura de un programa. (Regresar a menú )
1. En modo EDIT presione tecla de “library” y verificar que el número de
programa seleccionado no esté utilizado.
2. Continuando en modo EDIT, teclee letra O seguida del número de
programa y después INSERT.
3. En la librería puede observar que ya aparece el nuevo programa.
6.4. Escritura de un programa. (Regresar a menú )
1. Abrir un número de programa, como se ilustró en punto anterior.
2. Teclear una letra seguida de un número y después INSERT.
3. Para terminar un bloque de programación presione tecla EOB (fin de
bloque).
4. El programa debe iniciar declarando el tipo de programación y el sistema de
unidades (G90/G91, G20/G21).
5. El último bloque del programa debe de indicar fin del programa utilizando el
bloque M30 o M02.
Arturo Barrios Núñez. Instituto Tecnológico de Mexicali.
Figura 6.5 Teclado para edición de programas.
6.5. Teclas auxiliares para edición de un programa. (Regresar a menú
princ.)
CAN : Utilizado en modo EDIT, borra el último carácter antes de presionar
tecla INSERT.
CURSOR : Flechas hacia arriba y hacia abajo moverse un renglón o
bloque hacia arriba o hacia abajo.
PAGE : Moverse una página hacia arriba o hacia abajo.
ALTER : Modifica al caracter seleccionado al colocarse encima del mismo y lo
sustituye por el valor tecleado.
DELETE : Borra el caracter seleccionado en pantalla.
EOB : Fin de bloque, utilizado para terminar el bloque.
6.6 Transferencia de archivos NC. (Regresar a menú )
1. Verificar cable de conexión entre PC y el controlador de la máquina.
2. Verificar los parámetros de comunicación entre la PC y el VMC.
• Modo: ASCII.
• BAUDE RATE: 4800
• PARITY : EVEN
• STOP BITS : 2
• DATA BITS: 7
• SOFTWARE
3. Verificar con un editor que el programa empiece y termine con el signo
%.
4. Verificar que el número de programa a enviar empiece con la letra O
seguido de un número de programa que deberá estar entre 0 y 8999.
Arturo Barrios Núñez. Instituto Tecnológico de Mexicali.
Además, verificar que el número de programa no este ya ocupado (ver
librería de programas).
5. En la máquina CNC abrir la llave de protección de programa
6. Presionar teclas en el orden EDIT, PROGRAM, INPUT. Se deberá ver
parpadear en parte inferior de pantalla la palabra INPUT significando
que la máquina está lista para recibir el programa.
7. En PC llamar al programa y enviarlo.
Arturo Barrios Núñez. Instituto Tecnológico de Mexicali.
6.7 TORNO CONCEPT TURN 55 CON CONTROLADOR SINUMERIK.
Se presenta y explica el uso de los principales parámetros o funciones
del software “WinNC” requeridos para la operación de un torno EMCO serie 55
con controlador Sinumerik.
Puntos de referencia importantes.
Existen 2 puntos de referencia básicos para un torno en base a los cuales se
obtienen todas las otras dimensiones, estos puntos son:
1. Cero de máquina. Está localizado en el punto “M” éste punto es
establecido por el fabricante y es el punto de referencia base. En otras
palabras es como establecer el origen (0,0, 0) de referencia de un sistema de
coordenadas cartesianas.
2. Punto de referencia para el montaje de las herramientas. Está localizado
en el punto “N” y está localizado en la torreta portaherramientas en un punto
que coincide con la cara del plato portaherramientas y el centro de uno de los
barrenos. Este punto mide las distancias reales X, Z entre M y N. Es también
establecido por el fabricante de la máquina.
3. Cero de la pieza. Definido por el punto “W”, su posición es establecida por
el programador en el punto de referencia para la elaboración del programa.
Normalmente está localizado en el centro de la cara lateral derecha.
Figura 6.6 Puntos de referencias básicos de un torno EMCO.
Arturo Barrios Núñez. Instituto Tecnológico de Mexicali.
I. Procedimiento para preparación del arranque
Figura 6.7 Vista frontal del torno EMCO 55.
1. Verificar que la corriente esté conectada y regulada a 125 V.
2. Verificar que la alimentación de aire esté conectada y la presión sea
aproximadamente de 6 bars ( 92 lb/pulg2). Visto el torno de frente, el
manómetro se encuentra localizado en parte izquierda del torno.
3. Girar la llave de encendido, localizada a la derecha del torno, a la
posición 1, encendiendo una luz verde.
4. Verificar que el paro de emergencia, botón rojo localizado en parte
frontal derecha del equipo, que esté desactivado.
5. Encender la PC y esperar a que se abra el software “WinNC”.
6. En monitor de la PC seleccionar la opción SINUMERIK 840D, ver figura
6.8.
Figura 6.8 Presentación de arranque del software “WinNC”.
Arturo Barrios Núñez. Instituto Tecnológico de Mexicali.
7. En modo de operación “JOG”, retirar portaherramientas de la pieza de
trabajo o mordazas. Realice la operación moviendo primero
portaherramientas en dirección “+X “, y después en dirección “+Z”.
8. Mandar torreta a posición “HOME” girando perilla a y después
presione tecla “X” seguida de tecla “Y”.
Figura 6.9 Vista del monitor de la PC y teclado de los controles del equipo
EMCO turn 55.
II. Alta de los cortadores
1. En modo “EDIT” colocar el RATÓN en “VENTANA DE HERRAMIENTAS ”
y hacer un “clic” con botón derecho.
2. Con No. T+ y/o No. T- elija la herramienta de corte a dar de alta.
3. En el menú “PARAMETROS”, seleccione “NUEVO” y “NUEVA
HERRAMIENTA”.
4. En ventana con cuadro con casilla de numero “T” colocar el número de la
herramienta que le corresponda de acuerdo a su posición en la torreta
del torno.
5. Seleccionar la clasificación de la herramienta de acuerdo al tipo de punta.
Seleccionar opción entre paréntesis (ver página E3 del manual).
6. Para aceptar alta de herramienta hacer clic en “OK”.
Figura 6.10 Numeración de los filos de los
cortadores. Usar números entre paréntesis
Arturo Barrios Núñez. Instituto Tecnológico de Mexicali.
II. Preparación de la pieza de trabajo.
1. Colocar barra de aluminio, ó de otro material, en las mordazas del
mandril, utilizar botones para apertura y cierre de mordazas. Estos
botones se localizan enfrente del monitor (figura 2).
2. Coloque posición de la perilla del controlador en modo de operación
“MDA”, icono con manita.
3. Solicitar primer cortador para desbaste, tecleando el comando “M6 TX
D1”, siendo “X” el número de la herramienta seleccionada en la torreta.
4. Girar el husillo a 1,000 rpm con el comando “M3 S1000”.
5. Presione enter o tecla verde con un rombo y diagonal vertical.
6. En modo “JOG” (insertar icono), primero acercar punta del cortador a
la pieza y realizar un ligero desbaste sobre la cara lateral; pasarse a
maquinar la superficie para asegurar que el diámetro de la pieza sea
uniforme.
7. No mover cortador de ésta posición y pasarse a determinación de Largo
1.
III. Registro de las compensaciones largo1 y largo2 para
cada uno de los cortadores.
Figura 6.11 Largo1 medida en dirección X, largo2 medida en dirección Z.
Procedimiento para calcular compensación de cortadores en
dirección X ó largo 1
1. Con un vernier tomar lectura del diámetro de la pieza X1 y anotarlo
en un papel.
2. Anotar en una hoja de papel el valor de RADIO (no diámetro) de
la pieza en la sección previamente maquinada.
3. Regresar a menú de correcciones de herramientas y posicionar el
cursor en Largo 1, debajo de geometría.
4. Presionar tecla “Calcular correc.” Apareciendo una ventana de
“cotas absolutas”.
5. En campo de eje X, abajo de “referencia”, introduzca el valor de
X1 ( radio ó diámetro/2 obtenido en paso1).
6. Presionar tecla OK para aceptar y salir.
Arturo Barrios Núñez. Instituto Tecnológico de Mexicali.
OBSERVACIÓN: Largo 1 es la diferencia entre la X del montaje del cortador y
la X de la superficie de la pieza tocada con la punta del cortador. Resultado que
debe de aparecer en corrección de longitud de herramienta.
Procedimiento para calcular compensación de cortadores en
dirección z ó largo 2.
1. Seleccionar una posición del lado plano de la cara izquierda de la torreta
donde no haya herramienta o esta no estorbe.
2. Abrir la puerta del torno.
3. En modo JOG acercar con precaución la cara plana de la torreta a la
cara de la pieza, y utilizando una hoja de papel introduzca la hoja
entre las dos superficies hasta que la hoja quede apenas sostenida, no
presione .
4. Tome lectura de la coordenada “Z” de “MKS” (sistema de coordenadas
de la máquina) y anote el valor de “Z1” en un papel.
5. Retire la torreta a una posición segura con tecla “+X” seguida de “+Z”.
6. Gire la torreta a la primera herramienta a medir. Usar M6 TX, siendo X
la herramienta seleccionada.
7. Acercar punta del cortador hasta tocar la cara de la pieza. (Puede utilizar
el mismo procedimiento que en el paso 3 para determinar Z1).
8. No mover la referencia en “Z” (JOG), ir al registro de datos de
correcciones de herramientas y seleccionar “PARÁMETROS”.
9. Seleccionar la herramienta y tipo de filo con las teclas “No T”, “No D” y
posicionarse en “Longitud 2” (debajo de geometría), y hacer clic en
“Calcular Corr.”
10. En ventana de “Cotas absolutas”, presionar tecla en forma de “U” para
cambiarse al eje “Z”.
11. Posicionarse en “Referencia “ y anotar el valor de “Z1” previamente
obtenido en paso 4 y presionar “OK” para finalizar
OBSERVACIÓN: Largo 2 es la diferencia entre Z2 y Z1, que será el
resultado que debe de aparecer en Corrección de longitud de herramienta
Largo 2.
Arturo Barrios Núñez. Instituto Tecnológico de Mexicali.
IV. Procedimiento para medición del decalaje o punto cero
pieza.
Figura 6.12. Decalaje para establecer posición del cero de programación.
1. Girar el husillo A 1,000 rpm tecleando en modo MDA “M3 S1000”.
2. Acercar la punta de la herramienta y rozar la cara de la pieza de trabajo.
3. Parar el giro del husillo con “RESET”.
4. Sin mover la posición, entrar al menú de “PARÁMETROS”, y seleccionar
“Decalaje origen ” localizado en menú inferior de pantalla.
5. Poner el cursor en “Z” y seleccionar el menú “CALCULAR
DECALAJE”, verificar el número “T” de herramienta utilizado y el
número de filo “D” correspondiente, previamente seleccionado al dar de
alta las herramientas en procedimiento II. Seleccionar “Longitud 2” y
hacer clic en icono en forma de “U” y seleccionar el signo “–“.
6. Dejar las opciones restantes “sin” radio y “sin” decalaje.
7. Aceptar haciendo clic en “OK” y “MEMORIZAR”.
8. Finalmente, desplazar la torreta a una posición segura.
OSERVACIÓN:
Cualquiera de los códigos del G54 al G59 pueden ser utilizados para
el almacenamiento del decalaje ó cero orígen de programación. Para la
mayoría de los programas solo es necesario seleccionar uno.
Arturo Barrios Núñez. Instituto Tecnológico de Mexicali.
PROBLEMAS Y PREGUNTAS DE CAPITULO VI.
1. ¿Qué se entiende por el término “cero pieza”?
2. ¿Cómo sabe el controlador de la máquina donde está colocado el
cero pieza ó cero de programación?
3. ¿Cuáles son los códigos “G” utilizados para guardar las
coordenadas X, Y del cero pieza?
4. ¿Dónde se guardan las compensaciones de las alturas de los
cortadores y que códigos se utilizan para llamarlos?
5. ¿Porque es importante regresar la máquina a su posición HOME
y borrar valores de memoria?
6. ¿Cómo se verifica que la posición correcta del cero pieza?
Arturo Barrios Núñez. Instituto Tecnológico de Mexicali.
14
BIBLIOGRAFIA:
1. Manual de Torno EMCO
Controlador SINUMERIC 840D/810D
2. Descripción de la Máquina EMCO Turn 55.
Torno de bancada inclinada.
Ref. Núm SP 1055 Edición A2003-04
3. Emco WinNC SINUMERIK 810D/840D Turning.
Software Description/Software version from 15.46
Ref. No. EN 1815 Edition E2003-5
4. GUÍA RAPIDA PARA EL USO DEL TORNO CONCEPT TURN 55 CON
CONTROL SINUMERIK.
Ing. Raúl Aguilar.
DEDUTEL S. A. de C.V.
5. Manuales del Operador para Máquina VMC-535
Compañía KRYLE.
Arturo Barrios Núñez. Instituto Tecnológico de Mexicali.
1
CAPITULO VII
Generación de Archivos de Dibujo en 2 Dimensiones.
Objetivo:
Aprender y aplicar las funciones básicas de dibujo del módulo Design
de MastercamX2 para la generación de archivos de geometria necesarias para
su posterior proceso de generación del archivo de maquinado.
7.1 Descripción general del proceso de la programación CAD/CAM.
El objetivo final de un paquete comercial CAD/CAM, consiste en la
generación automatica de un archivo de maquinado que pueda ser ejecutado
por equipo CNC.
Un paquete comercial CAD/CAM es una herramienta indispensable en la
industria metal mecánica al generar grandes ahorros en horas-hombre
comparado con la programación manual.
Como su nombre lo indica un paquete CAD/CAM está compuesto de una
parte CAD, encargada de realizar el dibujo de la pieza a maquinar, y una parte
CAM encargada de los parámetros de corte y de definir las trayectorias de
maquinado que debe seguir la herramienta. Algunos paquetes comerciales
CAD/CAM, solo trabajan la parte CAM; mientras que la parte CAD, encargada
de generar el dibujo lo utilizan de otras compañias. Un ejemplo de ello es el
paquete GIBBS que utiliza los archivos de dibujo generados por Solidworks® .
Anterior a los sistemas CAD/CAM, todo el proceso de la programación se
realizaba en forma manual. El proceso realizado es básicamente el mismo que
el automatizado, pero el tiempo invertido y la complejidad de las piezas que hoy
pueden manejarse no tienen comparación. El proceso puede ser sintetizado
en las 6 operaciones siguientes:
1. Dibujo de la pieza de trabajo.
2. Establecimiento del tipo de material, dimensiones y tipos de las
herramientas de corte.
3. Establecimiento de las trayectorias de maquinado y profundidades de
corte.
4. Verificación del maquinado.
5. Posprocesamiento para obtener el archivo de maquinado
6. Transferir el archivo NC a la máquina.
Existen en el mercado una amplio sector de empresas dedicadas al diseño
de paquetes computacionales CAD/CAM. A manera de referencia, a
continuación se presenta una lista de las compañias mas importantes que
diseñan y producen programas CAD/CAM.
Arturo Barrios Núñez Instituto Tecnológico de Mexicali.
2
Alma
Act/cut
http://www.alma.fr/internet_en/alma_logiciels_industriels/
BobCADCAM
BobCADCAM
http://www.bobcad.com/
Camtek
PEPS | Solidcut
http://www.camtek.co.uk/
Cimatron
CimatronE
http://www.cimatron.com/
CGTech
Vericut (verification software)
http://www.cgtech.com/usa/index.php
Dassault Systèmes
CATIA
DP Technology
Esprit
http://www.dptechnology.com/en/index.asp
ESAB Columbus
http://www.esab-cutting.de/columbus.html
FastCAM
http://www.fastcamusa.com/new/
GibbsCAM
http://www.gibbscam.com/
GRZ Software
Meshcam
http://www.grzsoftware.com/
Licom
Alphacam
http://world.alphacam.com/
Arturo Barrios Núñez Instituto Tecnológico de Mexicali.
3
MachineWorks
MachineWorks
http://www.machineworks.com/
madCAM
MadCAM
http://www.madcamcnc.com/
CNC Software/Mastercam
MasterCAM
www.mastercam.com
Metalcam
Fikus Visualcam
http://www.metalcam.com/Principal_Eng.htm
Metalsoft
Metalsoft
http://www.metalsoft.com/
Missler Software
http://www.topsolid.com/
TopSolid
http://www.moduleworks.com/
ModuleWorks
http://www.moduleworks.com/
Protech
TopSolid
http://www.protech.se/
Open Mind Software
http://www.openmind.de/zv
Hypermill
http://www.samec.es/Directorios/hyperMILL.htm
PTC
Pro/ENGINEER
http://www.ptc.com/
Pathtrace
Edgecam
http://www.edgecam.com/
Arturo Barrios Núñez Instituto Tecnológico de Mexicali.
4
OneCNC
http://www.onecnc.net/
Sescoi
WorkNC
http://www.sescoi.es/es/
SmartCAMcnc
SmartCAM
http://www.smartcamcnc.com/
SolidCAM
SolidCAM
http://www.solidcam.com/
Sprut Technology
Sprutcam
http://www.sprutcam.com/
Surfware
Surfcam
http://www.surfware.com/
Tebis
Tebis CAM
http://www.tebis.com/tebis_neu/index.php3
VX Software
VX CAD/CAM
http://www.vx.com/
Arturo Barrios Núñez Instituto Tecnológico de Mexicali.
5
7.2 Generación de las entidades básicas de dibujo.
Mastercam dispone de un módulo de dibujo para creación de la geometría
de la pieza a maquinar. En la sección de dibujo asistido por computadora
(CAD) de MastercamX2 están incluidos todos los comandos básicos para la
generación de geometrías simples o complejas. A continuación se presenta el
desplegado general del menú ”Create”
Arturo Barrios Núñez Instituto Tecnológico de Mexicali.
6
7.2.1 Dibujo de puntos.
Un punto puede dibujarse en diferentes formas; por ejemplo, tecleando el
valor de las coordenadas de su posición, indicando su posición mediante un
clic con el ratón, indicando el punto centro de un arco o círculo, y otras como
se muestra en el siguiente menú.
7.2.1.1 Creación de puntos tecleando sus coordenadas.
Create → Create Point Position…
Sketch a Point: 0,0 Enter.
Sketch a point: 4,0 Enter.
Sketch a point: 2,4 Enter. →
Arturo Barrios Núñez Instituto Tecnológico de Mexicali.
7
7.2.1.2 Dibujo de puntos igualmente espaciados a lo largo de una
entidad.
Create points along an entity: Select an entity
→ seleccione la línea
Enter number, distance , or select a new entity→ seleccione la línea recta→
teclee el numero de puntos en el icono mostrado.
>
Enter number, distance , or select a new entity→ seleccione el círculo→
teclee el numero de puntos.
→
Enter number, distance , or select a new entity→ seleccione el arco→ teclee
el numero de puntos.
→
Enter number, distance, or select a new entity→ seleccione la curva
spline→ teclee el numero de puntos.
→ →
Arturo Barrios Núñez Instituto Tecnológico de Mexicali.
8
7.2.1.3 Dibujar los puntos finales en una entidad.
Create > Points > Dynamic
Select line > arc > spline > surface, or solid face. > seleccione la entidad
→ Arrastrar ratón sobre la entidad y hacer click en las posiciones deseadas →
Arturo Barrios Núñez Instituto Tecnológico de Mexicali.
9
7.2.1.4 Generación de serie de puntos en cuadricula.
Xform > Xform Rectangular Array → Translate: select entities to translate →
seleccione el punto 1 → End selection
Generar 49 puntos, 7 puntos en dirección X y 7
puntos en dirección Y → Aplicar con
Arturo Barrios Núñez Instituto Tecnológico de Mexicali.
10
7.2.2 Dibujo de líneas.
Haciendo uso de la función “Line Endpoint…”, se pueden dibujar líneas
horizontales, verticales, polares, multilíneas, líneas tangentes a arcos, y por
supuesto líneas en puntos finales.
7.2.2.1 Dibujar líneas horizontales y verticales.
Create > Line > →
Specify the first endpoint → click en punto P1→
Specify the second endpoint → clic en punto P2.→
Enter the Y coordinate → teclear posición y de la línea →
Proceder en forma semejante con la línea vertical y finalmente presionar
Arturo Barrios Núñez Instituto Tecnológico de Mexicali.
11
7.2.2.2 Generación de líneas haciendo uso de los puntos finales de una
entidad.
Create > Line →Create line endpoints…
Specify the first endpoint: Seleccionar el primer punto P1 →
Specify the second endpoint: Seleccionar el Segundo punto P2 →
7.2.2.3 Generación de líneas múltiples utilizando comando
Multi.
Create > line >
Clic en puntos P1, P2, P3, P4, P5, y P6 → Escape o
Arturo Barrios Núñez Instituto Tecnológico de Mexicali.
12
7.2.2.4 Generación de líneas polares.
Dibujar una línea de 1.5 pulgadas de longitud a un ángulo de 45 grados.
Create > Line >
Specify the first endpoint : clic en el punto inicial P1
7.2.2.5 Generación de una línea con un ángulo dado que
sea tangente a una entidad.
Main Menu > Create > Line > > Activar icono de
tangencia > establecer longitud de línea y ángulo
Specify the first endpoint: Seleccione el arco del lado de tangencia
Select a line: Selecione línea del lado deseada ( P1) > >
Arturo Barrios Núñez Instituto Tecnológico de Mexicali.
13
7.2.2.6 Construcción de una línea tangente a dos arcos.
Create > → Activar tecla para tangencia →
Specify the first endpoint: clic aprox. en P1 y P2 → clic aprox. en P3 y P4 →
Nota:
Es recomendable mantener activada la tecla Ctrl al seleccionar los círculos
con la finalidad de desactivar los “visual clues”
7.2.2.6 Construcción de una línea que pasa por un punto y
es tangente a una circunferencia.
Menu > Create > → Specify the first endpoint: clic
en punto
Specify the second endpoint: Clic en círculo en lado de tangencia.
Arturo Barrios Núñez Instituto Tecnológico de Mexicali.
14
7.2.2.7 Generación de una línea perpendicular a un recta y que
pasa por un punto P.
Menu > Create > Line > Perpendclr >Point
[Select line]: Seleccione la línea AB.
[Specify an endpoint]: Seleccione el punto por donde desee pase la línea
perpendicular a AB ( seleccione el punto )
[Enter the line length]: Enter
Nota:
Si desea una longitud de línea perpendicular de mayor longitud y que pase
por el punto seleccionado indique una longitud mayor.
7.2.2.8 Construcción de una línea perpendicular a una recta y
tangente a un arco.
Menu > Create > Line > > [Select arc, line or
spline]: clic en círculo
[Sketch a point] : Clic en el punto, por ejemplo P1.
[Select arc, line or spline] : clic en línea recta .
[Sketch a point]: Clic en punto P1
Arturo Barrios Núñez Instituto Tecnológico de Mexicali.
15
7.2.2.9 Generación de línea paralela a una distancia
especificada.
Menu > Create > Line > > indicar distancia de la línea
paralela (es recomendable dar doble clic después de teclear
distancia para bloquear posición >
[Select a line]: Seleccione línea AB.
[Indicate the offset direction]: Clic en lado donde se requiera la línea
paralela. >
7.2.2.10 Crear línea paralela a un punto seleccionado.
Main Menu > Create >Line > >
[Select a line]: Seleccione línea AB.
[Indicate the offset direction]: Clic en el punto donde se requiera la línea
paralela. >
Arturo Barrios Núñez Instituto Tecnológico de Mexicali.
16
7.2.2.11 Crear una línea paralela y a su vez tangente a un arco.
Menu > Create > Line > >
Activar icono de tangencia >
[Select a line] : Seleccione línea AB.
[Select an arc to place a parallel line tangent to]: Seleccione arco >
7.2.2.12 Generación de una línea bisectriz.
Menu >Create> Line > >
[Select two lines to bisect]: seleccione línea AB y CD.
Establecer la longitud de la línea bisectada
. >
[Select which line to keep]: Seleccione línea bisectriz deseada (P1). >
Arturo Barrios Núñez Instituto Tecnológico de Mexicali.
17
7.2.2.13 Generar una línea lo más cercana posible entre dos
entidades.
Menu >Create> Line > >
[Select arc, line or spline]: Seleccione una entidad
[Select arc, line or spline]: seleccione la otra entidad
7.2.3 Generación de Arcos Y Círculos.
Opciones para el dibujo de arcos y círculos.
Arturo Barrios Núñez Instituto Tecnológico de Mexicali.
18
7.2.3.1 Dibujo de arcos usando comando POLAR.
Menu > Create > Arc > > Introducir longitud del radio,
elángulo inicial y ángulo final del arco.
[Enter the center point]: Clic en centro del arco. >
Center point.
Sketch.
Start pt.
End pt.
Nota:
El ángulo de giro es considerado como positivo en el sentido de giro de las
manecillas del reloj.
7.2.3.2 Construir un círculo que pase por dos puntos.
Menu > Create > Arc > >
[Enter the first point]: Teclear coordenada o hacer click en P1
[Enter the second point]: Teclear coordenada o hacer click en P2 >
Arturo Barrios Núñez Instituto Tecnológico de Mexicali.
19
7.2.3.3 Creación de un arco que pasa por 3 puntos no
coloniales.
Menu > Create > Arc >
Enter the first point: Seleccione P1
Enter the second point: Seleccione P2
Enter the third point: seleccione P3 o puede
arrastrar el ratón a la posición deseada > o tecla Escape.
7.2.3.4 Creación de un arco de 180 grados tangente a un punto
de una línea.
Menu > Create >Arc > > (tangent to 1 entity) >
Select the line that the arc is to be tangent to: Seleccione línea AB.
Specify the tangent point: Seleccione punto P1.
Introduzca valor del radio o diámetro del arco.
> Select an arc : De la 4 opciones seleccione el arco deseado . >
Arturo Barrios Núñez Instituto Tecnológico de Mexicali.
20
7.2.3.5 Crear un círculo tangente a 2 entidades líneas.
Menu > Create > Arc > > (tangent 2 entities) >
Introducir valor de radio del arco
[Select entibies]: Seleccione línea AB y
línea CD. >
7.2.3.6 Crear un círculo tangente a 2 entidades arcos.
Menu > Create > Arc > >
(tangent 2 entities) > clic en círculo C1
en P1 y círculo C2 en P2 >
Arturo Barrios Núñez Instituto Tecnológico de Mexicali.
21
7.2.3.7 Crear un arco tangente a 3 entidades (líneas o arcos).
Menu > Create > Arc > Tangent > (Arc tangent 3 entities.)
[Select the line that the arc is to be tangent to]: Seleccione línea AB.
[Select the line that the arc is to be tangent to]: Seleccione línea BC.
[Select the line that the arc is to be tangent to]: Seleccione línea CD.
7.2.3.8 Crear un círculo tangente a una línea y con centro en
otra línea no paralela.
Menu > Create > Arc > > >
[select the line to be tangent to the circle]: Seleccione línea AB.
[Select the line to put the center of the circle on it]: Seleccione la línea que
pasa por el centro del círculo (línea CD).
[Select an arc]: Seleccione el círculo.
Introduzca el valor del radio o diámetro del círculo.
>
Arturo Barrios Núñez Instituto Tecnológico de Mexicali.
22
7.2.3.9 Crear un arco tangente a una línea y que pasa por un
punto P fuera de la línea.
Menu > Create > Arc > > ( Tangent point) [
Select the entity that the arc is to be tangent to]: Seleccione línea AB
[Specify the thru point] : Seleccione el punto P1
[Select an arc]: Seleccione el arco deseado (4 opciones)
Introduzca valores del radio del arco
>
7.2.3.10 Crear un arco tangente a una línea en un punto
indicado con el ratón y además pase por un punto fuera de la
línea.
Menu > Create > Arc > > (Dynamic arc)
[Select the entity that the arc is to be tangent to]: Seleccione línea tangente
al arco.
[Slide arrow to position to be tangent to]: Desplace la flecha hasta la
posición de tangencia deseada y seleccione el punto externo en la posición
deseada.
Arturo Barrios Núñez Instituto Tecnológico de Mexicali.
23
7.2.3.11 Círculo contenido formado por dos líneas
perpendiculares con centro en una de las líneas y tangente a la
otra.
Menu > Create > Arc > > (Tangent centerline) >
[Select the line to be tangent to the circle]: Seleccione línea AB >
[Select the line to put the center of the circle on]: Seleccione línea CD
[Select an arc]: Seleccione el círculo deseado
Arturo Barrios Núñez Instituto Tecnológico de Mexicali.
24
7.3.2.12 Dibujo de un círculo estableciendo 2 o 3 puntos.
Main Menu > Create >
Circ 2 pts >
[Enter the first point]: Indique el primer punto.
[Enter the second]: Indique el segundo punto del círculo.
En caso de establecer el círculo con tres puntos
[Enter the third point]: Indique el tercer punto.
Con +1, +2, +3 se pueden modificar las posiciones de cada uno de los puntos.
Arturo Barrios Núñez Instituto Tecnológico de Mexicali.
25
7.2.3.13 Generación de un círculo dados el centro y radio ó
diámetro del círculo.
Menu > Create > Arc > >
[Enter the centerpoint]: Indique con ratón o tecleando la coordenada, el
centro del círculo.
Establezca el radio o diámetro del círculo.
Arturo Barrios Núñez Instituto Tecnológico de Mexicali.
26
7.2.4 Dibujo de radios (“fillets”).
Es recomendable que las esquinas formadas en piezas mecánicas no
presenten filos cortantes; es decir, es necesario que presenten un cierto
radio. Esto cumple con dos propósitos: por una parte la inclusión de radios
reducen sustancialmente las fracturas de las piezas causadas por
concentraciones de esfuerzos localizados en esquinas; y por otra parte, se
evitan cortaduras en dedos de los operarios durante su manipulación.
Un “fillet” se puede generar con 4 opciones diferentes:
1. Fillet normal.
2. Fillet invertido.
3. Fillet circular ó completo.
4. Fillet con claro en esquina.
7.2.4.1 Generación de un solo radio.
Menu > Create > Fillet > > Introduzca valor del radio
> Fillet: [select an entity] : seleccione lado 1 > seleccione
lado 2. > verificar que el “fillet” sea del tipo deseado > para salir de función
“fillet” >
Arturo Barrios Núñez Instituto Tecnológico de Mexicali.
27
7.2.4.2 Generación de serie múltiple de radios.
Menu > Create > Fillet > >
Introduzca el valor del radio > > Seleccione “Chaín”
> seleccione un lado >
7.2.5 Generación de Rectángulos.
En la barra de listón (“ribbon bar”), se localizan las opciones con que
puede dibujarse un rectángulo.
Existen 3 opciones para el dibujo de un rectángulo:
Tecleando las coordenadas de sus esquinas en “fast point” o teclear
directamente.
Tecleando o indicando con el ratón posición de esquina inferior izquierda y
estableciendo ancho y altura.
Anclando el centro del rectángulo en el origen y dar ancho y altura.
NOTA:
Para cambiar de posición las esquinas del rectángulo utilice +1 para la
primera esquina y +2 para la segunda.
Arturo Barrios Núñez Instituto Tecnológico de Mexicali.
28
7.2.5.1 Generación del rectángulo indicando su esquina inferior
izquierda, ancho y altura.
Create > >teclear 0,0 Enter >
Nota:
Al indicar valores negativos para el ancho y altura del rectángulo el punto
inicial seleccionado aparecerá en la esquina superior derecha.
7.2.5.2 Crear un rectángulo indicando dos esquinas opuestas
del mismo.
Create > >
[Select position of the first corner]: Teclear coordenada.
[Select position of the second corner]: Teclear coordenada.
Arturo Barrios Núñez Instituto Tecnológico de Mexicali.
29
7.2.5.3 Crear un rectángulo indicando su punto central, ancho
y altura.
Create > >
[Select position of the point base]: Indique el punto central del rectángulo.
[Enter the width and height] :
7.2.6 Dibujos de Formas Rectangulares Oblongas.
7.2.6.1 Creación de un rectángulo dadas las coordenadas de
una esquina, ancho y altura.
Menu > Create > >
Select position of the first corner : Teclee 0,0 Enter >
Select position of the second corner: Teclee 3,2 Enter >
Nota:
Si se selecciona opción “center point”, se deberá de
proporcionar coordenada del centro del rectángulo.
Arturo Barrios Núñez Instituto Tecnológico de Mexicali.
30
Nota 2:
Si la figura con lados en arco se puede establecer el valor del radio.
La formas mostradas también pueden girarse un ángulo deseado medido con
respecto al eje X.
Nota 3:
Se pueden mover la posición de las coordenadas de las esquinas haciendo
uso de los iconos
7.2.6.2 Dibujos de figuras rectangulares estableciendo un
punto ancla o base.
Menu > Create >
¾ Aparece caja de diálogos parte derecha.
¾ Rectángulo de 2” ancho por 3” altura, y esta girado un ángulo de 45
grados, con esquina inferior en el origen. >
Arturo Barrios Núñez Instituto Tecnológico de Mexicali.
31
Caso 2.
Figura oblonga, con lados laterales en medio círculo.
Menu > Create >
> [position of base point]: centrado en el origen.
7.2.7 Dibujo de Chaflanes (chamfers).
Las 4 opciones para dibujar un chaflán son:
1. Cuando los dos lados son iguales.
2. Cuando los dos lados son diferentes.
3. Cuando se conoce una distancia y un ángulo.
4. Cuando se proporciona la longitud del lado mayor.
Arturo Barrios Núñez Instituto Tecnológico de Mexicali.
32
7.2.7.1 Ambos lados iguales (1 distance).
Create > Chamfer > >
1 distance >[ select line or arc]: seleccione line L1 >
Select line or arc : Seleccione línea L2 >
7.2.7.2 Los dos lados diferentes (2 Distances).
Create > Chamfer > > 2 Distances
[Select line or arc]: Seleccione línea L2 >
[Select line or arc]: Seleccione línea L3 >
Longitud del corte del chaflán (Width).
Create > Chamfer > >
[Select line]: Seleccione línea L1 >
[Select line]: Seleccione línea L4 > >
Nota:
Es importante el orden de selección de los puntos P1 y P2, estos deberán de
corresponder con el orden de entrada de las distancias.
Arturo Barrios Núñez Instituto Tecnológico de Mexicali.
33
7.2.8 Creación de figuras polígonales .
Menu > Create > >
Número de lados del polígono.
Radio del polígono.
Flat : Polígono circunscrito en el círculo .
Corner: Polígono inscrito en el círculo.
Select of base point: Indicar el centro del
polígono.
Arturo Barrios Núñez Instituto Tecnológico de Mexicali.
34
7.3 Uso de Funciones para Modificar y Transformar las
Entidades de un Dibujo.
El dibujo de una pieza mecánica se facilita y agiliza haciendo uso de
funciones contenidas en Xform que nos permiten realizar copias múltiples de
una entidad o un conjunto de entidades.
Arturo Barrios Núñez Instituto Tecnológico de Mexicali.
35
7.3.1 Copiar figura con respecto a uno de los ejes de simetría
haciendo uso de la función “Xform Mirror”.
La mayor parte de las piezas a maquinar contienen partes simétricas ya
sea con respecto a un eje vertical, horizontal o una línea inclinada. Un eje de
simetría divide a una pieza en dos partes que tienen una misma distancia a un
lado y otro del eje de división, es decir, una figura es el espejo de la otra. Una
figura geométrica puede contener más de un eje de simetría, como se puede
apreciar en la siguiente figura.
Para llamar al comando “mirror”:
Menu > Xform > >
Mirror: [Select entities to mirror]: Seleccione la parte del
dibujo a copiar > >
[Select line about wich to mirror] : Seleccione eje de simetría
mediante alguna de las opciones correspondientes:
Arturo Barrios Núñez Instituto Tecnológico de Mexicali.
36
7.3.2 Rotación/copia de entidades de dibujo respecto a un
centro de giro haciendo uso de la función “Xform Rotate”.
Menu > Xform > Rotate >
Rotate: [select entibies to rotate]: Seleccione entidades a rotar. >
#: Cantidad de piezas a copiar = 4 en ángulos de 30 grados.
Arturo Barrios Núñez Instituto Tecnológico de Mexicali.
37
7.3.3 Translación de entidades a lo largo de un eje
haciendo uso de la función “Xform Translate”.
Menu > Xform > >
Translate: [Select entities to translate]: Seleccione las entidades a trasladar
>
Nota:
Existen 3 opciones para la operación
Xform Translate:
1. Estableciendo la distancia de
separación haciendo uso de
coordenadas incrementales X, Y. Z.
(Delta)
2. Haciendo uso del ratón mediante la
selección de 2 puntos. (From/To)
3. Haciendo uso de las coordenadas
polares. (Polar).
Arturo Barrios Núñez Instituto Tecnológico de Mexicali.
38
7.3.4 Desplazamiento de una entidad una distancia
especificada haciendo uso de la funcion “Xform Offset”.
Menu > Xform > >
[Select line, arc, spline or curve to offset]:
Seleccione la entidad a desplazar >
[Indicate the offset direction]: Indique con el ratón
la dirección a desplazar la entidad seleccionada.
(p.e. P1). >
Arturo Barrios Núñez Instituto Tecnológico de Mexicali.
39
7.3.5 Desplazamiento un conjunto de entidades haciendo uso
de la función “Xform Ofsset Contour”.
Menu > Xform > > Offset: [select chain] >
> > >
Arturo Barrios Núñez Instituto Tecnológico de Mexicali.
40
7.3.6 Función auxiliar de Xform para el agrupamiento de
entidades.
(Group).
Con esta función es posible seleccionar un grupo de entidades a las que se
les requiera aplicar una transformación posterior. Presenta la ventaja de ahorro
de tiempo al seleccionar todas las entidades por grupo en lugar de forma
individual.
Xform > Group >New > Ungrup = N > Seleccione las entidades a agrupar >
Escape o Backup.
7.3.6 Copiar entidades en forma de arreglo rectangular con la
función “Xform Array..”
Menu > Xform > > Translate :
select entities to translate >
> Establecer el número de veces que se quiera
repetir la figura en dirección 1 y en dirección 2; así como
su distancia de separación.
Nota:
• Para borrar figuras no deseadas utilice icono .
• Para cambiar el sentido o dirección hacia donde se
genera el arreglo utilice icono .
Arturo Barrios Núñez Instituto Tecnológico de Mexicali.
41
7.3.7 Trasladar una figura de un plano principal a otro plano
principal con la opción “Xform Translate”.
Menu > Xform > > Translate:
[select entities to translate]: Seleccione el círculo y la línea en plano superior
>
Presione “Source Top” con botón en caso de querer establecer un
nuevo origen para el plano fuente. >
Presione “Destination” :TOP con el botón
Arturo Barrios Núñez Instituto Tecnológico de Mexicali.
42
7.4 Generación de Letreros (“Letters”).
7.4.1 Dibujo de letreros.
Al igual que Word de Microsoft Office, Mastercam X2 dispone de una
amplia gama de opciones para la creación de letras. MastercamX2 dispone de
3 tipos de fuentes que podemos utilizar: MCX, Drafting, y True type.
Letra fuente de MCX:
Este tipo de letra fuente es de mastercam X2; tiene la ventaja de estar
formada por entidades de líneas y arcos que están en formato vectorial que
pueden ser utilizados directamente para el siguiente proceso de maquinado.
Otra ventaja de utilizar ésta letra fuente es que se tiene un control sobre los
parámetros que definen las letras como son: altura, separación entre letras,
escritura de letreros en arco, y otros.
Para llamar a tipo de fuente:
Menu > Create >
Tipos de letras de MCX
Tipos de fuentes de letras MCX.
Arturo Barrios Núñez Instituto Tecnológico de Mexicali.
43
7.4.1.1 Procedimiento para la escritura de letreros:
1. Seleccione el tipo de fuente y estilo de letra deseada. Por ejemplo
comic sans > aceptar.
2. Escriba letrero y establezca la altura de sus letras y orientación.
[Enter letters]: Teclear letrero deseado > Enter.
[Letter height]: Teclear la altura de letra deseada.
Seleccione la opción para la orientación deseada:
• Horizontal
• Vertical
• Arco.
3. Seguir indicaciones según tipo de orientación de letrero.
Arturo Barrios Núñez Instituto Tecnológico de Mexicali.
44
7.4.2 Uso y Generación de Plantillas de Dibujos.
Al dibujar es de gran ayuda disponer de una plantilla de dibujos de uso
frecuente. Con esta herramienta se ahorra tiempo al evitar repetir el mismo
proceso una y otra véz. Esta función de Mastercam llamada “pattern” es muy
semejante a la función “block” de Autocad. Con ésta opción también se
permite ampliar, rotar, o espejear el dibujo en la forma que se le necesite.
El primer paso para generar una plantilla de dibujo es crear una carpeta
que se llame “pattern”, “Tool box” o como se quiera, de preferencia junto con
la carpeta de los archivos de dibujo de Mastercam. Posteriormente hay que
generar los dibujos de cada una de las herramientas que se necesiten y
guardarlos en la carpeta creada. Finalmente, para llamar a un dibujo de la
plantilla haga lo siguiente:
Menu > File > > seleccionar plantilla deseada.
La ubicación de la plantilla y sus dimensiones quedarán iguales que
cuando se dibujaron. Si se requiere un cambio utilice las funciones localizadas
en banda de “ribbon bar”
Antes de incrustar el dibujo realice todos los cambios necesarios. A
continuación se presentan las opciones a modificar:
Scale: Es utilizado si desea agrandarse o reducirse el tamaño del dibujo
para ajustarlo al tamaño requerido. Por definición =1.00
Rotate: El dibujo puede girarse alrededor de un punto. Por definición = 0.0
Mirror: El dibujo puede ser reflejado con respecto al eje X, Y ,Z. Por definición
es Off.
Para el cambio de la ubicación a otra posición presione el icono y
llévelo a la posición deseada.
Arturo Barrios Núñez Instituto Tecnológico de Mexicali.
45
7.5 Acotaciones de Dibujos.
Antes de iniciar el proceso de acotación del dibujo, es importante primero
establecer la configuración de todo lo relacionado con el control de la forma en
que se desea aparezcan las características de las acotaciones, como son:
• Tipo de flecha, flechas interiores y exteriores.
• Cantidad de dígitos después del punto decimal.
• Altura y tipo de letras para las notas.
• Establecimiento de prefijos para diámetros de círculos.
• Escala y otros.
Main > Settings > Configuration > Dimensions and Notes.
Durante el proceso del acotamiento, es posible realizar cambios particulares
en alguna parte de la acotación que fuese diferente a lo establecido en la caja
de diálogos de “System Configuration”. Para realizar el cambio seleccionar
directamente de “Ribbon Bar” el icono de la propiedad a modificar.
: Modifica las líneas de acotaciones (sólo un lado, los dos lados, sin líneas
de acotaciones)
: Modifica la posición de la acotación (Centrada o recargada a una de las
líneas de acotación)
Arturo Barrios Núñez Instituto Tecnológico de Mexicali.
46
: Modifica las posiciones de las flechas de las acotaciones pueden ser
por dentro o por fuera de las líneas de acotación.
: Modifica el ángulo de orientación de la línea de acotación.
: Cambia el tipo de fuente de letra.
: Modifica la acotación por cualquier carácter deseado.
: Modifica el tamaño en altura de la acotación.
: Modifica la cantidad de dígitos después del punto decimal.
:Cambia de acotación de radio o acotación de diámetros o viceversa.
:Desplega una caja en lugar del valor numérico de la acotación.
Una opción para cambiar rápidamente la posición de una acotación o nota
es mediante la opción “Smart Dimension” desplegando el listado de
opciones siguiente:
Simplemente seleccione la entidad y arrastre a la posición deseada.
Para el caso que se requiera de modificar un grupo de acotaciones se hace
uso de la opción “Dimension Multi Edit…. “, seleccionado las entidades y
después realizar el cambio en su conjunto.
Arturo Barrios Núñez Instituto Tecnológico de Mexicali.
47
7.6 Importación y exportación de archivos.
MastercamX2 importa y exporta directamente los archivos de los
programas CAD de mayor popularidad en uso en la industria manufacturera. A
continuación se presenta una lista de losnombres de los programas de dibujo y
extensiones que mastercamX2 puede importar/exportar.
El procedimiento para la importación de un archivo de dibujo es simple y
directo, solo localice la ubicación del archivo y haga clic sobre el. Por ejemplo,
para abrir un “pin” de “Solidworks” primero se ubica la posición del archivo
“pin” que en “Solidworks” tiene la extensión SLDPRT, se abre y listo.
Arturo Barrios Núñez Instituto Tecnológico de Mexicali.
48
7.7 Transformación de imágenes BMP a vectoriales.
Mastercam solo puede maquinar geometrías de archivos tipo “vectorial”
que es la que genera cualquier programa comercial CAD. Las imágenes que
se obtienen mediante un escaner o cámara fotográfica no son del tipo
vectorial, éstas son llamadas tipo “raster”. Una imagen tipo raster puede
tener alguna de las siguientes extensiones: bmp, gif, jpg, pcd, pcx, tif, o tiff.
Por lo tanto, si queremos maquinar una imágen tipo raster, es necesario
primero transformarla a la forma vectorial para lo cual se hace uso de un
programa C – hooks llamado “Raster2Vector”.
Procedimiento:
Paso 1.
Estando en el programa Mastercam, entrar a listado de los programas C-
HOOKS presionando juntas las dos teclas Alt y C. Seleccionar Rast2vec.dll
→ Abrir.
Arturo Barrios Núñez Instituto Tecnológico de Mexicali.
49
Paso 2.
Seleccione el archivo que contenga la imagen tipo “raster” que desea
transformar a tipo “vectorial”. A manera de ejemplo seleccione el archivo
sample3 del listado que se presenta a continuación.
Esta sección es para editar la
imagen, hay que probar las diferentes opciones
dependiendo del dibujo, de momento no hacer
cambios y seleccionar aceptar.
Arturo Barrios Núñez Instituto Tecnológico de Mexicali.
50
Finalmente la imagen ya en tipo vectorial aparece en pantalla de Mastercam ;
haga clic en “create geometry” quedando listo para iniciar la parte CAM.
Arturo Barrios Núñez Instituto Tecnológico de Mexicali.
51
TUTORIAL MILLDRILL_01
Generación del archivo de geometría:
Paso 1.
Dibujar dos rectángulos, uno de 10” x 10” y otro auxiliar de 8” x 8”, ambos
concéntricos en la coordenada 0,0.
¾ Dibujo del primer rectángulo de 10” x 10”.
Presione tecla F9 para que aparezcan en pantalla los ejes de coordenadas >
De barra de herramientas seleccione > introduzca las dimensiones del
ancho y altura del rectángulo >
: active el ancla y haga clic en coordenada 0,0 >
ajuste el dibujo a pantalla con icono y finalmente aplicar
¾ Dibujo del segundo rectángulo de 8” x 8”.
Introduzca ancho y altura del rectángulo
Arturo Barrios Núñez Instituto Tecnológico de Mexicali.
52
> clic en > para salir del comando rectángulo use .
Paso 2.
Dibujar los 5 círculos de 0.75 pulgadas de diámetro.
¾ Seleccione > Introduzca el diámetro del círculo
> para asegurar que no cambie el valor
del diámetro/radio se bloquean las dimensiones haciendo clic en
cualquiera de los iconos cambiando a color rojo
>
> clic 0,0 y en cada uno de los vértices del rectángulo interior.
Arturo Barrios Núñez Instituto Tecnológico de Mexicali.
53
Borrar el rectángulo interior auxiliar. >
De la barra listón selección en icono “Window” > abra
y seleccione “Chain” > haga clic en cualquier línea del
rectángulo interior >
Paso 3.
Dibujar los 8 círculos de 0.5 pulgadas de diámetro igualmente
espaciados alrededor de una circunferencia de 4 pulgadas de radio.
¾ Menu > Create > > Introducir valores. > > clic
en origen
ia
Paso 4.
Dibujar los 8 círculos alrededor de la circunferencia de 2 pulgadas de
radio.
¾ Procediendo en forma semejante al caso anterior, solo cambie los
valores de la ventana de diálogos.
Arturo Barrios Núñez Instituto Tecnológico de Mexicali.
54
Nota:
Otra forma de realizar los dibujos de figuras iguales alrededor de una
circunferencia es haciendo uso del comando “Xform Rotate”
Acotaciones del dibujo.
Paso 5.
Registro de un nuevo nivel para la acotación.
Presione tecla F9 para desactivar ejes coordenados de pantalla.
En la barra horizontal, localizada en la parte inferior de pantalla de gráficos
seleccionar “level” para llamar al administrador de niveles.
Para dar de alta el nuevo nivel en “Number” introduzca el nuevo número
de nivel y en “Name” su nombre correspondiente.
Arturo Barrios Núñez Instituto Tecnológico de Mexicali.
55
Para regresar a pantalla de gráficos presione . El nivel que está
seleccionado en la cintilla amarilla es el activado.
Paso 6.
Configuración de las acotaciones.
Aquí se establecen algunas características de las acotaciones como
son: altura del texto, tipo y tamaño de flechas, número de lugares después del
punto decimal, etc.
Arturo Barrios Núñez Instituto Tecnológico de Mexicali.
56
Paso 7.
Iniciciar el dimensionamiento.
¾ Acotaciones horizontales y verticales.
Menu > Create > Drafting > Dimension > Horizontal >
clic en origen > clic en centro del círculo > clic en posición deseada.
¾ Acotación de arcos
Dibuje líneas L1, L2 y L3.
Menu > Create > Drafting > Dimension >
Seleccione línea L1 > Seleccione línea L2 > arrastre acotación a la posición
deseada.
Seleccione L1 > seleccione L3 > arrastre a la posición deseada.
¾ Acotación de diámetros y radios.
Menu > Create > Drafting > Dimension >
Seleccione un círculo > Arrastre cota a la posición
deseada > presionando tecla A cambiamos posición de
la flecha > usar icono para añadirle un letrero a la
acotación
Arturo Barrios Núñez Instituto Tecnológico de Mexicali.
57
Paso 8.
Introducir marco y cuadro de referencias
>
>
> utilice icono para mover la plantilla a la posición
deseada.
¾ S
a
l
v
a
r
e
l
d
i
b
u
j
o
Paso 9.
Salvar el dibujo
Menu > > Nombre: milldrill_01 >
Arturo Barrios Núñez Instituto Tecnológico de Mexicali.
58
MILLPOCKET_03
Objetivo:
• Uso de la función “Xform Rotate”
• Uso de la función “Contour”
Paso 1.
Dibujar 5 círculos concéntricos
C1, C2, C3, C4, y C5 con diámetros
de 1, 2, 4, 6, y 8 pulgadas
respectivamente.
Arturo Barrios Núñez Instituto Tecnológico de Mexicali.
59
Paso 2.
Dibujar 2 líneas que formen ángulo de 15 grados con vértice en 0,0.
Primero dibujar la línea horizontal.
Menu > Create > Line > > activar icono
> clic en origen >
> arrastrar ratón hasta la posición deseada y hacer clic. >
Para dibujar la otra línea se hará uso de línea polar.
Desactivar icono para línea horizontal e introducir el valor del ángulo de 15
grados en la casilla correspondiente.
¾ Clic en 0,0
> Clic en posición deseada. >
Arturo Barrios Núñez Instituto Tecnológico de Mexicali.
60
Paso 3.
Cambiar el tipo de línea de círculo C3 a línea de centros, y dibujar un
círculo de diámetro 1” con centro en P1.
Seleccione círculo C3 y después en barra inferior hacer clic botón derecho en
“Attributes”
Active casilla para cambio de tipo de línea y seleccione la línea de centros..
Para dibujar el círculo de diámetro 1, en la barra vertical
derecha MRU seleccione
> Clic en P1 >
Introduzca el valor del diámetro
>
Arturo Barrios Núñez Instituto Tecnológico de Mexicali.
61
Paso 4.
Dibujar una línea perpendicular a L2 y que pase por el punto P2.
Menu > Create > Line > > >
seleccione línea L2 > > clic en punto P2. >
Arturo Barrios Núñez Instituto Tecnológico de Mexicali.
62
Paso 5.
Dibujar “fillet” de radio 0.062 pulgadas.
Seleccione icono y abrir ventana que abarque la sección entre L1,
L2 y L3.
Menu > Create > > Introducir valor del radio
> Seleccione líneas L2 y L3.
Paso 6.
Seleccionar sección del diente de la rueda de trinquete a rotar
para que quede como en la figura siguiente.
> 2 entities > Seleccione círculo C5 y línea L2 en punto P3.
Arturo Barrios Núñez Instituto Tecnológico de Mexicali.
63
Paso 7.
Copiar el diente 23 veces alrededor de la circunferencia C5 con centro
en 0,0
>
> seleccione “Window” de “Ribbon bar” y abra
una ventana que abarque todo el diente. Si seleccionó algo no deseado,
desactívelo haciendo de nuevo clic sobre las entidades no deseadas.>
Presionar botón para fin de la selección. >
Borre línea L1.
Arturo Barrios Núñez Instituto Tecnológico de Mexicali.
64
Paso 8.
Dibujar los 5 barrenos alrededor del círculo C3.
De MRU seleccione > Seleccione círculo C6 > Aceptar con
Paso 9
Dibujar un cuñero para alojar la cuña cuadrada de ¼” x ¼” en posición
de 90 grados en circunferencia del círculo C1.
Menu > Create > > Introduzca dimensiones de la cuña y
ancle la posición al centro.
> Hacer clic en cuadrante en punto Q1. >
Arturo Barrios Núñez Instituto Tecnológico de Mexicali.
65
Realizar los cortes necesarios para formar el cuñero.
De “Trim” seleccione “divide”.
>
Hacer clic en los puntos mostrados en la figura anterior.
Paso 10.
Acotar figura en “Level 2” y salvar.
Arturo Barrios Núñez Instituto Tecnológico de Mexicali.
66
TUTORIAL MILLPOCKET 01
Objetivo:
• Uso de la función espejo “Xmirror” referidos a los ejes X y Y
• Uso de cadena de “Fillets”.
• Uso de la función arco polar
• Llamado a plantillas de dibujo
• Generación de sólidos con “Extrude”, “Create Body”, “Cut Body”,
operaciones boleanas.
Paso1.
Dibujar un círculo de 1.25” de diámetro
con centro en 0,0
Menu > Create > Arc >
>
> > Clic en 0,0 >
Arturo Barrios Núñez Instituto Tecnológico de Mexicali.
67
Paso 2.
Dibujar dos arcos polares, uno de radio 2.5 con centro en 0,0 y otro de
radio 1 con centro en 1.5, 1.5
Menu > Create > Arc > > introducir valores de radio,
ángulo inicial y ángulo final del arco
>
> Clic en 0,0 >
> > > Introducir 0,0 > Enter >
Paso 3 .
Cortar arco en sección A ,
Seleccione opción “divide” >
> Clic en sección A del arco A1-A4.
Arturo Barrios Núñez Instituto Tecnológico de Mexicali.
68
Paso 4.
Dibujar los 2 arcos de radios 0.1” .
Menu > Create > Fillet > > Introducir radio
> Clic en A1
> Clic en A2
> Clic en A3
> Clic en A4 > Aceptar y salir
Paso 5.
Dibujar parte restante de dibujo haciendo simetría con respecto a los
ejes X e Y.
Main > Xform > >
> Clic en P1 > .
> Chain > Clic en P3
Arturo Barrios Núñez Instituto Tecnológico de Mexicali.
69
Regenerar el color de la geometría a su color original seleccione icono
Paso 6.
Dibujar rectángulo de 7 x 7 con centro en 0,0.
Arturo Barrios Núñez Instituto Tecnológico de Mexicali.
70
Paso 6.
Entrar al fólder “pattern” y seleccionar archivo “cero pieza”
Main > File > > Fólder “pattern” >
>
La posición está bien, pero el símbolo de cero pieza está muy pequeño, por lo
que lo duplicaremos en tamaño utilizando la opción “Scale” de “Ribbon bar”
> >
Paso 7
Acotaciones del dibujo.
Acotar pieza en “level” 2.
Salvar pieza con nombre MILLPOCKET 01.
Generación de la pieza en sólido partiendo de la
información en 2D.
Paso 8
Desplazar el cuadro de 7 x 7 a una profundidad de
0.25 pulgadas.
Main > Xform > Translate > >
>
Seleccione “Chain” de “Ribbon bar” > clic en cualquier
lado del cuadrado para terminar selección > > en
cuadro de diálogos establecer mover y profundidad a mover
= -0.1 >
Arturo Barrios Núñez Instituto Tecnológico de Mexicali.
71
Cambiar dibujo a vista de frente “Gview = Front” > Clic botón derecho y
seleccione >
Observar que la pieza si bajó a la posición deseada.
Cambiar de nuevo la pieza a posición isométrica
Arturo Barrios Núñez Instituto Tecnológico de Mexicali.
72
Paso 9.
Extrusión de toda la pieza rectangular a una profundidad de - 0.75
pulgadas.
Menu > Solids > > > Clic en
cualquier punto del cuadro
La pieza toma la forma
Arturo Barrios Núñez Instituto Tecnológico de Mexicali.
73
En el administrador de operaciones abrir pestaña de “Solids” y observar
que aparece el árbol donde se localiza el primer sólido generado por la sección
cuadrada.
Paso 10.
Extrusión de pieza en forma de cruz de malta.
De la barra MRU seleccione icono > Active Chain > clic en punto P1 >
Arturo Barrios Núñez Instituto Tecnológico de Mexicali.
74
Introducir valores en caja de diálogos.
La pieza toma la forma.
Arturo Barrios Núñez Instituto Tecnológico de Mexicali.
75
Paso 11.
Aplicación de operaciones boleanas para unir los 2 sólidos en uno solo.
Menu > Solids > >
> Seleccione pieza rectangular >
> Seleccione la pieza superior >
Paso 12.
Generar el cilindro hueco de 1.25 pulgadas de diámetro por 0.5
pulgadas de profundidad.
De la barra MRU seleccione > Hacer clic en cualquier punto del círculo.
Arturo Barrios Núñez Instituto Tecnológico de Mexicali.
76
Introducir valores en caja de diálogos.
Arturo Barrios Núñez Instituto Tecnológico de Mexicali.
77
Paso 13
Salvar pieza sólida con el nombre de POCKET_01
Arturo Barrios Núñez Instituto Tecnológico de Mexicali.
78
MILL_TUTORIAL_04
Paso 1.
Dibujar rectángulo exterior de 10” x 7” y un rectángulo interior de 2” x
2”.
Menu > Create > rectangle > Introducir dimensiones
> > Clic en 0,0 > Aplicar con >
Introducir nuevas dimensiones del rectángulo de 2 x 2 >
> teclear 1,1 Enter. > Salir de función rectángulo con
Arturo Barrios Núñez Instituto Tecnológico de Mexicali.
79
Paso 2.
Dibujar los radios de 0.5” y el círculo central de 0.75” Diámetro.
Seleccione cadena de radios
> > Hacer clic en punto P1. > Introduzca valor del radio
> Aplicar y salir
Menu > Create > Arc > > Introduzca el valor del
diámetro
> > teclear 2,2 >
Enter
> Salir con
Arturo Barrios Núñez Instituto Tecnológico de Mexicali.
80
Paso 3.
Usando la función Xform Array copiar 2 veces la figura en dirección X y
una vez en dirección Y.
Menu > Xform > >
> Abrir ventana entre los puntos P2 y P3 >
Terminar selección con .
> Introducir valores en ventana de diálogos como se
muestra a la izquierda.
Paso 4.
Salvar dibujo con el nombre MILL_TUTORIAL_04.
Arturo Barrios Núñez Instituto Tecnológico de Mexicali.
81
PREGUNTAS DE RECAPITULACION.
1. ¿Qué se entiende por un sistema CAD/CAM?
2. ¿Qué ventajas presenta un sistema CAD comparado con el sistema
tradicional de dibujo?
3. Mencione las diferentes opciones que presenta Mastercam para dibujar
un punto .
4. Mencione las diferentes opciones para dibujar una línea.
5. ¿Qué diferencia existe entre una línea y una plilínea?
6. Mencione las opciones para dibujar un círculo.
7. Mencione las opciones para dibujar un arco.
8. ¿Cuál es la diferencia entre un “fillet” y un “chamfer”.
9. Mencione las diferentes opciones en que se puede dibujar un “fillet”.
10. Mencione las diferentes opciones para dibujar un “Chamfer”.
11. ¿ Que función se utiliza para repetir un dibujo varias veces en dirección
horizontal, vertical o inclinada?
12. ¿Qué función se utiliza para repetir un dibujo varias veces alrededor de
un punto?
Arturo Barrios Núñez Instituto Tecnológico de Mexicali.
CAPITULO VIII
Generación de archivos de maquinados en 2
dimensiones.
Objetivo:
Aplicar las funciones de maquinados y verificación de Mastercam X2 al
dibujo de una pieza para obtener el archivo NC.
8.2 Parámetros de maquinados comunes a todos los
módulos.
Preparacion de la pieza de trabajo.
(Machine Group Properties).
En esta sección se proporciona por parte del usuario la información necesaria
para que el programa que controla los operaciones de maquinado, verificación,
y posprocesamiento genere el programa NC final deseado.
A continuación se mencionan algunos de los parámetros que el usuario debe
introducir:
1. Dimensión de la pieza de trabajo.
2. Posición del cero de programación, cero pieza o datum.
3. Número del programa, número de bloque inicial y secuencia de numeración
de los bloques del listado del programa NC.
4. Tipo de material que se va a maquinar.
5. Método del cálculo de las velocidades de avance.
6. Secuencia de asignación de las herramientas de corte.
7. Ubicación de los archivos de la biblioteca de herramientas y controladores.
Para iniciar la apertura del stock
setup haga lo siguiente:
Menu → Machine Type → Mill →
Default → Aparece el administrador de
operaciones → click en el signo “+” de
Machine Group-1 para mostrar los
folders contenidos en “properties” →
Stock setup.
Arturo Barrios Núñez. Instituto Tecnológico de Mexicali.
Paso 1.
Establecer las dimensiones de la pieza.
La pieza de trabajo para maquinar con fresadora normalmente es de forma
rectangular; sin embargo, también puede ser de forma circular.
• Seleccionar la pestaña de
stock setup y observar que
flecha negra está indicando la
posición central. Si el cero
pieza está en otra posición
seleccionar y desplazar a la
esquina donde se localice el
origen o cero pieza.
• Seleccionar y hacer
clic en la pieza de trabajo en
el punto donde se localizará
el cero pieza.
• Seleccionar y
hacer clic en las esquinas
opuestas E1 y E2.
• Para piezas de forma irregular
seleccione la opción
• Para que aparezcan gráficamente los límites seleccionados en el paso
anterior active cuadro Display. La forma de presentación puede ser
seleccionada como guste,
alambrado (wire frame) ó sólida.
Paso 2.
Seleccionar pestaña “Tool settings” y
establecer los parámetros siguientes:
• Program # : establece el número
de programa NC que queremos se
genere.
• Feed calculation: from tool,
utilizada para calcular las
velocidades de avance. La opción
“from tool”, toma en
consideración el tipo de cortador y
el material de la pieza de trabajo.
Arturo Barrios Núñez. Instituto Tecnológico de Mexicali.
• Tool configuration: Se usa para controlar el orden en que deseamos que
aparezca la numeración de las herramientas durante las operaciones de
maquinado.
• Warn of duplicate tool number: Activando esta casilla nos avisa si
seleccionamos números de herramientas repetidas.
• search tool library: En caso de tener varias librerias de herramientas al
activar casilla nos permite tener un control de la librería a utilizar.
• Squence number: Se puede tener un control sobre la numeración del
listado del programa NC; como es, el número de bloque inicial y el
incremento de bloque deseado.
• Material: Se establece con botón “Select” el material de la pieza de trabajo
que es necesario para que mastercam calcule las velocidades de avance
de los cortadores. Con el botón “Edit” podemos modificar, en base a la
experiencia personal con el uso de cortadores, los porcentajes aplicados a
los cálculos de las velocidades de avance.
Paso 3.
Seleccionar la pestaña “Safety Zone Tab”.
Sirve para establecer una zona de protección o seguridad, con el fin de evitar
posibles colisiones de las herramientas con objetos cercanos a la pieza de trabajo
o en su trayectoria. Las dimensiones de la zona de seguridad se toman en base al
origen de la pieza de trabajo.
Arturo Barrios Núñez. Instituto Tecnológico de Mexicali.
Paso 4.
Seleccione la pestaña “Files”.
Group Name : Nombre de la máquina – herramienta que quiera que aparezca en
el listado del administrador de operaciones para el grupo_1. Es el nombre con el
cual se va a identificar a este grupo, por ejemplo, los nombres pueden ser
asociados a las marcas y series de los equipos: Fadal 1036, Kryle 535, etc.
Toolpath name: Nombre de salida del programa NC y su dirección de ubicación.
Group comment: Comentarios acerca del grupo.
Arturo Barrios Núñez. Instituto Tecnológico de Mexicali.
Edit: Se establecen características de la máquina - herramienta, como son: tipo
de máquina, número de ejes, rangos de desplazamientos de cada uno de los
ejes, velocidades máximas de avance de cada eje, velocidad límite de giro del
husillo de la maquina, etc.
NOTA:
Esta sección de edición de la máquina se verá en forma separada y
exclusiva por ser un punto muy amplio y que requiere una atención especial.
Arturo Barrios Núñez. Instituto Tecnológico de Mexicali.
Tool library: Librería de las herramientas, está localizado por definición en
C:\mcamx\MILL\ TOOLS.
Operation library: Librería donde se localizan las todas las operaciones de
maquinados para MILL; localizado en C:\mcamx\MILL\OPS.
Operation default: Por definición mastercam establece la misma librería que la
anterior C:\mcamx\MILL\OPS.
Comentarios que queremos que se escriban en el archivo NC.
• Output operation comments to NC: Activando la casilla escribe los
comentarios de de cada una de las operaciones en el archivo NC.
• Output machine name to NC: Activando la casilla escribe el nombre de la
máquina en el archivo NC.
• Output group name to NC: Activando esta casilla escribe el nombre del
grupo en el archivo NC.
• Output group comments to NC: Activando esta casilla escribe el
comentario del grupo en el archivo NC.
Arturo Barrios Núñez. Instituto Tecnológico de Mexicali.
Clearance : Este parámetro de altura se utiliza para establecer la altura de
desplazamiento de la herramienta al principio y final de una operación de
maquinado. Por definición esta opción esta desactivada y se recomienda activarla
cuando se presenten obstáculos sobre la superficie de la pieza contra los cuales
la herramienta pudiera golpear.
Retract: Es la altura a que sube la herramienta en forma rápida después de
realizar cada proceso de corte .
Feed plane: Este parámetro le indica a la herramienta la posición de altura en
que cambia la magnitud de la velocidad de descenso, de velocidad rápida a
velocidad de trabajo. Si la opción “Clearance” y “Retract” están desactivadas, la
herramienta sube hasta esta altura para después transportarse a la siguiente
operación de maquinado.
Top of stock :
Referencia de la superficie de la pieza a maquinar puede ser Absoluta o
Incremental.
Arturo Barrios Núñez. Instituto Tecnológico de Mexicali.
Opción “Clearance” para brincar obstáculos.
Descenso del cortador con la opción “Clearance”.
Arturo Barrios Núñez. Instituto Tecnológico de Mexicali.
Referencia de alturas absoluta e incremental.
La referencia de altura Absolute siempre se mide a partir del origen del
sistema de coordenadas (0, 0,0). Es costumbre entre los programadores
establecer la superficie de la pieza en la coordenada z = 0, en esta forma todos las
valores de z negativos representan cortes de material.
La referencia de altura Incremental se basa en la trayectoria del
encadenado; es decir, la altura entre la superficie de la pieza y la punta del
cortador siempre permanece constante. Esta opción es utilizada cuando la
trayectoria de la herramienta tiene variación en la dirección Z.
Cuando utilizar los parámetros incrementales.
En ocasiones la topografía superficial de la pieza a maquinar puede presentar
niveles escalonados con maquinados iguales en cada uno de sus niveles. En
estos casos es necesario el uso de los parámetros incrementales.
En la selección de parámetros absolutos, la referencia para las profundidades
de maquinado es un punto fijo establecido en la pieza de trabajo. Al seleccionar
parámetros incrementales el origen es cambiante, considerándose con respecto
a la superficie de la pieza de cada uno de los niveles a maquinar.
Arturo Barrios Núñez. Instituto Tecnológico de Mexicali.
NIVEL 1
NIVEL 2
NIVEL 3
En la figura se presenta una pieza con el mismo maquinado de cavidad, pero
diferente valor de Z.
Arturo Barrios Núñez. Instituto Tecnológico de Mexicali.
8.3 Maquinados de contornos.
El maquinado de contorno se considera como un maquinado que sigue una
trayectoria definida durante el proceso de programación de la trayectoria de
corte seguida por la herramienta, proceso conocido en Mastercam como
desarrollo del “toolpath”.
La trayectoria asignada puede ser de tipo abierta como la mostrada en la figura
anterior “partial chain”, o de tipo cerrada como la mostrada en la siguiente
figura. .
Arturo Barrios Núñez. Instituto Tecnológico de Mexicali.
La trayectoria de la herramienta de corte puede también tener 2 rutas
alternas posibles y paralelas a la originalmente programada. La razón del uso de
las compensaciones de radios se debe a que en ocasiones se requiere que la
herramienta se defase a la derecha o izquierda de su trayectoria originalmente
programada la magnitud de un radio sin necesidad de tener que reprogramar
una nueva ruta de trayectoria de la herramienta. A este proceso de compensación
de radio de la herramienta se le conoce en inglés con el nombre de “offset”.
La compensación del radio de la herramienta para el maquinado de contornos
en Mastercam se indica en el cuadro de diálogos ubicado en la sección de
parámetros de contorno “Contour parameters”.
Existen 3 opciones posibles:
1. Off: El centro de la herramienta sigue la trayectoria programada.
Equivalente al código G40 de no compensación.
2. Left: El centro del cortador se desplaza un radio a la izquierda paralelo a la
trayectoria programada. Equivalente al código G41 compensación a la
izquierda.
3. Rigth: El centro de la herramienta se desplaza un radio a la derecha en
una trayectoria paralela a la trayectoria programada. Equivalente al código
G42 compensación a la derecha.
Observación:
La dirección del encadenado define la dirección del desplazamiento de la
herramienta hacia la derecha o hacia la izquierda de la trayectoria programada.
Para determinar dirección del desplazamiento, la herramienta debe visualizarse
desde su parte posterior colocándose atrás de la herramienta.
Arturo Barrios Núñez. Instituto Tecnológico de Mexicali.
8.3.1 Compensación en control y compensación en computadora.
Para visualizar esta diferencia hagamos un ejercicio ejemplo.
Supóngase que deseamos cortar de la matriz de un troquel la sección rectangular
mostrada en la siguiente figura.
El listado del programa de maquinado NC puede tener dos presentaciones:
1. Activando opción de compensación en computadora, en el listado del
programa NC no aparecen los códigos de compensaciones G41 y G42
siendo la computadora quien calcula automáticamente una trayectoria de
maquinado paralela a la original.
2. Activando opción de compensación en control, en el listado del programa
aparecen los códigos de compensaciones G41 y G42, siendo el control de
la máquina CNC quien se encarga de calcular la nueva trayectoria del
cortador.
Arturo Barrios Núñez. Instituto Tecnológico de Mexicali.
(COMPENSACION EN COMPUTADORA.)
N100 G21
N102 G0 G40 G49 G80 G90
N104 T2 M6
N106 G0 G90 G55 X12.5 Y16. S1940 M3
N108 G43 H2 Z5. M8
N110 G1 Z-.25 F7.8
N112 Y64.
N114 G2 X16. Y67.5 I3.5 Sin códigos G41 y G42.
N116 G1 X84.
N118 G2 X87.5 Y64. J-3.5
N120 G1 Y16.
N122 G2 X84. Y12.5 I-3.5
N124 G1 X16.
N126 G2 X12.5 Y16. J3.5
N128 G0 Z5.
N130 M5
N132 G91 G28 Z0. M9
N134 M30
(COMPENSACION EN CONTROL.)
N100 G21
N102 G0 G40 G49 G80 G90
N104 T2 M6
N106 G0 G90 G55 X10. Y16. S1940 M3
N108 G43 H2 Z5. M8
N110 G1 G42 D4 2 Z-.25 F7.8 Presenta códigos
N112 Y64. de compensaciones.
N114 G2 X16. Y70. I6.
N116 G1 X84.
N118 G2 X90. Y64. J-6.
N120 G1 Y16.
N122 G2 X84. Y10. I-6.
N124 G1 X16.
N126 G2 G40 X10.Y 16. J6.
N128 G0 Z5.
N130 M5
N132 G91 G28 Z0.M9
N134 M30
%
Arturo Barrios Núñez. Instituto Tecnológico de Mexicali.
En este último listado de programa NC, es necesario la introducción de los
diámetros de las herramientas en el controlador en la sección correspondiente
de compensaciones de diámetros de las herramientas.
Compensación de la punta de la herramienta.
La punta de la herramienta puede esta compensada
en dos formas:
• Respecto al centro del radio del cortador
(Center).
• Respecto a la punta del cortador (Tip).
Parámetros de maquinado del contorno en el plano XY. (Multi Passes)
NUMERO DE PASADAS
CON CORTE RUGOSOS.
NUMERO DE PASADAS
CON CORTES FINOS.
Roughing passes: Establece el número de cortes rugosos y el espesor del corte
en el plano XY.
Spacing: Representa la cantidad de material maquinado o removido en cada
pasada de la herramienta. La cantidad normal de material removido normalmente
se establece entre 60 y 75% del diámetro correspondiente de la herramienta de
corte.
Finishing passes: Número de pasos de cortes finales que realiza el cortador
sobre el material en el plano XY después de los cortes rugosos.
Arturo Barrios Núñez. Instituto Tecnológico de Mexicali.
Machine finísh passes at:
• Final depth: Máquina toda la pared del contorno hasta que llega al fondo.
• All dephs: Máquina a todas las profundidades.
Keep tool down: Establece si la herramienta regresa o no a la altura asignada en
“Feed”. Esta opción por definición esta desactivada.
Espesores de corte rugosos y finos
seleccionados en cuadro de diálogos.
• 3 corte rugosos de 0.1” y
• 2 cortes finos de 0.05”.
Depth Cuts (Profundidades de cortes)
Max rough step: Máximo espesor de corte rugoso de la herramienta en la
dirección Z (profundidad).
# Finísh Cuts: Número de cortes finos deseados.
Finísh step: Espesor del corte(s) fino(s).
Arturo Barrios Núñez. Instituto Tecnológico de Mexicali.
Depth cut order:
• By contour:
• By depth
2 cortes rugosos de 0.450” y dos corte finos de 0.025”. El primer corte no
necesariamente tiene que cortar 0.45” de material.
Arturo Barrios Núñez. Instituto Tecnológico de Mexicali.
Roll cutter around corners :
Las esquinas pueden tener un pequeño radio según la opción deseada pudiendo
ser:
None : No realiza ningún corte con radio en las esquinas.
Sharp: Se aplica el corte con radio a todas las esquinas en ángulos de 135
grados o menos.
All: Se aplica el radio a todas las esquinas.
Break through: Establece la cantidad adicional de profundidad de maquinado
para tener la seguridad de que el cortador perforó completamente la pieza.
Arturo Barrios Núñez. Instituto Tecnológico de Mexicali.
Lead In/Out.
(Trayectoria de entrada y salida del cortador para el maquinado de
contornos).
La forma geométrica de entrada/salida del cortador en operaciones de
contorno se establece en la caja de diálogos “Lead in/out”. La entrada/salida del
cortador a/de la trayectoria de corte puede ser en forma perpendicular o
tangencial.
Arturo Barrios Núñez. Instituto Tecnológico de Mexicali.
Entry/Exit Line: Establece los parámetros para la entrada o salida en línea recta
del cortador.
• Perpendicular : La entrada del cortador es perpendicular a la trayectoria
de la herramienta.
• Tangent : La entrada del cortador es en dirección tangencial a la trayectoria
del cortador.
• Ramp height: Entrada en forma de rampa a la profundidad especificada
en ramp height.
• Length: Establece la longitud de entrada o de salida según el caso.
Arturo Barrios Núñez. Instituto Tecnológico de Mexicali.
Entry/Exit Arc: Establece los parámetros para la entrada o salida en arco del
cortador.
• Radius: Establece el valor del radio para la entrada o salida del cortador
de la trayectoria de la herramienta.
• Sweep: Establece el ángulo de barrido para entrada o salida del cortador
de la trayectoria de corte.
• Helix height: La entrada es en forma de hélice midiendo la altura a partir
del fondo de cada uno de los maquinados. En otras palabras la rampa y
arco se transforman en una hélice.
Otras parámetros de control.
Use entry point: Se indica en forma manual el punto sobre la trayectoria de
corte en que se desea que entre/salga el cortador.
Overlap : Valor de la distancia que sobrepasa a la posición de entrada de la
trayectoria de la herramienta. Es decir, sobrepasa el punto de entrada una
distancia establecida en “overlap” (traslape).
Arturo Barrios Núñez. Instituto Tecnológico de Mexicali.
NOTA:
Para cambiar el punto de entrada de la herramienta se usa el ratón botón
derecho colocándolo en “Chaín” y seleccionando “Start point”, y mediante el
uso de “forward” y “backward” se establece el punto de entrada en la posición
deseada.
Use point depth: Valor de la profundidad de entrada.
Arturo Barrios Núñez. Instituto Tecnológico de Mexicali.
Tutorial Contorno_01
Maquinar el contorno exterior de la pieza mostrada utilizando la operación de
maquinado ”contour” en rampa.
Parte I.
Establecer los parámetros de la
pieza.
Seleccionar las opciones como se
indican en el cuadro de diálogos a la
derecha.
Por ser una pieza con límites no
bién definidos se elige opción
“Bounding box”.
Arturo Barrios Núñez. Instituto Tecnológico de Mexicali.
• Para un mejor control, es
recomendable la
asignación de las
herramientas en forma
secuencial.
• El número de bloque de
programación empezará
con el número 1 y
posteriores en incrementos
de 1.
• El material de la pieza de
trabajo es aluminio 2024.
• Para el equipo específico del
ITM, el nombre del grupo de las
operaciones es: MAQUINA
KRYLE 535.
• El comentario del grupo para
ésta máquina es OPERACIÓN
CONTOUR RAMPA.
Arturo Barrios Núñez. Instituto Tecnológico de Mexicali.
• Los límites de la zona de
seguridad están referidos por
definición al origen del sistema
de coordenadas X0, Y0, Z0. Se
puede desplazar a otra
posición si así se desea.
Arturo Barrios Núñez. Instituto Tecnológico de Mexicali.
El administrador de operaciones debe de aparecer en la forma siguiente.
Parte II.
Generar el archivo de maquinado.
Menu → Toolpaths → Contour toolpath → Activar opciones de chaining →
Clic en P1 → Aceptar.
Arturo Barrios Núñez. Instituto Tecnológico de Mexicali.
Arturo Barrios Núñez. Instituto Tecnológico de Mexicali.
Finalmente para verificar datos de entrada en una sola hoja podemos solicitar un
listado de los parámetros de maquinado.
• Hacer clic botón derecho en área del administrador de operaciones y
seleccionar “Setup sheet”.
CUSTOMIZABLE MILL SETUP SHEET - MILL.SET
========================================
PROGRAM NAME = TOOLPATH_GROUP_1
DATE PROCESSED = Apr - 02 - 07
MATERIAL TYPE = ALUMINUM inch - 2024
STOCK SIZE = X6.0000 Y3.7051 Z4.2500
STOCK ORIGIN = X3. Y1.6475 Z2.75
( At Center, Z at Top )
OPERATION = CONTOUR
TOOL NAME = 3/4 FLAT ENDMILL
TOOL NUM. = 1
TOOL DIA. = .7500
NUMBER OF FLUTES = 4
FLUTE LEN. = .75
OVERALL LEN. = 1.5
SHOULDER LEN. = .9
ARBOR DIA. = .75
HOLDER DIA. = 1.5
DIA OFFSET = 31
LEN OFFSET = 31
SPINDLE = 713
FEEDRATE = -2.
CUTTER COMP. (computer) = LEFT
STOCK TO LEAVE (XY)= 0.
STOCK TO LEAVE (Z) = 0.
----------------------------------------------
TOOL FEED CUT LENGTH = 92.6598
TOOL RAPID TRAVERSE LENGTH = 8.0295
----------------------------------------------
TOOL TIME = 14 MINUTES, 27.91 SECONDS
----------------------------------------------
PROGRAM TOTALS (1 Tool) ->
--------------
Max_X = +6.3750 Min_X = -1.0376
Max_Y = +3.8750 Min_Y = -0.5801
Max_Z = +5.1000 Min_Z = -1.250
Arturo Barrios Núñez. Instituto Tecnológico de Mexicali.
Tutorial Contour_chamfer.
Se utiliza para el maquinado de chaflanes en contornos de piezas cerradas o
abiertas. La característica de esta operación de maquinado para chaflanes tiene la
ventaja de que no se requiere hacer el cálculo manual para una profundidad de
maquinado del chaflán. El procedimiento consiste primero realizar el
encadenado y después seleccionar la opción “ 2D Chamfer” y “Chamfering”
siendo en esta caja de diálogos donde se introduce el ancho del corte y la
cantidad extra que se desea sobresalga la punta del cortador.
Arturo Barrios Núñez. Instituto Tecnológico de Mexicali.
Ejercicio ejemplo.
Para la pieza mostrada generar la parte CAM para maquinar los chaflanes
exteriores e interiores.
Espesor de 0.5 pulgadas y chaflanes de 45 grados x 0.1
Arturo Barrios Núñez. Instituto Tecnológico de Mexicali.
Paso 1.
Establecer los encadenados donde se requiera maquinar el chaflán. Se utiliza la
línea de construcción original sin chaflán para la trayectoria del corte o toolpath.
Menu → Toolpahs → Contour Toolpath…→
Seleccione las opciones de chaining como se muestra a la
derecha. → Seleccione los encadenados tendiendo cuidado de
que la dirección del encadenado sea en la misma dirección de
compensación de diámetro.
• Se selecciona un cortador “chamfer” de 0.5 Diám x 45
grados.
• Establecer profundidad de corte en CERO.
Arturo Barrios Núñez. Instituto Tecnológico de Mexicali.
8.4 Maquinados de cavidades o módulo de “Pocket”
El módulo para maquinado de cavidades o “pocket”, se le utiliza para retirar
material y así formar cavidades con o sin islas.
Vista superior
De una cavidad sin islas.
Vista superior de una
cavidad con una isla.
Arturo Barrios Núñez. Instituto Tecnológico de Mexicali.
Mastercam presenta 3 cajas de diálogos para establecer los parámetros del
módulo pocket. La primera caja de diálogos es semejante a la caja de diálogos
utilizada para el módulo “contour”.
• Tool name: Nombre
de la herramienta de
corte.
• Tool # : Número de
herramienta
correspondiente.
• Length offset: Número
del registro en el
controlador del CNC
donde se localiza el
valor de la
compensación de
altura.
• Dia Offset: Número de registro en el controlador del CNC donde se localiza
la compensación de diámetro.
• Tool dia: Diámetro del cortador.
• Corner radius: Radio del cortador para herramientas tipo bull.
• Coolant: Refrigerante ( chorro, brisa, y a través de la herramienta).
• Feed rate: Velocidad de avance (pulg/min o mms/min)
• Rapid retract: Regreso o retorno rápido.
• Spindle speed: Velocidad de giro del husillo (rpm)
• Plunge rate: Velocidad de avance del cortador en dirección -Z.
• Comment: Sección o área de comentarios. Este comentario aparece en el
encabezado del listado NC correspondiente al módulo en uso.
• Select library tool: Selecciona la librería de las herramientas de que
dispone Mastercam.
• Tool filter: Presenta solo el tipo de herramienta activada; con lo que se
reduce considerablemente el tamaño de la librería facilitando la selección.
• Tool display: Establece la forma en que aparecerá mostrado la trayectoria
de la herramienta de corte.
• Misc values: Esta caja de diálogos está relacionada con el control de
variables enteras y reales. Se utiliza si se desean hacer modificaciones a
alguna de las variables establecidas por definición en Mastercam. Por
ejemplo: “Work coordinate” por definición de establece con el valor integer
= 2, indicando que el código G54 es el que se establece en los valores para
el posprocesamiento; a menos que se establezca otro código .
Arturo Barrios Núñez. Instituto Tecnológico de Mexicali.
Home position:
• Select: Se selecciona
tecleando coordenadas.
• From Machine:
Establecidas en el equipo
CNC.
Planes…
Se establece el tipo de plano y el origen de las coordenadas de trabajo y el plano
de trabajo.
Arturo Barrios Núñez. Instituto Tecnológico de Mexicali.
Pocketing parameters.
Machining direction.
• Climb : El cortador se monta sobre el material.
• Conventional : el cortador entra en la forma convencional.
XY stock to leave : Espesor de material de la trayectoria programado en el plano
XY que se dejará sin maquinar.
Z stock to leave : Espesor de material que se quedará sin maquinar en la
dirección Z programada.
Pocket type: (tipo de cavidad).
Existen 5 formas complementarias de maquinado de cavidades:
1. Standard.
2. Facing.
3. Island facing.
4. Remachining.
5. Open.
Arturo Barrios Núñez. Instituto Tecnológico de Mexicali.
Arturo Barrios Núñez. Instituto Tecnológico de Mexicali.
Advanced.
Se establece la tolerancia para el remaquinado basado en el porcentaje del
diámetro del cortador utilizado previo al remaquinado.
PARÁMETROS PARA ACABADO RUGOSO Y FINO.
Arturo Barrios Núñez. Instituto Tecnológico de Mexicali.
• Cutting method: Establece el camino mas apropiado de la trayectoria de
corte.
• Stepover percentage: Es la distancia ó separación entre dos
trayectorias contiguas de maquinado. Se establece basado en un
porcentaje del diámetro de la herramienta o mediante la introducción
de una distancia en “stepover distance”. Entre menor sea el
stepover porcentage es menor el tamaño del corte por pasada.
• Roughing angle: Es el ángulo formado por la trayectoria de corte
de la herramienta con el eje horizontal. Sólo se utiliza para cortes en
zig- zag y one way.
• Minimize tool burial… : Reduce el desgaste de cortador.
• Entry Helix/Ramp… : Entrada en forma de hélice ó rampa.
Arturo Barrios Núñez. Instituto Tecnológico de Mexicali.
Parámetros para entrada en rampa
• Minimun length : Longitud de entrada mínima de la rampa.
• Maximun length : Longitud de entrada máxima a la rampa.
• Z clearance : Distancia por encima de la superficie del bloque.
• XY clearance: Especifica el claro mínimo entre el cortador y la pared de la
cavidad terminada.
• Plunge zig angle : Especifica el ángulo de bajada para una trayectoria zig.
• Plunge zag angle : Especifica el ángulo de bajada para una trayectoria
zag.
• Additional spot width: Añade una cantidad adicional al final de cada
trayectoria de bajada.
• Align ramp with entry point: Alinea la entrada de la rampa con el punto de
entrada.
• Ramp entry point: La entrada de la rampa inicia en el punto de entrada.
Arturo Barrios Núñez. Instituto Tecnológico de Mexicali.
Parámetros para entrada en hélice.
• Minimum radius: Especifica el radio mínimo a la entrada de la hélice.
• Maximum radius: Establece el radio máximo a la entrada de la hélice.
• Z clearance: Establece la profundidad del claro de la hélice.
• Plunge angle: Angulo de descenso de la hélice.
• Direction: Sentido del movimiento de la hélice. Reloj o contrario.
• Enry feed rate: Velocidad de entrada.
• Center on entry point: Establece el centro de la cavidad como punto de
entrada.
Finish parameters:
• Number of finish passes: Número de pasos finales de corte fino.
• Finsih outer boundary: Opción requerida para maquinar paredes de
cavidades e islas. Con esta opción desactivada solo se maquina la cara de
la cavidad pero no la de la isla.
• Start finish pass at closest entity: Este parámetro establece el orden en
que deberán de maquinarse.
Arturo Barrios Núñez. Instituto Tecnológico de Mexicali.
MAQUINADO DE LA PIEZA.
Objetivo:
• Maquinados repetitivos alrededor de un circulo usando la función “Xform
Rotate”.
• Maquinado de islas.
Arturo Barrios Núñez. Instituto Tecnológico de Mexicali.
Paso 1.
Selección de las herramientas de corte y establecimiento de los parámetros
de la pieza de trabajo.
Arturo Barrios Núñez. Instituto Tecnológico de Mexicali.
Paso 2.
Rectificado de la superficie de la pieza para asegurarnos de obtener una
superficie completamente plana.
Menu > Toolpath > >
¾ >
Enter
Arturo Barrios Núñez. Instituto Tecnológico de Mexicali.
La pieza debe presentar el maquinado siguiente.
Operación 2.
Maquinado de isla entre los círculos C2 y C3.
Menu > Toolpaths > > clic en circulo C3 y circulo C2 >
Aceptar
Arturo Barrios Núñez. Instituto Tecnológico de Mexicali.
El maquinado de la pieza se muestra a continuación.
Arturo Barrios Núñez. Instituto Tecnológico de Mexicali.
Operación 3.
Maquinado de los 8 barrenos C6.
De MRU seleccione > > Seleccione, haciendo clic en cada
uno de los 8 barrenos sin seleccionar el barreno central. > Enter.
Arturo Barrios Núñez. Instituto Tecnológico de Mexicali.
Arturo Barrios Núñez. Instituto Tecnológico de Mexicali.
A continuación se presenta el maquinado de los 8 barrenos.
Operación 4.
Contorneado en barreno central y dientes exteriores de la rueda de
trinquete.
Seleccione de MRU > Chain > Seleccione circulo interior y enseguida uno de
los dientes de la rueda. > Aceptar
Arturo Barrios Núñez. Instituto Tecnológico de Mexicali.
Observación:
Si la pieza está sujeta de su parte exterior, no es posible realizar el corte de los
dientes todo alrededor, debido a que la pieza no tendría forma de soportarse.
Para resolver este problema, es necesario dejar intervalos sin cortar hasta el fondo
de la pieza que le sirvan como soporte. Para lo anterior se utiliza una función
llamada “Tab” , localizada en la caja de diálogos de módulo “contour”.
Arturo Barrios Núñez. Instituto Tecnológico de Mexicali.
Listado de las operaciones de maquinado obtenidas del administrador de
operaciones.
Operación 5
Verificación del maquinado.
Seleccione todas las operaciones de corte con >
Arturo Barrios Núñez. Instituto Tecnológico de Mexicali.
Funciones de maquinado adicionales para círculos en 2D.
“Circle paths” incluye a una serie de funciones de maquinados que no
estaban incluidas en version 9 de Mastercam. Al igual que la función “engrave”,
su objetivo es facilitar y por lo tanto reducir el tiempo invertido en el maquinado de
una pieza.
Arturo Barrios Núñez. Instituto Tecnológico de Mexicali.
• Circmill Toolpath…
Esta funciones es útil para el maquinado del contorno interior del circulo o
cavidad de la misma.
Menu > Circle Paths > Circmill Toolpath… > Select a point > seleccione el
centro del circulo >
Seleccionar un cortador endmill de 0.5” diámetro.
Arturo Barrios Núñez. Instituto Tecnológico de Mexicali.
Para realizar maquinado de la parte interna del círculo se requiere activar la
opción “Roughing”, localizada en parte inferior de la pestaña de “circmill
parameters”.
Entrada en hélice y maquinado en espiral iniciando del centro del circulo.
Arturo Barrios Núñez. Instituto Tecnológico de Mexicali.
8.5 Maquinado de puntos.
Módulo Drill.
El módulo de barrenado realiza todas las operaciones de maquinados de
puntos. Estos maquinados comprenden a todas aquellas operaciones de corte,
las cuales se realizan mediante el desplazamiento solo del eje z. Los valores de
las coordenadas de x, y solo se utilizan para el cambio de posición para cada una
de los maquinados en cada punto. Ejemplos de maquinados de puntos tenemos:
• Barrenos (drilling).
• Avellanados (Countersink).
• Avocardados (counterbore).
• Machueleados (tapping).
• Centrado de barrenos (center drlling).
• Agrandado de barrenos ( boring).
• Rimado (rimmig).
Arturo Barrios Núñez. Instituto Tecnológico de Mexicali.
Los parámetros de corte para módulo drill en dirección Z se muestran en la
siguiente ventana de diálogos.
• Tip comp….: Compensación de
la punta del cortador.
• Tip length: Altura de la punta del
cortador.
• Breakhtrough amount :
Longitud de corte adicional
respecto al fondo del cortador
(ver figura). Introduzca una
cantidad positiva.
• Tip angle: Angulo de la punta del
cortador. Este es el ángulo
establecido en “Tool Definition”.
Arturo Barrios Núñez. Instituto Tecnológico de Mexicali.
• Use current tool values: Se activa
para operaciones de avellanado
especificando el valor del diámetro
final deseado sobre la superficie.
• Add to depth: Cantidad que se
añade a la profundidad de maquinado
especificada.
• Tool tip diameter (flan on tip):
Cortador con extremo plano.
• Add depth: Añade la profundidad
calculada en “depth” de deph
calculador a la profundidad
establecida en parámetros de corte.
• Overwrite depth: Sobre-escribe este
valor, al valor de profundidad en
parámetros de corte.
• Calculadora: Se utiliza para operaciones con
cortadores del tipo avellanado. Calcula la altura a que debe bajar el
cortador basado en el diámetro final del avellanado en la superficie y el
diámetro del extremo del avellanador
Current tool values desactivado.
Arturo Barrios Núñez. Instituto Tecnológico de Mexicali.
• Se utiliza para cortadores tipo broca.
Nota:
Observar que con “tip compensation” activada, la punta de la broca no llega
hasta la profundidad indicada en depth, se introduce una distancia adicional
correspondiente a la altura de la broca. Esta opción es utilizada, por ejemplo , en
el caso de realizar una operación de barrenado pasado. De ser necesario con esta
opción se le puede sumar a la profundidad una cantidad adicional para el
rompimiento asegurar el paso completo de la broca.
: Selección manual de puntos haciendo
uso del ratón.
: Selección automática de puntos. Se selecciona el primero,
segundo y último punto.
Arturo Barrios Núñez. Instituto Tecnológico de Mexicali.
: Selección de entidades.
: Selección de puntos abriendo una ventana.
: Reconoce solo círculos establecidos con esta función.
: Selecciona los puntos del maquinado anteriormente programado.
• Selección automática de puntos (Automatic).
Se utiliza para seleccionar centros de los barrenos a lo largo de una trayectoria
abieta o cerrada.
Automatic > Seleccione puntos P1, P2, y P3 (trayectoria abierta)
Automatic > Seleccione puntos P1, P2, y P4 (trayectoria cerrada.)
• Selección de entidades (Entities).
Se seleccionan como puntos los extremos de las entidades como son líneas.
Para el caso de entidades en forma de arco o círculo el punto se localiza en su
centro.
Arturo Barrios Núñez. Instituto Tecnológico de Mexicali.
• S
e
l
e
c
c
i
ó
n
m
e
d
i
a
n
t
e
• función “Window Points”.
Window Points > abra la ventana que seleccione todas las entidades, se observa
que solo toma los puntos mas no las entidades que no son puntos.
Arturo Barrios Núñez. Instituto Tecnológico de Mexicali.
• Mask on Arcs. Esta opción permite seleccionar círculos de un solo
diámetro dentro de un conjunto de círculos con diferentes diámetros.
También es posible diferenciar con entidades de diferentes propiedades
como puede ser: color, nivel, etc., haciendo uso de “Only” en “Ribbon bar”.
Mask on Arcs > Seleccione uno de los círculos de 0.187 pulgadas de diámetro >
En “Ribbon bar” seleccione el icono de window End > Abra una ventana
que abarque todos los círculos. > Clic en fin de la selección > Aceptar
• Edición de puntos (Edit).
Se utiliza para modificar la altura
particular de un punto ó de un conjunto
de puntos.
Arturo Barrios Núñez. Instituto Tecnológico de Mexicali.
Nota:
Para editar un
punto o serie de
puntos, se puede
también efectuar
después de cerrar el
modulo de drill y
hacerlo en el
administrador de
operaciones.
Hacer clic en
> usar el
administrador de
puntos haciendo clic botón derecho en pantalla.
• Sorting.
Se presentan diferentes opciones de seguimientos para la trayectoria de
maquinado de la herramienta.
1. Arreglo rectangular.
2. Arreglo rotacional.
3. Arreglo cruzado.
Esta opción puede también ser usada durante
el proceso de la programación como después
de, mediante el administrador de puntos.
Arturo Barrios Núñez. Instituto Tecnológico de Mexicali.
Parte II.
Maquinado se la pieza.
Paso 1.
Establecer los parámetros de pieza y cortadores.
• Seleccionar las herramientas de corte a utilizar y numerarlas verificando
que coincidan con el orden en que se colocarán en el carrousel del centro
de maquinado. Las operaciones a realizar serán en el orden siguiente:
HTA TIPO Y MEDIDA DE CORTADOR OPERACIÓN A REALIZAR
1 Broca de centros #2 Centrado de c/u de los barrenos.
2 Broca de 3/4 pulgada de diámetro Barreno pasado en 5 lugares.
3 Broca de ½ pulgada de diámetro Barreno pasado en 8 lugares.
4 Broca de 3/8 pulgada de diámetro. Barreno pasado en 8 lugares.
Arturo Barrios Núñez. Instituto Tecnológico de Mexicali.
• Seleccionar el tipo de maquina a utilizar. En este caso se secciona una
fresadora.
Menu > Machine type > Mill > Default > en administrador de operaciones
aparece:
• Preparación de la pieza de trabajo y cortadores.
Visualizar el contenido de “Properties” o propiedades de esta maquina,
presionando el signo
• Dar de alta las herramientas para
realizar este grupo de maquinados,
para lo cual entramos en archivo
“Files” y presionamos icono
• Seleccionar todas las herramientas de
corte de librería de herramientas y
después presionar icono para
darlas de alta apareciendo como en la
ventana mostrada.
Arturo Barrios Núñez. Instituto Tecnológico de Mexicali.
• Hacer clic con botón derecho sobre
herramienta > Edit tool.. > y en tool#
cambiar el número de herramienta.
Hacer lo mismo con los 3 cortadores
restantes.
• Hacer lo mismo para las 3 cortadores
restantes.
En pestaña de “Tool Setting” asignar números de herramientas en secuencia
y advertencia de números de herramientas duplicadas. Seleccionar el tipo de
material de la pieza de trabajo.
Arturo Barrios Núñez. Instituto Tecnológico de Mexicali.
• Establezca el origen de la pieza y sus dimensiones.
Arturo Barrios Núñez. Instituto Tecnológico de Mexicali.
Operación 1.
Centrado de puntos con una broca de centros.
Llamar al dibujo MILLDRILL_01 y complementar trabajo de geometría.
• Dibujar los puntos centrales de los círculos de 0.75” de diámetro.
Menu > Create > Point > Create Point Position > clic en centro de cada círculo.
OPERACION 2.
¾ Punteado de todos los barrenos con broca de centros.
Esta operación se realiza con la finalidad de proporcionar una guía de
entrada para la broca en cada una de las operaciones de barrenado.
Menu > Toolpaths > >
> presione botón de “Window Points” >
> Abra una ventana con vértices en, P1 y
P2 para seleccione todos los círculos. >
Arturo Barrios Núñez. Instituto Tecnológico de Mexicali.
Si desea cambiar la presentación de lo iconos para las herramientas hacer clic con
botón derecho en ventana > View > Small Icons .
Seleccionar cortador 1 y si lo desea escriba un comentario para esta
operación.
Arturo Barrios Núñez. Instituto Tecnológico de Mexicali.
Pasar a la pestaña siguiente “Simple drill – no peck” e introducir -0.1 como la
profundidad de corte.
En el administrador de operaciones muestra listado de nueva operación.
Para quitar de pantalla la visualización de trayectoria de herramienta o toolpath,
colóquese en el administrador de operaciones sobre la operación y use icono
. visualizar de nuevo la trayectoria vuelva a presionar el mismo icono.
Arturo Barrios Núñez. Instituto Tecnológico de Mexicali.
Operación 3.
Barrenado de los circulos de 0.375 pulgadas de diámetro.
Seleccione uno de los círculos de 0.375 pulgadas de diámetro. >
Abrir ventana que abarque todos los círculos seleccionando ente
los puntos P1 y P2. > terminar selección de círculos con icono
Salir de la selección con
Seleccionar cortador de 0.375
Arturo Barrios Núñez. Instituto Tecnológico de Mexicali.
OPERARACION 4.
Proceder de manera semejante con los círculos de 0.5 y 0.75 pulgadas de
diámetro
.
Arturo Barrios Núñez. Instituto Tecnológico de Mexicali.
Listado de todas las operaciones realizadas.
Operación 5.
Proceso de la simulación o verificación del maquinado.
Seleccione todas las operaciones de corte con icono
Entrar a modo de verificación usar icono
Arturo Barrios Núñez. Instituto Tecnológico de Mexicali.
Iniciar la verificación del maquinado con
Reiniciar verificación de maquinado usar icono activando la casilla “Stop
on tool change” reduciendo velocidad de simulación en
Arturo Barrios Núñez. Instituto Tecnológico de Mexicali.
Finalmente, si se quieren hacer algunos cambios en la presentación de los
colores, forma geométrica de la pieza de trabajo, origen, etc. Utilice icono de
configuración .
¾ Postprocesamiento de la información.
Esta parte es donde se genera el programa de control
numérico con los códigos G y M, lenguaje que entiende el
controlador de la máquina CNC. El proceso del postprocesamiento
es muy delicado y hay que tener mucho cuidado en seleccionar el
tipo de postprocesador adoc al equipo y además ajustarlo a la forma
como queremos se genere el programa.
Mastercam dispone de una amplia gama de postprocesadores para uso
estudiantil que puede encontrar en la siguiente dirección:
http://www.mastercam.com/TeachersStudents/EducationalDownloads/Posts/Defau
lt.aspx
Para la generación del programa NC utilizaremos un posprocesador genérico
(MPFAN.PST).
¾ Asegurar que todas las operaciones de maquinado estan seleccionadas
¾ Presionar icono de posprocesamiento que desplega la ventana
Activar las casillas mostradas.
Arturo Barrios Núñez. Instituto Tecnológico de Mexicali.
Se guarda el programa con el nombre deseado en el archivo NC.
El nombre del programa NC puede ser el mismo que el del dibujo, pero en lugar
de tener extensión .MCX tendrá extensión NC.
Se presenta un listado parcial del programa NC generado.
Arturo Barrios Núñez. Instituto Tecnológico de Mexicali.
TUTORIAL DRILLX_01
MAQUINADO DE LOS BARRENOS.
• Cambiar la figura a vista superior haciendo clic en botón derecho del
ratón y seleccionar Top Gview.
• Menu → Toolpaths → Drill → clic en centro de cada uno de los círculos.
En el dibujo se pueden hacer varias observaciones.
1. En el administrador de operaciones aparecen cruces en rojo en la
operación de drill/counterbore que se esta trabajando. Esto es debido a
que no se han dado de alta las herramienta y todavía no se ha definido la
trayectoria de corte, en este caso los puntos de maquinado.
2. En la ventana “drill point selection” aparecen varias opciones para
seleccionar los centros de los círculos: automatic, entities y window points.
En el presente caso se realizo la selección manual punto por punto.
Arturo Barrios Núñez. Instituto Tecnológico de Mexicali.
Hacer clic en “select library tools”.
Arturo Barrios Núñez. Instituto Tecnológico de Mexicali.
Click en flecha de aceptar.
Aparece listado de la primera herramienta con su nombre y dimensión.
Arturo Barrios Núñez. Instituto Tecnológico de Mexicali.
En “Comment” se puede añadir un comentario que saldrá en el encabezado de
esta operación del listado del programa NC. En “Coolant” podemos activar o
desactivar el refrigerante.
• Se establece la profundidad de corte hacienda uso de la calculadora en
recuadro rojo resultando la profundidad de -0.125 pulg.
• “Clearance” es la altura Z a la que se mueve rápidamente la punta del
cortador después de cada una de las operaciones de maquinado. El punto
de referencia referencia puede ser en dos formas:
1. “Absolute” , distancia de punta de herramieta al origen del sistema de
ejes de referencia.
2. “Incremental” distancia de la punta de la herramienta a la superficie de la
pieza de trabajo.
• Retract es la altura a la que se desplaza rápidamente la herramienta
cada vez que la herramienta se levanta para cambiar su posición
durante la operación de maquinado.
Arturo Barrios Núñez. Instituto Tecnológico de Mexicali.
Operación de barrenado de los 4 puntos.
Menu → Toolpaths → Drill → Last → Aceptar.
Selecciona los puntos de la última selección
Escribir el comentario del
encabezado de la
operación de maquinado y
seleccionar herramienta
de la librería.
Arturo Barrios Núñez. Instituto Tecnológico de Mexicali.
Aparece herramienta 2 barreno de 0.5 pulg.
Activar casilla de “Tip comp.” y después
• Breakthroug amount es un corte adicional
Arturo Barrios Núñez. Instituto Tecnológico de Mexicali.
• Tip length medida vertical entre la punta de la broca y su diámetro final,
este valor depende del ángulo de la punta el diámetro de la broca.
Clic en icono de calculadora
Verificar activación de Add depth y aceptar.
Arturo Barrios Núñez. Instituto Tecnológico de Mexicali.
El valor añadido a la profundidad inicial.
Mask on arcs.
Es utilizado cuando de requiere seleccionar un circulo con un diámetro
especifico que se encuentran entremezclados con otros grupos de círculos con
diámetros diferentes.
Barrenar los 5 circulos de diámetros 0.375”.
Arturo Barrios Núñez. Instituto Tecnológico de Mexicali.
8.6 Módulos para el maquinado de letras. (Engraving)
Esta función de maquinado que aparece con MastercamX, es complementaria
a las funciones de pocket y contour. El proceso de grabado con “engraving”
facilita la selección de la trayectoria de corte. Por ejemplo, al seleccionar letras
como la A no es necesario definir toda la trayectoria interna y externa de la letra y
definir en que partes se van a realizar cavidades y en cuales no. Con la función
“engraving” solo es necesario abrir una ventana y seleccionar la letra o letrero
correspondiente y el proceso de la definición de la trayectoria de herramienta
queda resuelto automáticamente.
Ejercicio ejemplo:
Toolpath > Engraving > Seleccionar
circulo > ventana > seleccionar
letra A > Enter search point > Clic en un
punto de la letra > Aceptar.
Introducir parámetros de
corte y seleccionar
cortador.
Arturo Barrios Núñez. Instituto Tecnológico de Mexicali.
• Rough : Maquinado rugoso.
• First rouge then finish : Activar si se requiere un acabado fino posterior
al rugoso.
• Smooth contour : Activar si se requiere de un acabado de contornos
suaves.
• At depth : La letra queda en el fondo.
• On top : La letra queda resaltada, como en los anillos.
Sorting
Establece el orden en que queremos que se realice el maquinado,
independientemente de la forma como se realizo en encadenado de las letras.
• Left ro right : De izquierda a derecha.
• Top to bottom : De arriba hacia abajo.
• Selection order: Seleccionar el orden.
Arturo Barrios Núñez. Instituto Tecnológico de Mexicali.
Verificación del maquinado.
Arturo Barrios Núñez. Instituto Tecnológico de Mexicali.
8.7 Función espejo (Mirror).
Generación del maquinado.
Objetivo:
Hacer uso de las funciones:
• Careado inicial. ( )
• maquinado de cavidades simples y cavidades en islas. ( )
• Maquinados de superficies con alta velocidad.( )
Generar el programa de maquinado para obtener la pieza mostrada.
Arturo Barrios Núñez. Instituto Tecnológico de Mexicali.
Paso 1.
Llamar al archivo de dibujo MILL_TUTORIAL_02 (MIRROR) y
seleccionar de cortadores a utilizar.
HTA TIPO Y MEDIDA DE CORTADOR OPERACIÓN A REALIZAR
1 Endmill de 1 pulgada de diámetro. Rectificado de superficie y
desbaste.
2 Endmill de ½ pulgada de diámetro. Cavidad de 1.25 pulgadas de
diámetro y contorno.
En administrador de operaciones seleccionar “Files” > Tool library para dar de
alta los cortadores.
Seleccionar los 2 cortadores a
utilizar.
Arturo Barrios Núñez. Instituto Tecnológico de Mexicali.
Establecer número de programa, asignar número consecutivo de los cortadores y
establecer el tipo de material de la pieza de trabajo en “Tool Settings”.
Establecer dimensiones de la pieza en “Stock Setup”.
Arturo Barrios Núñez. Instituto Tecnológico de Mexicali.
Paso 2.
Rectificado de la superficie para asegurarnos que toda la superficie quede
plana debido a la conformación de la madera.
Main > Toolpaths > >
> Se utiliza la definición previamente
establecida del bloque.
Arturo Barrios Núñez. Instituto Tecnológico de Mexicali.
Arturo Barrios Núñez. Instituto Tecnológico de Mexicali.
Maquinado de la isla con el mismo cortador.
Quitar de pantalla la visualización de la trayectoria de maquinado
Operación 2.
Operación de maquinado de cavidad exterior con un endmill de 1 pulgada
de diámetro.
Menu > Toolpaths > >
Arturo Barrios Núñez. Instituto Tecnológico de Mexicali.
Arturo Barrios Núñez. Instituto Tecnológico de Mexicali.
Operación 3.
Maquinado de la cavidad central con el cortador endmill de ½ pulgada de
diámetro.
Seleccionar de barra MRU icono
Del cuadro de diálogos “chaining”, seleccione single > seleccione circulo
en cualquier punto y salir .
Arturo Barrios Núñez. Instituto Tecnológico de Mexicali.
Arturo Barrios Núñez. Instituto Tecnológico de Mexicali.
Activar todas las visualizaciones de las trayectoria de herramientas.
Seleccionar
Arturo Barrios Núñez. Instituto Tecnológico de Mexicali.
Arturo Barrios Núñez. Instituto Tecnológico de Mexicali.
8.8 Función para rotación (Rotate).
Maquinado de la pieza.
Objetivo:
• Maquinados repetitivos alrededor de un circulo usando la función “Xform
Rotate”.
• Maquinado de islas.
Operación 1.
Selección de las herramientas de corte y establecimiento de los parámetros
de la pieza de trabajo.
Arturo Barrios Núñez. Instituto Tecnológico de Mexicali.
Operación 2.
Rectificado de la superficie de la pieza para asegurarnos de obtener una
superficie completamente plana.
Menu > Toolpath > >
¾ >
Enter
Arturo Barrios Núñez. Instituto Tecnológico de Mexicali.
Arturo Barrios Núñez. Instituto Tecnológico de Mexicali.
La pieza debe presentar el maquinado siguiente.
Operación 2.
Maquinado de isla entre los círculos C2 y C3.
Menu > Toolpaths > > clic en circulo C3 y circulo C2 >
Aceptar
Arturo Barrios Núñez. Instituto Tecnológico de Mexicali.
Arturo Barrios Núñez. Instituto Tecnológico de Mexicali.
El maquinado de la pieza se muestra a continuación.
Operación 3.
Maquinado de los 8 barrenos C6.
De MRU seleccione > > Seleccione, haciendo clic en cada
uno de los 8 barrenos sin seleccionar el barreno central. > Enter.
Arturo Barrios Núñez. Instituto Tecnológico de Mexicali.
Arturo Barrios Núñez. Instituto Tecnológico de Mexicali.
A continuación se presenta el maquinado de los 8 barrenos.
Arturo Barrios Núñez. Instituto Tecnológico de Mexicali.
Operación 4.
Contorneado en barreno central y dientes exteriores de la rueda de
trinquete.
Seleccione de MRU > Chain > Seleccione circulo interior y enseguida uno de
los dientes de la rueda. > Aceptar
Arturo Barrios Núñez. Instituto Tecnológico de Mexicali.
Observación:
Si la pieza está sujeta de su parte exterior, no es posible realizar el corte de los
dientes todo alrededor, porque la pieza no tendría forma de soportarse. Para
resolver este problema, es necesario dejar intervalos en el fondo de la pieza sin
cortar que le sirvan como soporte. Para lo anterior se utiliza una función llamada
“Tab” que está localizada en la caja de diálogos de módulo “contour”.
Listado de las operaciones de maquinado obtenidas del administrador de
operaciones.
Arturo Barrios Núñez. Instituto Tecnológico de Mexicali.
Operación 5.
Verificación del maquinado.
Seleccione todas las operaciones de corte con >
Arturo Barrios Núñez. Instituto Tecnológico de Mexicali.
8.9 Función para arreglo lineal (Translate).
Esta función se le utiliza cuando se quiere generar el programa NC
de piezas con el mismo maquinado. Es semejante a la función arreglo lineal para
el dibujo.
MILL_TUTORIAL_03 ( Translate).
Generar el archivo de maquinado utilizando la función Translate para la pieza
mostrada
Arturo Barrios Núñez. Instituto Tecnológico de Mexicali.
Operación 1.
Maquinado de la primera cavidad.
Arturo Barrios Núñez. Instituto Tecnológico de Mexicali.
Operación 2.
Aplicar “toolpath transform” para repetir 5 veces el maquinado en forma de
arreglo rectangular.
Menu > Toolpaths > >
Arturo Barrios Núñez. Instituto Tecnológico de Mexicali.
Arturo Barrios Núñez. Instituto Tecnológico de Mexicali.
Arturo Barrios Núñez. Instituto Tecnológico de Mexicali.
Ejercicios y preguntas del capítulo VIII.
1. Mencione el significado de la palabra CAM.
2. Mencione los tipos de maquinados en 2D que pueden realizarce con
mastercam.
3. cuales son las formas geométricas en que puede entrar o salir el cortador
en una operación de contour.
4. Porque considera que es necesario el “overlap” en operaciones de
contorneado.
5. Cuando se hace necesario el uso de la opción “absolute”.
6. Como se controla el espesor de cortes para maquinado rugoso y
maquinado fino.
Arturo Barrios Núñez. Instituto Tecnológico de Mexicali.
CAPITULO X.
Generación de Archivos de Maquinado en 3 Dimensiones.
Objetivo:
Generar archivos de maquinados de superficies utilizando los módulos 3D de
Mastercam X2.
10.1 Tipo de funciones para maquinado rugoso y fino.
El maquinado de superficies en 3 dimensiones requiere primeramente de un
maquinado de desbaste o rugoso para retirar rápidamente con una fresa para
desbaste una gran cantidad de material obteniendo una superficie burda;
postriormente, se procede a realizar el maquinado fino o acabado final.
Mastercam_X2 divide el maquinado de las superficies en dos grupos. Cada
grupo contiene funciones o formas diferentes para realizar el maquinado
dependiendo de la geometría de la superficie. Un grupo de funciones es para
realizar el maquinado de desbaste y el otro para el maquinado final de la pieza.
1. Grupo de 8 funciones para maquinados rugosos (roughing functions).
2. Grupo de 11 funciones para maquinados finos (finish functions).
Arturo Barrios Núñez. Instituto Tecnológico de Mexicali.
Cada una de las funciones de maquinado de superficies listadas anteriormente,
presenta características particulares propias relacionadas con un cierto tipo de
geometría de pieza a maquinar.Por ejemplo, una pieza con geometria rectangular
es recomendable una dirección de trayectoria de maquinado paralela para lo cual
se adaptaría la función de desbaste “Parallel”. Por otra parte, Si la pieza a
maquinar tiene forma geometríca circular, la trayectoria de maquinado apropiada
seria del tipo radial, por lo que se utilizaría la función “Radial”.
Listado de los parámetros comunes de maquinado de superficies.
SURFACE FLOWLINE MAQUINADO DE
TOOLPATHS. SUPERFICIES CON
CARAS PARALELAS
QUE NO ESTAN EL
LINEA RECTA.
Arturo Barrios Núñez. Instituto Tecnológico de Mexicali.
10.2 Maquinado en dirección paralela.
10.2.1 Maquinado paralelo de superficies utilizando las funciones
“Rough Parallel” y “Finish Parallel”.
Generar el programa NC para maquinar la pieza mostrada.
Maquinado rugoso con “Rough Parallel”.
Menu > Toolpaths > Surface Rough >
: Seleccione la superficie a maquinar. >
Terminar selección con
• Verificar que se seleccionó la superficie en Drive =
1.
• Establecer la frontera del maquinado con
Containment presionando el botón .
• Seleccione botón de Chain .
• Para cerrar cadena seleccione entidades en P1, P2,
P3 y P4.
Arturo Barrios Núñez. Instituto Tecnológico de Mexicali.
Arturo Barrios Núñez. Instituto Tecnológico de Mexicali.
• Total tolerance : Es la suma de de filter tolerance y cut
tolerance.
• Cut tolerance : La tolerancia de corte afecta a la precisión en el
seguimiento de la trayectoria de corte de la herramienta. Para el
maquinado rugoso basta una precisión de corte de 0.05 pulgadas;
para corte de precisión considerar la relación de 2:1.
• Max. Stepover: Establece el desplazamiento máximo permitido
entre pasadas adyacentes del cortador en el plano XY.
• Max. Stepdown : Establece la profundidad de corte máximo
permitido por pasada del cortador.
Arturo Barrios Núñez. Instituto Tecnológico de Mexicali.
• Plung control: Establece si la herramienta maquina o no maquina al
bajar o subir sobre la superficie en dirección Z.
• Allow negative Z motions along surfaces: La herramienta corta la
superficie mientras baja.
• Allow positive Z mohínos along surfaces: La herramienta corta la
superficie mientras sube.
• Cut depths: Establece el tamaño de los cortes en dirección Z. El
sistema puede trabajar en dos formas: absoluta o incremental.
• Adjust to top cut: Determina la distancia entre “Minimum depth” y
profundidad del primer corte del maquinado.
• Adjustments to others cuts: Determina la distancia a ajustar la
profundidad máxima y todas las profundidades críticas.
Arturo Barrios Núñez. Instituto Tecnológico de Mexicali.
Arturo Barrios Núñez. Instituto Tecnológico de Mexicali.
Maquinado fino con función “Finish Parallel”.
Menu > Toolpaths > Surface finish >
: Seleccione la superficie a maquinar.
> Terminar selección con
• Verificar que se seleccionó la superficie en Drive
= 1.
• Establecer la frontera del maquinado con
“Containment” presionando el botón .
• Seleccione botón de Chain .
• Para cerrar cadena seleccione entidades en P1,
P2, P3 y P4.
•
Arturo Barrios Núñez. Instituto Tecnológico de Mexicali.
Arturo Barrios Núñez. Instituto Tecnológico de Mexicali.
Arturo Barrios Núñez. Instituto Tecnológico de Mexicali.
10.2.2 Función de maquinado rugoso y fino con “Flowline
Toolpath”.
Se utiliza para desbaste y acabado fino de superficies la trayectoria de
maquinado puede ser a lo largo de la pieza o transversal a la misma. Puede ser
utilizado para una o varias superficies.
Ejemplo:
Paso 1.
Preparación inicial de la pieza de trabajo
(Setup).
Establezca los valores de la pieza como a
continuación se muestra en la caja de diálogos
de block setup.
Maquinado rugoso con “Surface
Rough”
Menu > Toolpaths > Surface Rough >
Arturo Barrios Núñez. Instituto Tecnológico de Mexicali.
Se selecciona “Cavity” por tener la superficie la forma una cavidad. Si la
pieza que se va a maquinar tuviera una protuberancia hacia arriba se debe
seleccionar “Boss”. Si la pieza tiene una forma combinada de las dos anteriores
se selecciona “Undefined”.
: Seleccionar la superficie a maquinar. Hacer clic sobre la
superficie. >
Drive: Indica la cantidad de superficies seleccionadas para maquinar.
Check: Indica la cantidad de superficies que no van a ser maquinadas.
Offset : Cambia la posición del maquinado, por interior o exterior de la superficie.
Step direction: Establece los pasos de la dirección del maquinado.
Cut direction: Dirección del sentido de maquinado (longitudinal o transversal).
Start: Establece el punto de inicio del maquinado.
Arturo Barrios Núñez. Instituto Tecnológico de Mexicali.
Arturo Barrios Núñez. Instituto Tecnológico de Mexicali.
El primer corte que se realiza es de 0.25 pulgadas de profundidad.
Los cortes restantes son de 0.2 pulgadas de profundidad.
Arturo Barrios Núñez. Instituto Tecnológico de Mexicali.
Arturo Barrios Núñez. Instituto Tecnológico de Mexicali.
Maquinado del corte fino con “Flowline Toolpath”.
Menu > Toolpaths > Surface Finish >
: Seleccionar la superficie a maquinar. Hacer clic sobre la
superficie. >
Arturo Barrios Núñez. Instituto Tecnológico de Mexicali.
Arturo Barrios Núñez. Instituto Tecnológico de Mexicali.
Arturo Barrios Núñez. Instituto Tecnológico de Mexicali.
10.2.3 Maquinado de superficies utilizando funciones
“Surface Rough Pocket” y “Surface Finish
Constant Scallop”.
Estas dos funciones de maquinado de superficies son útiles para el
maquinado de desbaste y acabado de superficies cerradas que forman una
cavidad.
Ejemplo:
Arturo Barrios Núñez. Instituto Tecnológico de Mexicali.
Paso 1.
Maquinado de desbaste.
Menu > Toolpaths > Surface Rough > >
: Seleccionar la superficie a maquinar.
All > >
Presionar botón “Containment” para establecer los límites o fronteras del
maquinado.
: De caja de diálogos seleccione single
¾ seleccione circunferencia en cualquier punto.
Arturo Barrios Núñez. Instituto Tecnológico de Mexicali.
Arturo Barrios Núñez. Instituto Tecnológico de Mexicali.
Arturo Barrios Núñez. Instituto Tecnológico de Mexicali.
Maquinado fino.
Menu > Toolpaths > Surface Finish > >
: Seleccionar la superficie a maquinar.
All
All > Surfaces > >
Arturo Barrios Núñez. Instituto Tecnológico de Mexicali.
Presionar botón “Containment” para establecer los límites o fronteras del
maquinado.
: De caja de diálogos seleccione single
¾ seleccione circunferencia en cualquier punto.
Arturo Barrios Núñez. Instituto Tecnológico de Mexicali.
Arturo Barrios Núñez. Instituto Tecnológico de Mexicali.
10.3 Maquinado en dirección radial ( ).
Generar la superficie de maquinado mostrada con función radial.
Paso 1.
Dibujar trayectoria radial y eje de rotación.
Menu > Create > Arc > >
¾ : Clic en 0,0 >
Crear eje de rotación.
Menu > Create > Line > Line Endpoints
Clic en punto y en punto O.
Dibujar un punto en P1.
Cambiar a vista isométrica. Gview = Isometric.
Arturo Barrios Núñez. Instituto Tecnológico de Mexicali.
Generar superficie de revolución.
Menu > Create > Surface > >
: Seleccionar Single de caja de diálogos y hacer clic en arco.
: Seleccione eje de
rotación.
>
Paso 2.
Generar el maquinado de
desbaste.
Generar curva en los límites o frontera
del maquinado.
Menu > Create > Curve >
>
: Seleccione superficie >
: Mover la flecha hasta la orilla de la curva y
hacer clic.> Enter >
Menu > Toolpaths > Surface Rouge >
>
: Seleccionar superficie >
Arturo Barrios Núñez. Instituto Tecnológico de Mexicali.
• Presionar botón “Containment” y
seleccionar orilla limite de la frontera de
maquinado.
• Presionar botón “Radial point” y hacer clic
en punto P2
Arturo Barrios Núñez. Instituto Tecnológico de Mexicali.
Establecimiento de las dimensiones del
bloque. Considerar un bloque cilíndrico
de 4 pulgadas de diámetro.
Arturo Barrios Núñez. Instituto Tecnológico de Mexicali.
Seleccionar icono mostrado
Arturo Barrios Núñez. Instituto Tecnológico de Mexicali.
Maquinado fino.
Menu > toolpaths > Surface Finish > >
: Seleccione superficie >
: Mover la flecha hasta la orilla de la curva y
hacer clic.> Enter >
: Seleccionar superficie >
• Presionar botón “Containment” y
seleccionar orilla limite de la frontera de
maquinado.
• Presionar botón “Radial point” y hacer clic
en punto P2
Arturo Barrios Núñez. Instituto Tecnológico de Mexicali.
Arturo Barrios Núñez. Instituto Tecnológico de Mexicali.
Arturo Barrios Núñez. Instituto Tecnológico de Mexicali.
10.4 Maquinado de proyección.
Se le utiliza para maquinar proyecciones de entidades sobre una
superficie. A manera de ejemplo se presenta el siguiente ejercicio.
Maquinado rugoso
Menu > Surface Rough > >
: Seleccione superficie >
• Presionar botón de Curves.
Arturo Barrios Núñez. Instituto Tecnológico de Mexicali.
• De la caja de diálogos de chaining seleccione botón de window y
seleccione el letrero completo que desea proyectar sobre la superficie.
: Haga clic en la primera letra donde de iniciará el maquinado.
Arturo Barrios Núñez. Instituto Tecnológico de Mexicali.
Arturo Barrios Núñez. Instituto Tecnológico de Mexicali.
10.5 Maquinado de contorno con “Surface Finish Contour”
10.5.2 “Surface Finish Contour” y 10.5.3 “Surface Finish
Shallow”.
10.5.1 Maquinado rugoso de la superficie con “Surface Rough
Pocket”.
Paso 1.
Dibujar un rectángulo que encierre a la pieza.
Arturo Barrios Núñez. Instituto Tecnológico de Mexicali.
• Operación 1.
Desbaste de la superficie con “Surface rough”
Menú > Toolpaths > Surface Rough >
: Seleccione superficies >
Seleccione “Containment” >
: Seleccione Chain > seleccione cualquier
línea
Arturo Barrios Núñez. Instituto Tecnológico de Mexicali.
• Operación 2.
Maquinado fino de superficie con “Surface Finish
Contour”.
Menu > Toolpaths > Surface Finish >
: Seleccione superficies >
Seleccione “Containment” >
: Seleccione Chain >
Seleccione cualquier línea
Arturo Barrios Núñez. Instituto Tecnológico de Mexicali.
Arturo Barrios Núñez. Instituto Tecnológico de Mexicali.
• Operación 3.
Maquinado de la superficie con “Finish Shallow”.
Menu > Toolpaths > Surface Finish > >
Maquinado fino con Surface Finish Contour.
Menu > Toolpaths > Surface Finish >
: Seleccione superficies >
Seleccione “Containment” >
: Seleccione Chain >
seleccione cadena en cualquier línea
Arturo Barrios Núñez. Instituto Tecnológico de Mexicali.
Arturo Barrios Núñez. Instituto Tecnológico de Mexicali.
Arturo Barrios Núñez. Instituto Tecnológico de Mexicali.
Activar las 3 funciones de maquinado anteriores y verificar que se obtenga la
pieza final mostrada.
Arturo Barrios Núñez. Instituto Tecnológico de Mexicali.
10.6 Maquinado fino para remoción de material en uniones y
esquinas.
Se requieren estas funciones de maquinado para el maquinado de
secciones que quedaron sin maquinar despues de realizadas las operaciones
previas de maquinados de desbaste y maquinados finos. Las causas debidas a
secciones sin maquinar despues de las operaciones anteriores son
principalmente por el uso de cortadores con dimetros mayores a los radios entre
las superficies o pendientes de las supericies muy pequeñas.
Unas recomendación que puede realizarse en estos casos son las
siguientes:
1. Utilizar la función finish leftover y pencil posteriore al maquinado de
superficies donde el radio del cortador utilizado fue mayor que el radio entre
las superficies.
2. Utilizar la funcion finish shallow en superficies amplias donde un cambio
peqeño de pendiente abarca una superficie considerable.
Generar el archivo NC para la superficie compuesta mostrada haciendo uso de
las funciones para maquinado fino leftover, pencil y shallow.
Arturo Barrios Núñez. Instituto Tecnológico de Mexicali.
• Operacion 1.
Maquinado de desbaste con “Surface
Rough Surface”.
Menu > Toolpaths > Surface Rough >
>
: All > Surfaces >
Presionar botón containment para establecer limites de
maquinado.
> De caja de diálogos selecione
> Clic en cualquier línea.
Presionar botón del punto de inicio del maquinado.
Arturo Barrios Núñez. Instituto Tecnológico de Mexicali.
Arturo Barrios Núñez. Instituto Tecnológico de Mexicali.
• Operación 2.
Maquinado fino con cortador de bola de 0.5 pulgadas de
diámetro utilizando la función “Surface Finish Parallel”.
Menu > Toolpaths > Surface Rough >
>
: All > Surfaces >
Presionar botón containment para establecer limites de
maquinado.
> De caja de diálogos selecione
Clic en cualquier línea.
Presionar botón del punto de inicio del maquinado.
Arturo Barrios Núñez. Instituto Tecnológico de Mexicali.
Arturo Barrios Núñez. Instituto Tecnológico de Mexicali.
Arturo Barrios Núñez. Instituto Tecnológico de Mexicali.
• Operación 3.
Maquinado de las superficies con cortador de bola de 0.375
diámetro utilizando función “Finish Leftover Surface”.
Menu > Toolpaths > Surface Finish > >
: All > Surfaces >
Presionar botón containment para establecer limites de
maquinado.
> De caja de diálogos selecione
Clic en cualquier línea.
Presionar botón del punto de inicio del maquinado.
Arturo Barrios Núñez. Instituto Tecnológico de Mexicali.
Arturo Barrios Núñez. Instituto Tecnológico de Mexicali.
Arturo Barrios Núñez. Instituto Tecnológico de Mexicali.
• Operación 4.
Maquinado con cortador de bola de 0.375 pulgadas de
diámetro con función “Finish Shallow Surface”.
Menu > Toolpaths > Surface Finish > >
: All > Surfaces > Deseleccione superficie plana
hacienda clic sobre la misma >
Presionar botón containment para establecer limites de maquinado.
> De caja de diálogos selecione
Clic en cualquier línea.
Presionar botón del punto de inicio del maquinado.
Arturo Barrios Núñez. Instituto Tecnológico de Mexicali.
55
Arturo Barrios Núñez. Instituto Tecnológico de Mexicali.
56
Arturo Barrios Núñez. Instituto Tecnológico de Mexicali.
• Operación 5.
Maquinado de las superficies con cortador de bola de 0.125
pulgadas de diámetro utilizando función “Finish Pencil
Surface”.
Menu > Toolpaths > Surface Finish > >
: All > Surfaces >
Presionar botón containment para establecer limites de maquinado.
> De caja de diálogos selecione
Clic en cualquier línea.
Presionar botón del punto de inicio del maquinado.
Arturo Barrios Núñez. Instituto Tecnológico de Mexicali.
Arturo Barrios Núñez. Instituto Tecnológico de Mexicali.
P
Arturo Barrios Núñez. Instituto Tecnológico de Mexicali.
60
REGUNTAS Y PROBLEMAS DEL CAPITULO X
1. Mencione los nombres de las funciones para maquinado rugoso y fino de
superficies.
2. Porque no se puede maquinar una superficie sin utilizar el maquinado so
rugoso.
3. Mencione los principales parámetros a utilizar en un maquinado rugoso con
la función rough parallel toolpath.
4. Mencione los principales parámetros a utilizar con la función finish parallel
toolpath.
5. Cuando se utiliza la función radial toolpth.
6. Mencione los parámetros principales de la función rough y finish radial
toolpath.
7. Que particularidad tiene la función finish scallop toolpath.
8. Cuando se utiliza la función Project toolpath.
9. Que es importante definir en el dibujo antes de utilizar la función pocket
toolpath.
Arturo Barrios Núñez. Instituto Tecnológico de Mexicali.
CAPITULO XI
Generación de Archivos de Geometría y Maquinado en Torno
CNC.
11.1 Sistema de coordenadas del torno.
La designación de los ejes para el torno horizontal y la fresadora vertical
son diferentes. Para el torno horizontal tome en consideración lo siguiente:
• La dirección del avance del carro longitudinal es considerada en la dirección
del eje Z.
• El avance del carro transversal es considerada en dirección del eje X o
también denominado D.
11.2 Funciones para generar el dibujo de la pieza.
Las funciones para generar el dibujo de la pieza en torno son las
mismas que las utilizadas para el dibujo de la pieza en fresadora. La
única diferencia estriba en la orientación de los ejes coordenados tal
como se indicó en la sección 11.1
Arturo Barrios Núñez Instituto tecnológico de Mexicali.
11.3 Preparación de la pieza para el Maquinado.
En este punto se establecen las dimensiones iniciales de la pieza a
maquinar, tipo de sujetador, dimensiones de mordazas del sujetador de la pieza,
contrapunto y otros accesorios.
• Dibujar pieza de trabajo.
1. Dar de alta tipo de máquina herramienta, en éste caso es un torno.
Menu > Machine Type > Lathe > Default
2. Establecer el sistema de coordenadas o referencia para el torno.
Status bar > Plane > Lathe Diameter > .
Verificar que aparezcan los ejes de referencia en pantalla en la forma
siguiente.
3. Dibujar dimensiones de la pieza original.
• Establecer dimensiones de pieza de trabajo y mordazas.
1. Del administrador de operaciones seleccione “Stock setup”.
Arturo Barrios Núñez Instituto tecnológico de Mexicali.
2. Seleccionar husillo izquierdo y Properties. (Versión MastercamX es
parameters).
3. Seleccionar geometría cilíndrica.
4. Seleccionar 2 esquinas opuestas del rectángulo P1 y P2.
5. Posicionar el origen a lo largo del eje Z con “select” y hacer clic en
origen.
Arturo Barrios Núñez Instituto tecnológico de Mexicali.
6. Verificar el sentido del eje Z.
Para visualizar la pieza completa presionar botón de “Preview Lathe
Boundaries”.
• Establecer el tipo, dimensiones, y modo de sujeción de la pieza.
1. Seleccionar mordazas de lado izquierdo.
2.
3. Seleccione forma de sujeción de la pieza.
4. introduzca longitud de pieza sujetada
5. Preview Lathe Boundary.
Arturo Barrios Núñez Instituto tecnológico de Mexicali.
• Para el caso de piezas que requieran un apoyo en el otro extremo, se hace
uso de una torreta móvil con contrapunto.
1. En “Tail Stock Center” seleccione “Properties”.
2. Geometría establezca en “Parametrics”.
3. “Position Along Axis Z” clic en origen.
Arturo Barrios Núñez Instituto tecnológico de Mexicali.
• Visualización sombreada del arreglo anterior.
1. En “Display Options” activar casilla de “Shade boundaries”.
2. Verificar que todas las casillas que se quieran visualizar estén activadas.
Arturo Barrios Núñez Instituto tecnológico de Mexicali.
11.4 Función “Lathe Rough Toolpath..” para el acabado
rugoso.
Es un maquinado utilizado para realizar grandes cortes de material
aproximandose rápidamente a una forntera cercana al acabado final.
Generar el archivo de maquinado para la pieza mostrada.
Dibujar la pieza.
Paso 1.
Dibujar la un rectángulo de 8” longitud x 4” de altura.
En el torno todas las piezas son simétricas por lo que para
ahorro de tiempo solo de dibuja la parte superior de la pieza.
Menu > Create > Create Rectangular Shape >
: Clic en 0,0
>
Arturo Barrios Núñez Instituto tecnológico de Mexicali.
Paso 2.
Dibujar los radios de R0.125 y R0.5.
• Menu > Xform > Xform Offset >
: Seleccione línea
L1
: Hacer clic abajo de línea L1 >
: Seleccione línea
L2
: Hacer clica izquierda de línea
L2 >
Arturo Barrios Núñez Instituto tecnológico de Mexicali.
• Generar los radios correspondientes.
Menu > Create > Fillet > Fillet entities >
: Seleccionar línea L3
: Seleccionar línea L4 >
: Seleccionar línea L2
: Seleccionar línea L3 >
: Seleccionar línea L2
: Seleccionar línea L3 > >
Mover toda la pieza desde el punto P1 al origen.
Menu > Xform > Xform Translate >
: All > All entities >
: Seleccione punto P1
: Seleccione el origen.
Arturo Barrios Núñez Instituto tecnológico de Mexicali.
11.4 Careado de la superficie lateral derecha con función
“Lathe Face Toolpath”.
Menu > Toolpaths >
Arturo Barrios Núñez Instituto tecnológico de Mexicali.
Select points : Seleccione origen y punto P1 que es el área que limita a la
operación de careado.
• Rough stepover : Tamaño del corte de desbaste.
• Finish stepover : Tamaño del corte de acabado final.
• Retract amount : Espacio horizontal que el cortador regresa antes de
realizar el siguiente corte.
• Entry amount : Establece la altura del punto de entrada con respecto al
punto superior establecido en “Select points”.
Arturo Barrios Núñez Instituto tecnológico de Mexicali.
11.5 Maquinado rugoso con función “Lathe Rough Toolpath”
Menú > Toolpaths > >
> Seleccione punto P3 y punto P4 >
Arturo Barrios Núñez Instituto tecnológico de Mexicali.
• Depth of cut : Espesor de material maquinado en cada
pasada.
Arturo Barrios Núñez Instituto tecnológico de Mexicali.
• Stock to leave in X : Espesor de material sin maquinar en
dirección X
• Stock to leave in Z: Espesor de material sin maquinar en
dirección Z.
• Entry amount : Distancia de separación entre la superficie
de la pieza de trabajo y el punto de aproximación del
cortador en dirección Z.
Arturo Barrios Núñez Instituto tecnológico de Mexicali.
11.6 Maquinado Fino con función “Lathe Finish Toolpath”.
Es el maquinado realizado para obtener las dimensiones finales de la
pieza y acabado de superficie.
Maquinado fino con la función Lathe Finish Toolpath…
Menu > Toolpaths >
Arturo Barrios Núñez Instituto tecnológico de Mexicali.
Arturo Barrios Núñez Instituto tecnológico de Mexicali.
11.7 Función “Lathe Quick Rough Toolpath” y “Lathe Quick
Finish Toolpath…” para torneado rápido.
Es Un procedimiento sencillo y rápido de generar el torneado de desbaste y
acabado, al reducirse la cantidad de parámetros de corte solicitados. A manera de
comparación se utilizará la pieza anterior para realizar el mismo tipo de
maquinado.
Torneado de desbaste.
Menu > Toolpaths > >
> Seleccione P3 como punto inicial de la cadena > Seleccione P4 como
punto final de la cadena.
Arturo Barrios Núñez Instituto tecnológico de Mexicali.
Arturo Barrios Núñez Instituto tecnológico de Mexicali.
Torneado Fino con función “Lathe Finish Toolpath”
• Menu > Toolpaths > >
Arturo Barrios Núñez Instituto tecnológico de Mexicali.
Arturo Barrios Núñez Instituto tecnológico de Mexicali.
11.8 Función “Lathe Thread Toolpath..” para el maquinado de
roscas.
Maquinado de la rosca con función “Lathe Thread Toolpath”
Operación 1.
Operación de desbaste con “Quick Rough Toolpath” hasta un
diámetro de 2 pulgadas.
Menu > Toolpaths > Menu > Toolpaths > >
> Seleccione P1 como punto inicial de la cadena > Seleccione P4 como
punto final de la cadena.
Arturo Barrios Núñez Instituto tecnológico de Mexicali.
Arturo Barrios Núñez Instituto tecnológico de Mexicali.
Operación 2.
Acabado fino del diámetro anterior utilizando función “Lathe Quick
Finish”
Arturo Barrios Núñez Instituto tecnológico de Mexicali.
Operación 3.
Aplicar función “Lathe Groove” para el maquinado de la muesca.
Generar la muesca entre la rosca y la pared de la pieza.
Dibujar un punto en D = 2.7 y Z = -2.5
Menu > Create > Point > Position>
Menu > Toolpaths > >
: Seleccione punto P5
: Seleccione la otra esquina en punto P6. > Enter
Arturo Barrios Núñez Instituto tecnológico de Mexicali.
Arturo Barrios Núñez Instituto tecnológico de Mexicali.
Operación 4.
Utilizar función “Lathe Thread” para el maquinado de la rosca.
Menu > Toolpaths > >
Arturo Barrios Núñez Instituto tecnológico de Mexicali.
Start Position : Indicar posición de inicio de rosca en P7.
End Position : Indicar posición final de la rosca en P8.
Para determinar el tamaño de rosca recomendado para un diámetro de 2
pulgadas proceder a seleccionar el botón “From table”, para roscas “ Unified
UNC”.
Arturo Barrios Núñez Instituto tecnológico de Mexicali.
Arturo Barrios Núñez Instituto tecnológico de Mexicali.
Arturo Barrios Núñez Instituto tecnológico de Mexicali.
Arturo Barrios Núñez Instituto tecnológico de Mexicali.
11.9 Función para barrenados.
Maquinar un barreno de 0.75 pulgadas de diámetro con profundidad de 1.5
pulgadas al centro de la cara lateral.
Operación 1.
Usar broca de centros para marcar entrada de broca.
Menu > Toolpaths > >
Arturo Barrios Núñez Instituto tecnológico de Mexicali.
Operación 2.
Barrenado con broca de 0.75 pulgadas de diámetro a la profundidad
de 1.5 pulgadas.
Como se va a utilizar la misma función sobre el mismo punto utilice el
administrador de operaciones y modifique solo los parámetros que cambian.
Procedimiento:
Seleccione fólder de operación
anterior > presionar botón derecho
de ratón > seleccione opción Copy >
Paste.
Modificar los parámetros:
• Profundidad de corte -
1.5
• Sección de
comentarios.
• Seleccione una broca
de 0.750 pulgadas de
diámetro.
Arturo Barrios Núñez Instituto tecnológico de Mexicali.
Arturo Barrios Núñez Instituto tecnológico de Mexicali.
34
PREGUNTAS Y PROBLEMAS DEL CAPITULO XI.
1. Mediante la ayuda de un dibujo a mano alzada dibuje un torno e indique
nombre de los ejes y dirección.
2. ¿Cuáles son las principales tipos de operaciones que pueden ser realizadas
en un torno horizontal?
3. ¿Qué se tiene que hacer antes de iniciar un dibujo para una pieza en torno?
4. ¿Porqué solo es necesario dibujar la mitad superior de una pieza en el
torno?
5. ¿Porqué es necesario el careado de la pieza antes de establecer el cero
pieza?
6. ¿Para que sirve el directorio “Properties” del administrador de
operaciones?
7. Para una operación de desbaste utilizando la función “Lathe Rough”,
¿Cuáles son los parámetros principales a establecer?
8. ¿Qué parámetro de maquinado se utiliza para indicar el espesor a dejar sin
maquinar en dirección X y en dirección Z en maquinado rugoso?
9. Para la operación de careado utilizando la función “Lathe Face” ¿cuál es el
parámetro de maquinado que se utiliza para indicar el espesor de corte?
10. Para que sirve el parámetro “Entry amount”.
11. Dibuje un croquis de una rosca estándar e indique sus partes principales.
Arturo Barrios Núñez Instituto tecnológico de Mexicali.
También podría gustarte
- Gsk980tdb Turning CNC System - EspañolDocumento30 páginasGsk980tdb Turning CNC System - EspañoleliasAún no hay calificaciones
- Practica 1 - Maquinas de CNCDocumento12 páginasPractica 1 - Maquinas de CNCeliassosamAún no hay calificaciones
- Manual de Fresadora Universal PDFDocumento3 páginasManual de Fresadora Universal PDFAnonymous wUtTgU13% (8)
- Manual HAAS Fresadora PDFDocumento285 páginasManual HAAS Fresadora PDFAntonio Lara MuñozAún no hay calificaciones
- Manual Torno CNC Muy CompletoDocumento156 páginasManual Torno CNC Muy Completomadenicola1093% (27)
- Man 8055tc OptDocumento204 páginasMan 8055tc OptGloriaJannethCabreraAún no hay calificaciones
- INVESTIGACIÓN BIBLIOGRAFICA No 1 TIPOS Y PARTES DE TORNO Y FRESADORA CNCDocumento43 páginasINVESTIGACIÓN BIBLIOGRAFICA No 1 TIPOS Y PARTES DE TORNO Y FRESADORA CNCsaul MedinaAún no hay calificaciones
- Tutorial de Uso de Torno CNC Básico 2.Documento12 páginasTutorial de Uso de Torno CNC Básico 2.Adrian DonateAún no hay calificaciones
- Manufactura Integrada Por ComputadoraDocumento11 páginasManufactura Integrada Por ComputadoraDelia León Solís100% (2)
- Programación de La Producción en Fabricación MecánicaDocumento10 páginasProgramación de La Producción en Fabricación MecánicaMaria OlmoAún no hay calificaciones
- Sistemas de Fabricacion Flexible PDFDocumento23 páginasSistemas de Fabricacion Flexible PDFKevin CastroAún no hay calificaciones
- Mecanizado CNCDocumento20 páginasMecanizado CNCJuan José González AyalaAún no hay calificaciones
- ¿Qué Es Un Sistema CNC?: Codigos de Programación para CNC Tipos G y MDocumento6 páginas¿Qué Es Un Sistema CNC?: Codigos de Programación para CNC Tipos G y MDaniel GarciaAún no hay calificaciones
- 22Documento16 páginas22brayanAún no hay calificaciones
- Control Numérico Por ComputadoraDocumento7 páginasControl Numérico Por ComputadoraCesar Manuel Tapia0% (1)
- Proyecto2 Hector Ramirez ManriquezDocumento7 páginasProyecto2 Hector Ramirez ManriquezNiño RataAún no hay calificaciones
- Concept TURN 60 - ESDocumento4 páginasConcept TURN 60 - ESProf. Alvarado CarlosAún no hay calificaciones
- Practica 2 CNCDocumento17 páginasPractica 2 CNCLuis TierrablancaAún no hay calificaciones
- CNC Facultad TecnológicaDocumento4 páginasCNC Facultad TecnológicaJanna GamboaAún no hay calificaciones
- Informe Producto - Maquina Herramienta Torno Universal Original-1Documento28 páginasInforme Producto - Maquina Herramienta Torno Universal Original-1Anibal Chavarria jimenesAún no hay calificaciones
- Evolución de La AutomatizaciónDocumento7 páginasEvolución de La AutomatizaciónMaicol Javier Rubiano LópezAún no hay calificaciones
- CNCDocumento27 páginasCNCMemo Perez100% (1)
- Pegacril Roll Sceen Catálogo 2019 PDFDocumento32 páginasPegacril Roll Sceen Catálogo 2019 PDFPolarizados Santa AnitaAún no hay calificaciones
- Desprendimiento de Viruta Por Maquinado Convencional y CNC PDFDocumento15 páginasDesprendimiento de Viruta Por Maquinado Convencional y CNC PDFArantxaAún no hay calificaciones
- T 1746 IdDocumento335 páginasT 1746 IdjuanmiguelparejaAún no hay calificaciones
- Convertidores de Fase RotativosDocumento4 páginasConvertidores de Fase RotativosolopezAún no hay calificaciones
- Introducción Al Corte Láser 2DDocumento43 páginasIntroducción Al Corte Láser 2DSantiago Dleon Sanchez RomeroAún no hay calificaciones
- Tornos CNCDocumento29 páginasTornos CNCDavid AndrésAún no hay calificaciones
- IMPRESIÓN-EN-3D (Corregido)Documento23 páginasIMPRESIÓN-EN-3D (Corregido)DanielAún no hay calificaciones
- El Cloruro FérricoDocumento3 páginasEl Cloruro FérricoMateo RivasAún no hay calificaciones