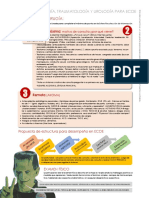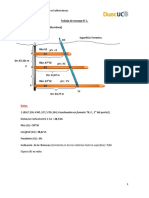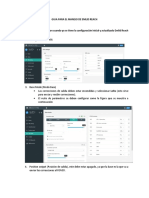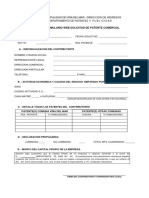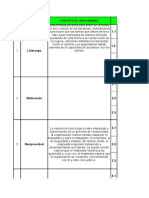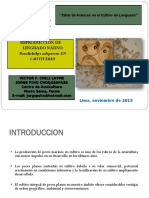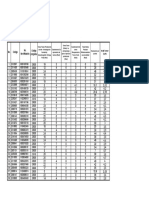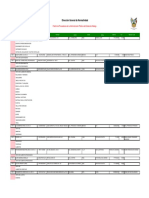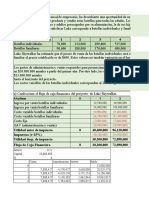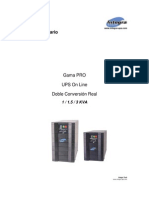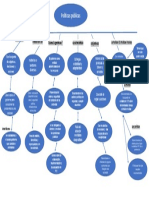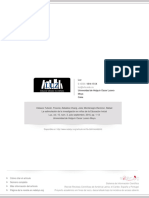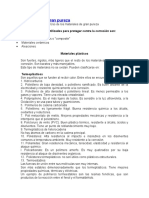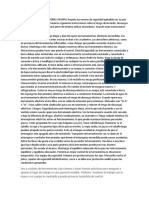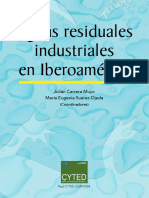Documentos de Académico
Documentos de Profesional
Documentos de Cultura
Configuración
Cargado por
Yerd RamirezDerechos de autor
Formatos disponibles
Compartir este documento
Compartir o incrustar documentos
¿Le pareció útil este documento?
¿Este contenido es inapropiado?
Denunciar este documentoCopyright:
Formatos disponibles
Configuración
Cargado por
Yerd RamirezCopyright:
Formatos disponibles
Configuración RTK
En esta guía se establece el procedimiento para establecer una comunicación vía radio entre
receptores GPS para poder realizar RTK (Real Time Kinematic)
Se debe tener en cuenta la previa configuración de los receptores tanto como protocolos de medición,
baud rate, frecuencias, modulaciones, para realizar satisfactoriamente el procedimiento descrito en
ésta guía.
Es importante dejar en claro que MAGNET Field sólo varía en algunas visualizaciones y aplicaciones, no
obstante, la configuración para hacer RTK es la misma que software anteriores tales como TopSurv y
Sokkia Spectrum Field.
Soporte y Servicios Geodesia, servicios.geodesia@microgeo.cl , microgeo.geodesia.cl, :soporte.geodesia
Camino del Cerro 5154, Huechuraba – Teléfono +562 6580836
1. Seleccionamos JOB
3. Le asignamos un nombre al nuevo proyecto y damos NEXT 2. Creamos un nuevo trabajo en NEW JOB
Soporte y Servicios Geodesia, servicios.geodesia@microgeo.cl , microgeo.geodesia.cl, :soporte.geodesia
Camino del Cerro 5154, Huechuraba – Teléfono +562 6580836
5. Seleccionamos el tipo de configuración y presionar EDIT
4. Se selecciona el tipo de configuración. Puede ser RTK, PP,
kinematic, etc. Damos NEXT
7. Seleccionamos la marca de los equipos, tanto para la base
como el rover y damos NEXT.
Soporte y Servicios Geodesia, servicios.geodesia@microgeo.cl , microgeo.geodesia.cl, :soporte.geodesia
Camino del Cerro 5154, Huechuraba – Teléfono +562 6580836
6. Seleccionamos RTK y NEXT.
9. Configuramos los parámetros de la radio, en el caso de trabajar
con radio interna seleccionar Int. XXX Digital UHF. En la pestaña
Baud, seleccionar el valor definido en el equipo. Damos NEXT.
8. Configuramos la BASE, modo de conexión, receptor, elevación
de la máscara y formato RTK. Damos NEXT
Soporte y Servicios Geodesia, servicios.geodesia@microgeo.cl , microgeo.geodesia.cl, :soporte.geodesia
Camino del Cerro 5154, Huechuraba – Teléfono +562 6580836
11. Configuramos el ROVER, modo de conexión, receptor en BASE como ROVER.
elevación de la máscara y formato RTK. Damos NEXT
12. Configuramos los parámetros de la radio, en el caso de
trabajar con radio interna seleccionar Int. XXX Digital UHF. En la
10. Configuramos los parámetros dela radio BASE, en el caso de la pestaña Baud, seleccionar el valor definido en el equipo.
base trabajar con 1 W. Seleccionar los mismos protocolos tanto
Soporte y Servicios Geodesia, servicios.geodesia@microgeo.cl , microgeo.geodesia.cl, :soporte.geodesia
Camino del Cerro 5154, Huechuraba – Teléfono +562 6580836
13. Configuramos los parámetros dela radio del ROVER. 15. Configurar los parámetros de replanteo, precisión y si las
Seleccionar los mismos protocolos tanto en BASE como ROVER. soluciones se aceptarán sólo fijas al replantear
14. Determinar si sólo se tomaran mediciones que sean FIXED o
que también tome las FLOAT, determinar el número de épocas
Soporte y Servicios Geodesia, servicios.geodesia@microgeo.cl , microgeo.geodesia.cl, :soporte.geodesia
Camino del Cerro 5154, Huechuraba – Teléfono +562 6580836
antes de realizar la medición 17. Activamos opciones como reducción de multi-trayectoria, Co-
Op tracking para tener más recursos de adquisición de satélites,
además iniciar la captura mediante L2C y L5.
16. Configurar el sufijo que tendrá el punto replanteado.
19. Se vuelve a la pantalla inicial y presionamos NEXT
Soporte y Servicios Geodesia, servicios.geodesia@microgeo.cl , microgeo.geodesia.cl, :soporte.geodesia
Camino del Cerro 5154, Huechuraba – Teléfono +562 6580836
20. Se debe configurar la proyección y el datum, para la
proyección presionamos los puntitos.
18. Se configura para que muestre las coordenadas después de
medir, emitir un sonido al guardar los puntos o preguntar por la
altura instrumental al tomar el punto. Le damos visto bueno.
21. Para agregar la proyección UTM buscamos en Global.
Soporte y Servicios Geodesia, servicios.geodesia@microgeo.cl , microgeo.geodesia.cl, :soporte.geodesia
Camino del Cerro 5154, Huechuraba – Teléfono +562 6580836
23. Seleccionamos el huso en el que nos encontramos, y se
presiona ACTIVE
24. La proyección se cargará a las proyecciones activas, que
podrán ser elegidas en la configuración. Presionamos el visto
bueno
22. Seleccionamos UTM South (sur).
Soporte y Servicios Geodesia, servicios.geodesia@microgeo.cl , microgeo.geodesia.cl, :soporte.geodesia
Camino del Cerro 5154, Huechuraba – Teléfono +562 6580836
25. Seleccionamos la pestaña desplegable y seleccionamos la
proyección agregada. Luego presionamos el visto bueno.
26. En esta pestaña configuramos l sistema de unidades, y la
precisión de éstas. Presionamos NEXT
27. Se configura la visualización de los datos, luego presionamos
NEXT.
Soporte y Servicios Geodesia, servicios.geodesia@microgeo.cl , microgeo.geodesia.cl, :soporte.geodesia
Camino del Cerro 5154, Huechuraba – Teléfono +562 6580836
28. Se pueden activar algunas alarmas.En el caso de RTK,
seleccionar alarma RTCM 3.X. Luego damos visto bueno. 31. Buscamos el bluetooth del equipo Base y presionamos
CONNECT
29. Volvemos a la pág. inicial y seleccionamos CONNECT
30. Seleccionamos el quipo BASE y presionamos CONNECT
.
Soporte y Servicios Geodesia, servicios.geodesia@microgeo.cl , microgeo.geodesia.cl, :soporte.geodesia
Camino del Cerro 5154, Huechuraba – Teléfono +562 6580836
33. Volvemos al menu principal y seleccionamos SETUP.
32. Si no hay PIN de por medio presionar CONNECT
35. Una vez conectado, ingresamos las coordenadas del punto
donde se encuentra instalada la base.
Soporte y Servicios Geodesia, servicios.geodesia@microgeo.cl , microgeo.geodesia.cl, :soporte.geodesia
Camino del Cerro 5154, Huechuraba – Teléfono +562 6580836
36. Ingresadas las coordenadas presionar STAR BASE. Luego se
debe esperar unos segundos y aparecerá la frecuencia definida en
el equipo. Presionar OK.
34. Seleccionamos START BASE.
Soporte y Servicios Geodesia, servicios.geodesia@microgeo.cl , microgeo.geodesia.cl, :soporte.geodesia
Camino del Cerro 5154, Huechuraba – Teléfono +562 6580836
37. Aparecerá un mensaje que el modem fue iniciado
exitosamente. Presionamos CLOSE.
38. Aparecerá otro mensaje indicando que la base fue Iniciada.
39. Volvemos al menú principal, seleccionamos nuevamente
CONNECT
40. Nos desconectamos de la base mediante DISCONNECT.
Soporte y Servicios Geodesia, servicios.geodesia@microgeo.cl , microgeo.geodesia.cl, :soporte.geodesia
Camino del Cerro 5154, Huechuraba – Teléfono +562 6580836
43. Seleccione TOPO si desea hacer un levantamiento con puntos
específicos, o AUTO TOPO si desea realizar un levantamiento
continuo.
41. Cambiamos la conexión ROVER y damos CONNECT y volvemos
al menú principal.
42. Seleccionamos el ícono de SURVEY.
Soporte y Servicios Geodesia, servicios.geodesia@microgeo.cl , microgeo.geodesia.cl, :soporte.geodesia
Camino del Cerro 5154, Huechuraba – Teléfono +562 6580836
Soporte y Servicios Geodesia, servicios.geodesia@microgeo.cl , microgeo.geodesia.cl, :soporte.geodesia
Camino del Cerro 5154, Huechuraba – Teléfono +562 6580836
También podría gustarte
- Sin TítuloDocumento43 páginasSin TítuloYerd RamirezAún no hay calificaciones
- Volumen N°8 Jun.2020Documento1229 páginasVolumen N°8 Jun.2020franklinj87Aún no hay calificaciones
- Hexagon Monitoreo y Captura RealidadDocumento24 páginasHexagon Monitoreo y Captura RealidadYerd RamirezAún no hay calificaciones
- Trabajo encargo-MineríaSUBDocumento2 páginasTrabajo encargo-MineríaSUBYerd RamirezAún no hay calificaciones
- Ejercicios Resueltos de Topografia Calculo de Volumenes 1 DownloableDocumento7 páginasEjercicios Resueltos de Topografia Calculo de Volumenes 1 DownloableYerd RamirezAún no hay calificaciones
- Configuracion Inicial Emlid ReachDocumento5 páginasConfiguracion Inicial Emlid ReachYerd RamirezAún no hay calificaciones
- Apremios y Liquidacion de DeudaDocumento1 páginaApremios y Liquidacion de DeudaYerd RamirezAún no hay calificaciones
- Solicitud de Patente ComercialDocumento4 páginasSolicitud de Patente ComercialYerd RamirezAún no hay calificaciones
- Procesamiento de Datos GNSS Con Leica PDFDocumento20 páginasProcesamiento de Datos GNSS Con Leica PDFYerd RamirezAún no hay calificaciones
- Procedimiento GpsDocumento24 páginasProcedimiento GpsYerd RamirezAún no hay calificaciones
- Taladro de OsteoclisisDocumento2 páginasTaladro de OsteoclisisYerd RamirezAún no hay calificaciones
- Trabajo Fibal Los AztecasDocumento29 páginasTrabajo Fibal Los AztecasYerd RamirezAún no hay calificaciones
- U3 QuímicaDocumento4 páginasU3 QuímicaCarmen GutiérrezAún no hay calificaciones
- Datos Tecnicos CJ 409Documento80 páginasDatos Tecnicos CJ 409Rogger Melchor50% (2)
- Matriz Clima Laboral 01-05-19Documento9 páginasMatriz Clima Laboral 01-05-19Gabriela GomezAún no hay calificaciones
- Qué Es Una Política PúblicaDocumento29 páginasQué Es Una Política Públicamariana itzel medina moralesAún no hay calificaciones
- Mapa Mental de Algas y ProtozoariosDocumento2 páginasMapa Mental de Algas y ProtozoariosfloresamigonxAún no hay calificaciones
- Reproduccion de Lenguado NativoDocumento22 páginasReproduccion de Lenguado NativoGustavo Guillen100% (1)
- Uso y Manejo Del Nivel de Ingeniero TPDocumento2 páginasUso y Manejo Del Nivel de Ingeniero TPJhon Winston Choquehuayta CarloAún no hay calificaciones
- Cadena de SuministroDocumento13 páginasCadena de SuministroYinaira GomezAún no hay calificaciones
- Fde3 AntopologiaDocumento1 páginaFde3 AntopologiaJose Andres Herrera RinconAún no hay calificaciones
- Proveedores Hgo2017Documento204 páginasProveedores Hgo2017Mike S100% (1)
- Tarea Semana 7 (Emprendimiento y Pyme)Documento3 páginasTarea Semana 7 (Emprendimiento y Pyme)Dania BochardAún no hay calificaciones
- La Diaspora de Asia Opriental en EuropaDocumento124 páginasLa Diaspora de Asia Opriental en EuropaPitu AbelardoAún no hay calificaciones
- Informe Antena YagiDocumento12 páginasInforme Antena YagiAngel RamosAún no hay calificaciones
- Difret AnálisisDocumento4 páginasDifret AnálisisAlbert PicazoAún no hay calificaciones
- Ahorra 80% en México DF CentroDocumento3 páginasAhorra 80% en México DF CentroCuenta Por CancelarAún no hay calificaciones
- User Manual PRO 1 A 3K - América - 0608Documento12 páginasUser Manual PRO 1 A 3K - América - 0608Chago Nattino MacuadaAún no hay calificaciones
- Mapa Conceptual Politicas PublicasDocumento1 páginaMapa Conceptual Politicas PublicasDenisse SeverinAún no hay calificaciones
- Practica N 5 Dilatacion LinealDocumento18 páginasPractica N 5 Dilatacion LinealRamiro Q Llusco0% (1)
- La Estimulación de La Investigación en Niños de La Educación InicialDocumento14 páginasLa Estimulación de La Investigación en Niños de La Educación InicialLilaNovaAún no hay calificaciones
- Actividad de Aprendizaje #2Documento5 páginasActividad de Aprendizaje #2Fernando Silvano RamirezAún no hay calificaciones
- Materiales de Gran PurezaDocumento5 páginasMateriales de Gran PurezaOlda' Beltran AzAún no hay calificaciones
- Fase 2 212064 32Documento765 páginasFase 2 212064 32Patric OrtizAún no hay calificaciones
- Registro de Maquinaria AgricolaDocumento2 páginasRegistro de Maquinaria AgricolaCarlosPerez-galvezGetaAún no hay calificaciones
- Clase 4 Texto 4 BrueraDocumento5 páginasClase 4 Texto 4 BrueraSabrina LicariAún no hay calificaciones
- 3 Avance de Gerencia EstrategicaDocumento35 páginas3 Avance de Gerencia EstrategicaValentina Cabrera100% (1)
- Reclutamiento y Selección de PersonalDocumento9 páginasReclutamiento y Selección de PersonalpsicoyngridAún no hay calificaciones
- Normativa Problemas Aprend Costa RicaDocumento104 páginasNormativa Problemas Aprend Costa RicaNathArceAún no hay calificaciones
- Ejercicios de AncovaDocumento2 páginasEjercicios de AncovaYerling GomezAún no hay calificaciones
- Manual MotortoolDocumento2 páginasManual MotortoolIvan RamirezAún no hay calificaciones
- Libro Aguas Industriales Iberoamerica PDFDocumento164 páginasLibro Aguas Industriales Iberoamerica PDFDaniel Alberto Castro FloresAún no hay calificaciones